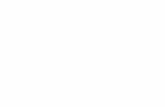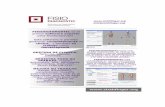manual usuario 2011 - Software para agentes de … usuario.pdf · Software de Administración de...
Transcript of manual usuario 2011 - Software para agentes de … usuario.pdf · Software de Administración de...
Manual Adminsyf
Jul/09 1
Adminsyf Versión 14.0
Software de Administración de
Seguros y Fianzas
Manual del Usuario
Manual Adminsyf
Jul/09 2
Índice • Presentación 4 • Como ayuda el sistema Adminsyf al Agente de Seguros 5 • Manual de Instalación 7 • Utilización del sistema en versión multiusuario 8 • Por donde comenzar 10 • Información básica sobre la operación del sistema 11 • Altas y Modificaciones a Registros 11 • Eliminación de Registros 11 • Menú Principal 13 • Menú Clientes 14 • Abrir todos los Clientes • Buscar Clientes
14 14
• Agregar Clientes • Ventana principal de Clientes
o Datos Principales o Datos Generales o Datos Adicionales o Dependientes o Cuentas Banco o Impresión a Detalle de Cliente o Listado de pólizas del Cliente o Documentos Relacionados del Cliente
15 15 15 15 16 16 16 17 18 18
• Reportes de Clientes 19 • Reportes de Cumpleaños 21 • Alta y Modificación de Grupos de Clientes 22 • Menú Documentos 24 • Abrir todos los Documentos 24 • Buscar Documentos 24 • Agregar Nuevos Documentos 26 • Ventana Principal de Captura 27
o Área de Datos Generales 27 o Calculo Automático de Recibos 30 o Área de Recibos 31 o Generación de Recibos 32 o Generación de Renovaciones 32 o Generación de Endosos 33 o Generación de Correo Electrónico 33 o Generación de Solicitudes 33 o Impresión a Detalle de Póliza 34 o Documentos Relacionados del Cliente 34
• Menú Recibos 35 • Menú Solicitudes 38 • Menú Reportes 40 • Recibos Pendientes de Pago 40 • Pólizas Pendientes de Renovar 41 • Reporte General de Recibos 41 • Reporte General de Pólizas 43 • Reporte De Documentos Capturados 45 • Menú Utilerías 47 • Directorios y respaldos 47 • Datos de la Empresa y Cuentas de Usuarios 48 • Parámetros Generales 50
o Aseguradoras 51
Manual Adminsyf
Jul/09 3
o Conductos de Venta 51 o Agentes 51 o Conductos de Pago 52 o Formas De Pago 52 o Monedas 53 o Ramos 53 o Subramos 53 o Bancos 54 o Operadores TC 54 o Tipos de Cuenta Bancos 54 o Tipos Dependientes 55
• Textos Predeterminados 55 • Respaldo de la base de datos 56
Manual Adminsyf
Jul/09 4
Presentación
El sistema de base de datos ADMINSYF está diseñado para que de una manera fácil, amigable y ágil se pueda llevar el control y administración de cartera de un agente de seguros y fianzas. El tiempo de captura es menor con respecto a otros sistemas ya que únicamente se capturan los datos más importantes de las pólizas y endosos, suficientes para poder obtener los reportes necesarios que nos servirán para llevar un control óptimo de nuestra cartera. Además por su sencillez no es necesaria la contratación de personal exclusivo para el manejo del sistema, sino que un agente con un volumen de cartera de pequeña a mediana puede llevar por él mismo o por su secretaria o asistente la operación del sistema sin dedicarle gran tiempo a esta actividad. Como ejemplo, este sistema nos puede proporcionar reportes en forma general o mediante filtros de acuerdo a los parámetros que se manejan en el sistema (por agente, por conducto, por aseguradora, por moneda, por fechas, etc.) como: � Póliza emitidas por agente, ramo, mes, grupo de clientes � Vencimiento de pólizas � Pólizas renovadas � Pólizas canceladas � Recibos pendientes de pago � Recibos pagados por agente, ramo, mes, grupo de clientes � Recibos cancelados � Directorio de clientes � Relación de clientes, etc.
El sistema está diseñado en el programa para bases de datos Access 2007 de Microsoft Office, por lo que es necesario tener instalado este programa en nuestra PC para que se pueda utilizar el sistema ADMINSYF. Si no cuenta con este programa puede descargar la versión runtime (gratuita) de Access 2007 desde la página Web de Microsoft. Adicionalmente es posible se requiera tener instalado el service pack 2 de Microsoft Office que también puede descargar directamente desde la página de internet de Microsoft o a través de las actualizaciones automáticas de su equipo. Consulte el enlace en nuestra página de Internet www.adminsyf.com
Manual Adminsyf
Jul/09 5
Como ayuda el sistema Adminsyf al Agente de Seguros Dentro del proceso administrativo que diario lleva un agente de seguros hay muchos pasos en los que el sistema Adminsyf apoya al agente para poder elaborar la mayoría de dichos proceso en una forma ágil y precisa. Esto lo ayuda a ahorrar mucho tiempo y llevar una perfecta administración de su cartera de seguros. A continuación le exponemos un ejemplo de las actividades que realiza el agente y cómo apoya el sistema Adminsyf en este proceso:
Proceso administrativo del Agente de Seguros
Proceso con Adminsyf
El agente llena la solicitud correspondiente para solicitar una póliza a la compañía de seguros
El sistema Adminsyf cuenta con un módulo para la elaboración de solicitudes sencillas, pudiendo guardar los textos como plantillas para acelerar la velocidad de captura (en pólizas nuevas se recomienda llenar los formatos institucionales de las aseguradoras). Se puede capturar la información con un número de orden de trabajo temporal y luego se cambia este número por el número de póliza que le corresponda.
El agente recibe la póliza de la compañía de seguros junto con el recibo inicial de primas
Se captura la póliza en el sistema Adminsyf generando los recibos iniciales y subsecuentes en caso de pago fraccionado.
El agente recibe de la compañía de seguros los recibos subsecuentes del mes
Se ingresa en el sistema la fecha de recepción de cada recibo subsecuente para confirmar la recepción del mismo
El agente revisa que haya recibido todos los recibos subsecuentes por vencer
El sistema genera un reporte de recibos pendientes de pago. Con este reporte se verifica que todos los recibos por vencer hayan llegado, en caso contrario se solicita a la compañía de seguros los recibos subsecuentes pendiente
El agente programa el cobro de los recibos iniciales y subsecuentes
El sistema genera un reporte de recibos pendientes de pago ordenados por fecha de vencimiento para programar la cobranza.
El agente manda aviso de cobranza a sus clientes El sistema genera un aviso de cobranza pendiente por cada asegurado/grupo con sus recibos pendientes de pago
El agente recibe e ingresa el pago de los recibos iniciales y subsecuentes
El sistema genera un reporte de liquidación de primas para ingresar a la compañía de seguros junto con los pagos correspondientes
El agente archiva los recibos pagados Se ingresa en el sistema para cada recibo pagado la fecha de pago y el número de comprobante de caja
El agente cancela los recibos no pagados Se ingresa en el sistema para cada recibo no pagado la fecha de cancelación. Se cancelan los recibos subsecuentes pendientes y también la póliza para que ya no aparezca como póliza a renovar.
El agente devuelve a la compañía de seguros los recibos no pagados
Se genera una solicitud de cancelación de póliza con la devolución del recibo original de primas
El agente recibe de la compañía de seguros el reporte de pólizas canceladas
El sistema genera un reporte de pólizas canceladas para comprobar que la póliza realmente ha sido cancelada y no fue marcada como pagada (auditoria)
El agente recibe su estado de cuenta de comisiones y revisa que todas las pólizas con cargo automático a tarjeta de crédito hayan sido cargadas
El sistema genera un reporte de recibos pendientes de pago con conducto de cobro tarjeta, para que el agente pueda comprobar los recibos que se cargan automáticamente. Si se realizó el cargo automático entonces el agente procede a capturar la fecha de pago y el número de comprobante de caja.
El agente revisa que todos los pagos que haya realizado a la compañía de seguros hayan sido aplicados en su estado de cuenta
El sistema genera un reporte de primas pagadas con comisiones, para verificar que todos los pagos registrados en el sistema concuerden con todos los pagos registrados en el estado de cuenta (auditoria)
El agente revisa los vencimientos de póliza para solicitar las renovaciones de las pólizas próximas a vencer
El sistema genera un reporte de vencimiento de pólizas. En este reporte solo aparecerán las pólizas que no han sido canceladas previamente
El agente solicita la renovación de las pólizas por vencer El sistema permite la elaboración rápida de solicitudes de renovación de pólizas
Manual Adminsyf
Jul/09 6
El agente recibe la renovación de la póliza junto con el recibo inicial de primas
En el sistema se ingresa en la póliza anterior el nuevo número de póliza para efectos de seguimiento, se genera un nuevo registro con toda la información de la póliza nueva y se dan de alta los recibos inicial y subsecuentes en caso de pagos fraccionados
El agente revisa qué pólizas han sido renovadas y que pólizas faltan por renovar
El sistema genera el reporte de vencimiento de pólizas con las pólizas renovadas y las pólizas pendientes de renovar
El cliente solicita una modificación a su póliza por lo que el agente necesita solicitar dicha modificación a la compañía de seguros
El sistema genera una solicitud de modificación a la póliza de manera ágil con todos los datos previamente capturados.
El agente recibo de la compañía de seguros el endoso correspondiente y en su caso el recibo de primas del endoso o la nota de crédito correspondiente.
En el sistema se ingresa el endoso ligado a la póliza correspondiente y en su caso se generan los recibos de primas y/o notas de crédito para que cuando se reciban los recibos de cobro subsecuentes se pueda verificar que se reciban también los recibos o notas de crédito de los endosos. También para controlar el pago o cancelación de los mismos.
Otros procesos en los que el sistema Adminsyf también apoya:
• Directorio telefónico de clientes • Directorio con datos completos de los clientes • Reporte de cumpleaños de clientes o contactos • Reporte de primas pagadas por cliente, grupo, ramo, mes, aseguradora, etc. • Reporte de primas canceladas por cliente, grupo, ramo, mes, aseguradora, etc. • Reporte de pólizas emitidas por cliente, grupo, ramo, mes, aseguradora, etc. • Reporte de pólizas canceladas por cliente, grupo, ramo, mes, aseguradora, etc.
Manual Adminsyf
Jul/09 7
Manual de instalación y Registro
El procedimiento de instalación de nuestro sistema es el siguiente:
Paso 1) Verifique si su equipo cuenta con el programa Microsoft Access 2007 que forma parte del paquete Microsoft office 2007. Esto lo puede checar entrando a la carpeta de accesos directos de Microsoft Office a través de la barra de tareas con la opción “Inicio”, luego opción “Programas”, luego carpeta “Microsoft Office” y verificar si se encuentra instalado el programa “Microsoft Access 2007”.
En caso de no contar con este programa puede descargar desde la página de Microsoft la versión gratuita ejecutable “runtime” de Microsoft Access 2007. Puede encontrar el enlace para la descarga a través de nuestra página de internet www.adminsyf.com menú Descargas o con el siguiente enlace:
http://www.microsoft.com/downloads/es-es/details.aspx?FamilyID=d9ae78d9-9dc6-4b38-9fa6-2c745a175aed
Al dar clic en el enlace se abrirá la página de Microsoft con las opciones para descargar el “runtime” de acuerdo a su sistema operativo y lenguaje. Al dar clic en el botón “descargar” le preguntará si desea Ejecutar o Guardar el archivo. Le recomendamos Ejecutarlo para que se instale automáticamente.
Paso 2) Descargar de nuestra página de Internet el archivo de instalación “AdminsyfV142007.exe” que contiene todos los archivos necesarios para la operación del sistema. Al dar clic en el enlace le preguntará si desea Ejecutar o Guardar el archivo. Le recomendamos guardarlo en su disco duro para utilizarlo en esta y en futuras instalaciones.
Paso 3) Al terminar la descarga, dar clic en la opción “ejecutar” para que se ejecute el proceso de instalación automática.
Paso 4) al terminar el proceso anterior, se habrá creado automáticamente en su disco duro la carpeta "c:\adminsyf" en la cual se encuentran los archivos del programa. El archivo “datossyf.mdb” que se encuentra en dicha carpeta es el archivo donde se guardará toda nuestra información. Este archivo hay que respaldarlo constantemente para que tengamos nuestra información resguardada por si se llegara a dañar nuestra PC y no sea necesario capturar todo nuevamente. Nuestro sistema cuenta con una utilería para realizar el respaldo rápido de la base de datos. Puede conocer el procedimiento puede revisar el manual del usuario que se instala junto con el sistema.
Paso 5) Como el sistema está escrito con lenguaje de Microsoft Access y se utilizan macros para su operación, es necesario adecuar nuestro equipo para la operación del sistema. Hay que entrar a la carpeta de accesos directos del sistema a través de la barra de tareas “Inicio”, luego “Programas”, luego buscar en el menú de programas instalados la carpeta “Sistema Adminsyf”, ingresar a dicha carpeta y dar clic al acceso directo “Crear Carpeta Segura Office 2007”. Esto genera un proceso que le indica al programa Access que la carpeta c:\adminsyf es segura para su ejecución.
Paso 6) Arrancar nuestro sistema dando clic en el icono de acceso directo creado en el escritorio o en la carpeta de accesos directos del sistema creada en el menú Inicio, Programas, Sistema Adminsyf. Nota: si su PC usa un sistema en inglés es posible que haya que modificar en los accesos directos la ruta del archivo msaccess.exe cambiando el texto “archivos de programa” por “program files”.
Si al arrancar el sistema le aparece un mensaje de que la base de datos se creó con una versión posterior de Microsoft Access 2007, entonces deberá actualizar su sistema Microsoft Office instalando el Office 2007 Service Pack 2 a través de las actualizaciones automáticas de su computadora o a través del siguiente enlace:
http://www.microsoft.com/downloads/es-es/details.aspx?FamilyID=b444bf18-79ea-46c6-8a81-9db49b4ab6e5 Al dar clic en el enlace se abrirá la página de Microsoft con las opciones para descargar el “service pack” de acuerdo a su sistema operativo y lenguaje.
Para poder entrar al sistema (tanto a la versión demo como a la registrada) se le pedirá un nombre de usuario y contraseña. El usuario es: “Admon” y la contraseña es: “demo”. Posteriormente podrá cambiar la contraseña de acuerdo a sus necesidades.
Manual Adminsyf
Jul/09 8
A partir de este momento ya puede utilizar nuestro sistema sin costo alguno por tiempo determinado y limitado a cierta capacidad de registros. Le recomendamos ingresar al Manual del Usuario para conocer los primeros pasos a realizar en nuestro sistema y cómo personalizarlo de acuerdo a sus necesidades.
Registro del Sistema
Una vez que ya haya conocido nuestro sistema y desee adquirir la licencia de uso del mismo, es necesario que se ponga en contacto con nosotros a través del correo electrónico [email protected] para que le indiquemos los costos y forma de pago de la licencia correspondiente.
Para realizar el proceso de registro de su sistema y desbloquear la limitante de fecha y capacidad de la versión demo, deberá realizar los siguientes pasos:
Paso 1) Al ingresar al sistema en versión demo le preguntará si desea registrar el sistema. Dé clic en el botón “Si” para ingresar a la ventana de registro.
Paso 2) Para poder registrar el sistema Usted nos debe enviar por correo electrónico la Clave de Usuario que se despliega en el primer recuadro. Esta Clave de Usuario es única por cada PC donde se instale el sistema, por lo que sí está adquiriendo varias licencias de uso para varios equipos es necesario que nos envíe la Clave de Usuario de cada equipo.
Paso 3) En base a la información que nos mande nosotros le proporcionamos la Clave de Registro que deberá ingresar en el segundo recuadro de la Ventana de Registro. Dar clic a la tecla “Enter” para que quede grabada la Clave de Registro y presionar el botón “Continuar” para que nuestro sistema quede listo para su uso y operación.
Para las siguientes ocasiones que entre al sistema ya no se le solicitará ingresar nuevamente la clave de registro. Le recomendamos anotar estas 2 claves como respaldo por si llegara a tener que reinstalar su sistema.
No. Nombre Equipo Clave Usuario Clave Registro Fecha 1 2 3 4 5
Para conocer más sobre nuestra licencia de uso favor de ingresar a nuestra página de internet www.adminsyf.com y en el menú Costo podrá encontrar el enlace para descargar y abrir las condiciones y características de la Licencia de Uso de nuestro sistema Adminsyf.
Para dudas adicionales sobre estos procedimientos u otros procedimientos, puede contactarnos a través de correo electrónico a la cuenta [email protected].
Utilización del sistema en versión multiusuario Una de las versatilidades con que cuenta el sistema ADMINSYF es su capacidad para poder acceder desde diversas computadoras en red, donde los usuarios podrán capturar o consultar datos de la base de datos. El proceso de instalación es el siguiente:
Manual Adminsyf
Jul/09 9
1. Se instala el sistema completo en una computadora que será designada como SERVIDOR. En esta computadora estará el
archivo DATOSSYF.MDB que contiene la base de datos con toda nuestra información.
Importante: para que los demás usuarios tengan acceso a la base de datos esta computadora SERVIDOR deberá estar prendida. En caso contrario no podrán acceder a la base de datos.
2. Luego de realizar la instalación y que se haya creado la carpeta C:\ADMINSYF es necesario configurar esta carpeta como
COMPARTIDA para que todos los demás usuarios en red tengan acceso a los archivos instalados en esta carpeta. Esto se realiza dando clic a MI PC, luego dar clic a UNIDAD DE DISCO C:, luego seleccionar la carpeta ADMINSYF y dar clic con el botón derecho del Mouse para que se abra el menú contextual, y seleccionar la opción COMPARTIR Y SEGURIDAD. Se abre una ventana con las propiedades de carpeta y en el área de Uso Compartido y Seguridad de Red se selecciona la opción COMPARTIR ESTA CARPETA EN LA RED y en el recuadro de Recurso Compartido asignarle un nombre a esta carpeta (puede ser ADMINSYF también). Si desea que los demás usuarios puedan consultar y capturar datos en la base de datos entonces tiene que seleccionar la siguiente opción PERMITIR QUE LOS USUARIOS DE LA RED CAMBIEN MIS ARCHIVOS. En caso de no seleccionar esta opción los demás usuarios no podrán realizar capturas y modificaciones a datos, sino únicamente realizar consultas. Dar clic en Aceptar para concluir la configuración de la carpeta compartida
3. Instalar el sistema en cada una de las demás computadoras que tendrán acceso a la base de datos (para poder utilizar los
sistemas adicionales deberá adquirir la licencia de uso para cada una de ellas). 4. Una vez instalado el sistema e ingresando la clave de registro en cada equipo adicional, deberá reasignar la base de datos de
cada computadora adicional con los siguientes pasos:
5. Arrancar el sistema ADMINSYF en la computadora adicional. Una vez abierto entrar al menú UTILERIAS, seleccionar la opción DIRECTORIOS Y RESPALDOS, luego dar clic en el botón ABRIR para vincular la nueva base de datos.
6. Se abrirá una nueva ventana en la que buscaremos la base de datos ubicada en el servidor. Dar clic en el botón MIS SITIOS
DE RED del lado izquierdo y en la ventana deberá aparecer la carpeta ADMINSYF ubicada en la computadora que utilizaremos como SERVIDOR. Darle clic a la carpeta ADMINSYF para que se abra y aparezcan los archivos contenidos en ella, seleccionar el archivo DATOSSYF.MDB y darle clic al botón ABRIR. El sistema realizará un proceso y nos avisará que ya quedó actualizado. Dar clic en el botón Aceptar y luego dar clic en el botón cerrar para regresar al sistema.
7. Con esto ya quedó vinculado nuestro sistema a la base de datos ubicada en la computadora SERVIDOR.
8. Realizar el mismo proceso del paso 3 al paso 7 para cada una de las computadoras adicionales.
En caso de que desee instalar el sistema en una computadora laptop para tener la movilidad de la base de datos, deberá instalar el sistema completo en la computadora laptop y luego deberá copiar el archivo DATOSSYF.MDB que se ubica en la carpeta C:\ADMINSYF de la computadora SERVIDOR a la carpeta C:\ADMINSYF de la computadora laptop. Puede realizar este proceso a través de una memoria USB o desde el CD de respaldo del sistema. Otra opción es enviar por correo electrónico desde la computadora SERVIDOR el archivo DATOSSYF.MDB a una cuenta de correo que se pueda abrir en la computadora laptop. Este archivo deberá enviarlo comprimido con el programa WINZIP o similar ya que mientras más información capture en su sistema más grande será la base de datos. Una vez que el usuario de la computadora laptop reciba el correo con el archivo anexo, lo único que deberá hacer es descomprimir el archivo en la carpeta C:\ADMINSYF de la computadora laptop. Deberá realizar este proceso tan frecuentemente como quiera (recomendamos cuando menos una vez a la semana) para tener actualizada la base de datos de la computadora laptop. Importante: el sistema le permitirá realizar capturas en la computadora laptop, pero al hacer la copia de la base de datos de la computadora SERVIDOR a la computadora laptop, toda la información que haya capturado en la computadora laptop se perderá.
Manual Adminsyf
Jul/09 10
Por Donde Comenzar Para iniciar la utilización óptima del sistema es necesario realizar primero los siguientes pasos en el menú Utilerías del sistema:
• Ingresar a la opción Datos de la Empresa y Directorios y allí ingresar nuestros datos generales. • Ingresar a la opción Parámetros Generales para dar de alta o modificar los datos de Aseguradoras, Conductos (subagentes),
Agentes, Claves de Agentes, Ramos, Subramos, Monedas, Bancos, Tipos de Cuentas, Tipos de Dependientes, actualizar los tipos de cambio, Formas de Pago y Conductos de Pago.
Varios de estos pasos se pueden realizar también desde la pantalla de captura de documentos según se vayan necesitando al ir capturando las pólizas y endosos. Después de estos pasos lo siguiente es iniciar la captura de nuestras pólizas y endosos en el menú Documentos y después entrando a la opción de Agregar Nuevos Documentos que nos lleva a la pantalla principal de captura.
Allí empezamos a capturar nuestros documentos con sus datos generales, (número póliza, vigencia, forma pago, conducto, etc.), seleccionar al cliente (cuando se está comenzando a capturar la base de datos de los clientes está vacía, por lo que no aparecerá ningún cliente, al dar doble clic se abrirá la pantalla para capturar los datos generales del cliente y al cerrar la ventana ya nos permitirá seleccionar dicho cliente), capturar la prima neta y la prima total de la póliza, nos pasamos a la ventana de los recibos para generar los recibos automáticamente de acuerdo a la forma de pago (este paso es importante ya que si no generamos los recibos de la póliza o endoso el sistema no nos podrá generar el reporte de recibos pendientes de pago), en este punto se puede utilizar la ayuda par el cálculo de prima total y comisión por recibo, aunque no es indispensable ya que se podrán capturar estos datos al momento de aplicar el pago. La captura de los documentos se puede hacer en forma corrida con todos nuestros expedientes o irlos capturando de acuerdo a cómo nos vaya llegando. Cabe hacer mención que mientras más completa sea la información capturada mejor es el uso que le damos a nuestro sistema. Por último les recomendamos leer constantemente este manual en todas sus partes para ir conociendo el sistema y las ayudas que nos ofrece para realizar una más ágil y rápida captura de información, así como la información que podemos obtener de nuestro sistema.
Manual Adminsyf
Jul/09 11
Información básica sobre la operación del sistema La parte central del sistema se maneja como un conjunto de registros (clientes, póliza y endosos, etc.) agrupados en forma general o por filtros, por lo que a continuación daremos una pequeña explicación de los comandos comunes en la ventana de captura de registros de una base de datos en Access. Altas y modificaciones a registros
Cuando la ventana en la que estamos trabajando presente en la parte inferior los controles arriba mostrados, significa que es una ventana que agrupa varios registros que han sido seleccionados (por ejemplo un grupo de clientes, un grupo de pólizas vigentes, un grupo de pólizas de un cliente, un grupo de recibos, etc.) por lo que utilizaremos este control para ir desplegando de uno en uno los registros que integran el grupo seleccionado. En este ejemplo, la ventana nos indica que el grupo seleccionado consta de 30 registros. Cuando aparezca la leyenda FILTRADO junto al número de registros quiere decir que la base de datos tiene más registros, pero únicamente se están desplegando los registros que cumplieron con la condición de selección que pedimos.
El cuadro central nos indica el registro desplegado actualmente (en este caso es el registro 1 de 30).
Si presionamos el primer botón empezando por la izquierda la ventana nos despliega el primer registro del grupo (por ejemplo, si estamos en el registro 5 y presionamos el botón nos lleva al registro 1).
Si presionamos el segundo botón la ventana nos despliega el registro anterior al actual (en este caso aparece deshabilitado ya que estamos en el registro 1. Si estamos en el registro 5 y presionamos el botón nos lleva al registro 4).
Si presionamos el tercer botón nos despliega el registro siguiente (en este caso nos desplegaría el registro 2).
Si presionamos el cuarto botón nos despliega el último registro del grupo (en este caso nos llevaría al registro 30). Con estos botones podemos localizar algún registro en particular para realizar consultas o modificaciones.
En algunos casos aparece un quinto botón (flecha hacia la derecha con el asterisco) que nos lleva a la pantalla actual pero con los datos en blanco y que utilizaremos para dar de alta y capturar un nuevo registro en el grupo. Eliminación de Registros Para la eliminación de registros de clientes o pólizas y endosos (recomendable únicamente cuando se ha realizado una captura incorrecta o duplicada) es necesario realizar el siguiente procedimiento:
Manual Adminsyf
Jul/09 12
Con los botones de navegación de registros se localiza el documento que queremos eliminar. Una vez localizado el registro, se hace clic con el Mouse en la barra del lado izquierdo de la ventana (marcada en un círculo rojo) para que quede seleccionado el registro. Se presiona la tecla “Eliminar” o SUPR para eliminar el registro. El sistema nos pedirá la confirmación de la eliminación.
Nota: en el caso de que se quiera eliminar una póliza o endoso, es necesario eliminar primero los recibos que se hayan dado de alta para la póliza o endoso con este mismo procedimiento y posteriormente ya se puede eliminar la póliza o endoso completamente. En caso contrario, si no se eliminan los recibos al hacer alguna consulta sobre recibos podrían aparecer como pendientes y no se podrían modificar ni eliminar posteriormente. Para eliminar los recibos, se hace clic con el Mouse en los cuadros del lado izquierdo de la ventana de recibos (marcada en un círculo rojo) para que quede seleccionado el recibo (se pueden seleccionar varios a la vez). Se presiona la tecla “Eliminar” o SUPR para eliminar el o los recibos. El sistema nos pedirá la confirmación de la eliminación.
Para eliminar clientes, ramos, subramos, monedas, etc, por protección del sistema y para evitar borrar por error un volumen alto de información, será necesario primero borrar todos los recibos, pólizas o endosos que estén relacionados con el dato que se quiera borrar para que el sistema permita su eliminación.
Manual Adminsyf
Jul/09 13
Menú Principal Este es el menú principal desde donde se pueden acceder a los submenús para los diversos tipos de operaciones con el sistema:
• Clientes. Altas, consultas y bajas de clientes y grupos de clientes, reporte de relación de clientes totales y por grupo, reporte de cumpleaños.
• Documentos. Altas, consultas y bajas de pólizas, endosos y órdenes de trabajo, generación de recibos, aplicación de pagos, generación de solicitudes, renovaciones, etc.
• Recibos. Acceso rápido a recibos próximos a vencerse o recién vencidos para aplicar el pago realizado o cancelar. • Solicitudes. Elaboración de solicitudes para trámites regulares y especiales. • Reportes. Generación de diversos reportes tanto de pólizas como de recibos, así como de documentos capturados. • Utilerías. Alta, consulta y baja de parámetros de uso del programa como directorio de archivos, respaldos, datos de la
empresa, usuarios y contraseñas, agentes, conductos, aseguradoras, ramos, subramos, textos predeterminados, etc. • Acerca de. Pantalla de entrada con información sobre el sistema así como la dirección de correo electrónico para
consultas técnicas y ventas y también permite el acceso a la ventana de registro. • Salir. Para salir del sistema.
Manual Adminsyf
Jul/09 14
Menú Clientes En este menú podemos dar de alta, modificar o dar de baja a los clientes y grupos de clientes que utilizaremos para el control de la cartera, así como la impresión de la relación de clientes, ya sea en forma general o por grupos:
� Abrir todos los clientes. En esta opción se despliegan individualmente en la ventana principal de Clientes todos los clientes
que hemos capturado en nuestra base. � Buscar Clientes. Con esta opción podemos generar una consulta filtrada de clientes para localizarlos más rápido.
En esta ventana tenemos las siguientes opciones de filtrado: � Nombre del Cliente. Esta opción nos permite seleccionar en forma individual al cliente por su nombre tal como están
capturados en el sistema y nos despliega sus datos en la ventana principal de Clientes. El listado está en orden alfabético y para acelerar la selección se pueden ingresar las primeras letras del nombre del cliente para que el sistema automáticamente nos vaya desplegando el nombre del cliente que concuerde con las letras ingresadas.
� Texto en Nombre. Esta opción nos permite ingresar un texto que servirá como búsqueda en el campo del nombre del
cliente y nos seleccionará todos los registros que contengan ese texto abriendo una tabla para desplegar los resultados. Por ejemplo si ponemos “VAZQUEZ” nos seleccionará todos los clientes que tengan dicho apellido en cualquier parte del nombre.
� Grupo. Esta opción nos desplegará en una tabla todos los clientes que pertenezcan al Grupo seleccionado.
Manual Adminsyf
Jul/09 15
Al dar clic al botón “Abrir Cliente o Tabla de Clientes” nos desplegará la ventana principal de clientes o una tabla con los clientes que cumplan las condiciones según el filtro utilizado.
Al dar doble clic sobre el nombre del cliente se desplegará la ventana principal de clientes con el detalle de la información del cliente.
� Agregar clientes. Abre la ventana principal de clientes en modo agregar con todos los campos vacíos para dar de alta un cliente nuevo.
VENTANA PRINCIPAL DE CLIENTES
En esta opción se dan de alta los clientes y sus datos PRINCIPALES como: Nombre (se recomienda capturar a todas las personas físicas iniciando con sus apellidos) o Razón Social, RFC, Teléfonos de Oficina, Moviles o de Casa. En la pestaña GENERALES se capturan los datos como: Grupo al que pertenece el cliente (por ejemplo, pueden ser varias razones sociales que pertenezcan a un mismo corporativo), Correo Electrónico, Dirección Fiscal, Fecha de Nacimiento (para nuestro reporte de cumpleaños), Sexo, Ocupación, Giro o Actividad del cliente o de la empresa. Nota: si el cliente pertenece a un grupo que todavía no está dado de alta, se puede dar doble clic en el campo GRUPO para abrir la ventana de alta y modificación grupos. Al capturar el nuevo grupo y cerrar esta ventana ya aparece en el listado el grupo dado de alta. Los clientes que no pertenezcan a un grupo en especial deben ser asignados a un grupo general.
Manual Adminsyf
Jul/09 16
En la pestaña ADICIONALES se capturan datos como: nombre del Contacto o Representante Legal en caso de que el cliente sea persona moral, el Puesto del Contacto o Representante Legal, la Dirección para Correspondencia Postal (solo si es diferente a la dirección fiscal) y Notas en general en referencia a este cliente.
En la pestaña DEPENDIENTES se pueden capturar los datos generales de los dependientes del cliente, para poder tener las referencias en casos futuros para venta cruzada como seguros personales de Vida o Gastos Médicos
Nota: es necesario ingresar la fecha de nacimiento del dependiente para que se realice automáticamente el cálculo de la edad actual a la fecha de consulta. En caso de que en la lista de dependientes no exista la relación con el contratante, se puede abrir la ventana de captura de Tipo de Dependientes para capturar la nueva relación dando doble clic al campo. En la pestaña CUENTAS BANCO se pueden capturar los datos de las cuentas bancarias del cliente para los pagos o cargos automáticos de sus pólizas.
Los datos que se capturan son: � Titular Cuenta. Nombre del titular de la cuenta bancaria.
Nota: dando doble clic aparece automáticamente el nombre del cliente � Banco. Nombre de la institución bancaria de la cuenta.
Manual Adminsyf
Jul/09 17
Nota: Si la institución bancaria no se encuentra en la lista, se puede dar doble clic al campo para que aparezca la ventana de captura de Bancos para dar de alta la nueva institución.
� Tipo Cuenta. Para identificar si la cuenta bancaria es Tarjeta de Crédito, Tarjeta de Débito, Cuenta de Cheques, etc.
Nota: Si el tipo de cuenta no se encuentra en la lista, se puede dar doble clic al campo para que aparezca la ventana de captura de Tipos de Cuenta para dar de alta el nuevo tipo.
� No Cta / Tarjeta / Clabe. El número identificador de la tarjeta, cuenta o clave interbancaria.
� Vence. Mes y Año en que vence la tarjeta de crédito o débito
� Operador TC. En caso de cuentas de tarjetas de crédito o débito, para identificar al operador de la tarjeta como Visa,
MasterCard, American Express, etc. Nota: Si el operador de la tarjeta no se encuentra en la lista, se puede dar doble clic al campo para que aparezca la ventana de captura de Operadores de Tarjetas para dar de alta el nuevo operador.
� Código TC. En caso de cuentas de tarjetas de crédito o débito, para identificar el número de seguridad de la tarjeta.
� Cancelada. En caso de cuentas bancarias que hayan sido canceladas por el cliente o que a petición del mismo nos
indique que no deben ser usadas, podemos marcar este campo para identificar que ya no se debe utilizar esta cuenta para el pago de las pólizas.
� Notas. Cualquier información relevante sobre la cuenta.
AREA DE BOTONES. En el lado derecho de la ventana se encuentran varios botones:
� Agregar Nuevo. Esta opción nos sirve para iniciar la captura de un nuevo cliente. � Imprimir Datos. Imprime todos los datos del cliente desplegado en la pantalla actual, incluyendo los datos en las
pestañas que no están visibles.
Manual Adminsyf
Jul/09 18
� Ver Pólizas. Al dar clic en este botón el sistema nos abre una tabla con todas las pólizas (tanto vencidas como vigentes y canceladas) y endosos donde el cliente actual aparezca como contratante. Nota: en esta tabla se le puede dar doble clic al número de póliza para abrir la ventana principal de captura de documentos y ver la información detallada de la misma así como sus recibos.
• Ver Doctos. Con este botón se abre la ventana del gestor de Documentos Relacionados. Con este gestor podemos relacionar cualquier tipo de archivo (como imágenes de carátulas de pólizas, imágenes de identificaciones, fotos, archivos de texto, archivos de Excel, etc.) que se encuentre en nuestra PC con el cliente actual. Esto nos sirve para tener un acceso rápido a los documentos del cliente desde nuestro sistema.
Nota: el sistema no guarda o duplica el archivo, sino solo es una referencia para su rápida localización y apertura.
Las opciones son:
� Cliente. Aparece el nombre del cliente actual. � Comentarios. Alguna referencia al tipo de documento que estamos relacionando.
� Póliza. Se despliega el número de póliza en caso de que el documento aplique para un número de póliza en
particular (como puede ser una carátula de póliza).
� Ruta Documento. Aparece la dirección completa donde se ubica el documento en nuestra PC.
Nota: si el archivo relacionado fue eliminado de la PC o se cambió su lugar de ubicación, entonces la Ruta del Documento apareceré en gris quedando deshabilitado para su apertura. Para poder reactivar la Ruta deberá dar de alta nuevamente el documento con el botón AGREGAR DOCTO.
� Selección de número de póliza. Esto sirve para ver todos los números de las pólizas relacionado con el cliente
para que si va a dar de alta un nuevo documento que aplique específicamente para una sola póliza se pueda seleccionar dicho número para que aparezca en la tabla superior.
� Agregar Docto. Al dar clic a este botón nos pide primero que localicemos y seleccionemos el archivo a relacionar y
luego nos pregunta el texto para el comentario sobre el archivo relacionado. Si el documento aplica para una póliza específica del cliente deberá seleccionar el número de póliza correspondiente con el campo anterior.
� Eliminar Docto. Para eliminar un documento del listado superior primero posicionamos el cursor en el documento a
eliminar dando clic sobre el campo comentario y luego damos clic al botón Eliminar Docto.
Manual Adminsyf
Jul/09 19
Nota: Esto elimina solo la relación del documento con el cliente y no elimina físicamente el archivo de la PC.
� Abrir Docto. Para abrir y ver un documento del listado superior primero posicionamos el cursor en el documento a abrir dando clic sobre el campo comentario y luego damos clic al botón Abrir Docto.
Nota: Para poder abrir el documento relacionado deberemos tener instalado el programa específico del mismo. Por ejemplo, si queremos abrir un documento de Word deberemos tener instalado el programa Word.
� Cerrar. Al dar clic a este botón se cierra la venta de Documentos Relacionados.
• Guardar cambios. Con este botón se guardan los cambios realizados al cliente y se continúa en la misma pantalla.
• Deshacer cambios. Con este botón se eliminan las modificaciones realizados al cliente y nos regenera los datos iniciales que tenía al inicio.
• Cerrar. Con este botón se cierra la pantalla actual.
� Reporte de clientes. Con esta opción podemos generar varios reportes de nuestros clientes. Con la ventana de selección de
grupos podemos dejar en blanco el campo GRUPO si queremos que aparezcan en el reporte todos los clientes de la base de datos o se puede seleccionar un grupo si queremos solo la relación de clientes que pertenecen a dicho grupo seleccionado.
� Directorio Telefónico General. Se genera una relación por orden alfabético de los clientes que ya tenemos dados de
alta o que pertenecen al grupo seleccionado con los campos NOMBRE, TELEFONO, CORREO ELECTRÓNICO y nombre del CONTACTO.
� Directorio Telefónico x Grupo. Se genera una relación similar al anterior pero agrupando a los clientes según el Grupo al que estén asignado con los campos NOMBRE, TELEFONO, CORREO ELECTRÓNICO y nombre del CONTACTO.
Manual Adminsyf
Jul/09 20
� Listado Datos Completos. Se genera una relación por orden alfabético de los clientes que ya tenemos dados de alta o
que pertenecen al grupo seleccionado con los campos más relevantes.
� Datos Completos x Cliente. Permite la impresión del detalle de todos los datos del cliente que se tengan capturados, incluyendo los dependientes y las cuentas bancarias. La impresión se genera separada en una hoja por cada cliente.
� Tabla tipo Excel. Con esta opción abrimos una tabla tipo Excel que nos permite revisar los datos de todos los clientes ya capturados o del grupo seleccionado pudiendo utilizar esta opción para exportar esta información a una tabla de Excel.
Manual Adminsyf
Jul/09 21
Nota: Al hacer doble clic en el nombre del cliente nos abrirá la pantalla de captura de clientes donde podremos realizar consultas o modificaciones a la información capturada referente a ese cliente.
� Etiquetas 100 x 50mm. Se genera un formato especial para impresión de etiquetas para correspondencia de 100mm x
50mm con los campos NOMBRE, nombre del CONTACTO, TELEFONO OFICINA, y DIRECCION FISCAL (o la DIRECCION POSTAL, si esta última fue capturada por ser diferente a la fiscal).
• Reporte de cumpleaños. Con esta opción podemos generar una carta de felicitación a los clientes que cumplan años en el
mes seleccionado y de acuerdo al texto que seleccionamos en el campo Texto Predeterminado.
Manual Adminsyf
Jul/09 22
Una vez que se despliega el texto seleccionado podemos modificarlo de acuerdo a nuestras necesidades en la ventana de texto. Con la opción DOCUMENTOS A IMPRIMIR podemos seleccionar si queremos que se genere la carta de felicitación o las etiquetas para el envío de la correspondencia.
� Alta y Consulta de Grupos de clientes. En esta opción se dan de alta los grupos para poder conjuntar en los reportes todas las pólizas de los clientes que son asignados a un mismo grupo. Los grupos aparecen en orden de menor a mayor según el ID del grupo que le hayamos asignado.
Manual Adminsyf
Jul/09 24
Menú Documentos Este es el menú en el cual se realizan los principales movimientos dentro de nuestra base de datos. Es importante mencionar que si metemos los datos correctamente en el sistema toda la información que obtengamos de él será correcta; si ingresamos datos incorrectamente es muy probable que el sistema nos dé también información incorrecta.
Todas estas opciones nos llevan a la VENTANA PRINCIPAL DE CAPTURA que explicaremos más adelante � Abrir todos los documentos: Abre todos los documentos de la base de datos para su consulta (sin ningún filtro). Aparecen
en orden de captura de acuerdo a la fecha en que se haya ingresado el movimiento a la base de datos. Esta opción nos lleva a la pantalla principal de captura que explicaremos más adelante.
� Buscar Documentos: Esta opción nos permite seleccionar rápidamente los documentos por número de póliza o todos los
documentos agrupados por diferentes campos: conducto, por agente, por cliente, por grupo de clientes, por aseguradora, por moneda, por ramo, por subramo, por forma de pago y/o conducto de pago, también de acuerdo al status de las pólizas y si queremos la presentación en tabla o en pantallas individuales.
Manual Adminsyf
Jul/09 25
Nota: Esta opción nos permite localizar pólizas para su consulta de forma más detallada o más general, de acuerdo a los parámetros que hayamos ingresado en esta ventana. En algunos FILTROS podremos encontrar opciones especiales para buscar documentos, entre los que se incluyen:
o Póliza u OT: Esta opción nos permite seleccionar rápidamente todos los documentos que correspondan a una sola póliza, a través de su número de póliza, o también para poder revisar que órdenes de trabajo que tenemos pendientes de actualizar a pólizas. Ingresamos el texto “OT-“ y el sistema nos mostrarás todas las órdenes de trabajo que no han sido registrada con su número de póliza correspondiente.
Nota: Esta opción nos permite abrir una póliza y revisar los movimientos (endosos) que ha tenido una póliza, así como su rápida localización para la aplicación de los pagos.
o Texto en Notas: Esta opción nos permite seleccionar rápidamente todos los documentos que contengan la cadena
de texto ingresada en este campo en el campo Notas de la póliza. Por ejemplo, siu cuando capturamos los documentos de autos ingresamos el texto “amplia” en el campo notas, con esta opción nos aparecerán todos los documentos que contengan el texto “amplia”
o Serie o Código: Esta opción nos permite seleccionar rápidamente todos los documentos de una sola póliza, a
través de su número de serie (automóviles) o de algún código en particular que se haya ingresado en el campo de captura SERIE/CODIGO de la venta principal de captura de pólizas y endosos.
Nota: Esta opción nos permite localizar una póliza para su consulta cuando contamos solo con el número de serie del vehículo asegurado o del código que hayamos asignado al documento, así como su rápida localización también para la aplicación de los pagos.
En el cuadro DOCUMENTOS podemos seleccionar los documentos de acuerdo a su estatus de vigencia:
o Todos: aparecen todos los documentos vigentes o vencidos y los que ya hayamos cancelado. o Vigentes: aparecen todos los documentos que a la fecha de consulta se encuentren en vigor, es decir, que la fecha
actual se encuentre entre la fecha inicial y la fecha final de vigencia.
Nota: Esta opción nos sirve para localizar rápidamente una póliza vigente para consultarla, aplicar un pago, solicitar un endoso, elaborar una solicitud, etc.
o Vencidos: aparecen todos los documentos que a la fecha de consulta se encuentren fuera de vigencia, es decir, que la fecha actual se encuentre después de la fecha final de vigencia.
Nota: Esta opción nos sirve para localizar rápidamente una póliza vencida y cuya renovación vamos a ingresar a nuestra base de datos.
o Cancelados: aparecen todos los documentos que a la fecha de consulta se encuentren marcados como
cancelados.
Nota: Esta opción nos sirve para verificar que pólizas han sido canceladas por nuestros clientes y poder establecer una estrategia de recuperación de cartera o de auditoría.
En el cuadro PRESENTACION podemos seleccionar si queremos que los documentos que estamos solicitando se presenten en una TABLA TIPO EXCEL donde podremos ver varios documentos a la vez para identificarlos y también copiar la información y exportarla a una tabla de Excel o en forma INDIVIDUAL en la pantalla individual de captura donde se desglosa la información completa de cada documento y solo nos permite ver un documento a la vez. Tabla tipo Excel
Manual Adminsyf
Jul/09 26
Nota: Esta tabla nos permite que si damos doble clic al número de póliza se abra la ventana con todos los detalles de la póliza. Individual
� Agregar Nuevos Documentos: Esta opción abre la ventana principal de captura de documentos como pólizas, endosos u
órdenes de trabajo temporales (mientras nos llega la póliza correspondiente) directamente en modo agregar para dar de alta dichos documentos.
Manual Adminsyf
Jul/09 27
Ventana Principal de Captura En esta ventana se realiza la captura de datos de pólizas y endosos que nos permitirán llevar el control completo de nuestra cartera.
Esta ventana se puede dividir en 3 secciones: AREA DE DATOS GENERALES, AREA DE RECIBOS y AREA DE BOTONES. AREA DE DATOS GENERALES En esta sección se capturan todos los datos de la póliza o documento y que más adelante nos permitirá conocer y seleccionar la información de acuerdo a los parámetros que en esta sección se establecen:
� Fecha de captura. En este campo se ingresa automáticamente la fecha en que se captura el documento. Este dato nos
servirá para conocer las fechas en que se capturaron los documentos, así como para dar seguimiento a nuestra captura diaria, semanal o mensual y poder controlar los documentos capturados y pendientes por capturar.
Manual Adminsyf
Jul/09 28
� Póliza. En este campo se ingresa el número de póliza correspondiente. En el caso de los endosos también se ingresa el número de póliza correspondiente. Cuando se hace una consulta por número de póliza automáticamente se seleccionará la póliza y los endosos que tengan el mismo número de póliza que se seleccionó.
Nota: Al dar doble clic en este campo se genera automáticamente un número temporal de orden de trabajo iniciando con las letras “OT-“, que le servirá para capturar algún documento en trámite mientras recibe la póliza correspondiente. Posteriormente podrá cambiar este número temporal por el número de póliza correspondiente.
� Endoso. En este campo se ingresa el número de endoso. En el caso de las pólizas iniciales este campo se deja en blanco
para que no se confunda con un endoso.
Nota: En el caso de las pólizas multianuales del ramo de Vida, se recomienda que se ingresen como si fueran pólizas con vigencia anual y en este campo endoso se captura la anualidad que corresponda según la vigencia (año 1-20, año 2-20, etc)
� Ramo. En este campo se selecciona el ramo al que corresponda el documento, ya sea póliza o endoso.
Nota: En caso de que el ramo del documento no exista, se puede acceder a la ventana de alta de ramos dando doble clic sobre el campo RAMO. Una vez dado de alta el ramo se puede cerrar la ventana de ramos y ya aparece en el listado el nuevo ramo.
� Subramo. En este campo se selecciona el subramo al que corresponda el documento de acuerdo al ramo seleccionado en el campo anterior.
Nota: En caso de que el subramo del documento no exista, se puede acceder a la ventana de alta de subramos dando doble clic sobre el campo SUBRAMO. Una vez dado de alta el subramo se puede cerrar la ventana de subramos y ya aparece en el listado el nuevo subramo.
� Inicio de Vigencia. En este campo se ingresa la fecha del inicio de vigencia de la póliza o endoso.
Nota: para acelerar la captura, si la vigencia del documento inicia en la fecha de captura, se da doble clic en el campo INICIO DE VIGENCIA para que aparezca la fecha actual.
� Fin de Vigencia. En este campo se ingresa la fecha del fin de vigencia de la póliza o endoso.
Nota: para acelerar la captura, al dar doble clic sobre este campo aparece automáticamente como fecha de fin de vigencia la fecha de inicio más un año.
� Moneda. En este campo se selecciona el tipo de moneda en que fue contratada la póliza o endoso.
Nota: para dar de alta una moneda que no se encuentre en la base de datos, se da doble clic sobre el campo para que se abra la ventana de ALTA DE MONEDAS. Al terminar la captura y cerrar la ventana aparece en el listado la nueva moneda.
� Forma de Pago. En este campo se selecciona la forma de pago contratada para la póliza o endoso.
Nota: para dar de alta una forma de pago que no se encuentre en la base de datos, se da doble clic sobre el campo para que se abra la ventana de ALTA DE FORMA DE PAGO. Al terminar la captura y cerrar la ventana aparece en el listado la nueva forma de pago.
� Conducto de Pago. En este campo se selecciona el conducto de pago contratado para la póliza o endoso.
Nota: para dar de alta un conducto de pago que no se encuentre en la base de datos, se da doble clic sobre el campo para que se abra la ventana de ALTA DE CONDUCTO DE PAGO. Al terminar la captura y cerrar la ventana aparece en el listado la nueva forma de pago.
� Agente. En este campo se selecciona el agente que intermedia la póliza o endoso.
Nota: para dar de alta a un agente que no se encuentre en la base de datos, se da doble clic sobre el campo para que se abra la ventana de ALTA DE AGENTES. Al terminar la captura y cerrar la ventana aparece en el listado el nuevo agente.
Manual Adminsyf
Jul/09 29
� Conducto. En este campo se selecciona el conducto (o subagente) que colocó la póliza o endoso.
Nota: para dar de alta a un conducto que no se encuentre en la base de datos, se da doble clic sobre el campo para que se abra la ventana de ALTA DE CONDUCTOS. Al terminar la captura y cerrar la ventana aparece en el listado el nuevo conducto.
� Aseguradora. En este campo se selecciona la Aseguradora que expide la póliza o endoso.
Nota: para dar de alta a una aseguradora que no se encuentre en la base de datos, se da doble clic sobre el campo para que se abra la ventana de ALTA DE ASEGURADORAS. Al terminar la captura y cerrar la ventana aparece en el listado la nueva aseguradora.
� Cliente. En este campo se selecciona el contratante de la póliza o endoso.
Nota: para dar de alta a un cliente que no se encuentre en la base de datos, se da doble clic sobre el campo para que se abra la ventana de ALTA DE CLIENTES. Al terminar la captura y cerrar la ventana aparece en el listado el nuevo cliente. Al dar clic al botón VER DATOS aparece la pantalla CLIENTES con todos los datos generales del cliente seleccionado.
� Serie / Código. En este campo se ingresa el número de serie del vehículo o el código de identificación de la póliza o endoso
o algún dato agrupador (ciudad, etc).
Nota: al capturar este campo se puede localizar una póliza o documento con la ventana de CONSULTA POR SERIE O CÓDIGO.
� Notas. En este campo se ingresan notas sobre la póliza o endoso que nos permitan identificar que bienes se cubren (marca,
modelo, bien asegurado, giro empresa, ubicación del bien, etc.) que riesgos se cubren (amplia, limitada, básica, plan magno, plan superior, etc.) y personas aseguradas (esposa, hijos, etc.)
Nota: este campo aparece impreso en la mayoría de los reportes de pólizas, por lo que es necesario ingresar información concisa para poder identificar a que póliza se refiere.
� Póliza Anterior. En este campo se ingresa el número de la póliza anterior para no perder la continuidad de la póliza o
endoso.
Nota: cuando se utiliza el botón de GENERAR RENOVACIÓN este campo se llena automáticamente en la siguiente ventana con el número de la póliza anterior.
� Renovación. En este campo se ingresa el número de la póliza que renueva a la presente póliza o endoso para no perder la
continuidad.
Nota: cuando se renueve una póliza es importante ingresar esta información en la póliza renovada para que al generar el reporte de VENCIMIENTO DE PÓLIZAS podamos identificar las pólizas que ya se renovaron y de las que ya tenemos el documento correspondiente. Cuando se genera un endoso de un documento en este campo aparece una leyenda que dice “ENDOSO”, esto nos sirve para que no aparezca el endoso como un documento pendiente de renovación.
� Prima Neta. En este campo se ingresa la prima neta total de la póliza.
Nota: este dato nos servirá para conocer las primas netas emitidas en cierto período utilizando el REPORTE GENERAL DE PÓLIZAS.
� Prima Total. En este campo se ingresa la prima total de la póliza.
Nota: este dato nos servirá para conocer las primas totales emitidas en cierto período utilizando el REPORTE GENERAL DE PÓLIZAS.
Manual Adminsyf
Jul/09 30
� Documento Cancelado. Con este campo se cancela la póliza o endoso cuando el cliente la pide cancelar o se cancela por falta de pago.
Nota: al marcar esta opción automáticamente se cancelarán todos los recibos que estén pendientes de pago del presente documento. En caso de anular la cancelación (rehabilitación) es necesario anular manualmente la cancelación de los recibos pendientes.
Al terminar la captura de esta sección para dar de alta una póliza o documento, o si modificamos los datos capturados de una póliza o endoso con anterioridad, el sistema nos pregunta si queremos guardar los datos, si contestamos SI se guardan los datos y si contestamos NO se elimina el documento o las modificaciones hechas. Calculo Automático de Recibos. Posteriormente al guardado del documento el sistema nos pregunta automáticamente si queremos generar los recibos del documento. Al contestar SI nos aparece la ventana de ayuda para el cálculo de importes de los recibos.
� Prima Neta Póliza. Aparece el importe capturado en el AREA DE DATOS GENERALES. � Prima Total Póliza. Aparece el importe capturado en el AREA DE DATOS GENERALES.
� Número de recibos. Aparece el número de recibos que se van a generar de acuerdo a la frecuencia de pago.
Nota: Este dato se puede modificar en caso de endosos donde el número de recibos será menor que en los de la póliza por la vigencia transcurrida.
� Derecho de póliza. Se captura el derecho de la póliza. Este dato nos sirve para el cálculo en caso de que este derecho se
vaya a cargar en el primer recibo de la póliza. � IVA en Póliza. Se ingresa el impuesto correspondiente.
� % Comisión del producto. Este dato nos sirve para el cálculo de la comisión que corresponde a cada recibo.
� Comisión sobre derecho de póliza. Algunas aseguradoras otorgan el mismo porcentaje de comision del producto sobre el
derecho de póliza o un monto especial que puede ser ingresado en este campo. � Opción de desglose de recibos. Se debe seleccionar una de las siguientes opciones para la generación de los importes de
los recibos en cuanto al derecho de póliza, ya sea CARGAR DERECHO DE POLIZA EN EL PRIMER RECIBO o DIVIDIR EN TODOS LOS RECIBOS.
Manual Adminsyf
Jul/09 31
En el desglose nos aparecen los importes de prima neta, total y comisión del 1er recibo y subsecuentes calculados con la ayuda. En caso de no corresponder con los importes oficiales estos importes se pueden modificar manualmente para ingresar los valores correctos. Una vez terminado el cálculo se presiona el botón CONTINUAR para generar los recibos u OMITIR para suspender la generación de los recibos. En caso error en la generación de los recibos o de omitir este proceso se podrá realizar nuevamente utilizando el botón de GENERAR RECIBOS ubicado en la barra lateral de botones. Si es por error en los recibos se deberán eliminar primero los recibos y luego realizar nuevamente el proceso. AREA DE RECIBOS En esta sección se capturan manualmente o se generan automáticamente (como vimos anteriormente) los recibos que corresponden a la póliza o endoso. También en esta sección se capturan el pago o la cancelación de los recibos.
� Número. En este campo se ingresa el número de recibo de acuerdo a la forma de pago de la póliza o endoso, como 1/1, 1/2,
2/2, 1/4, etc. � Fecha Recepción. En este campo ingresamos la fecha en que estamos recibiendo el recibo inicial o los recibos
subsecuentes.
Nota: Con este campo podemos identificar cuales son los recibos que todavía no nos han entregado y solicitarlos a la aseguradora respectiva. Al dar doble clic en el campo aparece automáticamente la fecha actual.
� Inicio. En este campo ingresamos la fecha de inicio de vigencia del recibo respectivo. � Vencimiento. En este campo ingresamos la fecha de vencimiento del recibo respectivo
� Prima Neta. En este campo ingresamos la prima neta del recibo respectivo.
� Prima Total. En este campo ingresamos la prima total del recibo respectivo.
� Comisión. En este campo ingresamos la comisión total del recibo respectivo.
� Pagado. Este campo se selecciona cuando se realiza el pago del recibo para marcarlo como pagado y que no aparezca
como pendiente. Nota: para agilizar la captura de los pagos al marcar este campo automáticamente aparece la fecha actual en el campo FECHA DE PAGO. Si no se realizó el pago el mismo día de la captura entonces es necesario cambiar la fecha manualmente.
� Fecha Pago. En este campo se ingresa la fecha en que se realizó el pago del recibo respectivo. � Comprobante. En este campo se ingresa la clave (si existe) del comprobante de pago de primas.
� Cancelado. Este campo se selecciona cuando se realiza la cancelación de un recibo para marcarlo como cancelado y que no
aparezca como pendiente.
Manual Adminsyf
Jul/09 32
Nota: para agilizar la captura de las cancelaciones al marcar este campo automáticamente aparece la fecha actual en el campo FECHA DE CANCELACION. Si no se realizó la cancelación el mismo día de la captura entonces es necesario cambiar la fecha manualmente.
� Fecha Cancelación. En este campo se ingresa la fecha en que se realizó la cancelación del recibo respectivo.
AREA DE BOTONES En esta área encontramos un grupo de botones que nos permiten realizar varias opciones:
• Nuevo Registro. Con este botón iniciamos la captura de una nueva póliza o endoso. • Generar recibos. Con este botón podemos generar en forma más rápida los recibos que correspondan a la póliza que
estamos capturando. Esta opción puede utilizarse únicamente si no se han ingresado recibos a la póliza. Al presionar el botón automáticamente se generan los recibos correspondientes de acuerdo a la forma de pago que se haya seleccionado, es decir, si se selecciona pago anual o de contado se genera un solo recibos, si se selecciona semestral se generan 2 recibos, etc. Nota: Cuando se generan recibos para endosos se recomienda verificar bien la fecha de inicio y vencimiento de los recibos que corresponden al endoso.
• Generar Renovación. Con esta opción podemos capturar en forma más rápida la póliza de renovación que hayamos solicitado de la póliza que tenemos en la pantalla actual, ya que se copian todos los datos de la póliza en el nuevo documento. Antes de presionar este botón para generar los datos de la renovación es necesario incluir en el documento actual el número de póliza de la renovación en el campo RENOVADA para no perder la continuidad de la póliza.
Nota: Es importante modificar los datos que no se repiten en la nueva póliza y verificar que la vigencia corresponda a la vigencia real de la renovación. En los casos donde las renovaciones tienen el mismo número de póliza que la póliza que vence, es necesario agregar en el campo endoso algún identificador para diferenciarla de la primera póliza, por ejemplo “año 2”, “año 3”, etc.
Manual Adminsyf
Jul/09 33
• Generar Endoso. Con esta opción podemos capturar en forma más rápida un endoso que hayamos solicitado de la póliza que tenemos en la pantalla actual, ya que se copian a un nuevo registro todos los datos de la póliza en el nuevo documento. Antes de presionar este botón se debe localizar y desplegar la póliza a la cual se le está realizando el endoso para que el sistema automáticamente tome los datos correspondientes.
Nota: Es importante ingresar el número de endoso correspondiente así como verificar que la vigencia de inicio corresponda a la vigencia real del endoso.
• Generar correo. Con este botón podemos generar un correo electrónico al cliente que tenemos en pantalla para mandarle algún recordatorio sobre su póliza o endoso. Para que esta función opere es necesario que el cliente tenga registrado su dirección de correo electrónico en nuestra base de datos.
Una vez que se abra la ventana para el mensaje nuevo únicamente hay que ingresar el texto que queramos mandar a nuestro cliente (como recordatorios, avisos, promociones, etc.)
• Generar solicitud. Con este botón podemos elaborar de forma rápida una solicitud para algún movimiento que le vayamos a hacer a la póliza o endoso desplegado (para hacer solicitudes para otros documentos deberá desplegarlo en esta pantalla o acudir al Menú de Solicitudes). Al presionar el botón nos manda a la siguiente pantalla:
Manual Adminsyf
Jul/09 34
En esta pantalla podemos seleccionar los textos predeterminados que hayamos cargado a nuestra base de datos para reducir la captura de los datos. Primero se selecciona el texto predeterminado y luego lo podemos completar con los datos particulares de la solicitud. Con la opción TIPO DE FIRMA podemos elaborar una solicitud con solo la FIRMA DEL AGENTE, una solicitud que tenga la FIRMA DEL AGENTE Y DEL ASEGURADO, o también una solicitud que tenga la FIRMA DEL AGENTE Y DEL REPRESENTANTE LEGAL en caso de clientes que sean personas morales. Para estas 3 opciones se requiere forzosamente seleccionar una póliza o endoso para completar el encabezado de la solicitud. Con la opción SOLO ENCABEZADO se puede generar una solicitud o memo en donde solo aparece como encabezado nuestros datos generales sin necesidad de seleccionar una póliza o endoso, y con la posibilidad de utilizar un texto predeterminado o un texto nuevo. Cuando acabemos de ingresar todos los datos podemos presionar el botón GENERAR SOLICITUD para ver como quedaría nuestro texto y mandarlo a imprimir. Nota: si queremos dar de alta un texto predeterminado que no aparece en la lista actual, podemos dar doble clic en el campo SOLICITUD para que aparezca la ventana de ALTA DE TEXTOS PREDETERMINADOS. Una vez terminada la captura y que cerremos esta ventana aparecerá el nuevo texto predeterminado en el listado de solicitudes.
� Imprime registro. Imprime el documento desplegado en la pantalla. Esta opción nos sirve si queremos tener impreso
todos los datos del presente documento. � Ver doctos. Abre la ventana del gestor de documentos externos relacionado con el cliente. Su funcionamiento se explica
en la ventana de Clientes.
Manual Adminsyf
Jul/09 35
• Guardar cambios. Con este botón se guardan los cambios realizados a la póliza o endoso y se continúa en la misma pantalla.
• Deshacer cambios. Con este botón se eliminan las modificaciones realizadas a la póliza o endoso y nos regenera los
datos iniciales que tenía la póliza o endoso.
• Cerrar. Con este botón se cierra la pantalla actual.
Manual Adminsyf
Jul/09 36
Menú Recibos Este es el menú donde podemos capturar de forma rápida y ágil los pagos recibidos de recibos recién vencidos, próximos a vencer, o todos los vencidos a la fecha. También podemos localizar los recibos pagados, cancelados o todos. Nos permite hacer una selección general de recibos o especificar la PÓLIZA, CONDUCTO, AGENTE, CLIENTE, GRUPO, CONDUCTO DE PAGO o una combinación de ellos para poder seleccionar con mayor rapidez los recibos para aplicar los pagos realizados.
Esta opción nos sirve para depurar nuestra base de datos cuando tenemos ya muchos recibos sin pagar y queremos darlos de baja de nuestro sistema para que no sigan apareciendo como pendientes. También nos puede servir para realizarnos una auditoria para saber que recibos debemos devolver a las aseguradoras por cancelación por falta de pago, pudiendo elaborar las cartas de devolución directamente con la opción de solicitudes. También nos puede servir, en caso de que contemos con un cobrador, para entregarle los recibos junto con un listado para el control de la entrega de primas y devolución de recibos no cobrados. En el cuadro STATUS RECIBOS podemos seleccionar los documentos de acuerdo a su estatus de vigencia:
o Pendientes: aparecen todos los recibos que se encuentren pendientes de marcar como pagados.
Nota: Esta opción nos sirve para localizar rápidamente un recibo para consultarlo o aplicar el pago o para conocer cuales recibos están pendientes de pago.
o Pagados: aparecen todos los recibos que se encuentren marcados como pagados.
Nota: Esta opción nos sirve para localizar rápidamente un recibos que se hayan pagado últimamente o todos los recibos pagados.
o Cancelados: aparecen todos los recibos que se encuentren marcados como cancelados.
o Nota: Esta opción nos sirve para verificar que pólizas han sido canceladas por nuestros clientes y poder establecer una
estrategia de recuperación de cartera o de auditoría.
o Todos: aparecen todos los recibos pendientes o pagados y los que ya hayamos cancelado.
Manual Adminsyf
Jul/09 37
Nota: Al hacer doble clic en el número de póliza nos abrirá la pantalla de captura de pólizas donde podremos realizar consultas o modificaciones a la información capturada referente a esa póliza o endoso. Al hacer doble clic en el nombre del cliente nos abrirá la pantalla de clientes donde podremos realizar consultas o modificaciones a la información capturada referente a ese cliente.
Manual Adminsyf
Jul/09 38
Menú Solicitudes
Con este botón podemos elaborar de forma rápida una solicitud para algún movimiento que le vayamos a hacer a la póliza o endoso. Al presionar el botón nos manda a la siguiente pantalla:
En esta pantalla podemos seleccionar los textos predeterminados que hayamos cargado a nuestra base de datos para reducir la captura de texto. Primero se selecciona el texto predeterminado, luego la póliza o endoso de póliza de donde vamos a obtener los datos, el texto predeterminado lo podemos modificar con los datos particulares de la solicitud. Con la opción TIPO DE FIRMA podemos elaborar una solicitud con solo la FIRMA DEL AGENTE, una solicitud que tenga la FIRMA DEL AGENTE Y DEL ASEGURADO, o también una solicitud que tenga la FIRMA DEL AGENTE Y DEL REPRESENTANTE LEGAL en caso de clientes que sean personas morales. Para estas 3 opciones se requiere forzosamente seleccionar una póliza o endoso para completar el encabezado de la solicitud. Con la opción SOLO ENCABEZADO se puede generar una solicitud o memo en donde solo aparece como encabezado nuestros datos generales sin necesidad de seleccionar una póliza o endoso, y con la posibilidad de utilizar un texto predeterminado o un texto nuevo. Cuando acabemos de ingresar todos los datos podemos presionar el botón GENERAR SOLICITUD para ver como quedaría nuestro texto y mandarlo a imprimir. Nota: si queremos dar de alta un texto predeterminado que no aparece en la lista actual, podemos dar doble clic en el campo SOLICITUD para que aparezca la ventana de ALTA DE TEXTOS PREDETERMINADOS. Una vez terminada la captura y que cerremos esta ventana aparecerá el nuevo texto predeterminado en el listado de solicitudes.
Manual Adminsyf
Jul/09 40
Menú Reportes En este menú podremos obtener la mayoría de los informes que nos ayudarán a tener un mayor control sobre nuestra cartera de documentos. Las opciones que tenemos en este menú son:
� Recibos pendientes de pago. En esta opción podremos generar de forma rápida un informe sobre los recibos pendientes de
pago.
Se puede generar un listado general o un listado de recibos seleccionados por CONDUCTO, AGENTE, CLIENTE, GRUPO, CONDUCTO DE PAGO o también combinaciones entre estos campos de acuerdo a nuestras necesidades. Con el campo OPCIONES podemos seleccionar diversos rangos de fechas a partir de la fecha actual en que se realice la consulta como 30 días atrás, 60 días atrás, 30 días adelante, 60 días adelante y una mezcla de estas opciones para poder detectar recibos pendientes de pago en nuestra base de datos.
Manual Adminsyf
Jul/09 41
Nota: Si queremos seleccionar diferentes fechas podemos utilizar el Reporte General de Recibos, con la opción Recibos Pendientes de Pago. Otra opción que tenemos es el campo TIPO DOCUMENTO, que con la opción RELACION POR FECHA nos genera el listado de los recibos pendientes de pago ordenados por fecha, RELACION POR AGENTE nos genera el listado de los recibos pendientes de pago agrupados por agente. Nota: con este reporte podremos verificar si tenemos en nuestro poder todos los recibos iniciales o subsecuentes y solicitar los faltantes a la aseguradora correspondiente, así como dar seguimiento a nuestra cobranza para evitar que los clientes tengan períodos descubiertos. Se recomienda generar este reporte cada 2 0 3 días ya que la información del sistema se actualiza constantemente.
� Pólizas pendientes de renovar. En esta opción podremos generar de forma rápida un informe sobre las pólizas recién vencidas o próximas a vencer.
Se puede generar un listado general o un listado de pólizas seleccionados por CONDUCTO, AGENTE, CLIENTE, GRUPO, CONDUCTO DE PAGO, ASEGURADORA o también combinaciones entre estos campos de acuerdo a nuestras necesidades. Con el campo OPCIONES podemos seleccionar diversos rangos de fechas a partir de la fecha en que se realice la consulta como 30 días atrás, 60 días atrás, 30 días adelante, 60 días adelante y una mezcla de estas opciones para poder detectar pólizas en nuestra base de datos que tienen su fecha de vencimiento dentro del rango de días seleccionado. Nota: Si queremos seleccionar diferentes fechas podemos utilizar el Reporte General de Pólizas, con la opción Por Vencimiento No Canceladas. Con el campo TIPO DE DOCUMENTO podemos seleccionar 3 reportes diferentes que dependen del campo RENOVACION que se captura en la pantalla principal de captura de pólizas y endosos:
o con la opción TODAS aparecen todos los documentos que vencen, tengan algún dato o no en el campo RENOVACION
o con la opción NO RENOVADAS aparecen solo los documentos que tienen el campo RENOVACION vacío o con la opción RENOVADAS aparecen solo los documentos que tienen el campo RENOVACION con algún dato
como el número de la póliza de renovación o la leyenda ENDOSO. Con el campo PRESENTACION podemos seleccionar si queremos que se genere un reporte para imprimir o que se abra una tabla con el listado de las pólizas para poder capturar los datos de la renovación. Se recomienda generar este reporte una vez al mes y con un mes de anticipación de los vencimientos.
� Reporte general de recibos. En esta opción podremos generar una gran variedad de reportes sobre los recibos ingresados a nuestra base de datos.
Manual Adminsyf
Jul/09 42
Se puede generar un listado general o un listado de recibos seleccionados por CONDUCTO, AGENTE, CLIENTE, GRUPO, ASEGURADORA, MONEDA, RAMO, SUBRAMO, FORMA DE PAGO, CONDUCTO DE PAGO o también combinaciones entre estos campos de acuerdo a nuestras necesidades. Con el campo OPCIONES podemos seleccionar los recibos de acuerdo a la situación que tienen en el rango de fecha que solicitaremos, como:
o RECIBOS PENDIENTES DE PAGO: se seleccionarán todos los recibos que no estén pagados y que su fecha de inicio de vigencia se encuentre dentro del rango de fechas solicitado.
Nota: con este reporte podremos auditar nuestra cartera de recibos pendientes de pago que no hemos cancelado, así como para poder solicitar al conducto o agente respectivo la devolución de los recibos de primas originales para su cancelación. Se recomienda auditar cada mes los recibos pendientes de pago que tengan más de 3 meses de vencidos para su cancelación.
o RECIBOS PENDIENTES DE RECIBIR: se seleccionarán todos los recibos que no estén pagados y que su fecha de
recepción esté vacío.
Nota: con este reporte podremos auditar que hayamos recibido todos los recibos iniciales y subsecuentes por parte de las diversas aseguradoras. Esto significa que los recibos que aparecen en este listado no nos han sido entregados por la aseguradora correspondiente.
o RECIBOS PAGADOS SIN/CON COMISIONES Y AGRUPADOS: se seleccionarán todos los recibos que hayan sido marcados como pagados y que su fecha de pago se encuentre dentro del rango de fechas solicitado. La opción SIN COMISIONES la podemos utilizar en los casos donde debemos manejar la confidencialidad de dicha información. También podemos seleccionar el reporte de recibos pagados agrupados según nuestras necesidades, como por MES, por RAMO, o por GRUPO de clientes.
Nota: con este reporte podremos auditar los recibos y comisiones que nos pagan las aseguradoras y verificar que todos los recibos que hayamos pagado dentro del rango de fechas aparezcan aplicados en nuestro estado de cuenta, que no hayan primas en depósito y también que las comisiones aplicadas correspondan a las capturadas. Se recomienda auditar los estados de cuenta mensualmente o menos, de acuerdo al volumen de pagos realizados.
o LIQUIDACION DE PRIMAS: se seleccionarán todos los recibos que hayan sido marcados como pagados y que su fecha de pago se encuentre dentro del rango de fechas solicitado. Nos genera un reporte con letra más grande que nos puede servir como liquidación de primas para ingresar a las diferentes aseguradoras.
Manual Adminsyf
Jul/09 43
o RECIBOS CANCELADOS: se seleccionarán todos los recibos que hayan sido marcados como cancelados y que su
fecha de cancelación se encuentre dentro del rango de fechas solicitado.
Nota: con este reporte podremos auditar nuestra cartera de recibos cancelados así como para poder conocer las pólizas que se cancelaron y tratar de recuperar dicha cartera. Se recomienda generar este reporte una vez al mes.
o TODOS LOS RECIBOS: se seleccionarán todos los recibos pendientes de pago, pagados o cancelados, y que su fecha de inicio de vigencia se encuentre dentro del rango de fechas solicitado.
Otra opción que tenemos es el campo FORMATO, que nos permite seleccionar si queremos un REPORTE IMPRESO o si queremos una opción que nos genera una tabla que podemos copiar y pegar en EXCEL. La opción DETALLADO nos permite mostrar el desglose de cada recibo o un resumen con los subtotales. La opción SALTO DE PAGINA X CONDUCTO nos permite emitir reportes separados para cada conducto. En caso de no seleccionarse saldrá un solo reporte corrido para todos los conductos.
Con la opción RANGO DE FECHAS podremos seleccionar la fecha INICIAL y la fecha FINAL de los recibos que se seleccionarán de acuerdo al campo OPCIONES. La fecha final no debe ser anterior a la fecha inicial. Con la opción RECORDATORIOS POR CLIENTE nos genera un recordatorio de pago dirigido al cliente que nos puede servir como notificación para nuestros clientes. Es necesario seleccionar el texto predeterminado para recordatorios. Nota: Dando doble clic en este campo se abre la ventana de textos predeterminados para modificar un texto actual o capturar un texto nuevo. Con la opción Etiquetas 100 x 50mm se genera un formato especial para impresión de etiquetas para correspondencia de 100mm x 50mm con los campos NOMBRE, TELEFONO, CORREO ELECTRÓNICO y nombre del CONTACTO de los recibos que se hayan seleccionado.
� Reporte general de pólizas. En esta opción podremos generar una gran variedad de reportes sobre las pólizas y endosos
ingresados a nuestra base de datos.
Manual Adminsyf
Jul/09 44
Se puede generar un listado general o un listado de pólizas y endosos seleccionados por CONDUCTO, AGENTE, CLIENTE, GRUPO, ASEGURADORA, MONEDA, RAMO, SUBRAMO, FORMA DE PAGO, CONDUCTO DE PAGO o también combinaciones entre estos campos de acuerdo a nuestras necesidades. También hay una opción de buscar pólizas o endosos que contengan cierto texto en el campo notas. Con el campo TIPO podemos seleccionar las pólizas y endosos de acuerdo a la situación que tienen en el rango de fecha que solicitaremos, como:
o POLIZAS POR INICIO DE VIGENCIA NO CANCELADAS: se seleccionarán todas las pólizas y endosos no cancelados y que su fecha de inicio de vigencia se encuentre dentro del rango de fechas solicitado.
También podemos seleccionar el reporte de pólizas por inicio de vigencia agrupados según nuestras necesidades, como por MES, por RAMO, o por GRUPO de clientes.
Nota: con este reporte podremos generar el listado de pólizas y endosos en vigor, así como listados de pólizas y endosos para primas de apoyo por cliente o grupo. Se recomienda cuando menos cada cierre de año o cuando se requiera presentar relación de primas de apoyo por cliente o grupo de clientes.
o PÓLIZAS POR INICIO DE VIGENCIA CANCELADAS: se seleccionarán todas las pólizas y endosos que hayan sido marcadas como canceladas y que su fecha de inicio de vigencia se encuentre dentro del rango de fechas solicitado.
Nota: con este reporte podremos auditar nuestra cartera de pólizas y endosos cancelados así como para poder conocer las pólizas que se cancelaron y tratar de recuperar dicha cartera. Se recomienda generar este reporte una vez al mes.
o POLIZAS POR VENCIMIENTO NO CANCELADAS: se seleccionarán todas las pólizas y endosos no cancelados y que su fecha de terminación de vigencia se encuentre dentro del rango de fechas solicitado.
Nota: con este reporte podremos conocer los vencimientos de pólizas y endosos para su renovación. Se recomienda generar este listado una vez al mes.
o POR INICIO DE VIGENCIA CANCELADAS Y NO CANCELADAS: se seleccionarán todas las pólizas y endosos vigentes, vencidas o canceladas, y que su fecha de inicio de vigencia se encuentre dentro del rango de fechas solicitado.
Manual Adminsyf
Jul/09 45
Otra opción que tenemos es el campo FORMATO, que nos permite seleccionar si queremos un REPORTE IMPRESO o si queremos una opción que nos genera una tabla que podemos copiar y pegar en EXCEL. La opción DETALLADO nos permite mostrar el desglose de cada recibo o un resumen con los subtotales. La opción SALTO DE PAGINA X CONDUCTO nos permite emitir reportes separados para cada conducto. En caso de no seleccionarse saldrá un solo reporte corrido para todos los conductos. La opción COMUNICADOS O SOLICITUDES MASIVAS nos permite generar avisos dirigidos a los clientes de las pólizas que solicitemos. En el campo texto se selecciona el texto predeterminado de la comunicación o carta. Nota: Dando doble clic en este campo se abre la ventana de textos predeterminados para modificar un texto actual o capturar un texto nuevo. La opción ETIQUETAS CORRESPONDENCIA 100 X 50 MM nos permite imprimir las etiquetas con las direcciones de los clientes cuyas pólizas hayamos solicitado. Con la opción RANGO DE FECHAS podremos seleccionar la fecha INICIAL y la fecha FINAL de los recibos que se seleccionarán de acuerdo al campo OPCIONES. La fecha final no debe ser anterior a la fecha inicial.
� Reporte de Documentos Capturados: Con esta opción podemos llevar el control por fechas de los documentos que vamos capturando en nuestro sistema. En caso de un fallo y que tengamos que reinstalar nuestra base de datos previamente respaldada, podremos saber cuales son los documentos que ya habíamos capturado y que no se encuentran en nuestro respaldo para completar nuestra información.
Manual Adminsyf
Jul/09 46
Se recomienda que este reporte se elabore mínimo de forma semanal, igual que el respaldo de la base de datos como veremos más adelante.
Manual Adminsyf
Jul/09 47
Menú Utilerías En este menú podremos seleccionar los diversos parámetros de uso de nuestra base de datos, como:
� Directorios y respaldos. En esta opción nos aparece el directorio de instalación de nuestra aplicación, el directorio de
nuestra base de datos (que es el archivo que debemos respaldar) así como la opción para poder redireccionar nuestra base de datos (por ejemplo, en caso de sistemas en red), COMPACTAR NUESTRA BASE DE DATOS para reducir su tamaño, y CREAR RESPALDO DE BASE DE DATOS que nos permite guardar una copia de nuestra base de dato como respaldo. Se recomienda guardar este archivo en otra PC o en medio físico para evitar pérdidas por daños en nuestra PC.
Para Revincular nuestra base de datos, se abrirá la siguiente pantalla:
Manual Adminsyf
Jul/09 48
Con el botón BUSCAR se abre la ventana de búsqueda de archivos para buscar y seleccionar el archivo de la base de datos a la cual queremos enlazarnos. Una vez que hayamos seleccionado el archivo, presionamos el botón REVINCULAR para correr el proceso.
� Datos de la empresa y cuentas de usuarios. En esta opción podemos modificar los títulos y datos generales que aparecen en el encabezado de todos los reportes.
Para modificar el logotipo de la empresa que aparece en los reportes es necesario copiar su logotipo al directorio donde se encuentra instalado el sistema (comúnmente en la carpeta c:\adminsyf) sustituyendo al archivo logo.gif que se encuentra en dicha carpeta. CUENTAS DE USUARIOS. Nuestro sistema viene precargado con 6 usuarios predeterminados (uno de uso exclusivo para nuestros diseñadores) de acuerdo a la siguiente tabla, que les permitirá accesar al sistema y realizar las tareas que tengan autorizadas de acuerdo al grupo asignado:
Usuario password grupo asignado puede dar de alta usuarios
puede redireccionar base de datos
administrador (uso exclusivo) administradores si si admon demo administradores si si agregar agregar agregar datos no no consulta consulta solo lectura no no modificar modificar actualizar no no
total total permisos totales no si
Estos usuarios tienen un password predeterminado que se podrá cambiar como explicamos más adelante. Si va a instalar el sistema en varios equipos y va a dar de alta o modificar los usuarios y contraseñas, para evitar tener que hacer las modificaciones en cada equipo puede realizar las modificaciones en un solo equipo y posteriormente copiar el archivo “usuarios.mdw” ubicado en la carpeta de instalación por default “c:\adminsyf” del equipo donde modificó los usuarios y pegar este archivo “usuarios.mdw” en cada uno de los otros equipos donde haya instalado el sistema. Le recomendamos respaldar este archivo para reinstalarlo en caso de pérdida accidental en alguno de los equipos.
ALTA NUEVOS USUARIOS. Al dar clic en el botón ABRIR para administrar cuentas de usuarios y contraseñas se abrirá un asistente que nos permitirá dar de alta nuevos usuarios para restringir el uso y acceso a datos y cambiar contraseñas de los mismos.
Manual Adminsyf
Jul/09 49
El proceso para dar de alta usuarios (adicionales a los que incluimos por default) es dar clic en “Nueva…”, asignar un nombre al usuario y un id (puede ser cualquier clave aleatoria).
Posteriormente a este usuario se le asigna uno o varios de los grupos de trabajo predeterminados (el grupo Usuario siempre estará asignado por dafault). Nuestro sistema viene precargado con 6 grupos de trabajo:
o Actualizar: los usuarios que pertenezcan a este grupo solo puede modificar los datos de un registro, no pueden dar de alta nuevos registros ni eliminar registros.
o Administradores: los usuarios que pertenezcan a este grupo puede dar de alta, modificar o eliminar registros, también pueden dar de alta usuarios y borrar contraseñas de los demás usuarios.
o Agregar datos: los usuarios que pertenezcan a este grupo solo pueden dar de alta registros, no pueden modificar registros ni eliminar registros.
o Permisos Totales: los usuarios que pertenezcan a este grupo puede dar de alta, modificar o eliminar registros, pero a diferencia de los administradores no pueden dar de alta usuarios ni borrar contraseñas de los demás usuarios.
o Solo Lectura: los usuarios que pertenezcan a este grupo no pueden dar de alta registros, no pueden modificar registros ni eliminar registros.
o Usuarios: Este es un grupo por default del sistema en el cual se incluirán todos los usuarios que no hayan sido dados de alta como administradores. Si al usuario no se le asigna ninguno de los otros grupos no podrá utilizar el sistema.
ALTA DE GRUPOS DE USUARIOS. El sistema permite dar de alta nuevos grupos pero recomendamos utilizar únicamente los grupos predeterminados. CAMBIAR CONTRASEÑA DE INICIO DE SESION. Cada usuario podrá acceder a esta opción para actualizar su password de acuerdo a sus necesidades. El usuario ingresa su contraseña anterior y su contraseña nueva. La próxima vez que ingrese al sistema tendrá que ingresar la nueva contraseña:
Manual Adminsyf
Jul/09 50
OLVIDO DE CONTRASEÑAS. En caso de que un usuario olvide su contraseña, solo un usuario asignado al grupo ADMINISTRADOR (que por default hemos precargado al usuario Admon) podrá borrar su contraseña para que el usuario pueda ingresar una nueva contraseña. Solo debe seleccionar al usuario y presionar el botón “Borrar contraseña”
NOTA: NO SE DEBE ELIMINAR NI CAMBIAR LA CONTRASEÑA AL USUARIO ADMINISTRADOR
• Parámetros Generales. Esta opción nos manda a la ventana donde podemos entrar a modificar y adecuar la base de datos de acuerdo a nuestros parámetros del uso personal.
Manual Adminsyf
Jul/09 51
o Aseguradoras. En esta opción se dan de alta y baja las compañías aseguradoras con las que trabajan los agentes registrados.
o Conductos de Venta. En esta opción se dan de alta y baja los conductos de venta o subagentes (persona que realiza la
venta, no necesariamente el agente).
o Agentes. En esta opción se dan de alta a los agentes registrados en las diversas compañías aseguradoras.
o Con el botón ASIGNAR CLAVE X ASEGURADORAS asignamos a cada agente que demos de alta la clave de agente que le corresponda en cada aseguradora donde esté dado de alta como agente.
Manual Adminsyf
Jul/09 52
La clave del agente por compañía aseguradora se utiliza en la generación de solicitudes, para que las compañías respectivas puedan dar trámite a lo solicitado.
o Con el botón VER LISTADO COMPLETO nos despliega una tabla de los agentes que están asignados a las diversas aseguradoras con su número o clave de agente.
o Conductos de pago. En esta opción podemos dar de alta diversos conductos de pago (forma en que se cobra la póliza o
recibo) que no estén consideradas en la base de datos.
o Formas de pago. En esta opción podemos dar de alta diversas formas de pago que no estén consideradas en la base de datos. También damos de alta el número de pagos al año que representa cada forma de pago.
Manual Adminsyf
Jul/09 53
o Monedas. En esta opción podemos dar de alta las diversas monedas con las que trabajan las compañías aseguradoras, así como su tipo de cambio a la fecha para tener la referencia en los reportes de producción.
Estos tipos de cambio no se resguardan históricamente y solo nos sirven para tener un monto aproximado en Moneda Nacional de la cartera.
o Ramos. En esta opción podemos dar de alta ramos que no estén considerados en la base de datos.
o Subramos. En esta opción podemos dar de alta los diversos subramos o productos que no estén considerados en la base de datos. Para dar de alta el subramo es necesario seleccionar primero el ramo correspondiente.
Manual Adminsyf
Jul/09 54
o Bancos. En esta opción podemos dar de alta las diversas instituciones bancarias que no estén consideradas en la base de datos.
o Operadores TC. En esta opción podemos dar de alta los diversos operadores de tarjetas de crédito o débito que no estén considerados en la base de datos.
o Tipos de Cuentas Bancos. En esta opción podemos dar de alta los diversos tipos de cuentas bancarias que no estén consideradas en la base de datos.
Manual Adminsyf
Jul/09 55
o Tipos Dependientes. En esta opción podemos dar de alta los diversos tipos de dependientes que no estén considerados en la base de datos.
• Textos Predeterminados. En esta opción se pueden dar de alta, modificar o eliminar los textos predeterminados que se utilizan en la generación de las solicitudes. Esta opción nos evita tener que introducir todo el texto de la solicitud cada vez que utilicemos una y nos permite hacer las modificaciones que requiere en particular el movimiento a solicitar.
Manual Adminsyf
Jul/09 56
Respaldo de la Base de Datos Este es un proceso importante que se debe realizar constantemente (semanal de preferencia) para evitar que en algún caso fortuito se pierda la información de nuestro sistema y tengamos que volver a capturar toda la información nuevamente. El fallo más común es que la computadora que contiene la base de datos sufra alguna descompostura irrecuperable, que la base de datos quede dañada al haber un fallo en el suministro de energía eléctrica o por un borrado accidental de la base. El proceso para el respaldo es tan simple como copiar un archivo a un disco de respaldo, como un CD u otra computadora. El proceso es el siguiente:
1. En el menú UTILERIAS, entrar a la opción DIRECTORIOS Y RESPALDO para que nos abra la dicha ventana. 2. Allí le damos clic al botón CREAR RESPALDO DE BASE DE DATOS y nos preguntará si queremos realizar la copia de
respaldo. 3. Damos clic en ACEPTAR para que se inicie el proceso de copiado. Se abrirá una nueva ventana donde nos pregunta en que
carpeta queremos que aparezca nuestro respaldo. Allí podemos seleccionar cualquier carpeta para guardar el archivo que se va a generar.
4. Copiar el archivo generado DATOSSYF.MDB (más la fecha de respaldo) a una unidad de respaldo como un CD, unidad de USB o su dispositivo favorito. Si el archivo es muy grande se recomienda compactarlo primero utilizando un software de compactación como Winzip y luego realizar el respaldo.
En caso de daño a la base de datos, para reactivar la base de datos al último respaldo solo se tiene que seguir el procedimiento inverso, es decir, copiar el archivo DATOSSYF.MDB de nuestra unidad de respaldo a la carpeta C:\ADMINSYF para que nuestra base reinicie con los datos cargados hasta el último respaldo. En caso de que haya hecho cambios a los usuarios por default que vienen precargados en el sistema, le recomendamos también respaldar el archivo “usuarios.mdw” ubicado en la carpeta de instalación por default “c:\adminsyf” para que en caso de reinstalación del sistema no tenga que generar nuevamente sus usuarios personalizados. Realice el respaldo constantemente para evitar tener que capturar toda su información nuevamente.
































































![Presentador Visual DC158 Manual de usuario · 2020-05-30 · Manual de usuario [Importante] Para descargarse la guía de inicio rápido, manuales plurilingües, software y controladores,](https://static.fdocuments.ec/doc/165x107/5f8d8596859e9f51c2489947/presentador-visual-dc158-manual-de-usuario-2020-05-30-manual-de-usuario-importante.jpg)