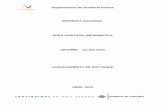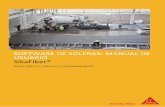Manual de Usuario del Software - proactivo.com.pe
Transcript of Manual de Usuario del Software - proactivo.com.pe

Anexo Nº 06 MCVS024
Manual de Usuario del
Software
Versión 1.0
SIGED – Ventanilla Virtual
Oficina de Tecnologías de la Información Ministerio de Energía y Minas
Modificado el: jueves, 10 de Setiembre del 2020
Nombre de Archivo: MCVS024 Manual de Usuario del Software_SIGED_Ventanilla Virtual.docx

MCVS024 MANUAL DE USUARIO DEL SOFTWARE
SIGED - Ventanilla Virtual
Manual de Usuario Ventanilla Virtual v2 Página 2 / 31
2020
TABLA DE CONTENIDOS
MANUAL DE USUARIO DEL SOFTWARE .................................................................. 3 SIGED – VENTANILLA VIRTUAL ............................................................................. 3 1. OBJETIVO ....................................................................................................... 3 2. ALCANCE ........................................................................................................ 3 3. DESCRIPCIÓN GENERAL DEL SISTEMA.............................................................. 3 4. FUNCIONALIDAD DEL SOFTWARE .................................................................... 3
4.1 INGRESO AL SISTEMA. ....................................................................... 3 4.1.1 Registro de Nuevo Usuario – Persona natural. ....................................... 5 4.1.2 Ingreso de Usuario – Persona natural. .................................................. 9 4.1.3 Ingreso de Usuario – Persona jurídica. ............................................... 10 4.2 ESTRUCTURA DEL SISTEMA .............................................................. 10 4.3 SECCIÓN BANDEJA EXPEDIENTES - ENVIADOS. .................................. 11 4.3.1 Registro de Nuevo expediente. .......................................................... 13 4.3.1.1 Registro de nuevo expediente TUPA. .................................................. 14 4.3.1.2 Registro de nuevo expediente NO TUPA. ............................................ 20 4.3.1.3 Registro de nuevo expediente de Información Complementaria. ........... 22 4.3.1.4 Registro de Nuevo expediente de Subsanación. ................................... 24 4.4 SECCIÓN BANDEJA EXPEDIENTES – NOTIFICACIONES ELECTRÓNICAS 27 4.4.1 Listado de Notificaciones Electrónicas. ................................................ 27 4.4.2 Vista de Notificación Electrónica. ........................................................ 28
5. DESCRIPCIÓN DE PERFILES ........................................................................... 30 6. GLOSARIO DE TÉRMINOS .............................................................................. 30 7. PREGUNTAS FRECUENTES. ............................................................................ 30

MCVS024 MANUAL DE USUARIO DEL SOFTWARE
SIGED - Ventanilla Virtual
Manual de Usuario Ventanilla Virtual v2 Página 3 / 31
2020
MANUAL DE USUARIO DEL SOFTWARE
SIGED – VENTANILLA VIRTUAL
1. OBJETIVO
El presente documento tiene como objetivo proporcionar al administrado, de personería natural o jurídica, la información necesaria para poder realizar una solicitud de expediente a través de un módulo web ubicado en el portal del Ministerio de Energía y Minas.
2. ALCANCE
El presente documento denominado “Manual del usuario de la Ventanilla Virtual” se encuentra orientado y dirigido a los administrados que cuenten con un usuario y contraseña de acceso proporcionados por el Ministerio de Energía y Minas.
3. DESCRIPCIÓN GENERAL DEL SISTEMA
El Sistema de Gestión Documentaria - Ventanilla Virtual denominado SIGED–Ventanilla Virtual, está diseñado para facilitar a los administrados el registro de expedientes de tramitación, incorporados en el Texto Único de Procedimientos Administrativos (TUPA) o expedientes NO incorporados en el Texto Único de Procedimientos Administrativos (NO TUPA), a través de la Web. Este aplicativo permite automatizar los procesos de ingreso de documentos, con el fin de optimizar el tiempo de registro de las solicitudes.
Cuando se genera un expediente, el sistema envía al correo registrado del administrado la confirmación con los datos del expediente generado.
4. FUNCIONALIDAD DEL SOFTWARE
4.1 INGRESO AL SISTEMA.
El ingreso al sistema es a través de la página web del Ministerio de Energía y Minas (http://www.minem.gob.pe). La cual mostrará el enlace a la “VENTANILLA VIRTUAL” en la sección de Enlaces de interés, ubicado en la parte final de la página, Ver Figura 01.

MCVS024 MANUAL DE USUARIO DEL SOFTWARE
SIGED - Ventanilla Virtual
Manual de Usuario Ventanilla Virtual v2 Página 4 / 31
2020
Figura 01: Página Web del Ministerio de Energía y Minas.
Al seleccionar la opción de Ventanilla Virtual, se abrirá una nueva ventana de inicio de sesión, a través del cual se podrá acceder con el nombre de usuario y contraseña, Ver Figura 02.
Figura 02: Inicio de sesión del Sistema del SIGED-Ventanilla virtual.
NOTA: La clave es sensible a las mayúsculas y minúsculas.
Acceso al sistema de
Ventanilla Virtual
URL del Ministerio
de Energía y Minas
Inicio de Sesión
del Sistema. Ingreso de nombre
de usuario y
contraseña.
Enlace para
solicitar nueva
contraseña.
Registro de nuevo
Usuario Persona
Natural

MCVS024 MANUAL DE USUARIO DEL SOFTWARE
SIGED - Ventanilla Virtual
Manual de Usuario Ventanilla Virtual v2 Página 5 / 31
2020
Una vez registrado correctamente los datos de usuario y contraseña, se seleccionará el botón de “Ingresar” para acceder al sistema donde se mostrará la bandeja de entrada.
Detalles de ventana del Inicio de Sesión
Usuario Permite el ingreso del número del DNI para persona natural y RUC para persona jurídica del usuario registrado.
Contraseña Permite el ingreso de la contraseña del usuario registrado.
Botón ingresar Al seleccionar el botón de , se permite acceder al sistema sí se ha ingresado correctamente el usuario y contraseña. Caso contrario se mostrará estos mensajes de advertencia:
• Si la contraseña es errónea.
• Si el usuario no está registrado en el sistema.
Enlace de registrar nuevo usuario
El enlace de , abre una ventana para registrar los datos del nuevo usuario (Persona Natural).
Enlace para recuperar contraseña
El enlace de , abre una ventana para solicitar la recuperación de la contraseña, para abrir este enlace debe haber registrado su usuario.
4.1.1 Registro de Nuevo Usuario – Persona natural.
Al seleccionar el enlace , se abre una ventana para registrar los datos de nuevo usuario (Persona Natural), Ver Figura 03.

MCVS024 MANUAL DE USUARIO DEL SOFTWARE
SIGED - Ventanilla Virtual
Manual de Usuario Ventanilla Virtual v2 Página 6 / 31
2020
Figura 03: Registro de nuevo usuario del Sistema SIGED-Ventanilla virtual.
Detalles de ventana Registro de nuevo usuario
DNI Permite el ingreso del número de DNI del usuario a registrar.
Botón Buscar Realiza la búsqueda del Nro de DNI en la BD de RENIEC, mostrando los datos encontrados en los campos de Apellidos, Nombres y Dirección.

MCVS024 MANUAL DE USUARIO DEL SOFTWARE
SIGED - Ventanilla Virtual
Manual de Usuario Ventanilla Virtual v2 Página 7 / 31
2020
Apellido Paterno Muestra el Apellido Paterno del usuario a registrar.
Apellido Paterno Muestra el Apellido Materno del usuario a registrar.
Nombres Muestra los Nombres del usuario a registrar.
Celular Permite el ingreso del número de celular del usuario a registrar.
Teléfono (casa/oficina)
Permite el ingreso de número telefónico del usuario a registrar.
Correo Permite el ingreso del correo electrónico del usuario a registrar.
Repetir Correo Permite la verificación del ingreso del correo electrónico del usuario a registrar.
Dirección Permite el ingreso de la dirección del usuario a registrar.
Departamento Permite seleccionar el Departamento que corresponde a la dirección del usuario a registrar.
Provincia Permite seleccionar la Provincia en base al departamento seleccionado, del usuario a registrar.
Distrito Permite seleccionar el Distrito en base a la Provincia seleccionada, del usuario a registrar.
Preguntas de Seguridad para obtener Usuario y Contraseña
Esta sección permite el ingreso de los datos privados, como fecha de nacimiento, código verificador del DNI y Código de Ubigeo, los cuales se encuentran en el documento de identidad del usuario a registrar.
Asimismo también se debe adjuntar el DNI escaneado, con el botón “Seleccionar archivo”, el cual puede ser en formato PNG, GIF, TIF, JPG y JPEG.

MCVS024 MANUAL DE USUARIO DEL SOFTWARE
SIGED - Ventanilla Virtual
Manual de Usuario Ventanilla Virtual v2 Página 8 / 31
2020
Términos y Condiciones
En esta sección se debe aceptar los términos y condiciones de uso del servicio de Ventanilla Virtual del MINEM, haciendo click en el checkBox.
Declaración Jurada
En esta sección se debe declarar bajo juramento que los datos ingresados son verídicos, haciendo click en el checkBox.
Código de seguridad
Esta sección permite el ingreso del código de seguridad que se muestra en el texto aleatorio. El botón Refrescar muestra otro código de seguridad.
Botón Cancelar
Este botón cierra la ventana de registro de nuevo usuario.
Botón Enviar Datos Al seleccionar el botón , se mostrará la siguiente ventana de confirmación para enviar y grabar los datos.
Al dar aceptar se muestra la siguiente ventana
Los Datos de Usuario y Contraseña son enviados al correo registrado.

MCVS024 MANUAL DE USUARIO DEL SOFTWARE
SIGED - Ventanilla Virtual
Manual de Usuario Ventanilla Virtual v2 Página 9 / 31
2020
4.1.2 Ingreso de Usuario – Persona natural.
Desde la pantalla de inicio de sesión, ingresar el usuario y contraseña, que fueron enviados al correo registrado otorgados por el Ministerio de Energía y Minas, luego seleccionar el botón Ingresar. La primera vez, se mostrará una ventana para el cambio de Contraseña, en el cual se deberá ingresar un mínimo de 6 y un máximo de 50 caracteres, Ver Figura 04.
Figura 04: Registro de nueva Contraseña.
Una vez ingresado y confirmado la contraseña, se seleccionará el botón “Cambiar Contraseña” para acceder al sistema donde se mostrará la bandeja de entrada, Ver Figura 05.
Figura 05: Bandeja de Entrada Ventanilla Virtual.

MCVS024 MANUAL DE USUARIO DEL SOFTWARE
SIGED - Ventanilla Virtual
Manual de Usuario Ventanilla Virtual v2 Página 10 / 31
2020
4.1.3 Ingreso de Usuario – Persona jurídica.
Luego de ingresar el código de usuario y contraseña para persona jurídica, otorgados por el Ministerio de Energía y Minas, seleccionar el botón Ingresar. La primera vez se mostrará una ventana de Registro de Correos, en el cual se deberá agregar al menos una cuenta de correo electrónico y los datos del titular, para las alertas de notificación de sus expedientes ingresados por la ventanilla virtual, Ver Figura 06.
Figura 06: Registro de Correos para Notificaciones Electrónicas. NOTA: Esta opción sólo se visualiza para aquellos usuarios que son personas
Jurídicas y no han reportado al Ministerio de Energía y Minas un correo para notificaciones electrónicas.
4.2 ESTRUCTURA DEL SISTEMA
Al ingresar al sistema se pueden visualizar tres secciones, en las que se encuentran distribuidas las funcionalidades para el usuario, Ver Figura 07.
Sección Superior
Sección Derecha
(Bandeja de
Entrada).
Sección Izquierda
(Sección de
Opciones)
Registro de Correos
para Notificaciones
Electrónicas.
Ingreso de cuenta
de Correo1.
Ingreso de datos del
titular1 del correo.
Ingreso de cuenta de
Correo2 (Opcional)
Ingreso de datos del
titular2 del correo
(Opcional)

MCVS024 MANUAL DE USUARIO DEL SOFTWARE
SIGED - Ventanilla Virtual
Manual de Usuario Ventanilla Virtual v2 Página 11 / 31
2020
Figura 07: Secciones SIGED - Ventanilla Virtual.
Secciones SIGED – Ventanilla Virtual
Sección superior (1). En esta sección se visualizará los datos generales del sistema y los datos del usuario autenticado.
Sección Izquierda (2). En esta sección se visualizará el menú de opciones, mismas que estarán de acuerdo al perfil de usuario que ha ingresado al sistema.
Sección Derecha (3). En esta sección se visualizará la funcionalidad de cada opción seleccionada del menú.
4.3 SECCIÓN BANDEJA EXPEDIENTES - ENVIADOS.
Esta opción permite ver los registros de las solicitudes enviadas (Expedientes TUPA y NO TUPA), Ver Figura 08.
Logo del sistema. Usuario Logueado
Sección de
Opciones.
Registro de
expedientes.
Botón de Nuevo
Expediente.
Opción de
búsqueda
Expediente.
Botón de
Información
Complementaria
Botón de
Subsanación

MCVS024 MANUAL DE USUARIO DEL SOFTWARE
SIGED - Ventanilla Virtual
Manual de Usuario Ventanilla Virtual v2 Página 12 / 31
2020
Figura 08: Registro de Expedientes Enviados.
Detalles de la ventana de Registro de Expedientes Enviados
Botón de Nuevo Expediente
Permite abrir la ventana para registrar un nuevo expediente.
Botón Inf. Complementaria
Permite abrir la ventana para registrar un nuevo expediente tipo información complementaria.
Botón Subsanación Permite abrir la ventana para registrar un nuevo expediente para la subsanación requerida.
Buscar Expediente En este campo permite el ingreso del expediente que se desea buscar.
Listado de Expedientes (detalle de las Columnas)
Expediente Muestra el número de expediente de las solicitudes registradas.
Asunto Muestra el asunto del expediente.
Ingresado Muestra la fecha de registro del expediente.
TUPA Muestra el código del Expediente TUPA.
Anexado Muestra el código del expediente principal, si es una subsanación o información complementaria.
Opciones
Muestra el enlace para ver la información detallada de la solicitud del expediente.
Registrar nuevo
Expediente Ver detalle del
expediente

MCVS024 MANUAL DE USUARIO DEL SOFTWARE
SIGED - Ventanilla Virtual
Manual de Usuario Ventanilla Virtual v2 Página 13 / 31
2020
Leyenda
Se refiere al color que identifica las solicitudes de expedientes, el naranja para identificar los expedientes No TUPA y el verde los expedientes TUPA como se ve en la imagen siguiente:
4.3.1 Registro de Nuevo expediente.
Después de haber seleccionado la opción de “Nuevo Expediente”, se abrirá una ventana para seleccionar que tipo de expediente desea ingresar. Ver Figura 09.
Figura 09: Ventana de Selección de tipo de Registro.

MCVS024 MANUAL DE USUARIO DEL SOFTWARE
SIGED - Ventanilla Virtual
Manual de Usuario Ventanilla Virtual v2 Página 14 / 31
2020
Detalle de la ventana de selección de Registro
TUPA Este enlace permite abrir la ventana para registrar solicitudes de Tipo de expediente TUPA.
NO TUPA Este enlace permite abrir la ventana para registrar solicitudes de Tipo de expediente NO TUPA.
Botón cancelar Este botón cancela y cierra la ventana.
Según se haya elegido el enlace, se abrirá la ventana correspondiente para el registro de la solicitud.
4.3.1.1 Registro de nuevo expediente TUPA.
Al seleccionar el enlace de tipo de Expediente TUPA, se visualizará la ventana para llenar el registro, Ver Figura 10.
Figura 10: Registro de Expedientes TUPA

MCVS024 MANUAL DE USUARIO DEL SOFTWARE
SIGED - Ventanilla Virtual
Manual de Usuario Ventanilla Virtual v2 Página 15 / 31
2020
Detalle de la ventana de Registro de Expedientes TUPA
(*) Los nombres de los campos que contengan un (*), son de carácter obligatorio.
Asunto. En este campo se ingresa el asunto de la solicitud.
Observaciones En este campo se ingresa una observación que el administrado crea necesario.
Botón de Buscar TUPA
Este botón permite abrir la ventana para buscar el código TUPA que se desea seleccionar.
TUPA Este campo se llenará automáticamente al seleccionar el código TUPA.
TUPA concepto Este campo se llenará automáticamente al seleccionar el código concepto TUPA.
Check de Notificar Expediente por Correo Electrónico
Este check es para seleccionar el destinatario registrado que desee que llegue la Notificación del Expediente por correo electrónico.
Detalles de la Ventana de Buscar el Código TUPA
Al seleccionar el botón de “buscar TUPA” se abrirá la ventana siguiente para seleccionar el código y concepto TUPA.
Código TUPA En este campo se ingresa el código TUPA a buscar.

MCVS024 MANUAL DE USUARIO DEL SOFTWARE
SIGED - Ventanilla Virtual
Manual de Usuario Ventanilla Virtual v2 Página 16 / 31
2020
Concepto En este campo se ingresa el concepto del código TUPA a buscar.
Oficina
En este campo se desplegará una lista de oficinas a seleccionar. Al seleccionar una oficina se muestra los TUPAs que corresponden a esa oficina.
Botón Agregar
Este botón permite agregar el código TUPA a la ventana principal.
Botón Cancelar
Este botón cancela y cierra la ventana de búsqueda.
Sección Requisitos TUPA
Esta sección se visualizará despues de haber seleccionado un código TUPA. Se visualizarán los requisitos del TUPA seleccionado, el cual debe ser completado adjuntando archivos escaneados debidamente firmados.
Descripción del Requisito TUPA
Se muestra la descripción del requisito, si es muy amplia, se tiene la opción “Ver más”, la cual mostrará la siguiente ventana:

MCVS024 MANUAL DE USUARIO DEL SOFTWARE
SIGED - Ventanilla Virtual
Manual de Usuario Ventanilla Virtual v2 Página 17 / 31
2020
Archivos Se muestra los archivos que están adjuntados de manera correcta.
Opción En esta columna se puede adjuntar documentos dando click “Adjuntar y/o Modificar Archivos” con el cual aparece la siguiente ventana :
Permite cargar un archivo, el cual puede ser PDF, PNG, GIF, TIF, JPG y JPEG, con un máximo de 50MB. Se visualiza las indicaciones para adjuntar uno o más archivos. Se debe adjuntar un máximo de 150 MB por expediente.
Primero con se busca y selecciona un archivo y se escribe su descripción.
Luego con el botón se inserta en la lista de archivos.
Finalmente con se regresa a la pantalla anterior con el archivo adjuntado.
Estado El estado muestra una si falta adjuntar archivo o
un si ya se ha adjuntado el archivo solicitado.

MCVS024 MANUAL DE USUARIO DEL SOFTWARE
SIGED - Ventanilla Virtual
Manual de Usuario Ventanilla Virtual v2 Página 18 / 31
2020
Sección Datos de Pago TUPA
Esta sección se visualizará sólo despues de haber seleccionado un código TUPA que tenga un costo. Si el TUPA es sin costo no se mostrará la seccion de datos de pago .
Forma de pago
En este campo se desplegará una lista con dos opciones para seleccionar la forma de realizar el pago.
Este botón permite consultar la forma de pago, el cual muestra la siguiente imagen:
Nro. Depósito Este campo permite ingresar el número del depósito.
Fec. Depósito Este campo permite ingresar la fecha del depósito.
Observación Este campo permite ingresar una observación.

MCVS024 MANUAL DE USUARIO DEL SOFTWARE
SIGED - Ventanilla Virtual
Manual de Usuario Ventanilla Virtual v2 Página 19 / 31
2020
Monto a pagar Este campo permite ingresar el monto de pago por el TUPA seleccionado.
Adjuntar Voucher Este enlace permite adjuntar el voucher escaneado.
Botón Cerrar
Este Botón permite cancelar y cerrar la solicitud, antes de cerrar se mostrará una ventana de advertencia como la siguiente:
Grabar y Enviar Información al Ministerio
Este botón mostrará la siguiente ventana de confirmación para enviar y grabar los datos.
Donde se genera un número de expediente como muestra la siguiente ventana.
Después de haber llenado y enviado la información satisfactoriamente se procederá a esperar la confirmación de envío de la solicitud, el cual se realizará mediante un mensaje al correo electrónico del administrado indicando el número de expediente generado en el sistema.

MCVS024 MANUAL DE USUARIO DEL SOFTWARE
SIGED - Ventanilla Virtual
Manual de Usuario Ventanilla Virtual v2 Página 20 / 31
2020
4.3.1.2 Registro de nuevo expediente NO TUPA.
Al seleccionar el enlace de tipo de Expediente NO TUPA, se visualizará la ventana para llenar el registro, Ver Figura 11.
Figura 11: Registro de Expediente NO TUPA
Detalles de la ventana de Registro de Expedientes NO TUPA
Unidad Orgánica Este campo permite ingresar la unidad orgánica a la que se desea enviar la solicitud.
Tipo de documento
Este campo abrirá una lista para seleccionar el tipo de documento que se solicitará.
Asunto Este campo permite ingresar el asunto de la solicitud.
Observaciones Este campo permite ingresar una observación a la solicitud.
Adjuntar documento
Se debe adjuntar el documento solicitado escaneado debidamente firmado.

MCVS024 MANUAL DE USUARIO DEL SOFTWARE
SIGED - Ventanilla Virtual
Manual de Usuario Ventanilla Virtual v2 Página 21 / 31
2020
Este enlace permite cargar este archivo, el cual puede ser PDF, PNG, GIF, TIF, JPG y JPEG, con un máximo de 50MB por archivo. Se debe adjuntar un máximo de 150 MB por expediente.
Documento(s) En este cuadro se visualizarán los archivos cargados con sus datos.
Botón Grabar y Enviar información al Ministerio
Este botón mostrará la siguiente ventana de confirmación para enviar y grabar los datos.
Al dar aceptar se genera un número de expediente, mostrando la siguiente ventana.
Botón de Cerrar
Este Botón permite cancelar y cerrar la solicitud sin grabar información, antes de cerrar mostrará una ventana de advertencia como la siguiente:
Check de Notificar Expediente por Correo Electrónico

MCVS024 MANUAL DE USUARIO DEL SOFTWARE
SIGED - Ventanilla Virtual
Manual de Usuario Ventanilla Virtual v2 Página 22 / 31
2020
Este check es para seleccionar el destinatario registrado que desee que llegue la Notificación del Expediente por correo electrónico.
Después de haber llenado y enviado la información satisfactoriamente se procederá a esperar la confirmación de envío de la solicitud, el cual se realizará mediante un mensaje al correo electrónico del administrado indicando el número de expediente generado en el sistema.
4.3.1.3 Registro de nuevo expediente de Información Complementaria.
Con esta opción se ingresa un expediente de información complementaria. Antes de llenar los datos de este expediente, se solicita ingresar el expediente principal, Ver Figura 12.
Figura 12: Selección del Expediente Principal
Detalles de la ventana de selección del Expediente Principal
Expediente Principal Este campo permite ingresar el expediente principal.
Botón Ingresar
Este botón permite ingresar a la ventana de registro de información complementaria. Si el expediente ingresado no se encuentra se mostrará el siguiente mensaje:

MCVS024 MANUAL DE USUARIO DEL SOFTWARE
SIGED - Ventanilla Virtual
Manual de Usuario Ventanilla Virtual v2 Página 23 / 31
2020
Después de haber ingresado correctamente el expediente principal y seleccionado el botón de ingresar, se abrirá la ventana para el registro de la información complementaria del expediente. Ver Figura 13.
Figura 13: Registro Información complementaria
Detalle de la ventana de Registro de Informacion Complementaria
Expediente Principal En este campo se visualizará el número del expediente principal.
Unidad Orgánica En este campo se ingresa la unidad orgánica.
Tipo Documento En este campo abrirá una lista para seleccionar el tipo de documento que se solicitará.
Número de Documento En este campo se ingresa el número del documento.
Asunto En este campo se ingresa el asunto de la solicitud de información complementaria.
Observaciones En este campo se ingresa una observación.
Adjuntar Archivo Este enlace permite cargar un archivo, el cual puede ser PDF, PNG, GIF, TIF, JPG y JPEG con un máximo de 50MB por archivo. Se debe adjuntar un máximo de 150 MB por expediente.
Botón cerrar
Este Botón permite cancelar y cerrar la solicitud
Botón grabar y Enviar Información al Ministerio
Este botón permite grabar y enviar la información solicitada en el registro.

MCVS024 MANUAL DE USUARIO DEL SOFTWARE
SIGED - Ventanilla Virtual
Manual de Usuario Ventanilla Virtual v2 Página 24 / 31
2020
Check de Notificar Expediente por Correo Electrónico
Este check es para seleccionar el destinatario registrado que desee que llegue la Notificación del Expediente por correo electrónico.
Después de haber llenado y enviado la información satisfactoriamente se procederá a esperar la confirmación de envío de la solicitud, el cual se realizará mediante un mensaje al correo electrónico del administrado indicando el número de expediente generado en el sistema.
4.3.1.4 Registro de Nuevo expediente de Subsanación.
Esta opción es para subsanar un expediente principal presentado anteriormente, el cual haya sido observado por el Ministerio.
Al abrir la ventana se tendrá que ingresar el expediente principal y su número de salida. Ver Figura 14.
Figura 14: Ingreso del Expediente de Subsanación
Detalle de la ventana de Registro de nuevo Expediente de Subsanación
Expediente Principal En este campo se ingresa el expediente principal, el cual esta observado para su subsanación.
Número de Salida En este campo se ingresa el número de salida de la observación del expediente.

MCVS024 MANUAL DE USUARIO DEL SOFTWARE
SIGED - Ventanilla Virtual
Manual de Usuario Ventanilla Virtual v2 Página 25 / 31
2020
Botón Ingresar
Este botón permite ingresar a la ventana de registro de subsanación, se podrá ingresar si se ha ingresado correctamente el expediente principal y su número de salida.
Después de haber ingresado correctamente el expediente principal y el número de salida, se selecciona el botón de ingresar, para abrir la ventana de registro de expediente de subsanación. Ver Figura 15.
Figura 15: Registro de Expediente de subsanación
Detalle de la ventana de Registro de Expediente de subsanación
Expediente Principal En este campo se visualizará el número del expediente principal.
Salida En este campo se visualizará el número de salida del expediente y el número de informe con el que se ha realizado la observación al administrado.
Tipo Documento

MCVS024 MANUAL DE USUARIO DEL SOFTWARE
SIGED - Ventanilla Virtual
Manual de Usuario Ventanilla Virtual v2 Página 26 / 31
2020
En este campo abrirá una lista para seleccionar el tipo de documento que se solicitará.
Número de Documento
En este campo se ingresa el número del documento.
Asunto En este campo se ingresa el asunto de la solicitud de información complementaria.
Observaciones En este campo se ingresa una observación.
Adjuntar Archivo
Este enlace permite cargar un archivo, el cual puede ser PDF, PNG, GIF, TIF, JPG y JPEG con un máximo de 50MB por archivo. Se debe adjuntar un máximo de 150 MB por expediente.
Botón cerrar
Este Botón permite cancelar y cerrar la solicitud de subsanación.
Botón grabar y Enviar Información al Ministerio
Este botón permite grabar y enviar la información solicitada en el registro, el cual mostrará la siguiente ventana de confirmación:
Después de haber llenado y enviado la información satisfactoriamente, se visualizará una ventana con el nuevo número de expediente generado:
Check de Notificar Expediente por Correo Electrónico
Este check es para seleccionar el destinatario registrado que desee que llegue la Notificación del Expediente por correo electrónico.
Después de haber llenado y enviado la información satisfactoriamente se procederá a esperar la confirmación de envío de la solicitud, el cual se

MCVS024 MANUAL DE USUARIO DEL SOFTWARE
SIGED - Ventanilla Virtual
Manual de Usuario Ventanilla Virtual v2 Página 27 / 31
2020
realizará mediante un mensaje al correo electrónico del administrado indicando el número de expediente generado en el sistema.
En el listado de expedientes, columna “anexado” se hará referencia al expediente principal subsanado. Ver Figura 16.
Figura 16: Listado de Expedientes
4.4 SECCIÓN BANDEJA EXPEDIENTES – NOTIFICACIONES ELECTRÓNICAS
En Notificaciones Electrónicas se visualiza las notificaciones electrónicas emitidas por el Ministerio de Energía y Minas para los documentos ingresados por Ventanilla Virtual. Ver Figura 17.
Figura 17: Notificaciones Electrónicas.
4.4.1 Listado de Notificaciones Electrónicas.
En esta sección se lista las notificaciones electrónicas, las mismas que pueden se ordenadas por cada columna disponible.
Búsqueda de
Notificación
Electrónica
Ver Detalle de la
Notificación.

MCVS024 MANUAL DE USUARIO DEL SOFTWARE
SIGED - Ventanilla Virtual
Manual de Usuario Ventanilla Virtual v2 Página 28 / 31
2020
Detalles de la ventana de Listado de Notificaciones Electrónicas
Botón de Buscar
Este botón permite realizar la búsqueda de la notificación.
Opción de Filtro de Búsqueda
Esta opción permite elegir el rango de fechas para realizar la búsqueda.
Listado de Expedientes (detalle de las Columnas)
Notificación Muestra el enlace para ver la Notificación enviada detalladamente.
N° de Expediente Muestra el número del expediente.
Oficina Remitente Muestra la oficina que ha realizado la notificación electrónica.
Fecha Notificación Muestra la Fecha en la que se realizó notificación.
Fecha Lectura Muestra la Fecha en la que se realizó la lectura de la notificación.
Descripción Muestra la descripción de la notificación electrónica.
4.4.2 Vista de Notificación Electrónica.
Después de haber seleccionado el enlace de “Ver”, se abrirá una ventana de Notificación Electrónica, Ver Figura 18.

MCVS024 MANUAL DE USUARIO DEL SOFTWARE
SIGED - Ventanilla Virtual
Manual de Usuario Ventanilla Virtual v2 Página 29 / 31
2020
Figura 18: Ventana de vista de Notificación Electrónica.
Detalle de la ventana de Vista de Notificación Electrónica
Sección Superior (1) En esta sección se visualiza los datos generales del expediente.
Sección Media (2) En esta sección se visualiza los datos de la notificación enviada.
Sección Inferior (3) En esta sección se visualiza los documentos electrónicos adjuntados.
Notificación Electrónica (Detalle de los Campos)
Código Expediente Muestra el código del expediente notificado.
Id Salida Muestra la salida del expediente notificado con el número de documento.
Titular Muestra el titular al que se envió la notificación electrónica.
Ruc Muestra el RUC del titular.
Descripción Muestra la descripción de la notificación.
Sección Superior
Sección Inferior
Sección Media

MCVS024 MANUAL DE USUARIO DEL SOFTWARE
SIGED - Ventanilla Virtual
Manual de Usuario Ventanilla Virtual v2 Página 30 / 31
2020
Fecha Notificación Muestra la Fecha en la que se realizó la notificación.
Fecha Lectura Muestra la Fecha en la que se realizó la lectura de la notificación enviada.
Fecha Última Lectura Muestra la Fecha en la que se realizó la última lectura de la notificación enviada.
Ver Documento Permite visualizar y/o descargar el documento
adjuntado.
Nombre Archivo Muestra el nombre del archivo adjuntado.
Descripción Muestra la descripción del archivo adjuntado.
5. DESCRIPCIÓN DE PERFILES
Administrado : Es el usuario registrado que solicitará expedientes de tramitación: TUPA y NO TUPA.
6. GLOSARIO DE TÉRMINOS MINEM : Ministerio de Energía y Minas. SIGED -VV : Sistema de Gestión Documentaria – Ventanilla Virtual. TUPA : Texto Único de Procedimientos Administrativos.
7. PREGUNTAS FRECUENTES.
a) ¿Se puede registrar una solicitud de expediente sin documentos adjuntos?
No se puede realizar una solicitud sin adjuntar documento escaneados. El documento debe estar debidamente firmado.
b) ¿Se puede ingresar con mi usuario y contraseña otorgado por el
Ministerio para el acceso a la extranet?

MCVS024 MANUAL DE USUARIO DEL SOFTWARE
SIGED - Ventanilla Virtual
Manual de Usuario Ventanilla Virtual v2 Página 31 / 31
2020
Si se puede ingresar con el usuario y contraseña otorgados anteriormente para el acceso a la extranet del Ministerio de Energía y Minas.
c) ¿Para personería Jurídica como se obtiene el usuario y contraseña?
Para la obtención del Usuario y Clave, el representante legal debe acercarse a la Oficina de Administración Documentaria y Archivo Central del Ministerio de Energía y Minas, con los siguientes documentos:
- Original y copia de DNI del representante legal de la empresa titular. - Documento que acredite ser el representante Legal de la empresa titular
(vigencia de poder de SUNARP).
En caso que el representante no pudiera venir traer los siguientes documentos adicionales:
- Original y Copia de DNI de la persona. - Vigencia de poder del representante legal de la empresa. - Copia del DNI del representante legal de la empresa. - Carta poder simple de la persona que hará los trámites en representación
de la empresa.
d) ¿Para personería Natural como se obtiene el usuario y contraseña? Para personería natural se puede registrar el usuario y contraseña en el inicio de sesión de la ventanilla virtual.
e) ¿Qué tipo de documentos se pueden registrar?
Se puede registrar documentos TUPA y NO TUPA que no se encuentren habilitados en la Extranet del Ministerio y que no sean Solicitud de Acceso a la Información Pública. Asimismo, se pueden presentar recursos administrativos, teniendo en cuenta que durante el proceso de evaluación se puede solicitar los documentos originales en un plazo de 48 horas.