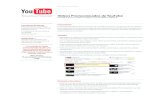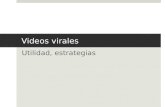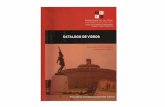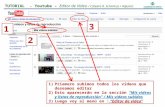Manual users edición de videos
Transcript of Manual users edición de videos

46
TU PC EN UN CENTRO DE EDICIONAQUI, TODAS LAS HERRAMIENTAS NECESARIAS PARA CONVERTIRCON EL VIDEO DIGITALLAS TENDENCIAS ACTUALES APUNTAN A HACER LO MISMO LA MUSICA Y LA FOTOGRAFIA DIGITAL SON ALGUNOS EJEMPLOSESTANDAR PARA CUALQUIER USUARIO DE PCHAY ACTIVIDADES QUE CON EL TIEMPO SE VAN CONVIRTIENDO EN UN
VIDEOSSTAR
MOVIE
DIRECTOR
SCENE
DATE SOUND
TAKE ROLL
EDITA TUS

47
FORMATOS DE VIDEOCuando se realiza la captura de un video, sedeben respetar ciertos estándares que sonimprescindibles para el éxito de nuestro tra-bajo. Antes de nada, hemos de tener bien enclaro el medio en el que distribuiremos el vi-deo editado, ya que, sobre esa base, defini-remos el formato en el que realizaremos lacaptura y su posterior edición. Cuando ha-blamos de formato, estamos haciendo refe-rencia a la resolución y los fps correspon-dientes. La resolución se refiere como en lafotografía, a la medida de la imagen, en pi-xeles, a lo ancho y a lo largo. Los fps corres-ponden a los cuadros por segundo (frames
per second), que no es otra cosa que la can-tidad de imágenes por segundo que darán“vida” al video. A continuación, brindamosuna lista de los formatos correspondientes acada medio, punto que deberán configuraren cualquier programa que realice una cap-tura o edición de video.
FORMATOS■ VideoCD: 320x240, 15 fps■ CD multimedia: 320x240, 25 fps■ Video en CD-ROM: 380x240, 15 fps■ Video para Internet (dial-up):
160x120, 15 fps
■ Video para Internet (banda ancha): 176x144, 15 fps
■ Video para PC a pantalla completa:720x576, 15 fps
■ Video para monitor 14”: 640x480, 25 fps■ Video para DVD NTSC: 720x480, 30 fps■ Video para DVD PAL: 720x576, 25 fps
TAMAÑOS DE ARCHIVO APROXIMADOSTomando como referencia un video a panta-lla completa con bajo grado de compresión.1 minuto = 100 MB 10 minutos = 2,2 GB 90 minutos = 20 GB
pesar de que los dispositivos decaptura de video fueron desa-rrollados con mucha anteriori-
dad a las cámaras fotográficas digitales,estas últimas se expandieron con más fa-cilidad. Esto se debió, en gran medida, alos pocos recursos necesarios para bajarlas fotografías a la PC. Los videos digita-les no tuvieron la misma suerte, ya que,si bien existía la posibilidad de realizar di-gitalizaciones, las computadoras hogare-ñas no solían contar con la capacidad pa-ra procesarlos correctamente. Además,la puesta en marcha de un dispositivo decaptura de video (con todas las conside-raciones en torno a la configuración) noera algo simple de hacer para un usuariocomún. Hoy en día estamos ante unasituación distinta. No sólo tenemos la po-sibilidad de capturar videos desde dispo-sitivos más económicos (las propias cá-maras fotográficas o teléfonos celulares),sino que también las computadoras sonmás potentes e incorporan alternativasmás prácticas en el momento de realizarla transferencia. Las capacidades delUSB 2.0 y el puerto Firewire son algunosejemplos de esto. Aun así, aquellos queadquieran una placa capturadora encon-trarán también menos trabas que antespara configurarla y ponerla en marcha.Con este panorama, se podría decir queestán todas las condiciones dadas paraque el video digital se convierta en elnuevo estándar a la hora de plasmarnuestros recuerdos.
DE LA CAMARA A LA PCAntes de procesar un video en la PC, esnecesario que éste se encuentre alojadoen el disco duro. Para eso hay que trasla-darlo desde la cámara que realizó la graba-ción hasta la computadora en la que se edi-tará. Este procedimiento se puede realizarde dos maneras: por captura o por transfe-rencia. Los sistemas de almacenamientoanalógico (como el VHS) requieren un pro-ceso de conversión al formato digital, paraque nuestro trabajo pase de la cinta a unarchivo; es lo que llamamos “captura del vi-deo”. Para eso habrá que disponer de unaplaca capturadora, que permita tomar esaseñal de video y realizar la conversión co-rrespondiente. Ésta es la parte más tedio-sa del trabajo, ya que es necesario repro-ducir toda la cinta, en tanto haya escenasque nos interese editar. Los celulares, lascámaras digitales y las videocámaras másmodernas tienen la capacidad de almace-nar las grabaciones en un formato digitaldesde el primer momento. Gracias a eso,el traslado del video a la PC se hace pormedio de una “transferencia”, equivalentea copiar un archivo de una unidad a otra.
DE LA PC AL TELEVISORUna vez que nuestro video esté listo, lle-gará el momento de distribuirlo entre losdestinatarios. Antes de nada, necesita-mos definir el medio en el que deseamosque se reproduzca: PC o TV. Si vamos a armar un video para verlo en la
computadora, su distribución será muchomás simple, ya que bastará con grabarloen el formato adecuado y enviarlo en unCD o a través de Internet. Para ello no ne-cesitaremos más que el programa indica-do y una grabadora de CD.Si nuestro objetivo es verlo en el televisor,nos encontraremos con otros problemaspara resolver. Aquéllos que deseen volcarloa una cinta VHS precisarán, además de lavideograbadora, una placa que cuente conuna salida de video para TV; disponible en lamayoría de las placas de video actuales. An-tes de realizar el conexionado, es importan-te asegurarse de que todo el procedimien-to se haga de acuerdo con la norma de vi-deo. Quienes deseen recurrir a formatos demayor calidad, como el DVD, deberán dis-poner de una grabadora y los programas in-dicados para realizar la grabación.Los usuarios que graben y distribuyan susvideos en formato digital (CD o DVD) goza-rán de una velocidad de trabajo muchomayor, ya que en ningún momento esta-rán obligados a ver todo el video durantealguno de los procesos de traslado.
A

48
NORMAS DE VIDEOEn señales de video, encontramos lo quese conoce como “norma de video”. Sondistintos formatos de transmisión que es-tán determinados de acuerdo con el sin-cronismo utilizado en el audio y el video.Esto está presente desde que la TV exis-te, y cada país incorporó su propia normasegún sus conveniencias. La mayoría delos usuarios sabe que existen dos nor-mas de video preponderantes en el mer-cado: PAL y NTSC. La primera es propiade Europa y países latinoamericanos,mientras que la segunda es la norma ca-racterística de los Estados Unidos.Lo que no saben es que la norma PAL tie-ne muchas variantes, como observaránen la tabla, y que de esas variantes elPAL-N sólo es utilizado en la Argentina,Uruguay y Paraguay; mientras que el PAL-B domina toda Europa.A raíz de esto, muchos productos son fa-bricados para trabajar bajo las normasPAL y NTSC, pero lo que no se aclarasiempre es que, cuando se habla de PAL,se refiere a la variante B, dado que es lamás utilizada a escala mundial.Ahí surge el problema por el cual, dado elsincronismo de video, cuando se insertauna señal PAL-N en un dispositivo que esPAL-B, la imagen se ve en blanco y negro.
Y muchos le echan la culpa a la placa o alsoftware. Para estos casos, la única solu-ción es intercalar en el cable de video undecodificador PAL-N/B, que permita con-vertir la señal que entra y también la quesale, en un sentido y otro.De todas maneras, antes de salir a com-prar un dispositivo de estas característi-cas, consulten el manual de la placa, da-do que puede que incorpore el PAL-Nentre sus normas de trabajo y simple-mente haya que configurar el softwarepara que la active.
SOFTWARE PARA EDICION DE VIDEOUna vez que tenemos el archivo de vi-deo en la computadora, llega el mo-
mento de editarlo. Para esto encontra-mos infinidad de programas de todo ti-po. Los hay gratuitos o con licencia ypara todas las tareas que necesitemosrealizar. En lo que respecta a la ediciónsemiprofesional, encontramos unaelección casi obligada: Adobe Premiere(www.adobe.com/products/premiere/main.html). Si bienes posible considerarlo un estándar, nolo usaremos como base para este infor-me, dado que requeriría un artículo mu-cho más extenso para conocerlo a fon-do, y que el costo de su licencia no sejustifica para un usuario hogareño. Lo que haremos a continuación será unrepaso por dos herramientas más que úti-les (además de ser gratuitas), que nospermitirán lograr un trabajo simple y conla calidad necesaria.
NORMAS QUE SE SUELEN UTILIZAR EN LOS DIFERENTES PAISESPAIS NORMA
ALEMANIA PAL-B
ARGENTINA PAL-N
AUSTRALIA PAL-B
BOLIVIA NTSC
BRASIL PAL-M
CHILE NTSC
COLOMBIA NTSC
FRANCIA SECAM L
ITALIA PAL-B
JAPON NTSC
MEXICO NTSC
PARAGUAY PAL-N
PERU NTSC
REINO UNIDO PAL-I
RUSIA SECAM D
TAIWAN NTSC
URUGUAY PAL-N
EE.UU. NTSC
VENEZUELA NTSC Si no tenemos coincidencia entre la norma a la que opera la cámara con respecto a la capturadora, pueden aparecer problemas al sincronizar los colores de la imagen.
Ya sean digitales o analógicas, las videocámaras realizan su trabajo basándose en una norma de video, que es establecida de acuerdo con su país de origen. Todos los equipos de video queutilicemos en torno a ésta deberán compatibilizar con esa norma.

49
mpezamos con este programa, dado que es el pri-mero con el que tendrá contacto la mayoría de losusuarios de PC. Como su nombre indica, es un com-
ponente incorporado a las nuevas versiones de Windows XPy, desde ya, a las que vengan a partir de Windows Longhorn.Esto le garantiza a Microsoft su inserción en gran parte de lascomputadoras del mercado, y por eso mismo, es imposibleignorarlo. Si tienen el Service Pack 2 instalado, bastará conque vayan a [Inicio/Programas/Multimedia] para encontrar-se allí con el acceso directo a Windows Movie Maker. Si norealizaron actualizaciones del sistema operativo, es probableque dispongan de la versión 2.0. Para llegar a la 2.1, deberánhacer una actualización del sistema mediante Windows Upda-te, disponible en [Inicio/Windows Update]. Como todo producto incorporado a Windows, su diseño estáorientado más a la practicidad que a la capacidad. Aunque, eneste caso, es justo reconocer que encontramos herramientasmás que interesantes para las necesidades que nos puedaexigir la edición de un video hogareño.No bien lo iniciamos, accedemos a una ventana dividida entres secciones principales. En el sector superior izquierdo, unmenú nos ofrece realizar las tareas principales: [Capturar vi-
deo], [Editar película] y [Finalizar película]. A la misma al-tura, pero a la derecha, aparece un reproductor que nosmuestra una vista previa, tanto de los videos que vayamos ainsertar como del que estemos editando. Debajo, ocupandotodo el ancho de la ventana, aparece el guión de la película ola escala del tiempo (según nuestra elección), que será don-de trabajaremos haciendo la edición mediante el uso de laposibilidad de arrastrar y soltar las escenas.
VIDEOS Y ESCENAS
SITIO: www.microsoft.com/windowsxp/downloads/updates/moviemaker2.mspx LICENCIA: FreewareREQUERIMIENTOS: CPU 600 MHz, 128 MB RAM, 2 GB de disco libre, Windows XP SP2 IDIOMA: Español
VERSION
2.1
WINDOWS MOVIE MAKER
Para comprender mejor la metodología de la edición digital,hay que saber diferenciar un video de una escena. Cuando sehabla de video, se hace mención del archivo que contiene unade las tantas capturas obtenidas desde la cámara. Esa cap-tura puede incluir varias tomas o escenas, que no son otracosa que los cortes o cambios de plano efectuados durante lagrabación. Windows Movie Maker es capaz de diferenciar, aligual que otros tantos programas de edición, las escenas con-tenidas dentro de un mismo video. Es por eso que, al importarun archivo de este tipo, es muy probable que el programa lodesglose en varias escenas representadas con cuadros. Deesa manera, la edición se vuelve más fácil, dado que pode-mos darles el orden que queramos dentro de la película.
PROYECTOSAdemás de los videos y las escenas, tenemos lo que se deno-mina “proyecto”. Un proyecto es el conjunto de videos, audio ytítulos que conforman una película. Por cuestiones de organi-zación, éstos se suelen grabar todos en una misma carpeta.Para poder coordinarlos, los programas de edición permitengenerar lo que se denomina “Archivo de proyecto”, el cual, alabrirlo, nos cargará automáticamente todos los componentesde la película, en la posición exacta en la que estaban cuandolo dejamos. Si estamos editando un video y deseamos conti-nuarlo más tarde, vamos a [Archivo/Guardar proyecto], conlo que sólo nos restará darle un nombre y una carpeta de des-tino. Para continuar con el trabajo, abrimos Windows MovieMaker y nos dirigimos a [Archivo/Abrir proyecto] para que to-do vuelva a mostrarse tal como lo dejamos.
E
La interfaz de Windows Movie Maker es muy intuitiva, y presenta menús de fácil interpretación.

50
ARMEMOS NUESTRO GUIONUna vez que tenemos cargados los videos en la colección, quese muestra en el centro de la ventana, es momento de darles unorden dentro de nuestra película o, en otras palabras, de “armarel guión”. Para eso usaremos el sector inferior de la ventana. Enun primer momento, aparecerá allí lo que se denomina [Guión
gráfico], una serie de cuadros seriados en los que iremos arras-trando y soltando cada escena, de acuerdo con el orden quequeramos darles. Ya con todas en su lugar, hacemos clic en[Mostrar escala de tiempo], con lo que accederemos a una lí-nea de tiempo que nos muestra la duración de cada escena, re-presentada con una barra. Usando el cursor del mouse, pode-mos acortar sus tiempos, de manera de darles la duración justao dejar afuera algo que no nos interese mostrar. Para ello, ubica-mos el puntero en el extremo derecho de la barra correspondien-te a la escena y, cuando el cursor se transforme en una doble fle-cha, pulsamos y arrastramos hacia la izquierda hasta encontrar elpunto en cuestión. Este desplazamiento hace que todas las es-cenas posteriores retrocedan y se llene el espacio vacío. Debajo, observamos las líneas correspondientes al audio quepodemos anexar (extra al del video) y los titulados. Para amboscasos, los tiempos pueden ser ajustados de la misma maneraque en las escenas.
TAREAS DE PELICULAEste es el menú principal de Windows Movie Maker. Desdeaquí accederemos a todo lo necesario para crear nuestro propiovideo. Hagamos un repaso por sus secciones:■ [Capturar Video]: como su nombre lo indica, esta función nospermite obtener un video desde un dispositivo de captura. Éstepuede ser tanto una webcam como una placa digitalizadora co-nectada a una fuente de video (videocámara, videocasetera,
etc.). Para esto, encontramos en su interior la opción [Capturar
desde dispositivo de video], que automáticamente nos ofrece-rá la posibilidad de seleccionar entre los dispositivos instaladosen el equipo. Quienes ya tengan los archivos de captura en el dis-co duro, como es el caso de los que graban usando cámaras di-gitales, pueden usar las opciones [Importar video], [Importar
imágenes] o [Importar audio o música]. ■ [Editar Película]: aquí están todas las funciones destinadas adarle forma a nuestra película, una vez que las escenas estánguionadas en orden y tiempo. ■ [Ver efectos de video] nos da acceso a una galería con la quepodremos dotar nuestras escenas de efectos especiales. ■ [Ver transiciones de video] se refiere a las animacionesque permiten unir una escena con otra, de manera que, vi-sualmente, el cambio se muestre mucho más atractivo. ■ [Crear títulos o créditos] nos permite generar textos que sesuperpongan al video, ya sea para referenciar la escena o paramostrar información al final de la película. ■ [Crear AutoMovie] es un asistente que realiza la edición del vi-deo de forma automática, en apenas un par de pasos.■ [Finalizar película]: a esta función recurrimos una vez termi-nado el proceso de captura y edición de los videos. ■ [Guardar en el equipo] compacta la película, con todas susescenas, en un solo archivo de video, para luego grabarlo enel medio de distribución que más nos convenga.■ [Guardar en CD] compila y vuelca la película en un CD-R,mediante la tecnología Microsoft HighMAT. Para poder verlo,será necesario contar con un equipo compatible con esta ca-racterística.■ [Enviar por correo electrónico] adjunta y envía la película através del e-mail. Para este caso tengamos muy en cuenta el ta-maño final del archivo editado, de manera que no sature la casi-lla del destinatario.■ [Enviar al web] hace lo mismo, pero en este caso subiendo elarchivo a un servidor de sitios web. ■ [Enviar a cámara DV] nos permite almacenar el video editadoen nuestra videocámara digital, compatible con el formato DV.
Arrastrando los videos a los recuadros correspondientes, podemos darles a las escenas el orden que nos plazca dentro de la película.
Aquí vemos desplegadas todas las opciones del menú [Tareas depelícula], agrupadas de acuerdo con la categoría que les corresponde.

51
REALIZAR UNA CAPTURA DE VIDEOPara quienes no poseen cámaras digitales,ésta es, quizá, la parte más tediosa de laedición de video. El hecho de pasar un vi-deo que se encuentra en un formato analó-gico (como el caso de la cinta VHS) a unmedio digital (un archivo en el disco duro)implica reproducir todas las escenas que sedeseen capturar. Es por esto que resultaimprescindible realizar este procedimientosiguiendo los pasos adecuados, evitandocometer errores que nos lleven a repetirlos.Veamos a continuación la forma correcta dehacerlo:
PASO 1
Primeramente debemos asegurarnos deque nuestra placa capturadora admita lanorma de video del reproductor, lo quepuede ser corroborado mediante el manualdel usuario. Si existe una diferencia entreellos (por ejemplo, que la cámara trabajeen PAL-B y la capturadora lo haga enNTSC), se deberá intercalar un decodifica-dor en el cable de entrada de video.
PASO 2
Una vez realizadas las conexiones, inicia-mos Windows Movie Maker y, usando elmenú de la izquierda, seleccionamos laopción [Capturar video/Capturar desde
dispositivo de video]. Allí se abrirá unaventana que nos mostrará aquellos dispo-sitivos de captura de video y audio dispo-nibles. Con ambos seleccionados y confi-gurados, hacemos clic en [Siguiente].
PASO 3
La ventana que sigue nos solicita un nom-bre y un destino para el archivo que con-tendrá el video capturado. Para continuar,hacemos clic en [Siguiente].
PASO 4
Llega el punto en el que tenemos quedefinir las características de la capturaque vayamos a realizar. De esto depen-derá no sólo la calidad de la imagen, si-no también el tamaño del archivo de vi-deo resultante. Para esto el programanos ofrece dos alternativas: [Mejor cali-
dad para reproducir en mi equipo],que nos garantizará el máximo aprove-chamiento de las capacidades del dispo-sitivo de captura, u [Otras opciones],que nos permite seleccionar entre dis-tintos formatos de compresión, deacuerdo con el destino que le vayamos adar al video ya editado.
PASO 5
Accedemos ahora a la ventana que estaráencargada del proceso de captura. Éstanos muestra, a la derecha, un cuadro en elque podemos apreciar una vista previa dela señal de video; y nos permite corregircualquier inconveniente previo a la edición.Una vez que tenemos todo confirmado,comenzamos el proceso con el botón[Iniciar captura].
PASO 6
Para terminar, hacemos clic en el botón[Detener captura], con lo que el archivode video habrá sido creado en la posiciónque indicamos en el PASO 3.
GUIA VISUAL DE WINDOWS MOVIE MAKER
1 Menú de opciones 2 Menú de acciones 3 Selección de escenas 4 Ventana de vista previa 5 Botones de reproducción 6 Barra de guión gráfico/escala de tiempo
1
2 3
4
5
6

52
i bien programas como Win-dows Movie Maker contem-plan la mayoría de las acciones
necesarias para organizar y recortar dis-tintos clips de video, poco hacen conrespecto a la imagen en sí. Por ejemplo,si capturamos un video con poco brillo otonalidad, nos veremos casi obligados arealizar nuevamente la toma. Es ahí don-de entra en acción Virtual Dub. Esta ex-celente alternativa GNU (gratuita, por su-puesto) permite realizar modificacionesal video luego de realizada la captura.Gracias a sus filtros, accedemos no sóloa modificar valores como el brillo, con-traste, saturación o color, sino también aincorporarle efectos artísticos a todo elvideo, al igual que lo hacemos con unprograma de edición de imágenes.Aunque el programa apunte más a lacapacidad que a la practicidad (no dis-pone de menús tan intuitivos y se pre-senta sólo en inglés), no es una aplica-ción difícil de usar. A continuación hare-mos un repaso por sus característicasmás destacables, orientadas principal-mente a trabajar sobre las característi-cas de la imagen que conforman el vi-deo ya capturado.
SITIO: www.virtualdub.org LICENCIA: GNU IDIOMA: Inglés REQUERIMIENTOS: CPU 300 MHz, 64 MB RAM, 1 GB de disco libre, Windows 9x/2000/XP
VERSION
1.6.2
VIRTUAL DUB
S
LA INTERFAZEl entorno de trabajo que nos ofrece Virtual Dub es, si sepuede llamar así, bastante “frío”. La mayor parte de la ven-tana la ocupa un amplio espacio en blanco, que apenascontiene dos cuadros de video: el izquierdo para visualizarel archivo abierto y el derecho para el resultante. En la par-te superior, encontramos el menú de opciones, muy comple-to y con herramientas de todo tipo. Debajo, una barra de ta-reas nos presenta un control de tiempo deslizable y los bo-tones de reproducción.Pero, como ya mencionamos, la idea de los desarrolladores esdarle al programa una mayor capacidad por encima de supracticidad. De todas maneras, su condición GNU seguramen-te incentivará el lanzamiento de una alternativa que dispongade una interfaz más intuitiva para aquellos usuarios novatos.
GUIA VISUAL DE VIRTUAL DUB
1 Menú de opciones 2 Vista previa del video original 3 Vista previa del video modificado 4 Control de tiempo 5 Detener reproducción 6 Reproducir video original7 Reproducir video original y modificado simultáneamente8 Botones de avance y retroceso 9 Botones de marcas
1
2 3
4
8 95 6 7

53
APLICANDO FILTROS A UN ARCHIVO DE VIDEOLo que haremos a continuación es unade las tareas más destacadas de VirtualDub. Abriremos un archivo de video, leaplicaremos una serie de filtros para mo-dificar su aspecto y lo volveremos a gra-bar con los cambios incorporados. Unavez terminada la acción, podemos acudira un programa como Windows MovieMaker y armar una secuencia que inclu-ya éste y otros videos que hayamos pro-cesado previamente.
PASO 1
Una vez abierto el programa, vamos a laopción [File/Open video file], que nospermitirá seleccionar cualquier archivode video compatible con los formatosAVI o MPEG. A continuación, se abrirándos cuadros en el centro de la ventana.El de la izquierda nos mostrará el videooriginal, y el de la derecha, el resultadoluego de aplicados los filtros.
PASO 2
Para este ejemplo, usamos un video quepresenta un problema de escaso brillo. Loque haremos será aplicarle un filtro paraaumentar este nivel. Vamos, entonces, a[Video/Filters], con lo que tendremos ac-ceso a la ventana donde cargaremos losfiltros que habremos de aplicar al video.En un primer momento, observaremosque ésta se encuentra vacía.
PASO 3
Llega el momento de seleccionar qué fil-tros aplicar. Para eso vamos al botón[Add], que nos da acceso a otra ventanacon la lista de los filtros disponibles porpredefinición. Si descargaron algún filtroadicional, pueden anexarlo mediante elbotón [Load] y selecciona a continuaciónel archivo .vdf correspondiente.
PASO 4
Como podrán observar, la cantidad de fil-tros disponibles es muy variada, y podre-mos optar tanto por aquellos que modifi-can las características básicas de la ima-gen, como por los que aplican efectos es-peciales. En nuestro caso, usaremos eldenominado [Brightness/Contrast], quees el que aplica cambios sobre el brillo y elcontraste de la imagen. A continuación,hacemos clic en [OK].
PASO 5
Inmediatamente hace su aparición la ven-tana que nos permitirá modificar los pará-metros relacionados con el filtro. En estecaso, dos controles deslizables nos permi-ten cambiar los valores, tanto para el brillocomo para el contraste. Una vez definidos ambos, confirmamosmediante el botón [OK].
PASO 6
Podremos ver ahora cómo se agregó a lalista el filtro seleccionado, incluyendo en-tre paréntesis la información relacionada
con sus parámetros. Si deseamos anexarotro (que actúe en conjunto con el que yaaplicamos), volvemos al PASO 3. Si que-remos retocar los parámetros de cual-quiera de los ya seleccionados, lo marca-mos con un clic y vamos a [Configure].Para aplicar los filtros y cerrar la ventana,hacemos clic en [OK].
VER LOS CAMBIOS Y GRABAR EL ARCHIVOUna vez aplicados los filtros, podemosver los cambios en la vista previa quenos ofrecen los cuadros de visualización.Para eso, usaremos los botones de re-producción situados en la parte inferiorde la ventana principal. Empezando porla izquierda, encontramos tres botonesagrupados. El primero detiene la repro-ducción, el segundo reproduce el videooriginal y el tercero hace lo propio conambos a la vez. Con este último, podre-mos comparar el aspecto del video origi-nal y el resultante al mismo tiempo.Más a la derecha, encontramos los boto-nes que permiten realizar avances o mar-cas en el tiempo.
FILTROSLas funciones principales de Virtual Dubestán basadas en lo que se denomina “fil-tros”. Éstos son el motor de muchos pro-gramas de edición de imágenes, tal es elcaso de Adobe Photoshop. El concepto defiltro permite la incorporación de nuevasfunciones de edición mediante libreríasque se pueden adquirir o descargar desdeInternet. El programa original cuenta conuna serie de filtros ya incorporados, a losque se les puede anexar los que se consi-gan por separado. De esta manera, nues-tra aplicación va “evolucionando” y ofre-ciéndonos mayores capacidades, sin la ne-cesidad de actualizar su versión.Quienes quieran investigar más sobre eltema, pueden entrar en www.virtualdub.org/virtualdub_filters, donde se les ofrece informa-ción y descargas relacionadas con los fil-tros para Virtual Dub.

54
omo la mayoría de las pelícu-las DivX tienen una resolucióny una calidad de sonido supe-
riores a las del VCD, pueden sufrir unadegradación importante si las converti-mos a ese formato para hacerlas com-patibles con nuestro reproductor deDVD hogareño. La solución para noperder calidad está en crear un DVD apartir del video DivX. Desde luego, pa-ra hacer esto necesitaremos una gra-badora de DVD.Al realizar el DVD, lo que haremos serápasar de la compresión DivX a la com-presión MPEG-2, que es un poco menoseficiente. Así, una película que nos ocu-pa uno o dos CDs (alrededor de 1,5 GB,si son dos CDs), pasará a ocupar alrede-dor de 4 GB en un DVD. Lo bueno esque no perderemos calidad.Para realizar el proceso de creación deDVD a partir de DivX se pueden utilizar
SITIO: http://members.home.nl/thefilmmachine/ LICENCIA: Freeware IDIOMA: Inglés REQUERIMIENTOS: CPU 300 MHz, 128 MB RAM, 2 GB de disco libre, Windows 2000/XP
VERSION
1.5.0.9
THE FILM MACHINE
Cvarios programas, pero el que nos pare-ce más completo es The Film Machine.En realidad, este freeware es una com-pilación ordenada y automáticamenteejecutable de una serie de utilidadesque intervienen en un proceso de con-versión bastante complejo.The Film Machine es algo lento paraconvertir las películas. Un DivX típicode 700 MB requirió más de cinco horasde trabajo en un Pentium 4 de 2,8 GHz.No obstante, su calidad es muy buena,y ofrece la interesante posibilidad deagregar subtítulos en formato SRT alDVD y que éstos luego se puedan acti-var o desactivar, tal como ocurre en unDVD original. Otra virtud muy prácticade The Film Machine es que, para unirdos DivX para formar un solo DVD, sólodeberemos agregarlos a una lista delprograma, en orden, y el programa seencargará del resto.
Además de una PC rápida y una graba-dora, para crear un DVD necesitaránuna buena cantidad de espacio en dis-co. Recuerden que un DVD completoocupa 4,7 GB y para el proceso de con-versión se crean archivos temporalesque requieren un buen espacio.Como The Film Machine soporta tantocompresión MPEG-1 como MPEG-2,puede crear tanto VCD como SVCD yDVD. El proceso general es muy similary requiere pocos pasos. En el caso deVCD y SVCD, el programa puede creardirectamente una imagen de CD en for-mato BIN/CUE lista para ser grabada omontada en una unidad virtual. En el ca-so de DVD, en cambio, el video se de-be grabar directamente en un DVD-R, olos datos resultantes se almacenan enuna carpeta llamada DVD, que incluyelas carpetas Audio_TS y Video_TS, tí-picas de la estructura del DVD Video.Con estas carpetas sólo estamos a unpaso de crear un DVD. Para eso pode-mos utilizar nuestro viejo amigo NeroBurning Rom (la versión 6 funciona per-fectamente) y elegir la opción de crearun nuevo DVD Video. Entonces, sólodeberemos cargar los contenidos de lacarpeta Video_TS generada por TheFilm Machine en la carpeta Video_TS
de la plantilla de Nero. La carpeta Au-
dio_TS siempre queda vacía. Luego,podemos grabar el DVD con Nero.Otro programa gratuito para convertirDivX a DVD es VSO Divx-to-DVD (www.v-so-software.fr), que es algo más rápido queThe Film Machine, pero no permiteagregar subtítulos ni crear discos VCD oSVCD.Para terminar, resulta prudente aclararque todas estas actividades sólo debenser realizadas en el marco de produc-ciones propias o backups propios de vi-deos ya adquiridos por vía legal. El usode estas herramientas para fomentar lapiratería es un acto penado por la ley,de acuerdo con las normas vigentespara cada país.
Este es el sitio oficial de The Film Machine. Desde aquí podremos mantenernos al tanto de lasconstantes renovaciones que sufre el programa, además de intercambiar opiniones con otrosusuarios, a través de su propio foro.

55
UN DVD CON THE FILM MACHINEPASO 1
Para empezar, tenemos que hacer clicen el botón [Open/Add Avi files] y ele-gir el archivo DivX que vamos a conver-tir. Luego presionamos [Next] para con-tinuar. Si la película está en dos DivX, de-beremos agregar ambos a la lista, en elorden correspondiente, y listo.
PASO 2
Aquí elegimos dónde se guardará el archi-vo convertido, qué compresión usare-mos, y hasta se puede convertir de NTSCa PAL y viceversa (aunque esto no convie-ne hacerlo, porque no reporta ningún be-neficio). Para DVD, usamos el encoderQuEnc, que viene incluido, y vamos aba-jo, al botón [Options], para configurarlo.
PASO 3
Esta es la configuración estándar, y másconveniente, de QuEnc. Si quieren redu-cir el tiempo del proceso a casi la mitad,pueden desactivar la codificación de dospasadas [2 Pass Encoding] pero podríanperder calidad visual. Presionamos [Ok]para volver a la pantalla anterior, dondenuevamente hacemos clic sobre [Next].
PASO 4
En [Video Bitrate Calculation] pode-mos elegir el tipo de medio donde graba-
remos (CD o DVD) y la calidad del audio,que no conviene cambiar. Abajo, selec-cionamos nuestra grabadora, o hacemosclic en [Don’t burn DVD] si no quere-mos crear el DVD ahora o preferimoscompilarlo con Nero.
PASO 5
Si tenemos subtítulos en formato SRT,los podemos utilizar con la opción[Use Subtitles]. Estos pueden ser perma-nentes (como en VCD) o seleccionables(conveniente para DVD). Hacemos clic en elcuadro para cargar el archivo SRT y luegoseleccionamos el lenguaje en que estén.
PASO 6
Tras presionar [Next], sólo nos quedarásalir a dar un paseo hasta que el procesotermine. Los resultados los tendremos lis-tos en nuestra grabadora de DVD, o po-dremos compilarlos con Nero, que incluyeuna herramienta específica para esto.
PROGRAMASUTILES PARA DIVX
DivXSeguramente ya lo tienen, pero noolviden actualizarlo a la última ver-sión disponible. Es indispensable.www.divx.com
XviDEs un formato de compresión simi-lar a DivX, pero que requiere tenerinstalado su propio códec. La pá-gina oficial es www.xvid.org, pero elcódec instalable se encuentra enwww.koepi.org/xvid.shtml.
Audio AC3La mayoría de los videos DivX oXviD utilizan el códec MP3 paracomprimir el sonido. Sin embargo,algunos utilizan AC3 para garanti-zar una mejor calidad. Pueden ins-talar AC3 Filter (ac3filter.sourceforge.net)o usar FFDShow.
FFDShowEs un decoder “todo en uno” que per-mite reproducir DivX, XviD, AC3, MP3y casi cualquier cosa que le tiren en-cima. Es muy recomendable instalar-lo si no quieren complicarse la vidacon tantos formatos diferentes.ffdshow.sourceforge.net
ReproductorBSPlayer (www.bsplayer.com) o VLC Me-dia Player (www.videolan.org/vlc) sonbuenas opciones para ver películasDivX. VLC, además, soporta DVD.
SubtítulosUn buen sitio para conseguir subtí-tulos en castellano es www.subdivx.com.Deben registrarse para poder parti-cipar de esa comunidad.
+