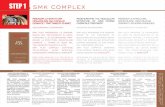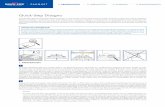Manual Step by step - trescarriles.com · orientación “paso a paso”. Esto no existía y asumí...
Transcript of Manual Step by step - trescarriles.com · orientación “paso a paso”. Esto no existía y asumí...

Manual
Step by step
Versión: 4.1 Primera versiónAutor: Ben QuanjerTraducción: Javier Escribano© 2018 Berros. All rights reserved.

PREFACIO:Durante el día de los Usuarios de Dinamo del 18 de Enero de 2014 en Houten (NL), se hizo la pregunta de si no había una guía breve para hacer una maqueta simple en iTrain, con una orientación “paso a paso”. Esto no existía y asumí el Trabajo de desarrollarloSi después de leerlo quedan dudas o preguntas, puedes pedir aclaración en el foro de iTrain, en "Support” ->"General" (idioma inglés) o en iTrain (Español).Las figuras se han sacado de un sistema Windows 10, habiendo seleccionado en iTrain en preferencias para Apariencia "Nimbus" y se ha seleccionado ver “por defecto” para el Panel de Control. También se puede seleccionar “Contraste” u “Oscuro”. Para el monitor se puede elegir “Oscuro”, en cuyo caso el monitor usará menos energía. En nuestro caso no hemos empleado “Oscuro” para evitar un uso excesivo de tinta o de toner a la hora de imprimir este documento.Aquí trataremos de cubrir y explicar los conceptos clave y se necesitará el "manual de iTrain" si se busca una explicación mayor de los conceptos. Pondremos los números de página del manual si esnecesario.Por otro lado, no hemos dado direcciones digitales a los distintos elementos.Cuando sea necesario hacer algo con el ratón, hablaremos de “hacer click” y si algo se tiene que hacer con el teclado, hablaremos de “pulsar”.En el caso del panel de control, en vez de pulsar la barra de espaciado, también se puede hacer un doble “clic” en el icono de la barra de herramientas.Esta guía trata de explicar cómo puede hacerse un diseño como el siguiente:
En la descripción se puede hacer cualquier cosa que se desee, dar nombres a elementos, emplear mayúsculas y delimitadores "-" (menos) o "_" (guión bajo).
2 – 15

Algunas teclas han cambiado o han sido añadidas desde la versión 3.0, "B" = cantón, "F" = Retro-contacto, "P" = flecha, "S" = Señal. Si se ha seleccionado previamente un elemento de vía, con estas teclas ese elemento de vía se reemplazará por el seleccionado y se le colocará también en el sentido de dirección correcto. Con estas teclas se puede crear muy rápidamente un cantón.
Paso a PasoIniciar iTrain y hacer click en Nuevo, esto puede hacerse también vía "Archivo", "Nuevo".Contéstese “sí” a la pregunta sobre si desea empezar un Proyecto nuevo y contéstese a la pregunta sobre importar locomotoras con “no”.Se obtendrá un panel de control en blanco, aquí es donde se vamos a dibujar nuestro nuevo diseño de maqueta o circuito.
Ajustes:Lo primero que vamos a hacer es crear todos los ajustes importantes para nuestro diseño.Hacer click en Editar, Ajustes (no hemos puesto la ventana que aparece).Escala:Aquí podemos poner la escala de nuestra maqueta/circuito.Ancho de vía:Seleccionar el ancho de vía, por ejemplo, para H0: H0, H0e o H0m.Velocidad:Las velocidades máximas. Dejaremos los valores que aparecen.Aceptar:Cerrar esta ventana.
Aviso: Puede que no se vean todos los ajustes, se puede aumentar el tamaño si se desea, para ver todos los ajustes.
Interfaz:Hacer Click en Editar, Interfaz (no ponemos la ventana que aparece).Interfaz (pestaña General):Ahora se puede elegir la "Demo interface" o la interfaz que se usa en la maqueta. Aceptar: Cerrar esta ventanaPara más información, véanse las páginas 26/33 y 180 y siguientes del manual.
3 – 15

Preferencias:Click en Edit, Preferencias y se obtiene la siguiente ventana:
En la pestaña "General" se puede fijar las unidades y la apariencia del entorno (Apariencia) y si se debe salvar el proyecto al cerrar iTrain. Si está marcado el cuadrado al lado de este parámetro, el diseño se salvará siempre sin preguntar, si está desmarcado, iTrain preguntará si se debe salvar el diseño realizado. Como Apariencia se ha elegido en nuestro caso el
estilo Nimbus.
En idioma normalmente dejaremos el standard de “Sistema por defecto”.
En el apartado de “Camino a Directorio de Archivos” se puede indicar dónde se encuentran los archivos empleados, véase la página 18 del manual de la versión 4.1. En la pestaña “Panel de Control” se puede poner el estilo de presentación del diseño (“Ver”). Aquí empleamos “Clásico”.
Editor del Panel de Control:En el diseño se pueden colocar los elementos que lo forman de distintas formas.Se puede tener esto ya diseñado de antes o hacerlo con el editor del Panel de Control.También es importante el dar nombres a todos esos componentes, la mejor forma es emplear nombres cortos, claves. Siempre se puede añadir información adicional en la “Descripción”.En esta guía vamos a emplear el editor del Panel de Control.
Se hace click en Editar y en Panel de Control. Se le da un nombre (si se pide) y después, se hace click en Aceptar.Se le presentará un número de celdas, cuyo número horizontal o vertical se puede incrementar después.Vamos a empezar ahora a dibujar la maqueta/circuito, sólo las primeras líneas.Seleccione unas 15 celdas horizontales y haga click una vez en el icono de elemento de vía en el tope superior de la barra de herramientas.Al comenzar, este elemento de vía es vertical, lo rotamos pulsando 2 veces en la tecla R, con ello lalínea ahora es horizontal.Si ahora pulsa la barra de espaciado, la fila de celdas se rellena con raíles.Puede hacer esto mismo para las otras 3 filas horizontales. No es necesario hacer click sobre el icono de arriba a la derecha. Las líneas verticales se pueden hacer de la misma forma, haciendo primero click sobre el icono de elemento de vía y pulsando 2 veces la tecla R o la T.
4 – 15

Pasemos ahora a las curvas. Haga click en el icono de vía curva en la barra de herramientas. Si tiene suficiente espacio en el dibujo, emplee la curva menos cerrada (45 °), en caso contrario, la más cerrada (90 °). Aquí hemos elegido la menos cerrada.Seleccione la celda conde debe colocarse el elemento de curva y pulse la barra de espaciado.Haga esto para todas las curvas de la maqueta/circuito, para rotarlas, seleccione el icono de la curva correspondiente y pulse la tecla R o T.Puede hacer esto también para los desvíos. Pueden emplearse desvíos hacia la derecha y hacia la izquierda.Después de esto, tendrá algo que tendrá la apariencia de la figura siguiente.
Si encuentra que tiene sombras grises en el diseño es debido a que hay 2 o más elementos en la misma celda, como en esta figura:
Se puede quitar el elemento erróneo de la siguiente forma: Si la sombra gris alrededor del elemento erróneo es como el que vemos aquí en el rail vertical, se selecciona la celda y se pulsa la tecla Suprimir (Del). Si el elemento a suprimir es el de abajo, se pulsa Shift + Suprimir (Del).
Colocamos ahora los otros elementos necesarios, como los elementos de cantón y los de retrocontactos. El elemento señal no es necesario, pero al final da una buena impresión del funcionamiento del circuito/maqueta.Si el icono del elemento en la barra de herramientas presenta el mismo ángulo que el del diseño y se pulsa la barra de espaciado, se reemplaza el elemento del diseño con el de la barra de herramientas.En un cantón debe haber al menos los siguientes elementos: El elemento cantón, un elemento flecha (si hay varias flechas, todas deben apuntar en la misma dirección) y uno o varios detectores/retrocontactos.Con ello, deberemos tener una figura como la siguiente:
5 – 15

Cantones:Ahora vamos a darle nombres a los elementos, empezando con los cantones.Si hacemos un doble click en un elemento de cantón, obtendremos esta ventana:
En esta ventana ponemos el nombre del cantón, el ancho de vía y la longitud del cantón.Los cantones 4 y 5 tienen como tipo “Estación”, los cantones 10, 11 y 12 tienen el tipo “Apartadero” y el resto “Plena vía”.En la pestaña Opciones aún se pueden rellenar más cosas. En elcantón 8 la “Dirección” se colocacomo “Bidireccional”. Todos los otros valores por defecto valen como están por el momento.Por ahora no necesitamos fijarnos en las otras pestañas.Hagamos esto para todos los
elementos de cantón, utilizando longitud de 70 cm. para los cantones verticales y 140 cm. para los horizontales, excepto para el apartadero, que tiene longitud 100 cm.En la pestaña “Elementos existentes” se puede fijar la dirección de escritura del texto, que por defecto está definido como horizontal. En vías verticales, puede ponerse fácilmente como “Hacia
6 – 15

arriba” o “Hacia abajo”, aunque el cambiar estos parámetros hace que haya que girar la cabeza para seguir a un tren en movimiento.Para cerrar la ventana, hacemos click en “Aceptar”.
Retro-contactos:Los retro-contactos deben tener un nombre y un tipo. Ponga en tipo “Circuito de vía”. Los nombres los he formado como “RC_número del cantón-número del detector en el cantón”.A esto también hay que darle una longitud. Supongamos 22 cm.
Señales:Para las señales hemos usado el tipo Semáforo. Se puede seleccionar un país y un tipo que se desee.Haga doble click sobre una señal y dele un nombre. Nombre: “S-Número del Cantón”. Después haga click sobre Aceptar.Bajo la señal se puede ver una especie de “pie” o apoyo. Ese lado debe apuntar hacia el cantón, ese es el lado desde el que llegan los trenes. Para ver mejor el pie, se puede rotar la señal y llevarlao devolverla rotando a la posición correcta.
Creando cantones:Si todos los elementos elegibles de un cantón tienen ya un nombre y otros ajustes, podemos empezar a construir los cantones. Esto se realiza marcando todos los elementos asociados con un cantón específico.
7 – 15

Haga click en el elemento de cantón y pulse la tecla “G”, la línea toma ahora color naranja, seleccione los otros componentes que pertenecen a ese cantón y pulse “G”. A la izquierda puede verse nuestro diseño como se ve con dos cantones ya rellenados. La letra “G” se refiere a “aGrupar”.C6, cantón 6 está recientemente creado con “G”, es el que está en naranja claro.C3, cantón 3 ya fue creado, se puede comprobar porque su color es naranja oscuro/marrón.Una vez que la selección está lista, seleccione una celda vacía y pulse “G”.Haga esto para todos los cantones. Un desvío no es nunca parte de un cantón, los cantones están entre 0—2 desvíos.No coloque nunca un retro-contacto o una flecha pegado a un elemento de cantón. Si quiere hacer una conducción “virtual”, el nombre del tren taparía el retro-contacto. La conducción simulada es hacer una conducción sobre el diseño sin conectar la interfaz y haciendo click con el ratón para activar los retro-contactos on y off, haciendo parecer que el tren se va moviendo.Si ya hemos creado todos los cantones, ahora hay que hacer la conexión entre los cantones. Podemos hacer esto con “Autocompletar”. Haga doble click a un elemento de cantón y verá como hay un botón con esa acción.Haga click en “Autocompletar”, con ello las pestañas “Siguiente” y “Anterior” se habrán rellenado ahora con los retro-contactos y las señales. En la pestaña “Retrocontactos” aparecerán los retro-contactos con su longitud y posición.Haga esto para todos los cantones. Si ha añadido un cantón o cambiado retro-contactos o sentido de circulación, tendrá que reconectar los cantones que están conectados, incluyendo el nuevo cantón. "Autocompletar" comprobará los cambios.
Las conexiones de los cantones pueden crearse también con el nuevo botón “Conectar. Esta acción realizará todas las conexiones en la página activa.
8 – 15

Si se está empezando con un diseño anterior a la versión 4.1, se debe pulsar el botón de Conectar antes de intentar hacer circular trenes.
Textos y otros elementos:Junto a los cantones, se puede añadir texto con el nombre de los cantones, normalmente hacemosesto con sólo la “C” de Cantón y su número. Esto mismo se puede hacer también con todos los otros elementos.Para decorar el diseño, se puede añadir un andén entre las vías, para ello seleccione las celdas y haga click sobre el icono de “Andén” y pulse la barra de espaciado.También está la “Estación”, es una línea de puntos que se rellena con un color gris claro. Seleccione las celdas alrededor de las vías de la estación, haga click en el icono “Estación” y pulse la barra de espaciado. Haga doble click en cualquier sitio dentro de la estación y dele un nombre y seleccione un tipo.También puede decorar más el diseño añadiéndole edificios.Para quitar todas las celdas vacías alrededor del diseño, pulse la tecla “C”, “C” se refiere a “Comprimir”.El diseño del circuito/maqueta está ahora en principio listo y puede hacer click sobre “Aceptar”.
Locomotoras:
9 – 15

Hacer Click en Editar, Locomotoras. Seleccionar Nueva.
Rellene el nombre, seleccione el tipo de locomotora: Diesel, Vapor, Eléctrica o miscelánea.Introduzca la longitud, que es la de la locomotora, incluyendo los topes.Seleccione el tipo de Decoder, también se pueden controlar Analógicas con Dinamo, y elija una dirección.En la pestaña de imagen, puede conseguir una imagen de iTrain con “Buscar”. Si la imagen la ha obtenido de otra fuente distinta de la instalación de iTrain, deberá poner en ese cuadro la localización de la imagen, o bien mover la nueva imagen a las carpetas donde la instalación de iTrain ha colocado las imágenes que incluye (“Camino a Directorio de Archivos” en Preferencias). La resolución de estas imágenes debe ser alrededor de 360x160 pixels.Cuando acabe con una locomotora, haga click en “Aplicar”. Cuando haya terminado con todas, haga click en la X en el esquina superior derecha para salir del editor o haga click en Nuevo.Las locomotoras circularán mejor si las calibra, lo cual se puede hacer a través del menú Ver, Medición de velocidades, Locomotoras. Véanse las páginas 68/72 del manual.
Vagones:
La definición de vagones es opcional y los creamos especialmente si van equipados con decoders, en cuyo caso se les puede asignar una dirección y funciones.
10 – 15

Se hace click en Editar, Vagones, y después en Nuevo. Se le da un Nombre al vagón, se selecciona el Tipo y se introduce una longitud del vagón. Se puede especificar la longitud de un vagón individual, pero también la de, por ejemplo, 4 vagones. Si se crea un vagón que consiste en varios vagones, no se podrá dividir ya la composición del tren. En la pestaña de Imagen se puede buscar una imagen del vagón vía el botón “Buscar”, como en el caso de las locomotoras.Cuando haya terminado con un vagón, haga click en “Aplicar”. Cree tantos vagones como quiera. Al final, para salir del editor de vagones, haga click en la X en el la esquina superior derecha.
Tipos de Trenes:Haga click en Editar, Tipos de tren, y en Nuevo. Rellene un Nombre y cambie la cuenta de cantones
reservados si se desea, aunque el mínimo es 2 si está utilizando señales.También se puede ajustar la velocidad máxima. Cuando haya terminado, haga click en Aplicar y cierre el editor de Tipos de tren cuando haya terminado con todo haciendo click en la X en la esquina superior derecha.
Trenes:Haga click en Editar, Trenes y en Nuevo.
Teclee un nombre y especifique un Tipo. La longitud la rellena el programa por sí solo cuando se han seleccionado los componentes del tren. En la pestaña "Composición", puede hacer click en "Añadir". Haga Doble click en el campo bajo Tipo y seleccione Locomotora en el menú
11 – 15

desplegable. Bajo Nombre, seleccione la locomotora que utilizará el tren. Si se emplea un vagón, haga click de nuevo en “Añadir”.Haga doble click en el campo de la nueva línea bajo Locomotora y seleccione Vagón. Balo Nombre elija el vagón que irá detrás de la locomotora. Verá que la longitud del tren se actualiza ahora. Puede ir repitiendo este procedimiento hasta que todo el tren está completo. En la pestaña Opciones puede especificar la velocidad máxima del tren y el ancho de vía si es distinto del standard.Cuando se hace click sobre “Añadir” para añadir un vagón a la composición del tren, se puede elegir el tipo “Desconocido”, en ese caso se puede rellenar una longitud del vagón en el campo “Longitud” de la línea del vagón que se está incluyendo.Cuando haya terminado con un tren, haga click sobre “Aplicar”.Cierre el editor de trenes cuando haya terminado con todos ellos haciendo click en la X en la esquina superior derecho de la ventana.
12 – 15

Rutas de Trenes:
Haga click sobre Editar, Rutas de Trenes y en Nuevo.
Especifique el Nombre de la Ruta y, opcionalmente, una descripción.En la pestaña “Elementos” puede crear la ruta añadiendo cantones o estaciones.Si la ruta debe repetirse, el último elemento de la ruta debe ser el mismo que el primero.Se puede hacer una definición muy minimalista con solo 2 cantones, el tren circulará desde el cantón 1 al cantón 2 por un camino elegido por el programa.En el caso de que vea que la ruta no va por el camino que se pensaba o se deseaba, se pueden añadir cantones intermedios para hacerla exactamente como se desea.Se puede poner una espera en una ruta. Se añade un icono de reloj en la línea del elemento de la espera. Las probabilidades de que el tren haga parada pueden ponerse entre el 0 y el 100%, y también se puede poner el tiempo mínimo y máximo de duración de la parada. Empiece con una probabilidad del 100% y si todo va bien, se puede ir reduciendo ese valor. En la primera línea de una ruta no se pone tiempo. La probabilidad de parada en el último elemento es siempre del 100%.Si tiene una estación normal u oculta, comience y finalice una ruta ahí.En la pestaña de Opciones puede indicar cuántas veces tiene que repetirse una ruta. Si se pone “Repetir” a 0 la ruta se repetirá hasta que se pare manualmente. Aquí también se puede colocar elnúmero de cantones reservados.
13 – 15

El valor del tiempo de espera puede ponerse a 5 segundos mientras estemos haciendo pruebas, no hay nada más molesto que estar esperando durante mucho tiempo, cuando aún estamos haciendo pruebas.Una novedad en la versión 4.1 es la posibilidad de definir rutas mixtas, es decir una ruta que incluya circulaciones normales y maniobras. Como se puede ver en la imagen anterior, en la primera y segunda líneas hay una flecha doble y en la parte inferior un cuadrado que puede marcarse con la indicación “Maniobras”, la flecha doble indica que en ese tramo está activa la maniobra. Si el cuadrado de “Maniobras” está marcado, se añade el cuadrado de “Entrar en cantón ocupado”.Si se activa “Maniobras” en las líneas de los cantones C12 y C6, el tren maniobrará desde C12 a C6,parará allí y continuará circulando de forma normal a vía el C1. Para que esto sea correcto, debe ponerse un tiempo de espera de 100% en el C6.
Cuando haya terminado con una ruta, haga click en “Aplicar”. Para cerrar el editor de Rutas de Trenes, cuando haya terminado con todas, haga click en la X de la esquina superior derecha de la ventana.Una ruta puede empezarse desplazando el icono de una locomotora a uno de los cantones de una ruta y seleccionando una Ruta en la pestaña “Opciones” de la “ventana de control de locomotora”.Después haga click en la flecha verde de ese tren o locomotora.
Para encontrar una explicación detallada sobre el elemento “Estación”, véanse las páginas 103/107 del manual de iTrain V3 o las 115/119 del manual de la V4.
El diseño de la maqueta/circuito ahora ya está listo y puede utilizarse para una conducción “virtual”, o bien, si tiene la maqueta/circuito real, después de rellenar todas las direcciones digitales necesarias, puede conectarse a la maqueta/circuito.
Ventana de control y Lista de Locomotoras:Por defecto el diseño de circuito/maqueta está en la parte derecha de la pantalla.En la parte superior izquierda está la lista de locomotoras y bajo ella un número de ventanas de control de locomotoras.El número de estas ventanas de control de locomotoras puede cambiarse pulsando la tecla Alt y una de las teclas de flechas de desplazamiento.El borde entre la lista de locomotoras y el panel de control puede moverse con el ratón.
Se puede colocar una locomotora o un tren en el circuito/maqueta de dos formas:1. Hacer doble click en un elemento cantón y emplear “Añadir” y seleccionar una lista de
locomotoras de la lista de locomotoras.2. Vía “drag and drop” (arrastrar). Arrastrar una ventana de control de locomotora o una
locomotora desde la lista de locomotoras a un elemento cantón.
14 – 15

Información sobre iTrain:Para más posibilidades y/o información más detallada, consúltese también el manual de iTrain.Y para preguntas y respuestas, véase el foro de iTrain.
Adicionalmente:
Pueden enviarse comentarios a los autores o traductores via MP/PM (Mensaje Privado) a través del foro.
Cualquier pregunta adicional la puede hacer en el foro (inglés o español). Lo normal es que reciba una respuesta de alguno de los colaboradores en el foro en uno o dos días.
15 – 15


![[FRIS 18] [DRAWIN PASO 1 ETAPE 1 STEP 1 G 2]](https://static.fdocuments.ec/doc/165x107/62e7d3ad26cf3f7aaf4afb8e/fris-18-drawin-paso-1-etape-1-step-1-g-2.jpg)