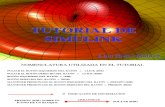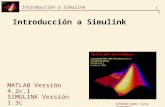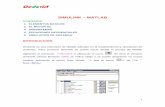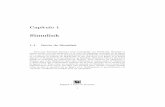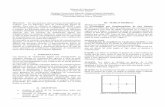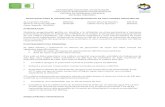Manual Simulink
-
Upload
alis-villalobos -
Category
Documents
-
view
3.069 -
download
3
Transcript of Manual Simulink

Manual Simulink Prof. Charles Gutiérrez
1
Breve introducción al Simulink SIMULINK es un ambiente interactivo para modelar y simular una gran variedad de sistemas dinámicos, incluyendo sistemas lineales, no lineales, entre otros. Combina la potencia y facilidad del uso de un paquete de aplicación con la flexibilidad y extensibilidad de un lenguaje. SIMULINK permite construir tu modelo en diagramas de bloques con una operación de clic y arrastre, se pueden cambiar los parámetros del modelo y despliega los resultados durante una simulación. SIMULINK permite seleccionar, adaptar y crear componentes de software y hardware para facilitar tus necesidades específicas. SIMULINK está constituido sobre el ambiente de técnicas computarizadas del MATLAB, SIMULINK y MATLAB proveen de un ambiente integrado ideal para desarrollar modelos ejecutando simulaciones de sistemas dinámicos y diseñando y probando nuevas ideas. Construyendo un modelo simple SIMULINK usa la metáfora de un diagrama de bloque para representar sistemas dinámicos. Definiendo un sistema como muchos dibujos semejantes a diagramas de bloques. En lugar de dibujar los bloques individualmente, son copiados de una librería de bloques estándar suministrados por SIMULINK o una librería de bloques construida por usted mismo. La librería de bloques estándar está organizada en diversos subsistemas, agrupando los bloques de acuerdo a sus procesos. Los bloques pueden ser copiados de esta o de cualquier otra librería o modelos dentro de su sistema. Los bloques que usted debe usar comúnmente dentro de un sistema y sus preferencias para los valores por defecto de los parámetros, se pueden establecer una librería de bloques personal. Esto te ahorra tiempo después al construir tus modelos. Para utilizar el Simulink se inicia una sesión con Matlab,
Figura # 1 Iniciar MATLAB
A continuación se muestra la pantalla principal de MATLAB y algunas herramientas disponibles,

Manual Simulink Prof. Charles Gutiérrez
2
Figura # 2 Pantalla Principal del MATLAB.
Componentes Básicos de la Herramienta Simulink
Biblioteca de Simulink SIMULINK proporciona un entorno gráfico al usuario que facilita enormemente el análisis, diseño y simulación de sistemas de control en lazo abierto y en lazo cerrado, al incluir una serie de rutinas que resuelven los cálculos matemáticos de fondo, junto con una interfase sencilla para su uso. Esta herramienta proporciona al usuario un entorno gráfico que permite al usuario dibujar los sistemas como diagramas de bloques tal como se harían sobre papel. El conjunto de componentes incluidos incluyen librerías de fuentes de señales o funciones de perturbación, dispositivos para la presentación de datos y resultados, sistemas lineales y no lineales, conectores para flujo de señal, así como facilidades para crear nuevos bloques requeridos por el usuario. SIMULINK se inicia desde el botón “Simulink Library Browser” (Librería del Simulink), ver Figura # 2,de la ventana de comandos del MATLAB, o desde la línea de comando mediante la orden;
>> simulink Una vez iniciado el programa, el entorno de trabajo queda dividido en 3 secciones; La ventana de comando de Matlab (Matlab command window); desde la que se puede ejecutar cualquier comando del mismo, dar valores a variables, controlar la ejecución de las simulaciones, graficar comportamiento de variables, etc. (Figura # 2) La ventana de librerías de SIMULINK (Simulink Library Browser); desde la cual se pueden seleccionar los componentes básicos que componen al modelo de simulación que el usuario desea implementar. (Figura # 3).

Manual Simulink Prof. Charles Gutiérrez
3
Figura # 3 Librerías de Simulink. En las ventanas de los modelos; en las que se dibujan los modelos, se realizan y se controlan las simulaciones. Estas ventanas aparecen cuando se abre un modelo ya existente o se crea una ventana o plantilla en blanco para dibujar nuevos modelos. Para ello, se pueden utilizar los botones de la ventana de la librería de SIMULINK. Todos los componentes básicos del SIMULINK, se pueden encontrar en la librería de componentes. A continuación se describen algunos de los componentes básicos más utilizados al implementar modelos dinámicos; Contínuos: modelos que representan funciones continúas en el tiempo.
Derivative. La salida del bloque se corresponde a la derivada de la entrada. Integrator. La salida del bloque se corresponde a la integral de la entrada. Los parámetros del bloque permiten controlar el valor inicial de la salida, así como la existencia de límites superiores e inferiores en la salida. Transfer Fcn. Permite expresar una función de transferencia en el dominio de la variable compleja s. Sus parámetros son los polinomios del numerador y del denominador de la función de transferencia, expresados como vectores filas. Transport Delay. La salida del bloque corresponde con la entrada al mismo retrasada una cantidad de tiempo, que se fija como parámetro en el bloque. Zero-pole. Función de transferencia expresada en función de la ganancia en régimen permanente, y la situación de los polos y ceros del sistema.
Math: bloques que realizan operaciones matemáticas sobre sus entradas.
Abs. Calcula el valor absoluto de su entrada. Gain. Aplica una ganancia constante a la entrada. Math Function. Este bloque incluye la mayor parte de las funciones matemáticas típicas, con la excepción de las funciones trigonométricas. Product. Calcula el producto escalar de sus entradas. Un parámetro del bloque permite regular el número de entradas al mismo. Sign. Calcula el signo de la entrada +1 indica positivo, -1 indica negativo y 0 un valor nulo. Sum. Calcula la suma de todas las entradas. Un parámetro permite indicar el número de entradas y si estas deben invertirse antes de la suma. Ejemplo: un valor para el parámetro “++-+” indicaría que el bloque tiene 4 entradas y la tercera de ellas se invierte antes de sumarla.

Manual Simulink Prof. Charles Gutiérrez
4
Trigonometric Function. En este bloque se incluyen todas las funciones trigonométricas típicas.
Nonlinear: bloques no lineales.
Dead Zone. Incluye una zona muerta en el sistema, centrada en torno al cero. El sistema no responde ante estos valores. La magnitud de la zona muerta pude modificarse y hacerse simétrica por medio de los parámetros del sistema. Relay. La salida pasa a un estado ON=1 cuando la entrada supera un valor umbral y OFF=0 cuando se encuentra por debajo de un umbral distinto. El estado inicial es OFF. Saturation. La señal de salida no sobrepasa un valor umbral, configurable en los parámetros del bloque. Switch. Una entrada del sistema permite seleccionar cual de las otras dos entradas se presenta en la salida.
Signals&Systems: Manejo de sistemas y señales. Subsystem. Permite la realización de sistemas jerárquicos. Al abrir el subsistema, nos permite incluir en su interior, nuevos bloques constructivos e incluso anidar nuevos subsistemas. In1. Por defecto un subsistema no tiene entradas. Por cada entrada que se debe añadir se debe incluir uno de estos bloques. Out1. Por defecto un subsistema no tiene salidas. Por cada salida que se debe añadir se debe incluir uno de estos bloques. Mux. Permite la inclusión de un conjunto de señales en una única línea de transmisión (que transmite datos vectoriales), lo que facilita la representación en el diagrama o dibujo. Parámetro: numero de entradas. Admite tanto entradas escalares como vectoriales. Demux. Permite la descomposición de los datos puestos en forma vectorial en una línea mediante un multiplexador. Parámetro: numero de salidas. Data Store Memory. Define una variable del entorno de trabajo que se va a utilizar como lugar de almacenamiento de datos útiles para evitar realizar conexiones complejas que compliquen el diagrama de bloques que se está implementando. Otros.
Sinks: Sumideros de señales
Display. Representa numéricamente el valor de una variable o señal. Scope. Representa gráficamente la evolución en el tiempo de una variable o señal. To Workspace. Guarda el valor de la señal indicada en una variable del entorno de trabajo del Matlab. Se puede asignar el nombre de la variable y limitar su tamaño. To File. Guarda en un fichero tipo “.mat” los datos de la señal de entrada a este bloque. Stop Simulation. Detiene la simulación si el valor de la entrada es distinto de Cero. Otros.
Sources: Fuentes de señales Chirp Signal. Genera una señal senoidal, modulada en frecuencia entre un valor inicial y final. Clock. Tiempo se lleva la simulación. Constant. Proporciona una señal de valor constante. From Workspace. Proporciona una secuencia de datos tomadas del entorno de trabajo de Matlab. La variable seleccionada debe contener una matriz indicando los valores de la señal y los instantes de tiempo en los que la señal toma cada valor. From File. Proporciona datos tomados de un fichero tipo “.mat” en el que debe estar el valor de la variable, junto a los instantes de tiempo en que toma cada valor.

Manual Simulink Prof. Charles Gutiérrez
5
Pulse generator. Genera una onda cuadrada, o pulso rectangular, de la que se puede controlar la amplitud, el período que dura esta amplitud y la relación entre el tiempo que la onda toma su valor máximo y el tiempo que toma el valor mínimo. Ramp. Genera una señal tipo rampa, o función lineal de pendiente constante. Random Number. Genera números aleatorios distribuidos normalmente. Signal Generator. Simula un generador de señales electrónico, permitiendo generar ondas dientes de sierra, ondas cuadradas o senoidales. Sine Wave. Generador de ondas senoidales. Step. Genera una señal tipo escalón. Otros.
Figura # 4: Arrastrar y pegar bloques
1) Crear un nuevo modelo: Para abrir una nueva ventana de simulación se puede pulsar el
botón “nuevo modelo”. 2) Buscar un bloque: Se puede buscar un bloque expandiendo el árbol de la biblioteca o
buscándolo directamente por su nombre en la ventana de búsqueda. En este caso, si hay más de un bloque que pueda corresponder a ese nombre, irán apareciendo a medida que se pulse la tecla “enter”.
3) Situar un bloque: Para situar un bloque, se mantiene pulsado el botón izquierdo del ratón sobre el icono en forma de rombo que hay junto al nombre del bloque y se arrastra hacia la posición deseada en la ventana de simulación.
4) Conectar bloques: En cada bloque, los puntos de salida aparecen indicados mediante una flecha saliente del bloque “>”, mientras que los puertos de entrada a cada bloque se indican con una flecha entrante al mismo “>|”. Se conecta la entrada de un bloque a la salida de otro, manteniendo pulsado el botón izquierdo del ratón mientras se arrastra sesde el símbolo de entrada de uno de los bloques hasta el de salida de otro o viceversa.
5) Crear una bifurcación: Si se desea llevar la salida de un bloque a la entrada de más de uno, se necesitan crear una bifurcación en la conexión. Para hacerlo, se arrastra con el ratón desde la entrada del nuevo bloque a conectar hasta la línea de la conexión que se va a bifurcar.
6) Modificar los bloques: Se pueden rotar o aplicar simetrías a los bloques usados, según convenga la colocación de entradas/salidas para el esquema que se esté realizando pulsando sobre él el botón derecho del ratón y utilizando los menús desplegables o mediante la opción “Format” del menú principal (“Format\Flip Block”, “Format\Rotate

Manual Simulink Prof. Charles Gutiérrez
6
Block”, etc). También mediante los menús o haciendo doble clic sobre el bloque, se pueden modificar sus parámetros.
7) Inserción de textos: Se puede incluir un texto aclaratorio o informativo en cualquier parte de la ventana del modelo, haciendo doble clic en una zona libre y escribiendo directamente el texto.
También se pueden cambiar los nombres y posiciones de los bloques que se emplean para la simulación antes o después de conectarlos. Así mismo los enlaces de las conexiones pueden moverse o modificarse. Para eliminar cualquier elemento basta con seleccionarlo con un clic y eliminarlo con la tecla “sup” o “delete”, o utilizar alguno de los menús. Conviene guardar (“File\Save as”) periódicamente el modelo, incluso antes de terminarlo, para evitar perder el trabajo realizado. Un ejemplo trivial incluiría la selección de dos componentes “Simulink\Sources\Sine Wave” y “Simulink\Sinks\Scope” de la ventana “Simulink Library Browser”, y el arrastre de los mismos hasta la ventara de dibujo. En el caso de nuestro ejemplo básico, para conectar el generador de señales y el osciloscopio, simplemente se debe situar el ratón sobre el punto de salida del generador, pulsar el botón izquierdo, arrastrar el ratón hasta el punto de entrada del osciloscopio y soltar el botón del ratón.
Figura # 5

Manual Simulink Prof. Charles Gutiérrez
7
Control de la simulación y visualización de resultados. Antes de poder ejecutar la simulación, es necesario seleccionar los parámetros apropiados para la misma (1), Desde el menú: “Simulation\Parameters”, se puede desplegar un cuadro de diálogo, en el que se controlan parámetros de la simulación de entre los cuales el que se modifica más habitualmente es el tiempo final de la simulación. (Otros parámetros accesibles son el tiempo de inicio de la simulación, el método matemático que se empleará para llevar a cabo, o las variables que se tomarán/guardarán de/en el espacio de trabajo). La simulación se puede poner en marcha o detener mediante el menú anterior o los botones de la ventana (2). Para visualizar los resultados de la misma son muy útiles los bloques que se encuentran en el grupo “Sinks” de la biblioteca de Simulink. De entre ellos, quizás el más útil es el bloque “Scope” que simula el comportamiento de un osciloscopio. Tras realizar una simulación se pueden ver los resultados que ha registrado haciendo un doble clic sobre él (3). Para ver correctamente los resultados se utilizan los controles de zoom (4), siendo conveniente pulsar siempre tras una simulación el botón de autoescala (el de los prismáticos) para ver el total de los datos registrados. Los otros tres botones de zoom permiten respectivamente ampliar un área señalada con un arrastre del ratón, ampliar el eje “X” de la misma manera o ampliar el eje “Y”. El bloque “Scope” tiene una serie de propiedades a las que se accede a través del botón correspondiente de la ventana “Scope” (5). Dos de las más útiles son la que permite elegir el número de entradas que se desean para el osciloscopio (6) “Number of axes” (que será también el número de gráficos que representará) y la que determina si el osciloscopio almacena todos los datos de la simulación o sólo los últimos obtenidos (7) “Limit rows to last”. Respecto a este último control, es conveniente eliminar la marca “√” del cuadrito blanco para que el osciloscopio mantenga todos los datos registrados durante la simulación completa.
Figura # 6
Si se desea visualizar más de una señal en un osciloscopio, existen dos posibilidades:
a) Aumentar el número de entradas del osciloscopio como se comentó anteriormente.

Manual Simulink Prof. Charles Gutiérrez
8
b) Utilizar un bloque “Mux” para que ambas señales aparezcan en el mismo gráfico. Realicemos un ejemplo,
Abra una nueva plantilla de trabajo para establecer su modelo
Para abrir plantillas o trabajos almacenados

Manual Simulink Prof. Charles Gutiérrez
9
En esta área puede implementar su modelo en diagramas de bloques, simplemente seleccione los bloques que desee desde la librería de bloques de simulink, arrastre con el ratón el bloque hasta esta ventana de trabajo.

Manual Simulink Prof. Charles Gutiérrez
10
Seleccione y arrastre con el ratón hacia el área de trabajo o plantilla
En ésta área puede observar la forma genérica del bloque
Aquí puede observar el estado del modelo de simulación, el método numérico utilizado para la integración, entre otros.

Manual Simulink Prof. Charles Gutiérrez
11

Manual Simulink Prof. Charles Gutiérrez
12

Manual Simulink Prof. Charles Gutiérrez
13

Manual Simulink Prof. Charles Gutiérrez
14
Al tener todos los elementos del diagrama de bloque conecte los mismos uniendo las entradas y salidas utilizando el ratón,
Para modificar los parámetros de cada bloque utilice un doble click con el ratón