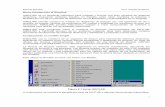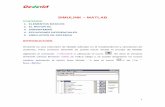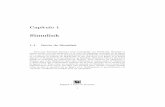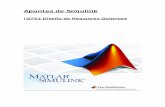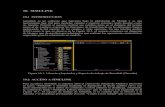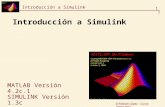Simulink r12 Tutorial Completo
-
Upload
njvasquez11 -
Category
Documents
-
view
74 -
download
2
Transcript of Simulink r12 Tutorial Completo
-
TUTORIAL DE SIMULINK
TUTORIAL DE SIMULINK
Luis Rojas MalavLuis Rojas Malav
-
NOMENCLATURA UTILIZADA EN EL TUTORIAL
PULSAR EL BOTN IZQUIERDO DEL RATN = CLICK (BIR)
PULSAR EL BOTN DERECHO DEL RATN = CLICK (BDR)
BOTN IZQUIERDO DEL RATN = (BIR)
BOTN DERECHO DEL RATN = (BDR)
MANTENER PRESIONADO EL BOTN IZQUIERDO DEL RATN = PRESIN (BIR)
MANTENER PRESIONADO EL BOTN DERECHO DEL RATN = PRESIN (BDR)
= INDICACIN DE INFORMACIN
PRESIN (BIR) SOBRE EL CONO DE UN BLOQUE
ARRASTRARSOLTAR (BIR)
PRESIN (BDR) SOBRE EL CONO DE UN BLOQUE
ARRASTRARSOLTAR (BDR)
-
PARA TRABAJAR CON EL NAVEGADOR DE LA
LIBRERA DE SIMULINK
-
NAVEGADOR DE LA LIBRERA DE SIMULINK
-
PARA CREAR UN NUEVO MODELO
-
VENTANA PARA CREAR UN NUEVO MODELO
-
PARA ABRIR UN MODELO
-
SE ABRIR EL MODELO: simulink_test_1.mdl
-
VENTANA DEL MODELO:simulink_test_1.mdl
-
BOTN PARA MANTENER A LA VENTANA DEL NAVEGADOR DE LA
LIBRERA DE SIMULINK SIEMPRE VISIBLE, SIN
CERRARSE
-
BANDEJA DEL ARBOL(TREE PANE)
BANDEJA DE CONO(ICON PANE)
BANDEJA DE DOCUMENTACIN(DOCUMENTATION PANE)
-
LA BANDEJA DEL ARBOL(TREE PANE)
CONTIENE A LAS DIFERENTES LIBRERAS DE BLOQUES QUE
TRABAJAN EN SIMULINK
EN ESTE CASO, EN LA BANDEJA DEL ARBOL APARECE
SELECCIONADA LA LIBRERA: (SIMULINK)
Y EN LA BANDEJA DE CONO APARECEN LOS ICONOS DE LAS
LIBRERAS DE BLOQUES, UBICADAS EN (SIMULINK)
-
EN ESTE OTRO CASO, EN LA BANDEJA DEL ARBOL
APARECE SELECCIONADA LA LIBRERA: (Simulink
Extra)
Y EN LA BANDEJA DE CONO APARECEN LOS
ICONOS DE LAS LIBRERAS DE BLOQUES, UBICADAS
EN Simulink Extra
-
EN LA BANDEJA DEL ARBOL SE PUEDEN DESPLEGAR LAS
MISMAS LIBRERAS DE BLOQUES MOSTRADAS EN
LA BANDEJA DE CONO
-
PARA VISUALIZAR A LOS DIFERENTES BLOQUES CONTENIDOS EN UNA
LIBRERA EN PARTICULAR, SE PUEDE LOGRAR POR CUALQUIERA DE LAS SIGUIENTES FORMAS:
1. SELECCIONANDO LA LIBRERA EN LA BANDEJA
DEL ARBOL
2. HACIENDO DOBLE CLICK (BIR) EN EL CONO
CORRESPONDIENTE A LA LIBRERA SELECCIONADA EN LA BANDEJA DE CONO
-
SE SELECCIONA A LA LIBRERA (Continuous) EN LA BANDEJA DEL ARBOL O EN
LA BANDEJA DE CONO
Y EL RESULTADO SE OBTIENE EN LA BANDEJA
DE CONO, DONDE APARECEN TODOS LOS
BLOQUES DISPONIBLES, CONTENIDOS EN LA
LIBRERA (Continuous), PARA SER UTILIZADOS EN LA
CONSTRUCCIN DE MODELOS
-
SE SELECCIONA A LA LIBRERA (Sinks) EN LA BANDEJA DEL ARBOL O
EN LA BANDEJA DE CONO
Y EL RESULTADO SE OBTIENE EN LA BANDEJA DE CONO, DONDE APARECEN TODOS
LOS BLOQUES DISPONIBLES, CONTENIDOS EN LA
LIBRERA (Sinks), PARA SER UTILIZADOS EN LA CONSTRUCCION DE
MODELOS
-
SELECCIONANDO A UN BLOQUE EN
PARTICULAR, SE OBTIENE INFORMACIN
DEL BLOQUE SELECCIONADO, EN LA
BANDEJA DE DOCUMENTACIN
-
SELECCIONANDO A UN BLOQUE EN
PARTICULAR, SE OBTIENE INFORMACIN
DEL BLOQUE SELECCIONADO, EN LA
BANDEJA DE DOCUMENTACIN
-
HACIENDO DOBLE CLICK (BIR) EN CUALQUIER CONO, APARECER LA
VENTANA DE PARMETROS Y AYUDA, EN LA CUAL SE INTRODUCEN LOS
VALORES DEL BLOQUE SELECCIONADO.
(A ESTE NIVEL, LA VENTANA PARA INTRODUCIR LOS PARMETROS EST
DESACTIVADA)
-
HACIENDO DOBLE CLICK (BIR) EN CUALQUIER CONO, APARECER LA
VENTANA DE PARMETROS Y AYUDA, EN LA CUAL SE INTRODUCEN LOS VALORES
DEL BLOQUE SELECCIONADO.
(A ESTE NIVEL, LA VENTANA PARA INTRODUCIR LOS PARMETROS EST
DESACTIVADA)
-
DESCRIPCIN DEL MEN EN EL BOTN: (File)
PARA ABRIR UNA VENTANA Y CREAR UN
NUEVO MODELO
-
VENTANA PARA CREAR UN NUEVO MODELO
-
DESCRIPCIN DEL MEN EN EL BOTN: (File)
PARA ABRIR UNA VENTANA Y CREAR UNA
NUEVA LIBRERA DE BLOQUES, LA CUAL ES
PERSONALIZADA POR EL USUARIO
-
VENTANA PARA CREAR UNA LIBRERA
PERSONALIZADA
VENTANA DE LIBRERA (SIN NOMBRE)
-
DESCRIPCIN DEL MEN EN EL BOTN: (File)
PARA ABRIR UN MODELO
-
SE ABRIR EL MODELO: simulink_test_1.mdl
-
VENTANA DEL MODELO:simulink_test_1.mdl
-
DESCRIPCIN DEL MEN EN EL BOTN: (File)
PARA ABRIR UNA LIBRERA PERSONALIZADA POR EL
USUARIO
-
SE ABRIR LA LIBRERA:LIBRERA_ESPECIAL_SIMULINK
-
DESCRIPCIN DEL MEN EN EL BOTN: (File)
CIERRA LA VENTANA DEL NAVEGADOR DE LA
LIBRERA DE SIMULINK
LA SESIN DE TRABAJO DE SIMULINK CONTINUAR, MIENTRAS SE MANTENGA
UNA VENTANA DE MODELO ABIERTA
-
DESCRIPCIN DEL MEN EN EL BOTN: (File)
ABRE LA VENTANA DE PREFERENCIAS, EN LA
CUAL SE PUEDEN ESTABLECER LOS
PARMETROS PARA EL FUNCIONAMIENTO Y MANIPULACIN DE
SIMULINK
-
DESCRIPCIN DEL MEN EN EL BOTN:
(Edit)
PEGA UNA COPIA DEL BLOQUE SELECCIONADO EN LA VENTANA DE MODELO
ACTIVADA
SI SE TIENEN VARIAS VENTANAS DE MODELOS ABIERTAS, LA COPIA SE
PEGA EN LA LTIMA VENTANA ACTIVADA
-
EL BLOQUE SELECCIONADO SER PEGADO EN LA
VENTANA DE TRABAJO
-
EL BLOQUE SELECCIONADO SER
PEGADO EN LA VENTANA DE TRABAJO
-
DESCRIPCIN DEL MEN EN EL BOTN:
(Edit)
ABRE LA VENTANA DE DILOGO PARA BUSCAR A
UN DETERMINADO BLOQUE, EL CUAL SE DESEA LOCALIZAR EN EL
NAVEGADOR DE LA LIBRERA DE SIMULINK
-
VENTANA DE BUSQUEDA
-
SE LOCALIZARA AL BLOQUE: PID
-
REPORTE DE LA BUSQUEDA
RESULTADO DE LA BUSQUEDA
SI EXISTEN OTROS BLOQUES QUE TENGAN NOMBRES QUE COMIENCEN CON (PID) Y EL BLOQUE LOCALIZADO NO ES EL DESEADO, SE PUEDE HACER
OTRA BUSQUEDA
-
RESULTADO DE LA SIGUIENTE BUSQUEDA
-
RESULTADO DE LA SIGUIENTE BUSQUEDA
-
OTRA FORMA, RPIDA, DE LOCALIZAR A UN BLOQUE
DETERMINADO, ES MEDIANTE EL BOTN DE (Find), UBICADO
EN LA BARRA DE HERRAMIENTA.
HACIENDO CLICK (BIR) EN EL BOTN (Find), SE ABRE LA
VENTANA DE BUSQUEDA Y SE PROCEDE COMO SE EXPLIC
ANTERIORMENTE
-
OTRA FORMA, RPIDA, DE LOCALIZAR A UN BLOQUE
DETERMINADO, ES MEDIANTE EL CAMPO DE DILOGO
UBICADO EN LA BARRA DE HERRAMIENTA.
ESCRIBIENDO EL NOMBRE DEL BLOQUE SEGUIDO DE Enter, NO SE
ABRIR LA VENTANA DE BUSQUEDA, PERO SE OBTIENE EL RESULTADO ESPERADO DIRECTAMENTE EN LA
BANDEJA DE CONO.SI ES NECESARIO OTRA BUSQUEDA CON EL MISMO NOMBRE, SE LE DA
Enter DE NUEVO
-
SE BUSCAR EL BLOQUE: (step)
SE ESCRIBE EL NOMBRE DEL BLOQUE: step Y SE LE DA: Enter
-
RESULTADO DE LA BUSQUEDA DE step
-
DESCRIPCIN DEL MEN EN EL BOTN:
(View)
PARA ACTIVAR O DESACTIVAR: LA BARRA DE HERRAMIENTA LA BARRA DE ESTADO LA BANDEJA DE DOCUMENTACIN
-
LA BARRA DE HERRAMIENTA
LA BANDEJA DE DOCUMENTACIN
LA BARRA DE ESTADO
-
PARA MANTENER A LA VENTANA DEL
NAVEGADOR DE LA LIBRERA DE
SIMULINK SIEMPRE VISIBLE, SIN CERRARSE
-
PARA EXPANDIR EL ARBOL DEL NAVEGADOR DE
LIBRERAS DE SIMULINK, EN LA BANDEJA DEL ARBOL
-
ARBOL COMPLETAMENTE EXPANDIDO
-
PARA CERRAR COMPLETAMENTE A UN
ARBOL EXPANDIDO
-
ARBOL CERRADO
-
ICONOS GRANDES
ACTIVADO
-
ICONOS PEQUEOS
ACTIVADO
-
PARA MOSTRAR LA VENTANA DE PARMETROS DEL BLOQUE
SELECCIONADO
-
A CONTINUACIN SE MOSTRARUNA FORMA RPIDA DE CREAER, MANIPULAR Y
SIMULAR UN MODELO EN SIMULINK
SE CREAR EL SIGUIENTE MODELO:
UNA FUNCIN DE TRANSFERENCIA SOMETIDA A UN PASO ESCALN Y SU SALIDA SER VISUALIZADA EN
UN GRAFICADOR
-
ABRIR UNA VENTANA DE TRABAJO
PARA CREAR UN MODELO NUEVO
-
VENTANA DE TRABAJO
-
DESPLEGAMOS LA LIBRERA DE BLOQUES DE Continuous, LA CUAL SE ENCUNTRA EN Simulink
-
COPIAR, EN LA VENTANA DE TRABAJO, EL BLOQUE DE
FUNCIN DE TRANSFERENCIA, QUE SE ENCUENTRA EN LA
BANDEJA DE CONO
-
UNA FORMA RPIDA DE COPIAR EL BLOQUE DE FUNCIN DE TRANSFERENCIA (Transfer Fcn) EN LA VENTANA DE TRABAJO ES LA
SIGUIENTE: SE SELECCIONA EL BLOQUE Y MANTENIEDO PRESIONADO EL BOTN IZQIERDO DEL RATN [PRESIN (BIR)] SE ARRASTRA EL
CONO DEL BLOQUE SELECCIONADO HASTA LA VENTANA DE TRABAJO Y SE SUELTA EL BOTN (BIR).
EN LA VENTANA DE TRABAJO APARECER UNA COPIA DEL BLOQUE SELECCIONADO.
NOTA: ESTA OPERACION DE COPIADO CON PRESIN (BIR) ES VALIDA SOLO PARA COPIAR DESDE UNA VENTANA A OTRA VENTANA Y NO SE
APLICA PARA COPIAR BLOQUES EN UNA MISMA VENTANA
-
LA MISMA OPERACIN SE PUEDE REALIZAR CON PRESIN (BDR) EN EL CONO SELECCIONADO,
ARRASTRANDO Y SOLTANDO (BDR) EN LA VENTANA DE TRABAJO
NOTA : ESTA OPERACIN CON PRESIN (BDR) DEBE REALIZARSE SI SE DESEA COPIAR UN BLOQUE EN
UNA MISMA VENTANA
-
SE PEGA EN LA VENTANA DE TRABAJO UNA COPIA DEL
BLOQUE (Step) UBICADO EN LA LIBRERA DE (Sources) DE LA LIBRERA DE (Simulink)
-
SE PEGA EN LA VENTANA DE TRABAJO UNA COPIA
DEL BLOQUE (Scope) UBICADO EN LA LIBRERA DE (Sinks) DE LA LIBRERA
DE (Simulink)
-
YA SE TIENEN LOS TRES ELEMENTOS QUE CONFORMARN EL MODELO SOLICITADO: UN PASO ESCALN UNA FUNCIN DE TRANSFERENCIA UN GRAFICADOR
TRABAJAREMOS AHORA EN LA VENTANA DE TRABAJO DEL NUEVO
MODELO PARA REALIZAR LAS CONEXIONES
-
LE CAMBIAREMOS EL TAMAO A LOS BLOQUES
-
PARA SELECCIONAR TODOS LOS BLOQUES DE ESTA
VENTANA
-
TODOS LOS BLOQUES DEL SISTEMA ESTN
SELECCIONADOS
UN BLOQUE EST SELECCIONADO CUANDO
EN EL CONO DEL BLOQUE APARECEN UN PUNTO EN
CADA ESQUINA
-
SE REALIZAR UNA AMPLIACION DE LOS BLOQUES
QUE ESTN SELECCIONADOS
-
ESTA OPERACIN DE AMPLIACIN NO ES
NECESARIA REALIZARLA PARA HACER EL MODELO.
SE REALIZA EN ESTE EJEMPLO PARA FINES DIDACTICOS
-
SE PROCEDER A MOVER LOS BLOQUES PARA SU
CONEXIN
EL GRAFICADOR (Scope) SE MOVER PARA ESTE SITIOEL PASO ESCALN (Step) SE
MOVER PARA ESTE SITIO
-
ANTES DE MOVER CADA BLOQUE, SE DEBE DESACTIVAR LA SELECCIN DE TODOS
LOS BLOQUES, DE LO CONTRARIO SE MOVERN TODOS AL MISMO TIEMPO,
PORQUE TODOS ESTN SELECCIONADOS.
PARA DESACTIVAR LA SELECCIN DE UNO O MAS BLOQUES, ES SUFICIENTE UN CLICK
(BIR) EN CUALQUIER ZONA VACA DE LA VENTANA DE TRABAJO
-
NINGN BLOQUE EST
SELECCIONADO
SE PROCEDE A MOVER LOS BLOQUES
-
LOS BLOQUES ESTN ALINEADOS Y EN POSICION PARA SU CONEXIN
-
LOS BLOQUES TIENEN ENTRADAS Y/O SALIDAS
ENTRADAENTRADA
SALIDASALIDA
-
PARA REALIZAR UNA CONEXIN, SE COLOCA EL PUNTERO DEL RATN (QUE GENERALMENTE ES UNA FLECHA) EN LA SALIDA DE UN BLOQUE (EN ESTE CASO
EL BLOQUE Step). SI EL PUNTERO TOCA EL PUNTO DE SALIDA CON EXITO, EL PUNTERO CAMBIARA DE ASPECTO A UNA PEQUEA CRUZ. SEGUIDAMENTE,
CON EL PUNTERO DEL RATN EN FORMA DE CRUZ, SE REALIZA UNA PRESIN (BIR) Y SE ARRASTRA EL PUNTERO EN FORMA DE CRUZ HASTA LA ENTRADA
DEL BLOQUE QUE SE DESEA CONECTAR, UNA VEZ QUE SE LLEGA A LA ENTRADA DEL BLOQUE (EL PUNTERO EN FORMA DE CRUZ CAMBIA A DOBLE CRUZ) SE
SUELTA EL (BIR) Y APARECER UNA FLECHA ENTRE LOS DOS BLOQUES
-
SE PROCEDE A LA SEGUNDA CONEXIN
-
BLOQUES CONECTADOS
-
LA APARIENCIA DE LA FLECHA INDICA SI DOS BLOQUES ESTN O NO ESTN CONECTADOS
BLOQUES CONECTADOS BLOQUES NO CONECTADOS
-
PARA CORREGIR LA CONEXIN
UNA POSIBILIDAD ES: SELECCIONAR LA FLECHA QUE QUE SE QUIERE CORREGIR PARA BORRARLA Y HACER LA CONEXIN DE NUEVO.
PARA SELECCIONAR UN OBJETO (UNA FLECHA O UN BLOQUE) EN LA VENTANA DE TRABAJO SE COLOCA EL PUNTERO DEL RATN SOBRE
LA FLECHA O SOBRE EL BLOQUE Y SE HACE CLICK (BIR).SI EL OBJETO SELECCIONADO ES UN BLOQUE DEBEN APARECER UNOS
CUADRITOS EN LAS ESQUINAS DEL CONO, SI ES UNA FLECHA DEBE APARECER UN CUADRITO EN CADA EXTREMO DE LA FLECHA
-
FLECHA SELECCIONADA
SE PROCEDE A BORRARLA.
UNA FORMA RPIDA ES PRESIONANDO LA TECLA (Delete)
-
BLOQUES CONECTADOS
-
PARA CORREGIR LA CONEXIN
OTRA POSIBILIDAD ES: CONTINUAR LA CONSTRUCCIN DE LA FLECHA DE CONEXIN
ESTO SE LOGRA COLOCANDO EL PUNTERO DEL RATN EN EL EXTREMO LIBRE DE LA FLECHA DE CONEXIN (PUNTA DE LA FLECHA), HACIENDO PRESIN (BIR) O PRESIN (BDR) Y ARRASTRANDO HASTA LA
ENTRADA DEL BLOQUE QUE SE QUIERE CONECTAR
-
BLOQUES CONECTADOS
-
PARA SELECCIONAR A MS DE UN OBJETO (BLOQUE Y/O FLECHA), SE PUEDE HACER LO SIGUIENTE:
SE COLOCA EL PUNTERO DEL RATN SOBRE EL OBJETO QUE SE DESEA SELECCIONAR Y MIENTRAS SE MANTIENE PRESIONADA LA
TECLA (Shift) SE HACE CLICK (BIR), LUEGO SE TRASLADA EL PUNTERO A OTRO OBJETO Y SE REPITE LA OPERACIN
ESTOS DOS BLOQUES SERN SELECCIONADOS PARA MOVERLOS HACIA LA PARTE SUPERIOR DE LA
VENTANA DE TRABAJO
-
OTRA FORMA DE SELECCIONAR OBJETOS ES HACIENDO UN BARRIDO DEL REA EN LA CUAL SE ENCUENTRAN LOS OBJETOS A SER SELECCIONADOS.
EL BARRIDO DEL REA SE HACE CON PRESIN (BIR) Y ARRASTRANDO. MIENTRAS SE ARRASTRA AL PUNTERO DEL RATN SE VA FORMANDO UN
RECTNGULO PUNTEADO. TODOS LOS OBJETOS QUE ESTN DENTRO DE ESTERECTNGULO, CUANDO SE SUELTE EL (BIR) QUEDARN SELECCIONADOS
-
TRES OBJETOS SELECCIONADOS
MOVIMIENTO EN UNA MISMA VENTANA
PARA MOVER ESTOS TRES OBJETOS SELECCIONADOS HACIA LA PARTE SUPERIOR DE LA MISMA VENTANA DE TRABAJO, SE
COLOCA EL PUNTERO DEL RATN SOBRE CUALQUIERA DE LOS TRES OBJETOS SELECCIONADOS, HACIENDO PRESIN (BIR),
ARRASTRANDO Y SOLTANDO (BIR), LOS TRES OBJETOS QUEDARN EN EL LUGAR DONDE SE SUELTE EL (BIR)
-
SE CAMBIAR LA FORMA DE LA FLECHA DE CONEXIN
HACIENDO PRESIN (BIR) SOBRE LA FLECHA Y ARRASTRANDO SE CAMBIARA LA POSICION DE
LA MISMA
-
PARA MOVER EL NGULO DE UNA FLECHA
SE COLOCA EL PUNTERO DEL RATN SOBRE EL NGULO ( LA APARIENCIA DEL PUNTERO CAMBIA A
UN CRCULO) Y HACIENDO PRESIN (BIR) Y ARRASTRANDO, EL NGULO QUEDAR EN EL SITIO
DONDE SE SUELTE EL (BIR)
-
REALIZANDO EL CAMBIO
-
SE PROCEDER A REALIZAR UNA COPIA DEL BLOQUE (Step) EN LA PARTE INFERIOR DE LA MISMA VENTANA DE
TRABAJO, CON PRESIN (BDR), ARRASTRANDO Y SOLTANDO EL (BDR)
-
DE IGUAL FORMA HAREMOS UNA COPIA DEL BLOQUE (Scope)
-
AMBOS BLOQUES SERN BORRADOS
-
HAREMOS UNA COPIA DEL MODELO COMPLETO
PRIMERO SE SELECCIONA TODO EL MODELO
-
ESTOS TRES LTIMOS BLOQUES SE BORRARN
-
SE PROCEDER A COPIAR DE UNA VENTANA DE TRABAJO A OTRA
-
SE PROCEDER A COPIAR AL BLOQUE
(Step) EN LA SEGUNDA VENTANA DE TRABAJO,
CON PRESIN (BIR) Y ARRASTRAR
-
SE PROCEDER A COPIAR AL BLOQUE
(Scope) EN LA SEGUNDA VENTANA
DE TRABAJO,CON PRESIN (BDR) Y
ARRASTRAR
-
AHORA COPIAREMOS AL
MODELO COMPLETO
-
CERRAREMOS LA SEGUNDA VENTANA
-
PREGUNTA SI QUEREMOS SALVARLO
DIREMOS QUE SI
-
SE GUARDARA CON EL NOMBRE: simulink_test_3.mdl
-
A CONTINUACIN SE EXPLICARN LOS PASOS A SEGUIR PARA
REALIZAR UNA SIMULACIN
SUPONGAMOS LO SIGUIENTE:
EL PASO ESCALN ES DE 20 A 30 A LOS 200 Segundos LA FUNCIN DE TRANSFERENCIA ES DE UN SISTEMA DE SEGUNDO ORDEN CON GANANCIA K = 34 Y PARMETROS IGUAL A [34 S^2 + 10 S + 1]
-
SE PROCEDE A INTRODUCIR LOS VALORES DE LOS PARMETROS DE CADA BLOQUE
HACIENDO DOBLE CLICK (BIR) EN EL BLOQUE, APARECER LA VENTANA DE PARMETROS
COMENZAREMOS CON EL BLOQUE (Step)
-
ESTOS VALORES SON INTRODUCIDOS EN LA VENTANA DE PARMETROS
EL PASO ESCALN ES DE 20 A 30 A LOS 200 Segundos
-
CONTINUAMOS CON EL BLOQUE DE (Transfer Fcn)HACIENDO DOBLE CLICK (BIR) AL BLOQUE
-
LA FUNCIN DE TRANSFERENCIA ES DE UN SISTEMA DE SEGUNDO ORDEN CON GANANCIA
K = 34 Y PARMETROS IGUAL A [34 S^2 + 10 S + 1]
-
ANTES DE SIMULAR SE DEBE: AJUSTAR LOS PARMETROS DE SIMULACIN AJUSTAR EL GRAFICADOR (Scope)
-
COMENZAREMOS AJUSTANDO LOS PARMETROS DE SIMULACIN
-
SE ABRIR LA VENTANA DE AJUSTE DE PARMETROS DE
SIMULACIN
-
EN ESTA VENTANA SE INTRODUCEN LOS VALORES DE LOS PARMETROS QUE
CONTROLAN LA SIMULACIN
-
INICIO DE LA SIMULACIN FINAL DE LA SIMULACIN
TIPO DE SIMULADOR
-
TAMAO DE LOS PASOS DE SIMULACIN
ERRORES RELATIVO Y ABSOLUTO
-
MANIPULAR EL NMERO DE PUNTOS QUE SE DESEA COMO SEAL DE SALIDA
-
SE RECOMIENDA REVISAR LA PAGINA 10 8, DEL CAPTULO 10 DEL MANUAL DE SIMULINK, CUYO
DOCUMENTO APARECE EN ESTE DISCO COMPACTO (CD), CON EL NOMBRE DE Simulink_using.pdf
ES MUY IMPORTANTE QUE EL USUARIO OBTENGA INFORMACIN DETALLADA SOBRE LOS PARMETROS DE
SIMULACIN.
-
VALORES AJUSTADOS AL MODELO EN ESTUDIO
EL TIEMPO DE SIMULACIN DEBE SER MAYOR QUE EL TIEMPO DEL PASO
ESCALN
-
SE PROCEDE A AJUSTAR AL GRAFICADOR
PARA PODER VISUALIZAR LA SEAL DE SALIDA EN EL GRAFICADOR (Scope), LA VENTANA DEL (Scope)
DEBE ABRIRSE HACIENDO DOBLE CLICK (BIR) EN EL BLOQUE (Scope)
-
AMBAS VENTANAS SE AJUSTAN PARA QUE
ESTN ABIERTAS SIMULTANEAMENTE
SE AJUSTA EL TAMAO DE LA VENTANA DEL
Scope
-
PARA CONOCER LAS CARACTERSTICAS DE
ESTE BLOQUE Y DE CUALQUIER OTRO
BLOQUE SE RECOMIENDA
CONSULTAR EL CAPTULO 2, DEL
MANUAL: SIMULINK, CUYO DOCUMENTO APARECE EN ESTE
DISCO COMPACTO (CD), CON EL NOMBRE DE Simulink_reference.pdfEN ESPECIAL PARA
SABER MAS SOBRE EL Scope, VER LA PAGINA
2 288
-
SE PROCEDE A CORRER LA
SIMULACIN
-
PAUSA PARAR SIMULACIN
TIPODE SOLVER
TIEMPO DE SIMULACIN
TRANSCURRIDO
ESTADO DE LA
SIMULACIN
PORCENTAJE DE AUMENTO DEL TAMAO DEL MODELO
DESARROLLO GRAFICO DE
LA SIMULACIN
-
SIMULACIN FINALIZADA
LA GRFICA APARECE FUERA DE
ESCALA
PARA AJUSTAR AUTOMATICAMENTE
LA ESCALA DE LA GRFICA, SE PULSA EL
BOTN DE AUTOESCALA
-
EL TIEMPO DE SIMULACIN
ES MUY LARGO.
POR LO TANTO SE
AJUSTARA A 400
-
SIMULACIN TERMINADA
AUTOESCALA
-
PARA GUARDAR LAS ESCALAS DE
LOS EJES ACTUALES
-
PARA BLOQUEAR
LAS ESCALAS DE LOS EJES ACTUALES
-
SE REPITE LA SIMULACIN
-
EN ESTA OPORTUNIDAD
LA GRFICA APARECE EN LA
ESCALA QUE FUE GUARDADA
-
SE PROCEDER A GUARDAR
Y CERRAR EL PRESENTE MODELO
-
SE PROCEDER A ABRIR EL MODELO: simulink_test_1.mdl
-
SE BUSCAR EL DIRECTORIO, EN EL
CUAL SE ENCUENTRA EL MODELO
simulink_test_1.mdl
-
DOBLE CLICK (BIR)
-
DOBLE CLICK (BIR)
-
MEDIANTE EL PRESENTE MODELO, SE EXPLICARN LAS FUNCIONES MAS IMPORTANTES QUE SE PUEDEN
REALIZAR EN LA VENTANA DE TRABAJO
-
CREAR UNO NUEVO MODELO EN OTRA VENTANA
-
ABRIR OTRO MODELO
-
GUARDAR
IMPRIMIR
-
CORTAR
COPIAR
PEGAR
-
DESHACERREHACER
-
ABRIR LA VENTANA DEL
NAVEGADOR DE LA LIBRERA DE
SIMULINK
-
ABRIR EL NAVEGADOR DEL MODELO
-
MODELO
NAVEGADOR DEL MODELO
-
RBOL DEL MODELO CON
TODOS SUS SUBSISTEMAS
EN ESTE CASO NO HAY SUBSISTEMAS
-
MUESTRA SUBSISTEMAS DEL
MODELO QUE TENGAN
LIGAMENTO DE LIBRERA
-
MUESTRA A SUBSISTEMAS DEL
MODELO QUE TENGAN MSCARA
-
PARA CERRAR EL NAVEGADOR DEL
MODELO
-
SE PROCEDER A CREAR VARIOS
SUBSISTEMAS, PARA ILUSTRAR COMO SE
TRABAJA CON EL NAVEGADOR DEL
MODELO
-
CLICK (BIR)
-
BLOQUE AADIDOUNA GANANCIA
-
SE SELECCIONAN
-
BLOQUESSELECCIONADOS
-
SE SELECCIONAN LAS DOSFLECHAS DE CONEXION
-
SE PROCEDE A BORRAR LAS FLECHAS DE
CONEXIN SELECCIONADAS
-
SE PROCEDE A AUMENTAR DE TAMAO Y LUEGO A REALIZAR UNA
COPIA DEL BLOQUE (Gain)
CERRAREMOS EL NAVEGADOR DEL MODELO
-
CREACIN DE LAS FLECHAS DE CONEXIN
-
SELECCIN DE LOS BLOQUES SUPERIORES
-
BLOQUES SUPERIORES SELECCIONADOS
-
SUBSISTEMA SUPERIOR CREADO
EL BLOQUE SUBSISTEMA PRESENTA LAS ETIQUETAS DE ENTRADA Y SALIDA: In 1 Out 1
-
SE PROCEDE A CAMBIAR LA APARIENCIADEL BLOQUE SUBSISTEMA CREADO.
SE SELECCIONA HACIENDO CLICK (BIR) EN EL BLOQUE
-
PARA QUITAR O PONER LAS ETIQUETAS DE ENTRADA Y SALIDA DEL BLOQUE
-
COLOCANDO EL PUNTERO DEL RATN SOBRE EL NOMBRE DEL BLOQUE Y HACIENDO CLICK (BIR),
SE ACTIVA LA EDICIN DEL NOMBRE
-
ESCRIBIREMOS COMO NOMBRE DEL BLOQUE: SUBSIS_1
-
A CONTINUACIN SE PROCEDE A REALIZARUNA SERIE DE CAMBIOS EN LA APARIENCIA
DEL BLOQUE
LOS SIGUIENTES CAMBIOS SE REALIZAN CON EL BLOQUE SELECCIONADO
-
SE PROCEDER A REALIZAR LAS MISMAS OPERACIONES CON LOS BLOQUES INFERIORES
SOLO SE MOSTRARAN LOS RESULTADOS
-
HACIENDO DOBLE CLICK (BIR) EN CADA BLOQUE DE SUBSISTEMA APARECERN LAS
VENTANAS CON LOS MODELOS SUBSISTEMAS
-
PROCEDEREMOS A CREAR UN SUBSISTEMA Parent, DE LOS SUBSISTEMAS SUBSIS_1 Y SUBSIS_2
-
SE SELECCIONAN AMBOS BLOQUES DE SUBSISTEMAS
-
SE SELECCIONA EL BLOQUE Y SE CAMBIAR DE APARIENCIA
-
UNA FORMA FACIL DE CAMBIAR LAS ETIQUETAS DE ENTRADA Y SALIDA DE
UN BLOQUE DE SUBSISTEMA
-
SE PROCEDER A REALIZAR LOS CAMBIOS DE APARIENCIA EXPLICADOS ANTERIORMENTE Y SE
MOSTRAR SOLO LOS RESULTADOS
-
SE PROCEDER A CAMBIAR EL COLOR DE LA VENTANA
-
NINGUN BLOQUE ESTA SELECCIONADO
-
SE PROCEDER A CREAR UN TEXTO EN LA VENTANA DE TRABAJO PARA INFORMAR
SOBRE EL MODELO
PARA REALIZAR ESTO SE HACE DOBLE CLICK (BIR) EN EL SITIO DE LA VENTANA DONDE SE
QUIERA UBICAR AL TEXTO
-
TEXTO
-
SE PROCEDER A TRABAJAR CON EL NAVEGADOR DEL MODELO
-
NAVEGADOR DEL MODELO
-
SE PROCEDER A DESPLEGAR EL
RBOL DEL MODELO
-
SE PROCEDER A DESPLEGAR A SUBSIS_TOTAL
-
SELECCIONAMOS A SUBSIS_TOTAL
-
SELECCIONAMOS A SUBSIS_1
-
SELECCIONAMOS A SUBSIS_2
-
SE PROCEDE A ACTIVAR LA NAVEGACIN DE SUBSISTEMAS CON MSCARAS Y
BLOQUE QUE TENGAN LIGAMENTO CON UNA LIBRERA EN PARTICULAR
-
EL SUBSISTEMA Auto Scale Graph TIENE MSCARA Y LIGAMENTO A UNA LIBRERA PARTICULAR.
SE PROCEDE A SELECCIONARLO
-
SE GUARDAR ESTE MODELO Y TODOS SUS CAMBIOS REALIZADO CON EL NOMBRE DE
Simulink_test_5.mdl
SE PROCEDER A UBICAR EL BLOQUE DEL Auto Scale Graph PARA VER LA LIBRERA A LA CUAL ESTA LIGADO
-
SE SELECCIONA EL Auto Scale Graph
-
LIBRERA DE LA CUAL FUE TOMADO EL Auto Scale Graph
-
SE PROCEDER BUSCAR EL Parent System DE SUBSIS_1
-
SE PROCEDER BUSCAR EL Parent System DE SUBSIS_TOTAL
-
DEBIDO A QUE simulink_test_5 NO TIENE Parent System, EL BOTN DE Go to Parent System QUEDA DESHABILITADO
-
SE PROCEDE A BUSCAR POSIBLES ERRORES EN LA CONSTRUCCIN DEL MODELO, MEDIANTE
EL USO DEL Debugger
-
PARA CORRER EL Debugger EN EL MODELO, SE PULSA EL BOTN DE INICIO DE
SIMULACIN
-
EL Debugger REVIS EL PRIMER BLOQUE QUE SE EJECUTA EN LA SIMULACIN. PARA REVISAR EL
PRXIMO BLOQUE, SE PULSA
-
EL Debugger REVIS EL SEGUNDO BLOQUE QUE SE
EJECUTA EN LA SIMULACIN. PARA REVISAR EL PRXIMO
BLOQUE, SE PULSA
-
EL Debugger REVIS EL TERCER BLOQUE QUE SE EJECUTA EN LA SIMULACIN. PARA REVISAR EL
PRXIMO BLOQUE, SE PULSA
-
EL Debugger REVIS EL CUARTO BLOQUE QUE SE EJECUTA EN LA SIMULACIN. PARA REVISAR EL
PRXIMO BLOQUE, SE PULSA
-
EL Debugger REVIS EL QUINTO BLOQUE QUE SE EJECUTA EN LA SIMULACIN. PARA REVISAR EL
PRXIMO BLOQUE, SE PULSA
-
EL Debugger REVIS EL SEXTO BLOQUE QUE SE EJECUTA EN LA SIMULACIN. PARA REVISAR EL
PRXIMO BLOQUE, SE PULSA
-
REGRESAMOS AL PRIMER BLOQUE PARA COMPLETAR EL CICLO DE SIMULACIN, SE DEBE
NOTAR QUE NO SE OBTUVO ERRORES Y SE GRAFIC EL PRIMER PUNTO. A PARTIR DE AQUI SE
PUEDE CONTINUAR RAPIDAMENTE HASTA EL FINAL, PULSANDO EL BOTN DE INICIO
-
SIMULACIN FINALIZADASIN ERRORES
-
CERRAREMOS EL NAVEGADOR DEL MODELO
-
EL MODELO ESTA TERMINADO Y REVISADO, POR LO TANTO PODEMOS SIMULAR
RUN
-
A CONTINUACIN SE MOSTRARN LOS PASOS PARA OBTENER LOS RESULTADOS DE LA SIMULACIN EN
LA MEMORIA DE MATLAB (Workspace)
-
SE PROCEDE A REALIZAR UNA
BIFURCACIN EN LAS FLECHAS DE
CONEXIN.SE COLOCA EL PUNTERO DEL
RATN EN EL SITIO DE LA FLECHA
DONDE SE DESEA REALIZAR LA
BIFURCACION Y CON PRESIN (BDR) SE
ARRASTRA EL PUNTERO, AHORA EN
FORMA DE CRUZ, HASTA LA ENTRADA DEL BLOQUE QUE SE
DESEA CONECTAR
-
SE CAMBIAR LA APARIENCIA DE LOS BLOQUES DE SALIDA
COMO SE EXPLICO ANTERIORMENTE
-
SE ASIGNAR EL NOMBRE DE LA VARIABLE A CADA SALIDA
HACIENDO DOBLE CLICK (BIR) A CADA
BLOQUE
-
PARA OBTENER A
LA VARIABLE TIEMPO EN
EL Workspace SE PUEDEN HACER LOS SIGUIENTES
PASOS
-
EL MODELO EST LISTO PARA SER
SIMULADO
SER GUARDADO CON EL NOMBRE: simulink_test_6.mdl
-
SE REVISAN EN MATLAB LOS RESULTADOS
-
LAS VARIABLES CREADAS POR SIMULINK
-
HACIENDO CLICK (BDR)
-
ABRE EL MODELO DESDE MATLAB
-
SE LIMPIAR EL Workspace
-
PARA SIMULAR AL MODELOSimulink_test_6, DESDE MATLAB
-
Tutorial de SimulinkNomenclaturaInicio de SesionNavegador de la Libreria de SimulinkCrear un nuevo modeloAbrir un nuevo modeloBandejas del Navegador de la Libreria de SimulinkDescripcion del Navegador de la Libreria de SimulinkPreferencias de SimulinkExtraer bloques de la Libreria de SimulinkBuscar bloques en la Libreria de Simulink
Ejemplo de creacion de un modeloAbrir ventana de TrabajoCopiar bloque en Ventana de TrabajoCambiar tamao de bloquesSeleccionar bloquesAmpliacion de bloquesMover bloquesConexion de bloquesCorregir conexionesMover conjuntos de bloques en una misma Ventana de TrabajoSeleccionar bloques por barrido del areaCambiar forma de la flecha de conexionCopiar bloques en una misma Ventana de TrabajoCopiar bloques en otra Ventana de TrabajoGuardar una Ventana de Trabajo
Pasos a seguir para simular un modeloEjemplo de un modelo a simularIntroducir los Parametros de los bloquesAjustar Parametros de simulacionAjustar GraficadorCorrer una simulacionInformacion de la simulacionAfinar simulacion
Ejemplo de manipulacion de un modelo Ubicar modeloModelo simulink_test_1
Funcioes mas usadas de la Ventana de TrabajoCrear nuevo modeloAbrir modeloGuardar e imprimirCortar, copiar y pegarDeshacer y rehacerAbrir el Navegador de la Libreria de SimulinkAbrir el Navegador del ModeloArbol del modeloBoton para mostrar bloques con ligamento de LibreriaBoton para mostrar bloques con mascarasBoton para cerrar el Navegador del Modelo
Creacion de subsistemasCambiar la apariencia de un bloqueCambiar nombre de un bloqueCambiar tamao de letrasCambiar posicion del nombre Sombreado de un bloqueCambiar color exterior de un bloqueCambiar color interior de un bloque
Abrir las Ventanas de los subsistemas Creacion de un subsistema Parent de varios subsistemasCambiar el color de una Ventana de TrabajoCrear texto en la Ventana de TrabajoTrabajar con el Navegador del ModeloDesplegar arbol del modeloSeleccionar subsistema en el arbol del modeloNavegacion de subsistemas con bloques con mascaras y ligamentos de libreria Ubicacion de la libreria a la cual esta ligado un bloqueModelo simulink_test_5Mostrar el parent system de un subsistemaTrabajar con el debugger
Simular un modeloTrabajar con Simulink desde MatlabLlevar resultados de la simulacion al workspace de MatlabCrear bifurcacion en las flechas de conexionmodelo simulink_test_6Revisar el workspace para visualizar resultados de la simulacionGraficar desde Matlab las variables obtenidas en la simulacionAbrir la Ventana de Trabajo de un modelo desde Matlabsimular un modelo desde Matlab