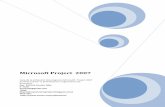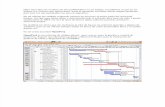Manual - Project 2007
-
Upload
carlosluan -
Category
Documents
-
view
13 -
download
0
description
Transcript of Manual - Project 2007

MICROSOFT PROJECT 2007
CREAR UN ARCHIVO
Inicie el programa En el Menú Inicio haga clic en la opción Nuevo
En el cuadro de diálogo que aparece en la parte izquierda de lapantalla seleccione si va a generar un nuevo proyecto o va a utilizaruno existente

En este momento se debe definir si la programación se hará a partirdesde la fecha de finalización o de la fecha de inicio del proyecto. (Paraun proyecto programado desde la fecha de finalización, las tareas queno requieran una fecha específica se programarán lo más tarde posible,en lugar de hacerlo lo más pronto posible).
Cuando ya tenga toda la información clara:
Haga clic en Proyecto – Información del Proyecto
En el cuadro de diálogo que aparece escriba:
Fecha de comienzo escriba la fecha de comienzo del proyecto. Elprograma calculará automáticamente la fecha de fin.
Programar a Partir de Escoja si va a utilizar la programacióndesde el inicio o desde el final del proyecto
Cuando se programa desde el final del proyecto la fecha que debeponerse es en el cuadro Fecha de Fin y dejar constante la FechaInicio del Proyecto
Por defecto el programa utilizará la fecha del día que aparece en elcuadro Fecha de Hoy para iniciar la programación. Si usted deseainiciar desde otra fecha modifíquela.

Cuando haya terminado haga clic en Aceptar para cerrar el cuadro dediálogo
DEFINIR EL CALENDARIO DEL PROYECTO
Microsoft Project proporciona tres calendarios base. Estos calendariosson plantillas de calendario que se pueden aplicar a un conjunto derecursos, de tareas o al proyecto en general.
Estándar: está establecido de lunes a viernes, de 9:00 a.m. a 7:00p.m. con una hora libre a medio día. Este es el calendariopredeterminado que utiliza el programa para el proyecto, las tareas ylos recursos.
Turno de Noche: El calendario laboral está establecido desde las11:00 p.m. hasta las 8:00 a.m. cinco días a la semana, con una horalibre de 3:00 a 4:00 de la mañana.
24 horas: está determinado para períodos de 24 horas todos los díasde la semana, sin detenerse.

Para modificar cualquiera de estos calendarios según las necesidades delproyecto:
Haga clic en Herramientas – Cambiar Calendario Laboral
Para hacer el cambio de calendario, es recomendable saber cuales sonlos días de descanso que afectan la programación y las horas de trabajoque se vaya a implementar en el proyecto.
Se debe tener en cuenta que el calendario del proyecto es diferente alde las tareas y los recursos. Aunque en casi todo proyecto, estos trescalendarios coinciden.
Aparecerá, entonces, un cuadro de dialogo donde usted debe decidir:si modificará algún calendario base o va a crear uno totalmentenuevo.
Para Modificar Un Calendario Base:
En el cuadro Para Calendario, seleccione el nombre del calendariobase que desea modificar.

Sí solo desea modificar un día: En la casilla Excepciones escriba elnombre con que identifique el cambio, en las casillas de Comienzo yFin escriba las fechas donde vaya a realizar el cambio.
Estas excepciones no necesariamente tienen que durar un día, ustedpuede escribir la duración de varios días, semanas o meses.
Clic en Detalles. En el cuadro que aparece escriba la informaciónsobre la excepción
Si usted marca la excepción como un día laborable, inmediatamentese activará la opción Desde y Hasta. Para escribir la información eneste cuadro, haga clic en la casilla donde desea escribir y presione latecla F2.

Para terminar clic en aceptar
Si desea modificar un día de la semana: Resalte el día de la semanaque desea cambiar presionado la techa Shift (Mayúsculas) ydesplazándose con las fechas.
En la pestaña Semanas Laborales escriba el nombre para suidentificación
Clic en Detalles.
En el siguiente cuadro escriba las características de esta semana ypor último de clic en Aceptar.

En cada uno de los anteriores casos observe que el cambio que hizoaparece resaltado con un color diferente según el tipo de informaciónque usted haya ingresado.
En el cuadro de diálogo del calendario, puede observar la convenciónque utiliza Project para cada caso.
Para Crear Un Calendario Nuevo:
Lo más recomendable es cada que se vaya a crear un nuevo proyecto,crear un calendario donde se defina los días que se van a trabajar, díasque tiene un mes, horas a la semana, etc.
Para esto lleve a cabo los siguientes pasos:
Clic en Herramientas – Opciones Clic en Calendario. En el cuadro de diálogo que aparece defina las
condiciones para el proyecto

Cuando haya terminado, dé clic en Aceptar. Abra nuevamente el menú Herramientas – Cambiar calendario
Laboral. Haga clic en Crear Calendario
En el cuadro Nombre escriba el nombre con el que vaya a identificarel calendario del proyecto.
Seleccione la opción Crear nuevo calendario base o active laopción hacer una copia del calendario base si desea adaptar uncalendario existente.
Clic en Aceptar

En la pestaña Semana laborales escriba un nombre que identifiqueel calendario y la duración
Clic en Detalles Defina el calendario a utilizar en todo el proyecto.
Se debe tener en cuenta que cada que defina las condiciones de un día(ejemplo: lunes, domingo) debe dar clic en Aceptar para que Projectvaya almacenando la información
Cuando toda la información haya sido ingresada, el calendario aparecerácon otro color diferente al que tenía inicialmente.
Se debe tener cuidado de cambiar el calendario de todo el proyecto. Elerror más frecuente es generar los cambios en una sola semana.

COMO APLICAR UN CALENDARIO BASE AL PROYECTO
Clic en Proyecto – Información del Proyecto En el cuadro Calendario, seleccione el nombre del calendario base
que se aplicará al proyecto. Clic en Aceptar.

AGREGAR TAREAS AL PROYECTO
Por defecto, cuando se abre Microsoft Project aparece el Diagrama deGantt. Si esto no ocurre haga clic en Ver – Diagrama de Gantt
Teniendo esta vista abierta escriba el Nombre de las Tareas en elcampo Nombre
Pulse Enter para continuar con la siguiente
El programa le mostrará una duración de 1día?. Con el fin de recordarleque debe ingresar el periodo de duración de la actividad. El signo deinterrogación significa que la duración de las actividades es ESTIMADA
IMPORTAR TAREAS DESDE UNA HOJA DE EXCEL
Una forma adecuada de automatizar el proceso de programación eshacer que las personas involucradas en él, utilicen Excel para crear suslistas de tareas y, de este modo, importar las hojas al Diagrama de

Gantt de Microsoft Project. Para esto la única condición que se exige esque las columnas estén el mismo orden que en la tabla de diagrama deGantt.
El proceso de importación de tareas es el siguiente:
Abrir Excel Clic en Archivo – Nuevo Clic en Soluciones hoja de cálculo (o en Marmóreo o F7
dependiendo de la versión de Excel que esté manejando) Haga doble clic en Plantilla de Información de listas de tareas
de Microsoft Project. La Plantilla crea un archivo con columnas quecorresponde al Diagrama de Gantt predeterminado de Project.
Escriba las tareas y la información necesaria y luego guarde elarchivo. Cuando ya haya escrito toda la información del proyecto,vuelva a Microsoft Project.

Haga clic en Abrir y vaya a la ubicación del equipo donde hayaguardado la lista de tareas en Excel. En el cuadro Tipo de Archivosseleccione los libros de Microsoft Excel (con extensión *.xls)

Haga doble clic en el archivo y le aparecerá el Asistente paraImportación.
Haga clic en Siguiente Haga clic en la Plantilla de Excel del proyecto y a continuación clic
en siguiente.

Especifique si desea importar el archivo como un nuevo proyecto,anexar las tareas al proyecto activo o combinar los datos en elproyecto activo.
A continuación haga clic en Finalizar.
ORGANIZACIÓN DE LAS TAREAS EN UN ESQUEMA
En este punto ya se debe haber establecido la secuencia de la lista detareas, por lo tanto el programa está preparado para organizar lastareas con una estructura jerárquica desde la perspectiva más amplia ala más detallada.
Las tareas se dividen en dos tipos:
Tarea de Resumen: Son tareas con un nivel superior al de las otrastareas. Normalmente estas tareas representan los capítulos en losque se compone el proyecto. Ejemplo: preliminares, concretos, etc.
Subtareas: Son tareas que figuran por debajo de las tareas deresumen. Estas son tareas reales asignadas a recursos. A su vezestas subtareas pueden ser tareas de resumen de otras subtareas.

Ejemplo: Excavación de 0 – 2 m, instalación de mesón de aceroinoxidable.
1. Convertir una tarea en una subtarea:
Señala la tarea que vaya a modificar En Proyecto haga clic en Esquema Clic en Aplicar Sangría.
Se aplicará Sangría a la tarea señalada. La tarea superior se convertiráen una tarea de resumen. Las tareas de resumen aparecen en Negrilla yse muestran en el área del gráfico como una barra negra. Para aplicar yquitar sangrías ya deben estar escritas todos los capítulos (tareasresumen de actividades).
IMPORTANTE:
Existe una forma más ágil de aplicar sangrías a las tareas:
Señale toda la fila de la tarea que vaya a convertir en una subtarea Haga clic en el botón derecho del Mouse Clic en Aplicar sangría

Para anular la sangría simplemente seleccione la tarea que desee, repitael anterior procedimiento pero al final haga clic en Anular Sangría.
Al generar tareas y subtareas aparecen los signos más y menos quepermiten mostrar y ocultar las subtareas.
2. Insertar la tarea resumen del proyecto
Haga clic en Herramientas – Opciones Clic en Vista En Opciones de Esquema active la opción Mostrar Tarea de
Resumen del Proyecto



COMO TENER ACCESO A LA INFORMACION DEL PROYECTO
Existen más de 20 vistas integradas en Microsoft Project, unas asociadascon tareas, otras con recursos y otras con asignaciones.
Las vistas más utilizadas están disponibles en el menú Ver. Pero sepueden encontrar todas las vistas en el Menú Ver – Más Vistas
Para cambiar a una vista diferente a la que se muestra en la pantalla:
1. Haga clic en el menú Ver y observe la parte superior del menú paraver si aparece la vista que necesita.
2. Si aparece en la lista, haga clic en el Nombre.3. Si no aparece haga clic en Más Vistas. Aparecerá la lista completa
de las Vistas que se encuentran disponibles.4. Haga doble clic en la vista que desea y aparecerá en el área de
trabajo, sustituyendo la anterior

Cambiar de una vista a otra no modificará los datos, simplementereemplazara la anterior forma de ver los datos.
Como se mencionó anteriormente, en el menú Ver aparecen las vistasmás utilizadas, sin embargo es posible que las necesidades de cadaproyecto sean diferentes y se desee cambiar la configuración del menú,para hacerlo:
En el Menú Ver – Mas Vistas Seleccione la Vista que desea mostrar y haga clic en Modificar. Aparecerá el cuadro de dialogo Definición de una vista en el cual
debe activar la casilla Mostrar en el Menú.
Para eliminarlas de menú Ver se hace el mismo procedimiento y sequita la verificación de Mostrar en el Menú.

ESCALAS TEMPORALES
La escala temporal aparece en el área del gráfico de un proyecto.Project puede mostrar hasta tres escalas de tiempo cada una de ellasllamadas nivel. Por ejemplo: Año – Mes – Semana, Año – Semana - Día.
El nivel superior muestra el periodo de tiempo más extenso y el nivelinferior muestra el período de tiempo más detallado. La escala temporalpredeterminada muestra dos niveles: días dentro semanas
Para definir las opciones de la escala temporal, siga estos pasos:
Muestre en la pantalla una vista que contenga una escala temporal.(El más conveniente es utilizar el Diagrama de Gantt)
Clic en Formato – Escala temporal


Aparecerá el cuadro de diálogo Escala Temporal que tiene cuatrofichas: Nivel Superior, Nivel Intermedio, Nivel Inferior y Periodo NoLaborable.
El nivel intermedio es el que generalmente se modifica según losrequerimientos de la programación, lo más común es mostrar laprogramación en semanas y días.
TABLAS
Todos los diagramas tienen una tabla predeterminada definida pordefecto. El programa Project permite cambiar la tabla para los tipos devistas a los que están relacionados o modificar una tabla existente paraagregar, cambiar o quitar las columnas.
Para cambiar la tabla de una vista:
Haga Clic en Ver – Tabla

Si la tabla aparece en el submenú, haga clic en el nombre. Si noaparece haga clic en Más Tablas.
En el cuadro de dialogo que aparece, haga clic en la tabla que desee.
La tabla se puede modificar con los datos que se necesiten. Para esto selleva a cabo el mismo procedimiento explicado anteriormente y en elcuadro de dialogo Mas Tablas haga clic en Modificar.
Usted puede insertar o eliminar toda la información que quiera.Recuerde que esta información no se perderá sino que quedará ocultaen la base de datos del archivo.

Si desea eliminar una columna desde el escritorio, haga clic sobre elEncabezado de la columna y pulse la tecla Suprimir. La columnadesaparecerá, pero seguirá existiendo en la base de datos y puederecuperarse en cualquier momento.
ORDENAR LA INFORMACIÓN EL PROYECTO
Cuando se vaya a ordenar una tabla lo podemos hacer en ordenalfabético o numérico basándose en un campo en particular. PorEjemplo: Se podría organizar las tareas por Fecha de Inicio, porDuración, por Predecesoras, etc.
Los pasos para ordenar la información de un proyecto son:
Muestre la vista donde aparezca la información que va a ordenar.

Haga clic en Proyecto – Ordenar En el submenú que aparece se muestran los campos más utilizados.
Si desea ordenar por otro campo que no se muestre en el submenúhaga clic en Ordenar por.

Aparecerá el cuadro de diálogo Ordenar y las opciones que tienepara ordenar la información.
Si no está seguro de querer cambiar la numeración de las actividadesdel proyecto, asegúrese que la casilla Renumerar TareasPermanentemente este desactivada.
DEFINIR LA DURACIÓN DE LAS TAREAS
En el momento en que escriba una tarea, Project le asignará unaduración estimada de 1 día, simplemente para tener algo que mostraren el Diagrama de Gantt.
Todos los valores del campo Duración que vayan acompañados de unsigno de interrogación se consideran como duraciones estimadas.
Las duraciones pueden ser escritas en:

Minutos (m o min) Horas (h o hr) Días (d o dí) Semanas (S o sem) Meses (me o ms)
Para escribir la duración de las tareas:
Muestre el Diagrama de Gantt En el campo duración de cada tarea, escriba el periodo estimado que
se demorará para ejecutarse (Si quiere puede agregarle un signo deinterrogación para indicar que es la duración estimada)
Pulse Enter.
Con este procedimiento se irán creando las barras del diagrama deGantt. Las fechas del diagrama se calcularán automáticamente, segúnlas fechas que se definieron en la información del proyecto. Mientras nose hayan configurado las dependencias de tareas vinculandopredecesoras y sucesoras, la fecha de todas las tareas será la mismaque la fecha desde la que se va a programar el proyecto
Si quiere que una tarea dure una cantidad de tiempo específica,independiente de los días laborales, se puede escribir una duracióntranscurrida. Este tipo de tareas es utilizado generalmente enactividades que después de iniciadas no pueden detenerse o que sonindependientes de las programaciones del proyecto, Por ejemplo:Fraguado de Concreto, Secar Pintura, etc. Las duraciones transcurridasse programan 24 horas al día, 7 días a la semana, hasta que finalicen.Para especificar una duración transcurrida se debe escribir una tdespués de la unidad de duración, por ejemplo: 3dt para tres díastranscurridos
Para las duraciones normales es necesario especificar a parte delcalendario diario del proyecto, las condiciones con las que va a trabajarel programa, así en el momento en que se omita alguna información elpueda trabajar con esta.
Los pasos para establecer las condiciones de tiempo específicas de cadaproyecto son:
Hacemos clic en Herramientas – Opciones

En la pestaña Calendario, escriba las condiciones del proyecto.

Clic en Predeterminar Clic en Aceptar
ESTABLECER DEPENDENCIA DE TAREAS
Para establecer el tipo de dependencia entre las tareas de un proyecto,se debe tener en cuenta estas cuatro relaciones:
Fin a Comienzo (FC): La tarea sucesora no puede comenzar hastaque finalice la tarea predecesora
Fin a Fin (FF): La tarea sucesora no puede finalizar hasta que nofinalice la predecesora.
Comienzo a Comienzo (CC): La tarea sucesora no puede comenzarhasta que comience la tarea predecesora.
Comienzo a Fin (CF): La tarea sucesora no puede finalizar hastaque comience la tarea predecesora. Este tipo de vínculo no se utilizanormalmente, aunque este disponible.
Las dependencias entre tareas se crean siguiendo estos pasos:
Muestre el Diagrama de Gantt (La dependencia de tareas puedegenerarse en cualquiera de las hojas de tareas, pero en el Diagramade Gantt es donde mejor se observa el efecto de los vínculos)
En la tabla de este gráfico por defecto aparece la opción de tareaspredecesoras.
Para definir estas relaciones existen dos métodos: Escribirdirectamente la identificación numérica de la actividad predecesoraen la sucesora o resaltar la tarea sucesora y predecesora, luegoentrar en el Menú Edición y dar clic en la opción Vincular Tareas.
Si una tarea tiene varias actividades predecesoras se señalan todas yse realiza el mismo procedimiento enumerado anteriormente o seescriben todas las identificaciones numéricas de las actividadespredecesoras separadas por comas.

Cuando una tarea se programa con tiempo de adelanto este se expresacomo un valor negativo, que puede ser un porcentaje de la actividadpredecesora (-25%) o un período de tiempo específico (-4d). Paraescribir esta programación directamente sobre la hoja del Diagrama, enla casilla de la actividad sucesora se debe poner el tipo de vínculoexistente y el tiempo de adelanto. Ejemplo: 3FC – 2

Haciendo doble clic sobre el vinculo de las tareas y aparecerá lainformación de dependencias. En este cuadro se puede cambiarautomáticamente las relaciones entre actividades.

CREACIÓN DE HITOS EN UN ESQUEMA
Los hitos indican el comienzo o el fin de tareas importantes o deentregas del proyecto.
Para crear hitos hay dos formas. La más fácil es escribir el hito comouna tarea (Por ejemplo: construcción primer piso completo) y ponerleuna duración de cero (0), por ejemplo: Entrega de Planos. Sin embargoel hito no tiene duración cero, por lo tanto la otra forma es convertir unatarea un hito, de la siguiente forma:
Sobre el nombre de la tarea resumen, se da doble clic para queaparezca el recuadro con la información de la tarea
En la pestaña Avanzado, se activa la casilla Marcar la tarea comoun Hito

Los hitos aparecerán en la fecha límite de la tarea, aunque las fechas deinicio y fin permanecerán en la base de datos del programa sin sufriralteraciones.
Se debe tener en cuenta que una tarea con subtareas (o sea, cuando sele haya aplicado sangría), aunque se señale como hito no aparecerá enla pantalla con la convención de hito.

CONFIGURACION DE RECURSOS
Microsoft Project es una buena herramienta para analizar si los recursosde un proyecto están sobreasignados desde el momento de suconcepción.
Al asignar los recursos al programa, las tareas se recalculan según elesfuerzo que deben llevar a cabo. Una programación que se extiendamás allá del límite propuesto inicialmente, debe revaluarse en cuanto alnúmero de horas de trabajo o cantidad de recursos.
PARA ASIGNAR RECURSOS MANUALMENTE:
Hay varias formas para asignar recursos, usted puede escoger con laque mejor trabaje.
1. Primera Forma
En el Diagrama de Gantt, haga doble clic sobre la tarea a la que leasignará el recurso.
Aparecerá el cuadro de diálogo Información de la Tarea. Clic en la pestaña Recursos donde aparecerá una tabla en blanco.
En esta tabla puede asignar los recursos de cada tarea y la unidad deasignación.

Las unidades de asignación se escriben en porcentaje o en númerosenteros según la configuración establecida por el programador ysignifican la proporción del recurso que se aplica a la actividad (Porejemplo: Se tiene una Concretadora para realizar columnas y vigas, si laconcretadora estará ocupada por la mañana en las columnas y por latarde en vigas, entonces se utilizará 50% o 0.5 en cada una de lasactividades).
Si los recursos que se están asignando son materiales la unidad deasignación ya no es en porcentaje sino en las unidades como se paga lasactividades, Por ejemplo: Para acero la unidad es el Kilogramo o 1Kg/ml
Segunda Forma:
Estando en el Diagrama de Gantt haga Clic en Ver – Hoja deRecursos
En la tabla que aparece, escriba todos los recursos que utilizará en laejecución del proyecto.

Al terminar de llenar esta tabla vuelva al Diagrama de Gantt Señale la actividad a la que le vaya asignar los recursos Haga clic en Herramientas – Asignar Recursos
Aparece un cuadro donde están todos los recursos que usted haescrito.

Para asignar los recursos, señale los que se apliquen a la actividad yhaga clic en Aceptar.
Todos los recursos que se asignen a la actividad aparecen señaladospor medio de un chulo en la parte izquierda y en la parte superior dela lista.

Para continuar asignando recursos solo señale la siguiente actividad,sin cerrar el cuadro de diálogo y repita el procedimiento.
Tercera Forma:
En el diagrama de Gantt desplácese hasta la columna Nombre delos Recursos
Allí puede escribir los recursos directamente a la actividad. Paraasignar la cantidad de recursos, es decir, la capacidad máxima seescriben los números dentro de un corchete y un recurso se separade otro por medio de punto y coma.

Si escribe una lista con varios recursos, es recomendable ordenarlaalfabéticamente para evitar que un recurso se encuentre varias vecesen la lista. Para esto:
Vaya a la tabla de recursos y seleccione en el menú Proyecto -Ordenar

Haga clic en Ordenar Por
En el cuadro de diálogo que aparece, escriba como primer criterioNOMBRE y luego de clic en Ordenar

Teniendo la lista organizada por nombres podrá identificar cuales estánrepetidos y borrarlos.
Después de tener todos los recursos asignados se debe verificar que nohaya sobreasignaciones. Una sobreasignación significa que el recursoestá trabajando en un solo día, mas horas de las que puede.
Para esto hay dos métodos.
Primer Método:
Señale todas las actividades Por el menú Herramientas – Asignar Recursos En el cuadro de diálogo que aparece haga clic en Gráficos
Aparecerán tres tipos de gráficos:
TrabajoDisponibilidad Restante

Trabajo de Asignación
En la casilla donde aparece el titulo del gráfico, seleccione Trabajo deasignación
Aparecerá el siguiente gráfico de barras. Las barras azules queestán por debajo de la línea negra son recursos que trabajan segúnsu capacidad máxima. Las barras rojas que aparecen más arriba deestá línea muestra que ese día hay una sobreasignación de tiempopara los recursos.
Segundo método
En Ver – Uso de Recursos todos los recursos que esténsobreasignados aparecerán de color rojo.
Esté gráfico nos muestra cuantas horas diarias está trabajandonuestros recursos y dividiendo esto por el número de recursos

tengo cual es la cantidad de recursos que necesito para cumplir elprograma de trabajo.

Las celdas amarillas muestran cuantas horas trabajo el recurso en unaactividad especifica. Las celdas blancas muestran cuantas horas trabajael recurso diariamente.
DISPONIBILIDAD DE RECURSOS:
Para los proyectos siempre hay recursos que están disponibles endeterminadas fechas y en otras no. Si usted quiere considerar estodesde el inicio de la programación puede hacer lo siguiente:
Estando en el Diagrama de Gantt Haga clic en Herramientas – Asignación de Recursos
Aparecerá el cuadro de diálogo con todos los recursos. Ubíquesesobre un recurso y déle doble clic para que aparezca la informacióndel recurso.
En el cuadro de la parte inferior puede ingresar los periodos detiempo que el recurso estará disponible, también podrá agregardiferente información como el costo de los recursos, las horas quetrabaja diariamente el recurso, etc.

Cuando termine de ingresar clic haga clic en Enter
PARA ENCONTRAR EL RECURSO CORRECTO PARA EL TRABAJO
Estando en el Diagrama de Gantt haga clic en Herramientas –Asignar Recursos
En el cuadro de diálogo Asignar recursos, active la casilla deverificación que hay junto al cuadro Filtrar por:. Si no aparece estaopción, asegúrese que el cuadro que hay en la parte superior al ladode Opciones de lista de Recursos tenga un signo menos, si no lotiene haga clic sobre el cuadro.
Luego escoja el criterio por el que quiere asignar los recursos. Si elfiltro que esta buscando no aparece en la lista, haga clic en MásFiltros
Cuando haya seleccionado un filtro, la lista de la Tabla de Recursossolo mostrará los recursos que cumplen los criterios seleccionados.
Para asignar estos recursos, se realizar el proceso de la forma que seexplicó anteriormente

Si quiere volver a ver todos los recursos, haga clic en Todos losRecursos o simplemente desactive la casilla Filtrar por
Para ver aquellos recursos que tienen tiempo libre dentro de laprogramación del proyecto, siga estos pasos:
En el Diagrama de Gantt, señale todas las tareas y haga clic enHerramientas – Asignar Recursos
Active la casilla de verificación Disponible para trabajar y escribalas horas que necesite estar disponible.
Inmediatamente desaparecerán de la lista los recursos que nocumplan con esta condición

Usted también puede observar la Disponibilidad de los recursosgráficamente:
Cuando este en el cuadro de Asignación de Recursos escoja elrecursos que quiera observar o señale todos los recursos para vercual se encuentra disponible

Haga clic en Gráficos y selecciones el Grafico de DisponibilidadRestante, cada color es un recurso diferente
VERIFICACIÓN DE LOS RECURSOS
Cuando haya terminado de asignar los recursos, usted debe revisarcomo afectaron la programación, es decir si la duración inicial delproyecto varío.
Si esto ocurre, se deberá evaluar que solución se le puede dar asignarmás recursos o cambiar la duración de las tareas. Esta decisión siempredebe ir acompañando de un análisis económico y de espacio pues sonlos dos limitantes que siempre aparecen en todo tipo de proyectos.
Cuando ya tenga la solución puede redistribuir los recursos de formamanual o seguir el siguiente procedimiento:
En Herramientas – Redistribuir Recursos

Aparecerá el cuadro de diálogo Redistribuir Recursos. En esteseleccione las condiciones de redistribución que quiera que seapliquen al proyecto.
Recuerde por defecto, los recursos están asignados por trabajo enhoras, entonces en el cuadro de verificación Buscar sobreasignaciones con el criterio: se debe poner horas.

RUTAS Y TAREAS CRÍTICAS
En la fase de planeación del proyecto se identifica una ruta críticaparticular. Después de comenzar la fase de ejecución y de comunicar elprogreso real, la ruta crítica puede cambiar de un grupo de tareasvinculadas a otro.
Microsoft Project calcula automáticamente la ruta crítica por medio delas demoras permisibles de las tareas. Una tarea que tenga definida unademora permisible igual a cero será crítica.
Si quiere cambiar la definición de las tareas críticas:
En el Menú – Herramientas – CálculoEscriba su preferencia para una tarea crítica en el cuadro Las Tareasson críticas si la demora es menor o igual a:


Para ver la cantidad de demora permisible y total de cada tarea, puedeaplicar la tabla Programación.
Estando en el Diagrama de Gantt, haga clic en Ver – Tablas –Programación
En esta tabla aparecerá la demora permisible que Project hacalculado para cada tarea. El cálculo se hace según las tareassucesoras y la fecha final del proyecto. Si usted quiere cambiar estádemora permisible puede hacerlo directamente sobre esta tabla.
Recuerde que Microsoft Project es una herramienta que facilita el controlde la programación en un proyecto, por eso se debe revisar muy bienlos cálculos que hace sobre las tareas críticas. Al terminar de asignar lastareas es necesario revisar la ruta crítica del proyecto y analizar si laque está calculando el programa es la que se debería aplicar realmente.

Si esto no esta ocurriendo, haga las correcciones manualmente paraacomodar el proyecto a la realidad
VISUALIZACION DE TAREAS CRÍTICAS
Para ver la ruta crítica del proyecto existen varias formas.
En Ver, seleccione el Diagrama de Gantt de Seguimiento
Aparecerá un diagrama de Gantt con dos barras diferentes. Una de colorazul o rojo y la otra de color negro.
La de color rojo o azul me muestra la programación inicial del proyecto,el color rojo son las tareas de las rutas críticas y el color azul las que nose encuentran en esta ruta. Las barras de color negro mostrarán elporcentaje de avance del proyecto cuando se le haga el seguimiento


Otra forma para ver la ruta crítica del proyecto es aplicando un informe.
Haga clic en Ver – Informes
Haga doble clic en Generales

Haga doble clic en Tareas Críticas
Se puede agrupar el proyecto por Tareas Críticas y No Críticas, paraesto:
Por Proyecto – Agrupar Por – Críticas.
Cada línea Amarilla significa un grupo diferente de actividad y dentro deesta línea amarilla aparecerá el nombre del grupo por el que estáagrupada la hoja
Las tareas críticas aparecerán agrupadas según el orden de ejecución.


Para volver a la configuración inicial de la tabla. Por Proyecto –Agrupar Por – Sin Agrupar
Igualmente se pueden filtrar las tareas críticas:
Haga Clic en Proyecto – Filtro Para: - Tareas Críticas. Con esta opciónsolo aparecerán en la tabal las tareas críticas.
Para quitar el Filtro, se hace el mismo procedimiento pero se seleccionaTodas Las tareas

DIVISIÓN DE TAREAS
Una de los ventajas de la división de tareas es que los recursos trabajancuando tienen tiempo de hacerlo.
Igualmente, cuando se está creando un proyecto con repetición detareas en diferentes periodos, no se tiene que programar varias veces laactividad, sino dividir la tarea en los tiempos que se realizará cada unade sus fases.
Para dividir una tarea:
Abra el diagrama de Gantt.En la barra de herramientas Edición haga clic en Dividir Tareas
En el diagrama de la vista, coloque haga clic en la tarea a vivir y enla fecha que desea que ocurra la división.


Para quitar la división de una tarea, arrastre una parte de la barra deGantt hasta que toque otra parte
CAMBIOS EN LA PROGRAMACIÓN
Si por algún motivo se tiene que realizar redistribuciones en laprogramación de tareas, recursos o costos se tienen dos opciones. Laprimera es que Project calcule automáticamente las cargas de trabajocuando se presente sobreasignaciones, la otra forma es que la calculecuando usted quiera.
Para que Project calcule automáticamente estas redistribuciones:
Clic en Herramientas - Opciones
Haga clic en la pestaña Cálculo y seleccione Automático

Si quiere que la redistribución de recursos se haga cuando usted quiera,siga el procedimiento anterior pero seleccione la casilla Manual. Cuandotermine de Enter. Igualmente se puede hundir la tecla Mayúscula +F9.
En cualquiera de los dos casos usted podrá verificar que cambios pormedio del Diagrama de Gantt de Redistribución.
En el menú Ver – Mas VistasEn el cuadro de diálogo que aparece a continuación, busqueDiagrama de Gantt de Redistribución. Selecciónelo y de clic enAplicar.Aparecerá un Diagrama de Gantt con dos barras para cada tarea. Laprimera nos muestra la programación anterior a la redistribución y lasegunda nos muestra como quedo la tarea después de laredistribución.


DEFINIR PRIORIDADES DE REDISTRIBUCIÓN
Los niveles de prioridad comprenden de 0 – prioridad más baja a 1.000– prioridad más alta. Todas las tareas comienzan con una prioridadpredeterminada de 500, es decir son iguales en prioridad. Project utilizala configuración de prioridad de tareas como un criterio deredistribución. Las tareas que no quiere que sean redistribuidas sedeben asignar con una prioridad de 1.000.
Para cambiar la prioridad de las tareas:
En el Diagrama de Gantt – haga doble clic en la tarea con laprioridad para la que desea cambiar el valor predeterminado de 500.En el cuadro de diálogo Información de la Tarea, haga clic en laficha General

En el cuadro de Prioridad escriba el número que represente laprioridad deseada de esa tarea

SEGUIMIENTO DEL PROYECTO
En la fase de ejecución del proyecto Microsoft Project puede ayudarlo aalmacén la información del progreso, analizar el rendimiento y generarinformes de estado. Supervisando el progreso y el rendimiento, puedeajustar el plan del proyecto para asegurarse de que el ámbito, laprogramación, los costos y los recursos están equilibrados de formanecesaria.
Para hacer el seguimiento con Project se deben hacer dos cosas:guardar la información prevista del proyecto y escribir la información deprogreso cuando los recursos comiencen a completar tareas.
ESTABLECER UNA LÍNEA BASE:
Una línea base nos permite comparar la información con que se planeoel proyecto y la forma como se está ejecutando.
Al guardar una línea base se estará almacenando información inicial delproyecto en un momento concreto. La información que se almacena es:
CostoDuraciónFinComienzoTrabajo
Para guardar una línea base para el plan del proyecto siga estos pasos:
Haga Clic en Herramientas – Seguimiento – Guardar Línea deBase
Asegúrese que la opción Guardar Línea de base esté activada. Si nose encuentra activada cierre el menú Herramientas y escoja en Ver –Diagrama de Gantt
En la opción Guardar Línea de Base asegúrese que se haseleccionado Línea de base
En este mismo cuadro de diálogo en Para seleccione ProyectoCompleto
Haga clic en Aceptar


Cuando se asignan actividades adicionales al proyecto aunque ya hayaguardado la línea de base puede continuar agregándole tareas. Sigaestos pasos:
En el Diagrama de Gantt seleccione las tareas que desea agregar a lalínea de base.
Haga clic en Herramientas - Seguimiento – Guardar Línea deBase para mostrar el cuadro de diálogo Línea de Base. Asegúrese deque la opción Guardar Línea de Base está activada
En el cuadro Línea de Base aparee la fecha en que guardó por últimavez la línea de base.Si desea agregar tareas a otras líneas de base, por ejemplo Línea deBase 1, haga clic en la Línea de Base correspondiente en la lista.En Para, active las tareas seleccionadas.


De manera predeterminada después de que se guarda una líneade base, una tarea de resumen no se actualiza al modificar,agregar o eliminar una subtarea. Para evitar esto seleccione lacasilla De Subtareas a Tareas de Resumen.Haga clic en Aceptar y Si para confirmar que desea cambiar lalínea de base existente
Para ver la línea de base puede utilizar dos formas:
En Ver haga clic sobre Diagrama de Gantt de Seguimiento. En elgráfico que aparece usted podrá comparar la información inicial(barras azules y rojas) y la ingresada durante la ejecución delproyecto (negra).

Igualmente puede utilizar las tablas:
Clic en Ver – Tabla – Mas Tablas

En el cuadro de diálogo que aparece seleccione Líneas de Base yhaga clic Aplicar
Lo más común es que las líneas de base no se modifiquen, por lo tantocuando tenga que asignar nuevas tareas al proyecto cree una línea debase completamente nueva. Para esto se sigue el procedimiento anteriorpero siempre se selecciona la opción Para: Proyecto Completo
Revisar la información de resumen prevista y real
En el menú Proyecto haga clic en Información del Proyecto.En el cuadro de dialogo que aparece seleccione la opciónEstadísticas. Aparecerá la información del proyecto en formacomparativa

Para borrar una línea de base:
Haga clic en Herramientas – Seguimiento – Borrar Línea deBase

Aparecerá el cuadro de diálogo Borrar Línea de Base. Active PlanPrevisto o Plan Provisional según el caso y seleccione el nombrede la línea de base que desea borrar.Active la opción Proyecto Completo o Tareas SeleccionadasClic en Aceptar
ACTUALIZACION DEL PROGRESO DE LAS TAREAS
Al introducir una parte de información de estado, normalmente,Microsoft Project calcula otras partes. La programación y los costos secalculan automáticamente.
Existen varios métodos para actualizar el proceso de las tareas, ustedpuede utilizar el que le parezca más conveniente mientras que utilicesiempre el mismo, pues esto le permite obtener resultados máscoherentes.
Actualizar el proyecto según la programación
El método más sencillo de introducir información de seguimiento esproporcionar información a Project que muestre que el proyectofunciona exactamente de acuerdo con el plan. Puede usar la fecha dehoy u otra distinta como fecha de referencia de Trabajo Completado.Con este método, las tareas se actualizan de la siguiente manera:
Todas las tareas con una fecha de finalización programada antes dela fecha de trabajo completado aparecen completadas en la fechaprogramada. En otras palabras, las fechas programadas definalización se convierten en las fechas de finalización reales hasta lafecha.Todas las tareas con una fecha de comienzo programada antes de lafecha de trabajo completado (y una fecha de finalización después desu fecha) están en curso durante esa fecha.Todas las tareas con una fecha de comienzo programada después dela fecha de trabajo completado quedan intactas.
Para actualizar el proyecto según la programación:
Haga clic en Herramientas – Seguimiento – Actualizar Proyecto.Aparecerá el cuadro de diálogo Actualizar el proyecto

Asegúrese de que está activada la opción Actualizar trabajocompletado alEscriba la fecha de trabajo completado en el cuadro. De manerapredeterminada aparecerá la fecha de hoy

Active la opción Solo al 0% o al 100% si desea que Project calculesi la tarea no ha comenzado o si se ha completado al 100%, o si estáen curso, también puede activar la opción Por Porcentaje Activado
Si la fecha programada de comienzo es posterior a la fecha de trabajocompletado, la tarea seguirá con 0%. Si la fecha programada definalización de una tarea es anterior a la fecha de trabajo completado, latarea se configurará con el 100% completado.
Si la fecha programada de comienzo de una tarea es anterior y la fechaprogramada de finalización de una tarea es posterior a la fecha detrabajo completado, el programa calculará un porcentaje de valorcompleto.
Active la casilla Solo de 0% al 100% si desea que las tareas en cursocontinúen al 0%. Es decir, todas las tareas con fechas de finalizacionesprogramadas posterior a la fecha de trabajo completado para las queno se haya introducido un valor aparecerán en cero

Puede usar este método para actualizar todo el proyecto o sólo lastareas seleccionadas. Para esto active la opción Todo el Proyecto oTareas Seleccionadas
Introducir el porcentaje completado:
Al introducir el porcentaje completado, Project calcula la duraciónrestante y real.
Para escribir el porcentaje completado a una o más tareas:
En el Diagrama de Gantt, seleccione las tareas que desea actualizar.En el menú Herramientas – Seguimiento – Actualizar Tareas
En el cuadro de diálogo Actualizar Tareas introduzca el porcentajecompletado de las tareas.
En el Diagrama de Gantt el porcentaje completado se representa comouna línea negra dentro de las barras.

Esta actualización también puede hacerse por la Información de la Tarea
Seleccione la Tarea que desea actualizarHaga doble clic sobre ella. Aparecerá el cuadro de diálogoInformación de la TareaEn la pestaña General escriba el porcentaje completado.

Introducir la duración real:
Si escribe la duración real de una tarea, Project calculará el porcentajecompletado. Puede cambiar la duración restante si es necesario.
Para introducir la duración real de las tareas:
En el Diagrama de Gantt, seleccione la tarea que desea actualizar.Haga clic en Herramientas – Seguimiento – Actualizar TareasEn el cuadro Duración real escriba el valor.
Si espera que la tarea dure más o menos tiempo del programado,actualice la duración restante el respectivo cuadro.
NOTA: De manera predeterminada Microsoft Project calcularáautomáticamente el trabajo y el costo real y restante para los recursosasignados al actualizar el porcentaje completado, la duración real o laduración restante de tareas o asignaciones. Si quiere que el programano lo haga automáticamente sin que usted pueda controlarlos haga clic

en Herramientas – Opciones –Cálculo y quita la verificación de lascasillas Actualizar el estado de las tareas actualiza el estado delrecurso
Introducir Fechas de Comienzo y Finalización de las Tareas
Al escribir fechas de comienzo y finalización para tareas, puedesupervisar mejor la fecha de finalización de todo el proyecto,especialmente al trabajar con tareas críticas. Si escribe una fecha decomienzo real, la fecha de comienzo programada cambiará paraadaptarse a la fecha real. Igualmente, al escribir una fecha definalización real, la fecha de finalización programada hará lo mismo.
Para introducir una fecha de comienzo o finalización real para una o mástareas, haga lo siguiente:
En el Diagrama de Gantt, selecciones las tareas con fecha decomienzo o finalización que desea actualizar.

Haga clic en Herramientas – Seguimiento – Actualizar tareasEn Estado Real, escriba la fecha real de comienzo o final según seael caso.
Al escribir fechas reales de comienzo y finalización, las fechasprogramadas cambian para adaptarse a ellas, con el fin de mostrar queefecto tienen estas fechas en la programación establecida inicialmente.
ACTUALIZACIÓN DEL PROGRESO MEDIANTE EL TRABAJO DERECURSOS
Introducir el porcentaje de trabajo completado
Si ha asignado recursos, puede introducir los informes del porcentajeque han completado hasta el momento.
Para escribir el porcentaje de trabajo completado para una tarea,siga estos pasos:

En el Diagrama de Gantt y aplique la tabla de Trabajo. Haga clic enVer – Tabla – TrabajoEn el campo % trabajo compl. de la tarea que desea actualizar,escriba el valor del porcentaje de trabajo completado
Siga estos pasos para introducir el porcentaje de trabajo completadode una asignación:
Abra la vista Uso de TareasHaga Doble clic en el nombre del recurso situado debajo de la tarea(esto se llama Asignación) con el porcentaje de trabajo que deseaactualizar.En el cuadro de diálogo Información de la Asignación, haga clic enla ficha Seguimiento.En el cuadro % trabajo completado, escriba el valor.


Introducir el trabajo real y el trabajo restante completado
Si ha asignado varios recursos a una tarea e introduce el trabajo realcompletado para la tarea, la cantidad de trabajo se distribuiráuniformemente entre los recursos asignados.
Para introducir la cantidad total de trabajo real completado en unatarea, haga lo siguiente:
Desde el Diagrama de Gantt, haga clic en Ver – Tabla – TrabajoArrastre la barra divisoria hasta ver la columna Real.En el campo Real de la tarea que desea actualizar, escriba el valor detrabajo real.
Los valores de los campos Restante y % trabajo compl. se calcularán denuevo.
Para escribir la cantidad total de trabajo real completado en unaasignación, haga lo siguiente:
Abra la Vista Uso de Tareas

Haga clic en Ver – Tabla - Trabajo

En el campo Real de la asignación que desea actualizar, escriba elvalor del trabajo real.
Los valores de los campos Restante y % trabajo
Introducir el trabajo real completado por período de tiempo
El método más común de actualizar la información real de progreso esintroducir el trabajo real de las asignaciones por períodos de tiempo.Ejemplo: por horas
Con este método, se utiliza el parte de horas de la vista Uso de tareaspara introducir datos reales. Para hacerlo siga los siguientes pasos:
Abra la Vista Uso de TareasHaga clic en Formato – Detalles – Trabajo Real. El parte de horasde la vista incluirá la fila Trab. Real como una fila debajo de Trab.


Si desea mostrar los totales resumidos de trabajo real de lasasignaciones, aplique la Tabla trabajo al parte de horas de la vista.Haga Clic en Ver – Tabla – Trabajo
PARA VOLVER A PROGRAMAR EL PROYECTO
Después de actualizar la información del proyecto, se debe volver aprogramar las tareas incompletas a la fecha actual. Microsoft Projectcalculará automáticamente estas actividades hasta la fecha que usteddesee.
En este momento es recomendable guardar una nueva línea de base.
Para volver a programar tareas incompletas, siga estos pasos:
Haga clic en Herramientas – Seguimiento – Actualizar proyecto

Active la opción Reprogramar trabajo restante para queempiece después de y asigne la fecha desde la que quiera que sevuelva a programar
Puede utilizar este proceso para reprogramar Todo el proyecto o sololas Tareas seleccionadas. Para esto active la opción que mas seacomode a su necesidad.
IMPORTANTE: Las tareas que tengan restricciones no se reprogramande nuevo

PLANEAMIENTO DE COSTOS DE LOS RECURSOS Y TAREAS
Normalmente serán los recursos asignados a las tareas los que generenla mayor parte de los costos. Pero también existen costos asociadosdirectamente con las tareas.
El punto inicial es agregar los costos de los recursos y los costos fijospara las tareas, Microsoft Project utiliza calcula los costos del proyectoen general con base en estos.
Si esta en la fase de evaluación de proyectos, puede utilizar estainformación para calcular el presupuesto y si está en la parte deplaneación del proyecto puede comprobar si el plan de trabajo está deacuerdo con el presupuesto asignado.
PLANEAMIENTO DE COSTOS DE RECURSOS
Una forma para planear los costos del proyecto es asignar los costos derecursos. Al escribir tasas de costos y asignar recursos a tareas, esastasas de costos de recursos se multiplican por el trabajo de lasasignaciones. El resultado es el costo de la asignación.
Microsoft Project le permite escribir distintos costos para un recurso.
Como especificar costos variables para los recursos de trabajo:
Para establecer los costos de los recursos siga estos pasos:
Asegúrese que tenga señala la tabla Entrada en el menú VerPor el menú Ver – Hoja de RecursosAparecerá la tabla con todos los recursos. En esta tabla solo sepermitirá asignar recursos a quienes sean del Tipo Trabajo.En el campo Tasa Estándar del primer recurso de trabajo, escriba elcosto del recurso. Este costo debe escribirse sobre unidades detiempo. Por ejemplo $ 250.000/díaSi el recurso puede llegar a generar horas extras, asigne en la casillaTasa de Horas Extras el valor de las mismas. Por ejemplo: $5.000/hora
Microsoft Project no asigna automáticamente la tasa de horas extrascuando un recurso excede las 10 horas diarias o las 48 horas

semanales. Si lo hiciera, podría acabar con costos superiores a losreales.
Para utilizar la tasa de horas extra, usted debe especificar el trabajo dehoras extras y el trabajo normal para el recursoPara asignar el trabajo extra, simplemente inserte una columnaLlamada Trabajo de Horas Extra
Como especificar costos fijos para los recursos de trabajo:
Cuando los costos de un recurso no dependen de la cantidad de trabajoque realicen, Por ejemplo: Alquiler de campamento, trabajan con estetipo de costos.
Para especificarlos:
Haga clic en Ver – Hoja de RecursosSi no ha aplicado la tabla Entrada a la Hoja de Recursos, haga clic enVer – Tabla - Entrada

En el campo Costo/Uso del recurso de trabajo, escriba el costo poruso del recurso. Ejemplo: $ 100.000

Como establecer los costos para los recursos del material
Para definir los costos de los recursos, siga estos pasos:
Estando en la Tabla de Entrada. Haga clic en Ver – Hoja deRecursosAsegúrese que los recursos materiales deben designarse en el campoEtiqueta del Material con las unidades de medida. Ejemplo: bulto,m2, und
En el campo Tasa Estándar, escriba el costo por unidad. Porejemplo: Un ladrillo vale $ 950, Un bulto de cemento vale $ 16.000

Si hay un costo por uso del material, escríbalo en campo Costo/Uso.Ejemplo: Para los materiales granulares el derecho de explotación delas cantares - $ 1500/m3
Como establecer varios costos para un recurso:
Si usted cuenta con información sobre aumento de precios de materialesen determinada fecha que afectará los costos del proyecto, o tienedescuentos a partir de una cantidad de consumo puede especificardiferentes costos en diferentes momentos utilizando las Tablas deTasa de Costos. Para especificar diferentes costos, siga estos pasos:
En la Hoja de Recursos, haga doble clic en el recurso para el quedesea especificar varios costos.En el cuadro de diálogo Información del Recurso, haga clic en laficha de Costos

En la ficha A (predet.), puede ver la tasa estándar, la tasa de horasextras y el costo por uso escritos en la Hoja de RecursosPara especificar un cambio en las tasas después de un cierto periodode tiempo, haga clic en Fecha Efectiva y escriba la fechamodificada. Tenga en cuenta que la primera celda no se dejarámodificar pues Project calculará los cambios con respecto a esta.Cuando haya escrito la fecha, puede escribir los otros datos que sedeben modificar.

Para especificar diferentes costos basados en diferentes tipos deactividades, escriba los costos en otro ficha, como B o C. Porejemplo: Un ayudante tiene salarios diferentes dependiendo de laactividad que realiza, entonces después de asignar el costo de laprimera actividad en A se escribe el costo de la otra actividad en B.
CAMBIO DE LAS ASIGNACIONES DE RECURSOS
Cuando se asignen varios precios, se puede escribir los porcentajes quevarían con respecto al primer precio. Para esto se escribe la fecha yluego en la tasa estándar el porcentaje. La tasa real que representa elcambio se calculará inmediatamente y aparecerá en el cuadro.
La tabla A se asigna de manera predeterminada a las actividades segúnel valor del recurso. Si por algún motivo ha definida otra tabla decostos, como la B o C, se debe especificar que tabla desea utilizar parala asignación. Para hacerlo, siga estos pasos:
Cuando ya tenga asignado los recursos a las tareas, haga clic en Ver– Uso de Tareas (También puede utilizar Ver – Uso de Recursos).Aparecerá una tabla donde se muestra los recursos asignados a lasactividades

Luego, haga doble clic en el recurso al cual se le asignará una tabladiferente a la A. Aparecerá el cuadro de diálogo Información de laAsignación
Señale la pestaña GeneralEn la Tabla de Tasas de Costos, situada en la parte inferior,selección la tabla que desee aplicar a esta asignación

COMO ESTABLECER LA ACUMULACIÓN DE COSTOS
El método que utiliza Microsoft predeterminado es el Prorrateo. Perousted puede especificar el método que más se ajuste a sus gustos.
Es importante especificar el método de acumulación de costos para elplaneamiento del flujo de costos. Para esto siga los siguientes pasos:
Haga Clic en Ver – Hoja de Recursos (Asegúrese que este ubicadoen la Tabla de Entrada)En el campo Acumular del recurso haga clic en uno de los métodos:Comienzo, Prorrateo, Fin

Los métodos consisten en:
Comienzo: calcula los costos de las actividades con los precios quese ingresaron al inicio del proyectoFinal: calcula los costos de las actividades con los precios que seingresaron al final del proyectoProrrateo: Se hace un promedio entre el precio inicial y el preciofinal de las actividades o recursos.
También puede especificar el método de acumulación de costos en laficha Costos del cuadro de diálogo Información del Recurso.

PLANEAMIENTO DE COSTOS FIJOS DE TAREAS
Cuando se tienen los costos asociados a las actividades, sin importar sitienen recursos o no, puede escribir un costo fijo para una tarea.
Para escribir un costo fijo para una tarea, siga estos pasos:
Estando en el Diagrama de Gantt, haga clic en Ver – Tabla – CostoAparecerá la tabla Costo con los campos Costo Fijo y Acumulaciónde Costos FijosEn el campo Costo Fijo de la tarea, escriba el CostoEn el campo Acumulación de Costos Fijos especifique cuandodebería acumularse el costo de la tarea. El costo fijo planeado para latarea se agregará a otros costos calculados para asignaciones ytareas durante el proyecto. El total aparecerá en el campo CostoTotal de la tarea de resumen del proyecto.


REVISIÓN DE LOS COSTOS PLANEADOS
1. Revisión de los costos de asignación
Puede revisar los costos de asignaciones aplicando la tabla Costo a lavista Uso de Tareas o Uso de Recursos. Para hacerlo siga estospasos:
Haga clic en Ver – Uso de Tareas o Ver – Uso de Recursos, paramostrar una de las vistas de asignaciones.Haga clic en Ver – Tabla – Costo
En la vista Uso de Tareas, puede ver los costos de cada asignación y elcosto total de cada tarea. En la vista Uso de Recursos, puede ver loscostos de cada asignación y el costo total de cada recurso.

2. Revisión de los costos de recursos:
Puede revisar los costos de recursos para ver cuanto cuesta a cadarecurso llevar a cabo las tareas asignadas. Para obtener los costostotales de las asignaciones de un recurso, agregue el Costo a la Hoja derecursos de la siguiente manera:
Haga clic en Ver – Hoja de RecursosHaga clic en el encabezado de columna situado a la derecha del lugaren el que desea insertar el campo CostoHaga clic en Insertar – ColumnaEn la lista Nombre de Campo, haga clic en Costo y a continuaciónhaga clic en Aceptar. Se agregará el campo Costo a la tabla,mostrando los costos totales planeados para todas las asignacionesde cada recurso


3. Revisión de costo de tareas:
Puede revisar los costos de tareas para ver cuanto cuesta realizar cadatarea. Este costo es la suma de todos los costos de los recursosasignados a esta tarea, además de los costos fijos adicionales. Para verlos costos totales de las tareas, haga lo siguiente
Estando en el Diagrama de Gantt, haga clic en Ver – Tabla – CostoRevise el campo Costo Total para ver el costo de cada tarea
4. Revisión del costo total planeado del proyecto
Puede ver el costo total planeado del proyecto. Este costo es la suma detodos los costos de tareas, y de los costos fijos adicionales del proyecto.Para ver el costo total del proyecto, siga estos pasos:

En el Diagrama de Gantt, agregue la tarea de resumen al proyecto.En Herramientas – Opciones – Vista – Mostrar Tarea deResumen del Proyectohaga clic en Tabla – Costo.
Frente a la barra de resumen del proyecto, aparecerá el costo total delproyecto. Ejemplo: $ 98.500.000
Otra forma de ver el costo total del proyecto es:
Haga clic en Proyecto – Información del proyecto.En el botón Estadísticas, aparecerá el costo total del proyecto

ACTUALIZACIÓN MANUAL DE LOS COSTOS DEL PROYECTO
Si ha asignado recursos a tareas en el proyecto y también se haintroducido el costo de estos recursos, los costos se actualizarán cuandoescriba información real del proyecto.
Si no desea que esta actualización se haga automáticamente puededesactivar esta opción y escribir los costos manualmente, para hacerlosiga estos pasos:
Haga clic en Herramientas – Opciones - CálculoDesactive la ficha de verificación Microsoft Project siemprecalcula los costos realesDe manera predeterminada los cambios realizados en los costos sedistribuirán uniformemente a lo largo de la duración real de unatarea. Si prefiere extender los costos a la fecha de estado (fecha deactualización del proyecto), active la casilla de verificación Lasmodificaciones de los costos totales se extienden a la fecha deestado

Para introducir los costos de tareas manualmente:
En el Diagrama de Gantt haga clic en Ver – Tabla – Costo paraaplicar la tabla Costo.Escriba el total de costos reales en el campo Real de la tarea

SUPERVISIÓN DEL PROYECTO
Usted puede observar como se está realizando la ejecución de suproyecto y compararlo con la programación inicial.
Para esto existen varias formas:
1. Primera Forma
Haga clic en proyecto – Información del Proyecto – Estadísticas
2. Segunda Forma
En el Diagrama de Gantt, selecciones el menú Herramientas –Opciones – Vista - Mostrar tarea de resumen del proyecto


3. Tercera forma:
En el Diagrama de Gantt, haga clic en Ver – Tabla - Variación
4. Cuarta forma:
En el diagrama de Gantt, seleccione Ver – Gantt de Seguimiento.

5. Líneas de Progreso
Las líneas de progreso crean un gráfico en el Diagrama de Gantt queproporciona valiosa información de progreso, de la siguiente manera:
Los picos dirigidos hacia la izquierda indican el trabajo retrasado conrespecto a la programaciónLos picos dirigidos hacia la derecha indican el trabajo adelantado conrespecto a la programaciónLas líneas verticales de una barra de Gantt indican una tareaajustada a la programación.
Para agregar líneas de progreso, siga estos pasos:
En el Diagrama de Gantt, haga clic en Herramientas –Seguimiento – Líneas de Progreso

En la ficha Fechas e intervalos, active la casilla de verificaciónMostrar siempre la línea de progreso actual. A continuaciónseleccione si desea mostrar la línea de progreso con la fecha deestado del proyecto o con la fecha actual.En Mostrar líneas de progreso en relación con el, seleccione sidesea que las líneas de progreso reflejen el Plan Real o el PlanPrevisto.
Puede definir varias formas de representar las fechas e intervalos defechas con las líneas de progreso. Puede introducir fechas de líneas deprogreso específicas, mostrar líneas de progreso en relación conintervalos de fechas seleccionados, etc.


Haga clic en la ficha Estilos de Línea y defina sus preferencias paramostrar líneas de progreso en el Diagrama de Gantt. Puedeespecificar el tipo y el color de la línea, y la forma y el color delprogreso para la línea de progreso actual y para otros diferentes.
Para quitar las líneas de progreso, siga estos pasos:
Clic en Herramientas – Seguimiento – Línea de ProgresoEn la ficha Fechas e Intervalos, desactive la casilla de verificaciónMostrar siempre la línea de progreso actual

INFORMES SOBRE EL PROYECTO
Para que esta opción esté activada es necesario que el computadortenga configurada alguna impresora, ya que los informes se generan porVistas Preliminares.
Existen seis categorías de informes disponibles:
GeneralesActividades ActualesCostosAsignacionesCarga de TrabajoPersonalizados
Para ver los informes integrados disponibles:
Haga clic en Ver – Informes. Aparecerá el cuadro de diálogoInformes, mostrando las categorías disponibles.
NOTA: La versión de Microsoft Project 2007 cuenta con un menúllamado Informes. Para que aparezca los informes haga clic enInformes – Informes.

En el cuadro de diálogo Informes, haga doble clic en la categoríaque desea mostrar
Haga doble clic en el informe que desee ver

Si al seleccionar el informe, aparece otro cuadro pidiéndoleinformación, introdúzcala y haga clic en Enter
El informe aparecerá en una ventana de Vista Preliminar. Haga clic enuna parte del informe para ampliarla. Haga clic otra vez para volver alestado anterior.

Puede configurar la página del informe como le parezca másconveniente. Para esto de clic en Configurar Página. Cuando yaesté listo para imprimir de clic en Imprimir
ALGUNOS EJEMPLOS DE INFORMES:
1. INFORMES DE COSTOS
El infrome presupuesto enumera todas las tareas del presupuestoordenadas por costo total. El informe refleja los costos reales, elcosto previsto (programado), la variación, el costo fijo, el metodo deacumulación y el costo restante. Las tareas se enumeran de mayor amenor costo. Para crear el informe Presupuesto, haga lo siguiente:
Haga Clic en Ver – Informes (En Microsoft Project 2007 apareceránlos Informes en un menú aparte)Haga doble clic en CostosHaga doble clic en PresupuestoAparecerá el informe Presupuesto.

El informe de flujo de caja es un informe que muestra los costostotales programados y reales de cada tarea, divididos en periodossemanales. Para generar un informe de Flujo de Caja
En Informes – Costos haga doble clic a Flujo de Caja

Existe un Informe que resume toda la información del proyecto. Esteinforme se centra en la información más importante y esparticularmente útil para las directivas por la concisa presentación delos datos generales del proyecto. Para generar el Informe Resumendel proyecto
En Informes – Generales haga doble clic a Resumen delproyecto

El informe de Tareas, Recursos Humanos y Fechas es unamuestra los recursos asignados a cada actividad divididos en horasdiarias de trabajo asignado. Para generarlo
Haga doble clic Informes – Asignaciones y doble clic en Tareas,Recursos Humanos y Fechas

PARA CREAR INFORMES PERSONALIZADOS:
Para comenzar el proceso de crear el informe personalizado, siga estospasos:
Haga clic en Ver – Informes y doble clic en Personalizados
En el cuadro de diálogo que aparece haga clic en el informe quedesea crear en la lista de Informes

Haga clic en Nuevo, Modificar o Copiar dependiendo como desee elinforme.
Project permite personalizar los informes tomando datos de las tablasdel proyecto. Al cambiar un informe debe especificar el contenido en lascategorías de Definición, Detalles y Ordenar
IMPORTANTE: la versión Microsoft Project 2007 cuenta con otro tipode Informes llamados Informes Visuales. Al seleccionar alguno de ellosse crea un gráfico en Excel como resultado de una Tabla dinámica.
Para crear un Informe Visual siga estos pasos:
En el menú Informes haga clic sobre Informes Visuales.Aparecerá un cuadro de diálogo donde usted podrá escoger el tipo deInforme

Por ejemplo, al seleccionar Informe de Resumen de Costos

Un conocido formato para representar gráficamente los cambios delproyecto, es el Gráfico de Curvas S. Para crearlo usted debe hacerel procedimiento que se explica a continuación:
Haga clic en Ver – Mas Vistas – Entrada de tarea

Haga clic en el encabezado de la columna del campo Predecesoras.Haga clic en Insertar – Columna. En el cuadro Nombre de Campohaga clic en Costo Real y después en Aceptar

Seleccione todas las tareas del proyecto.En el menú Archivo haga clic sobre Guardar Como. Aparecerá elcuadro de diálogo de Guardar como, en la casilla de Guardar comoTipo seleccione la opción Libro de Microsoft Excel
Haga clic en Guardar.Automáticamente Project mostrará el Asistente para Exportación,de clic en Siguiente para continuar.

Para exportar toda la información seleccione la casilla Plantilla deExcel del Proyecto, si solo quiere exportar marque la opción DatosSeleccionados (Estas tareas deben estar seleccionadas).

Haga clic en Finalizar.Abra el libro de Excel que ha creado. Seleccione las columnas y lasfilas Nombre de Tarea y Costo Real que contengan datos.
En la barra de Herramientas seleccione Insertar - Gráfico

En el asistente para gráficos haga clic sobre Tipos PersonalizadosSeleccione el tipo de gráfico Líneas Suavizadas y a continuación clicen el botón siguiente.
Junto a Series en haga clic en Columnas y después haga clic en elbotón siguiente.

Haga clic en la ficha Leyenda y active la casilla de VerificaciónMostrar Leyenda. En Ubicación haga clic en Derecha y acontinuación clic en siguiente
En Colocar Gráfico, haga clic En una hoja nueva. Deje el nombrecomo Gráfico 1 y a continuación haga clic en Finalizar

Ha creado un gráfico de curva S con los costos de cada tarea