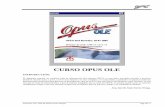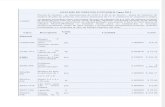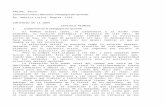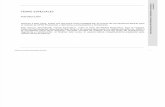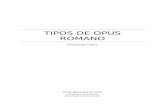Manual opus 2015
-
Upload
alfonso-anaya -
Category
Engineering
-
view
389 -
download
13
Transcript of Manual opus 2015

MANUAL DE USUARIO OPUS Presupuesto Programable
Guía práctica de la funcionalidad de la versión 2015 de OPUS Módulo 1 ECOSOFT

Manual OPUS Presupuesto programable 1
EcoSoft, S. de R.L de C.V. Watteau #54, Col. Mixcoac, México D.F., CP 03700
DERECHOS RESERVADOS. El presente manual es propiedad de ECO SOFT, S. de R.L. de C.V, y por ello, está protegido tanto por las leyes y tratados internacionales sobre derechos de autor, como por todas las leyes nacionales que le son aplicables. Por lo tanto el tratamiento que se le deberá dar a este material tiene derechos reservados, por lo que cabe aclarar que queda prohibida su venta o reproducción y distribución ya sea en partes o enteramente de este manual, por ningún medio sea físico o electrónico, a menos que se cuente con el permiso y la autorización expresa por escrito de los propietarios de los derechos reservados. D.R. © 2015 por ECO SOFT S. de R.L. de C.V. Watteau #54, Col. Nonoalco Mixcoac, Benito Juárez, México D.F. CP 03700 www.ecosoft.com.mx ECOSOFT© y OPUS © son nombres y logotipos marca registrada a favor de ECOSOFT, S. de R.L. de C.V.
México

2 Manual OPUS Presupuesto programable
Eco Soft S. de R.L de C.V. Watteau #54, Col. Mixcoac, México D.F., CP 03700
Contenido 1. INTRODUCCIÓN ................................................................................................................................4
2. DEFINICIONES INICIALES ...................................................................................................................5
2.1. Insumos. ...................................................................................................................................5
2.2. Concepto y Matriz. ...................................................................................................................5
3. AMBIENTE DE TRABAJO ....................................................................................................................6
3.1. Explorador de Vistas .................................................................................................................7
3.2. Explorador de reportes .............................................................................................................8
3.3. Configuración de las vistas........................................................................................................9
3.3.1. Columnas ..........................................................................................................................9
3.3.2. Presentación de datos ......................................................................................................9
3.3.3. Ventanas ........................................................................................................................ 15
3.3.4. Aspecto .......................................................................................................................... 15
4. MENÚ PROYECTO .......................................................................................................................... 16
5. FUNCIONALIDAD BÁSICA ............................................................................................................... 23
5.1. Procesos inmediatos sobre los proyectos .............................................................................. 23
5.1.1. Proyecto ........................................................................................................................ 23
5.1.2. Portapapeles .................................................................................................................. 23
5.1.3. Agregar .......................................................................................................................... 23
5.1.4. Buscar ............................................................................................................................ 24
5.1.5. Datos .............................................................................................................................. 24
5.1.6. Estructura ...................................................................................................................... 25
5.1.7. Agrupar, ordenar, filtrar ................................................................................................ 25
5.1.8. Menú contextual y accesos cortos................................................................................. 29
6. TRABAJANDO EN OPUS .................................................................................................................. 30
6.1. Configuración del Proyecto ................................................................................................... 30
6.2. Propuesta .............................................................................................................................. 34
6.2.1. Presupuesto programable. ............................................................................................ 34
6.2.2. Programación. ............................................................................................................... 40
6.2.3. Conceptos. ..................................................................................................................... 53
6.2.4. Cálculo de indirectos. .................................................................................................... 53
6.2.5. Personal en indirectos de campo. .................................................................................. 55

Manual OPUS Presupuesto programable 3
EcoSoft, S. de R.L de C.V. Watteau #54, Col. Mixcoac, México D.F., CP 03700
6.2.6. Cálculo de sobrecostos. ................................................................................................. 55
6.2.7. Explosión de insumos y Programa de suministros. ........................................................ 56
6.3. Insumos ................................................................................................................................. 57
6.3.1. Todos. ............................................................................................................................ 57
6.3.2. Materiales. ..................................................................................................................... 57
6.3.3. Mano de obra. ............................................................................................................... 58
6.3.4. Herramienta. ................................................................................................................. 59
6.3.5. Equipo. ........................................................................................................................... 59
6.3.6. Auxiliares. ...................................................................................................................... 60
6.3.7. Matrices. ........................................................................................................................ 61
6.3.8. Fletes. ............................................................................................................................ 61
6.3.9. Trabajos. ........................................................................................................................ 62
7. HERRAMIENTAS ............................................................................................................................. 64
7.1. Liga Office .............................................................................................................................. 64
7.2. Cuantificación ........................................................................................................................ 70

4 Manual OPUS Presupuesto programable
Eco Soft S. de R.L de C.V. Watteau #54, Col. Mixcoac, México D.F., CP 03700
1. INTRODUCCIÓN
El presente manual ayudará al usuario a conocer a profundidad el manejo de OPUS, permitiendo ser la herramienta más adecuada para definir el presupuesto que se prepara para la presentación de la oferta. OPUS Presupuesto Programable es la aplicación orientada a la conjunción de recursos (materiales, mano de obra y equipo) y sobrecostos (indirectos, financiamiento, utilidad y cargos adicionales) que dan forma a los precios unitarios, dotando al analista los medios para su adecuada integración, dando forma a la propuesta económica y técnica del proyecto. Cuenta con herramientas para obtener elementos como el factor de salario real (FSR), equipo costo horario o cálculo de indirectos a partir de un análisis bien planteado y estructurado, además del módulo del Gantt con los recursos necesarios para generar el programa de obra y suministros propuestos para la ejecución del proyecto. Con un reporteador totalmente compatible con MS Excel©, OPUS proporciona una solución integral para la elaboración, análisis e impresión de la propuesta de una manera sencilla y amigable.
Estamos seguros que esta nueva versión de OPUS refleja en su diseño y funcionalidad ser la mejor opción para
quien requiere un sistema confiable y completo pero sobre todo fácil de usar.

Manual OPUS Presupuesto programable 5
EcoSoft, S. de R.L de C.V. Watteau #54, Col. Mixcoac, México D.F., CP 03700
2. DEFINICIONES INICIALES
2.1. Insumos. En OPUS, el elemento fundamental es el Insumo. Por ello es muy importante conocer su definición y clasificación. Definición. Un insumo es todo elemento necesario para la conformación de una Matriz o bien de otro insumo más complejo. A un insumo indivisible, es decir que no está conformado por otros, se le denomina insumo simple. Por otro lado, si el insumo está conformado por otros insumos se le denomina insumo compuesto. El costo de un insumo simple se define capturando el costo cotizado por su proveedor. El costo de un insumo compuesto lo determina OPUS como resultado de la combinación de las cantidades y costos de los insumos que lo conforman. Clasificación. A su vez, los insumos están clasificados según su tipo en Material, Mano de obra, Herramienta, Equipo, Auxiliar, Matriz, Fleta y Trabajo.
2.2. Concepto y Matriz.
Un aspecto fundamental a tomar en cuenta al trabajar con esta versión de OPUS es la diferencia significativa entre los elementos Concepto y Matriz. Por un lado, una Matriz es un tipo específico de recurso que por definición es un Insumo compuesto. Por lo anterior una Matriz tiene un desglose en el que se define la integración del costo de la misma. Sus propiedades principales son Clave, Descripción y Unidad. Un Concepto, por su parte, es el renglón de presupuesto que no es agrupador desde el momento en que se inserta en el Presupuesto programable. Tiene Clave, Descripción y Unidad como propiedades independientes de los de una Matriz. Por lo anterior, en sí mismo un Concepto no tiene desglose y por lo tanto no tiene precio. La Cantidad de unidades a presupuestar es otra propiedad de un Concepto ya que está directamente asociada a su Unidad. Al momento de asociar una Matriz a un Concepto, las propiedades correspondientes se pueden igualar (Clave, Descripción y Unidad). Además en ese momento el Costo base del Concepto queda definido por el Costo unitario de la Matriz. Para editar una Matriz se debe acceder desde el catálogo correspondiente o bien, desde el desglose de otro insumo compuesto. Para editar un Concepto se debe acceder desde el Presupuesto programable. Cabe señalar que, por la diferencia que ahora existe entre estos elementos, una Matriz puede estar asociada a dos o más Conceptos, aun cuando éstos sean diferentes entre sí.

6 Manual OPUS Presupuesto programable
Eco Soft S. de R.L de C.V. Watteau #54, Col. Mixcoac, México D.F., CP 03700
3. AMBIENTE DE TRABAJO
Para un mejor manejo del sistema, es necesario dar un recorrido por sus partes y sus características, por lo que comenzaremos analizando las áreas de trabajo. Una vez que se entra al sistema por primera vez, se puede observar que su diseño está orientado a las aplicaciones tipo MS-Office, siguiendo el estándar de Windows. Al entrar a OPUS fácilmente podemos localizar la primera área de opciones que se acceden a través de iconos o pequeñas áreas gráficas que reaccionan con el clic izquierdo del ratón. Y a los lados encontramos algunas ventanas desplegables, que se pueden fijar al través de un pin y que pueden cambiar de lugar con tan solo arrastrarlas, hacia alguno de los lados del área principal de trabajo. Finalmente se puede visualizar en la parte baja de la pantalla algunas otras ventanas igualmente movibles, que de pronto son utilizadas para mostrar mensajes importantes del sistema o resultados. Los iconos se agrupan en pestañas y agrupadores de nivel superior, estos aparecerán de acuerdo a la situación del trabajo, por ejemplo habrá pestañas que serán dispuestas para agrupar iconos que representan opciones particulares de del proceso de Planeación o de los Catálogos, etc. Observemos entonces la ventana principal después de que hemos abierto una obra.
Área o cinta de opciones
por medio de iconos
Pestañas agrupadoras de opciones
Ventana flotante: con el
Explorador de vistas.
Ventana flotante: con el
Reporteador Ventana principal para la
presentación de vistas
Agrupadores de pestañas según
la vista
Nombre de la aplicación y del proyecto Barra de acceso rápido
Icono para el
recálculo
Ventanas flotantes: minimizadas para mensajes de procesos

Manual OPUS Presupuesto programable 7
EcoSoft, S. de R.L de C.V. Watteau #54, Col. Mixcoac, México D.F., CP 03700
La <<barra de acceso rápido>> y la <<cinta de opciones>> también pueden cambiar de su presentación para un mejor acceso, sólo es necesario dar clic derecho sobre la misma o sobre alguno de los iconos para que se pueda seleccionar una de las siguientes opciones: Agregar a la barra de acceso rápido. Agrega el icono a la barra de acceso rápido. Mostrar la barra de acceso rápido por debajo de la cinta de opciones. Coloca la barra de acceso rápido entre el área de trabajo y la cinta de opciones. Minimizar la vista de opciones. Quita los iconos y deja sólo los títulos de las pestañas, de manera que el acceso a los iconos deberá ser a través de un clic sobre las pestañas. Las ventanas flotantes pueden quedar minimizadas como una pestaña, ocultas automáticamente o bien fijas en el área de trabajo. Además podrán moverse de ubicación sobre toda el área, con tan solo tomar la ventana del título (cuando el pin ha sido fijado), y llevándola hacia el área válida que es sugerida por las flechas de posición.
3.1. Explorador de Vistas En OPUS se le llama vista a la presentación de los datos en el área de trabajo, de manera que sobre las vistas se procede a capturar la información del sistema. Es importante recordar que los reportes están basados también en las vistas. De manera que la clasificación de las vistas se presenta mediante una ventana flotante, llamada <<explorador de vistas>>. Este explorador permite agrupar y ordenar la información de los proyectos: Propuesta Presupuesto Programable. Presupuesto del proyecto.
Conceptos. Listados de los conceptos utilizados en el presupuesto. Presenta la misma información que el Presupuesto Programable pero sin agrupadores. Cálculo de indirectos. Plantilla para configurar el cálculo de los porcentajes de indirecto de oficina y de campo de la obra. Personal en indirectos de campo. Muestra los recursos configurados en el Personal de campo de la plantilla de indirectos y un diagrama de barras que representa su utilización en el tiempo.
Ventana del explorador arrastrada al centro del área de trabajo por el
apuntador del ratón
Flechas de
posicionamiento
Área sombreada, que muestra el lugar final según la flecha de posicionamiento

8 Manual OPUS Presupuesto programable
Eco Soft S. de R.L de C.V. Watteau #54, Col. Mixcoac, México D.F., CP 03700
Cálculo de sobrecostos. Plantilla para configurar los parámetros para el cálculo de sobrecostos (Financiamiento, Utilidad y Cargos adicionales). Explosión de insumos. Explosión de los recursos utilizados en el presupuesto. Programa de suministros. Explosión de los recursos utilizados en el presupuesto con un diagrama de barras que representa su utilización en el tiempo.
Insumos
Cada una de las vistas de este grupo despliega el catálogo de recursos del tipo correspondiente en el orden siguiente: Todos (todos los tipos) Materiales Mano de obra Herramienta Equipo Auxiliares Matrices Fletes Trabajos
Ejecución
Escalatorias. Listado de las escalatorias o ajustes de costos configurados. Estimaciones. Listado de estimaciones o avances de la ejecución de la obra.
NOTA: Para acceder cualquiera de las vistas basta con dar doble clic en cualquiera de ellas. Los agrupadores de las vistas pueden mostrar u ocultar las vistas que los componen, con tan solo dar un clic en el símbolo + o -, según sea el caso. El pin podrá fijar la ventana u ocultarla. Recuerde que para mantener la ventana flotante es necesario arrastrarla del título hacia alguna área de trabajo distinta, siempre y cuando el pin está en modo acoplado o fijo.
3.2. Explorador de reportes Esta ventana muestra el listado de reportes disponibles. Está organizado en agrupadores que permiten ordenarlos de forma estructurada. Para obtener un reporte es necesario seleccionar la plantilla que desea utilizar y posteriormente dar clic en la opción que corresponde al modo en que se necesita generar. De este modo, el reporte se puede enviar a pantalla, a impresora o exportarlo a Excel.
Clic para desplegar u
ocultar las vistas
Clic al pin para acoplar u ocultar
automáticamente el explorador

Manual OPUS Presupuesto programable 9
EcoSoft, S. de R.L de C.V. Watteau #54, Col. Mixcoac, México D.F., CP 03700
La funcionalidad de posicionamiento es idéntica a la del explorador de vistas.
3.3. Configuración de las vistas En lo general todas las vistas de trabajo se pueden configurar con ciertos parámetros, para lo cual es necesario acceder las opciones de la cinta de iconos de la pestaña <<Vista>>. La configuración de las vistas del sistema requiere previamente que se abra un proyecto de control.
3.3.1. Columnas
Ajustar. Estando enfocado el cursor cualquier celda de una columna, la columna expande su tamaño según el contenido de los datos. El mismo efecto tiene si sobre el borde derecho del título de la columna se da un doble clic. Mostrar. Abre una lista de columnas posibles para ser incluidas a la vista actual. Para pasar una columna a la vista, es necesario dar doble clic doble el nombre de la columna (esta quedará añadida al final de las columnas de la vista), o tomarla con el puntero del ratón y arrastrarla a la posición deseada entre las vistas. NOTA: Un doble clic sobre el título de la ventana de la lista de las columnas, abrirá a su tamaño máximo la ventana.
3.3.2. Presentación de datos
Formato. Al acceder a esta opción se muestra la ventana de <<Configuración de formatos>> que cuenta con dos pestañas, la primera se destina a la configuración particular de las columnas <<Formato de columnas>>, y la segunda se destina al <<Formato de renglones>>.
Formato de columnas Columnas disponibles de la vista
La ventana muestra de lado izquierdo una lista completa de las columnas de la vista. Para cada columna que se seleccione con el puntero del ratón se pueden configurar diferentes características.
Mostrar columnas no visibles. Al marcar esta opción se enlistan todas las columnas
disponibles para la vista correspondiente, independientemente de si están visibles o no.
Propiedades del encabezado
Título. Descripción del título de la columna en cuestión.
Alineación. Mediante un campo de lista desplegable muestra las opciones para la
alineación del título en el encabezado de la columna.
Fuente. Muestra el diálogo de configuración de la fuente del título en el encabezado.

10 Manual OPUS Presupuesto programable
Eco Soft S. de R.L de C.V. Watteau #54, Col. Mixcoac, México D.F., CP 03700
Vista previa. En un recuadro se muestra el ejemplo de la fuente configurada para el
encabezado de la columna.
Propiedades de la columna seleccionada
Ancho. Permite capturar el ancho de la columna en pixeles o puntos de pantalla.
Alineación. Mediante un campo de lista desplegable muestra las opciones para la
alineación del título en el encabezado de la columna.
Fuente. Muestra el diálogo de configuración de la fuente de los datos mostrados en la
columna seleccionada.
Color de fondo. Muestra una liga desplegable para seleccionar el color de fondo de la
celda de datos de la columna seleccionada.
Formato. Compuesta por tres secciones permite asignar un prefijo y un sufijo a los datos
de la columna seleccionada. El recuadro de en medio muestra la vista previa de los datos
con la configuración definida.
Vista previa. En un recuadro se muestra el ejemplo de la fuente configurada para los datos
mostrados en la columna seleccionada.
Visible. Si no está marcada, la columna no se mostrará en la vista de OPUS.
Imprimible. Al solicitar la impresión de la vista, se imprimirá únicamente las columnas con
esta opción marcada.
Imprimir en párrafo. En la impresión de la vista en cuestión, los campos de texto con esta
opción marcada se imprimirán en varias líneas si el contenido no cabe en el ancho de las
columnas.
Imprimir justificado. Cuando la columna tiene marcada esta opción junto con <<Imprimir
en párrafo>>, el texto se imprime con el formato justificado.
NOTA: La lista de las columnas, muestra los nombres de los campos de la base de datos a los que hace referencia cada columna. Los campos en gris aparecen como deshabilitados, pero en realidad el color indica que se trata de columnas que no están visibles.
Formato de renglones
NOTA: Este apartado está destinado a las vistas que cuentan una estructura de diferentes niveles de agrupación como el <<Presupuesto Programable>>.
Se muestra una ventana con columnas que corresponden a cada nivel de agrupación.
Nivel. Nivel de agrupación, comenzando con el 0 que es el nivel de mayor jerarquía, para el caso del <<Presupuesto Programable>>, el último nivel corresponde generalmente a las tareas, de manera que se tipifica con la palabra “concepto” pero en este caso representa el nivel de las tareas. Etiqueta. Descripción del nivel para que sea identificada por el usuario en la estructura. La etiqueta puede ser cambiada a la que se desee. Fuente. Muestra el diálogo de configuración de la fuente de los datos mostrados en el nivel seleccionado. Color de fondo. Corresponde al color del fondo del renglón. Vista previa. Se muestra un ejemplo de la configuración del renglón correspondiente al seleccionado por el puntero del ratón.

Manual OPUS Presupuesto programable 11
EcoSoft, S. de R.L de C.V. Watteau #54, Col. Mixcoac, México D.F., CP 03700
Para agregar o eliminar más niveles de configuración, es necesario utilizar los botones <<Agregar nivel>> y <<Eliminar nivel>> respectivamente que se encuentran en la parte inferior izquierda de la ventana. NOTA: Las características de las fuentes y los colores de letra y fondo de la configuración de renglones, se sobreponen a las características y configuración de las columnas. NOTA: Si selecciona varias columnas con ayuda del ratón y la tecla Ctrl, se podrá cambiar los parámetros de un conjunto de columnas, se entiende que los títulos de las columnas permanecerán igual. Para que cambiar algún parámetro de esta forma es necesario dar clic sobre el campo, y modificarlo (aunque sea el mismo, es decir que por ejemplo, para cambiar de golpe todos los anchos de las columnas a 70 pixeles, siendo que se seleccionaron varios campos y quedó finalmente un ancho de 70 visiblemente del primer campo seleccionado, es necesario capturar el tamaño nuevamente de 70 en el campo correspondiente, aunque se trate del tamaño que de antemano se visualiza).
Una vez modificados los parámetros será necesario cerrar la ventana dando un clic en el botón <<Aceptar>> si se desea cancelar los cambios entonces es necesario dar clic en <<Cancelar>>.
Restablecer formato. Restablece el formato de la vista al formato estándar. Cargar formato. Carga y aplica el formato a partir de la configuración de otra obra. Campos calculados. OPUS permite crear nuevas columnas basadas en los campos de la base de datos del proyecto.
Al acceder esta opción el sistema abrirá una caja de diálogo, en la cual, se dará de alta la nueva columna.
Es necesario oprimir el botón (+) de la parte inferior y capturar los siguientes datos:
Nombre. Nombre de la nueva columna. Descripción. Breve información sobre el objetivo o características de la nueva columna. Comentario. Comentario adicional. Tipo de dato. Es necesario determinar que tipo de información resultante se almacenará en la nueva columna.
Cadena de caracteres. Cadena alfanumérica.
Booleano. Este tipo de dato atiende al resultado de una operación lógica cuyos valores
pueden ser falso o verdadero.
Entero. Número entero. Número que deberá fluctuar los - 32,767 a 32,767
Entero largo. Este es un entero más grande de -2,147,483,648 a 2,147,483,648
Decimal. Número real entre -1.2 e-38 a 3.4e38
Doble. Número real entre -2.2 e-308 a 1.8e308
Fecha y hora. Campo tipo fecha.
Longitud de dato. Si el tipo de campo lo permite es necesario capturar la longitud del campo. Por ejemplo la longitud para cadenas de caracteres tiene un tamaño por omisión de 256. Tipo de Formato. Debido a que todas las columnas llevan en sí un formato para que los datos relacionados puedan mostrarse eficientemente, este campo servirá para seleccionar

12 Manual OPUS Presupuesto programable
Eco Soft S. de R.L de C.V. Watteau #54, Col. Mixcoac, México D.F., CP 03700
el formato correspondiente al tipo de dato. Por ejemplo si el tipo de dato es un Decimal, entonces el sistema lo puede tratar como un Numérico, Moneda o Porcentaje, según sea el caso.
Fórmula. Después de definir tipo de dato resultante, es necesario capturar la fórmula que estará basada en los demás campos de la base de datos. El sistema permite abrir un generador de expresiones o fórmulas. En el espacio destinado para la fórmula el usuario podrá crear una expresión algebraica con ayuda de las variables (campos de la base de datos), operadores (aritméticos y lógicos) y funciones.
Se trata de una caja de diálogo dividida en 7 partes, que describiremos en seguida: Variables (1). Lista de variables que corresponden a campos de la base de datos, con los que se puede interactuar como operandos, el mismo nombre de cada campo lo describe así mismo. Por ejemplo “Importe a precio unitario”, corresponde a la columna de Importe en la Hoja de Presupuesto, cuyo cálculo fue realizado con el precio unitario que traía de oferta. Observe que la vista en la que se requiere insertar la nueva columna limita los campos a los que se puede hacer referencia. Constantes (2). Se trata de una lista de factores o cadenas de caracteres con las cuáles se pueden utilizar como operandos en las fórmulas.
Operador (3).
Se observa todos los operadores, cono los cuales puede involucrar, aquí la lista:
Operador Descripción
+ Suma
- Resta
* Multiplicación
/ División
% Residuo
^ XOR (exclusión booleana)
< Menor que
> Mayor que
== Es igual? (igual lógico)
= Igual (igual aritmético)
!= No es igual
<> Diferente
<= Menor o igual
>= Mayor o igual
&& Y (conjunción)
|| O (disyunción)
! NO (negación)
AND Y (conjunción)
OR O (disyunción)
NOT NO (negación)

Manual OPUS Presupuesto programable 13
EcoSoft, S. de R.L de C.V. Watteau #54, Col. Mixcoac, México D.F., CP 03700
Categorías (4). Muestra las categorías de las funciones que se enlistan en la lista “Funciones”.
Funciones (5). En seguida se enlistan las funciones que pueden ser involucradas en las expresiones.
Función Descripción
NumeroLetra Convierte un número en su representación en letra.
Concatenar Une dos cadenas de caracteres.
LongitudTexto Devuelve el número de caracteres de una cadena.
Minusculas Convierte todas las letras en minúsculas.
Mayusculas Convierte todas las letras en mayúsculas.
SubCadena Devuelve una cadena a partir de otra.
RemplazarTexto Cambia un texto por otro.
RemoverEspacios Elimina los caracteres en blanco al principio y al final de una cadena.
Suma Suma varios 13números.
IVA Devuelve el impuesto de un número.
Absoluto Regresa el valor absoluto.
Negativo Devuelve el negativo de un número.
Redondear Redondea.
RedondearMas Redondea un número a su entero más próximo
RedondearMenos Redondea un número a su entero más próximo hacia abajo.
Truncar Trunca los decimales.
Ahora Regresa la fecha de hoy y la hora.
Hoy Regresa la fecha de hoy.
DiaSemana Regresa el día de la semana de una fecha.
SumaFecha Devuelve una fecha según el tiempo que se agregue.
ExtraeFecha Devuelve el componente de una fecha.
FechaALetra Regresa una fecha en letra.
IIF Si condicional.
Funciones (6). El apartado que muestra la sintaxis de la función seleccionada así como una breve descripción y un ejemplo. Fórmula (7). Espacio para que el usuario pueda editar la expresión requerida.
Categoría Descripción
Aritméticas Filtra las funciones aritméticas
FechaHora Filtra las funciones de fecha y hora
Lógicas Muestra las funciones lógicas
Texto Filtra las funciones que pueden operar con textos

14 Manual OPUS Presupuesto programable
Eco Soft S. de R.L de C.V. Watteau #54, Col. Mixcoac, México D.F., CP 03700
Campos personalizados. Si se requiere crear un campo adicional a la base de datos y después referirlo como una nueva columna, será necesario entrar a esta opción y en la ventana que manda el sistema, podrá integrarse un nuevo campo, con ayuda del botón (+) de la parte inferior de la ventana. En seguida se mostrará una siguiente ventana muy similar a la ventana para crear columnas adicionales. De tal suerte que será necesario que se capturen los siguientes campos:
Nombre. Nombre del nuevo campo. Descripción. Breve información sobre el objetivo o características del nuevo campo. Comentario. Comentario adicional. Tipo de dato. Es necesario determinar qué tipo de información resultante almacenará el nuevo campo.
Cadena de caracteres. Cadena alfanumérica.
Booleano. Este tipo de dato atiende al resultado de una operación lógica cuyos valores
pueden ser falso o verdadero.
Entero. Número entero. Número que deberá fluctuar los - 32,767 a 32,767
Entero largo. Este es un entero más grande de -2,147,483,648 a 2,147,483,648
Decimal. Número real entre -1.2 e-38 a 3.4e38
Doble. Número real entre -2.2 e-308 a 1.8e308
Fecha y hora. Campo tipo fecha.
Longitud de dato. Si el tipo de campo lo permite es necesario capturar la longitud del campo. Por ejemplo la longitud para cadenas de caracteres tiene un tamaño por omisión de 256.
Tipo de Formato. Debido a que todas las columnas llevan en sí un formato para que los datos relacionados puedan mostrarse eficientemente, este campo servirá para seleccionar el formato correspondiente al tipo de dato. Por ejemplo si el tipo de dato es un Decimal, entonces el sistema lo puede tratar como un Numérico, Moneda o Porcentaje, según sea el caso.
Actualizar. Está opción refresca los datos de las vistas, al crear campos nuevos y columnas, probablemente se requiera que después de dar mantenimiento a las columnas de inmediato se requiera visualizar los resultados en las nuevas columnas. Por lo que será necesario acceder a esta opción. También esta opción servirá en el caso de que en otras vistas actualicen datos por ejemplo precios, las vistas requerirán primero realizar recálculos adicionales de la información. Por lo que será importante refrescar la vista para actualizar los datos. Mantener vistas. Una forma guardar las vistas con nuevas columnas o diferentes escenarios con columnas, es a través de esta opción. La caja mantenimiento de vistas permite Duplicar (copiar) vistas, Eliminar o Renombrar las existentes con ayuda de los botones definidos para ello.

Manual OPUS Presupuesto programable 15
EcoSoft, S. de R.L de C.V. Watteau #54, Col. Mixcoac, México D.F., CP 03700
Vista. Es una lista desplegable de las diferentes vistas previamente creadas. La diferencia entre una vista y otra es que solo ocultan o muestran diferentes columnas pero sobre el mismo ambiente de trabajo.
3.3.3. Ventanas Pantalla completa. Esta opción sólo oculta todas las cintas de iconos y las ventanas móviles y muestra la vista principal en toda el área de trabajo. Mosaico horizontal. Ordena las ventanas de las obras abiertas de forma horizontal. Mosaico vertical. Ordena las ventanas de las obras abiertas de forma vertical. Cascada. Ordena las ventanas de las obras abiertas de forma escalonada.
3.3.4. Aspecto
El sistema ofrece una serie de ambientes de trabajo basados en colores y fondos, específicos a un tema. Los temas son variados y depende de la elección del usuario, que a su parecer le ofrezca un ambiente más agradable de trabajo.

16 Manual OPUS Presupuesto programable
Eco Soft S. de R.L de C.V. Watteau #54, Col. Mixcoac, México D.F., CP 03700
4. MENÚ PROYECTO
Contiene las herramientas principales del sistema para la administración y configuración de las obras así como de la aplicación en general. Crear. Permite crear una obra o proyecto nuevo.
Al seleccionar esta opción, se abrirá una caja de diálogo donde se mostrará un campo en blanco para capturar el nombre de la nueva obra. Debajo se visualizará una casilla que al activarse mostrará los datos de configuración (datos del proyecto, cliente, constructora, formas de cálculos, moneda, etc) de la obra a crearse al presionar <<Aceptar>>.
Abrir. Accede a una obra o proyecto creado anteriormente.
Al seleccionar esta opción, se abrirá una caja de diálogo donde se mostrará una lista de los proyectos abiertos recientemente. Bastará con seleccionar una obra de la lista y oprimir el botón <<Abrir>>. OPUS 2015 lee de manera natural obras creadas en versiones PLANET y 2014, si se desea abrir una de éstas obras, será necesario oprimir el botón <<Buscar>>.
Acto seguido, se desplegará en pantalla una caja de diálogo que mostrará opciones para buscar una obra de manera local o en la red. Al oprimir <<Buscar en Mi PC>>, se mostrará en el rubro Proyectos encontrados, un listado de todas las obras creadas en 2015 y versiones compatibles con este sistema (PLANET y 2014), y debajo de esto, su información previa.
Si selecciona <<Buscar en Red>>, el sistema mostrará las obras disponibles que hayan sido leídas con anterioridad, en un servidor con permisos de lectura. <<Configurar búsqueda en Red>> permite ubicar el servidor de donde se desea leer una obra, previamente configurados los permisos de lectura. Una vez que se haya ubicado la obra que se requiere abrir, es necesario presionar <<Aceptar>>.

Manual OPUS Presupuesto programable 17
EcoSoft, S. de R.L de C.V. Watteau #54, Col. Mixcoac, México D.F., CP 03700
Cerrar. Cierra una obra o proyecto actual. Cerrar proyectos. Cierra todos los proyectos abiertos en el sistema. Copiar. Crea una copia de la obra o proyecto con un nuevo nombre dentro de la misma base de datos.
Al seleccionar este botón, se abrirá una caja de diálogo de donde podrá seleccionar la obra que desee copiar de un listado de obras abiertas anteriormente. También cuenta con la opción <<Buscar>> para copiar una obra de versiones anteriores compatibles (PLANET, 2014). En la parte baja de la caja de diálogo, existe un campo para asignar un nuevo nombre a la copia de la obra, así como una casilla con la alternativa para copiar únicamente la configuración de la misma.
Copia de seguridad. Contiene 4 opciones para la realización de copias de seguridad:
Respaldar. Genera un respaldo de la obra activa comprimiéndolo en un archivo con formato .zip para compartirse o crear una copia de seguridad.
Esta opción abrirá un diálogo desde el cual se podrá seleccionar una ruta donde se llevará a cabo el respaldo de la obra. Para ello se debe seleccionar el directorio donde se guardará el respaldo desde la ventana que se despliega al presionar el icono con los puntos suspensivos y escribir el nombre con el que se identificará el archivo que se generará.
Una vez hecho esto, presione <<Aceptar>>. El sistema realizará entonces la copia de respaldo, y al terminar el procedimiento, se visualizará un mensaje confirmando que ha terminado. Presione <<Aceptar>>. Restaurar. Crea una obra a partir de un archivo de Copia de seguridad de OPUS en formato .zip.
Al activar esta herramienta, aparecerá en pantalla una caja de diálogo con dos campos. El primero servirá para escribir la ruta del archivo a restaurar, o bien, es posible ubicarla mediante el botón con puntos suspensivos a la derecha del mismo campo. El segundo campo, servirá para teclear un nuevo nombre para la obra a recuperar. Para finalizar el proceso, se hará clic en <<Aceptar>>.
Respaldar varias obras. Este icono permite seleccionar varias obras de una lista para respaldarlas en un archivo con formato .zip.
La caja de diálogo que se presenta al oprimir el icono, tiene también una opción para seleccionar de manera automática todas las obras y realizar un respaldo general. Para continuar, presione <<Aceptar>>. Enseguida, el sistema abrirá el explorador de Windows para capturar un nombre y escoger una ruta de guardado para el respaldo.

18 Manual OPUS Presupuesto programable
Eco Soft S. de R.L de C.V. Watteau #54, Col. Mixcoac, México D.F., CP 03700
Cuando el sistema haya terminado de realizar el respaldo, mostrará un mensaje indicando el éxito de la operación. Presione <<Aceptar>> para terminar. Restaurar más de una obra. Crea las obras respaldadas en un archivo .zip generado en OPUS.
Al acceder a esta herramienta, el sistema muestra una ventana en la que se debe ubicar el archivo de respaldo .zip que se desea restaurar mediante el icono de los puntos suspensivos. Al presionar este icono, abrirá un explorador de Windows para establecer el nombre y la ruta de ubicación. Una vez seleccionado un archivo de respaldo se desplegará una lista con las obras respaldadas. Este listado se encuentra organizado en 3 columnas, la primera contiene una casilla para marcar con clic las obras que se desee restaurar. Si se desea restaurar todas las obras, se puede activar la casilla
<<Seleccionar todo>>, la cual se encuentra hasta arriba del listado. La columna <<Nombre obra origen>> muestra el nombre original de la obra y en la columna <<Nombre obra destino>> se puede modificar el nombre con el que se generará cada obra. Una vez que se hayan marcado las obras que se requiera restaurar, se oprime <<Aceptar>>. OPUS comenzará entonces la restauración. Al finalizar, aparecerá en pantalla un mensaje confirmando el éxito del proceso. Para cerrar el mensaje, se hará un clic en <<Aceptar>>.
Enseguida se volverá a mostrar en pantalla el listado de obras contenidas en el archivo de respaldo. La última columna, mostrará el status de las obras seleccionadas para restauración. Para finalizar, se hará clic en el botón <<Cerrar>>.
Eliminar. Mediante este icono se elimina un proyecto recientemente abierto. Al presionarlo, el programa abrirá una ventana donde se mostrará una lista de las obras utilizadas recientemente para seleccionar el proyecto a eliminar. Después de realizar la selección, se hará un clic en el botón <<Eliminar>>. Si la obra que se desea eliminar no está disponible en el listado es necesario buscarla entre todas las obras disponibles en el equipo. Para ello basta dar clic en el botón <<Mostrar obras en el servidor>>.
Proteger. Con esta utilería puede asignarse un esquema de seguridad a la obra o proyecto (que se tenga abierta actualmente) mediante parámetros de <<Usuario>> y <<Contraseña>>.
El usuario administrador, será capaz de restringir permisos de vistas y ejecución a una matriz de usuarios.

Manual OPUS Presupuesto programable 19
EcoSoft, S. de R.L de C.V. Watteau #54, Col. Mixcoac, México D.F., CP 03700
Al acceder a la herramienta, OPUS presentará una caja de diálogo para dar de alta al <<Usuario Administrador>>, en los campos que se presentan, se habrán de dar de alta datos de <<Usuario>> y <<Contraseña>>. Al terminar de llenar los campos, se oprime <<Aceptar>>. Acto seguido, el sistema mostrará el <<Administrador de usuarios y permisos>> para la obra/ proyecto actual. Del lado derecho de la ventana, se encuentra un explorador en donde pueden darse de alta nuevos grupos de usuarios, así como eliminarlos, para ello, bastará con hacer un clic derecho en esta área y se verá en pantalla un menú emergente con dos opciones <<Nuevo grupo>> y <<Eliminar grupo>>.
Una vez que se haya
creado un <<Nuevo grupo>>, para determinar los permisos de sus miembros, habrá que seleccionar este grupo con el cursor, esto mostrará del lado derecho de la ventana, todas las posibles acciones capaces de ser permitidas o denegadas. Para ello, bastará con ubicar la acción que se desee modificar y se abrirá una pestaña de donde podrá elegirse la opción <<Permitido>> o <<Denegado>>. Una vez configurados los permisos para el(os) grupo(s) de usuarios, el siguiente paso es dar de alta a los usuarios de
cada grupo, para ello, será necesario seleccionar el rubro <<Usuarios del grupo>> con un clic. Esto despejará el lado derecho de la caja de diálogo mostrando campos con el nombre y la descripción del grupo seleccionado. Debajo de estos campos, existe área en blanco con los rubros <<Cuenta>> y <<Nombre>>. A continuación, para dar de alta nuevos usuarios, eliminarlos, añadirlos de otros grupos, así como prescindir de ellos, habrá q dar un clic derecho sobre esta área, lo cual hará q aparezca en pantalla un menú emergente donde se tienen todas estas alternativas:
<<Nuevo Usuario>> Permite crear un usuario nuevo. <<Eliminar usuario>> Borra un usuario ya existente. <<Agregar usuario(s) al grupo>> Añade usuarios ya creados en otros grupos al grupo actual. <<Quitar usuario(s) del grupo>> Excluye usuarios del grupo actual. <<Modificar contraseña del usuario>> Cambia la contraseña de un usuario. Al terminar, se oprime <<Aceptar>>.
Administrador de usuarios y permisos. Este botón accede a la caja de diálogo para la administración de usuarios y permisos mencionada en el punto anterior. Importar. Este icono contiene varias opciones de importación.

20 Manual OPUS Presupuesto programable
Eco Soft S. de R.L de C.V. Watteau #54, Col. Mixcoac, México D.F., CP 03700
Importar desde OPUS 2010. Con esta utilería es posible traer obras/proyectos realizados en la versión 2010 a la versión actual del sistema.
Verá primero en pantalla la siguiente caja de diálogo, la cual le dará la bienvenida al procedimiento. Para continuar, oprima el botón <<Siguiente>>. Enseguida, el sistema pedirá que le sea proporcionada una ruta de ubicación donde se localice la obra a importar. Esta ruta puede teclearse en el campo proporcionado, o bien, hacer un clic en el botón con puntos suspensiv
os, esto abrirá el explorador de Windows para seleccionar ruta y archivo. Esto llenará también, de manera automática, el campo para el nombre de la obra. Una vez que se hayan proporcionado los datos de ubicación, se oprimirá <<Siguiente>>. Esto dará inicio al proceso de importación. Al terminar, el programa enviará un mensaje confirmando que ha consumado el proceso. Pasa salir del asistente, se oprime <<Finalizar>>. Importar desde ALLPLAN. Esta herramienta importará archivos de mediciones de distintos módulos de ALLPLAN. Cada alternativa abrirá la ventana del explorador de Windows a fin de ubicar el archivo de mediciones a importar.
Importar desde Neodata. Con este icono se abrirá un asistente para la importación de obras creadas en Neodata. Será necesario indicar al sistema el nombre y la ruta de la obra. Esta ruta puede teclearse en el campo proporcionado, o bien, hacer un clic en el botón con puntos suspensivos, esto abrirá el explorador de Windows para seleccionar ruta y archivo. Esto llenará también, de manera automática, el campo para el nombre de la obra. Una vez que se hayan proporcionado los datos de ubicación, se oprimirá <<Siguiente>>. Esto dará inicio al proceso de importación. Al terminar, el programa enviará un mensaje confirmando que ha consumado el proceso. Pasa salir del asistente, se oprime <<Finalizar>>.

Manual OPUS Presupuesto programable 21
EcoSoft, S. de R.L de C.V. Watteau #54, Col. Mixcoac, México D.F., CP 03700
Exportar. Esta función exporta la información de la obra/proyecto a distintos sistemas.
ALLPLAN. Exporta una obra/proyecto como catálogo de conceptos hacia ALLPLAN. OPUS 2010. Exporta una obra/proyecto ala versión 2010 de OPUS. Exportar a Project 2010. Exporta las actividades de una obra/proyecto con sus fechas y duraciones a Microsoft Project 2010.
Imprimir. Pendiente Configuración general. Esta opción despliega una ventana que permite configurar los parámetros generales de la aplicación. Catálogo de referencia. Es el proyecto que utilizará OPUS para obtener la información que requiere al momento de abrir. En este apartado se puede visualizar el proyecto seleccionado así como el servidor en el que se ubica. De forma predeterminada el catálogo de referencia es <<Catálogo universal 2015>>. Este proyecto puede ser configurado como catálogo universal activando la opción <<Utilizarlo también como catálogo universal>>. También se puede optar por configurar la aplicación para que al crear un recurso nuevo en la obra en que se esté trabajando, se genere una copia del mismo en el catálogo de referencia. Para esto se debe activar la opción <<Agregar insumos nuevos al catálogo de referencia>>. En esta versión del sistema, OPUS permite al usuario definir el proyecto de su preferencia como catálogo de referencia. Sólo se debe dar clic en el botón <<Cambiar catálogo de referencia>> y seleccionar la obra deseada en el diálogo que se despliega de manera similar al proceso de apertura de obra. Sobrecostos (Un libro). Permite asignar un archivo de Excel como plantilla para el cálculo de sobrecostos dando clic en el botón de los tres puntos y seleccioando el archivo desde su ubicación en el disco duro del equipo. Servidor de datos predeterminado. En este apartado se puede configurar el equipo en el que se desea guardar las obras. En la instalación Estándar de OPUS, el servidor predeterminado es el equipo local (.\OpusDB). Para cambiar el servidor se debe dar clic en el botón <<Cambiar servidor predeterminado>> y en el diálogo que se despliega buscar el equipo deseado. Se debe tener una cuenta de acceso al servidor nuevo válida para completar este proceso. El botón <<Restaurar servidor predeterminado>> asigna el servidor local (.\OpusDB) a esta configuración.

22 Manual OPUS Presupuesto programable
Eco Soft S. de R.L de C.V. Watteau #54, Col. Mixcoac, México D.F., CP 03700
Editor de hojas de cálculo. En este apartado se configura la aplicación que se desea utilizar para abrir las plantillas basadas en una hoja de cálculo Microsoft Excel o Editor de OPUS. De forma predeterminada se utiliza Microsoft Excel. Mostrar ayuda. Este icono accede a los tópicos de ayuda sobre la operación y funcionalidad del sistema. Salir. Al presionar este botón, se cierran los proyectos/obras activos, así como el sistema OPUS.

Manual OPUS Presupuesto programable 23
EcoSoft, S. de R.L de C.V. Watteau #54, Col. Mixcoac, México D.F., CP 03700
5. FUNCIONALIDAD BÁSICA
En casi todas las vistas es posible editar información y OPUS ha estandarizado esos procesos, ofreciendo al usuario una cinta de iconos diseñados para la captura de datos.
5.1. Procesos inmediatos sobre los proyectos
5.1.1. Proyecto Todas estas opciones son las mismas explicadas más arriba en el capítulo 3. Abrir. Esta opción permite abrir un proyecto. Crear. Dispara el proceso para crear un proyecto. Explorador. Muestra u oculta la ventana del <<Explorador de vistas>> Configurar. Abre la ventana de configuración de parámetros de un proyecto.
5.1.2. Portapapeles Copiar. Copia la selección de datos al portapapeles. Si se selecciona toda la vista podría enviar fácilmente los datos por columna a otra aplicación. Por ejemplo a Excel. Cortar. Corta los datos seleccionados dentro de una celda al portapapeles de Windows. Pegar. Pega los datos dentro de una celda desde el portapapeles de Windows. Seleccionar todo. Selecciona todos los renglones de una vista.
5.1.3. Agregar El proceso para agregar elementos depende da la vista en dónde se trabaje. En el caso de la vista de la Estructura de tareas, es posible agregar tres tipos de elementos: <<Elemento>>, <<Un agrupador>> o <<Agrupador en siguiente nivel>>, en este caso, la vista en sí conlleva niveles de agrupamiento por ello es factible crear un agrupador. En cualquier caso un elemento hace referencia a un renglón de una vista. Como podrá observarse el icono que representa la opción agregar elemento, toma por omisión precisamente un el elemento de la vista, no un agrupador. Para especificar que se quiere insertar un agrupador, es necesario dar clic en la mitad inferior del icono, y se observará entonces las tres opciones entre agrupador y elemento.

24 Manual OPUS Presupuesto programable
Eco Soft S. de R.L de C.V. Watteau #54, Col. Mixcoac, México D.F., CP 03700
5.1.4. Buscar El proceso de búsqueda incluye varios campos, al dar clic en el icono correspondiente el sistema envía una caja de búsqueda en la que el usuario deberá determinar lo siguiente: Buscar en. Es una lista desplegable que mostrará las columnas activas de la vista para la búsqueda.
Dato a buscar. Este campo sirve al usuario para capturar el dato a buscar. Al inicio de la celda. Indica al sistema que buscará al principio de la información que muestran las columnas renglón a renglón. Dentro de la celda. El sistema buscará el dato en cualquier parte de la celda correspondiente. Posteriormente a la configuración de los parámetros de búsqueda es necesario dar clic sobre el botón <<Aceptar>>, si la búsqueda es exitosa, entonces el sistema posicionará el apuntador del ratón sobre el registro encontrado.
5.1.5. Datos Desglosar. Esta opción permite abrir la composición de un elemento, y acceder a los recursos que conforman dicho elemento. El sistema permite niveles de composición ilimitados, pero depende de las características del elemento principal y del desmenuzamiento de sus partes, el nivel de anidamiento que se requiere establecer. Modificar. Depende de la naturaleza de los elementos (materiales, mano de obra, equipo, etc.), los datos que conforman los parámetros que pueden ser modificados. Al acceder esta opción OPUS abrirá una ventana de captura de datos, para que el usuario modifique o corrija los datos de la misma forma como lo hizo al momento de crear un elemento. Eliminar. Elimina el elemento apuntado o seleccionado en la vista. Es necesario recordar que en el caso de los agrupadores al ser eliminados también serán eliminados los elementos componentes de los niveles interiores. Recalcular. El proceso de recálculo conlleva repetir operaciones básicas al interior de las composiciones de elementos y/o documentos, por ejemplo una estimación, es un documento que requiere ser calculado a través de los avances capturados y los precios de contratación, como resultado importes de avance e importe de la estimación. El proceso de recálculo asegura la consistencia de la información, ante cambios de los datos que se puedan dar en diferentes circunstancias. Auditoría. OPUS revisa la congruencia y la consistencia de la información, detectando posibles errores potenciales en los datos, por ejemplo precios o cantidades en cero, etc. En el momento que se accede esta opción OPUS abre una ventana en la parte inferior del área de trabajo, que por omisión se muestra como una pestaña, pero que en realidad se trata de una ventana movible <<Informe de auditoría>>, pero que se abre para reportar el informe de alguna anomalía, que además de describirla es posible ir al problema, con tan solo dar doble clic sobre alguno de los renglones que identifican un error. La ventana de Informe de auditoría incluye las siguientes columnas:
Elemento. Tipo del elemento dónde se detectó el error.

Manual OPUS Presupuesto programable 25
EcoSoft, S. de R.L de C.V. Watteau #54, Col. Mixcoac, México D.F., CP 03700
Clave. Identificador del elemento en el proyecto.
Mensaje. Posible error.
5.1.6. Estructura
Estos iconos que indican direcciones mediante flechas, son realmente opciones para modificar la estructura de los niveles de las vistas que incluyen agrupadores. En el caso de la vista de <<Estructura de tareas>> que representa el presupuesto de control, es la vista dónde prácticamente se utilizan estas opciones.
La flecha hacia la derecha indica incrementar el nivel de identación del agrupador, la flecha hacia la izquierda indica lo contrario decrementar el nivel de identación, la flecha hacia arriba, indica mover de posición el agrupador hacia arriba, y la flecha hacia abajo indica mover el agrupador hacia abajo.
5.1.7. Agrupar, ordenar, filtrar Existen varias opciones que aplican sobre la información a nivel columna en las vistas. Agrupar. Abre un espacio por encima de la vista, donde se arma el criterio de la agrupación, para ello es necesario arrastrar con el puntero del ratón, el título de la columna deseada y soltarla sobre esa área, se podrá observar que el sistema agrupa la vista con los datos de la columna pivote.
Si se toma otra columna y se arrastra a la misma zona, el sistema entonces combinará la agrupación.
Si en esa misma combinación se toma uno de los títulos agrupados y se suelta a la izquierda del otro entonces el sistema invierte la agrupación. Si se arrastra uno de los títulos agrupadores hacia abajo, entonces la columna vuelve a su lugar original y se pierde la agrupación, al menos por la columna que se quitó. NOTA: Las vistas que contienen agrupadores no están posibilitadas a agruparse.
Dos columnas combinando la agrupación

26 Manual OPUS Presupuesto programable
Eco Soft S. de R.L de C.V. Watteau #54, Col. Mixcoac, México D.F., CP 03700
NOTA: Las columnas que se han llevado al área de agrupamiento conservan la característica de poderse ordenar, un simple clic sobre el nombre de la columna agrupada, para que la agrupación además se ordene de forma ascendente o descendente. Quitar grupos. Esta opción permite eliminar la agrupación, y regresar las columnas a su posición original. Desplegar. Únicamente en las vistas que presentan agrupadores como lo es la <<Estructura de tareas>>, es posible ocultar ciertos niveles de agrupación. Al acceder a esta opción el sistema muestra una lista de niveles hasta los que se desea visualizar.
Mostrar agrupador. Si un agrupador aparece comprimido, con esta opción expandirá su siguiente
nivel.
Mostrar todo el agrupador. Si un agrupador aparece comprimido, con esta opción expandirá a
todos sus niveles.
Mostrar nivel 1. La estructura de tareas completa será mostrada a primer nivel.
Mostrar nivel 2. La estructura de tareas completa será mostrada hasta el segundo nivel.
Mostrar nivel 3. La estructura de tareas completa será mostrada hasta el tercer nivel.
Mostrar nivel 4. La estructura de tareas completa será mostrada hasta el cuarto nivel.
Mostrar hasta el nivel n. Es necesario capturar el nivel al que se desea desplegar.
NOTA: Los niveles de identación en la Hoja de Presupuesto, no tienen límite. Filtros automáticos. Esta opción representa una herramienta poderosa para discriminar los renglones de una vista (no aplica a vistas con agrupadores), de manera que es una forma de localizar renglones mediante una búsqueda inteligente. Al acceder a esta opción, se abre un área por encima de los renglones de la vista, en dónde se puede capturar por cada columna un dato o una palabra o una parte de ella, que filtre la información en el momento que coincida esa cadena, con el principio de los datos en las celdas de la columna en cuestión.
Por ejemplo, se podría obtener el grupo de conceptos cuya descripción comenzara con la palabra “BAS”. El filtro automático asistirá al usuario en reunir varios renglones de una vista, que atiendan a una característica común. Para cancelar el filtro, es necesario dar
un clic en la opción de chequeo que aparece en la parte inferior de la ventana.
Para ocultar el área de los filtros automáticos, solo basta dar nuevamente un clic el ícono de la opción.
Dar clic aquí, para cancelar el filtro

Manual OPUS Presupuesto programable 27
EcoSoft, S. de R.L de C.V. Watteau #54, Col. Mixcoac, México D.F., CP 03700
Filtro avanzado. Este filtro incluye expresiones lógicas que deberán cumplir los datos y dependiendo de esto, serán mostrados en la vista respectiva. Al acceder a la vista, se muestra una ventana en la que se requiere definir la expresión. Se trata de unir una o varias expresiones por medio de operadores de conjunción “Y”, de disyunción “O”, “Y no” etc. Una expresión, está formada por el nombre de una de las columnas de la vista entre corchetes “[ ]“, un operador lógico y finalmente un valor.
Tanto los campos de la vista como los operadores lógicos, se encuentran dispuestos en campos de listas desplegables, para poder ser seleccionados con facilidad.
Para agregar otra expresión, es necesario dar clic en el símbolo (+) que se muestra al lado del primer operador por omisión “Y”, si se desea cambiar “Y” por otro operador, o agregar otra expresión o eliminar todas, entonces es necesario dar clic en la letra. Si se desea eliminar una expresión, es necesario dar clic en (X), al final de la expresión.
Las expresiones o condiciones se crean en base

28 Manual OPUS Presupuesto programable
Eco Soft S. de R.L de C.V. Watteau #54, Col. Mixcoac, México D.F., CP 03700
a ciertos operadores lógicos (booleanos), en seguida la interpretación que se debe de dar a cada uno de ellos:
Operador Interpretación
Igual Denota igualdad entre dos valores
No es igual Negación de la igualdad
Es mayor que Símbolo para crear un inecuación mayor que “>”
Es mayor o igual que Símbolo para crear un inecuación mayor o igual que “>=”
Es menor que Símbolo para crear un inecuación menor que “<”
Es menor o igual que Símbolo para crear un inecuación menor o igual que “<=”
Está entre Busca un valor entre dos límites inferior y superior
No está entre Busca un valor fuera de los límites inferior y superior
Contiene Busca un texto que esté contenido en los datos de la columna
No contiene Busca un texto que esté contenido en las celdas de la columna
Comienza con Busca que en las celdas de la columna, al inicio comience con un texto
Acaba con Busca que en las celdas de la columna, al inicio comience con un texto
Es como Busca un texto que esté contenido en las celdas de la columna, no importando si son mayúsculas o minúsculas
No es como Busca un texto que no esté contenido en las celdas de la columna, no importando si son mayúsculas o minúsculas
Es cualquier Busca cualquier texto dentro de las celdas
No es ninguno Busca que el texto no se encuentre en las celdas
Está vacío Busca que el dato de la celda esté vacío
No está vacío Busca que el dato de la celda no esté vacío
Para que se ejecute el filtro al finalizar su edición es necesario dar clic en el botón <<Aplicar>>.
Ordenar. En algunas vistas, específicamente aquellas que no tienen agrupadores, se pueden ordenar de forma ascendente, o descendente según una columna. El icono correspondiente a esta opción, cuenta a su vez con dos opciones más, y que corresponden a la forma del orden. Es necesario previamente posicionar el cursor-barra en cualquier celda de la columna a ordenar, y seleccionar y acceder a cualquiera de las opciones <<Orden ascendente>> u <<Orden descendente>> para que tenga efecto. NOTA: Una forma sencilla de ordenar es dando clic sobre el título de la columna, y la vista será ordenada conforme a la columna, un siguiente clic alternará el orden contrario. Es posible ordenar por más de un criterio, simplemente dando clic a otro título de otra columna pero esta vez sosteniendo oprimida la tecla <<Shift>>.

Manual OPUS Presupuesto programable 29
EcoSoft, S. de R.L de C.V. Watteau #54, Col. Mixcoac, México D.F., CP 03700
5.1.8. Menú contextual y accesos cortos En todo el sistema, es posible acceder a un resumen de acciones sobre los renglones de las vistas, por ejemplo, estando en el catálogo de insumos, es posible seleccionar con el cursor cualquier registro. Al dar clic derecho con el ratón, en seguida será mostrado un menú contextual, con las opciones más comunes sobre los recursos:
En la mayoría de los casos, existe una forma de acceder a las opciones del menú, por medio del teclado. Estos son realmente caminos cortos, los caminos cortos estarán visibles en todos los menús contextuales, en la imagen anterior se puede ver claramente cuáles son las teclas o la combinación de ellas.

30 Manual OPUS Presupuesto programable
Eco Soft S. de R.L de C.V. Watteau #54, Col. Mixcoac, México D.F., CP 03700
6. TRABAJANDO EN OPUS
6.1. Configuración del Proyecto Para que el trabajo con una obra se apegue a las condiciones generales requeridas, es recomendable que en todo proyecto recién creado lo primero que se trabaje sea la configuración inicial de los parámetros con el fin de que OPUS modere su funcionamiento con respecto a esta configuración. Para ello es necesario acceder la opción <<Inicio\Proyecto\Configurar\Configurar proyecto>>. El sistema abrirá una caja de diálogo con opciones agrupadas de lado izquierdo y con campos de captura del lado derecho. Las categorías de parámetros están organizadas en dos grupos: <<Datos>> y <<Configuración>>. El primero se refiere a la información básica para reconocer al proyecto, y el segundo se refiere a la configuración de las condiciones óptimas de funcionamiento, para el tipo de proyecto del que se trate.
Datos
Proyecto
Información general. Son los datos principales con los que se identificará al proyecto. Aquí se capturan
el autor, Fecha de creación y la dirección donde se ejecutará la obra.
El campo <<Proyecto>> es el nombre de la obra en OPUS. No es editable pues se genera al momento
de crearla.
El campo <<Obra control>> se utiliza para establecer una relación entre un presupuesto y un proyecto
de obra en ejecución cuyo control se realiza en OPUS Planeación y Control.
Fechas. Aquí se pueden ver las fechas que delimitan tanto el Programa de obra como el Proyecto.
Las fechas del Programa de obra las obtiene el sistema conforme se van programando los Conceptos.
Las fechas del Proyecto se pueden configurar en los campos <<Inicio>> y <<Término>> seleccionando
la fecha requerida. Al activar la opción <<Sincronizar con fechas del programa de obra>> el sistema
iguala el inicio y término con el Programa de obra e inhabilita la edición de estos campos.

Manual OPUS Presupuesto programable 31
EcoSoft, S. de R.L de C.V. Watteau #54, Col. Mixcoac, México D.F., CP 03700
Ambas fechas tienen la opción para configurar que sean visibles en el diagrama de Gantt de la vista
del Programa de obra. Para ello se debe marcar la opción <<Mostrar en Gantt>>.
Información adicional. En esta sección se tiene disponible 5 campos de texto para capturar
información complementaria que OPUS no considere de forma predeterminada. Esta información se
guarda en la base de datos y se puede utilizar en el diseño de reportes.
Concursante
Información general. Son los datos principales de la empresa o persona que prepara el presupuesto.
Se dispone de campos para capturar el Nombre así como la dirección fiscal de la empresa, además de
datos de contacto como Correo electrónico, Teléfono y Fax.
Responsables. Se capturan el Nombre y Cargo del representante legal de la empresa así como de otras
personas involucradas en el proyecto. De forma específica sólo se requieren los datos del
representante legal. Adicionalmente se cuenta con un espacio para agregar personas de forma
ilimitada permitiendo eliminar registros que no se requieran más.
Registros y certificados. De manera similar al apartado Responsables, esta sección permite agregar los
Registros y Certificados que se requieran con espacio para una breve descripción.
Logotipo. En este apartado se adjunta una imagen que servirá para configurar los reportes con el
logotipo de la empresa. Acepta imágenes con formato bmp, jpg, gif, png y tiff.
Para adjuntar la imagen dar clic en el botón con un clip ubicado al lado derecho del campo <<Adjuntar
imagen>>. En un recuadro se muestra la imagen adjuntada.
El botón <<Limpiar>> elimina la imagen del proyecto.
Cliente
Información general. Son los datos principales de la empresa dueña del proyecto a quien se le
presentará el presupuesto. Se dispone de campos para capturar el Nombre así como la dirección fiscal
de la empresa, además de datos de contacto como Correo electrónico, Teléfono y Fax.
Responsables. Se capturan el Nombre y Cargo de las personas involucradas en el proyecto. Es un
espacio para agregar personas de forma ilimitada permitiendo eliminar registros que no se requieran
más.
Divisiones. En este apartado se capturan la Dirección, Subdirección, División etc. A la que pertenece el
proyecto.
Logotipo. . En este apartado se adjunta una imagen que servirá para configurar los reportes con el
logotipo del cliente. Acepta imágenes con formato bmp, jpg, gif, png y tiff.
Para adjuntar la imagen dar clic en el botón con un clip ubicado al lado derecho del campo <<Adjuntar
imagen>>. En un recuadro se muestra la imagen adjuntada.
El botón <<Limpiar>> elimina la imagen del proyecto.
Licitación
Información general. Se capturan los datos principales de la licitación tales como Descripción, Fechas
de licitación, publicación y presentación, Número y Tipo de licitación, Número de convocatoria así
como la ley bajo la cual se evaluará el presupuesto.

32 Manual OPUS Presupuesto programable
Eco Soft S. de R.L de C.V. Watteau #54, Col. Mixcoac, México D.F., CP 03700
Dirección. Datos de la Dirección donde se coordinará la licitación.
Configuración
Información financiera
En este apartado se capturan el Nombre y el Porcentaje del Impuesto y del indicador económico tanto
para moneda nacional como para moneda extranjera.
Cálculos
Parámetros generales. Aquí se configuran las opciones:
<<Permitir la captura de unidad y cantidad en los agrupadores de la hoja de presupuesto>>. Al
activarla los campos Unidad y Cantidad se habilitan para su captura en los renglones del presupuesto
tipo Agrupador.
Número de decimales en. Es la configuración que le indica al sistema los decimales que debe
considerar en los cálculos. Considera 7 categorías: Costos, Porcentajes, Factores, Factores
sobrecostos, Cantidades en HP, Cantidades en matrices y Cantidades FASAR.
Escalatorias. Indica al sistema si las escalatorias se realizarán a Cambio directo o por Factor de
explosión.
Explosión de insumos y programas de suministros
Para la Explosión de insumos y Programa de suministros se configuran dos opciones.
Al activar <<Explotar componentes de los costos horarios>>, el sistema toma los recursos utilizados en
Operación y Consumos del costo horario calculando su uso como si se tratara de componentes de un
insumo compuesto, separados del costo por Cargos fijos. Si no se activa esta opción, el sistema toma
al Costo horario como un recurso simple, sin desglosar sus componentes.
Debido a los ajustes que hace el sistema por redondeo a partir de la configuración del <<Numero de
decimales>>, el importe total del presupuesto puede diferir del importe total de la explosión de
insumos pues las operaciones para llegar a estos resultados siguen un camino diferente. Por esto
OPUS tiene la opción de configurar un ajuste en el cálculo de la explosión. Al seleccionar el <<Tipo de
ajuste\Sobre insumos de mayor importe>>, el sistema compensa la diferencia ajustando el o los
insumos que representan el mayor importe con respecto a los demás. Si se selecciona la opción <<Sin
ajuste>> el sistema calculará la explosión de forma normal.
Es importante tomar en cuenta que, tal como se describe en esta sección, los parámetros aquí
configurados se utilizarán para la ejecución de otros procesos como la generación de reportes o el
cálculo del financiamiento.
Monedas
En este apartado se configura el tipo de cambio que utilizará OPUS cuando se utilice una moneda
diferente a la de presentación.
Moneda de la obra. Es la moneda de presentación del presupuesto. Se configura el Nombre, Símbolo,
Abreviación y Fracción monetaria.

Manual OPUS Presupuesto programable 33
EcoSoft, S. de R.L de C.V. Watteau #54, Col. Mixcoac, México D.F., CP 03700
Moneda Nacional y Moneda Extranjera. Además de configurar los parámetros de presentación como
en la Moneda de la obra, se debe capturar el tipo de cambio correspondiente a cada moneda.
Se debe considerar que la moneda de la obra será la referencia para definir correctamente el tipo de
cambio.
Suponiendo que en Moneda extranjera utilizaremos Dólares a un tipo de cambio de 14 pesos por
dólar. Capturar directamente el 14 en el sistema sería incorrecto pues la referencia en ese caso es el
dólar pues se considera 14 pesos por cada dólar. Para obtener el dato de captura correcto debemos
obtener cuántos dólares corresponden por cada peso. De esta manera tenemos:
Tipo de cambio = 1 / 14 = 0.07142857, es decir que se tomarán 0.07142857 dólares por cada peso y
ese es el dato a capturar.
Cuando la Moneda Nacional o Extranjera es igual a la Moneda de la obra, el tipo de cambio es uno
pues, siguiendo la lógica descrita, tomaremos 1 peso por cada peso.
Maquinaria y equipo
Parámetros de cálculo. En la sección de <<Factores predeterminados>> se muestra el <<factor de
conversión HP a KW>>. Este dato sólo es informativo.
Al activar la opción <<Capturar depreciación, mantenimiento y operación en recursos costo renta de
equipo>> habilitará la captura de un porcentaje para cada uno de estos conceptos distribuyendo el
100% del costo del equipo.
En la sección de <<Factores de equipo costo-horario>> se define cómo calcular Inversión y Seguro. Las
opciones son <<Estándar>> y <<Argentina>>. Dependiendo de la selección se realizará el cálculo de
estos factores con la formulación correspondiente.
Factores de equipo costo horario. En esta sección se capturan los porcentajes que utilizará el sistema
al generar equipo en Espera y/o Inactivo o en reserva para las categorías <<Cargo fijo>>,
<<Consumo>> y <<Operación>>.
Tasas y primas. Aquí se captura la descripción del Indicador de seguros y la Prima anual tanto para
moneda nacional como para la extranjera.
Por otro lado se capturan los puntos adicionales a considerar para las tasas de interés anual para
moneda nacional y extranjera.
Finalmente, al activar la opción <<Utilizar primas de seguros y tasas de interés en todos los equipos>>,
los parámetros configurados se aplicarán a los equipos que ya existan en el catálogo. De lo contrario
sólo se aplicarán a los equipos que se generen después de aplicar estos parámetros.
Naturalezas
Las Naturalezas son las definiciones mediante fórmulas para obtener el Costo unitario de los recursos.
Están relacionadas con los Tipos de insumo y sólo aplican a los insumos simples.

34 Manual OPUS Presupuesto programable
Eco Soft S. de R.L de C.V. Watteau #54, Col. Mixcoac, México D.F., CP 03700
Al posicionarse en alguna de las columnas de formulación, el sistema habilitará un botón con tres
puntos (…) que al dar clic sobre él, se desplegará el diálogo generador de expresiones permitiendo
definir las fórmulas que el sistema aplicará en los cálculos corerespondientes.
Finalmente, el sistema tiene la opción que permite importar la Configuración de parámetros desde otra
obra ahorrando tiempo pues evita recapturar la misma información en cada obra generada.
Para ello, en la parte inferior derecha del diálogo se encuentra el botón <<Importar parámetros>> que al
dar clic sobre él despliega una ventano con las opciones disponibles para importar.
Del grupo <<Datos del proyecto>> podemos importar la información del Concursante y del Cliente. Del
grupo <<Configuración>> se puede elegir qué importar de toda la información ahí definida.
Una vez definido lo anterior dar clic sobre el botón <<Aceptar>> e inmediatamente se desplegara el
diálogo para seleccionar la obra desde la que se importará la configuración. Una vez seleccionada dar clic
en <<Aceptar>> para concluir con la importación.
Al dar clic en el botón <<Aceptar>> del diálogo de Parámetros generales, la configuración realizada se
aplicará. El botón <<Cancelar>> sólo cierra el diálogo de Parámetros sin aplicar la configuración realizada
perdiéndose cualquier modificación definida.
6.2. Propuesta
6.2.1. Presupuesto programable.
Esta es la sección de trabajo principal del sistema. Es aquí donde se define la estructura del presupuesto.
Definiciones En esta vista de pueden definir dos tipos de renglones: Agrupador. Permite agrupar conceptos u otros agrupadores definiendo las partidas generales del presupuesto y sus sub-partidas a diferentes niveles. Cualquier acción que se realice sobre un agrupador (imprimir, mover, eliminar, etc.) afectará también a los elementos que agrupa. Sus características principales son: - Sus propiedades son Clave, Descripción y Total.
- La columna Total de un agrupador muestra la suma del total de todos los elementos que
agrupa.
Concepto. Dentro del presupuesto es el elemento principal que integra el proyecto. Está definido por las siguientes características principales:
- Sus propiedades son Clave, Descripción, Unidad y Cantidad.
- Tiene asociada una matriz que define su Costo directo (o costo base).
- Sobrecosto calculado a partir de la configuración correspondiente (ver tema) que sumado al
Costo base conforman el Precio unitario.

Manual OPUS Presupuesto programable 35
EcoSoft, S. de R.L de C.V. Watteau #54, Col. Mixcoac, México D.F., CP 03700
Agregar Elementos. Para agregar un nuevo elemento basta con dar clic derecho sobre la vista y seleccionar del menú contextual una de las siguientes opciones:
Elemento. Agrega un renglón con las características de un Concepto. Agrupador. Agrega un renglón con las características de un agrupador. Agrupador en el siguiente nivel. Agrega un renglón con las características de un agrupador pero como hijo del agrupador que lo antecede. Esta opción se utiliza para definir la estructura del presupuesto con diferentes niveles.
Al insertar un <<Concepto>>, se puede comenzar a capturar sus características principales (Clave, Descripción, Unidad y Cantidad). Al asignar una Clave, el sistema de forma automática genera un recurso tipo Matriz y se la asocia de inmediato al Concepto. Las características de la matriz serán las mismas que se definan para el concepto de manera que su Clave, Descripción y Unidad serán iguales. En el caso de que no se desee que OPUS genere matrices al crear Conceptos, es recomendable mostrar el campo Matriz en la vista. Al detectar esta columna visible, OPUS omite la creación de la una nueva Matriz, permitiendo al usuario definirla posteriormente.
Insertar elementos desde un catálogo existente. Si se cuenta con un catálogo de matrices previamente elaborado, OPUS permite insertar un Concepto a partir de una Matriz de dicho catálogo. Para ello, estando en la vista Presupuesto programable, pulsar la tecla <<F5>> en el teclado para que el sistema despliegue la ventana Búsqueda de recursos.
Esta herramienta nos permite configurar algunos parámetros de búsqueda para enlistar todas las matrices que coincidan con ellos. Incluso, la búsqueda puede realizarse en una o varias obras a la vez. A diferencia de OPUS 2014, al llamar esta herramienta no se desplegará la información de forma inmediata por lo que se deberán configurar los parámetros de búsqueda dar clic en el botón <<Buscar>>.
Para insertar el Concepto, basta con seleccionar la Matriz que se desea utilizar y en el botón <<Agregar>> dar clic en la flecha ubicada al costado derecho. Se desplegarán tres opciones a elegir:

36 Manual OPUS Presupuesto programable
Eco Soft S. de R.L de C.V. Watteau #54, Col. Mixcoac, México D.F., CP 03700
Agregar. Copia la Matriz al Catálogo particular, inserta un Concepto nuevo en el Presupuesto programable y le asocia la Matriz copiada. Remplazar matriz. Copia la Matriz al Catálogo particular y la asocia al Concepto seleccionado en el Presupuesto programable remplazando la Matriz asociada previamente. Remplazar matriz, descripción y unidad. Copia la Matriz al
Catálogo particular y la asocia al Concepto seleccionado en el Presupuesto programable remplazando la Matriz asociada previamente. Además remplaza la Descripción y Unidad del Concepto con la Descripción y Unidad de la Matriz copiada. Al momento de copiar la Matriz seleccionada al Catálogo particular, si el sistema encuentra que ya existe uno o varios de los recursos a transferir, enviará un mensaje solicitando la acción a seguir. Remplazar los recursos que ya existan. Al activar esta opción, los recursos por transferir sustituirán a los que ya existan en el Catálogo particular. NOTA: Se debe considerar que los recursos que el sistema detecta como ya existentes pueden diferir de los recursos por transferir pues aunque sean del mismo Tipo y tengan las mismas Clave y Unidad, podrían tener diferente descripción. Si se remplazan dichos recursos podría afectar a otros insumos compuestos que los utilicen. Si no se activa esta opción, el sistema conservará en el Catálogo particular los recursos existentes. NOTA: En este caso, el sistema asignara a la Matriz transferida que utiliza dichos recursos, los correspondientes que ya existían en el catálogo pudiendo diferir de lo que tenía originalmente. Confirmar remplazo. Al activar esta opción el sistema enviará una solicitud de confirmación de remplazo por cada recurso que ya exista en el Catálogo particular. Si no se activa, el sistema realiza la sustitución de los recursos sin solicitar confirmación. Esta opción se habilita únicamente cuando la opción <<Remplazar los recursos que ya existan>> se haya activado.
Modificar un Concepto. Para modificar alguna de las propiedades de un Concepto dar clic derecho sobre el elemento seleccionado y del menú contextual tomar la opción <<Modificar>>. Se desplegará una ventana que con la pestaña Concepto en primer plano, la cual contiene sus propiedades principales. Para guardar los ajustes realizados dar clic en el botón <<Aceptar>>. Es importante considerar que al cambiar la Matriz asociada al Concepto en realidad se está cambiando su definición, es decir, el precio unitario del Concepto ahora estará definido por la composición de la nueva Matriz.
Propiedades
editables
Propiedades
no editables Matriz asociada

Manual OPUS Presupuesto programable 37
EcoSoft, S. de R.L de C.V. Watteau #54, Col. Mixcoac, México D.F., CP 03700
En ese caso, el sistema solicitará autorización para remplazar la Descripción y la Clave del Concepto por las de la nueva Matriz. En el caso de la Unidad siempre será remplazada.
Eliminar. Para eliminar un elemento del presupuesto dar clic derecho sobre el renglón que se desea quitar y tomar la opción <<Eliminar>> del menú contextual. El sistema solicitará una confirmación
mostrando la Clave del elemento seleccionado. Para eliminarlo dar clic en el botón <<Si>>. para no concluir el proceso dar clic en el botón <<No>>.
Desglosar un Concepto. Para desglosar un Concepto dar clic derecho sobre el elemento y seleccionar la opción <<Desglosar>>. En la parte baja del área de trabajo se desplegará un panel que contiene los datos de la composición de la Matriz asociada al Concepto. Por lo anterior debe considerarse que al trabajar en el desglose de un Concepto, en realidad lo que se está modificando es la Matriz asociada y los cambios efectuados en la misma afectarán a otros Conceptos que tengan asociada esa Matriz. El sistema únicamente va a tomar de la Matriz asociada la suma total de sus Componentes para asignarla al Costo base del Concepto.
Concepto
desglosado
Filtros por Tipo de
Insumo con Totales
Composición de la Matriz
asociada al Concepto
El Costo base del Concepto es igual a la suma Total de la
Matriz asociada
Panel de navegación y cerrado del
desglose

38 Manual OPUS Presupuesto programable
Eco Soft S. de R.L de C.V. Watteau #54, Col. Mixcoac, México D.F., CP 03700
En el desglose podemos identificar básicamente tres secciones: 1 – En la parte superior están los botones debidamente identificados por Tipo de insumo que al presionarlos filtrarán los registros mostrando únicamente los correspondientes al Tipo seleccionado. En cada botón se presenta el importe que corresponde al Total del tipo correspondiente. 2 – En la parte derecha de los botones de filtro se encuentra un pequeño panel con las opciones de navegación (flechas hacia arriba y hacia abajo) que permiten desplazarse entre los Conceptos del presupuesto sin cerrar el desglose. Esta sección se completa con los botones para mostrar el diálogo de configuración del rendimiento y para cerrar el desglose.
Desasociar una Matriz. Este comando permite eliminar la relación entre un Concepto y una Matriz. Como resultado el Costo base del Concepto queda en cero. Para desasociar la Matriz dar clic derecho sobre el Concepto y seleccionar la opción <<Desasociar matriz de renglón>> del menú contextual y posteriormente dar un recálculo al presupuesto.
Pie de precios unitarios. Al dar clic en el comando <<Inicio\Proyecto\Configura\Pie de precios unitarios>> el sistema abrirá
un diálogo en el que se tendrá acceso a las opciones de configuración del Pie de precios unitarios.
El diálogo se divide en las secciones:
Tipo de pie de precios unitarios. Al
seleccionar la opción <<Estándar>> se
debe elegir la Forma de cálculo del
porcentaje de tres opciones con
formulación predefinida: Sobre el costo
directo, Acumulables y Personalizado
editable.
La opción <<Avanzado>> permite definir
nuevas variables en el Pie de precios así como su formulación. Aunque con esta configuración se
conservan las variables ya definidas, el sistema habilita la opción de modificarlas, sin embargo,
estas modificaciones e pierden al seleccionar nuevamente la opción Estándar.
Forma de cálculo de porcentajes. Esta sección sólo se habilita cuando la opción <<Tipo de pie de
precios unitarios\Estándar>> está seleccionada.

Manual OPUS Presupuesto programable 39
EcoSoft, S. de R.L de C.V. Watteau #54, Col. Mixcoac, México D.F., CP 03700
Cuando el cálculo de porcentajes se aplica <<Sobre el costo directo>>, las fórmulas
para el cálculo de las variables de sobrecostos se modifican para que se apliquen al
Costo directo de la obra.
Si se elige calcular los porcentajes <<Acumulables>>, las fórmulas reflejarán en el
cálculo de cada variable su aplicación sobre el Costo directo de la obra más los
sobrecostos de un nivel superior.
Finalmente, la opción para el cálculo <<Personalizado edtitable>> en el campo de
Fórmula habilita el despliegue de un combo para elegir la fórmula que se desea
aplicar. Esta configuración se tiene que realizar por cada variable de sobrecosto
aplicada.
Tipo de aplicación en moneda.
Cálculo de pie de precios unitarios.
Total de Pie de precios unitarios.

40 Manual OPUS Presupuesto programable
Eco Soft S. de R.L de C.V. Watteau #54, Col. Mixcoac, México D.F., CP 03700
6.2.2. Programación.
La Programación, comienza cuando el proyecto se asocia al factor tiempo, es decir cuando se calcula la duración de las diferentes actividades y se les vincula dando precedencias y antecedencias.
6.2.2.1. Reinicialización de la programación Con esta opción se reiniciará el programa actual, se recomienda utilizar esta opción en caso de desechar completamente la programación para dar inicio a una nueva. Para acceder a esta opción es necesario dar clic sobre el icono correspondiente a <<Herramientas de la programación\ Opciones \Reiniciar>>, el sistema enviará un mensaje de confirmación. Finalmente antes de concluir el proceso el sistema enviará un mensaje para que el usuario decida si utiliza una herramienta que calculará las duraciones en base a los recursos que fueron definidos como los que definen el rendimiento. Solo es necesario dar clic en el cuadro de selección del mensaje:
“Asignar cantidades de la HP y duraciones con base en los rendimientos” Se puede observar que todas las fechas quedarán iniciadas en el día actual del sistema:
Recordemos que en el desglose de las tareas, existe una columna llamada <<Define rendimiento>>, indicando cuál es el recurso que será utilizado para calcular las duraciones.
El recurso en la matriz definirá la duración filtro

Manual OPUS Presupuesto programable 41
EcoSoft, S. de R.L de C.V. Watteau #54, Col. Mixcoac, México D.F., CP 03700
NOTA: Únicamente los recursos tipo Mano de Obra y Equipo, podrán definir el rendimiento, además el sistema reconoce como unidades válidas “Jor” y “Hora”
6.2.2.2. Programando una tarea o un agrupador Para comenzar la programación de una tarea o agrupador no programados es posible hacerlo por medio de diferentes formas. Sobre el Gantt con ayuda del cursor sosteniendo el clic abajo y moviendo el ratón de forma horizontal, y soltarlo hasta dónde el tamaño de la barra y duración sean adecuados, en la parte inferior de la ventana, se mostrará la fecha que apunta el cursor y en seguida la descripción de la tarea. Si se realiza sobre un agrupador, al terminar todas las tareas hijas serán creadas con la misma
duración. Otra forma de programar, es mediante la captura directa en las columnas <<Días trabajables>>, o <<Días calendario>>, o mediante la fecha del <<Término real>>.
Los agrupadores tienen una condición que evita poder cambiar su duración después de creado. El hecho es que las tareas que contiene un agrupador, definen su duración. Por ello después de creado un agrupador ya no será posible cambiar su duración. Después de crear la barra, OPUS enviará una ventana para capturar la cantidad de tarea para ese período.
6.2.2.3. Mover una barra Una forma para mover una barra hacia adelante es capturando su fecha de inicio, de manera que la fecha de inicio de todos los renglones se podrá capturar.

42 Manual OPUS Presupuesto programable
Eco Soft S. de R.L de C.V. Watteau #54, Col. Mixcoac, México D.F., CP 03700
También se puede tener el mismo efecto si la barra se toma con un clic en el centro de esta, y se arrastra sin soltar, hacia adelante o hacia atrás.
6.2.2.4. Cambiar el tamaño de una barra Para cambiar el tamaño de una barra, se puede acercar el apuntador del ratón, a la parte final de esta, al cambiar el cursor a una forma de flecha sin soltar el clic, mover el apuntador hacia adelante o hacia atrás.
NOTA: El programa de cualquier actividad estará bloqueado, si la actividad se ha contratado. De manera que no se podrá alterar.
6.2.2.5. La configuración del calendario Las duraciones definen el tamaño de las barras del Gantt, sin embargo, los días calendario podrían afectar su tamaño. Mediante la opción <<Herramientas de programación\ Opciones\ Datos\ Calendario >>, permite configurar el calendario del Gantt: Los períodos más pequeños del Gantt se refieren a días, en el calendario se pueden marcar las duraciones de los días como:
Trabajables (8 horas). Se considera el día con una duración de 8 horas. No trabajable. Se considera el día de 0 horas. Medio trabajable (4 horas). Obviamente de la mitad de un día trabajable. Personalizado. Personalizado puede ser configurado por el usuario, capturando en el campo Horas, el número de horas por día.
Para marcar un día en especial, es necesario seleccionarlo con el apuntador del ratón y seleccionar la duración más adecuada. En caso que se quiera seleccionar todos los días, será necesario seleccionar el día del calendario (L, M, M, J, V, S o D) y después seleccionar la duración más adecuada. NOTA: Al pintar una barra el sistema puede detectar si la fecha final cae en día inhábil, de manera que le advertirá que la barra crecerá hasta el próximo hábil.

Manual OPUS Presupuesto programable 43
EcoSoft, S. de R.L de C.V. Watteau #54, Col. Mixcoac, México D.F., CP 03700
6.2.2.6. Posicionar la vista de la programación Al estar navegando en el diagrama de Gantt, es posible que se pierda la referencia de las fechas de inicio o término de las barras. Para ir directamente al inicio o al término de una barra será necesario estar posicionado sobre la tarea o agrupador, y con ayuda de la opción <<Herramientas de programación\ Opciones\ Datos\ Navegar \Ir a fecha>>, dar clic en alguna de las dos opciones: <<De inicio>> para que el foco se posicione en la fecha de comienzo de la actividad o agrupador, y de forma análoga sucederá con la opción <<De término>>, la vista se enfocará al final de la barra.
6.2.2.7. Interrupciones Las duraciones de las tareas pueden tener interrupciones en períodos de inactividad. Para definir una interrupción puede hacer de dos formas: Primera. Al momento de crear la programación de una tarea a través del ratón se puede dibujar una parcialidad, al terminar de dibujar recordemos que el sistema envía una ventana para la captura de la cantidad de la barra, en ese momento sólo se deberá capturar la cantidad parcial, para dejar un remanente por programar. En seguida se podrá volver a crear otra barra, delante de la primera, pero dejando un período entre ambas. Segunda. Una vez que se ha creado una barra, entonces será necesario acceder a los parámetros de la tarea, a través de las teclas <<Ctrl+F2>>, o mediante la opción modificar del menú contextual (recordar que se abre con clic derecho), y estando en la ventana de las opciones acceder las interrupciones y añadir la interrupción. Sobre el renglón creado se requerirá la captura de la fecha de inicio y término de la interrupción, o bien la fecha de inicio y la duración de la interrupción. Para eliminar una interrupción utilice el botón correspondiente.
6.2.2.8. Vistas del Gantt Las barras distribuyen la cantidad o el importe de cada tarea entre los períodos del Gantt, OPUS permite cambiar la información de los períodos dinámicamente, para ello se utiliza un grupo de opciones dentro del agrupador Ver. Acceda a <<Herramientas de programación\ Presentación\ Ver>>, y seleccione cualquiera de las siguientes opciones: Cantidades. Sobre los períodos se podrán visualizar las distribuciones de las cantidades. Montos. Mostrará las distribuciones de los montos en los períodos, que sumados representan el importe de la tarea. Porcentajes. En cada período se mostrará la distribución de los porcentajes correspondientes según la proporción de la cantidad total o el importe de la actividad. Porcentajes o Montos en los agrupadores. Muestra las distribuciones a nivel agrupador, siempre y cuando los porcentajes o los montos estén visibles. Porcentajes sobre el total del presupuesto. Esta opción permite ver las distribuciones de los porcentajes sobre el total del presupuesto.
Porcentajes o montos en
los agrupadores
Porcentajes sobre el total del
presupuesto
Cantidades
Montos
Porcentajes

44 Manual OPUS Presupuesto programable
Eco Soft S. de R.L de C.V. Watteau #54, Col. Mixcoac, México D.F., CP 03700
6.2.2.9. Editar Gantt Aprovechando las diferentes vistas de información de las distribuciones del Gantt, es posible editar directamente los datos de los períodos. Para acceder a esta herramienta es necesario dar clic sobre el icono correspondiente <<Herramientas de programación\ Opciones\ Datos\ Editar Gantt>>, el sistema habilitará un cursor-barra para navegar entre los períodos y capturar directamente las distribuciones. NOTA: Si se oprimen las teclas <<Ctrl+ Intro>>, y el sistema mostrará el remanente por asignar.
6.2.2.10. Ruta crítica Después de asignar las duraciones a las tareas en un proyecto, es necesario vincularlas para definir las dependencias entre ellas.
Dependencias en el Programa de Obra. Cuando se crea la dependencia entre dos tareas, se dice que la sucesora enfatiza su comportamiento dependiendo de la actividad predecesora. Sea A y B dos tareas cualesquiera, y B dependiente de A, entonces, su relación puede caer en uno de los siguientes casos:
Dependencia entre tareas Descripción
Fin a comienzo (FI)
La tarea (B) no puede comenzar hasta
que finalice la tarea (A).
Inicio a inicio (II)
La tarea (B) no puede comenzar hasta
que comience la tarea (A).
Fin a fin (FF)
La tarea (B) no puede finalizar hasta
que finalice la tarea (A).
Inicio a fin (IF)
La tarea (B) no puede finalizar hasta
que comience la tarea (A).
Los tipos de vínculo no son restricciones sino condiciones, dicho de otra forma la dependencia de dos actividades, tiene la característica que la actividad sucesora, en general dependerá de su actividad predecesora, cuyo vínculo definirá la condición que las relaciona.
B
A
B
A
B
A
B
A

Manual OPUS Presupuesto programable 45
EcoSoft, S. de R.L de C.V. Watteau #54, Col. Mixcoac, México D.F., CP 03700
FIN-INICIO (FI). En el primer caso FI no indica que la actividad B debe comenzar exactamente después que termine la actividad A.
Por ejemplo si se cuenta con dos tareas, “Cimentación” y el “Vaciado del concreto”, la segunda tarea no puede comenzar hasta que se haya completado la primera. Esto no debe leerse como que al término de la “Cimentación”, inmediatamente debe comenzar el “Vaciado del concreto”. INICIO-INICIO (II). En el segundo caso II, no indica que la actividad “B” debe comenzar exactamente al mismo tiempo que la actividad “A”, por lo tanto un vínculo dibujado de esta forma, no rompe la condición (que indica que la actividad “B” puede comenzar en cualquier momento una vez que haya comenzado “A”).
Por ejemplo si se tienen, dos tareas “Vaciar concreto” y “Nivelación de concreto”, la tarea “Nivelación de concreto”, no puede comenzar hasta que comience la actividad de “Vaciar concreto”. FIN-FIN (FF). En el tercer caso FF no indica que la actividad “B” debe terminar exactamente al mismo tiempo que la actividad “A”, por lo tanto un vínculo dibujado de esta forma, no rompe la condición (que indica que la actividad “B” puede completarse en cualquier momento una vez que haya terminado “A”).
INICIO-FIN (IF). En el cuarto caso IF no indica que la actividad “B” debe terminar exactamente al tiempo que comienza la actividad “A”, por lo tanto un vínculo dibujado de esta forma, tampoco rompe la condición (que indica que la actividad “B” no puede completarse, hasta que comience “A” ).
La tarea “B” se puede completar en cualquier momento una vez que la tarea “A” haya comenzado. No se requiere que “B” se haya completado de forma simultánea en cuanto comience “A”.
A
B
A
B
A
B
A
B

46 Manual OPUS Presupuesto programable
Eco Soft S. de R.L de C.V. Watteau #54, Col. Mixcoac, México D.F., CP 03700
Por ejemplo, se tienen dos actividades “Suministro de cimbra” y “Armado de la cimbra para una losa de entrepiso”. Entonces se podría decir que el “Armado de la cimbra para losa”, no se puede completar hasta que comience el “Suministro de cimbra”. Este tipo de vínculo es inusual, porque no funciona en todas las ocasiones. La dependencia no permite enfatizar tan claramente la relación entre las actividades en el tiempo, en el ejemplo, podemos suponer que el “Suministro de la Cimbra”, comienza antes del comienzo del “Armado de la cimbra para losa”, pero no podemos asegurar que esta última actividad, cuenta con todo el suministro necesario para comenzar. Posición de las barras en el tiempo. Observamos una diferencia entre todos los vínculos, en cuanto a la posición en el tiempo de las actividades que se relacionan. En los casos anteriores terminamos por dibujar primero la actividad A, antes que la de B. Y parece que funciona y es lógico. Pero qué pasa si B, apareciera primero que A, tal vez nos hará referencia a cometer errores ya que falta considerar la duración de las actividades y sus períodos en el calendario. CASO 1. Si sabemos que en una relación FI, “B” no puede comenzar hasta que termine “A”. Podríamos afirmar que hay algo mal si el grafo se dibuja así (en una línea de tiempo el término de “A”, aparece después del comienzo de “B”):
Lo común es encontrar tareas dibujadas así:
Dónde la actividad “B” podría ser desplazada hacia adelante, sin violar la condición:
CASO 2. De igual manera si en una relación II, en la que “B” no puede comenzar hasta que comience “A”. Podríamos afirmar que hay algo mal si el grafo se dibuja así. Lo correcto sería presentar la relación así:
B
A
A
B
B
A
B
A

Manual OPUS Presupuesto programable 47
EcoSoft, S. de R.L de C.V. Watteau #54, Col. Mixcoac, México D.F., CP 03700
Dónde la actividad “B” podría ser desplazada hacia adelante, sin violar la condición: CASO 3. En una relación FF, en la que “B” no puede terminar hasta que termine “A”. Podríamos afirmar que hay algo mal si el grafo se dibuja así: Lo correcto sería que mínimamente se dibujara así: Dónde la actividad “B” podría ser desplazada hacia adelante, sin violar la condición: CASO 4. Finalmente, si en una relación IF, en la que “B” no puede terminar hasta que comience “A”. Podríamos afirmar que hay algo mal si el grafo se dibuja así (observe que la condición se puede leer también como: cuando “A” comienza “B” necesariamente tuvo que haber terminado, lo que contradice la condición): Lo correcto sería que mínimamente se dibujara así:
B
A
B
A
B
A
B
A
B
A
A
B
A
B

48 Manual OPUS Presupuesto programable
Eco Soft S. de R.L de C.V. Watteau #54, Col. Mixcoac, México D.F., CP 03700
Dónde la actividad “B” podría ser desplazada hacia atrás, sin violar la condición:
6.2.2.11. Buenas prácticas al generar la ruta crítica La estructura de un Plan de Obra se desarrolla pensando en la lógica de la ejecución, en otras palabras al PROCESO CONSTRUCTIVO, por lo que la PLANEACIÓN se modela con un pensamiento en que las actividades se presentan de arriba a abajo y de izquierda a derecha. Esto nos lleva a reforzar la idea de lo que en muchas publicaciones especializadas se indica sobre la vinculación: “Las precedencias de las actividades de un proyecto, se podrían vincular mediante una única relación de Fin-Inicio, incluyendo una característica de aplazamiento entre ellas”. Si bien existen 4 tipos de vínculos, sólo se recomienda utilizar tres de ellos:
FIN - INICIO
INICIO - INICIO
FIN – FIN
Los vínculos INICIO- FIN no son recomendables para su utilización por lo anteriormente expuesto: “Este tipo de vínculo es inusual, porque no funciona en todas las ocasiones. La dependencia no permite enfatizar tan claramente la relación entre las actividades en el tiempo, en el ejemplo, podemos suponer que el “Suministro de la Cimbra”, comienza antes del comienzo del “Armado de la cimbra para losa”, pero no podemos asegurar que esta última actividad, cuenta con todo el suministro necesario para comenzar.” Si bien mediante los vínculos FI se podría resolver todos los escenarios posibles, para emular los otros tipos de vínculos, habría que aplicar aplazamientos negativos, los cuales se recomiendan también evitarlos. “En caso de tener aplazamientos negativos, le sugiere al usuario replantear la dependencia con otro tipo de vínculo, o bien analizar si no es necesario cambiar la dirección de la dependencia”. Vínculos en los agrupadores Un vínculo hacia un agrupador sólo puede ser FI o II, ya que la fecha de fin del agrupador está determinada por las duraciones de sus hijos y no por la restricción de un vínculo. Delimitación inflexible Una delimitación inflexible es aquella que no es flexible porque vincula una tarea a una fecha. Hay diferentes tipos de delimitaciones, sin embargo en OPUS , nos vamos a encontrar con frecuencia la siguiente: No iniciar antes del (se considera inflexible para proyectos programados a partir de la fecha de comienzo).
B
A

Manual OPUS Presupuesto programable 49
EcoSoft, S. de R.L de C.V. Watteau #54, Col. Mixcoac, México D.F., CP 03700
Cuando en OPUS se mueve una barra del Gantt de forma manual (utilizando el ratón), entonces se le asienta una fecha de “No iniciar antes del”, de hecho observe que cuando una actividad del Programa de Obra no está programada (es decir, no tiene barras), su “fecha de inicio original” (así se denomina el campo que hace las veces de no iniciar antes del), apunta a la fecha de inicio del proyecto. Veamos en un ejemplo cómo lo hace OPUS Suponga que usted tiene el siguiente grafo: Si usted arrastra con el ratón B hacia adelante, suceden dos cosas, la condición FI se sigue cumpliendo y la fecha de inicio original se actualiza. Ahora suponga que usted mueve la actividad A delante de B. Como es de esperarse, la relación queda así: Lo que sucede es que la actividad A ha empujado a B, pero esto no actualiza su fecha de inicio original de B. Finalmente suponga que ahora mueve A con el ratón hacia a tras más allá de la fecha de inicio original de B. B no quedará inmediatamente después de A, porque B aunque es la actividad dependiente, respetará su fecha de inicio original.
6.2.2.12. Creación de vínculos Para crear un vínculo entre un par de actividades, es necesario apuntar con el ratón el borde superior o inferior y sin soltar arrastrar hacia la actividad sucesora.
B
A
B
A
B
A
B
A
B
A

50 Manual OPUS Presupuesto programable
Eco Soft S. de R.L de C.V. Watteau #54, Col. Mixcoac, México D.F., CP 03700
OPUS dibujará la relación Fin-Inicio entra las dos tareas.
Otra forma de hacerlo es seleccionando las dos tareas sobre la vista y utilizando la opción directamente de <<Herramientas de programación\ Opciones\ Vínculos\ Sucesivos >>. De igual manera si se selecciona la actividad origen y se accede a la opción <<Herramientas de programación\ Opciones\ Vínculos\ Administrar >>, entonces OPUS mostrará una ventana en dónde se pueden realizar los vínculos entre diferentes actividades, considerando todas las características posibles.
Esta ventana quedará flotante mientras se realiza el trabajo. Se muestra la clave, la descripción y el período de la tarea en cuestión. Debajo, las tareas que han sido vinculadas indicando el tipo de vínculo, el aplazamiento y el tipo de precedencia. Tipo de vínculo. Sirve para determinar la forma en que se relacionará las siguientes tareas. Es un campo desplegable que permite seleccionar cualquiera de los cuatro tipos de vínculos conocidos. El valor por omisión es FI Para agregar más tareas para vincularlas a la principal, será necesario que con ayuda del ratón se selecciones sobre la vista de la estructura de tareas, y en seguida dar clic a:
Marcar como predecesoras. El botón ayudará a pasar las tareas seleccionadas en la vista trasera e insertarlas a la lista, como predecesoras. Marcar como sucesoras. El botón ayudará a pasar las tareas seleccionadas en la vista trasera e insertarlas a la lista, como sucesoras. Eliminar vínculos. Eliminará de la lista las tareas vinculadas que estén seleccionadas. Otra forma de hacerlo es mediante la opción <<Herramientas de programación\ Opciones\ Vínculos\ Eliminar>> Un clic sobre la (X) superior derecha de la ventana concluye el proceso. NOTA: Para seleccionar más de un renglón en las vistas, será necesario oprimir conjuntamente <<Shift+Clic>> en dos renglones cualesquiera para seleccionar un rango, o <<Ctrl+Clic >> para seleccionar discretamente los renglones.
6.2.2.13. Visualizando la Ruta crítica Una vez que se tengan definidas las relaciones entre las tareas, será posible iluminar (de rojo), las actividades y los vínculos que pertenecen a la ruta crítica.

Manual OPUS Presupuesto programable 51
EcoSoft, S. de R.L de C.V. Watteau #54, Col. Mixcoac, México D.F., CP 03700
Para lo cual es necesario acceder a la opción <<Herramientas de programación\ Presentación\ Ver\ Ruta crítica >>. Como se sabe, la ruta crítica la conforman todas aquellas actividades cuyo retraso, obliga necesariamente al retraso del proyecto.
6.2.2.14. Ocultando y mostrando los vínculos Las líneas de los vínculos se pueden ocultar o mostrar accediendo directamente a la opción <<Herramientas de programación\ Presentación\ Ver\ Vínculos >>.
6.2.2.15. Visualizando la línea base. Las barras del Gantt, originalmente se comienzan a pintar desde el momento que se genera la programación de las tareas. A partir de ese punto, el sistema, considera las fechas originales de las tareas. Teniendo en cuenta el período original, es posible dibujar la línea base, que no es otra cosa, que el dibujo de las barras (en fondo azul) dónde se crearon inicialmente. Para visualizar u ocultar la línea base es necesario acceder a la opción <<Herramientas de programación\ Presentación\ Ver\ Línea base >>.
6.2.2.16. Visualizando u ocultando las barras Las barras de las tareas, se pueden ocultar o mostrar accediendo directamente a la opción <<Herramientas de programación\ Presentación\ Ver\ Barras >>.
6.2.2.17. Visualizando las Marcas no laborables En la vista del Gantt, es posible ocultar o mostrar las marcas de los días no laborables accediendo directamente a la opción <<Herramientas de programación\ Presentación\ Ver\ Marcas no laborables>>.
6.2.2.18. Visualizando únicamente días laborables En la vista del Gantt, es posible ocultar o mostrar únicamente los días laborables accediendo directamente a la opción <<Herramientas de programación\ Presentación\ Ver\ Días laborables>>.

52 Manual OPUS Presupuesto programable
Eco Soft S. de R.L de C.V. Watteau #54, Col. Mixcoac, México D.F., CP 03700
6.2.2.19. Acercamiento de la vista del Gantt La programación de las actividades se muestra en períodos configurables, sin embargo, es probable que se desee visualizar los períodos agrandando o disminuyendo su ancho, este efecto es lo mismo que hacer un zoom a la escala. Para ello se disponen tres opciones: Modificar el zoom. Para configurar el zoom de los períodos de forma específica, es necesario acceder a la opción <<Herramientas de programación\ Presentación\ Ver\ Zoom>>. Aparecerá una ventana dónde se requiere seleccionar de una lista que va del 25% al 200% sobre el porcentaje de acercamiento, o la captura directa del porcentaje. Restaurar la vista. Para restaurar la vista del zoom al 100%, es posible acceder directamente a la opción <<Herramientas de programación\ Presentación\ Ver\ 100%>>. Utilizando la barra de desplazamiento del zoom. En la parte inferior derecha se encuentra una barra de desplazamiento para, colocar el zoom con ayuda del ratón. Un clic en el icono (-) disminuirá el zoom y un clic en el icono (+) lo aumentará.
6.2.2.20. Configuración de las barras. Las barras de la programación en el Gantt, pueden configurarse para cambiar de color de fondo (Azul, Dorado, Verde o Rojo) y de forma (semicircular cuadrada o circular). Es necesario seleccionar la opción <<Herramientas de programación\ Presentación \Estilo de las barras \ Color>> o bien <<Herramientas de programación\ Presentación\ Estilo de las barras \ Forma>>.
6.2.2.21. Manejo de escalas para los períodos del Gantt. Los periodos muestran una escala por omisión, pero puede ser modificada, mediante una serie de opciones dispuestas para ello.
Para acceder a este conjunto de opciones es necesario seguir la ruta <<Herramientas de programación\ Presentación \Escalas>>

Manual OPUS Presupuesto programable 53
EcoSoft, S. de R.L de C.V. Watteau #54, Col. Mixcoac, México D.F., CP 03700
El Gantt está limitado por dos escalas en los encabezados de los períodos, a saber se tiene la escala mayor y la menor. Si la escala está seleccionada por la opción Calendario, entonces se dispone en la opción <<Escala>> definir el tipo de relación entre la escala mayor y menor, es decir: Meses/Días Meses/Semanas Meses/Quincenas Años /Meses Y la configuración para la visualización en las columnas de los períodos: Escala mayor: Enero, Febrero,… Nombres de los meses completos Ene, Feb,… Abreviaturas para los meses Enero 09, Febrero 09,… Meses y año Escala menor: 1-15, 16-30,.. Por periodos señalando el número de día 1Ene – 15Ene, 16Ene-31Ene,.. Períodos nombrando el número día y el nombre abreviado del mes Si la escala está seleccionada por la opción Numerado, entonces se dispone en la opción <<Escala>> definir el tipo de la escala mayor es decir: Días Semanas Quincenas Meses Y la configuración para la visualización en las columnas de los períodos de la escala menor, se deja al usuario captura un prefijo para los períodos numerados.
6.2.3. Conceptos.
Esta vista de OPUS muestra todos los Conceptos utilizados en el Presupuesto en forma de catálogo. Está
basada en la vista de Presupuesto Programable pero sin Agrupadores. Además, las columnas
disponibles son limitadas y no muestra el programa de obra.
No tiene la funcionalidad de generar otros Conceptos por lo que sólo es una Vista de consulta.
6.2.4. Cálculo de indirectos.
En esta vista se configuran los materiales, mano de obra, servicios, etc. que significan gastos indirectos
del proyecto.
Lo primero que se debe hacer es configurar los parámetros del cálculo. Para abrir este diálogo dar clic
en el comando <<Propuesta\Sobrecostos\Configurar indirectos>>.

54 Manual OPUS Presupuesto programable
Eco Soft S. de R.L de C.V. Watteau #54, Col. Mixcoac, México D.F., CP 03700
<<Seleccione la forma de cálculo de indirectos para oficina central>>
En la ventana que se despliega se define si el cálculo se va a realizar
<<Como un porcentaje del gasto total>> y el porcentaje a considerar,
o bien <<Anualizado>> y el ingreso total a costo directo a considerar.
<<Todos los importes se capturan en>> Se define si los importes
capturados serán Mensuales, Quincenales, Semanales o Diarios.
<<Los importes de personal se calculan a>> indica si el cálculo del
personal se considerará a Salario base o a Salario real.
<<Fechas>> Aquí se define el periodo para el cálculo. El botón <<Fechas del programa>> asigna en los
campos Inicio y Término las fechas correspondientes de acuerdo al Programa de obra.
<<Libro de FSR>> Se puede seleccionar un libro de Excel con la configuración para el personal directivo,
técnico y administrativo que participa de forma indirecta en la obra o proyecto. La platilla estándar que
trae el sistema de forma preestablecida se denomina: “Predeterminado.xls” y ésta trae precargado un
formato estándar.
Una vez concluida esta parametrización dar clic en el botón <<Aceptar>>.
La plantilla del Cálculo de indirectos considera las categorías:
Honorarios, sueldos y prestaciones
Depreciación, mantenimiento y rentas
Fletes y acarreos
Gastos de oficina
Servicios
Trabajos previos auxiliares
Seguros y fianzas
Con excepción de Honorarios, sueldos y
prestaciones, sólo se debe capturar el
Importe por periodo para oficina central
y el Importe por periodo para oficina en
obra y el sistema calculará el importe
correspondiente
En el caso de las categorías de Personal directivo, técnico y administrativo se debe desglosar
dando clic derecho sobre la categoría y dar clic en la opción <<Desglosar>> del menú contextual.

Manual OPUS Presupuesto programable 55
EcoSoft, S. de R.L de C.V. Watteau #54, Col. Mixcoac, México D.F., CP 03700
Esta acción desplegará un panel con una
lista de recursos de Mano de obra de la
categoría desglosada. Aquí basta con
capturar el número de personas en
oficina y en campo, y el Salario real por
unidad para que el sistema realice el
cálculo.
Una vez que se ha terminado de capturar los que se considerará en el cálculo se debe transferir el
porcentaje obtenido como resultado de los datos ingresados y de la configuración definida.
Para esto dar clic en el comando <<Propuesta\Sobrecostos\Aplicar indirectos>>.
El sistema desplegará un diálogo que mostrará los datos obtenidos
como resultado junto con los porcentajes correspondientes.
Para transferir los porcentajes al pie de precios se debe dar clic sobre
el botón <<Transferir>>.
Si se activa la opción <<Consolidar porcentajes en indirectos de
oficina>>, la transferencia integrará en un solo porcentaje el
resultado y lo transferirá en el rubro de Indirectos de oficina del Pie
de precios.
Finalmente, si se tiene configurada una plantilla para el cálculo de indirectos en otra obra, OPUS ofrece
la opción de importarla, ahorrando tiempo al no tener que capturarse nuevamente la misma
información.
Para ellos dar clic sobre el comando <<Propuesta\Sobrecostos\Importar indirectos>>. El sistema
desplegará un diálogo para buscar la obra desde la que importará la plantilla. Una vez selecciona la obra
dar clic en el botón <<Abrir>> para completar el proceso de importación.
6.2.5. Personal en indirectos de campo.
Esta vista despliega un listado con el personal de campo configurado el Cálculo de indirecto. En conjunto
con la vista de Gantt con la programación de dicho personal permitiendo visualizar las distribuciones de
Cantidades, Montos y Número de personas.
6.2.6. Cálculo de sobrecostos.
Al ingresar a esta vista se despliega un diálogo con las opciones de configuración de una plantilla
integrada en OPUS para calcular el Financiamiento, Utilidad y Cargos adicionales. Al igual que el Cálculo
de indirectos, esta plantilla calcula los porcentajes de estos sobrecostos y los transfiere al pie de
precios.

56 Manual OPUS Presupuesto programable
Eco Soft S. de R.L de C.V. Watteau #54, Col. Mixcoac, México D.F., CP 03700
6.2.7. Explosión de insumos y Programa de suministros.
Tanto la vista de Explosión de insumos como la del Programa de suministros despliegan al abrirlas un
diálogo de configuración del cálculo.
Las opciones de configuración son:
Generar explosión de. Se indica al sistema si explotará <<Todo el presupuesto>> o sólo los <<Renglones
seleccionados>>.
Explotar hasta. Se selecciona el nivel de recursos que el sistema considerará en la explosión.
<<Insumos básicos>>. Descompone todos los recursos hasta llegar a insumos simples.
<<Insumos compuestos>>. Explota únicamente los insumos compuestos.
<<Primer nivel de composición>>. La explosión la realiza hasta los insumos utilizados en el primer nivel
de composición del presupuesto sin importar si son insumos simples o compuestos.
<<Compuestos en primer nivel de composición >>. Es una combinación de las dos opciones anteriores
pues sólo considera los insumos compuestos dentro del primer nivel de descomposición.
Incluir insumos. Permite seleccionar el tipo de Insumos que el sistema considerará en el cálculo. Los
botones <<Incluir todos>> y <<Excluir todos>> permiten marcar o desmarcar todos los tipos de forma
rápida.
Opciones del proyecto para la explosión y programa de
suministros. Son las opciones para el cálculo que se configuran
en el diálogo de Configuración general del proyecto por lo que
al dar clic en el botón <<Cambiar configuración del proyecto>>
desplegará esta ventana para efectuar los ajustes
correspondientes.
Una vez concluida la configuración del cálculo dar clic en
<<Aceptar>> para generar ya sea la Explosión de insumos o
bien el Programa de suministros.
En realidad el proceso para obtener ambos es el mismo con la
diferencia que en la Explosión el sistema utiliza para el cálculo
las Cantidades presupuestadas, y en el Programa de
suministros utiliza las Cantidades programadas.
Además, en el Programa se muestra la vista del Gantt con la
programación de uso de cada uno de los insumos incluidos en
el cálculo.

Manual OPUS Presupuesto programable 57
EcoSoft, S. de R.L de C.V. Watteau #54, Col. Mixcoac, México D.F., CP 03700
6.3. Insumos
En esta sección encontramos los catálogos que concentran los insumos dados de alta en el proyecto.
Pueden o no participar en el presupuesto.
Los catálogos que encontramos están definidos por los Tipos de insumos implementados en OPUS.
Para dar de alta un insumo nuevo dar clic derecho sobre cualquier punto de la vista de alguno de los
catálogos y capturar la Clave que se le asignará y que lo identificará en los procesos del sistema.
Al dar clic en <<Aceptar>> el sistema desplegará el diálogo para capturar las propiedades del insumo
tales como Clave, Descripción y Unidad, las cuáles son generales y se requieren independientemente
del tipo de insumo que se esté generando.
También se requiere capturar propiedades específicas por tipo como se describe a continuación.
6.3.1. Todos.
En este catálogo se concentran TODOS los insumos del proyecto permitiendo su administración.
Por lo anterior, al dar de alta un insumo, además de la Clave se requiere indicarle al sistema el tipo de
insumo que se generará.
Al dar clic en <<Aceptar>> se despliega el diálogo de captura de las propiedades del insumo.
Estas opciones son distintas dependiendo del tipo elegido.
6.3.2. Materiales. Al dar de alta un Material, el sistema requerirá la captura de las siguientes
propiedades:
Datos generales.
Clave
Definir si es insumo compuesto o simple
Unidad
Familia
Subfamilia
Fecha de creación
Costo en Moneda nacional y/o extranjera
Clave de usuario
Descripción
Datos adicionales

58 Manual OPUS Presupuesto programable
Eco Soft S. de R.L de C.V. Watteau #54, Col. Mixcoac, México D.F., CP 03700
Peso
Índice Banco de México (BM)
Comentarios
Proveedor
Definir fórmulas el cálculo del Costo unitario en Moneda nacional y extranjera
Índices 1 al 6 utilizados para la formulación del Costo unitario
Otros datos
Marca
País de origen
Si es de origen Nacional o extranjero
Si es material de consumo o de instalación permanente
6.3.3. Mano de obra.
Al dar de alta una Mano de obra, el sistema requerirá la captura de las siguientes propiedades:
Datos generales.
Clave
Definir si es insumo compuesto o simple
Unidad
Familia
Subfamilia
Fecha de creación
Salario nominal en Moneda nacional
Salario en Moneda extranjera
Definir si se utilizará la plantilla de cálculo del FSR o si se define manualmente
Clave de usuario
Descripción
Datos adicionales
Peso
Índice Banco de México (BM)
Comentarios
Definir fórmulas el cálculo del Costo unitario en Moneda nacional y extranjera
Índices 1 al 6 utilizados para la formulación del Costo unitario

Manual OPUS Presupuesto programable 59
EcoSoft, S. de R.L de C.V. Watteau #54, Col. Mixcoac, México D.F., CP 03700
6.3.4. Herramienta.
Al dar de alta una Herramienta, el sistema requerirá la captura de las siguientes propiedades:
Datos generales.
Clave
Definir si es insumo compuesto o simple
Unidad
Familia
Subfamilia
Fecha de creación
Costo en Moneda nacional y/o extranjera. Si la Unidad se define como %mo, el sistema
inhabilitará estos campos
Clave de usuario
Descripción
Datos adicionales
Definir el Tipo de factor como Estándar, Herramienta de mano o Equipo de seguridad. Sólo
se habilita si la Unidad es %mo
Peso
Índice Banco de México (BM)
Comentarios
Definir fórmulas el cálculo del Costo unitario en Moneda nacional y extranjera
Índices 1 al 6 utilizados para la formulación del Costo unitario
6.3.5. Equipo.
Al dar de alta un Equipo, el sistema requerirá que se le indique si será Costo horario o Renta
horaria y posteriormente requerirá la captura de las siguientes propiedades:
Datos generales.
Clave
Definir si es insumo compuesto o simple (Sólo en caso de Renta horaria)
Unidad
Familia
Subfamilia

60 Manual OPUS Presupuesto programable
Eco Soft S. de R.L de C.V. Watteau #54, Col. Mixcoac, México D.F., CP 03700
Fecha de creación
Costo en Moneda nacional y/o extranjera (Sólo en caso de Renta horaria)
Clave de usuario
Descripción
Datos adicionales
Peso
Índice Banco de México (BM)
Comentarios
Definir fórmulas el cálculo del Costo unitario en Moneda nacional y extranjera (Sólo en caso
de Renta horaria)
Índices 1 al 6 utilizados para la formulación del Costo unitario
Otros datos
Definir si el equipo es Propio, Rentado o Rentado a compra
Definir si es de procedencia Nacional o Extranjera
Marca
Modelo
Placas
Número de serie
País
Año
Ubicación actual
Uso actual
Capacidad
Vida útil
Propietario
Es importante considerar que el Costo horario es un tipo de insumo especial pues no se define
como Simple o compuesto. Además, el importe de su Costo lo define el análisis
correspondiente detallado en otro apartado.
6.3.6. Auxiliares.
Al dar de alta un Auxiliar, el sistema requerirá la captura de las siguientes propiedades:
Datos generales.
Clave
Definir si es insumo compuesto o simple

Manual OPUS Presupuesto programable 61
EcoSoft, S. de R.L de C.V. Watteau #54, Col. Mixcoac, México D.F., CP 03700
Unidad
Familia
Subfamilia
Fecha de creación
Costo en Moneda nacional y/o extranjera
Clave de usuario
Descripción
Datos adicionales
Peso
Índice Banco de México (BM)
Comentarios
Definir fórmulas el cálculo del Costo unitario en Moneda nacional y extranjera
Índices 1 al 6 utilizados para la formulación del Costo unitario
6.3.7. Matrices.
Al dar de alta una Matriz, el sistema requerirá la captura de las siguientes propiedades:
Datos generales.
Clave
Unidad
Familia
Subfamilia
Fecha de creación
Clave de usuario
Descripción
Datos adicionales
Peso
Índice Banco de México (BM)
Comentarios
6.3.8. Fletes.
Al dar de alta un Flete, el sistema requerirá la captura de las siguientes propiedades:

62 Manual OPUS Presupuesto programable
Eco Soft S. de R.L de C.V. Watteau #54, Col. Mixcoac, México D.F., CP 03700
Datos generales.
Clave
Definir si es insumo compuesto o simple
Unidad
Familia
Subfamilia
Fecha de creación
Costo en Moneda nacional y/o extranjera
Clave de usuario
Descripción
Datos adicionales
Peso
Índice Banco de México (BM)
Comentarios
Definir fórmulas el cálculo del Costo unitario en Moneda nacional y extranjera
Índices 1 al 6 utilizados para la formulación del Costo unitario
6.3.9. Trabajos.
Al dar de alta un Trabajo, el sistema requerirá la captura de las siguientes propiedades:
Datos generales.
Clave
Definir si es insumo compuesto o simple
Unidad
Familia
Subfamilia
Fecha de creación
Costo en Moneda nacional y/o extranjera
Clave de usuario
Descripción
Definir si es un Trabajo tipo Subcontrato, Acarreo o Destajo
Datos adicionales
Peso

Manual OPUS Presupuesto programable 63
EcoSoft, S. de R.L de C.V. Watteau #54, Col. Mixcoac, México D.F., CP 03700
Índice Banco de México (BM)
Comentarios
Definir fórmulas el cálculo del Costo unitario en Moneda nacional y extranjera
Índices 1 al 6 utilizados para la formulación del Costo unitario
Una vez capturada toda la información disponible dar clic en <<Aceptar>> para crear el insumo-
En todos los tipos, si se define un insumo compuesto, al dar clic en <<Aceptar>> el sistema
desplegará el desglose del insumo generado para insertar los componentes que definirán su Costo
base.
En el caso de los insumos tipo Matriz por definición son Compuestos.

64 Manual OPUS Presupuesto programable
Eco Soft S. de R.L de C.V. Watteau #54, Col. Mixcoac, México D.F., CP 03700
7. HERRAMIENTAS
Parte fundamental del trabajo con OPUS se enfoca en facilitar su operación y optimizar el tiempo de generación del presupuesto. Para ellos cuenta con una serie de herramientas que harán de su experiencia con OPUS sea satisfactoria.
7.1. Liga Office Liga Office es una herramienta útil para importar a OPUS la estructura de un presupuesto o un catálogo de
insumos desde un documento de MS Excel. Además podemos vincular campos, columnas y renglones para
transferir información desde el documento Excel a OPUS y en sentido opuesto haciendo dinámico el
trabajo con este tipo de archivos.
Esta herramienta es útil al trabajar con:
Presupuesto programable
Personal en indirectos
Cálculo de indirectos
Catálogos
Explosión de insumos
Programa de suministros
En la cinta de opciones la encontramos en <<Inicio\Aplicaciones\Liga Office>>.
Al activar la herramienta el panel <<OPUS OLE – EXCEL>> se acopla en la parte inferior de la pantalla. Este panel contiene una hoja de cálculo con su propia cinta de opciones con dos pestañas: Inicio y Herramientas OLE.
Pestaña Inicio. Contiene la funcionalidad básica del documento.
Archivo Abrir. Permite abrir un documento Excel guardado en el equipo. Guardar. Guarda la hoja de cálculo en la base de datos de la obra. Guardar como. Permite guardar la hoja de cálculo como un documento Excel en el equipo. Portapapeles Copiar. Copia elementos seleccionados en la hoja de cálculo activa. Cortar. Corta elemento(s) seleccionado de la hoja. Pegar. Pega los elementos copiados/cortados a la ubicación establecida.

Manual OPUS Presupuesto programable 65
EcoSoft, S. de R.L de C.V. Watteau #54, Col. Mixcoac, México D.F., CP 03700
Formato Fuente/ Negrita/ Cursiva/ Subrayado. Permite dar formato a la fuente en el rango de celdas seleccionado. Fondo. Permite definir un color de fondo en el rango de celdas seleccionado. Hojas Nueva. Crea una nueva hoja de cálculo. Copiar hoja. Genera una copia de la hoja de cálculo seleccionada. Eliminar hoja. Elimina la hoja de cálculo seleccionada.
Pestaña Herramientas OLE. Contiene la funcionalidad de vinculación y transferencia de información.
Las funciones <<Transferir>> y <<Vincular>> tienen dos valores: Entrada y Salida. Entrada. Indica al sistema que la transferencia de la información va de OPUS a Excel. Salida. Indica al sistema que la transferencia de la información va de Excel a OPUS. Transferir De OPUS a Excel. Despliega las opciones de configuración para la transferencia de información de OPUS a Excel. De Excel a OPUS. Despliega las opciones de configuración para la transferencia de información de Excel a OPUS. Vincular Renglón. Establece a los renglones seleccionados como elementos a vincular. Columna. Establece a las columnas seleccionadas como elementos a vincular. Celda. Establece a las celdas como elementos a vincular. Definir dato como. Asigna el valor del elemento a vincular como Entrada, Salida o Entrada/Salida. Cambiar a entrada. Asigna como Entrada el valor del vínculo. Cambiar a salida. Asigna como Salida el valor del vínculo. Cambiar a entrada y salida. Asigna como Entrada/Salida el valor del vínculo. Actualizar Excel. Inicia proceso de transferencia de OPUS a Excel para las celdas con la configuración del vínculo Entrada. OPUS. Inicia proceso de transferencia de Excel a OPUS para las celdas con la configuración del vínculo Salida.
Para realizar adecuadamente la configuración de las opciones de la Liga Office se deben tomar en cuenta las siguientes reglas: Para la Exportación de cualquier tipo de insumo y/o renglón de presupuesto.
1. Sólo se van a exportar aquellas columnas que sean visibles en la vista activa.

66 Manual OPUS Presupuesto programable
Eco Soft S. de R.L de C.V. Watteau #54, Col. Mixcoac, México D.F., CP 03700
2. En la exportación se debe respetar la vista activa que invoco el proceso, si se cambia de vista puede no
funcionar la exportación.
3. Toda importación se inicia en la celda y hoja activa del Excel.
4. En la exportación se puede configurar lo siguiente:
a. Completo o seleccionado.
b. Agregar títulos. Estos se agregan de la siguiente forma, el título del renglón padre aparece una sola
vez y aparece en color azul, el resto o el contenido en negro.
c. Incluir Desglose. Este solo aplica en los catálogos, indirectos y HP y todo desglose se exportara
solo a primer nivel. Si se incluye el desglose el encabezado del insumo padre aparece una sola vez
y aplica pare el resto de los padres, este aparece en azul al igual que la información de los insumos
padre. El encabezado de los desgloses aparecen por análisis en negritas y el resto de la
información de los insumos en letra normal.
d. Exportar insumos en hojas diferentes.
e. Exportar con un espacio en blanco. Esto permite tener un renglón en blanco entre cada insumo,
en caso que aplique desglose, el espacio aparecerá después de dicho desglose, quedando la
estructura de: Insumo Padre, Hijos y un espacio al final.
f. Sub-vista de desglose. Se puede filtrar la exportación de acuerdo al tipo de insumo que se quiere
exportar en el análisis de cada insumo padre.
5. Casos particulares:
a. Se cuenta con un rubro más, cuando la vista activa es el programa de obra, se puede exportar las
distribuciones dependiendo la subvista del programa de obra es lo que se va a exportar, en el caso
que la subvista tenga o contemple en la distribución más de un dato, es decir, que contenga,
montos con cantidades, siempre se va a exportar una de ellas en este caso las cantidades. Con
esto se tiene que solo se pueden exportar el Tipo de distribución. (Cantidades, Montos,
Porcentajes sobre actividad) nunca combinados.
6. La configuración se persiste en la base de datos; sin embargo es importante señalar que esta
configuración aplica para todo el dialogo y no es por vista. De esta manera todas las vistas compartirán
la misma configuración guardada.
Para la importación de Insumos.
1. Se importaran los insumos dependiendo la vista activa será su comportamiento para determinar su
tipo; es decir, no importa qué tipo de insumo tengamos definido en Excel, si la vista activa es diferente
al insumo definido, se convertirán todos los insumos al tipo de la vista activa.
2. Las importaciones de insumos son activadas únicamente en los catálogos de estos y no importa si hay o
no datos previos, ya que el proceso de importación contempla actualización de insumos.

Manual OPUS Presupuesto programable 67
EcoSoft, S. de R.L de C.V. Watteau #54, Col. Mixcoac, México D.F., CP 03700
3. Si al importar un insumo no existe, este se crea de lo contrario los datos del insumo encontrado en la
obra serán actualizados por los que vienen en el Excel.
4. Se cuenta con un dialogo de configuración de importación que se guarda en la base de datos y que es
utilizada cada vez que se invoca el dialogo, cabe mencionar que esta configuración que se persiste es
por el dialogo y no es una configuración por vista. Todas las vistas de insumos comparten la misma
configuración.
5. Las celdas obligatorias en la importación de insumos son: celda de inicio, Clave y Unidad.
6. Casos especiales con respecto al tipo de insumo: En caso que no se establezca el tipo de insumo, este
tomara el tipo Material como default siempre y cuando no choque con el punto 1. Si se define un tipo
de insumo queda de la siguiente manera no importa si está en mayúsculas o minúsculas pero si
requiere la palabra completa:
a. Material, mat o ma.
b. Mano de obra, Manodeobra o mo.
c. Herramienta, o her.
d. Equipo, eq, eqp o equ.
e. Auxiliar, au o aux.
f. Contrato, cont o sct.
g. Flete o flt.
7. Si dentro de una actualización se encuentra el precio, en automático la fecha de actualización por
insumo cambiara al día que se hizo dicha.
8. Para establecer la clave de un insumo, se tienen palabras reservadas que no pueden ser utilizadas, estas
son: clave y código, aplica en mayúsculas, minúsculas con y sin acento.
9. Es muy importante resaltar que SOLO SE IMPORTARAN INSUMOS SIMPLES. Para el caso de querer
importar compuestos ver el siguiente apartado de importación de matrices.
Para la importación de Matrices.
1. Esta importación utiliza el mismo dialogo que la importación de insumos simples por lo que no es
sorpresa que aparezca la misma configuración.
2. Las celdas obligatorias en la importación de matrices son: celda de inicio, Clave de matriz, composición
y Unidad de matriz.
3. Las celdas obligatorias en la importación de insumos que integran la matriz son: Clave, cantidad,
descripción y Unidad. Si se requiere importar el precio unitario es importante establecer la celda de
costo. Es importante que solo pasara el precio unitario de los simples ya que de los compuestos
depende de su propio análisis.

68 Manual OPUS Presupuesto programable
Eco Soft S. de R.L de C.V. Watteau #54, Col. Mixcoac, México D.F., CP 03700
4. La cantidad en una matriz no aplica esto solo es para sus componentes. La cantidad de la matriz se
pone durante el proceso de importación de HP.
5. Si la descripción de una matriz no se encuentra dentro del mismo renglón que contiene la clave y la
unidad entonces la celda de descripción debe permanecer en blanco ya que tomara la celda por default
(el renglón siguiente a la clave).
6. Para establecer la clave de un insumo, se tienen palabras reservadas que no pueden ser utilizadas, estas
son: clave, código, partida y análisis, aplica en mayúsculas, minúsculas con y sin acento. Además de las
palabras que definen un tipo de insumo:
a. Análisis define el tipo Matriz 1er. Nivel.
b. Herramienta o Her.
c. Materiales o Mat.
d. Básicos o Matriz. Un básico es en realidad una matriz pero en algunas dependencias lo llaman así
porque pueden ser simples o compuestos que pueden o no pertenecer al presupuesto.
e. “Equipo y herramienta”. Solo para la dependencia de la procuraduría pone este término que en
realidad engloba los dos tipos y la única forma de distinguirlos es por la unidad, si la unidad tiene
“%MO” es herramienta de lo contrario es equipo.
f. Equipo, EQP o QQU.
g. Auxiliares o Aux.
h. Subcontratos, contratos o trabajos.
i. Fletes o Acarreos.
7. Las composiciones solo llegan a segundo nivel bajo el siguiente entendido: El desglose de la matriz
principal o análisis principal es el 1er. Nivel y el desglose de un componente compuesto es el segundo
nivel.
8. La composición de los insumos debe estar definida en el Excel con una marca “*”, “/” ó “S”, para los
simples si un insumo no tiene alguna de estas marcas se toma como compuesto.
9. Se debe definir donde termina la composición o los componentes que integran un compuesto diferente
a la matriz principal con las palabras reservadas en mayúscula o minúscula respetando la palabra
completa y en la columna donde fue definida la descripción:
j. Importe:
k. Volumen:
l. Fin de composición (con o sin acento)
Para la importación de HP.
1. En una importación de HP se puede llevar a acabo siempre y cuando el presupuesto este vacío, ya que
no existe un proceso de actualización.

Manual OPUS Presupuesto programable 69
EcoSoft, S. de R.L de C.V. Watteau #54, Col. Mixcoac, México D.F., CP 03700
2. En la importación de HP muestra un dialogo de configuración donde se debe llenar una serie de
asociaciones entre lo que se quiere importar y la localización de los datos para dicho proceso. Para ello
son obligatorios los siguientes campos:
a. Celda de inicio, considerar que para términos prácticos no importa la columna en realidad mientras se establezca el renglón donde se va a comenzar.
b. Clave y Unidad, el usuario debe asociar las celdas de donde tomaran estos datos y en
particular en esta parte lo que nos interesa establecer es en realidad la columna no
importando que renglón sea.
c. En los casos en los que se haga una importación desde el programa de obra y se quiere
importar la distribución, los campos obligatorios son Fechas de inicio y fin así como la celda de
donde se tomara el inicio de la distribución (IMPORTANTE: POR EL MOMENTO ESTA
FUNCIONALIDAD NO ESTA IMPLEMENTADA POR ERRORES DE VALIDACIÓN EN EL PROGRAMA
DE OBRA).
d. En los casos que no se respeten los campos obligatorios el sistema indicara cada uno de los
errores según sea el caso por dicha falta de asociación.
e. Nivel. Esta es muy importante si en Excel se requiere que se respete una estructura definida
por el usuario, de lo contrario se tomara una estructura por default que se explica en el punto
3.
f. Generar un agrupador Raíz. Esto no es otra cosa que poner un agrupador padre de todo el
presupuesto y/o partidas que se van a importar.
g. Copiar clave de renglón como clave de matriz. Esta confirmación permite la creación de una
nueva matriz con dicha clave del renglón y en caso de existir ya la matriz la utiliza como el
análisis de dicho renglón.
3. Casos en los que no se establece el NIVEL:
a) Se tomara como agrupador aquel renglón que en Excel no tenga unidad ni cantidad.
b) En el caso de que haya dos agrupadores consecutivos, el primero será padre del segundo y así
sucesivamente.
c) Los conceptos siempre son hermanos entre si y son hijos del ultimo agrupador que le preceda.
4. Para establecer la clave de un renglón se tienen palabras reservadas que no pueden ser utilizadas, estas
son: clave y código, aplica en mayúsculas, minúsculas con y sin acento.
5. Durante el proceso de importación se manda un dialogo que confirma si se requiere o desea asociar
cada una de las celdas que se están importando; esto es, la asociación permite que haya una
interacción de actualización entre OPUS y Excel en ambos sentidos para todas las celdas excepto la
clave y el nivel.
6. En este proceso no existe un log, sin embargo a través de la asociación se puede ver que renglones son
los que causaron un posible problema en la importación y que por ello el proceso se interrumpió.
7. Si se quiere trabajar con la asociación inicial; es decir la que se configuro en el proceso de importación,
entonces, se debe mantener la misma estructura y eso incluye los comentarios en el Excel, solo se

70 Manual OPUS Presupuesto programable
Eco Soft S. de R.L de C.V. Watteau #54, Col. Mixcoac, México D.F., CP 03700
pueden cambiar los datos de las celdas para dicha iteración con OPUS. Si se agregan, quitan renglones o
se cambia, borra o mueven los comentarios, el resultado puede no ser el esperado.
8. El documento en este proceso si se puede guardar en la base de datos para su uso futuro con o sin los
comentarios de asociación tomando en cuenta que si no se persisten los comentarios deberá hacer una
asociación a mano con las herramientas OLE que se describen en otro apartado.
La configuración de la importación se persiste en la base de datos para que esta pueda ser re utilizada.
7.2. Cuantificación
La herramienta OPUS CAD brinda la opción de realizar la cuantificación de los Conceptos del presupuesto a partir de los archivos de los planos del proyecto. Para acceder a este proceso es necesario posicionarse en la vista Presupuesto programable y desplegar la ventana movible de los generadores a través de la opción <<Inicio\Aplicaciones\OPUS CAD \Abrir OPUS CAD>>, al monto el sistema desplegará una ventana en la que aparece una hoja de cálculo y un sistema de CAD. Esta ventana se puede desacoplar para un mejor manejo. Se habilita una cinta de iconos con opciones específicas para el manejo del libro y la hoja de cálculo y otra cinta de iconos para el manejo del sistema CAD.
Archivo Abrir en Microsoft Excel. Abre un libro para substituir al actual. Guardar. Guarda el libro actual de forma interna con los datos de OPUS (en la misma Base de Datos). Guardar como. Guarda una copia del libro actual de forma externa (fuera de la Base de Datos). Hoja Nueva. Crea una hoja de cálculo nueva en el libro actual. Copiar. Copia la hoja de cálculo actual a otra hoja dentro del mismo libro. Eliminar. Borra la hoja de cálculo actual. Formato Color relleno. Define un color para las celdas seleccionadas de la hoja actual. Fuente. Define la fuente para las celdas seleccionadas de la hoja actual. Negrita. Asigna la característica negrita (bold), a la fuente de las celdas seleccionadas. Cursiva. Asigna la característica letra cursiva, a la fuente de las celdas seleccionadas. Subrayado. Asigna la característica subrayado, a la fuente de las celdas seleccionadas.

Manual OPUS Presupuesto programable 71
EcoSoft, S. de R.L de C.V. Watteau #54, Col. Mixcoac, México D.F., CP 03700
Como se puede observar, las celdas relacionadas en el libro tipo Excel, quedan marcadas con un comentario, al momento que se definen como entrada o como salida. El sistema permite que algunas celdas sólo sean de entrada, en el momento que el usuario intenta relacionar datos y por alguna razón el tipo está como salida, el sistema enviará un mensaje de advertencia, y las celdas quedarán como entrada, aunque fueron definidas como de salida. Por ejemplo la columna del Importe en el desglose, es un dato calculado, por lo que únicamente puede ser de entrada. En realidad el sistema maneja un libro, con hojas de cálculo, dónde la primera se nombra como <<Datos>>, y es la única hoja que está diseñada para pasar la información del desglose de la estimación. La siguiente hoja tiene un ejemplo de una hoja generadora de mediciones. La ventana de OPUS CAD, se divide en varias partes, una ventana para mostrar el dibujo, una ventana a la izquierda con propiedades de los elementos de dibujo, una ventana acoplada a la derecha par la configuración de etiquetas. Una línea de comandos, un menú de opciones para el manejo del dibujo, y en la parte inferior un línea de mensajes y status del sistema CAD.
La cinta de opciones de OPUS CAD
La cinta de iconos del sistema de cada se complementa con opciones tipo CAD para el manejo del dibujo y de lado derecho e izquierdo dos ventanas de parámetros.
1. Abrir proyecto. Abre un proyecto de OPUS CAD en el que se pueden incluir varios planos DWG.
2. Crear proyecto. Crear un proyecto OPUS CAD el cuál puede incluir varios planos.
3. Datos OPUS. Permite extraer información del proyecto y pasarlos a las hojas Excel.

72 Manual OPUS Presupuesto programable
Eco Soft S. de R.L de C.V. Watteau #54, Col. Mixcoac, México D.F., CP 03700
4. Abrir plano. Abre un plano del proyecto OPUS CAD.
5. Guardar como. Permite guardar el plano con otro nombre.
6. Enviar a Hoja de cálculo. Envía las mediciones de las etiquetas a la Hoja de cálculo.
7. Etiquetar. Etiqueta las entidades seleccionadas del plano.
8. Envía la imagen del plano a Excel. Manda el dibujo seleccionado a la hoja de cálculo.
9. Opciones de la hoja de cálculo. Permite hacer una copia de una generadora base, o abrir una
nueva generadora, o establecer una nueva generadora base.
10. Restablecer. Restaura la plantilla de la hoja de cálculo (libro) generadora que viene por omisión
en el sistema.
11. Medir lineal. Habilita los controles para medir distancias.
12. Medir área. Habilita los controles para medir un área.
13. Medir piezas. Habilita los controles para contar piezas.
14. Distancia entre una secuencia de puntos. Mide la longitud de una polilínea.
15. Entidad. Mide el área de una entidad.
16. Entidades de un área. Cuenta la cantidad de entidades en un área,
17. Factor escala. Ajusta el factor de la escala del dibujo.
18. Osnap. Muestra el menú osnap.
19. Capas. Visualiza las capas del plano.
20. Referencias. Muestra las referencias de la celda seleccionada.
21. Zoom. Muestra el menú de zoom.
22. Mover. Mueve el plano.
23. Deshacer. Deshace la última operación CAD.
24. Rehacer. Rehace la última operación CAD.
25. Modo vista. Divide la pantalla en forma horizontal y vertical alternadamente.
26. Pantalla completa. Alterna la vista entre pantalla completa y normal.
27. Transferir a OPUS . Transfiere los datos ligados de las celdas a OPUS .
28. Español. Cambia el idioma del CAD a español.
29. Inglés. Cambia el idioma del CAD a inglés.
NOTA: Las opciones 11, 12 y 13 son utilizadas conjuntamente con las opciones 14, 15 y 16. NOTA: Para utilizar la opción 7 y la opción 6, es necesario haber configurad las etiquetas con ayuda de la pestaña de la derecha de los parámetros de las etiquetas.

Manual OPUS Presupuesto programable 73
EcoSoft, S. de R.L de C.V. Watteau #54, Col. Mixcoac, México D.F., CP 03700
El menú de opciones exclusivas del dibujo El menú de la parte inferior, obedece a las opciones directas sobre el dibujo, tipo Autocad. Opciones de vista en 3D Opciones modificación

74 Manual OPUS Presupuesto programable
Eco Soft S. de R.L de C.V. Watteau #54, Col. Mixcoac, México D.F., CP 03700
Opciones modificación

Manual OPUS Presupuesto programable 75
EcoSoft, S. de R.L de C.V. Watteau #54, Col. Mixcoac, México D.F., CP 03700
Opciones de Edición Opciones de archivo

76 Manual OPUS Presupuesto programable
Eco Soft S. de R.L de C.V. Watteau #54, Col. Mixcoac, México D.F., CP 03700
Procedimiento para medir Para comenzar a medir es necesario crear un proyecto y asignarle uno o varios dibujos DWG. Con ayuda de la opción <<crear proyecto>>, el sistema permite la captura del nombre del proyecto y su ubicación en la computadora.
Proyecto. Se captura el nombre del proyecto. Directorio. Ubicación en la computadora, se puede utilizar el icono de los tres puntos para localizar el directorio. Feche de ceración. Fecha en que se crea el proyecto. Notas. Algún comentario adicional.
Por medio de la opción de <<abrir proyecto>>, el sistema abrirá el explorador de Windows, para seleccionar el proyecto (archivo con extensión “.POC”).
En seguida será necesario asignar los planos de medición al proyecto, para ello es necesario abrir un plano, y este tendrá que asignarse al proyecto, la opción <<abrir plano>>, permite seleccionar un plano del proyecto, por lo que el sistema abre una ventana en la que se administran y seleccionan los planos del proyecto, por medio de una cinta de opciones:
Abrir plano. Abre un plano de la lista. Insertar plano. Inserta un plano desde algún directorio de la computadora. Quitar plano. Elimina el plano de la lista.
Primero se insertará el plano en la lista y después ya se podrá abrir.

Manual OPUS Presupuesto programable 77
EcoSoft, S. de R.L de C.V. Watteau #54, Col. Mixcoac, México D.F., CP 03700
El plano aparece sobre el área del CAD, para comenzar con la medición.

78 Manual OPUS Presupuesto programable
Eco Soft S. de R.L de C.V. Watteau #54, Col. Mixcoac, México D.F., CP 03700
Se accede a las capas, para habilitar la vista de los muros únicamente. Para abrir la ventana del manejo de capas es necesario acceder la opción <<capas>>:
Con ayuda del botón <<Seleccionar todo>>, y luego con el cursor seleccionar la celda correspondiente al “congelar”, para descongelar todo.
Posteriormente oprimir <<Deseleccionar todo>>, y nuevamente tocar la celda de “congelar” correspondiente a MUROS, para seleccionar únicamente esta capa:

Manual OPUS Presupuesto programable 79
EcoSoft, S. de R.L de C.V. Watteau #54, Col. Mixcoac, México D.F., CP 03700
Para comodidad de la medición sólo se visualizan los muros.

80 Manual OPUS Presupuesto programable
Eco Soft S. de R.L de C.V. Watteau #54, Col. Mixcoac, México D.F., CP 03700
Se tienen dos opciones:
1. Etiquetar los muros para después cuantificarlos. 2. Medir linealmente.
Veamos la forma cómo se pueden etiquetar los elementos del dibujo. Se puede observar la ventana móvil de la derecha, que incluye los parámetros de la pestaña para la configuración del etiquetado: Prefijo. Lista desplegable de las etiquetas del proyecto, si es necesario capturar una nueva etiqueta basta con capturarla. Nombre de la capa. Cree y asigne una capa para controlar el dibujo de las etiquetas. OPUS propone por omisión que la capa sea ECOCAD (el sistema ha incluido esta capa por omisión). Color. Color de pintado. Utilizar el icono de los tres puntos para visualizar la paleta de colores. Decimales. Decimales para el resultado de la medición. Escala. Defina la escala de las etiquetas. Exportar a hoja de cálculo Si no se especifican las celdas para las etiquetas y para los resultados, el sistema tomará la celda actual que está seleccionada en la hoja de cálculo. Columna de Exportar etiquetas. Referencia de la columna para exportar etiquetas. Columna de Exportar Mediciones. Columna dónde se exportarán las mediciones. Propiedades generales Tipo letra. Lista seleccionable de fuentes de letra.

Manual OPUS Presupuesto programable 81
EcoSoft, S. de R.L de C.V. Watteau #54, Col. Mixcoac, México D.F., CP 03700
1. Siguiendo el proceso se etiqueta con las siglas “MUR”. Se requiere crear la etiqueta. Para ello se necesita crear una nueva etiqueta con ayuda del icono de los tres puntos aparecerá una ventana en dónde se permite administrar las etiquetas (es decir crear y borrar nuevas etiquetas)
2. Por medio de la opción de <<Etiquetar>> se comienza con el proceso de etiquetar las líneas de los muros. La opción abre tres opciones adicionales: Seleccionar. Etiquetar mientras se seleccionan las entidades de dibujo. Dibujar. Redibujar sobre elemento que se quiere etiquetar. Borrar. Elimina las etiquetas dibujadas en el plano. 3. Optando por seleccionar las líneas, es necesario tomar con el cursor cada línea de los muros que se requiere medir, y posteriormente un clic derecho dejará de seleccionar y el sistema mostrará las etiquetas, sobre el dibujo. Y para no perder los datos, el sistema mandará un mensaje para guardar el dibujo. 4. Se puede observar cómo se ha etiquetado el plano. 5. Sólo falta transferir las mediciones a través de las etiquetas a la hoja de cálculo. Para ello es necesario colocar el foco en la celda a transferir las mediciones, y utilizar la opción <<Enviar a Hoja de cálculo>>, el sistema enviará un mensaje para confirmar el cálculo sobre la celda seleccionada, y aparecerá una ventana reconfirmando el tipo de medición y la etiqueta a utilizar (si existieran otras etiquetas sobre el dibujo es necesario seleccionar la etiqueta de la cuantificación actual).

82 Manual OPUS Presupuesto programable
Eco Soft S. de R.L de C.V. Watteau #54, Col. Mixcoac, México D.F., CP 03700
A hora han pasado las mediciones y es momento de completar la generadora, se puede observar que la hoja de cálculo ya cuenta con fórmulas para facilitar el resultado. Completando la altura, y seleccionando la fórmula para m2, se tendría lo siguiente:
Para medir linealmente, se puede utilizar el método general: 1. Seleccionar la celda del resultado en la hoja. 2. Seleccionar la forma en que se va a medir con el icono correspondiente en este caso Medir lineal.

Manual OPUS Presupuesto programable 83
EcoSoft, S. de R.L de C.V. Watteau #54, Col. Mixcoac, México D.F., CP 03700
3. Seleccionar el tipo de selección en este caso Distancia entre una secuencia de puntos. Y al finalizar la selección de los puntos. El sistema mandará la medición a la hoja de cálculo. Para seleccionar los puntos con mayor facilidad, se puede recurrir al menú de osnap, y comenzar a dibujar: De esta manera al finalizar el sistema enviará un mensaje para corroborar la medición, y enviará el dato resultante a la celda correspondiente.
Análogamente si se va a medir por área o por pieza será necesario seleccionar las opciones correspondientes. Después de haber enviado las mediciones a la hoja de cálculo, corresponde al usuario configurar las celdas de salida. Recordemos que en la hoja “Datos”, se pueden transferir las celdas de la vista del desglose de estimaciones, y que además los datos quedarán vinculados como de entrada o salida, según se defina y se requiera. Por lo que es necesario utilizar las opciones de <<Mediciones y CAD>>, para marcar las celdas de entrada o salida y actualizar los datos de OPUS .

84 Manual OPUS Presupuesto programable
Eco Soft S. de R.L de C.V. Watteau #54, Col. Mixcoac, México D.F., CP 03700
Procedimiento para transferir las mediciones Desde la hoja de cálculo “Datos”, con ayuda del clic del ratón, es necesario seleccionar la primera celda “A1”, y utilizar la opción <<Herramientas adicionales \Hoja de cálculo\ Mediciones y CAD \ Agregar avances>>, en seguida el sistema enviará un mensaje advirtiendo que los datos algunos no podrán pasar como de salida, pero sin embargo, ha relacionado y transferido los datos del desglose a la hoja de cálculo:
En específico se puede observar como la cantidad definida en la columna “Ejecutado”, está en ceros, pero además está ligada como una columna de salida, lo que implica que dicha columna actualizará los datos de OPUS , en cuanto se acceda a la opción <<Herramientas adicionales \Hoja de cálculo\ Mediciones y CAD \ Actualizar OPUS >>, solo resta ligar la celda resultado de un cálculo de números generadores, o bien dónde se halle la medición correspondiente y con esta celda y aplicar la actualización para contar con un documento que respalde las mediciones. Para que el trabajo de la cuantificación no se pierda es recomendable guardar el plano con las mediciones y guardar el libro Excel. Y cerrar el sistema OPUS CAD.