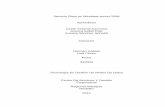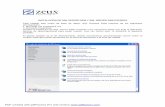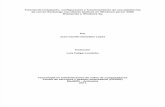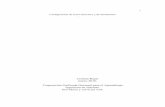Manual Opencar Server 2008
-
Upload
jorge-luis-madrigal-munoz -
Category
Documents
-
view
220 -
download
0
Transcript of Manual Opencar Server 2008

8/8/2019 Manual Opencar Server 2008
http://slidepdf.com/reader/full/manual-opencar-server-2008 1/28
TIENDA ONLINEOPENCART
POR:
JORGE LUIS MADRIGALMARYED ALVAREZ
WILMER CASTRILLON
CODIGO:38110
TECNOLOGO EN ADMINISTRACIONDE REDES
INSTRUCTORCAMILO ZAPATA
CENTRO DE SERVICIOS Y GESTION EMPRESARIALSENA- ANITOQUIA
MEDELLIN2010

8/8/2019 Manual Opencar Server 2008
http://slidepdf.com/reader/full/manual-opencar-server-2008 2/28
INTRODUCCION
OpenCart es un completo sistema de tienda virtual gratuito y de código abierto realizado con PHPy Mysql, que nos permite montar fácilmente nuestro negocio en internet.
En este trabajo daremos a conocer como se instala y se configura opencart en la plataforma deWindows server 2008.
El objetivo de este trabajo es aprender como se instala y como se configura esta aplicación.
Los recursos o fuente de información fueron: el internet y las preguntas realizadas al instructor.
TIENDA ONLINE CON OPEN CART

8/8/2019 Manual Opencar Server 2008
http://slidepdf.com/reader/full/manual-opencar-server-2008 3/28
Pasos para la instalación y configuración de OPENCART en Windows server 2008:
1. Como estamos trabajando con el sistema operativo Windows server 2008 lo primero queharemos es descargar el paquete XAMMP, este paquete lo podemos descargar desde estelink: http://www.oldapps.com/xampp.php?old_xampp=42 , desde este link
encontraremos todas las versiones de xammp.
XAMPP es un servidor independiente de plataforma, software libre, que consisteprincipalmente en la base de datos MySQL, el servidor Web Apache y los intérpretes paralenguajes de script: PHP y Perl.Las siglas significan:X: Esta letra significa que se puede utilizar en una distribución de Linux y Windows.A: Esta letra significa el servicio Apache.M: Esta letra significa la base de datos Mysql.P: Esta letra significa el lenguaje de programación PHP.
P: Esta también hace referencia a un lenguaje de programación que es PERL.
Este paquete lo descargamos para trabajar mejor ya que trae los servicios necesarios paraimplementar esta aplicación.
Nota: antes de descargar XAMPP debemos tener en cuenta los requerimientos denuestroaplicación opencart, eso depende de la versión que utilizaremos.
2. Cuando ya tengamos descargado nuestro XAMPP procedemos a instalarlo, para elloseguimos estos pasos:
Ejecutamos XAMPP y damos clic en instalar, por defecto lo instala en el disco C.

8/8/2019 Manual Opencar Server 2008
http://slidepdf.com/reader/full/manual-opencar-server-2008 4/28
Luego de instalarlo nos aparecerá una consola donde nos aparecerá una preguntas y lasdejamos por defecto, es solo dar enter y por ultimo iniciaremos el panel de control deXAMPP, como podemos ver en la imagen aparecen varias opciones , escribimos 1 parainiciar el XAMPP.
Luego de iniciar el panel de control de XAMPP lo que haremos es iniciar el servicio apachey mysql, aparecerá la opción start en este caso ya los tenemos iniciados. Después deiniciarlos damos clic en Admin.

8/8/2019 Manual Opencar Server 2008
http://slidepdf.com/reader/full/manual-opencar-server-2008 5/28
Después de car clic en admin nos enviara a el navegador donde aparecerá paraadministrar nuestro XAMPP, en este paso elegimos el idioma, nosotros elegimos español.
Luego de elegir el idioma entraremos a la página donde administraremos nuestro XAMPP,lo que vamos hacer es dar clic en la opción phpmyadmin donde administraremos nuestrabase de datos en modo grafico

8/8/2019 Manual Opencar Server 2008
http://slidepdf.com/reader/full/manual-opencar-server-2008 6/28
3. Ahora si empezamos a instalar y configurar nuestra aplicación opencart. Después de estardentro de phpmyadmin entramos a administrar nuestra base de datos, lo primero queharemos en este paso es crear un usuario y una base de datos para la instalación de laaplicación de opencart.Para crear el usuario y la base de datos damos clic en privilegios.
4. Luego podemos observar los usuarios que tiene creados la base de datos y damos clic enagregar un nuevo usuarios.

8/8/2019 Manual Opencar Server 2008
http://slidepdf.com/reader/full/manual-opencar-server-2008 7/28
5. Después llenamos los campos para nuestro nuevo usuario, el usuario que nosotroscreamos es opencart. Por qué opencart porque es más fácil recordar el usuario si lollamamos igual que la aplicación.
Luego seleccionamos la opción crear una base de datos con el mismo nombre y más abajo
aparecerá la opción para darles privilegios a ese usuario sobre la base de datos que secreara, como este usuario va hacer el propietario de esta base de datos y es el que la vaadministrar le damos todos los permisos.
6. En la imagen nos muestra que el usuario fue creado con éxito. En la parte superiorderecha podemos observar nuestra base de datos que en este caso se llama opencart.

8/8/2019 Manual Opencar Server 2008
http://slidepdf.com/reader/full/manual-opencar-server-2008 8/28
7. Luego de tener nuestra base de datos debemos de descargar el paquete de la aplicaciónde opencart.Este paquete lo podemos descargar desde este link:http://www.opencart.com/index.php?route=download/download aquí encontrara todaslas versiones para Windows y para Linux.
Luego de tener descargado el paquete, descomprimimos ese paquete y el carpeta queesta descomprimida la renombramos y le colocamos opencart y la copiamos a la siguienteruta: inicio > equipo > Disco Local C >xampp>htdocs. En este directorio es donde se alojanlas páginas y los archivos de configuración de cada aplicación que tengamos.

8/8/2019 Manual Opencar Server 2008
http://slidepdf.com/reader/full/manual-opencar-server-2008 9/28
8. Ahora vamos al navegador y digitamos la siguiente ruta: http://localhost/opencart , paraproceder a la instalación en sí de opencart. Nos aparecerá una imagen como la que semuestra y aquí aceptamos la licencia de opencart.
9. La aplicación opencart comprueba los ajustes PHP para que opencart funcionecorrectamente, si todo esta correcto damos clic en continúe.

8/8/2019 Manual Opencar Server 2008
http://slidepdf.com/reader/full/manual-opencar-server-2008 10/28
10. En este paso especificamos cual va hacer el usuario, la base de datos donde se guardara lainformación de opencart, contraseña y el usuario administrador de la aplicación con surespectiva contraseña y damos clic en continue.
El usuario de la base de datos y la base de datos la creamos en el paso 5.
11. Ya hemos finalizado nuestra instalación y nos dice que borremos la carpeta install. Nosaparece dos pestañas, una para entrar a la tienda y la otra para entrar donde seadministra la aplicación. Damos clic en cualquiera.

8/8/2019 Manual Opencar Server 2008
http://slidepdf.com/reader/full/manual-opencar-server-2008 11/28
12. Aquí estamos es la tienda online, desde aquí observamos los productos que están enventa y poder comprarlos.
13. En la página del administrador siempre hay que ingresar con el usuario administrador de latienda y luego de entrar estamos en la página de administración de nuestra tienda, desdeaquí se visualiza todo lo que está pasando con la tienda y se administra la tienda.

8/8/2019 Manual Opencar Server 2008
http://slidepdf.com/reader/full/manual-opencar-server-2008 12/28
ADMINISTRACION DE OPENCART
ADMINISTRACION DE OPENCART
Añadir lenguaje
1. Vamos a añadir el lenguaje español, para ello debemos de buscar y descargar el paqueteque contiene el lenguaje de español para opencart. Lo podemos descargar desde este link:
http://www.opencart.com/index.php?route=extension/extension/info&extension_id=324&path=2&filter_search=Español&sort=e.name&order=ASC .
Luego de descargado hay que descomprimirlo, entramos a la carpeta descomprimidasiguiendo esta ruta:C:\Users\Administrador\Desktop\opencart\Language_Spanish_1.4.8\admin\language yencontraremos una carpeta llamada spanish, esa carpeta la debemos de copiar donde dealojan los lenguajes de opencart. Donde se alojan por defecto los lenguajes es en esta rutaC:\xampp\htdocs\opencart\upload\admin\language.
Ya de haber copiado la carpeta nos iremos a sitio web de administración. Cuando yaentremos a sitio debemos ir a la ubicación system > Localisation > Languajes para agregarel nuevo lenguaje.

8/8/2019 Manual Opencar Server 2008
http://slidepdf.com/reader/full/manual-opencar-server-2008 13/28
2. Ahora damos clic en Insert para añadir otro lenguaje.
3. Rellanamos los datos requeridos. Para el lenguaje español estos son los datos que serequieren como lo muestra la imagen y guardamos.

8/8/2019 Manual Opencar Server 2008
http://slidepdf.com/reader/full/manual-opencar-server-2008 14/28
4. Ya tenemos el lenguaje añadido como lo podemos observar en la imagen.

8/8/2019 Manual Opencar Server 2008
http://slidepdf.com/reader/full/manual-opencar-server-2008 15/28
5. Ahora debemos de especificar el lenguaje añadido en el archivo de configuración del sitiode del administrador. Nos dirigimos a la opciones system > settings.
6. Estando dentro del sitio de configuración nos dirigimos a la pestaño que dice Local, y en laopciónes Languaje, elegimos el lenguaje que deseamos utilizar, elegimos el idiomaespañol que fue el que añadimos y damos clic en save.

8/8/2019 Manual Opencar Server 2008
http://slidepdf.com/reader/full/manual-opencar-server-2008 16/28
7. Después de guardados los cambios, podremos observar que el lenguaje se a cambiado yestá listo para utilizarse.
Añadir un producto a la tienda:
1. Agregaremos primero una categoría, se pueden utilizar también las categorías que vienen
por defecto si el producto tiene que ver con esa categoría correspondiente. Nosotrosagregaremos una categoría para Niké y subiremos producto que tenga que ver con tenis.Nos dirigimos a las opciones catalogo > categorías .

8/8/2019 Manual Opencar Server 2008
http://slidepdf.com/reader/full/manual-opencar-server-2008 17/28
2. Damos clic en la opción insertar para añadir una categoría.
3. Llenamos los campos para la crear la categoría. La categoría en este caso se llamara Niké yguardamos.

8/8/2019 Manual Opencar Server 2008
http://slidepdf.com/reader/full/manual-opencar-server-2008 18/28
4. Ya podremos observar la nueva categoría creada.
5. Ahora agregaremos un producto para esa categoría, no dirigimos a las opciones catalogo >
productos.

8/8/2019 Manual Opencar Server 2008
http://slidepdf.com/reader/full/manual-opencar-server-2008 19/28
6. Damos clic en insertar para añadir el producto.
7. Llenamos los campos que requeridos para añadir el producto. Los campos serán como sonlos tenis tales como precio del producto, imágenes, el peso, etc. La información delproducto tiene varias pestañas para llenar, no todos los campos son obligatorios.

8/8/2019 Manual Opencar Server 2008
http://slidepdf.com/reader/full/manual-opencar-server-2008 20/28
En la pestaña datos podemos ver algunos campos del producto como lo muestra la imagen.
Aquí podremos ver los campos cómo peso, dimensiones entre otras.

8/8/2019 Manual Opencar Server 2008
http://slidepdf.com/reader/full/manual-opencar-server-2008 21/28
Aquí elegimos la categoría a la cual va a pertenecer el producto y hay también otras opciones.
En la pestaña imagen agregamos las fotos del producto y damos clic en guargar.

8/8/2019 Manual Opencar Server 2008
http://slidepdf.com/reader/full/manual-opencar-server-2008 22/28

8/8/2019 Manual Opencar Server 2008
http://slidepdf.com/reader/full/manual-opencar-server-2008 23/28
2. Cuando ya demos clic en los tenis y se nos añada al carrito de compras damos clic en laopción Checkout para empezar a proceso de comprar. Cuando demos clic en dicha opciónnos aparecerá las características del producto y la cantidad que se desea comprar ydamos clic button_add_to_cart.

8/8/2019 Manual Opencar Server 2008
http://slidepdf.com/reader/full/manual-opencar-server-2008 24/28
3. Para realizar la compra debemos de registrarnos, entonces seleccionamos la opciónregister account damos clic botton_continue.
4. Llenamos el formulario para el nuevo registro debemos de especificar bien los datos.

8/8/2019 Manual Opencar Server 2008
http://slidepdf.com/reader/full/manual-opencar-server-2008 25/28
5. Cuando ya tengamos especificados los datos correctamente damos clic button_continue.No se les olvide seleccionar la opción privacy policy.
6. Cuando ya estamos registrados volvemos a la pagina inicial de la tienda pero esta vesestamos logiados con el usuario que se acabo de registrar. Entonces volvemos a dar clic enCheckout.

8/8/2019 Manual Opencar Server 2008
http://slidepdf.com/reader/full/manual-opencar-server-2008 26/28
7. Luego nos aparecerá la información del usuario a donde se enviara el producto, podemosescribimos un comentario pero este es opcional y damos clic button_continue.
8. Aquí podemos observar la facturación del producto que vamos a comparar y lainformación del cliente. Damos clic en botton_confirm si todo esta bien.

8/8/2019 Manual Opencar Server 2008
http://slidepdf.com/reader/full/manual-opencar-server-2008 27/28
9. Aquí aparecerá que la orden esta en proceso y damos clic en botton_continue.
10. Cuando ya terminamos el proceso de compra volvemos a la página de inicio de la comprary podremos ver ya no aparece el producto en carrito de comparas.

8/8/2019 Manual Opencar Server 2008
http://slidepdf.com/reader/full/manual-opencar-server-2008 28/28
Ver la compra del producto en el sitio de administración:
Ingresamos al sitio de administración y en la pestaña tablero aparece los últimos pedidos que sehan hecho.