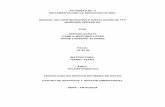Manual WDS - Windows Server 2008 R2
-
Upload
cyberleon95 -
Category
Technology
-
view
1.323 -
download
4
description
Transcript of Manual WDS - Windows Server 2008 R2

Instalación y Configuración Servidor Instalación Remota WDS GESTIÓN DE REDES DE DATOS
SERVICIO NACIONAL DE APRENDIZAJE
DIEGO LEON GIL BARRIENTOS
Ficha: 464327

1
Es una herramienta de Microsoft diseñada especialmente para Windows Server. Es el sucesor de Remote Installation Services. WDS está destinado a ser utilizado para el despliegue de forma remota en Windows Vista, Windows 7 y Windows Server 2008, pero también es compatible con otros sistemas operativos porque a diferencia de su predecesor RIS, que era un método para la automatización de la proceso de instalación, WDS utiliza en particular el Windows Imaging Format (WIM). WDS se incluye como una función de servidor en todas las versiones de 32 bits y 64 bits de Windows Server 2008, y se incluye como un componente instalable opcionalmente con Service Pack 2 de Windows Server 2003. El Servicio de implementación de Windows es la versión actualizada y rediseñada que combina Remote Installation Services (RIS) y los Automated Deployment Services (ADS). El despliegue en Windows 7, Windows Vista, Windows Server 2008, Windows Server 2003 y Windows XP puede ser totalmente automatizada y personalizada a través de la utilización de archivos de secuencias de comandos (scripts) de instalación desatendida. Hace tareas automáticas que incluyen nombres de la máquina, para unirse a un dominio, agregar o quitar programas y características, y la instalación de funciones de servidor (en el caso de Windows Server 2008).

2
Objetivo Principal de este Trabajo Instalar y configurar en Windows Server 2008 R2 un servidor de instalación remota (WDS) para instalar sistemas operativos por medio de la red.
INSTALACIÓN Y CONFIGURACIÓN WDS – WINDOWS SERVER 2008 R2 Para empezar cuento con una máquina virtual en el programa VirtualBox, con las siguientes características: *Servidor DNS *Servidor DHCP *Directorio Activo *Servidor FTP *Servidor Web Dominio: cyberleon95.com Dirección IP: 192.168.20.1 Mascara: 255.255.255.0 Gateway: 192.168.20.254 NOTA: Si tengo instalado y configurado el servicio de DHCP antes de instalar nuestro Directorio activo es muy probable un error; por lo tanto es recomendable (si está instalado) desinstalarlo, y cuando tengamos funcional nuestro Directorio Activo, ahí si proceder a instalarlo de nuevo y configurar sus respectivos ámbitos. Comenzaremos creando la ISO desatendida, para ello usaré en mi maquina nativa un programa llamado RT SEVEN LITE, debemos tener nuestra imagen iso con el sistema operativo deseado a instalar, lo que básicamente necesitamos para hacer nuestra imagen desatendida es los archivos que contiene la imagen ISO, la podemos descomprimir por ejemplo con WINRAR, en mi caso tengo un CD/DVD de instalación de Windows 7 professional 64 bits simplemente copio los archivo en una carpeta.

3
Empezamos copiando los archivo del CD/DVD…
Creamos una nueva carpeta en el Escritorio…

4
Pegamos los archivos de nuestra ISO y/o CD/DVD…
Esperamos que termine de copiar todos los archivos en la nueva carpeta “Windows-7”.

5
Una vez termine la copia de los archivos de la ISO, o de nuestro DVD de instalación procedemos entonces a instalar el RT SEVEN LITE.
Cuando lo tengamos descargado, procedemos a ejecutarlo e instalarlo en nuestra maquina nativa.

6

7
Le damos instalar…

8
Finalizamos…

9
Buscamos en nuestro escritorio el acceso directo a nuestro programa recién instalado, lo abrimos…

10
La interfaz a primera impresión será así:
Procedemos entonces a cambiar el lenguaje…
Ahora si procedemos a crear nuestra imagen…

11
Le damos en navegar… Debemos seleccionar OS PATH.
Ahora nos abre el explorador de Windows para que busquemos la carpeta donde se encuentran los archivos anteriormente copiados, en mi caso recuerden cree una carpeta en el escritorio.

12
La seleccionamos, esperamos un momento…
Esperamos que cargue nuestros archivos…

13

14
Luego de que la carga sea completada, se habilitará y vamos a “Task”.

15
En esta interfaz vamos a seleccionar todas las opciones…
Ahora vamos a “Integration”…

16
Vamos en Integration > Applications…
En esta parte vamos a añadir a nuestra ISO desatendida programas, para que nuestros clientes por Red puedan instalarlos inmediatamente terminada la instalación, igualmente por red. Debemos tener en nuestra maquina nativa los .EXE que queremos añadir…

17
Ahora vamos a Desatendido…
Seleccionamos y llenamos los datos.

18
Vamos a OOBE
Cambiamos la locación de la Red.

19
En desatendida, vamos a Regional y especificamos las características mostradas anteriormente. Vamos a personalización en el panel de la izquierda…

20
En esta parte podemos personalizar nuestra próxima ISO a generar, podemos cambiar los gadgets, temas, fondo de pantalla, fondo de inicio de sesión, ETC. Añadiré otra canción a la Musica de prueba, que trae el Windows 7…
Añadiré otro fondo de pantalla…
Terminadas todas las configuraciones en la parte inferior derecha, damos aplicar…

21
Ahora en el panel de la izquierda vamos a Log”…
Hacer…

22
Van a ir cargando todos los parámetros configurados, para posteriormente proceder a reconstruir una nueva imagen iso…
Esperamos todos los pasos… Vamos al panel izquierdo, “ISO- Arrancable”…

23
Le decimos crear imagen…
Seleccionamos en donde…

24
Esperamos que se cree nuestra imagen ISO.
Parte inferior derecha presionamos “Acabado”…

25
Ahora miramos en nuestro escritorio que esté creada nuestra nueva imagen ISO.
Ahora que contamos con nuestra imagen ISO, auto arrancable y desatendida, procedemos entonces a iniciar nuestras configuraciones de nuestra máquina virtual (Windows Server 2008 R2).

26
Empezamos con nuestra máquina virtual apagada para agregarle un disco duro adicional al del sistema…

27

28
NOTA: Recordemos que la configuración de red se trabajará en lo absoluto en Red interna.

29
Ahora encendemos nuestro servidor y vamos a hacer que el sistema reconozca el nuevo disco. Abrimos nuestro server Manager y nos dirigimos a “Storage”.
NOTA: Mucha precaución, debemos selecciona GPT, podríamos dañar el arranque de nuestro Windows…

30
Damos clic derecho al nuestro disco que lo diferenciamos porque no tiene ningún formato, y le damos “New Simple Volume…”

31

32
Finalizamos y esperamos que se le asigne el formato (NTFS), terminado estos procesos podemos ir a “Computer” a ver nuestro disco…

33
Recordemos súper importante tener funcional los servicios: DNS, DHCP, DIRECTORIO ACTIVO. NOTA: Si tenemos instalado el servicio de DHCP pero no el Directorio activo, es recomendable y más rápido desinstalar el DHCP, luego instalar y configurar Directorio Activo y luego si reinstalar DHCP. Acá me encuentro instalando Directorio Activo…

34

35
Hacemos todos los demás pasos…
Luego de instalado y reiniciada la máquina virtual, procedemos a reconfigurar el DNS e instalar el DHCP.

36
Al DNS le reconfiguramos la zona inversa…

37

38

39
Creamos el PTR…

40
Comprobamos localmente…

41
Reinstalamos el DHCP…

42
Aceptamos todas las configuraciones y añadimos un nuevo “Scope”…

43

44

45
Ahora procedo a instalar el VirtualBox Guests Additions, para poder configurar una carpeta compartida ó los filtros USB para transferir desde mi maquina nativa la imagen ISO creada con el RT Seven Lite y un programa para descomprimirla dentro del Windows Server…

46
Podemos ver que cree la carpeta compartida con el escritorio, justo ahí se encuentra la imagen ISO, procedo entonces a tener en mi escritorio un programa para descomprimir la ISO en mi caso usaré WinRar…

47
Ahora procedemos a mirar nuestra carpeta compartida en el interior de nuestro Windows server 2008 R2…
Instalo el WINRAR…

48
Ya instalado procedemos entonces a copiar nuestra imagen ISO…

49
La pego en el escritorio del Windows Server 2008 R2, para proceder a descomprimirla, y los archivos que posee dentro pasarlos a la unidad creada anteriormente (Disco añadido).

50
Esperamos que termine de pasar nuestra ISO de la carpeta compartida a nuestra máquina virtual como tal.

51
Una vez copiado procedemos entonces a descomprimir la imagen ISO…
Se creará una carpeta llamada Windows7, ahí estarán los archivos….

52
Esperamos que descomprima…
Una vez descomprimida podemos proceder a eliminar la ISO que se encuentra en nuestro escritorio, y podemos pasar la carpeta que contiene los archivos descomprimidos a la unidad creada exclusiva…

53

54
Ahora si procedemos entonces a instalar el Rol en el Windows Server por medio de nuestro server Manager…

55
Vamos a seleccionar el WDS…

56

57

58
Terminada la instalación cerramos…
Vamos a abrir el programa por medio de “Administrative Tools”…

59
NOTA: Tuve un error al abrir la consola, no aparecía ningún servidor, investigue y es debido a que el nombre de mi servidor era muy largo, me tocó cambiarlo por uno más corto.
Damos clic derecho al servidor y le decimos configurar…

60
Le damos buscar, y seleccionamos la carpeta donde se encuentra el SO…

61
Debe quedarnos como la imagen mostrada anteriormente.

62

63
Esperamos…
Le decimos añadir imágenes al servidor ahora, y finalizamos…

64
NOTA: Por comodidad y mejor comprensión si se abre un recuadro para seleccionar la imagen, le damos cancelar.
En Install Images… damos clic derecho y seleccionamos añadir imagen.

65
Seleccionamos el archivo .wim.

66

67
Esperamos que se agregue nuestra imagen de instalación.

68
Procedemos entonces añadir la imagen de arranque, en el panel de la izquierda…
Add Boot Image…

69
Le damos buscar, y seleccionamos en nuestra carpeta de los archivos de la ISO, el archivo boot.wim.

70
Esperamos que añada nuestra imagen…

71
Terminado el proceso, damos finalizar…

72
Podremos ver la imagen de booteo…
PRUEBA DE INSTALACIÓN REMOTA – WINDOWS 7
Procedo entonces a crear una nueva máquina virtual…
Recordemos seleccionar de 64 bits…

73
Seleccionamos la memoria Ram…

74
Siguiente…

75
Seleccionamos el tamaño del disco… Luego de creada procedemos a hacerle unas configuraciones previas, antes de arrancarla…
Ponemos de prioridad a bootear desde red…

76
Recordemos que debemos tener nuestra configuración de red, en Red Interna…

77
Procedemos entonces a encender nuestra maquina…
Presionamos F12 para arrancar la instalación por red.
Podemos ver que nos muestra la procedencia de nuestros archivos, es la IP de nuestro servidor…

78

79
En esta parte ingresamos el usuario y contraseña del administrador del Directorio Activo…

80
Esperamos que copien e instalen los archivos…

81
Terminado este proceso se reiniciará…
Esperamos….

82

83
Especificamos nombre de usuario…
Si queremos, especificamos una contraseña…

84
Aceptamos los términos de licencia…
Preguntarme más tarde…

85
Especificamos la zona horaria…
Especificamos el tipo de res, seleccione “pública”.

86
Iniciará nuestra maquina…
Esperamos…

87
Antes de mostrar el escritorio nos mostrará un wizard de las aplicaciones que seleccionamos, cuando personalizamos nuestra ISO con el RT Seven Lite… Seleccionamos, en este caso selecciono 2… Install Now…

88
Instalé el VLC, doy terminar e inmediatamente se abre el wizard del siguiente programa (Winrar).

89
Terminamos la instalación y nos mostrará el escritorio…
Podemos ver que es la imagen de fondo de pantalla que seleccione en la ISO…

90
Igualmente voy a la música de muestra y aparece una canción de más de las que agregamos a la ISO desatendida…
Confirmamos el DNS y DHCP de nuestro servidor.

91
WEBGRAFÍA http://es.wikipedia.org/wiki/Windows_Deployment_Services http://technet.microsoft.com/en-us/library/hh831764.aspx http://technet.microsoft.com/en-us/library/cc772305(v=ws.10).aspx http://technet.microsoft.com/en-us/library/cc772305(v=ws.10).aspx http://prajwaldesai.com/installing-and-configuring-windows-deployment-services/