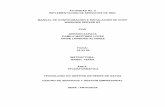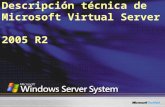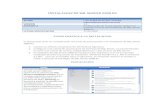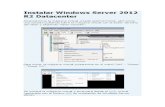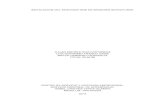Manual WSUS - Windows Server 2008 R2
-
Upload
cyberleon95 -
Category
Technology
-
view
2.127 -
download
0
description
Transcript of Manual WSUS - Windows Server 2008 R2

Instalación y Configuración WSUS Windows Server 2008 R2 GESTIÓN DE REDES DE DATOS
SERVICIO NACIONAL DE APRENDIZAJE
DIEGO LEON GIL BARRIENTOS
Ficha: 464327

1
Provee actualizaciones de seguridad para los sistemas operativos Microsoft.
Mediante Windows Server Update Services, los administradores pueden manejar
centralmente la distribución de parches a través de Actualizaciones automáticas a
todas las computadoras de la red corporativa.
WSUS se desarrolló a partir de Software Update Services (SUS), el que solo podía
actualizar parches del sistema operativo. WSUS supera a SUS en que expande el
rango de aplicaciones que puede actualizar. La infraestructura de WSUS permite
que desde un servidor(es) central se descarguen automáticamente los parches y
actualizaciones para los clientes en la organización, en lugar de hacerlo del sitio
web Microsoft Windows Update. Esto ahorra ancho de banda, tiempo y espacio de
almacenamiento debido a que las computadoras no necesitan conectarse
individualmente a servidores externos a la organización, sino que se conectan a
servidores locales.

2
Objetivo Principal de Este trabajo
Demostrar la funcionalidad y eficacia de un servidor WSUS, para el equilibrio, mejora y rendimiento de una red.
Instalación y Configuración de Servidor WSUS – WS2008R2 En el momento inicial de este manual poseo un Windows Server 2008 R2 con las siguientes características: * Servidor DNS * Servidor FTP * Servidor WEB * Directorio Activo Dominio: cyberleon95.com Dirección IP: 192.168.20.1 Mascara: 255.255.255.0 Gateway: 192.168.20.254 NOTA: Si tengo instalado y configurado el servicio de DHCP antes de instalar nuestro Directorio activo es muy probable un error; por lo tanto es recomendable (si está instalado) desinstalarlo, y cuando tengamos funcional nuestro Directorio Activo, ahí si proceder a instalarlo de nuevo y configurar sus respectivos ámbitos. *Servidor DHCP Procedemos entonces a agregar un disco duro virtual, aparte del que tiene nuestro sistema operativo (Windows Server 2008 R2) es recomendado ponerlo de 30-40 GB aproximadamente, para ello hacemos lo siguiente: NOTA: Para este procedimiento, de añadir el nuevo disco duro debemos tener nuestra máquina virtual apagada.

3
Crear nuevo disco…

4

5
Aceptamos las configuraciones generales del VirtualBox, y encendemos nuestro server. NOTA: Al hacer este proceso nuestra unidad aun no es funcional para almacenar archivos, debemos hacer lo siguiente.

6
Clic derecho a nuestro disco duro, lo diferenciamos porque aún no tiene formato, entonces “New Simple Volume”…

7

8
Ahora vamos al Explorador de Windows y verificamos que nuestra unidad sea visible.

9
Instalo y configuro mi Directorio Activo para posteriormente instalar y configurar el DHCP, y proceder así a la configuración básica de WSUS.

10

11
Luego de elevar nuestro servidor como controlador de Dominio, para nuestro Directorio Activo, debemos entonces re-hacer Zona inversa del DNS.
Creamos entonces una nueva Zona Inversa. NOTA: Este proceso en el DNS lo hacemos luego de que esté instalado y configurado el Active Directory Domain Services.

12

13

14
Finalizamos y creamos nuestro PTR, en la carpeta de la nueva zona inversa.

15
Ahora si podemos instalar y configurar nuestro servidor DHCP.
Lo configuramos y recomiendo hacer una prueba con cliente para probar el DHCP.

16
Unimos dicho cliente (Windows XP) al dominio de nuestro Windows Server 2008 R2 para probar el funcionamiento de nuestro Directorio Activo. Primero debemos crear un usuario de prueba, para ello vamos a Active Directory Users and Computers.
Procedemos entonces a unir nuestro cliente al dominio por medio de uno de estos usuarios.

17
Ahora que tenemos probado nuestro servidor DNS, DHCP y el Directorio activo por medio de la prueba realizada recientemente podemos aplicar políticas de grupo (GPO) para poder ser más realistas en el enfoque empresarial para la configuración de WSUS. NOTA: En este caso utilice para probar unir un Windows XP, pero para trabajar las actualizaciones se puede usar también el Windows XP, Windows 7, Windows 8 , entre otros.

18
Ahora procedemos a mirar la vigencia de nuestra licencia, como esto es una práctica educativa usamos los días habilitados, en la siguiente imagen podemos ver que me quedan 21 días para activar Windows Server 2008 R2.
Procedemos a darle conexión a internet momentánea a nuestra máquina virtual, para ello cambiamos nuestro adaptador de red Interna a NAT.

19
Debemos recordar muy bien nuestras configuraciones de dirección IP, mascara y Gateway porque lo vamos a configurar es que solicite dirección por DHCP (internet).

20
Ahora comenzamos actualizando propiamente nuestro Windows Server 2008 R2, aun no vamos a descargar las actualizaciones de los clientes del servicio WSUS. Vamos a panel de control…
Vamos a Windows Update y lo vamos a habilitar para que se actualice nuestro servidor.

21
Instalar ahora…

22
Luego de Chequear actualizaciones, encontró 160 importantes, las cuales pesan 780 MB, le damos instalar…

23
Ahora debemos esperar con paciencia que descargue e instale las actualizaciones.
Esperamos que instalen las actualizaciones descargadas, la demora de estos procesos es de acuerdo al rendimiento de nuestro server y la velocidad del internet.

24
Luego de descargadas e instaladas las actualizaciones de nuestro servidor, reiniciamos la máquina y comprobamos el estado del Windows Update…
Ahora vamos a nuestro Server Manager y procedemos a instalar lo siguiente.
Le damos añadir Roles…

25
Seleccionamos, Application Server …
Añadimos las funciones requeridas…

26
Seleccionamos los 2 primeros, y aceptamos las funciones requeridas…

27
Damos siguiente y otro requisito para la instalación del Application Server, es tener instalado el IIS y gran parte de sus funciones, por lo tanto seleccionaremos e instalaremos todas…

28
Seleccionamos todas las funciones.

29
Procedemos a instalar…

30
Luego de esto, procedemos entonces a instalar el Rol de WSUS, para ello vamos de nuevo a nuestro Server Manager… NOTA: Recordemos que en el momento aún tenemos nuestro único adaptador de red en NAT. Lo que voy a hacer ahora es apagar momentáneamente nuestro Windows Server 2008 R2 para agregarle un nuevo adaptador de red “Red Interna”, para así tener 2 adaptadores, uno que nos suministre internet y otro que nos trabaje localmente las características y funciones de nuestro servidor. Al apagarlo en mi caso me instaló, mas actualizaciones para el Windows Server 2008 R2 como tal.

31
Vamos al adaptador 2 y lo habilitamos…

32
Entonces nuestra configuración de red, quedó:
- Adaptador 1: NAT - Adaptador 2: Red Interna
Encendemos nuestro Servidor de nuevo.

33
Cuando encienda vamos a configuraciones de Red , y observamos que se encuentren los 2 adaptadores de Red.
El “Local Area Connection 2” es nuestro nuevo adaptador que se encuentra en red interna, este le debemos pones nuestra dirección IP estática, correspondiente a nuestro servidor, y el “Local Area Connection” es nuestro adaptador que se encuentra en NAT, por lo tanto lo dejamos que solicite IP por DHCP, para así tener internet a la vez.

34
Comprobamos ejecutando “ipconfig”.
Comprobamos conexión a internet y probamos en nuestro navegador del Servidor que funcione algún servicio con nuestra IP local.

35
Ahora si procedemos a instalar el Rol de WSUS, vamos a Server Manager.
Añadir Roles…

36

37
Instalamos…

38
El Server Manager buscará actualizaciones del rol que estamos instalando en este caso WSUS, por lo tanto si hay actualizaciones disponibles, las descargará e instalará.

39
Cuando este en proceso de instalación se abrirá una nueva ventana.

40

41
Nos tomará automáticamente el disco “E” donde vamos a guardar las actualizaciones.

42
Lo mismo con la Base de datos, que se almacene en el disco “E”.

43

44

45
Damos finalizar y continuará nuestra instalación del rol en general…

46
Justo en esta parte se abrirá otra ventana la cual es para configurar WSUS desde un Wizard.

47

48

49
Le damos empezar la conexión y esperamos que se conecte con el servidor…
Este proceso puede ser demorado, todo depende de la velocidad de nuestro servidor (procesamiento), pero principalmente la conexión a internet.

50
Se habilitará “Next” cuando cargue la conexión con el servidor. En esta parte seleccionamos el idioma de los paquetes, entre más idiomas mucho más grande será las actualizaciones que va descargar.

51
Ahora en esta parte seleccionamos los actualizaciones que necesitamos.

52

53
Ahora vamos a seleccionar las clasificaciones de las actualizaciones, todo es respecto a las necesidades y tipo de servicio que vamos a ofrecer.

54

55
Terminado esto concluiremos la instalación del rol en general…

56
Vamos a nuestro Server Manager y miramos nuestro nuevo rol instalado…
Voy a apagar el servidor por que encontró actualizaciones, y es bueno y recomendado mantenerlo instalado…

57
Luego de instaladas, volvemos a encender nuestro servidor y vamos a la aplicación del WSUS.
Comenzaremos sincronizando el servidor Windows Server 2008 R2 con el servidor en internet de Microsoft para sincronizar nuestras actualizaciones. NOTA: De los paquetes seleccionados anteriormente que van a ser repartidos a los clientes, entré en la consola de WSUS > Options y en una opción de paquetes deje seleccionado solo Windows 7 y Windows XP y procedemos a sincronizar el servidor entonces. En la consola de la aplicación de nuestro WSUS vamos a sincronizaciones y le damos sincronizar ahora…
NOTA: Recordemos que debemos tener 2 adaptadores de red, uno con la IP estática de nuestro servidor y otro con dirección IP dinámica para tener acceso a internet.

58
Comenzará nuestra sincronización, este proceso tarde un tiempo considerable…

59
Como podemos ver se demoró más de 3 horas, pero termino con éxito la sincronización. También podemos ver que encontró 2381 actualizaciones nuevas, procedemos a hacer lo siguiente…

60
Vamos a Active Directory Users and Computers y creamos un contenedor para crear y posteriormente aplicarle una política.
Dentro de este contenedor moveremos nuestros usuarios anteriormente mostrados, que se encuentran en la unidad organizacional de “Users”.
Cuando unamos el cliente de prueba a nuestro dominio con su respectivo sistema operativo en este caso funcionaría con Windows XP y Windows 7, por los paquetes que seleccione en el WSUS, aparecerá el equipo conectado en la unidad organizacional “Computers” inmediatamente lo veamos ahí, lo movemos a nuestra nueva unidad organizacional “WSUS” porque a este dicho contenedor se le aplicará la política.

61
Ya comprendido el concepto de que en la nueva unidad organizacional vamos aplicar la respectiva GPO para los clientes del directorio activo y estos puedan obtener actualizaciones directamente de nuestro servidor WSUS. Ahora vamos a Group Policy Management…

62
En el contenedor “Group Policy Objects” vamos a crear una nueva política…
Aceptamos y podremos ver nuestra política…

63
Procedemos entonces a enlazarla a nuestro contenedor creado anteriormente, que contiene nuestros usuarios y computadores que se han unido al dominio. NOTA: si unimos un nuevo equipo al dominio aparece por defecto en el contenedor “Computers” en Active Directory Users and Computers, si necesitamos que se le aplique la política de WSUS local, lo movemos al contenedor “WSUS”.
Le damos clic derecho a nuestro contenedor y le decimos que vamos a enlazar una política existente…

64

65
Podremos ver la política enlazada…
La reconocemos porque es como un acceso directo a nuestra política creada directamente en Group Policy Objects. Procedemos entonces a configurar nuestra nueva GPO. Le damos clic derecho > editar…

66
Necesitamos editar 2 políticas, ambas son de computador… Entramos a: Computer Configuration > Policies > Administrative Templates > Windows Components > Windows Update.
Damos doble clic y veremos las respectivas políticas de este contenedor.

67
Empezamos editando la que dice “Configure Automatic Updates”
Se nos abre la configuración de la política, procedemos entonces a habilitarla…

68

69
Ahora vamos a editar otra GPO, que se encuentra en la misma ruta… Computer Configuration > Policies > Administrative Templates > Windows Components > Windows Update.
La política que vamos a editar se llama “Specify Intranet Microsoft update service location”. Procedemos a editarla…

70
En esta parte debemos tener muy claro el nombre de nuestro servidor, de forma personal recomiendo que abran la interfaz de la aplicación del DNS y observen el nombre de su servidor…
Mi servidor se llama “SERVIDOR-CYBERL”, regresando a la edición de la política.

71
Con nuestras 2 políticas habilitadas, procedemos entonces a seguir con las configuraciones desde nuestra interfaz de la aplicación de nuestro WSUS.
Abrimos nuestra consola y vemos varias advertencias de actualizaciones que necesitan ser aprobadas.

72
Pero primero vamos a crear un grupo de los computadores, en nuestra consola de WSUS para que estos si puedan acceder al servidor.
“Add Computer Group”…

73
NOTA: Cuando unamos un computador y a este se le aplique correctamente la política anteriormente configurada, quedará por defecto en la consola de WSUS en computadores no asignados, se le da clic derecho y unir a un grupo, seleccionamos el grupo creado “Actualizaciones” y lo tenemos en nuestro respectivo grupo. Ahora vamos a Update Services > Options > Computers…

74
Esto se hará con el fin de que nuestro servidor wsus utilice las GPO ya planteadas
anteriormente.
Ahora en Update Services > Options > Automatic Approvals…
La seleccionamos y le damos en la parte superior, Edit…

75
Vamos a “Advanced”… Comprobamos que se encuentren todas seleccionadas.

76
Ahora procedemos entonces a aprobar nuestras actualizaciones, para que estas puedan ser descargadas y entregadas exitosamente a los clientes. Vamos a Update Services > Updates > All Updates…
Las seleccionamos todas

77
Son 3000+ aproximadamente. NOTA: Recordemos que modifique los productos a ofrecer, deje solo Windows XP y Windows 7. Le damos “Approve”…
Aceptamos y procedemos entonces a esperar que carguen todas y se aprueben correctamente.

78
El proceso es demorado porque son 3182 aprobaciones.

79
Termina exitosamente y sin errores nuestras aprobaciones.

80
Cuando estén aprobadas, en el panel aparecerán ya aprobadas y listas para empezar a ser descargadas, este proceso es muy demorado porque son muchas actualizaciones; nos damos cuenta refrescando este panel y observando el crecimiento de información en nuestro disco.
En esta parte el disco aumento considerablemente….

81

82
Ahora procedemos entonces a unir nuestro cliente (que va recibir las actualizaciones) y recordemos que saldrá por defecto en el contenedor “Computers” debemos moverlo manualmente al contenedor “WSUS” para que a este se le aplique la política.
UNION Y PRUEBA SERVIDOR WSUS – WINDOWS XP Debemos contar con una máquina virtual con sistema operativo Windows XP.
Esta se debe encontrar en red interna con nuestro servidor… Comprobamos nuestro servicio DHCP, este funcional para proceder a unirlo a nuestro dominio.

83
Procedemos entonces a unirlo a nuestro dominio…

84
Reiniciamos e iniciamos sesión en nuestro usuario del Directorio Activo.
Nos dirigimos a Active Directory Users and Computers y vamos a buscar el nuevo computador unido al dominio, por defecto aparece en el contenedor “Computers”.

85
Lo que vamos a hacer es mover este computador al contenedor que creamos y aplicamos nuestra respectiva política “WSUS”.
Volvemos al usuario “usuario1” logueado en Windows XP…

86
Vamos a Panel de Control > Actualizaciones Automáticas.
Podemos ver que no podemos modificar dichas características, esto es debido a la política configurada; en nuestra política establecimos actualizaciones todos los días a las 12:00 pm y podemos ver que acá aparece.

87
Ejecutamos el siguiente comando, para acelerar el proceso de las actualizaciones automáticas y que el computador nos aparezca en la consola de WSUS.
Podemos ver, que inmediatamente aparece, con sus respectivo diferenciador del sistema operativo (Windows XP).

88
Como nuestra política dice “Auto Descargar…” se descargaran las actualizaciones sin que nos demos cuenta, pero nos solicitará confirmación para instalarlas. Cuando tratamos de apagar la maquina en un momento nos sale…
Aceptamos…
NOTA: Descargo e instalo solo una porque fue inmediata, la acción a apagarla luego del comando para acelerar el proceso. Miramos en la consola de WSUS.

89
Podemos ver que hubo actividad por esa actualización que se descargó e instalo desde el cliente. Vuelvo a iniciar el Windows XP y espero un rato más que se descarguen más actualizaciones, al tratar de apagar el computador, selecciono instalar actualizaciones y podemos ver que encuentra muchas más.

90
Por ser más actualizaciones este proceso es mucho mas demorado.
Podemos mirar el panel en WSUS y veremos que las “actualizaciones necesitadas” van disminuyendo al Windows XP a medida de que vamos instalando.

91
UNION Y PRUEBA SERVIDOR WSUS – WINDOWS 7 Iniciamos nuestra máquina virtual con sistema operativo “Windows 7”, que se encuentre igualmente en red interna con nuestro servidor.
En mi caso es un Windows 7 professional, accedemos como administradores locales.

92
Comprobamos igualmente el funcionamiento del DHCP.
Luego de ver que funciona, procedemos entonces a unirlo al dominio…

93
Igualmente por ser un nuevo computador en nuestro “Active Directory Users and Computers” aparecerá por defecto en el contenedor “Computers”.

94
Procedemos entonces a moverlo al directorio “WSUS” para que se le aplique nuestra GPO.
Reiniciamos el Windows 7, y nos logueamos en el usuario de Directorio Activo.

95
Para este ejemplo modifique la política de grupo, para que las actualizaciones sean a las 19:00 (7:00 pm).
De nuevo en el Windows 7, vamos a panel de control > Windows Update.

96
Vamos a “Cambiar Configuración”; podremos ver que no podemos hacer cambios, con esto confirmamos que la política está siendo aplicada. Vemos también que dice que las actualizaciones serán a las 7:00 pm.
Aceleramos igualmente el proceso de detección de servidor WSUS con el siguiente comando.
Reinicie la maquina virtual con Windows 7 y podemos ver…

97
Vamos a mirar en la consola de WSUS y aparece exitosamente nuestro nuevo computador, con sistema operativo Windows 7 professional.
Confirmaremos de forma más básica que ya nuestro servidor nos ofrece actualizaciones, vamos a buscar actualizaciones de forma manual desde Panel de control > Windows Update > Buscar Actualizaciones…
Esperamos que busque actualizaciones…

98
Podemos ver que encontró 60 actualizaciones importantes…. Procedemos a instalarlas.
Miramos la actividad en la consola de WSUS.

99

100
Reiniciamos y comprobamos de nuevo…
Miramos el historial de actualizaciones…