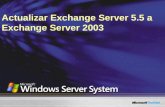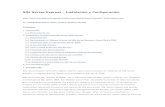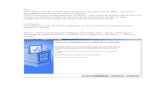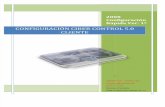Manual de instalación y configuracion de Exchange en Windows Server 2008
-
Upload
juan-camilo-gonzalez -
Category
Documents
-
view
7.159 -
download
0
Transcript of Manual de instalación y configuracion de Exchange en Windows Server 2008
5/7/2018 Manual de instalación y configuracion de Exchange en Windows Server 2008 - slidepdf.com
http://slidepdf.com/reader/full/manual-de-instalacion-y-configuracion-de-exchange-en-windows-server-2008 1/31
Tutorial de instalación, configuración y funcionamiento de una plataforma
de correo Exchange con cliente Outlook en Windows server 2008
Enterprise y Windows Xp
Por
Juan Camilo González López
Instructor
Luis Felipe Londoño
Tecnología en administración de redes de computadores Centro de servicios y gestión empresarial (CESGE)
Medellín - Antioquia 2011
5/7/2018 Manual de instalación y configuracion de Exchange en Windows Server 2008 - slidepdf.com
http://slidepdf.com/reader/full/manual-de-instalacion-y-configuracion-de-exchange-en-windows-server-2008 2/31
Manual de instalación, configuración y funcionamiento de un servidor de
correo con Exchange en Windows Server 2008
Introducción
En primer lugar, antes de proceder con esta práctica vamos a adentrarnos unpoco en lo que es realmente un servidor de correo particularmente lo que es el
Exchange, al igual que miraremos que necesitaremos para implementar dicha
práctica.
Servidor de Correo
Un servidor de correo es una aplicación informática cuya función es parecida
al Correo postal solo que en este caso los correos (otras veces llamados
mensajes) que circulan, lo hacen a través de nuestras Redes de transmisión de
datos y a diferencia del correo postal, por este medio solo se pueden enviaradjuntos de ficheros de cualquier extensión y no bultos o paquetes al viajar la
información en formato electrónico.
Fuente: http://es.wikipedia.org/wiki/Servidor_de_correo
Exchange
Microsoft Exchange Server es un software propietario de colaboración entre
usuarios, desarrollado por Microsoft. Es parte de la familia Microsoft Server yaque es una de las aplicaciones destinadas para el uso de servidores. Es
utilizado para brindar soluciones para la aplicación de "Lotus cc: Mail" con el
nombre "Network courier", pocas semanas después de haber salido. Después
de eso fue adquirido por la Consumer Software Inc en abril de 1991. Fue
escrito enteramente desde cero, basándose en el Sistema de correos X.400
cliente-servidor, con una sola base de datos para almacenamiento que
soportaba servicios y directorios de X.500.
Implementación del servicio de correo
Antes de proceder a implementar nuestro servicio de correo en Windows server
2008 Enterprise vamos a ver los requisitos para su correcto funcionamiento
para esto emplearemos 3 maquinas virtuales 2 para nuestros servidores como
es el caso de nuestro controlador de dominio y nuestro servidor Exchange (en
este caso decidí hacerlo en maquinas separadas ya que estos servicios
consumen muchos recursos y es mas practico a la hora de su funcionamiento
en caso de que alguna de las 2 maquinas falle un servicio no interfiera con el
otro) y una maquina cliente con Windows XP, en esta máquina cliente vamos ainstalar 2 clientes de correo principalmente el Outlook y seguidamente el
5/7/2018 Manual de instalación y configuracion de Exchange en Windows Server 2008 - slidepdf.com
http://slidepdf.com/reader/full/manual-de-instalacion-y-configuracion-de-exchange-en-windows-server-2008 3/31
cliente de correo de mozilla, además de esto debemos actualizar de service
pack 1 al 2 ya que muchos componentes del Exchange no son compatibles con
service pack 1 para esto hacemos el siguiente procedimiento descargamos el
paquete de la siguiente ruta
http://www.microsoft.com/downloads/es-es/details.aspx?FamilyID=a4dd31d5-f907-4406-9012-a5c3199ea2b3
Seguimos el asistente paso a paso
5/7/2018 Manual de instalación y configuracion de Exchange en Windows Server 2008 - slidepdf.com
http://slidepdf.com/reader/full/manual-de-instalacion-y-configuracion-de-exchange-en-windows-server-2008 4/31
Después de la actualización de sp1 a sp2 procedemos a reiniciar la maquina y
luego a instalar el servicio Exchange así:
5/7/2018 Manual de instalación y configuracion de Exchange en Windows Server 2008 - slidepdf.com
http://slidepdf.com/reader/full/manual-de-instalacion-y-configuracion-de-exchange-en-windows-server-2008 5/31
Esta es la introducción al servicio y en la parte inferior damos siguiente
Damos clic en si (Recomendado) damos clic en siguiente
5/7/2018 Manual de instalación y configuracion de Exchange en Windows Server 2008 - slidepdf.com
http://slidepdf.com/reader/full/manual-de-instalacion-y-configuracion-de-exchange-en-windows-server-2008 6/31
Aquí nos muestra las 2 formas de instalación en nuestro caso vamos a
seleccionar la opción más recomendada que es la típica que ya normalmente
las instalaciones personalizadas son para usuarios expertos y avanzados y
damos clic en siguiente
En esta parte de la instalación vamos a dejar todas las opciones que están
habilitadas por defecto, damos clic en siguiente
5/7/2018 Manual de instalación y configuracion de Exchange en Windows Server 2008 - slidepdf.com
http://slidepdf.com/reader/full/manual-de-instalacion-y-configuracion-de-exchange-en-windows-server-2008 7/31
En este paso vamos a colocar el nombre de la organización que crearemos
para Exchange y damos clic en siguiente
Esta opción es para cuando tenemos un equipo con Exchange 2003 si es así
crea una base de datos que será un espejo compatible con Exchange 2007
pero es este caso estamos haciendo una instalación limpia es decir vamos a
montar apenas nuestro primer y único servidor de correo por tal motivo vamos
a dejar la opción “No” que es la que aparece por defecto y le damos clic en
siguiente
5/7/2018 Manual de instalación y configuracion de Exchange en Windows Server 2008 - slidepdf.com
http://slidepdf.com/reader/full/manual-de-instalacion-y-configuracion-de-exchange-en-windows-server-2008 8/31
Aquí nos comprueba los componentes que elegimos a instalar luego damos clic
en instalar
En este paso nos aparece un error debido a que no tenemos instalado el
componente de administración de remota del servidor para lo cual debemosinstalarlo como prerrequisito para continuar con la instalación del servidor por
modo consola con el siguiente comando ServerManagerCmd –i RSAT-ADDS
5/7/2018 Manual de instalación y configuracion de Exchange en Windows Server 2008 - slidepdf.com
http://slidepdf.com/reader/full/manual-de-instalacion-y-configuracion-de-exchange-en-windows-server-2008 9/31
Luego nos aparece que se ha instalado este componente y nos solicita reiniciar
la maquina
5/7/2018 Manual de instalación y configuracion de Exchange en Windows Server 2008 - slidepdf.com
http://slidepdf.com/reader/full/manual-de-instalacion-y-configuracion-de-exchange-en-windows-server-2008 10/31
Configuración de nuestro servidor de correo Exchange
Para empezar con las configuraciones vamos a mirar la parte de las interfaces
ya que en nuestro servidor utilizaremos 2 tarjetas de red una en red interna
apuntando hacia nuestro dominio y otra interfaz con NAT para tener acceso a
internet y así poder dar acceso a nuestro cliente a enviar correos hacia afuerade nuestra red local en este caso a otros usuarios y otros dominios
Otros aspecto importante que debemos tener muy en cuenta ya que es
demasiado importante para el correcto funcionamiento de nuestro servidor
Exchange es habilitar e iniciar el siguiente servicio POP3 de Microsoft
Exchange que por defecto viene deshabilitado esto lo hacemos por menú
ejecutar y escribimos services.msc
Seguidamente debemos habilitar los reenviadores esto con el fin de darle
prioridad a nuestro DNS ya que estamos trabajando con maquinas virtuales y 2
tarjetas de red y de no hacerlo la prioridad la tendría el DNS de la red real y no
nuestra red virtual para esto hacemos el siguiente procedimiento
Vamos a nuestro servidor DNS damos clic en nombre del servidor
seguidamente vemos en las opciones del frente reenviadores allí colocamos la
dirección del DNS principal para salir a internet y luego damos clic en aceptar
5/7/2018 Manual de instalación y configuracion de Exchange en Windows Server 2008 - slidepdf.com
http://slidepdf.com/reader/full/manual-de-instalacion-y-configuracion-de-exchange-en-windows-server-2008 11/31
Ahora debemos configurar los conectores esto con el fin de poder enviar
correos fuera de nuestra red local
Esto lo hacemos de la siguiente manera ingresamos a la consola de nuestro
servidor Exchange normalmente disponemos de una acceso directo en el menú
inicio o en su defecto en el escritorio damos clic en la opción transporte de
concentradores
5/7/2018 Manual de instalación y configuracion de Exchange en Windows Server 2008 - slidepdf.com
http://slidepdf.com/reader/full/manual-de-instalacion-y-configuracion-de-exchange-en-windows-server-2008 12/31
Luego nos aparece una ventana en la cual le pondremos un nombre en este
caso como es para salir a internet le pusimos ingreso a internet
Más abajo nos aparece una casilla desplegable para elegir una opción en este
caso elegimos Internet y damos clic en siguiente
Ahora en el campo dirección vamos a ingresar un asterisco que significa
cualquier IP dejamos el otro campo que esta por defecto y damos aceptar y
siguiente
5/7/2018 Manual de instalación y configuracion de Exchange en Windows Server 2008 - slidepdf.com
http://slidepdf.com/reader/full/manual-de-instalacion-y-configuracion-de-exchange-en-windows-server-2008 13/31
A continuación seleccionamos la primera opción que es habilitar el registro mx
para que sincronice con nuestro servidor DNS y damos clic en siguiente
Inmediatamente nos aparece un cuadro en el cual vamos a seleccionar nuestro
servidor que en este caso será Exchange damos aceptar y luego siguiente
5/7/2018 Manual de instalación y configuracion de Exchange en Windows Server 2008 - slidepdf.com
http://slidepdf.com/reader/full/manual-de-instalacion-y-configuracion-de-exchange-en-windows-server-2008 14/31
A continuación nos aparece el resumen de la configuración que acabamos de
hacer y damos clic en nuevo
Ya para finalizar nos aparece que nuestro servidor tiene salida de correos a
internet a través del protocolo SMTP (Simple Mail Transfer Protocol) y en
castellano protocolo de transferencia de correo simple que es el protocolo de
envío o salida de correo
5/7/2018 Manual de instalación y configuracion de Exchange en Windows Server 2008 - slidepdf.com
http://slidepdf.com/reader/full/manual-de-instalacion-y-configuracion-de-exchange-en-windows-server-2008 15/31
Para completar la configuración de envío de correos hacia otras direcciones
fuera de nuestra red vamos a configuración dominio remoto nuevamente en
transporte de concentradores vamos a dar clic derecho y en nuevo dominio
remoto en nombre vamos a colocar en nuestro caso SMTP internet y abajo en
nombre del dominio vamos a colocar internet damos clic en nuevo así
Seguidamente nos aparece el siguiente cuadro en el cual vamos a elegir lasegunda opción que es permitir solo mensajes fuera de la oficina Externos y
damos clic en aceptar
5/7/2018 Manual de instalación y configuracion de Exchange en Windows Server 2008 - slidepdf.com
http://slidepdf.com/reader/full/manual-de-instalacion-y-configuracion-de-exchange-en-windows-server-2008 16/31
Y por ultimo nos aparece un mensaje de que se ha completado correctamente
la creación de nuestro dominio remoto recordemos que el anterior
procedimiento se realiza con el fin de poder enviar correos externamente.
Ahora vamos a proceder a crear los usuarios en nuestro controlador de dominio
este tema lo trataremos muy someramente ya que esto se explica muy
detalladamente en un tutorial anterior que trata sobre todo el tema de
controladores de dominio en un servicio de directorio ligero en este casodirectorio activo
Ya teniendo nuestras unidades organizativas en cada una de ellas vamos a
crear unos usuarios para después sincronizarlos en nuestro servidor de correo
5/7/2018 Manual de instalación y configuracion de Exchange en Windows Server 2008 - slidepdf.com
http://slidepdf.com/reader/full/manual-de-instalacion-y-configuracion-de-exchange-en-windows-server-2008 17/31
Ahora nuevamente en nuestro servidor de correo vamos a proceder a crear los
buzones y a efectuar toda su configuración como son creación de grupo
sincronización de usuarios y cuotas de buzón
Ingresamos a la consola de Exchange recordemos que lo hacemos a través del
acceso directo en el menú inicio o en su defecto en el escritorio damos clic
derecho en buzón – nuevo buzón
5/7/2018 Manual de instalación y configuracion de Exchange en Windows Server 2008 - slidepdf.com
http://slidepdf.com/reader/full/manual-de-instalacion-y-configuracion-de-exchange-en-windows-server-2008 18/31
Ahora vemos una ventana en la cual nos da 2 opciones para agregar los
usuarios la cual vamos a elegir Usuarios existentes por cuanto ya los habíamos
creado anteriormente en nuestro controlador de dominio y lo que haremos será
sincronización entre servidores hacemos una búsqueda de directorio y nos
aparecen todos los usuarios los seleccionamos y le damos aceptar
Nos aparecen los buzones que se van a crear y le damos nuevo
5/7/2018 Manual de instalación y configuracion de Exchange en Windows Server 2008 - slidepdf.com
http://slidepdf.com/reader/full/manual-de-instalacion-y-configuracion-de-exchange-en-windows-server-2008 19/31
Aquí podemos apreciar los buzones creados correctamente
Aquí ya podemos apreciar mejor todos los usuarios ya creados en nuestro
servidor Exchange
5/7/2018 Manual de instalación y configuracion de Exchange en Windows Server 2008 - slidepdf.com
http://slidepdf.com/reader/full/manual-de-instalacion-y-configuracion-de-exchange-en-windows-server-2008 20/31
Creación de grupos distribución
Estos grupos de distribución se utilizan como su nombre lo indica para agrupar
usuarios ya sea por áreas, unidades, dependencias y categorizarlos por decirlo
de alguna manera con el fin de poder optimizar el envío de correos a los
usuarios y así diferenciarlos por importancia o por categoría
Ingresamos a la consola de Exchange
Damos clic derecho en grupos de distribución y seleccionamos la opción grupo
de distribución nuevo a continuación nos aparece el siguiente cuadro y
dejamos la opción que esta por defecto que es grupo nuevo y damos clic ensiguiente
5/7/2018 Manual de instalación y configuracion de Exchange en Windows Server 2008 - slidepdf.com
http://slidepdf.com/reader/full/manual-de-instalacion-y-configuracion-de-exchange-en-windows-server-2008 21/31
Posteriormente nos aparece este cuadro en el que vamos a detallar el tipo de
grupo que queremos crear en este caso vamos a darle seguridad y damos clic
en siguiente
Aquí vamos a poner los datos y detallar el grupo con su nombre o aliasrespectivo con el que será identificado en el correo y damos clic en siguiente
5/7/2018 Manual de instalación y configuracion de Exchange en Windows Server 2008 - slidepdf.com
http://slidepdf.com/reader/full/manual-de-instalacion-y-configuracion-de-exchange-en-windows-server-2008 22/31
Aquí ya hemos creado nuestro grupo. Así de esta forma crearemos los grupos
que sean necesarios.
5/7/2018 Manual de instalación y configuracion de Exchange en Windows Server 2008 - slidepdf.com
http://slidepdf.com/reader/full/manual-de-instalacion-y-configuracion-de-exchange-en-windows-server-2008 23/31
Cuota de almacenamiento de buzones
Las cuotas de almacenamiento permiten a los administradores controlar el
tamaño de los buzones de correo y administrar el crecimiento de las bases de
datos de buzones de correo seleccionamos uno de los usuarios creados,
damos clic derecho buscamos la pestaña configuración de buzón,seleccionamos la opción cuotas de almacenamiento
A continuación nos aparece este cuadro en el cual vamos a modificar los
respectivos valores que vamos a configurar como podemos ver en esta graficanos vamos a manejar 3 opciones la de advertencia, prohibir envíos y prohibir
envío y recepción y en esos campos vamos a poner un valor que se acomode a
nuestros usuarios
5/7/2018 Manual de instalación y configuracion de Exchange en Windows Server 2008 - slidepdf.com
http://slidepdf.com/reader/full/manual-de-instalacion-y-configuracion-de-exchange-en-windows-server-2008 24/31
Ahora vamos a configurar el tamaño de los mensajes por ejemplo 10 Mb como
máximo para un archivo adjunto ponemos el valor y damos clic en aceptar
Pruebas con los usuarios
Vamos a utilizar una maquina virtual con Windows XP dentro de nuestro
dominio vamos a iniciar sesión y a utilizar el Outlook que es el cliente de correo
de Microsoft además también lo haremos vía web mail o sea a través del OwaOutlook Web Acces en el cual no es necesario hacerlo desde la maquina local
sino ingresando a por el navegador
Iniciamos sesión y nos pide cambio de contraseña por cuanto es una política
que hemos creado en nuestro controlador de dominio para inicio de sesión de
usuario
5/7/2018 Manual de instalación y configuracion de Exchange en Windows Server 2008 - slidepdf.com
http://slidepdf.com/reader/full/manual-de-instalacion-y-configuracion-de-exchange-en-windows-server-2008 25/31
5/7/2018 Manual de instalación y configuracion de Exchange en Windows Server 2008 - slidepdf.com
http://slidepdf.com/reader/full/manual-de-instalacion-y-configuracion-de-exchange-en-windows-server-2008 26/31
Configuración del cliente de correo
Vamos al icono de Outlook que nos aparece en programas instalados o en el
escritorio ya que este programa hace parte del office y nos aparece el
siguiente asistente que seguiremos paso a paso
Damos clic en siguiente y elegimos si para empezar a configurar la cuenta y
clic en siguiente
5/7/2018 Manual de instalación y configuracion de Exchange en Windows Server 2008 - slidepdf.com
http://slidepdf.com/reader/full/manual-de-instalacion-y-configuracion-de-exchange-en-windows-server-2008 27/31
Como estamos en un dominio con un servidor Exchange automáticamente nos
aparece el correo del usuario y damos clic en siguiente
Si todo está correcto aquí hace la sincronización con el servidor de correo y
damos clic en finalizar
5/7/2018 Manual de instalación y configuracion de Exchange en Windows Server 2008 - slidepdf.com
http://slidepdf.com/reader/full/manual-de-instalacion-y-configuracion-de-exchange-en-windows-server-2008 28/31
Aquí ya nos aparece la cuenta configurada y nos aparece que se está
efectuando una copia del buzón o sea un respaldo en el servidor
5/7/2018 Manual de instalación y configuracion de Exchange en Windows Server 2008 - slidepdf.com
http://slidepdf.com/reader/full/manual-de-instalacion-y-configuracion-de-exchange-en-windows-server-2008 29/31
Ahora vamos a redactar un correo y posteriormente miraremos si fue exitoso el
envió
Ahora procedemos a configurar el Owa ingresando a la siguiente ruta:
https://mail.solutions.local/owa/
Y nos aparece el siguiente mensaje
5/7/2018 Manual de instalación y configuracion de Exchange en Windows Server 2008 - slidepdf.com
http://slidepdf.com/reader/full/manual-de-instalacion-y-configuracion-de-exchange-en-windows-server-2008 30/31
Aquí damos clic en vaya a este sitio web (no recomendado) este mensaje nos
aparece por cuanto es una página segura y luego nos aparece el entorno de
Owa (Outlook Web Acces) dejamos la opción por defecto y abajo nos
logueamos con el usuario y la contraseña que anteriormente utilizamos en este
caso la mía jgonzalez seguidamente nos aparece la opción de idioma y
ubicación y damos clic en Ok
5/7/2018 Manual de instalación y configuracion de Exchange en Windows Server 2008 - slidepdf.com
http://slidepdf.com/reader/full/manual-de-instalacion-y-configuracion-de-exchange-en-windows-server-2008 31/31
Aquí ya tenemos el correo por owa este paso anterior solo lo efectuamos la
primera vez, cabe aclarar que este owa lo utilizaremos cuando estemos por
fuera de oficina y no tengamos acceso a nuestra maquina remotamente a
través de una vpn ya que lo que haremos aquí será consultar nuestro correo
remotamente pero vía web
Esperamos que este tutorial haya sido de su agrado y lo más importante
para su utilidad.
El AUTOR