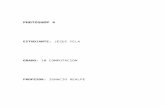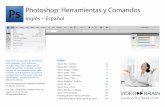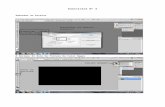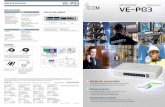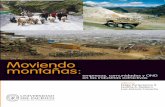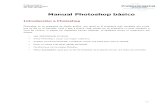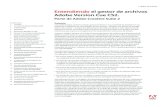Manual Español Photoshop Cs2
description
Transcript of Manual Español Photoshop Cs2
Gua del usuario
2005 Adobe Systems Incorporated. Todos los derechos reservados. Gua del usuario de Adobe Photoshop CS2 para Windows y Macintosh Si la gua se distribuye con programas que incluyen un contrato de licencia de usuario final, esta gua, as como los programas que describe, se entregan bajo licencia y su uso y reproduccin slo se autoriza segn lo estipulado en la licencia. A excepcin de lo permitido por la licencia, ninguna parte de esta gua puede ser reproducida, almacenada en un sistema de recuperacin ni transferida de ninguna forma ni por ningn medio, ya sea electrnico, mecnico, de grabacin o de otro tipo, sin la previa autorizacin por escrito de Adobe Systems Incorporated. Recuerde que el contenido de esta gua est protegido por las leyes de propiedad intelectual, aunque no se distribuya con el programa que incluye el contrato de licencia de usuario final. El contenido de esta gua es exclusivamente informativo, est sujeto a cambios sin previo aviso y no debe ser interpretado como un compromiso por parte de Adobe Systems Incorporated. Adobe Systems Incorporated no asume responsabilidad alguna por los posibles errores o imprecisiones que puedan aparecer en esta gua. Recuerde que las ilustraciones o imgenes existentes que desee incluir en un proyecto pueden estar protegidas por las leyes de propiedad intelectual vigentes. La incorporacin no autorizada de este material en un trabajo nuevo puede representar una infraccin de los derechos de propiedad intelectual del propietario. Asegrese de obtener los permisos necesarios del propietario de estos derechos. Las referencias a nombres de empresas que aparecen en las plantillas de ejemplo slo tienen fines ilustrativos y no pretenden hacer referencia a ninguna organizacin real. Adobe, el logotipo de Adobe, Acrobat, Acrobat Capture, Adobe Dimensions, Adobe Gamma, Adobe Premiere, After Effects, FrameMaker, GoLive, Illustrator, ImageReady, InDesign, el logotipo de OpenType, PageMaker, Photomerge, Photoshop, PostScript, Streamline y Version Cue son marcas registradas o marcas comerciales de Adobe Systems Incorporated en los Estados Unidos de Amrica y otros pases. Microsoft, OpenType y Windows son marcas comerciales o marcas registradas de Microsoft Corporation en los Estados Unidos de Amrica y otros pases. Apple, AppleTalk, ColorSync, LaserWriter, Mac y Macintosh son marcas registradas de Apple Computer, Inc. en los Estados Unidos de Amrica y otros pases. Kodak es una marca registrada de Eastman Kodak Company. La grafa de este producto se basa en la tecnologa Proximity Linguistic Technology. The Proximity Hyphenation System 1989 Todos los derechos reservados. Proximity Technology, Inc. Proximity y Linguibase son marcas registradas de Proximity Technology Inc. Este producto contiene software desarrollado por Apache Software Foundation (www.apache.org). Este producto contiene software BISAFE o TIPEM de RSA Data Security, Inc. Este producto contiene software criptogrfico escrito por Eric Young ([email protected]). Este software se basa en una parte del trabajo de Independent JPEG Group. 1994 Hewlett Packard Company. Apple Computer, Inc. ha cedido parte del cdigo bajo los trminos de la licencia Apple Public Source License versin 2. La versin del cdigo fuente del cdigo con licencia y la licencia estn disponibles en www.opensource.apple.com/apsl. Es posible que los colores PANTONE representados en la aplicacin de software o la documentacin del usuario no coincidan con los estndares de PANTONE. Consulte las publicaciones de color PANTONE actuales para conocer los colores precisos. PANTONE y las dems marcas comerciales de Pantone, Inc. son propiedad de Pantone, Inc. Pantone, Inc, 2003. Pantone, Inc. es el propietario del copyright de los datos de color o software cedidos a Adobe Systems Incorporated solamente para su distribucin y uso combinado con Adobe Photoshop. Queda prohibida la copia de los datos de color o software PANTONE en otro disco o memoria, a menos que se haga como parte de la ejecucin de Adobe Photoshop. Aviso para los usuarios finales del Gobierno de los Estados Unidos: el Software y la Documentacin son artculos comerciales, tal y como se definen dichos trminos en 48 C.F.R. 2.101, y constan de Software de ordenador comercial y Documentacin de software de ordenador comercial, tal y como se utilizan dichos trminos en 48 C.F.R. 12.212 o 48 C.F.R. 227.7202, segn corresponda. De conformidad con 48 C.F.R. 12.212 o 48 C.F.R. 227.7202-1 a 227.7202-4, segn corresponda. El Software de ordenador comercial y la Documentacin de software de ordenador comercial han sido cedidos a los usuarios del Gobierno de los Estados Unidos (a) nicamente como artculos comerciales y (b) nicamente con aquellos derechos concedidos al resto de usuarios finales de conformidad con los presentes trminos y condiciones. Reservados los derechos no publicados bajo las leyes de propiedad intelectual de Estados Unidos. Adobe acepta cumplir las leyes de igualdad de oportunidades, lo que incluye, si corresponde, las disposiciones contenidas en la orden ejecutiva 11246 y sus posteriores enmiendas, seccin 402 de la Vietnam Era Veterans Readjustment Assistance Act of 1974 (Ley de reajuste de veteranos del Vietnam de 1974) (38 USC 4212), y en la seccin 503 de la Rehabilitation Act of 1973 (Ley de rehabilitacin de 1973) y sus posteriores enmiendas, as como en las regulaciones de la normativa 41 CFR, secciones 60-1 a 60-60, 60-250 y 60-741. La clusula del programa de discriminacin positiva y el resto de normas citadas anteriormente se incorporarn por referencia. Adobe Systems Incorporated, 345 Park Avenue, San Jose, California 95110, EE. UU.
iii
ContenidosCaptulo 1: Introduccin Instalacin y registro . . . . . . . . . . . . . . . . . . . . . . . . . . . . . . . . . . . . . . . . . . . . . . . . . . . . . . . . . . . . . . . . . . . . . . .1 Adobe Help Center Uso de la Ayuda Novedades Consejos y formacin . . . . . . . . . . . . . . . . . . . . . . . . . . . . . . . . . . . . . . . . . . . . . . . . . . . . . . . . . . . . . . . . . . . . . . . . .2 . . . . . . . . . . . . . . . . . . . . . . . . . . . . . . . . . . . . . . . . . . . . . . . . . . . . . . . . . . . . . . . . . . . . . . .6 . . . . . . . . . . . . . . . . . . . . . . . . . . . . . . . . . . . . . . . . . . . . . . . . . . . . . . . . . . . . . . . . . . . . . . . . . . . .3
. . . . . . . . . . . . . . . . . . . . . . . . . . . . . . . . . . . . . . . . . . . . . . . . . . . . . . . . . . . . . . . . . . . . . . . . . . . . . . . . .9
Captulo 2: Tutoriales Tutoriales . . . . . . . . . . . . . . . . . . . . . . . . . . . . . . . . . . . . . . . . . . . . . . . . . . . . . . . . . . . . . . . . . . . . . . . . . . . . . . . . 12 Captulo 3: rea de trabajo Conceptos del rea de trabajo Paletas y mens Herramientas
. . . . . . . . . . . . . . . . . . . . . . . . . . . . . . . . . . . . . . . . . . . . . . . . . . . . . . . . . . . . 28
. . . . . . . . . . . . . . . . . . . . . . . . . . . . . . . . . . . . . . . . . . . . . . . . . . . . . . . . . . . . . . . . . . . . . . . . . . 32 . . . . . . . . . . . . . . . . . . . . . . . . . . . . . . . . . . . . . . . . . . . . . . . . . . . . . . . . . . . . . . . . . . . . . . . . . . . . 36 . . . . . . . . . . . . . . . . . . . . . . . . . . . . . . . . . . . . . . . . . . . . . . . . . . . . . . . . . . . . . . . . . . . . . 44 . . . . . . . . . . . . . . . . . . . . . . . . . . . . . . . . . . . . . . . . . . . . . . . . . . . . . . . . . . . . . . . . 46 . . . . . . . . . . . . . . . . . . . . . . . . . . . . . . . . . . . . . . . . . . . . . . . . . . . . . . . . . . . . . . . . . 53 . . . . . . . . . . . . . . . . . . . . . . . . . . . . . . . . . . . . . . . . . . . . . . . . . . . . . . . 58
Trabajo con archivos
Visualizacin de imgenes Reglas, cuadrcula y guas Preferencias Memoria
Personalizacin del rea de trabajo Cmo rehacer y deshacer
. . . . . . . . . . . . . . . . . . . . . . . . . . . . . . . . . . . . . . . . . . . . . . . . . . . . . . . . . . . . . . . . . . . . . . . . . . . . . 62 . . . . . . . . . . . . . . . . . . . . . . . . . . . . . . . . . . . . . . . . . . . . . . . . . . . . . . . . . . . . . . . . . 64
. . . . . . . . . . . . . . . . . . . . . . . . . . . . . . . . . . . . . . . . . . . . . . . . . . . . . . . . . . . . . . . . . . . . . . . . . . . . . . . . . 70
Captulo 4: Adobe Bridge Conceptos bsicos de Bridge Archivos y carpetas en Bridge Bridge Center
. . . . . . . . . . . . . . . . . . . . . . . . . . . . . . . . . . . . . . . . . . . . . . . . . . . . . . . . . . . . . 71 . . . . . . . . . . . . . . . . . . . . . . . . . . . . . . . . . . . . . . . . . . . . . . . . . . . . . . . . . . . . . 77 . . . . . . . . . . . . . . . . . . . . . . . . . . . . . . . . . . . . . . . . . . . . . . 85
. . . . . . . . . . . . . . . . . . . . . . . . . . . . . . . . . . . . . . . . . . . . . . . . . . . . . . . . . . . . . . . . . . . . . . . . . . . . 83 . . . . . . . . . . . . . . . . . . . . . . . . . . . . . . . . . . . . . . . . . . . . . . . . . . . . . . . . . . . . . . . . . . . . . 86 . . . . . . . . . . . . . . . . . . . . . . . . . . . . . . . . . . . . . . . . . . . . . . . . . . . . . . . . . . . . . . 91
Ejecutar las tareas automatizadas con Bridge Metadatos en Bridge Usar Version Cue con Bridge
Captulo 5: Adobe Stock Photos Adobe Stock Photos . . . . . . . . . . . . . . . . . . . . . . . . . . . . . . . . . . . . . . . . . . . . . . . . . . . . . . . . . . . . . . . . . . . . . . 93 Imgenes de composicin Comprar Stock Photos cuentas de Stock Photos . . . . . . . . . . . . . . . . . . . . . . . . . . . . . . . . . . . . . . . . . . . . . . . . . . . . . . . . . . . . . . . . 96 . . . . . . . . . . . . . . . . . . . . . . . . . . . . . . . . . . . . . . . . . . . . . . . . . . . . . . . . . . . . . . . . . . 99 . . . . . . . . . . . . . . . . . . . . . . . . . . . . . . . . . . . . . . . . . . . . . . . . . . . . . . . . . . . . . . . . . . . . 97
Captulo 6: Adobe Version Cue Usar Adobe Version Cue . . . . . . . . . . . . . . . . . . . . . . . . . . . . . . . . . . . . . . . . . . . . . . . . . . . . . . . . . . . . . . . . . 102 Uso de proyectos de Version Cue Uso de archivos en Version Cue Desconectarse de proyectos Versiones de Version Cue Alternativas de Version Cue . . . . . . . . . . . . . . . . . . . . . . . . . . . . . . . . . . . . . . . . . . . . . . . . . . . . . . . . 107 . . . . . . . . . . . . . . . . . . . . . . . . . . . . . . . . . . . . . . . . . . . . . . . . . . . . . . . . . . 115 . . . . . . . . . . . . . . . . . . . . . . . . . . . . . . . . . . . . . . . . . . . . . . . . . . . 126
. . . . . . . . . . . . . . . . . . . . . . . . . . . . . . . . . . . . . . . . . . . . . . . . . . . . . . . . . . . . . 125
Eliminar archivos, carpetas y proyectos
. . . . . . . . . . . . . . . . . . . . . . . . . . . . . . . . . . . . . . . . . . . . . . . . . . . . . . . . . . . . . . . . 130 . . . . . . . . . . . . . . . . . . . . . . . . . . . . . . . . . . . . . . . . . . . . . . . . . . . . . . . . . . . . . . 134 . . . . . . . . . . . . . . . . . . . . . . . . . . . . . . . . . . . . . . . . . . . . . . . . 139 . . . . . . . . . . . . . . . . . . . . . . . . . . . . . . . . . . . . . . . . . . . . . . . . . . 141 . . . . . . . . . . . . . . . . . . . . . . . . . . . . . . . 146
Editar y sincronizar archivos sin conexin Utilidad Administracin de Version Cue
Crear y editar proyectos en Administracin de Version Cue
iv
Copia de seguridad y restauracin desde Administracin de Version Cue Trabajar con usuarios y privilegios Revisiones de PDF de Version Cue Ver registros, informes e informacin del espacio de trabajo
. . . . . . . . . . . . . . . . . . 151
. . . . . . . . . . . . . . . . . . . . . . . . . . . . . . . . . . . . . . . . . . . . . . . . . . . . . . . 153 . . . . . . . . . . . . . . . . . . . . . . . . . . . . . . 156 . . . . . . . . . . . . . . . . . . . . . . . . . . . . . . . . . . . . . . . . . . . . . . . . . . . . . . . 157
Captulo 7: Obtencin de imgenes en Photoshop e ImageReady Imgenes de mapa de bits y grcos vectoriales . . . . . . . . . . . . . . . . . . . . . . . . . . . . . . . . . . . . . . . . . . 162 Tamao y resolucin de imgenes . . . . . . . . . . . . . . . . . . . . . . . . . . . . . . . . . . . . . . . . . . . . . . . . . . . . . . . 163 . . . . . . . . . . . . . . . . . . . . . . . . . . . . . . . . . . . . . . 166 . . . . . . . . . . . . . . . . . . . . . . . . . . . . . . . . . . . . . . . . . . . . 170 . . . . . . . . . . . . . . . . . . . . . . . . . . . . . . . . . . . . . . . . . . . 174 Cambio del tamao y la resolucin de las imgenes Obtencin de imgenes de cmaras digitales Escaneado de imgenes Colocacin de archivos Creacin, apertura e importacin de imgenes Imgenes de alto rango dinmico
. . . . . . . . . . . . . . . . . . . . . . . . . . . . . . . . . . . . . . . . . . . . . . . . . . . . . . . . . . . . . . . . . 171 . . . . . . . . . . . . . . . . . . . . . . . . . . . . . . . . . . . . . . . . . . . . . . . . . . . . . . . . . . . . . . . . . . 179 . . . . . . . . . . . . . . . . . . . . . . . . . . . . . . . . . . . . . . . . . . . . . . . . . . . . . . . . 183
Captulo 8: Archivos RAW de cmara Archivos RAW de cmara en Photoshop y Bridge Realizacin de ajustes de tono en RAW de cmara Transformacin de imgenes en RAW de cmara Calibracin de color en imgenes RAW de cmara Cmo guardar imgenes RAW de cmara Ajustes RAW de cmara
. . . . . . . . . . . . . . . . . . . . . . . . . . . . . . . . . . . . . . . . . 189 . . . . . . . . . . . . . . . . . . . . . 192 . . . . . . . . . . . . . . . . . . . . . . . . . . . . . . . . . . . . . . . . 196 . . . . . . . . . . . . . . . . . . . . . . . . . . . . . . . . . . . . . . . . . 198 . . . . . . . . . . . . . . . . . . . . . . . . . . . . . . . . . . . . . . . . 201
Procesamiento y apertura de archivos RAW de cmara en Photoshop
. . . . . . . . . . . . . . . . . . . . . . . . . . . . . . . . . . . . . . . . . . . . . . . . 202 . . . . . . . . . . . . . . . . . . . . . . . . . . . . . . . . . . . 206
. . . . . . . . . . . . . . . . . . . . . . . . . . . . . . . . . . . . . . . . . . . . . . . . . . . . . . . . . . . . . . . . . . 203
Automatizacin del ujo de trabajo de RAW de cmara
Captulo 9: Color Modos de color . . . . . . . . . . . . . . . . . . . . . . . . . . . . . . . . . . . . . . . . . . . . . . . . . . . . . . . . . . . . . . . . . . . . . . . . . 208 Ajuste de la visualizacin del monitor Canales y profundidad de bits Conversin a color indexado Seleccin de colores Conversin entre modos de color . . . . . . . . . . . . . . . . . . . . . . . . . . . . . . . . . . . . . . . . . . . . . . . . . . . . 211 . . . . . . . . . . . . . . . . . . . . . . . . . . . . . . . . . . . . . . . . . . . . . . . . . . . . . . . . . . . 212 . . . . . . . . . . . . . . . . . . . . . . . . . . . . . . . . . . . . . . . . . . . . . . . . . . . . . . . . 215 . . . . . . . . . . . . . . . . . . . . . . . . . . . . . . . . . . . . . . . . . . . . . . . . . . . . . . . . . . . . 218
. . . . . . . . . . . . . . . . . . . . . . . . . . . . . . . . . . . . . . . . . . . . . . . . . . . . . . . . . . . . . . . . . . . . . 222
Captulo 10: Gestin de color Cmo entender la gestin de color Cmo mantener colores coherentes
. . . . . . . . . . . . . . . . . . . . . . . . . . . . . . . . . . . . . . . . . . . . . . . . . . . . . . 229 . . . . . . . . . . . . . . . . . . . . . . . . . . . . . . . . . . . . . . . . . . . . . . . . . . . . . 231 . . . . . . . . . . . . . . . . . . . . . . . . . . . . . . . . . . . . . . . . . . . . . . . 235 . . . . . . . . . . . . . . . . . . . . . . . . 236
Gestin de color de imgenes importadas Pruebas de los colores
Gestin de color de los documentos para la visualizacin en lnea Gestin de color de los documentos al imprimir Trabajar con perles de color Ajustes de color
. . . . . . . . . . . . . . . . . . . . . . . . . . . . . . . . . . . . . . . . . . . . . . . . . . . . . . . . . . . . . . . . . . . 237 . . . . . . . . . . . . . . . . . . . . . . . . . . . . . . . . . . . . . . . . . . 240 . . . . . . . . . . . . . . . . . . . . . . . . . . . . . . . . . . . . . . . . . . . . . . . . . . . . . . . . . . . . 241
. . . . . . . . . . . . . . . . . . . . . . . . . . . . . . . . . . . . . . . . . . . . . . . . . . . . . . . . . . . . . . . . . . . . . . . . . 246
Captulo 11: Realizacin de ajustes de color y tono Correcciones de color y tono . . . . . . . . . . . . . . . . . . . . . . . . . . . . . . . . . . . . . . . . . . . . . . . . . . . . . . . . . . . . . 251 Visualizacin de histogramas y valores de pxeles Comprensin de los ajustes de color . . . . . . . . . . . . . . . . . . . . . . . . . . . . . . . . . . . . . . . . . 253 . . . . . . . . . . . . . . . . . . . . . . . . . . . . . . . . . . . . . 260 . . . . . . . . . . . . . . . . . . . . . . 270 . . . . . . . . . . . . . . . . . . . . . . . . . . . . . . . . . . . . . . . . . . . . . . . . . . . . . 258 . . . . . . . . . . . . . . . . . . . . . . . . . . . . . . . . . . . . . . . . . . . . . . . 268 . . . . . . . . . . . . . . . . . . . . . . . . . . . . . . . . . . . . . . . . . . 274
Ajuste de imgenes con Niveles, Curvas y Exposicin Preparacin de imgenes para la imprenta
Realizacin de correcciones de tono/saturacin y equilibrio de color Mejora de los detalles de iluminacin y sombra
v
Igualacin, reemplazo y mezcla de colores
. . . . . . . . . . . . . . . . . . . . . . . . . . . . . . . . . . . . . . . . . . . . . . . 275 . . . . . . . . . . . . . . . . . . . . . . . . . . . . . . . . . . . . 280 . . . . . . . . . . . . . . . . . . . . . . . . . . . . . . . . . . . . . . . . . . 285
Realizacin de ajustes generales rpidos en imgenes Aplicacin de efectos especiales a las imgenes Captulo 12: Seleccin Realizacin de selecciones
. . . . . . . . . . . . . . . . . . . . . . . . . . . . . . . . . . . . . . . . . . . . . . . . . . . . . . . . . . . . . . . 287 . . . . . . . . . . . . . . . . . . . . . . . . . . . . . . . . . . . . . . . . . . . . . . . . . . . . . . . . . 294 . . . . . . . . . . . . . . . . . . . . . . . . . . . . . . . . . . . . . . . . . . 297 . . . . . . . . . . . . . . . . . . . . . . . . . . . . . . . . . . . . . . . . . 299
Ajuste de selecciones de pxeles
Suavizado y precisin de bordes de selecciones Cmo mover, copiar y pegar selecciones y capas Cmo guardar, cargar y eliminar selecciones Extraccin de selecciones Uso de mscaras
. . . . . . . . . . . . . . . . . . . . . . . . . . . . . . . . . . . . . . . . . . . . . 303
. . . . . . . . . . . . . . . . . . . . . . . . . . . . . . . . . . . . . . . . . . . . . . . . . . . . . . . . . . . . . . . . 305
. . . . . . . . . . . . . . . . . . . . . . . . . . . . . . . . . . . . . . . . . . . . . . . . . . . . . . . . . . . . . . . . . . . . . . . . 307
Captulo 13: Transformacin y retoque Cambio del tamao del lienzo de trabajo . . . . . . . . . . . . . . . . . . . . . . . . . . . . . . . . . . . . . . . . . . . . . . . . . 315 Cmo girar y voltear imgenes completas Cmo recortar imgenes Correccin de la distorsin de imgenes Reduccin de ruido de la imagen Enfoque de las imgenes Transformacin de objetos Punto de fuga . . . . . . . . . . . . . . . . . . . . . . . . . . . . . . . . . . . . . . . . . . . . . . . . 316 . . . . . . . . . . . . . . . . . . . . . . . . . . . . . . . . . . . . . . . . . . . . . . . . . 320 . . . . . . . . . . . . . . . . . . . . . . . . . . . . . . . . . . . . . . . . . . . . . . . . . . . . . . . . . . . . . . . . 317 . . . . . . . . . . . . . . . . . . . . . . . . . . . . . . . . . . . . . . . . . . . . . . . . . . . . . . . . 322
. . . . . . . . . . . . . . . . . . . . . . . . . . . . . . . . . . . . . . . . . . . . . . . . . . . . . . . . . . . . . . . . 323 . . . . . . . . . . . . . . . . . . . . . . . . . . . . . . . . . . . . . . . . . . . . . . . . . . . . . . . . . . . . . . 327 . . . . . . . . . . . . . . . . . . . . . . . . . . . . . . . . . . . . . . . . . . . . . . . . . . . . . . 333
Retoque y reparacin de imgenes Uso del ltro Licuar
. . . . . . . . . . . . . . . . . . . . . . . . . . . . . . . . . . . . . . . . . . . . . . . . . . . . . . . . . . . . . . . . . . . . . . . . . . . 340 . . . . . . . . . . . . . . . . . . . . . . . . . . . . . . . . . . . . . . . . . . . . . . . . . . . . . . . . . . . . . . . . . . . . . . 349 . . . . . . . . . . . . . . . . . . . . . . . . . . . . . . . . . . . . 355
Creacin de imgenes panormicas con Photomerge Captulo 14: Capas Conceptos bsicos sobre las capas
. . . . . . . . . . . . . . . . . . . . . . . . . . . . . . . . . . . . . . . . . . . . . . . . . . . . . . . 360 . . . . . . . . . . . . . . . . . . . . . . . . . . . . . . . . . . . . . . . . . . . . . . . . . 363 . . . . . . . . . . . . . . . . . . . . . . . . . . . . . . . . . . . . . . . . . . . . . . . . . . . . 365 . . . . . . . . . . . . . . . . . . . . . . . . . . . . . . . . . . . . . . . . . . . . . . . . . . . . . . 371 . . . . . . . . . . . . . . . . . . . . . . . . . . . . . . . . . . . . . . . . . . 372
Seleccin, agrupacin y enlace de capas Cmo mover, copiar y bloquear capas Gestin de capas Combinacin y duplicado de capas Estilos y efectos de capa Objetos inteligentes
. . . . . . . . . . . . . . . . . . . . . . . . . . . . . . . . . . . . . . . . . . . . . . . . . . . . . . . . . . . . . . . . . . . . . . . . 370
Denicin de las opciones de opacidad y fusin Capas de ajuste y de relleno Composiciones de capas
. . . . . . . . . . . . . . . . . . . . . . . . . . . . . . . . . . . . . . . . . . . . . . . . . . . . . . . . . . . . . . . . . 377 . . . . . . . . . . . . . . . . . . . . . . . . . . . . . . . . . . . . . . . . . . . . . . . . . . . . . . . . . . . . . 385 . . . . . . . . . . . . . . . . . . . . . . . . . . . . . . . . . . . . . . . . . . . . . . . . . . . . . . . . . . . . . . . . 391 . . . . . . . . . . . . . . . . . . . . . . . . . . . . . . . . . . . . . . . . . . . . . . . . . . . . . . . . . . 393
. . . . . . . . . . . . . . . . . . . . . . . . . . . . . . . . . . . . . . . . . . . . . . . . . . . . . . . . . . . . . . . . . . . . . 388
Creacin de mscaras en capas
Captulo 15: Uso de canales y tintas planas Canales . . . . . . . . . . . . . . . . . . . . . . . . . . . . . . . . . . . . . . . . . . . . . . . . . . . . . . . . . . . . . . . . . . . . . . . . . . . . . . . . . 399 Adicin de colores de tintas planas Clculo de canales . . . . . . . . . . . . . . . . . . . . . . . . . . . . . . . . . . . . . . . . . . . . . . . . . . . . . . 403 . . . . . . . . . . . . . . . . . . . . . . . . . . . . . . . . . . . . . . . . . . . . . . . . . . . . . . . . . . . . . . . . . . . . . . . 406
Captulo 16: Dibujo Acerca de los grcos vectoriales Dibujo de formas Trazados Herramientas de pluma Edicin de trazados
. . . . . . . . . . . . . . . . . . . . . . . . . . . . . . . . . . . . . . . . . . . . . . . . . . . . . . . . 409
. . . . . . . . . . . . . . . . . . . . . . . . . . . . . . . . . . . . . . . . . . . . . . . . . . . . . . . . . . . . . . . . . . . . . . . . 410 . . . . . . . . . . . . . . . . . . . . . . . . . . . . . . . . . . . . . . . . . . . . . . . . . . . . . . . . . . . . . . . . . 414
. . . . . . . . . . . . . . . . . . . . . . . . . . . . . . . . . . . . . . . . . . . . . . . . . . . . . . . . . . . . . . . . . . . . . . . . . . . . . . . . 417 . . . . . . . . . . . . . . . . . . . . . . . . . . . . . . . . . . . . . . . . . . . . . . . . . . . . . . . . . . . . . . . . . . . . . 419 . . . . . . . . . . . . . . . . . . . . . . . . . . . . . . . . . . . . . . . . . 426
Conversin entre trazados y bordes de seleccin
vi
Adicin de color a trazados Captulo 17: Pintura Herramientas de pintura
. . . . . . . . . . . . . . . . . . . . . . . . . . . . . . . . . . . . . . . . . . . . . . . . . . . . . . . . . . . . . . 427
. . . . . . . . . . . . . . . . . . . . . . . . . . . . . . . . . . . . . . . . . . . . . . . . . . . . . . . . . . . . . . . . . 430 . . . . . . . . . . . . . . . . . . . . . . . . . . . . . . . . . . . . . . . . . . . . . . . . . . . 432 . . . . . . . . . . . . . . . . . . . . . . . . . . . . . . . . . . . . . . . . . . . . 433 . . . . . . . . . . . . . . . . . . . . . . . . . . . . . . . . . . . . . . . . . . 443
Seleccin de pinceles preestablecidos
Creacin de pinceles y denicin de opciones Creacin y gestin de pinceles preestablecidos Modos de fusin Borrado Degradados
. . . . . . . . . . . . . . . . . . . . . . . . . . . . . . . . . . . . . . . . . . . . . . . . . . . . . . . . . . . . . . . . . . . . . . . . 444
. . . . . . . . . . . . . . . . . . . . . . . . . . . . . . . . . . . . . . . . . . . . . . . . . . . . . . . . . . . . . . . . . . . . . . . . . . . . . . . . . 447 . . . . . . . . . . . . . . . . . . . . . . . . . . . . . . . . . . . . . . . . . . . . . . . . . . . . . . . . . . . . . . . . . . . . . . . . . . . . . 449 . . . . . . . . . . . . . . . . . . . . . . . . . . . . . . . . . . . . . . . . . . . . . . . . . 454 . . . . . . . . . . . . . . . . . . . . . . . . . . . . . . . . . . . . . . . . . . . . . . . 459 . . . . . . . . . . . . . . . . . . . . . . . . . . . . . . . . . . . . . . . . . . . . . . . . . . . . . . . . . . 456
Relleno y trazado de selecciones y capas Creacin y gestin de motivos Seleccin de los colores frontal y de fondo
Captulo 18: Aplicacin de ltros para efectos especiales Filtros . . . . . . . . . . . . . . . . . . . . . . . . . . . . . . . . . . . . . . . . . . . . . . . . . . . . . . . . . . . . . . . . . . . . . . . . . . . . . . . . . . . 464 Aplicacin de ltros La Galera de ltros . . . . . . . . . . . . . . . . . . . . . . . . . . . . . . . . . . . . . . . . . . . . . . . . . . . . . . . . . . . . . . . . . . . . . 465 . . . . . . . . . . . . . . . . . . . . . . . . . . . . . . . . . . . . . . . . . . . . . . . . . . . . . . . . . . . . . . . . . . . . . . 465 . . . . . . . . . . . . . . . . . . . . . . . . . . . . . . . . . . . . . . 467 . . . . . . . . . . . . . . . . . . . . . . . . . . . . . . . . . . . . . . . . . . . . . . . . 468
Fusin de efectos de ltros y denicin de opciones Sugerencias para crear efectos especiales Efectos de ltro El ltro Efectos de iluminacin Carga de imgenes y texturas
. . . . . . . . . . . . . . . . . . . . . . . . . . . . . . . . . . . . . . . . . . . . . . . . . . . . . . . . . . . . . . . . . . . . . . . . . 469 . . . . . . . . . . . . . . . . . . . . . . . . . . . . . . . . . . . . . . . . . . . . . . . . . . . . . . . . . . . 480 . . . . . . . . . . . . . . . . . . . . . . . . . . . . . . . . . . . . . . . . . . . . . . . . . . . . . . . . . . . . 483 . . . . . . . . . . . . . . . . . . . . . . . . . . . . . . . . . . . . . . . . . . . . . . . . . . . . . 484
Mejora del rendimiento de los ltros
Captulo 19: Texto Creacin de texto . . . . . . . . . . . . . . . . . . . . . . . . . . . . . . . . . . . . . . . . . . . . . . . . . . . . . . . . . . . . . . . . . . . . . . . 485 Capas de texto . . . . . . . . . . . . . . . . . . . . . . . . . . . . . . . . . . . . . . . . . . . . . . . . . . . . . . . . . . . . . . . . . . . . . . . . . . 488 . . . . . . . . . . . . . . . . . . . . . . . . . . . . . . . . . . . . . . . . . . . . . . . . . . . . . . . . . . . . . . . . . . . 490 . . . . . . . . . . . . . . . . . . . . . . . . . . . . . . . . . . . . . . . . . . . . . . . . 492 . . . . . . . . . . . . . . . . . . . . . . . . . . . . . . . . . . . . . . . . . . . . . . . . . . . . . . . . . . . . . . . . . . . 492 . . . . . . . . . . . . . . . . . . . . . . . . . . . . . . . . . . . . . . . . . . . . . . . . . . . . . . . . . 493 . . . . . . . . . . . . . . . . . . . . . . . . . . . . . . 495 . . . . . . . . . . . . . . . . . . . . . . . . . . . . . . . . . . . . . . . . . . . . . . . . . . . . . . . 496 . . . . . . . . . . . . . . . . . . . . . . . . . . . . . . . . . . . . . . . . . . . . . . . . . . . . . . 507 . . . . . . . . . . . . . . . . . . . . . . . . . . . . . . . . . . . . . . . . . . . . . . . . . . . . . . . . . 509 . . . . . . . . . . . . . . . . . . . . . . . . . . . . . . . . . . . . . . . . . . . . . . . . . . . 512 Modicacin de texto Deformacin de texto
Especicacin de un idioma para el texto Creacin de texto en un trazado Aplicacin de formato a caracteres Caracteres especiales Funciones de caracteres OpenType Aplicacin de formato a prrafos Texto asitico Separacin de slabas y saltos de lnea
Creacin de trazados, formas y selecciones a partir de texto
. . . . . . . . . . . . . . . . . . . . . . . . . . . . . . . . . . . . . . . . . . . . . . . . . . . . . . . . . . . . . . . . . . . . 505
. . . . . . . . . . . . . . . . . . . . . . . . . . . . . . . . . . . . . . . . . . . . . . . . . . . . . . . . . . . . . . . . . . . . . . . . . . . 514
Captulo 20: Diseo de pginas Web Diseo para Internet . . . . . . . . . . . . . . . . . . . . . . . . . . . . . . . . . . . . . . . . . . . . . . . . . . . . . . . . . . . . . . . . . . . . 520 Creacin de sectores . . . . . . . . . . . . . . . . . . . . . . . . . . . . . . . . . . . . . . . . . . . . . . . . . . . . . . . . . . . . . . . . . . . . 522 . . . . . . . . . . . . . . . . . . . . . . . . . . . . . . . . . . . . . . . . . . . . . . . . . . . . . . . . . . . . . . . . 524 . . . . . . . . . . . . . . . . . . . . . . . . . . . . . . . . . . . . . . . . . . . . . . . . . . . . . 526 . . . . . . . . . . . . . . . . . . . . . . . . . . . . . . . . . . . . . . . . . 532 . . . . . . . . . . . . . . . . . . . . . . . . . . . . . . . . . . . . . . . . . . . . . . . . . . . . . . . . . . . . . . . . 527 . . . . . . . . . . . . . . . . . . . . . . . . . . . . . . . . . . . . . . . . . . . . . . . . . . . . . . . . . . 535 . . . . . . . . . . . . . . . . . . . . . . . . . . . . . . . . . . . . . . . . . . . . . . . . . . . . . . . . . 543 Visualizacin de sectores Modicacin de sectores
Seleccin y organizacin de sectores
Conversin de sectores en tablas HTML anidadas Opciones de salida de sectores Mapas de imgenes Previsualizacin de grcos Web
. . . . . . . . . . . . . . . . . . . . . . . . . . . . . . . . . . . . . . . . . . . . . . . . . . . . . . . . . . . . . . . . . . . . . 537
vii
Creacin de galeras de fotografas Web
. . . . . . . . . . . . . . . . . . . . . . . . . . . . . . . . . . . . . . . . . . . . . . . . . 544
Captulo 21: Rollovers y animaciones Rollovers . . . . . . . . . . . . . . . . . . . . . . . . . . . . . . . . . . . . . . . . . . . . . . . . . . . . . . . . . . . . . . . . . . . . . . . . . . . . . . . . 551 Animaciones . . . . . . . . . . . . . . . . . . . . . . . . . . . . . . . . . . . . . . . . . . . . . . . . . . . . . . . . . . . . . . . . . . . . . . . . . . . . 560 . . . . . . . . . . . . . . . . . . . . . . . . . . . . . . . . . . 568 Apertura e importacin de archivos como animaciones
Captulo 22: Preparacin de grcos para Internet Optimizacin de imgenes . . . . . . . . . . . . . . . . . . . . . . . . . . . . . . . . . . . . . . . . . . . . . . . . . . . . . . . . . . . . . . 570 Formatos y opciones de grcos Web Uso de la tabla de colores Uso de la optimizacin ponderada Ajustes de salida para imgenes Web . . . . . . . . . . . . . . . . . . . . . . . . . . . . . . . . . . . . . . . . . . . . . . . . . . . . 577 . . . . . . . . . . . . . . . . . . . . . . . . . . . . . . . . . . . . . . . . . . . . . . . . . . . . . . . . . . . . . . . . 582 . . . . . . . . . . . . . . . . . . . . . . . . . . . . . . . . . . . . . . . . . . . . . . . . . . . . . . . 587 . . . . . . . . . . . . . . . . . . . . . . . . . . . . . . . . . . . . . . . . . . . . . . . . . . . . 590 . . . . . . . . . . . . . . . . . . . . . . . . . . . . . . . . . . . . . . . . . . . . . . 594
Trabajo con valores de color hexadecimales
Captulo 23: Cmo guardar y exportar imgenes Cmo guardar imgenes . . . . . . . . . . . . . . . . . . . . . . . . . . . . . . . . . . . . . . . . . . . . . . . . . . . . . . . . . . . . . . . . 596 Cmo guardar archivos PDF . . . . . . . . . . . . . . . . . . . . . . . . . . . . . . . . . . . . . . . . . . . . . . . . . . . . . . . . . . . . . 599 . . . . . . . . . . . . . . . . . . . . . . . . . . . . . . . . . . . . . . . . . . . . . . . . . . 607 . . . . . . . . . . . . . . . . . . . . . . . . . . . . . . . . . . . . . . . . . . . . . . . . 610 . . . . . . . . . . . . . . . . . . . . . . . . . . . . . . . . . . . . 617 . . . . . . . . . . . . . . . . . . . . . . . . . . . . . . . . . . . . . . . . . . . . . . . . . . . . 616 . . . . . . . . . . . . . . . . . . . . . . . . . . . . . . . . . . . . . . . . . 618 . . . . . . . . . . . . . . . . . . . . . . . . . . . . . . 626 . . . . . . . . . . . . . . . . . . . . . . . . . . . . . . . 630 Cmo guardar archivos GIF, JPEG y PNG Cmo guardar archivos en otros formatos Exportacin de capas como archivos
Exportacin de cuadros de animacin como archivos Exportacin de imgenes en formato ZoomView Formatos de archivo
. . . . . . . . . . . . . . . . . . . . . . . . . . . . . . . . . . . . . . . . . . . . . . . . . . . . . . . . . . . . . . . . . . . . . 619
Visualizacin y adicin de informacin de archivo e imagen Adicin y visualizacin de informacin digital de copyright Preferencias para guardar archivos Creacin de composiciones de varias imgenes Creacin de una presentacin en PDF
. . . . . . . . . . . . . . . . . . . . . . . . . . . . . . . . . . . . . . . . . . . . . . . . . . . . . . . 632 . . . . . . . . . . . . . . . . . . . . . . . . . . . . . . . . . . . . . . . . . . 633 . . . . . . . . . . . . . . . . . . . . . . . . . . . . . 639 . . . . . . . . . . . . . . . . . . 643 . . . . . . . . . . . . . . . . . . . . . . . . . . . . . . . . . . . . . . . . . . . . . . . . . . . . 637
Colocacin de imgenes de Photoshop en otras aplicaciones
Cmo guardar imgenes para su uso en vdeo y grcos en movimiento Captulo 24: Impresin Impresin desde Photoshop
. . . . . . . . . . . . . . . . . . . . . . . . . . . . . . . . . . . . . . . . . . . . . . . . . . . . . . . . . . . . . 649 . . . . . . . . . . . . . . . . . . . . . . . . . . . . . . . . . . . . . . . . . . . . . . . . . . . . . . . . . . 653 . . . . . . . . . . . . . . . . . . . . . . . . . . . . . . . . . . . . . . . . 656
Impresin con gestin de color Impresin de duotonos
Impresin de imgenes en imprentas comerciales
. . . . . . . . . . . . . . . . . . . . . . . . . . . . . . . . . . . . . . . . . . . . . . . . . . . . . . . . . . . . . . . . . . 663
Captulo 25: Automatizacin de tareas Acciones . . . . . . . . . . . . . . . . . . . . . . . . . . . . . . . . . . . . . . . . . . . . . . . . . . . . . . . . . . . . . . . . . . . . . . . . . . . . . . . . 667 Grabacin de acciones Gestin de acciones Droplets . . . . . . . . . . . . . . . . . . . . . . . . . . . . . . . . . . . . . . . . . . . . . . . . . . . . . . . . . . . . . . . . . . 669 . . . . . . . . . . . . . . . . . . . . . . . . . . . . . . . . . . . . . . . . . . . . . . . . . . . . . . . . . . . . . . . . . . . . . 674 . . . . . . . . . . . . . . . . . . . . . . . . . . . . . . . . . . . . . . . . . . . . . . . . . . . . 676
Procesamiento de un lote de archivos Creacin de guiones
. . . . . . . . . . . . . . . . . . . . . . . . . . . . . . . . . . . . . . . . . . . . . . . . . . . . . . . . . . . . . . . . . . . . . . . . . . . . . . . . 679 . . . . . . . . . . . . . . . . . . . . . . . . . . . . . . . . . . . . . . . . . . . . . . . . . . . . . . . . . . . . . . . . . . . . . 683 . . . . . . . . . . . . . . . . . . . . . . . . . . . . . . . . . . . . . . . . . . . . . . . . . . . . . . . . . . . . 683
Creacin de grcos de datos
Captulo 26: Mtodos abreviados de teclado Personalizacin de mtodos abreviados de teclado
. . . . . . . . . . . . . . . . . . . . . . . . . . . . . . . . . . . . . . . 690
viii
Mtodos abreviados de teclado por defecto ndice
. . . . . . . . . . . . . . . . . . . . . . . . . . . . . . . . . . . . . . . . . . . . . . 691
. . . . . . . . . . . . . . . . . . . . . . . . . . . . . . . . . . . . . . . . . . . . . . . . . . . . . . . . . . . . . . . . . . . . . . . . . . . . . . . . . . 715
1
Captulo 1: IntroduccinInstalacin y registroPara instalar1 Cierre todas las aplicaciones de Adobe. 2 Inserte el CD del producto en la unidad de CD del equipo. 3 Haga doble clic en el icono de CD y siga las instrucciones que aparecen en pantalla. Despus de la instalacin puede que se le pida que active su copia del producto. (Consulte Para activar en la pgina 1.) Para obtener instrucciones detalladas sobre la instalacin del producto, consulte el archivo Cmo instalar del CD del producto. Para obtener instrucciones ms detalladas sobre la desinstalacin del producto, consulte el archivo Cmo desinstalar del CD del producto.
Para activarLa activacin es un proceso annimo y sencillo que debe completar en los 30 das siguientes a la instalacin del producto. La activacin le permitir continuar utilizando el producto y le ayudar a evitar la copia accidental del producto en ms equipos de los que permite el contrato de licencia. Puede obtener ms informacin sobre la activacin en el sitio Web de Adobe en www.adobe.es/activation/main.html. 1 Inicie el producto para acceder al cuadro de dilogo Activacin. (Si acaba de instalar Adobe Creative Suite o Adobe Photoshop, el cuadro de dilogo Activacin aparecer automticamente). 2 Siga las instrucciones que aparecen en pantalla. Importante: Si va a instalar el producto en un equipo distinto, debe transferir en primer lugar la activacin a ese equipo. Para transferir una activacin, seleccione Ayuda > Transferir activacin a otro equipo. Para obtener instrucciones detalladas sobre la activacin del producto y la transferencia de una activacin, consulte el archivo Cmo instalar del CD del producto.
Para registrarRegistre su producto Adobe para recibir soporte tcnico gratuito sobre la instalacin y los defectos del producto, as como notificaciones de actualizaciones del producto. Registrar el producto tambin le permite acceder a un sinfn de consejos, trucos y tutoriales en Adobe Studio, as como acceder a Adobe Studio Exchange, una comunidad en lnea en la que los usuarios descargan y comparten miles de consejos, plugins y otros contenidos de forma gratuita para su uso con productos Adobe. Adobe Studio est disponible en ingls, francs, alemn y japons. Bsquelo en la pgina de inicio del sitio Web de Adobe. Lleve a cabo una de las siguientes acciones:
Instale y active el software para acceder al cuadro de dilogo Registro y, a continuacin, siga las instrucciones que aparecen en pantalla. Para ello, se necesita disponer de conexin a Internet. Regstrese en cualquier momento seleccionando Ayuda > Registro.
Vase tambinAdobe Studio en la pgina 7 Extras en la pgina 8
ADOBE PHOTOSHOP CS2 2 Gua del usuario
Adobe Help CenterAcerca de Adobe Help CenterAdobe Help Center es una aplicacin descargable gratuita que incluye tres funciones principales.Ayuda del producto Ofrece temas de ayuda para productos de Adobe Photoshop Elements y Adobe CS2 instalados en el sistema. (Si ninguno de estos productos est instalado, los temas de ayuda relativos a ellos no estarn disponibles.) Los temas de ayuda se actualizan de manera peridica y se pueden descargar mediante las preferencias de Adobe Help Center. Expert Support Ofrece informacin sobre los planes de Adobe Expert Support y le permite almacenar datos sobre planes
que ha adquirido. Si dispone de un plan de soporte activo, puede utilizar la seccin Expert Support para enviar consultas por Internet a los tcnicos de soporte de Adobe. Para acceder a los enlaces de la seccin Expert Support, debe tener activada una conexin a Internet.Ms recursos Ofrece fcil acceso a los numerosos recursos con los que cuenta Adobe.com, como pginas de soporte, foros,
consejos y tutoriales, y formacin. Asimismo, puede utilizar esta seccin para almacenar la informacin de contacto de amigos, compaeros de trabajo, tcnicos de soporte, o incluso sitios Web a los que recurra en busca de ayuda para resolver problemas.
Adobe Help Center se compone de Ayuda del producto, Expert Support y Ms recursos.
Vase tambinUso de la Ayuda en la pgina 3 Para buscar temas de la Ayuda en la pgina 4 Para navegar por la Ayuda en la pgina 4
Para buscar actualizacionesAdobe proporciona actualizaciones de software y de los temas de la Ayuda de Adobe Help Center de manera peridica. Puede obtener estas actualizaciones fcilmente a travs de Adobe Help Center. Para ello, se necesita disponer de conexin a Internet. 1 Haga clic en el botn Preferencias .
2 En el cuadro de dilogo Preferencias, haga clic en Buscar actualizaciones. Si hay actualizaciones disponibles, siga las instrucciones que aparecen en la pantalla para descargarlas y guardarlas en el sistema.
Para configurar las preferencias de Adobe Help Center1 Haga clic en el botn Preferencias . Establezca una de las siguientes opciones:Regin Especifica la ubicacin geogrfica. Si modifica esta opcin, puede variar la disponibilidad de los servicios. Idioma Especifica el idioma en el que aparece el contenido de Expert Support. Mostrar recordatorios de renovacin para contratos de Expert Support Muestra pantallas con recordatorios cuando el plan de Expert Support est a punto de caducar. No seleccione esta opcin si desea desactivar estos recordatorios.
ADOBE PHOTOSHOP CS2 3 Gua del usuario
Activar el inicio de sesin automtico para el envo del caso por la Web Permite enviar por Internet consultas relacionadas con el soporte. Slo dispondr de esta opcin si posee un plan activo de Expert Support. Idioma de la interfaz de usuario Especifica el idioma en el que aparece el texto de la interfaz de Adobe Help Center. Buscar actualizaciones Busca las ltimas actualizaciones del software y de los temas de la Ayuda que Adobe pone a
disposicin de los usuarios.Administradores de red Muestra opciones de administracin de red.
2 Haga clic en Aceptar.
Para mostrar Ms recursosLa seccin Ms recursos de Adobe Help Center permite acceder fcilmente a algunos de los contenidos y servicios disponibles en el sitio Web de Adobe, como soporte, formacin y tutoriales. Para mostrar esta seccin, haga clic en Ms recursos.
Para aadir informacin de contacto en Ms recursos1 Haga clic en Ms recursos y, a continuacin, en Contactos personales. 2 Lleve a cabo alguna de las siguientes acciones: Para agregar un contacto, haga clic en Nuevo, escriba la informacin de contacto que desee guardar y, a continuacin, haga clic en Aceptar. Para editar un contacto, haga clic en uno de los contactos de la lista. A continuacin, haga clic en Editar, modifique la informacin del contacto y haga clic en Aceptar. Para eliminar un contacto, haga clic en uno de los contactos de la lista y, a continuacin, en Eliminar. Para confirmar que desea eliminar el contacto seleccionado, haga clic en S cuando se le solicite, o en No para cancelar la operacin.
Uso de la AyudaUso de la AyudaLa documentacin completa para utilizar productos Adobe se encuentra en la ayuda, un sistema dotado de un explorador al que puede acceder a travs de Adobe Help Center. Los temas de ayuda se actualizan de manera peridica, lo cual garantiza que siempre est disponible la informacin ms reciente. Si desea obtener ms informacin, consulte Para buscar actualizaciones en la pgina 2. Importante: Los sistemas de Ayuda de Adobe incluyen toda la informacin de las guas de usuario, adems de datos adicionales que no aparecen en la versin impresa. El CD de recursos y extras incluido en el software dispone tambin de una versin en PDF del contenido completo de la Ayuda lista para imprimir.
ADOBE PHOTOSHOP CS2 4 Gua del usuario
A
B
C
D
E
Seccin Ayuda del producto de Adobe Help Center A. Vuelve a la pgina de inicio de la Ayuda. B. Agrega un marcador al tema que se est consultando. C. Imprime el contenido del panel derecho D. Abre el cuadro de dilogo Preferencias E. Abre la ventana Acerca de Adobe Help Center
Vase tambinPara navegar por la Ayuda en la pgina 4 Para buscar temas de la Ayuda en la pgina 4
Para navegar por la Ayuda Realice alguna de las siguientes acciones:
Para ver la Ayuda de un producto, seleccione el nombre del producto en el men Ayuda para. (Si slo desea consultar temas comunes a todos los productos Creative Suite, seleccione Adobe Creative Suite.) Para expandir o contraer una seccin, haga clic en el tringulo azul que aparece a la izquierda del nombre de la seccin. Para mostrar un tema, haga clic en el ttulo.
Vase tambinPara utilizar marcadores en la pgina 5
Para buscar temas de la AyudaRealice una bsqueda por palabras o frases para encontrar rpidamente los temas que desee. Puede buscar la Ayuda para un producto o para todos los productos de Adobe que tenga instalados. Si encuentra un tema que quiz desee consultar en el futuro, utilice un marcador para volver a l fcilmente. 1 En Adobe Help Center, haga clic en Ayuda del producto. 2 Escriba una o varias palabras en el cuadro Buscar. Para realizar bsquedas en la ayuda de todos los productos Adobe que ha instalado, haga clic en el tringulo negro que aparece a la izquierda del cuadro de bsqueda y seleccione Buscar en toda la ayuda.
ADOBE PHOTOSHOP CS2 5 Gua del usuario
Buscar la Ayuda para un producto o para todos los productos instalados
3 Haga clic en Bsqueda. Los temas que coincidan con las palabras de la bsqueda aparecern en el panel de navegacin. 4 Para mostrar un tema, haga clic en el ttulo. 5 Para volver al panel de navegacin, realice una de las siguientes acciones: Haga clic en el botn Inicio. Haga clic en el botn Atrs. Haga clic en Tema siguiente o en Tema anterior.
Vase tambinPara imprimir un tema de la Ayuda en la pgina 5 Para utilizar marcadores en la pgina 5
Consejos de bsquedaEl sistema Ayuda de Adobe busca el texto completo en los temas de la Ayuda que contienen todas las palabras escritas en el cuadro Bsqueda. Los siguientes consejos pueden ayudarle a mejorar los resultados de bsqueda en la ayuda: Si desea buscar una frase o grupo de palabras, como "seleccin directa", escrbalo entre comillas para delimitar la bsqueda. El sistema slo buscar aquellos temas que contengan todas las palabras de la frase. Compruebe que la ortografa de los trminos de la bsqueda sea correcta. Si alguno de los trminos de la bsqueda no produce ningn resultado, intente utilizar sinnimos, como "Web" en lugar de "Internet".
Para imprimir un tema de la Ayuda1 Seleccione el tema que desee imprimir y haga clic en el botn Imprimir. 2 Seleccione la impresora que desee utilizar y haga clic en Imprimir.
Para cambiar la vistaAdobe Help Center se abrir en Vista completa de manera predeterminada. La opcin Vista completa le permite acceder a las secciones de Ayuda del producto, Expert Support y Ms recursos. Seleccione Vista compacta si slo desea ver el tema de la Ayuda seleccionado y mantener la ventana de ayuda encima del espacio de trabajo del producto. Haga clic en el icono
para seleccionar las opciones Vista completa o Vista compacta.
Para utilizar marcadoresAl igual que con las pginas de un explorador Web, puede utilizar marcadores para sealar los temas de ayuda que le resulten ms tiles y acceder fcilmente a ellos cuando lo necesite. 1 Haga clic en la ficha Marcadores del panel de navegacin para ver los marcadores.
ADOBE PHOTOSHOP CS2 6 Gua del usuario
2 Una vez en el panel Marcadores, realice una de las siguientes acciones: Para crear un marcador, seleccione el tema que desea marcar y haga clic en el botn Marcador . Cuando aparezca el cuadro de dilogo Nuevo marcador, escriba un nuevo nombre en el cuadro de texto si lo desea y, a continuacin, haga clic en Aceptar. Para eliminar un marcador, seleccinelo y haga clic en el botn Eliminar. Haga clic en S para confirmar la eliminacin. Para cambiar el nombre de un marcador, seleccinelo y haga clic en el botn Cambiar nombre dilogo, escriba un nuevo nombre para el marcador y haga clic en Aceptar. Para mover un marcador, seleccinelo y haga clic en el botn Subir o en el botn Bajar . . En el cuadro de
Consejos y formacinRecursos de aprendizajeAdobe proporciona una amplia gama de recursos que le sern de utilidad para conocer y utilizar productos Adobe. Tutoriales en Ayuda en la pgina 6: breves lecciones paso a paso a travs de Adobe Help Center. Total Training Video Workshop CD en la pgina 7: vdeos de formacin profesionales realizados por expertos. Adobe Studio en la pgina 7: vdeos, consejos y trucos as como otros materiales de aprendizaje de productos de Adobe. Gua de Diseo de Adobe Creative Suite (slo con Adobe Creative Suite): manual impreso a todo color sobre el uso de Adobe Creative Suite 2 como una completa caja de herramientas de publicacin y diseo, incluidos los cinco proyectos con gua en papel, en Internet y en flujos de trabajo mviles. Informacin tcnica en la pgina 7: material de referencia, guas de scripts y otra informacin detallada de manera exhaustiva. Otros recursos en la pgina 8: formacin, libros, foros de usuario, certificacin de productos y mucho ms. Soporte: opciones de soporte tcnico gratuito y pagado de Adobe. Extras en la pgina 8: contenido y software que se puede descargar.
Vase tambinAcerca de Adobe Help Center en la pgina 2
Tutoriales en AyudaEl sistema de Ayuda de cada producto Adobe CS2 incluye varios tutoriales detallados sobre conceptos y funciones clave. Estos tutoriales tambin estn disponibles en una versin completa e imprimible en PDF del contenido de la Ayuda y se incluyen en el CD de recursos y extras. Para utilizar estos tutoriales con el producto, seleccione el tutorial que desee en el panel Contenido de Adobe Help Center y haga clic en el icono Vista para cambiar a Vista compacta. Vista compacta mantiene la ventana de Ayuda sobre las ventanas de las aplicaciones, independientemente de la ventana o aplicacin que se seleccione. Arrastre un borde o una esquina de la ventana Ayuda para dimensionarla.
Vase tambinAdobe Studio en la pgina 7 Total Training Video Workshop CD en la pgina 7 Otros recursos en la pgina 8
ADOBE PHOTOSHOP CS2 7 Gua del usuario
Total Training Video Workshop CDPresentado por expertos en sus campos, los vdeos de Total Training ofrecen resmenes generales, demostraciones de nuevas funciones clave y muchos consejos y tcnicas tiles para usuarios avanzados y principiantes. Busque las instrucciones detalladas incluidas para seleccionar los vdeos de Total Training en las actualizaciones mensuales de Adobe Studio. En Adobe Studio tambin dispone de vdeos Web breves de Total Training sobre una diferentes productos y temas; en Adobe Store puede comprar en lnea todo el material del curso Total Training.
Vase tambinAdobe Studio en la pgina 7 Otros recursos en la pgina 8
Adobe StudioAdobe Studio ofrece un sinfn de consejos, trucos, tutoriales as como contenido instructivos sobre vdeo, PDF de Adobe y HTML, creados por expertos de Adobe y sus socios de publicaciones. Podr buscar en toda la recopilacin o clasificarla por producto, tema, fecha y tipo de contenido; cada mes se aaden nuevo contenido. Adobe Studio est disponible en ingls, francs, alemn y japons. Bsquelo en la pgina de inicio del sitio Web de Adobe.
Consejos y tutoriales de Adobe Studio
Vase tambinTotal Training Video Workshop CD en la pgina 7 Otros recursos en la pgina 8
Informacin tcnicaLa carpeta de informacin tcnica en el CD de recursos y extras incluido con el producto Adobe contiene varios documentos tiles en PDF optimizados para imprimir y en los que podr realizar bsquedas. Estos documentos ofrecen material de referencia y conceptual sobre varios temas detallados como scripts, transparencias o impresiones de gran
ADOBE PHOTOSHOP CS2 8 Gua del usuario
calidad. Para obtener informacin completa sobre documentacin y recursos para desarrolladores, visite el rea de desarrolladores del sitio Web de Adobe en http://partners.adobe.com/public/developer/main.html. Para obtener ms informacin sobre temas de fondo e instrucciones, visite Adobe Studio. El CD de recursos y extras incluye todo el contenido de la Ayuda optimizado para su impresin. Observe que el contenido de la Ayuda incluye todo lo que hay en las guas del usuario de Adobe impresas y mucho ms.
Vase tambinAdobe Studio en la pgina 7 Otros recursos en la pgina 8
Otros recursosDispone de fuentes de informacin y ayuda adicionales para los productos Adobe. Visite el rea de formacin del sitio Web de Adobe para acceder a los libros de Adobe Press; recursos de vdeo, en lnea y dirigidos por un instructor; programas de certificacin de software de Adobe y mucho ms. Visite los foros de usuario de Adobe, donde los usuarios comparten consejos, se resuelven dudas y descubren cmo otros usuarios aprovechan su software al mximo. Los foros estn disponibles en ingls, francs, alemn y japons en la pgina principal de soporte de su sitio Web de Adobe local. Visite el rea Soporte tcnico del sitio Web de Adobe para obtener informacin adicional sobre opciones de soporte tcnico gratuito y pagado. Los temas principales se enumeran por producto en los sitios Web de Adobe de EE.UU. y de Japn. Visite el rea de desarrolladores del sitio Web de Adobe para obtener informacin para desarrolladores de software y plugins, incluidos SDK, guas de scripts y recursos tcnicos. Haga clic en Ms recursos en Adobe Help Center para poder acceder a muchos de los recursos del sitio Web de Adobe y crear su propia lista de grupos de usuario, sitios Web ms visitados y valiosos contactos. Busque en Bridge Center las alimentaciones RSS sobre anuncios tcnicos, tutoriales y eventos ms recientes. Para acceder a Bridge Center, seleccinelo en el panel Favoritos de Adobe Bridge. (Bridge Center slo est disponible con Adobe Creative Suite).
Vase tambinPara mostrar Ms recursos en la pgina 3 Recursos de aprendizaje en la pgina 6
ExtrasEl CD de recursos y extras incluido con el producto CS2 contiene una carpeta Extras con contenido extra y archivos que se pueden usar con su producto Adobe. Para obtener ms contenidos y complementos gratuitos, visite Adobe Studio Exchange, una comunidad en lnea en la que los usuarios descargan y comparten miles de consejos, plugins y otros contenidos de forma gratuita para su uso con productos Adobe. Para visitar Adobe Studio Exchange, vaya a Adobe Studio desde la pgina de inicio del sitio Web de Adobe. Adems, el producto CS2 incluir Adobe Stock Photos, un servicio integrado disponible en Adobe Bridge que le permitir buscar, ver, probar y comprar fotos estndar libres de derechos de autor de las principales bibliotecas de fotografa estndar. Debido a la estrecha vinculacin existente entre los productos Stock Photos y CS2, podr descargar imgenes directamente en los proyectos de Adobe Illustrator, Adobe InDesign y Adobe GoLive. Podr abrir cualquier imagen descargada desde Photoshop.
ADOBE PHOTOSHOP CS2 9 Gua del usuario
Vase tambinAdobe Studio en la pgina 7 Acerca de Adobe Stock Photos en la pgina 93 Acerca de Adobe Bridge en la pgina 71
Otras descargasEl rea Descargas del sitio Web de Adobe incluye actualizaciones, versiones de prueba y otras aplicaciones tiles de forma gratuita. Adems, la seccin de plugins de Adobe Store permite acceder a miles de plugins de otros desarrolladores, lo que facilitar la automatizacin de tareas, la personalizacin de flujos de trabajo, la creacin de efectos profesionales especializados y mucho ms.
Vase tambinAcerca de Adobe Stock Photos en la pgina 93 Otros recursos en la pgina 8
NovedadesNuevas caractersticasMejoras del flujo de trabajoAdobe Bridge Simplifique la gestin de archivos en Photoshop, y dentro de Adobe Creative Suite con Adobe Bridge, el
explorador de archivos de ltima generacin. Navegue por sus imgenes, etiqutelas, realice bsquedas y procselas de forma eficaz. (Consulte Acerca de Adobe Bridge en la pgina 71.)Mejoras de la gestin de color Conserve los ajustes de color comunes en todos los componentes de Adobe Creative Suite. Imprima con la interfaz de impresin simplificada de la gestin de color. (Consulte Para sincronizar los ajustes de color en las aplicaciones de Adobe en la pgina 232.) Version Cue 2.0 Gestione archivos y versiones como un nico usuario o en un grupo de trabajo pequeo. Intgrelo con
Adobe Bridge para gestionar archivos de los proyectos de Photoshop y Adobe Creative Suite. (Consulte Proyectos gestionados por Version Cue en la pgina 102.)Capacidades fotogrficas mejoradasRAW de cmara de varias imgenes Procese toda una sesin de fotografas en una fraccin de tiempo. Gracias al soporte de
una amplia gama de cmaras digitales, puede ajustar automticamente ajustes, convertir a formato DNG (Negativo digital) universal y aplicar ediciones no destructivas a un lote de imgenes. (Consulte Plugin RAW de cmara en la pgina 189.)Alto rango dinmico (HDR) Trabaje con imgenes en un rango dinmico ampliado, de 32 bits por canal. Los fotgrafos
pueden capturar todo el rango dinmico de una escena con varias exposiciones y combinar los archivos en una nica imagen. (Consulte Acerca de las imgenes de alto rango dinmico en la pgina 183.)Correccin de lente ptica Corrija aberraciones de lente como las distorsiones esferoide y en cors, la aberracin cromtica y las vietas de lente. Corrija fcilmente la perspectiva de la imagen mediante la cuadrcula de filtro. (Consulte El filtro Correccin de lente en la pgina 320.) Reduccin de ruido Reduzca el ruido de la imagen digital, los defectos de JPEG y el granulado en la pelcula escaneada. (Consulte Reduccin de ruido de la imagen en la pgina 322.) Filtro Enfoque suavizado Enfoque imgenes con nuevos algoritmos para conseguir una mejor deteccin de bordes y
reducir el efecto de halo. Controle la cantidad de enfoque en las iluminaciones y las sombras. (Consulte Para utilizar el filtro Enfoque suavizado en la pgina 323.)
ADOBE PHOTOSHOP CS2 10 Gua del usuario
Herramienta Pincel corrector puntual Corrija rpidamente motas y taras sin seleccionar el contenido de origen. (Consulte
Para utilizar la herramienta Pincel corrector puntual en la pgina 335.)Correccin de ojos rojos con un solo clic Corrija los ojos rojos con un solo clic. Defina las opciones para ajustar el tamao de la pupila y la cantidad de oscuridad. (Consulte Para eliminar ojos rojos en la pgina 338.) Filtros de desenfoque Aplique efectos de desenfoque utilizando los nuevos filtros de desenfoque: Desenfoque de
rectngulo, Desenfoque de forma y Desenfoque de superficie. (Consulte Filtros de desenfoque en la pgina 470.)Elementos que mejoran la productividadMens personalizables Defina y guarde mens y espacios de trabajo personalizados, seleccione elementos de men nuevos
o de uso habitual y elimine la sensacin de acumulacin de elementos en la pantalla con el fin de obtener acceso rpido a las herramientas que vaya a necesitar. (Consulte Para definir un conjunto de mens en la pgina 59.)Procesador de imgenes Procese un lote de archivos en diversos formatos de archivo. (Consulte Acerca del procesador de
imgenes en la pgina 676.)Motor de PDF totalmente renovado Ajustes preestablecidos completos y personalizables, y compatibilidad con PDF
1.6/Acrobat 7.0. (Consulte Cmo guardar archivos en formato PDF de Photoshop en la pgina 599.)Gestor de eventos de guin y de accin Defina las acciones de Photoshop y los JavaScripts para que se ejecuten de forma automtica cuando se produzca un evento de Photoshop. (Consulte Para definir que guiones y acciones se ejecuten automticamente en la pgina 683.) Personalizacin del tamao de fuente de IU Personalice el tamao del texto en la barra de opciones, las paletas y el cuadro
de dilogo Estilo de capa. (Consulte Para cambiar el tamao de fuente del rea de trabajo en la pgina 58.)Gestor de actualizaciones Busque automticamente las actualizaciones de Photoshop. Variables Cree grficos de datos en Photoshop como hace ahora en ImageReady. (Consulte Acerca de los grficos de datos
en la pgina 683.)Previsualizacin de vdeo Visualice el documento en un monitor de vdeo mediante un enlace Firewire (IEEE1394).
(Consulte Para previsualizar documentos en un monitor de vdeo en la pgina 647.)Men de fuentes WYSIWYG (lo que se ve es lo que se imprime) Previsualice familias y estilos de fuentes directamente en el
men Fuente. (Consulte Para seleccionar una familia y un estilo de fuente en la pgina 498.)Mejoras para los diseadoresPunto de fuga Pegue, clone y pinte elementos de imagen que coinciden automticamente con los planos de perspectiva de una imagen. (Consulte Acerca del punto de fuga en la pgina 340.) Objetos inteligentes Realice transformaciones no destructivas de vectores incrustados y de datos de pxeles. Cree varias instancias de datos incrustados y actualice con facilidad todas las instancias a la vez. (Consulte Objetos inteligentes en la pgina 388.) Control de varias capas Trabaje con las capas como objetos. Seleccione varias capas y muvalas, agrpelas, alinelas y
transfrmelas. (Consulte Seleccin de capas en la pgina 363 y Para agrupar y desagrupar capas en la pgina 364.)Deformacin de imgenes Cree fcilmente imitaciones de empaquetado y otros efectos de dimensin envolviendo una
imagen en torno a cualquier forma o estirndola, doblndola o creando una espiral con ella mediante la deformacin de imgenes. (Consulte El comando Deformar en la pgina 331.)Animacin Cree archivos GIF animados en Photoshop como crea las animaciones en ImageReady. (Consulte Creacin de una animacin en la pgina 560.) Caractersticas de texto japons Aplique formato a un texto con la nueva alineacin de caracteres (Mojisoroe) y ms tipos
Kinsoku Shori. (Consulte Acerca del texto asitico en la pgina 514.)Guas inteligentes Alinee el contenido de las capas cuando las mueva utilizando las pautas que aparecen slo cuando son
necesarias. (Consulte Acerca de las guas y la cuadrcula en la pgina 54.)
ADOBE PHOTOSHOP CS2 11 Gua del usuario
Servicios integrados de Adobe Online Acceda a fotografas profesionales en Adobe Stock Photos y descrguelas, comprtalas e imprmalas en lnea con los servicios de Adobe Photoshop. (Consulte Acerca de Adobe Stock Photos en la pgina 93.)
NovedadesSi ha trabajado con versiones anteriores de Photoshop, notar que algunas cosas funcionan de forma distinta en Photoshop CS2.Agrupacin de capas Puede agrupar capas mediante el mtodo abreviado de teclado Control+G (Windows) o Comando+G (Mac OS). El mtodo abreviado para crear una mscara de recorte ahora es Control+Alt+G (Windows) o Comando+Opcin+G (Mac OS). Enlace de capas y seleccin de varias capas El trabajo con varias capas es ahora ms fcil porque puede seleccionar varias
capas en la paleta Capas o en la ventana del documento mediante la herramienta Mover. Se ha eliminado la columna de enlace de capas. Para enlazar capas, seleccione varias capas y haga clic en el icono de enlace en la parte inferior de la paleta Capas. Algunos comandos del men que se aplican a las capas enlazadas se han cambiado para aplicarlos a varias capas. Para aadir o restar capas de una seleccin en la paleta capas, pulse Mays y haga clic (o arrastre) en el documento con la herramienta Mover, con la opcin Seleccionar capa automticamente seleccionada. Anteriormente, al pulsar Mays y hacer clic enlazaba y eliminaba el enlace de las capas. Para ms informacin, consulte Para seleccionar capas en la paleta Capas en la pgina 363.Combinacin de capas Para combinar todas las capas visibles en una nueva capa, pulse Alt (Windows) u Opcin (Mac OS) y seleccione Capa > Combinar visibles. Anteriormente se creaba una nueva capa y la seleccionaba antes de combinarla. Para combinar dos capas cualesquiera, seleccinelas en la paleta Capas y elija Capa > Combinar capas. Todava puede combinar dos capas adyacentes en la paleta Capas seleccionando la capa superior y seleccionando Combinar hacia abajo. Carga de una seleccin Para cargar una capa como seleccin, pulse la tecla Control (Windows) o la tecla Comando (Mac OS) y haga clic en la miniatura de la capa en la paleta Capas. Anteriormente poda hacer clic en cualquier punto de la capa. Visibilidad de mscara de recorte Para ocultar todas las capas excepto la capa de mscara de recorte y la capa en la que se recorta, pulse la tecla Alt (Windows) o la tecla Opcin (Mac OS) y haga clic en el icono de visibilidad de la capa. Anteriormente, si pulsaba Alt (Windows) u Opcin (Mac OS) y haca clic, se ocultaban todas las capas. Explorador de archivos Adobe Bridge se encarga de todas las tareas que anteriormente se hacan con el Explorador de
archivos. De la asignacin de etiquetas se encarga ahora la clasificacin de estrellas. Los archivos a los que anteriormente se haba asignado una etiqueta se marcan ahora con una estrella. En Bridge, pulsar Control+D (Windows) o Comando+D (Mac OS) ahora duplica una imagen en lugar de deseleccionarla en la vista de miniaturas.Colocacin de un archivo Los archivos que coloque en Photoshop mediante el comando Colocar ahora se convierten en
Objetos inteligentes.
12
Captulo 2: TutorialesTutorialesTutorialesAbajo encontrar una lista de tutoriales que le ayudarn a utilizar Adobe Photoshop de forma rpida. Antes de consultar estos tutoriales, es importante saber cmo crear y guardar documentos. Consulte Para crear una imagen en la pgina 174 y Para guardar cambios en el archivo actual en la pgina 597. Para acceder a tutoriales ms avanzados, visite Adobe Studio en la direccin http://studio.adobe.com. (Es necesario realizar una inscripcin inicial.)
Vase tambinCorreccin de colores y tonos en la pgina 12 Correccin de defectos en la pgina 15 Seleccin de reas de una imagen en la pgina 16 Creacin de una imagen mediante capas en la pgina 18 Adicin de formas a una imagen en la pgina 22 Impresin con gestin de color en la pgina 26
Correccin de colores y tonosPuede corregir fotografas mate, sin contraste o con tinte de color ajustando las sombras, los medios tonos y las iluminaciones. En este tutorial se muestra cmo ajustar las tonalidades y los colores.
1. Evale la imagen.
Evale el brillo, el contraste y el color de la imagen. Esta imagen est oscura, tiene poco contraste y su color general ha cambiado a azul. Esta imagen se puede corregir rpidamente mediante el cuadro de dilogo Niveles de Adobe Photoshop.
ADOBE PHOTOSHOP CS2 13 Gua del usuario
2. Cree una nueva capa de ajuste de niveles.
Seleccione Capa > Nueva capa de ajuste > Niveles y, a continuacin, haga clic en OK en el cuadro de dilogo Nueva capa. En lugar de trabajar directamente sobre la imagen, realizaremos la correccin de tonos en una capa de ajuste. De esta forma, conservaremos intacta la imagen original y podremos descartar cambios y restaurar la imagen original en cualquier momento.3. Evale el histograma de la imagen.
El histograma situado en el centro del cuadro de dilogo Niveles muestra cmo se distribuyen los pxeles en una imagen, reflejando en un grfico el nmero de pxeles que corresponde a cada nivel de intensidad. Muestra el nmero relativo de pxeles que hay en las sombras (parte izquierda del histograma), los medios tonos (parte central) y las iluminaciones (parte derecha). Como se puede observar, esta imagen no est utilizando el rango tonal completo. Los pxeles no se extienden a lo largo de todo el histograma.
4. Defina las sombras y las iluminaciones.
Mueva el regulador de entrada de punto negro y el regulador de entrada de punto blanco (los tringulos negro y blanco situados justo debajo del histograma) hacia la derecha y hacia la izquierda respectivamente. El regulador de entrada de punto negro ajusta los pxeles al valor cero. Todos los pxeles del nivel definido y de los niveles inferiores pasan a ser negros en la imagen. El regulador de entrada de punto blanco asigna valores en su posicin o en posiciones superiores hasta 255 (o blanco puro). Una vez que haya ajustado los reguladores, la imagen tendr ms contraste.
ADOBE PHOTOSHOP CS2 14 Gua del usuario
5. Ajuste los medios tonos.
El regulador de entrada del centro (tringulo gris situado debajo del histograma) ajusta el valor gamma o contraste de los medios tonos. Mueve el medio tono (nivel 128) y cambia los valores de intensidad de la gama central de tonos de grises sin modificar significativamente las iluminaciones y las sombras. Mueva el regulador de entrada del centro a la izquierda para aclarar la imagen o a la derecha para oscurecerla.
6. Elimine el tinte de color.
Seleccione la herramienta Cuentagotas - Configurar punto gris en el cuadro de dilogo Niveles (cuentagotas central). Haga clic en el rea de la imagen que desea cambiar a gris. Esta rea pasa a ser gris neutro y el tinte de color desaparece. La herramienta Cuentagotas - Configurar punto gris funciona mejor en imgenes con tonos neutros fcilmente identificables. Los usuarios avanzados suelen utilizar el comando Niveles para ajustar canales individuales y eliminar un tinte de color.
ADOBE PHOTOSHOP CS2 15 Gua del usuario
7. Termine.
Una vez realizados todos los ajustes, haga clic en OK para cerrar el cuadro de dilogo y aceptar los cambios. Puesto que ha utilizado una capa de ajuste, puede volver a abrir el cuadro de dilogo y ver los ajustes que ha realizado. Puede volver a ajustar cualquier valor. Para volver a abrir el cuadro de dilogo Niveles, haga doble clic en la miniatura situada en la parte izquierda de la capa de ajuste de la paleta Capas. ste es slo un mtodo para ajustar los valores de color y tono de una imagen. Photoshop dispone de muchas herramientas ms para realizar estos ajustes. Para ms informacin, consulte Correccin de imgenes en Photoshop en la pgina 251 y Comandos de ajuste de color en la pgina 252.
Correccin de defectosAlgunas fotografas se estropean por imperfecciones u ojos rojos (reflejo del flash en la retina del sujeto). La herramienta Ojos rojos elimina los ojos rojos con un simple clic. La herramienta Pincel corrector puntual elimina fcilmente las imperfecciones, los objetos no deseados en un fondo uniforme y otros defectos. En este tutorial se explica cmo corregir los ojos rojos y eliminar las imperfecciones.
ADOBE PHOTOSHOP CS2 16 Gua del usuario
1. Corrija los ojos rojos.
Aumente la imagen para visualizar claramente el problema. Seleccione la herramienta Ojos rojos del cuadro de herramientas y haga clic en el rea roja del ojo para corregirlo. Si no obtiene el resultado que esperaba, seleccione Edicin > Deshacer y vuelva a intentarlo con un valor diferente para Tamao de pupila y Cantidad de oscurecimiento. Puede cambiar estos valores en la barra de opciones situada en la parte superior de la ventana de la aplicacin.
2. Corrija las motas e imperfecciones.
Seleccione la herramienta Pincel corrector puntual del cuadro de herramientas y, a continuacin, configure las opciones de la herramienta. En la barra de opciones situada en la parte superior de la ventana de la aplicacin, haga clic en el tringulo situado junto a Pincel para abrir el selector de pincel. Arrastre el regulador Dimetro para cambiar el tamao del pincel. Utilice un pincel de tamao similar al tamao del defecto que desea arreglar. Para eliminar motas no deseadas, haga clic en ellas o arrastre el puntero sobre las mismas.
Seleccin de reas de una imagenAdobe Photoshop dispone de herramientas de seleccin diseadas para distintas tareas de seleccin. En este tutorial se explican algunas utilidades de estas herramientas.
ADOBE PHOTOSHOP CS2 17 Gua del usuario
1. Utilice la herramienta Varita mgica para seleccionar el fondo.
Si el objeto con una forma claramente definida est sobre un fondo en el que predomina un solo color, puede seleccionar el fondo con la herramienta Varita mgica. Seleccione la herramienta Varita mgica y, a continuacin, haga clic en cualquier parte del fondo. El marco que rodea el rea del fondo indica que ste se puede editar. Arrastre un pincel sobre toda la imagen para comprobar que slo se aplica al fondo y no al objeto.
2. Invierta la seleccin.
Ya que el fondo es fcil de seleccionar, invertir la seleccin resulta una forma sencilla de seleccionar el objeto. Elija Seleccin > Invertir. Observe que el borde de seleccin cambia para mostrar el objeto. Este tcnica es til para seleccionar objetos claramente delineados sobre un fondo. Ahora puede realizar modificaciones en el objeto dejando el fondo intacto. Elija Seleccin > Deseleccionar para probar otra herramienta de seleccin.
3. Utilice la herramienta Marco elptico para seleccionar un detalle.
Seleccione la herramienta Marco elptico y, a continuacin, arrastre el puntero para dibujar un borde de seleccin alrededor de un detalle del objeto. Para volver a colocar el borde de seleccin mientras lo dibuja, mantenga pulsada la barra espaciadora y arrastre el borde de seleccin a una nueva posicin. Para mover el borde de seleccin despus de crearlo, haga clic en cualquier lugar dentro del borde y arrstrelo.
ADOBE PHOTOSHOP CS2 18 Gua del usuario
4. Utilice la herramienta Lazo magntico para seleccionar parte de un objeto.
Seleccione la herramienta Lazo magntico (oculta en el cuadro de herramientas tras la herramienta Lazo) y, a continuacin, haga clic y arrastre parte del objeto de la fotografa. Conforme la arrastra, Photoshop ajusta la seleccin a los bordes del objeto. La herramienta Lazo magntico es especialmente adecuada para hacer selecciones de forma libre, ya que traza los bordes de un objeto. Funciona mejor en reas con bordes claramente definidos. La herramienta coloca anclas a medida que arrastra (puede eliminar anclas pulsando la tecla Supr). Para finalizar el borde de seleccin, haga clic en el punto de ancla inicial (o doble clic). Puede mover la seleccin utilizando la herramienta Mover. Seleccione Edicin > Deshacer para devolver la seleccin a la posicin original. A continuacin, elija Seleccin > Deseleccionar para deseleccionar el objeto.
5. Aada a una seleccin.
Seleccione la herramienta Marco y haga una seleccin aproximada del objeto en la fotografa. Una vez realizada la seleccin, puede aadirla al borde de seleccin sin necesidad de empezar de nuevo. Seleccione la herramienta Lazo magntico y elija la opcin Aadir a seleccin de la barra de opciones. Precise la seleccin arrastrando la parte exterior del objeto (ver un pequeo signo ms bajo el puntero de la herramienta). Suelte el ratn. El borde de seleccin incluye ahora el rea seleccionada con la herramienta Lazo magntico.
Creacin de una imagen mediante capasLas capas ofrecen un control creativo total a la hora de construir una imagen a partir de distintos elementos, como color de fondo, texto, formas y selecciones de otros fotgrafos. En este tutorial, aprender a crear una imagen con varias capas, aplicar una mscara de capa y, a continuacin, aadir una capa de texto.
ADOBE PHOTOSHOP CS2 19 Gua del usuario
1. Abra una imagen en Photoshop.
Seleccione Archivo > Abrir o haga doble clic en una miniatura en Adobe Bridge. Por defecto, debe estar visible la paleta Capas. Si no es as, seleccione Ventana > Capas. La paleta Capas muestra todas las capas de una imagen junto con una miniatura de los contenidos de la capa.
2. Convierta la capa de fondo.
Debe convertir el fondo en una capa normal si desea utilizar transparencias en la capa. En la paleta Capas, haga doble clic en la capa de fondo. Haga clic en OK en el cuadro de dilogo Nueva capa. Ahora puede mostrar u ocultar la capa. Haga clic en el icono de ojo situado junto a una capa. Observe que el icono desaparece y la capa se oculta. Haga clic en el cuadro del icono vaco. El icono de ojo y los contenidos de la capa vuelven a aparecer.
3. Aplique una mscara de capa.
La mscara de capa le permite seleccionar y mostrar slo la parte de la imagen que desea utilizar sin alterar la imagen. En este ejemplo, puede aplicar una mscara a toda la imagen, excepto al rea circular que contiene la flor. Haga clic y mantenga pulsada la herramienta Marco rectangular y, a continuacin, seleccione la herramienta Marco elptico del men emergente. Mantenga pulsada la tecla Mays para restringir la seleccin a un crculo y, a continuacin, arrastre un rea de la imagen. En la paleta Capas, haga clic en Aadir mscara de capa.
ADOBE PHOTOSHOP CS2 20 Gua del usuario
Ahora slo es visible el rea seleccionada. Puede cambiar el rea visible moviendo la mscara por la imagen. Primero haga clic en el icono de enlace para desenlazar la mscara de la capa. Seleccione la herramienta Mover y, a continuacin, haga clic dentro de la mscara y arrstrela para volver a colocarla. Cuando la mscara est correctamente colocada, haga clic en el icono de enlace para volver a enlazar la mscara con la capa. Ahora, al mover la capa, la mscara se mueve junto a ella.
4. Aada un efecto de trazo.
Haga clic en el botn Aadir un estilo de capa situado en la parte inferior de la paleta Capas y, a continuacin, seleccione Trazo en el men. Seleccione Trazo en la parte izquierda del cuadro de dilogo Estilo de capa y realice cambios en los modos de color, tamao, posicin, opacidad y fusin del trazo.
5. Cree un relleno y aada una capa nueva.
Haga clic en el botn Crear una capa nueva para aadir una nueva capa a la imagen. La nueva capa aparece encima de la capa seleccionada y se convierte en la capa seleccionada. Haga clic en la muestra de color de fondo y seleccione un color en el Selector de color. Seleccione la herramienta Bote de pintura (oculta bajo la herramienta Degradado; haga clic en el tringulo para mostrar las herramientas ocultas). A continuacin, haga clic en cualquier parte de la imagen para crear el relleno.6. Reorganice las capas.
Arrastre la nueva capa por debajo de las otras capas. Si se cambia el orden en el que estn apiladas las capas, determinadas partes de la imagen aparecen delante o detrs de otras capas.
ADOBE PHOTOSHOP CS2 21 Gua del usuario
7. Aada una capa de texto.
En la paleta Capas, haga clic en la capa superior. Seleccione la herramienta Texto y, a continuacin, haga clic en la imagen. Aparece el cursor con forma de I. En la barra de opciones, cambie el tamao, la fuente, el estilo o el color del texto a su gusto. Al aadir texto, Photoshop lo coloca automticamente en su propia capa, donde lo puede editar independientemente del resto de la imagen. Para editar el texto, seleccinelo con la herramienta Texto y, a continuacin, cambie cualquiera de los ajustes en la barra de opciones. Para mover el texto, seleccione la herramienta Mover y arrastre el texto.
8. Aada un efecto al texto.
Haga clic en el botn Aadir un estilo de capa y seleccione Sombra paralela en el men. Puede cambiar el color o el ngulo de la sombra, o realizar otros ajustes en el cuadro de dilogo Estilo de capa. En la paleta Capas, puede ver qu efectos se han utilizado en cada capa haciendo clic en el tringulo negro situado junto al botn Estilo de capa. El icono de ojo situado junto a cada estilo de capa funciona como un botn de alternar. Haga clic en l para aplicar el estilo deseado o para eliminarlo de esa capa.
ADOBE PHOTOSHOP CS2 22 Gua del usuario
Adicin de formas a una imagenCon Adobe Photoshop, es muy sencillo aadir formas a una imagen: puede arrastrarlas utilizando diversas herramientas de forma o seleccionarlas de una amplia gama de formas preestablecidas. Puede disponer formas vectoriales en capas independientes para modificarlas y aadir efectos de superposicin fcilmente. En este tutorial se explica cmo colocar formas frontales y de fondo en una imagen y aportar estilo con efectos de degradado y capa.
1. Abra una imagen en Photoshop.
Seleccione Archivo > Abrir o haga doble clic en una miniatura en Adobe Bridge. Debe empezar con una imagen que tenga al menos dos capas. En primer lugar, aada formas para crear un fondo ms interesante.
ADOBE PHOTOSHOP CS2 23 Gua del usuario
2. Seleccione la herramienta Rectngulo.
Seleccione la herramienta Rectngulo del cuadro de herramientas y, a continuacin, haga clic en el icono Capas de formas de la barra de opciones. Ahora, la herramienta Rectngulo crea una forma vectorial en una capa nueva. (Las opciones adyacentes le permiten crear un trazado o una forma rasterizada en la capa actual.)
3. Cree una forma rectangular.
En la paleta Capas, seleccione la capa inferior de la imagen. Haga clic y arrastre el puntero para crear un rectngulo que cubra la mitad derecha de la imagen. El rectngulo usa el color frontal por defecto. Para cambiar el color, haga doble clic en la miniatura de la capa para abrir el Selector de color y elija un nuevo color.
4. Aada degradados a una forma.
Ahora, aada dos formas rectangulares ms, esta vez con efectos de degradado. Con la herramienta de forma Rectngulo, arrastre un nuevo rectngulo para cubrir el cuarto superior izquierdo de la imagen. Haga clic en la muestra del color frontal y seleccione un nuevo color para este rectngulo. Seleccione Capa > Cambiar contenido de capa > Degradado. Deje Degradado como valor por defecto y establezca el estilo en lineal, el ngulo en -50 y la escala en 100%. Repita estos pasos para crear un segundo rectngulo, esta vez con un ngulo de 20.
ADOBE PHOTOSHOP CS2 24 Gua del usuario
5. Cargue un conjunto completo de formas personalizadas.
Seleccione la herramienta Forma personalizada en la barra de opciones de la herramienta. Haga clic en el men emergente Forma para abrir la paleta emergente Formas personalizadas. Antes de seleccionar una forma personalizada, aadiremos ms formas a la paleta emergente Formas personalizadas. Haga clic en el tringulo negro y seleccione Gestor de ajustes preestablecidos en el men de la paleta. En el cuadro de dilogo Gestor de ajustes preestablecidos, asegrese de que aparece Formas personalizadas en el men emergente Tipo ajuste preest. y, a continuacin, haga clic en Cargar. Vaya a la carpeta Formas personalizadas (ruta por defecto: Adobe Photoshop CS2/Ajustes preestablecidos/Formas personalizadas) y seleccione Todas. Haga clic en Cargar para cargar el conjunto completo de formas personalizadas. De esta manera se cargan todas las formas preestablecidas en la paleta Formas personalizadas. Haga clic en Hecho para cerrar el Gestor de ajustes preestablecidos.
6. Dibuje una forma personalizada.
Ahora aada una forma personalizada al rea frontal para un efecto de superposicin. Seleccione la capa superior de la imagen y utilice la muestra de color frontal del cuadro de herramientas para seleccionar un color para la nueva forma. Elija una forma personalizada en la paleta emergente Formas personalizadas de la barra de opciones. (Para la imagen del ejemplo, hemos seleccionado la forma de sol.) Mantenga pulsada la tecla Mays para limitar las proporciones y haga clic y arrastre el puntero sobre la imagen para dibujar la forma. Ya que la forma vectorial est en su propia capa, es sencillo moverla y redimensionarla sin que esto afecte a otros elementos de la imagen. Seleccione la capa y, a continuacin, utilice la herramienta Mover para mover la forma, o seleccione Edicin > Transformacin libre para cambiar el tamao, rotarla, voltearla o sesgarla.
ADOBE PHOTOSHOP CS2 25 Gua del usuario
7. Rellene la forma personalizada con un motivo.
A continuacin, aplique uno de los efectos de motivos de Photoshop para hacer que la forma resulte ms interesante. Seleccione la nueva forma en la paleta Capas y elija Capa > Cambiar contenido de capa > Motivo. En el cuadro de dilogo Relleno de motivo, haga clic en el pequeo tringulo invertido situado junto a la muestra del motivo para abrir la paleta emergente Motivos. Antes de seleccionar un motivo, cargaremos ms motivos en la paleta emergente Motivos. Haga clic en el tringulo negro situado en la esquina superior derecha de la paleta emergente Motivos y seleccione Gestor de ajustes preestablecidos del men de la paleta. En el cuadro de dilogo Gestor de ajustes preestablecidos, asegrese de que aparece Motivos en el men emergente Tipo ajuste preest. y, a continuacin, haga clic en Cargar. Vaya a la carpeta Motivos (ruta por defecto: Adobe Photoshop CS2 /Ajustes preestablecidos/Motivos) y seleccione los motivos deseados. Haga clic en Cargar para aadir los motivos seleccionados a la lista de motivos del Gestor de ajustes preestablecidos y, a continuacin, haga clic en Hecho para cerrar el Gestor de ajustes preestablecidos. En el cuadro de dilogo Relleno de motivo, seleccione un motivo y, a continuacin, haga clic en OK para aplicarlo a la forma personalizada. Para cambiar la forma otra vez a un color slido o a un degradado, seleccione Capa > Cambiar contenido de capa y, a continuacin, elija Color slido o Degradado.
8. Aada un efecto de capa a la forma.
Para mejorar la forma, puede aadir efectos de capa y, a continuacin, aplicar el modo de fusin. Con la capa de formas seleccionada, haga clic en el icono Aadir un estilo de capa situado en la parte inferior de la paleta Capas y seleccione Trazo en el men. En el cuadro de dilogo Estilo de capa, seleccione ajustes para la fusin del estilo del trazo. Tambin puede seleccionar otras opciones en el men Estilos situado a la izquierda. Haga clic en OK para aplicar el efecto de capa. Para fusionar la forma y el efecto de capa con las dems capas de la imagen, seleccione un modo de fusin en el men Modo de fusin situado en la parte superior izquierda de la paleta Capas. Para eliminar un efecto de capa, seleccione el icono Efecto de capa (un crculo con una f ) en la paleta Capas y arrstrelo hasta el icono Eliminar (papelera) situado en la parte inferior de la paleta Capas.
ADOBE PHOTOSHOP CS2 26 Gua del usuario
Impresin con gestin de colorLa funcin Imprimir con vista previa de Photoshop ayuda a conseguir resultados de impresin predecibles al imprimir fotografas. En este tutorial se explica cmo definir los ajustes de gestin de color para obtener las mejores fotografas posibles. Para seguir estos pasos, debe tener un perfil ICC para la impresora y el tipo de papel. Para ms informacin, consulte Para que Photoshop gestione los colores al imprimir en la pgina 654. Nota: Para obtener un resultado ptimo, asegrese de que el monitor est correctamente calibrado y de que ha creado un perfil del mismo.
1. Abra el cuadro de dilogo Imprimir con vista previa.
Abra la imagen en Photoshop y seleccione Archivo > Imprimir con vista previa. Aparece el cuadro de dilogo Imprimir con vista previa. Expanda el cuadro de dilogo haciendo clic en el botn Ms opciones situado en la parte derecha. Si ya est expandido, ver el botn Menos opciones.
ADOBE PHOTOSHOP CS2 27 Gua del usuario
2. Defina opciones de gestin de color.
Seleccione Gestin de color en el men emergente situado debajo de la miniatura de previsualizacin. En Imprimir, seleccione la opcin Documento. Aqu se muestra el perfil actual de la imagen. Si desea que Photoshop gestione la conversin de color en el espacio de color de la impresora, seleccione Dejar que Photoshop determine los colores en el men emergente Manejo de color en Opciones. Nota: Cuando aparezca el cuadro de dilogo del controlador de la impresora, desactive la gestin de color de la impresora para que los ajustes del controlador de la impresora no entren en conflicto con los ajustes de la gestin de color de Photoshop.3. Seleccione el perfil de la impresora.
Seleccione el perfil para el dispositivo de salida desde el men emergente Perfil de impresora. El perfil debe estar instalado en la ubicacin correcta para que se muestre. Consulte Para instalar perfiles de color en la pgina 244.4. Elija una interpretacin en el men.
La interpretacin especifica cmo Photoshop convierte los colores al espacio de color de la impresora. Perceptual o Relativo colorimtrico son opciones tiles para la mayora de las fotografas.5. Especifique los ajustes del controlador de la impresora e imprima la imagen.
Haga clic en Imprimir. Se abre el cuadro de dilogo Imprimir para el controlador de la impresora. Las opciones que ve dependen del controlador de la impresora. Desactive la gestin de color del controlador de la impresora, ya que ha seleccionado que Photoshop convierta los colores al perfil de la impresora. En algunos controladores de impresoras, debe seleccionar la opcin Sin gestin de color. Si no desactiva la gestin de color en el controlador de la impresora, obtendr resultados impredecibles. En este tutorial se explica cmo imprimir la imagen utilizando un perfil de impresora. Tambin se explica cmo ver previamente y ajustar la imagen mediante pruebas de colores en pantalla para obtener los resultados deseados de la impresora. Para ms informacin, consulte Pruebas de los colores en pantalla en la pgina 237.
28
Captulo 3: rea de trabajoConceptos del rea de trabajoAcerca de la ventana de bienvenidaAl iniciar