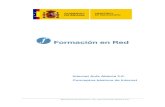1. El área de trabajo y algunos conceptos básicos · 12 Photoshop CS2 1 El área de trabajo y...
Transcript of 1. El área de trabajo y algunos conceptos básicos · 12 Photoshop CS2 1 El área de trabajo y...

11
Photoshop CS2 1 El área de trabajo
y algunos conceptos básicos
1. El área de trabajo y algunos conceptos básicosPhotoshop es la aplicación ideal para la edición de imágenes, el retoque fotográfi co y la edición Web. Su base de trabajo son las imágenes en mapa de bits, esto es, utiliza una cuadrícula o trama formada por pequeños cuadrados, denominados píxeles, que forman la imagen, cada uno de los cuales tiene una posición y un valor tonal adjudicado. Antes de adentrarnos en la aplicación, no obstante, conviene asimilar una serie de conocimientos básicos que se proporcionan a continuación.
1.1 Imagen vectorial versus mapa de bits
Conocer la diferencia entre imagen vectorial e imagen en mapa de bits es un concepto básico para entender cómo trabaja Photoshop.
Imágenes vectoriales
Las formas vectoriales se defi nen mediante líneas y curvas basadas en fórmulas y relaciones numéricas (curvas Bézier). Estos vectores pro-porcionan puntos de control que se pueden modifi car, añadir o eliminar para conseguir una variedad infi nita de objetos. Estos gráfi cos no dependen de la resolución, lo que permite esca-larlos sin perder nitidez y precisión.
Imágenes en mapa de bits
Las imágenes de tipo mapa de bits están formadas por una cuadrícula de píxeles, cada uno de los cuales tiene una posición y un valor de color asig-nados.
1
Nota: Los tipos PostScript están orienta-
dos a objeto, lo que nos permite modifi -
carlos sin perder calidad, hasta que se im-
primen, momento en el que se determina
su resolución, ya que el tipo se convierte
en mapa de bits.

12
Photoshop CS2 1 El área de trabajo y algunos conceptos básicos
La cantidad mínima de información que defi ne una imagen es de 1 bit, es decir, 21=2 tonos (blanco y negro), que se defi nen por la condición de acti-vado y desactivado (tinta negra y sin tinta, respectivamente). Los gráfi cos actuales almacenan más cantidad de información sobre cada píxel, lo que supone más bits de información; a partir de aquí, se establecen las categorías que muestran las siguientes imágenes.
1 bit: Fichero de mapa de bits (21=2 tonos). 8 bits: Fichero de escala de grises (28=256 tonos).
8 bits: Fichero de color indexado (28=256 tonos). 24 bits: Fichero de color auténtico (224=16,7 millones de tonos).
Estas imágenes sí se ven afectadas por la resolución (número de píxeles o puntos por pulgada que forman la imagen), la cual habrá de ser determinada según el destino de la imagen con la que trabajamos (pantalla, fi lmación, impresión, etcétera).
Las imágenes de tipo mapa de bits son el formato más adecuado para las llamadas imágenes de tono continuo, como, por ejemplo, fotografías, ya que pueden presentar gradaciones de colores y sombras.

13
Photoshop CS2 1 El área de trabajo
y algunos conceptos básicos
1.2 El área de trabajo de Photoshop
El área de trabajo está formada por la ventana de imagen, la paleta de herra-mientas básicas, la barra de opciones, que nos muestra los posibles ajustes de la herramienta seleccionada, y una serie de paletas fl otantes, todas ellas personalizables en cuanto a visualización y orden (se pueden arrastrar por toda el área de trabajo y acoplar en el orden deseado).
El área de trabajo de Photoshop.

14
Photoshop CS2 1 El área de trabajo y algunos conceptos básicos
En cuanto a los elementos que conforman el área de trabajo, cabe desta-car que:
• Para no ver ninguna paleta, habrá que pulsar la tecla “Tab” (tabulador).
• Para convertir el puntero en cursor preciso, habrá que pulsar la tecla “Bloq Mayúsculas” (excepto para las herramientas “Mover”, “Notas”, “Ano tación sonora” y “Texto”), aunque también se puede personalizar mediante el co-mando de menú “Edición” > “Preferencias” > “Pantalla y cursores...” (PC/Windows) o “Photoshop” > “Preferencias” > “Pantalla y cursores...” (Macin-tosh).
• Para mantener la ubicación de nuestras paletas, habrá que acceder al cuadro de diálogo “Preferencias”, mediante el comando de menú “Edi-ción” > “Preferencias” > “Generales...” (PC/Windows) o “Photoshop” > “Preferencias” > “Generales...” (Macintosh), y activar la casilla “Guardar ubicaciones de paleta”.
• Para cambiar la visualización de las imágenes, usaremos las herramientas “Zoom” (lupa), para ampliar y reducir, y “Mano”, para desplazarnos por la imagen, así como la paleta “Navegador”, que permite no sólo una visuali-zación a distintos tamaños de la zona deseada de la imagen, sino también desplazarnos por ella.
• Si se desea tener visibles y ampliados diversos fragmentos de la mis-ma imagen, podemos tener varias ventanas abiertas simultáneamente. Para ello, habrá que seleccionar el comando de menú “Ventana” > “Docu-mentos” > “Ventana nueva” tantas veces como fragmentos de la misma imagen deseemos visualizar a la vez; de este modo, irán apareciendo ventanas que muestran la totalidad del documento y cuya visualización podremos modifi car según sean nuestras necesidades.
• Para cambiar el modo de visualización de la pantalla usaremos los tres bo-tones de la parte inferior de la paleta de herramientas: “Modo de pantalla estándar” (muestra la visualización por defecto, con la barra de menús visible, las barras de desplazamiento y, detrás de la imagen, el fondo gris oscuro, en el caso de PC/Windows, o el escritorio, en el caso de Macin-tosh), “Modo de pantalla entera con barra de menús” (ofrece una visua-lización a pantalla completa con la barra de menús sobre un fondo gris

15
Photoshop CS2 1 El área de trabajo
y algunos conceptos básicos
neutro al 50% y oculta las barras de desplazamiento) y “Modo de pantalla entera” (visualización a pantalla completa sobre un fondo negro, sin barra de menús, ni barras de desplazamiento).
• Para colocar elementos de forma precisa en el área de dibujo, disponemos de la herramienta “Medición”, las reglas, la cuadrícula y las guías. La he-rramienta “Medición” se encuentra en la paleta de herramientas, agrupada con las herramientas “Cuentagotas” y “Muestra de color”. En cuanto a la visualización de reglas, guías y/o cuadrícula, habrá que escoger, según corresponda, los comandos “Vista” > “Mostrar reglas”, “Vista” > “Mostrar” > “Guías” y/o “Vista” > “Mostrar” > “Cuadrícula”.
• Para colocar nuevas guías, bastará con hacer visibles las reglas, hacer clic sobre una de ellas y arrastrar, sin soltar, hasta el punto deseado del lienzo. Si queremos desplazar estas guías, habrá que hacerlo con la herramienta “Mover” activada. Si deseamos reubicar el punto “0” de las reglas, hare-mos clic en el vértice de las mismas (esquina superior izquierda) y, sin soltar, arrastraremos hasta donde deseemos fi jar el origen.
Consejo: En plataforma Macintosh, la ac-
tivación del “Modo de pantalla entera con
barra de menús” evitará que, al hacer clic
sobre alguna zona que no sea la imagen
ni alguna paleta o barra de herramientas,
salgamos de la aplicación, llevándonos al
escritorio, lo que facilita la comodidad del
trabajo, a la vez que el fondo neutro ga-
rantiza una mejor visualización del color
real, ya que ésta no se verá afectada por
fondos irregulares (el escritorio o elemen-
tos que estorben la visualización). Esto
es así porque, en Macintosh, el “Modo de
pantalla entera con barra de menús” nos
muestra como fondo el escritorio del or-
denador, y no un color sólido gris oscuro,
como sucede en PC/Windows.
Colocar una guía. Fijar el origen de las reglas.
• Para modifi car unidades de medida y color, habrá que seleccionar el coman-do “Edición” > “Preferencias” > “Unidades e incrementos...” (PC/Windows) o “Photoshop” > “Preferencias” > “Unidades e incrementos...” (Macintosh) y escoger las opciones deseadas en el cuadro de diálogo que aparecerá.
• Para girar una imagen de forma precisa, el comando “Imagen” > “Ro-tar lienzo” > “Arbitrario…” permitirá determinar, mediante su cuadro de

16
Photoshop CS2 1 El área de trabajo y algunos conceptos básicos
diálogo, el ángulo de rotación. Si deseamos ser todavía más precisos, seleccionaremos la herramienta “Medición” y determinaremos un ángulo de rotación defi niendo una línea con la inclinación deseada. De este modo, el cuadro de diálogo “Rotar lienzo” contendrá el ángulo que obedece a nuestra medición.
1.3 Abrir, crear y guardar documentos: el menú “Archivo”
Aunque el menú “Archivo” nos ofrece mu-chas y variadas opciones, en este capítulo vamos a ver en detalle sólo las más destaca-das. Sin embargo, en el último apartado se
hará una breve descripción del resto.
“Archivo” > “Nuevo...”
Si queremos crear un lienzo sobre el que trabajar, debemos seguir estos pasos:
1 Escogemos el comando de menú “Archivo” > “Nue vo...” o pulsamos su combinación de teclado equivalente: “Con trol + N” (PC/Windows) o “Comando + N” (Macintosh).
2 Así, aparecerá un cuadro de diálogo, en el que deberemos especifi car diversos parámetros antes de pulsar el botón “OK”. Estos parámetros son:
• “Nombre”: Si queremos, asignamos un nombre al nue vo archivo. Este nombre, que es totalmente opcional, aparece-rá en la barra de título del fi chero (dependiendo del modo de visualización de pantalla que tengamos activado).
• “Predefi nir”: Este menú nos ofrece la posibilidad de ha-cer que el lienzo tenga un tamaño predeterminado (me-didas habituales de pantalla, tamaños estándar de papel, dimensiones fotográfi cas, etcétera), o bien, que el tamaño dependa de alguno de los documentos abiertos o del con-tenido del portapapeles. Ahora bien, si no queremos utilizar
ninguno de estos tamaños predefi nidos, podemos personalizar los valores de los campos inferiores.
Menú “Archivo”.

17
Photoshop CS2 1 El área de trabajo
y algunos conceptos básicos
• “Anchura” y “Altura”: En estos dos campos, habrá que establecer el tamaño deseado del lienzo en la unidad de medida que queramos (menú adjunto).
• “Resolución” y “Modo de color”: Los valores de estos dos campos depende-rán del dispositivo de salida, es decir, del destino de nuestro proyecto. Así, si el documento va a ser impreso, le asignaremos una resolución de 300 ppi (píxeles por pulgada) y un modo de color CMYK; si va a ser exhibido en la Web, le asignaremos una resolución de 72 ppi en modo de color RGB...
• “Contenido de fondo”: Esta sección nos ofrece tres opciones para rellenar nuestro lienzo desde un principio. Éstas son:
– “Blanco”: el fondo de nuestro lienzo se rellenará de blanco. Si, poste-riormente, observamos la paleta “Capas”, veremos que ésta contiene una capa, llamada “Fondo”, con un candado. Este candado nos indica que la capa no tiene opción de transparencia ni podrá ser reubicada en posición con respecto a otras capas.
– “Color de fondo”: el lienzo se rellenará con el color especifi cado como fondo en la paleta de herramientas. La capa que se generará después de seleccionar este contenido, tendrá las mismas características que la opción “Blanco”.
– “Transparente”: en este caso, la capa creada aparecerá vacía, transpa-rente, y no será una capa “Fondo”, sino que, por defecto, será la “Capa 1”, que, por sus características, sí se puede reubicar en el apilamiento
Nota: Para entender los modos de color
que nos ofrece el menú “Modo”, el capí-
tulo 5 nos proporciona toda la información
necesaria.
Parámetros del comando de menú “Archivo” > “Nuevo...”

18
Photoshop CS2 1 El área de trabajo y algunos conceptos básicos
de capas. La visualizaremos como una cuadrícula de píxeles grises y blancos (representación de la transparencia en Photoshop).
• “Avanzadas”: Si accedemos a esta sección (haciendo clic en la punta de fl echa), veremos que se nos ofrece la posibilidad de establecer el perfi l de color (cuyas opciones variarán dependiendo del modo de color elegido) y la proporción de píxeles. Se trata de dos conceptos que pertenecerían a un manual de contenidos más avanzados y sugerimos que se dejen los valores que asparecen por defecto en ambos campos.
“Archivo” > “Abrir...”
Si queremos abrir una imagen existente, seguiremos estos pasos:
1 Si se trata de una imagen que se ha manipulado hace poco, bastará con seleccionarla del submenú “Archivo” > “Abrir recientes”. Si no, escogeremos el comando de menú “Archivo” > “Abrir...”, que nos per-mite abrir los formatos soportados por el programa, excepto los que usen el comando “Importar”.
2 Aparecerá un explorador de archivos, en el que se deberá seleccio-nar el archivo deseado de la carpeta que lo contenga.
3 Comprobaremos, si tenemos activada la opción ade-cuada, que la miniatura que se visualiza en la parte inferior del cuadro de diálogo corresponda a la imagen de seada.
4 Para abrir la imagen seleccionada, bastará con ha-cer clic en el botón “Abrir”.
En muchos casos, al abrir un archivo de imagen existente, aparecerá un cuadro de diálogo, en el que habrá que especifi car ciertos datos, como el tamaño, el color o la resolución. Por ejemplo, si deseamos abrir un EPS de Macromedia FreeHand o Adobe Illustrator:
Nota: Si deseamos modifi car la visuali-
zación de la transparencia en Photoshop
(cuadrícula gris y blanca), podemos ha-
cerlo mediante las preferencias del pro-
grama, escogiendo el comando de menú
“Edición” > “Preferencias” > “Transparen-
cia y gama...”. En el cuadro de diálogo que
aparecerá, podemos alterar el tamaño y
el color de esta cuadrícula, así como su
opacidad.
Cuando nos disponemos a abrir un archivo existente, podemos especifi car las opciones de búsqueda (todos los documentos, cualquier formato de imagen concreto...).

19
Photoshop CS2 1 El área de trabajo
y algunos conceptos básicos
Nota: También podemos hacer doble clic
sobre el documento que deseamos abrir
directamente desde la carpeta que lo con-
tiene, sin necesidad de acceder al menú
“Archivo”, siempre que la imagen esté en
un formato soportado por la aplicación,
ya que si, por ejemplo, abrimos un EPS
creado en un programa vectorial, con este
método, éste se abrirá en la aplicación de
origen. En este caso, deberíamos abrirlo
desde Photoshop.
Nota: Photoshop presenta la posibilidad
de abrir las imágenes en bruto de la cáma-
ra digital, con toda su información. Para
ello, sólo será necesario escoger el forma-
to “RAW de cámara (*.TIF; *:CRW; *.NEF;
*.RAF; *.ORF; *.MRW)” en el cuadro de
diálogo que aparece al escoger la opción
de menú “Archivo” > “Abrir...”.
1 Se selecciona el comando “Archivo” > “Abrir...”.
2 Se escoge el archivo EPS deseado y se pulsa el botón “Abrir”.
3 Aparecerá el cuadro de diálogo “Rasterizando EPS genérico”, en el que se pueden establecer unas dimensiones de imagen distintas de las originales, teniendo en cuenta que, si se desea que se mantengan las proporciones de la imagen original, habrá que activar la casilla “Restringir proporciones”. Del mismo modo, este cuadro de diálogo permite modifi car la resolución y el modo de color.
4 Una vez establecidos los parámetros deseados, habrá que pulsar el bo tón “OK”.
Cerrar y guardar documentos
Dentro del menú “Archivo”, también nos encontramos con el comando “Ce-rrar”, para cerrar un documento sin salir de la aplicación. Al escoger este co-mando, si se ha realizado alguna modifi cación sobre la imagen, aparecerá un cuadro de diálogo donde se nos pregunta si queremos guardar los cambios. Si le decimos que “Sí” y la imagen ya tiene un nombre y una ubicación, ésta se guardará en el mismo sitio y con el mismo nombre. Si no ha sido guardada previamente, aparecerá un explorador de archivos para que indiquemos el nombre, la ruta y el formato de almacenamiento del fi chero. En otras pala-bras, podríamos decir que pulsar el botón “Sí” respecto a una imagen pre-viamente guardada, correspondería a escoger el comando “Guardar”, ya que éste nos permite guardar los cambios realizados sobre una imagen existente. Si las modifi caciones que hemos hecho no permiten guardar la imagen en el formato original, se abrirá un cuadro de diálogo que nos permitirá especifi car un nuevo formato, así como un nuevo nombre y una nueva ubicación.
Por otro lado, el comando “Archivo” > “Guardar como...” permite guardar la imagen en otro formato, en otra ubicación y con otro nombre, conservando la imagen original.
Finalmente, el comando “Guardar una copia” del menú “Archivo” creará una copia del documento y la guardará con el nombre del mismo más la pa-labra “copia”, por lo que conservaremos la imagen original.
Cabe destacar que el comando de menú “Archivo” > “Volver” nos permite recuperar la última versión guardada de la imagen activa, lo que nos será muy útil en caso de que no hayamos guardado modifi caciones con las que no estamos satisfechos.

20
Photoshop CS2 1 El área de trabajo y algunos conceptos básicos
Otros comandos del menú “Archivo”
El menú “Archivo” también nos proporciona las siguientes opciones:
• ColocarSobre un documento nuevo o una imagen existente, se podrán colocar imá-genes y gráfi cos de otros archivos. Para ello, se podrá copiar y pegar directa-mente el contenido de otro documento de imagen o usar el comando de menú “Archivo” > “Colocar...”, para gráfi cos vectoriales o imágenes EPS. Si se utiliza este comando de menú, el gráfi co aparecerá rodeado por un marco de trans-formación y, mientras no fi jemos la imagen mediante un clic o la pulsación de la tecla “Enter”, podremos modifi car su tamaño sin pérdida de información, ya que, mientras exista ese marco, Photoshop mantendrá, para ese gráfi co, la condición de vectorial.
• ImportarEn algunas ocasiones, el comando “Archivo” > “Abrir...” no nos será útil para acceder a según qué imágenes. Por ello, existe el submenú “Archivo” > “Im-portar”, el cual permite importar imágenes PDF, anotaciones, archivos PICT suavizados (Macintosh) y recursos PICT (Macintosh). Además, este comando permite importar módulos instalados como Twain o FotoLook, los cuales pro-porcionan acceso directo al escáner.
• ExportarEste comando nos permite trasladar trazados creados en Photoshop a otros programas de dibujo vectorial, como Illustrator, FreeHand o CorelDRAW. Lo interesante de este comando es que permite que esta exportación conserve la propiedad de vector, es decir, podemos exportar como trazado.
• Grupo de trabajo y automatizarSon comandos de menú que permiten, en muchos casos, agilizar el trabajo en Photoshop, ya que no sólo podemos compartir imágenes con otros usuarios mediante un servidor, sino automatizar tareas cuando se trabaja con varias imágenes que deben poseer unas características comunes.
• Opciones de impresión y ajuste de páginaEstas opciones varían dependiendo de la impresora que tengamos conectada a nuestro equipo. En general, permiten escoger el tipo de papel, su orienta-ción y su tamaño, así como la tinta (negra y color, o sólo negra).
Consejo: Si tenemos varias imágenes
abier tas, podemos cerrarlas mediante el
comando “Archivo” > “Cerrar todo”.
Consejo: Es recomendable guardar de
forma sistemática las modifi caciones reali-
zadas en una imagen, para proteger nues-
tro trabajo.
Consejo: Es recomendable conservar la
imagen original y trabajar con una copia
o utilizar el comando de menú “Archivo”
> “Guardar como...”, ya que, una vez que
guardemos sobre la imagen original, no
habrá vuelta atrás.

21
Photoshop CS2 1 El área de trabajo
y algunos conceptos básicos
• ImprimirMostrará un cuadro de diálogo, en el que podremos realizar los mismos ajus-tes que nos ofrecen las dos opciones anteriores y pulsar la tecla “OK” para proceder a la impresión. Si no ajustamos ningún parámetro, la impresión tomará como ajustes los determinados mediante los comandos “Imprimir con vista previa...” y “Ajustar página...” del menú “Archivo”.
• Salir (en Macintosh, esta opción aparece en el menú “Photoshop”)Esta opción se utiliza para salir del programa. Si tenemos alguna imagen abierta que no hemos guardado, el programa nos preguntará si deseamos hacerlo o no, igual que ocurre con el comando “Cerrar”.
1.4 Diferentes formatos de archivo y sus características
Cuando guardamos una imagen por primera vez o guardamos un documento existente mediante el comando de menú “Archivo” > “Guardar como...”, el cuadro de diálogo que aparecerá nos ofrecerá distintos formatos de almace-namiento:
Consejo: Cuando pegamos directamente
una imagen, ya sea de mapa de bits o vec-
torial, hay que tener en cuenta que ésta
pasará a tener la resolución de nuestro do-
cumento, adaptando sus dimensiones, por
lo que, si la resolución y el tamaño de la
imagen original no son compatibles con las
características del lienzo de destino, no re-
sulta un procedimiento muy recomendado.
Nota: Cada escáner específi co tiene sus
opciones concretas, que aparecerán al es-
coger el comando de submenú “Archivo” >
“Importar” > “Twain...”.
Distintos formatos de almacenamiento que nos ofrece una imagen en modo RGB.

22
Photoshop CS2 1 El área de trabajo y algunos conceptos básicos
• Photoshop (*.PSD; *.PDD). Es el formato genérico del programa, que permite conservar el documento con todos sus elementos (capas, canales, trazados, capas de texto editables...), lo que facilita la posterior edición de la imagen.
• Archivo PICT (*.PCT; *.PICT). Se utiliza como formato intermedio en la transferencia de archivos entre aplicaciones. Admite archivos RGB con un solo canal alfa y archivos de color indexado, escala de grises y mapa de bits sin canales alfa. Nos ofrece opciones de compresión JPEG. Las captu-ras de pantalla son un ejemplo.
• BMP (*.BMP; *.RLE; *.DIB) (Sólo PC/Windows). Formato de imagen de Windows. Admite los modos de color RGB, color indexado, escala de grises y mapa de bits, pero no admite canales alfa. Se puede escoger entre los formatos de Microsoft Windows o de OS/2, que permiten especifi car la compresión RLE.
• CompuServe GIF (*.GIF) (GraphiCS2 Interchange Format). Este for-mato es el utilizado, normalmente, para mostrar gráfi cos en documentos de lenguaje marcado como hipertexto (HTML) en la World Wide Web. Su compresión LZW minimiza el tamaño de los archivos y la duración de las transferencias. No admite canales alfa. Admite los modos mapa de bits, color indexado o escala de grises, lo que signifi ca que la paleta de color se verá reducida a 256 tonos. Si la guardamos en este formato mediante el comando de menú “Archivo” > “Guardar para Web…”, podemos activar la casilla “Entrela zado”, lo que signifi ca que la imagen aparecerá gradual-mente, cada vez con mayor detalle, a medida que se descarga de la Web, aunque esta opción aumenta el tamaño del archivo.
• Photoshop EPS (*.EPS) (PostScript encapsulado). Es uno de los forma-tos más usados, tanto para la transferencia de archivos entre aplicaciones, como para la preparación de artes fi nales en impresión o fi lmación, ya que puede contener gráfi cos vectoriales y mapas de bits. El formato EPS admite los modos de color Lab, CMYK, RGB, color indexado, duotono, es-cala de grises y mapa de bits, pero no admite canales alfa. Sin embargo, nos ofrece la posibilidad de guardar imágenes con trazados de recorte, un elemento muy útil en la edición gráfi ca.

23
Photoshop CS2 1 El área de trabajo
y algunos conceptos básicos
• JPEG (*.JPG; *.JPEG; *.JPG) (Joint Photographic Experts Group). Es un formato de comprensión que se utiliza para mostrar imágenes de tono con-tinuo en documentos HTML para la Web. Admite los modos de color CMYK, RGB y escala de grises, pero no admite canales alfa. A diferencia del for-mato GIF, JPEG conserva toda la información del color de la imagen RGB, aunque comprime el tamaño del archivo mediante la eliminación selectiva de datos.
Al abrir una imagen en formato JPEG, ésta se descomprime automáti-camente. Un nivel elevado de compresión produce una baja calidad de imagen y, un nivel bajo, una calidad mejor. En la mayoría de los casos, al comprimir una imagen utilizando la opción de calidad “Máxima”, se obtie-ne un resultado muy parecido al original. Hay que tener en cuenta que la información perdida no es recuperable, esto es, si decidimos guardar de nuevo esta imagen como TIFF o EPS.
• PCX (*.PCX) (para ordenadores compatibles con IBM). La mayoría del software para PC admite la versión 5 del formato PCX, que, a su vez, ad-mite los modos de color RGB, color indexado, escala de grises y mapa de bits, pero no admite canales alfa. Método de compresión: RLE.
• Photoshop PDF (*.PDF ; *.PDD) (Portable Document Format). Se utili-za en Adobe Acrobat, el software de publicación común a la mayoría de los sistemas. Admite tanto gráfi cos vectoriales, como mapas de bits, y posee características de navegación, como enlaces electrónicos. Acepta los mo-dos de color RGB, color indexado, CMYK, mapa de bits, escala de grises y Lab, pero no admite canales alfa.
• Photoshop 2.0 (Sólo Macintosh). Acopla el archivo eliminando la infor-mación de capas para su posterior edición en aplicaciones que sólo sopor-ten este formato.
• Pixar (*.PXR). Sirve, específi camente, para intercambiar archivos con ordenadores de imagen PIXAR (aplicaciones gráfi cas de alta resolución), como las utilizadas en imágenes tridimensionales y animaciones. Admite archivos en modos RGB y escala de grises con un canal alfa individual.
• PNG (*.PNG) (Portable Network GraphiCS2). Se utiliza para la compre-sión sin pérdidas y visualización de imágenes en la Web. Admite imágenes de 24 bits y genera transparencias de fondo sin bordes dentados (algu-nas versiones antiguas de navegadores Web no admiten imágenes PNG).

24
Photoshop CS2 1 El área de trabajo y algunos conceptos básicos
Acepta los modos de escala de grises y RGB con un solo canal alfa (para defi nir la transparencia) y los modos de mapa de bits y color indexado sin canales alfa.
• RAW de Photoshop (*.RAW). Transfi ere archivos entre aplicaciones y pla-taformas de ordenadores, utilizando el código binario para asignar valores a los colores. Admite archivos en modo CMYK, RGB y escala de grises con canales alfa y multicanal, Lab, color indexado y duotono sin canales alfa.
• Scitex CT (*.SCT) (Continuous Tone (CT). Se utiliza en los procesos de imágenes de alta resolución en ordenadores Scitex. Admite archivos CMYK, RGB y escala de grises, pero no admite canales alfa. Las imágenes CMYK guardadas con este formato poseen, frecuentemente, tamaños de archivo extremadamente grandes. Se generan utilizando un escáner Scitex (es muy posible que, si pedimos un escáner en alta resolución, nos venga en este formato). Su principal característica es que este sistema reduce al máximo el efecto muaré, característica muy apreciada en trabajos profesionales de color (edición de publicaciones).
• Targa (*.TGA; *.VDA; *.ICB; *.VST) (formato de vídeo Truevision). Admite archivos en modo RGB (con un solo canal alfa), color indexado y escala de grises.
• TIFF (*.TIF; *.TIFF) (Tagged-Image File Format). Como el formato EPS, es uno de los más comunes para intercambiar archivos entre aplicaciones y plataformas de ordenadores, igual que para la preparación de artes fi -nales, impresión, fi lmación, aplicaciones de pintura, edición de imágenes y diseño de páginas. Casi todos los escáneres de escritorio generan imá-genes TIFF, formato que admite archivos en modo CMYK, RGB y escala de grises con canales alfa, así como Lab, color indexado y mapa de bits sin canales alfa. Compresión LZW, sin pérdidas.
• Photoshop DCS2 1.0 (*.EPS)/ Photoshop DCS2 2.0 (*.EPS) (Des-ktop Color Separations). Estos dos formatos, desarrollados por Quark, son versiones del formato EPS. Separan la imagen CMYK en cinco archivos: uno de previsualización, para colocar en programas de edición, ya que descarga el tamaño de los archivos; los otros cuatro son canales de color que componen la imagen (cian, magenta, amarillo, negro). Aunque ambos formatos admiten trazados de recorte, DCS2 1.0 no admite canales alfa y, DCS2 2.0, sí.
Nota: Además de los formatos de alma-
cenamiento, Photoshop permite abrir imá-
genes en Cineon (*.CIN; *.SDPX; *.DPX;
*.FIDO), Filmstrip (*.FLM), Formato de
documento grande (*.PSB), Mapa de bits
inalámbrico (*.WBMP; *.WBM), EPS gené-
rico (*.AI; *.PS; *.EPS), Photo CD (*.PCD)
y RAW de cámara (*.TIF; *:CRW; *.NEF;
*.RAF; *.ORF; *.MRW).

25
Photoshop CS2 1 El área de trabajo
y algunos conceptos básicos
Guardar para Web
Este comando del menú “Archivo” merece una mención especial, ya que per-mite optimizar imágenes para la Web, haciendo que tengan una buena cali-dad a la vez que “pesan” poco y cargan rápido. El cuadro de diálogo que apa-recerá tras la selección de este comando nos permitirá especifi car la calidad de imagen, los halos, la transparencia y el método de descarga. También nos permite visualizar varios formatos a la vez, para poder comparar sus tama-ños de archivo, sus respectivas calidades y sus tiempos de descarga, y poder elegir el más apropiado.
Los gráfi cos para la Web admiten los siguientes formatos:
• JPEG. Debido a que admite una profundidad de color de 24 bits y preser-va la gama, es ideal para imágenes de tono continuo, como fotografías. Además, es un formato admitido por la mayoría de navegadores. Por otro lado, preserva los datos de color, pero no admite transparencias, por lo que, cuando optimizamos una imagen con píxeles transparentes en este formato, éstos adoptan como fondo el color mate (si conocemos el color de fondo de la página Web, podemos reemplazarlo por éste).
Guardar imagen optimizada en Photoshop.

26
Photoshop CS2 1 El área de trabajo y algunos conceptos básicos
• GIF. Se trata del formato más indicado para gráfi cos, ya que trabaja con una profundidad de color de 8 bits y su método de compresión no tiene pérdidas, a la vez que admite transparencias y halos de fondo. Cuanto menor sea el número del campo “Colores” que nos ofrece este formato, menos ocupará el fi chero y, por lo tanto, menos tiempo tardará en cargar-se en la página Web.
• PNG-8. Al igual que el formato GIF, usa una profundidad de color de 8 bits, adecuada para imágenes gráfi cas, como logotipos o texto, con una comprensión sin pérdidas. También admite transparencias, aunque, en este caso, el problema es que este formato es relativamente reciente y no todos los navegadores lo admiten.
• PNG-24. Este formato admite una profundidad de color de 24 bits, al igual que el formato JPEG, con la diferencia que el PNG-24 sí admite transpa-rencias. Sin embargo, tenemos el problema de la limitada aceptación de los navegadores.
Ejercicio práctico
Abre desde Photoshop la imagen “Flores orientales.ai”, que se encuentra en la carpeta “Ajustes preestablecidos” > “Motivos” > “Motivos Post Script” del directorio del programa. Como esta imagen es vectorial, aparecerá un cuadro de diálogo preguntando la resolución que se le quiere dar. Acepta las opciones por defecto y, una vez en la imagen, acércate con la lupa a algún detalle y verás que se puede ver cada uno de los píxeles que la componen. Si abres la misma imagen en Illustrator (o en cualquier otra aplicación que soporte el formato *.AI) y realizas la misma operación, comprobarás que, por más que te acerques, cada detalle muestra una nitidez absoluta.
Consejo: Cada vez que se guarda una
imagen como JPEG, se crean defectos, por
lo que resulta muy recomendable guardar
el original en cualquier otro formato que no
comprima el fi chero. Así, si tenemos que
realizar modifi caciones, no tendremos que
“re-guardar” el archivo JPEG.