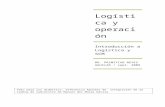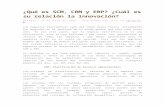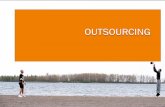MANUAL DEL SISTEMA DE CONTABILIDAD MUNICIPAL SCM...
Transcript of MANUAL DEL SISTEMA DE CONTABILIDAD MUNICIPAL SCM...
MANUAL DEL SISTEMA DE CONTABILIDAD MUNICIPAL
SCM 2009 v.1.0
AUDITORÍA SUPERIOR DE MICHOACÁN
H. CONGRESO DEL ESTADO DE MICHOACÁN
ÍNDICE
ÍNDICE .............................................................................................................................. 2 INTRODUCCIÓN .............................................................................................................. 4 1. SISTEMA DE CONTABILIDAD MUNICIPAL ................................................................ 5
1.1 Requerimientos de Hardware y Software del Sistema de Contabilidad ................... 5 1.1.2 El Sistema en un Equipo ...................................................................................... 5 1.1.3 Sistema en Red .................................................................................................... 5 1.2 El sistema de Contabilidad ...................................................................................... 6 1.2.1 Claves de Acceso al Sistema de Contabilidad. .................................................... 6 1.2.1.1 Como dar de alta una Usuario. .......................................................................... 6 1.2.2 Menús del Sistema de Contabilidad ..................................................................... 8 1.2.2.1 El Menú principal ............................................................................................... 8 1.2.2.2 Menú de Acceso Rápido ................................................................................. 14
MENÚ CATÁLOGOS ...................................................................................................... 16 2.1 Origen de Recurso ................................................................................................ 16 2.3 Catálogo de Tipo de Documentos Comprobatorios ............................................... 17 2.4 Catálogo de Tipo de Servicios a Proveedores ...................................................... 18 2.5 Catálogo de Proveedores ...................................................................................... 20
MENÚ DE OPERACIÓN ................................................................................................. 22 3.1 Presupuesto de Egresos ....................................................................................... 22 3.1.1 Unidades Responsables ..................................................................................... 23 3.1.2 Programa ............................................................................................................ 24 3.1.3 SubPrograma ..................................................................................................... 25 3.1.4 ¿Como presupuestar una partida? ..................................................................... 27 3.2 Transferencias de Egresos .................................................................................... 30 3.3 Presupuesto de Ingresos ....................................................................................... 35 3.4 Transferencias de Ingresos ................................................................................... 36 3.5 Pólizas ................................................................................................................... 39
MENÚ DE EDICIÓN ....................................................................................................... 43 MENÚ DE PARÁMETROS ............................................................................................. 44
5.1 Datos de la Entidad ............................................................................................... 44 MENÚ DE PROCESOS ESPECIALES ........................................................................... 47
6.1 Respaldo Local ...................................................................................................... 47 6.2 Respaldo de Información a Dispositivo Externo .................................................... 47 6.3 Cierre Mensual ...................................................................................................... 48
MENÚ DE REPORTES ................................................................................................... 50 7.1 Catálogos .............................................................................................................. 51 7.1.1 Origen de Recurso ............................................................................................. 52 7.1.2 Proveedores ....................................................................................................... 52 7.2 Presupuesto Ingresos ............................................................................................ 52 7.2.1 Prepuesto de Ingresos ....................................................................................... 53 7.2.2 Transferencias Ingresos: .................................................................................... 54
7.2.3 Transferencias Ingresos Anuales ....................................................................... 55 7.3 Presupuesto de Egresos ....................................................................................... 55
2
7.3.1 Estructura ........................................................................................................... 56 7.3.2 General ............................................................................................................... 56 7.3.3 Por Unidad Programática Presupuestal ............................................................. 56 7.3.4 Por Unidad Responsable .................................................................................... 57 7.3.5 Por Programa ..................................................................................................... 58 7.3.6 Por SubPrograma ............................................................................................... 60 7.3.7 Transferencias Presupuestales .......................................................................... 62 7.3.8 Transferencias Presupuestales Anuales. ........................................................... 62 7.3.9 Analítico Subprograma y Partida ........................................................................ 63 7.4 Contabilidad .......................................................................................................... 66 7.4.1 Cuentas Contables, ............................................................................................ 66 7.4.2 Estado de Situación Financiera .......................................................................... 67 7.4.3 Anexo de cuentas ............................................................................................... 67 7.4.4 Estado de Situación Presupuestal, ..................................................................... 68 7.4.5 Balanza de Comprobación ................................................................................. 68 7.4.6 Relación de Pólizas ............................................................................................ 69 7.4.7 Analítico Mensual ............................................................................................... 70 7.4.8 Analítico Histórico .............................................................................................. 71 7.4.9 Analítico Mensual Por Origen de Recurso .......................................................... 72 7.4.10 Analítico Histórico Por Origen de Recurso ....................................................... 73 7.4.11 Estado de Origen y Aplicación de Recursos .................................................... 74 7.5 Especiales ............................................................................................................. 75
MENÚ AYUDA ................................................................................................................ 76
3
INTRODUCCIÓN
En el estado de Michoacán, dentro de la Ley de Fiscalización Superior Del Estado De Michoacán.
En su Decreto 265, Capitulo Segundo. Se establece en el Artículo 6º La Auditoría, en uso de las
facultades y obligaciones que le establezca tanto la Constitución como las demás Leyes del
Estado de Michoacán, tendrá las atribuciones siguientes: Frac. VIII Las reglas técnicas de
instrucción, procedimientos, métodos y sistemas de contabilidad y de archivo de los libros y
documentos justificativos y comprobatorios del ingreso y del gasto público, así como todos
aquellos elementos de convicción que permitan las practicas idóneas de las auditorías, revisiones,
inspecciones, compulsas y confrontaciones que resulten.
Por lo que la Auditoria Superior de Michoacán ha diseñado una herramienta informática que
ayudará a una nueva manera de garantizar que los insumos que utilicemos durante el proceso
presupuestario y contable, sean adecuadamente procesados y que los resultados a los que
lleguemos, sean precisamente los que queremos, tanto en la cantidad como en la calidad que
demandan los ciudadanos. Tanto para el control interno que necesita el municipio, como para
desarrollo eficaz de las metas establecidas en sus planes.
El presente manual permitirá la fácil comprensión y manejo del sistema de contabilidad municipal,
detallando de cada paso a seguir en el orden a la presentación del mismo.
4
1. SISTEMA DE CONTABILIDAD MUNICIPAL
1.1 Requerimientos de Hardware y Software del Sistema de Contabilidad
1.1.2 El Sistema en un Equipo
Requerimientos mínimos: Memoria RAM 128 MB
Disco Duro 40GB
Procesador Pentium o equivalente
Sistema Operativo Windows XP Professional
Conexión a Internet 256 Kbps
Requerimientos para un óptimo desempeño:
Memoria RAM 512 MB
Disco Duro 40GB
Procesador Pentium IV o equivalente
Sistema Operativo Windows XP Professional,
Windows Vista Home
Premium
Conexión a Internet 1 Mbps
1.1.3 Sistema en Red El sistema cuando sea configurado en Red es necesario a hacer lo siguiente:
• El equipo que funcione como servidor preferentemente debe tener como sistema operativo
uno propio de servidores como lo es Windows 2003 Server.
• El administrador de red, debe configurar en cada equipo el acceso a la máquina que
funcionará como servidor.
• En caso que no se tenga un sistema operativo propio de servidores, es decir, que se
cuente con Windows XP PRO o Windows Vista, será necesario que todos los equipos que
acceden al equipo que funja como servidor tengan el mismo sistema operativo.
5
1.2 El sistema de Contabilidad
1.2.1 Claves de Acceso al Sistema de Contabilidad. El sistema cuenta con claves de seguridad para el control de acceso de los usuarios.
USUARIO CONTRASEÑA ACCESO
Admin Admin Acceso a todo el sistema de contabilidad y a
administrar las claves de acceso
Scm Scm Acceso a todo el sistema excepto a administrar
los usuarios y contraseñas del sistema.
Contralor Contralor Acceso solo a la emisión de reportes.
Capturista Capturista Acceso solo a las opciones de captura,
catálogos, pólizas, presupuestos.
Se recomienda que si usted es usuario único utilice solamente la clave de administrador, y lleve
un control de las contraseñas, debido a la seguridad que este sistema emplea puede perder la
información si no tiene un control de sus usuarios.
1.2.1.1 Como dar de alta una Usuario. Para dar de alta un usuario debe ingresar al sistema con el usuario: Admin.
6
Dentro del menú principal seleccione la opción de Seguridad después seleccione la opción de
usuarios
Aparecerla la siguiente ventana, de un click Agregar Usuario
7
Nombre.- Nombre del usuario
Apellido.- Apellido del usuario
Usuario.- nombre de acceso del usuario.
Dirección Email.- dirección de correo electrónico del municipio (la que se tiene registrada de
yahoo).
Nivel.- Seleccione el nivel de acceso del usuario.
Supervisor: Operador: Sin Acceso:
Grupo de usuario.- Seleccione el grupo de usuario al que corresponda.
Administradores: Capturistas: Consulta:
1.2.2 Menús del Sistema de Contabilidad
Al abrir el sistema presenta una pantalla donde se debe capturar el año de trabajo o ejercicio fiscal
que corresponde. Una vez capturado de un clic al botón OK (Alt+O).
Fig 1.1 Pantalla de Inicio
El sistema de Contabilidad Municipal tiene un Menú Principal y un Menú de Acceso Rápido, en el
Menú Principal el usuario puede navegar por medio del ratón o por teclado, presionando la tecla
Alt automáticamente se activa el menú principal y se puede navegar a través del uso de flechas de
desplazamiento, cuando se encuentre en la opción deseada puede dar enter sobre el comando
deseado, para tener acceso al menú principal o tradicional con una combinación de teclas, la letra
con la que se activan los comandos esta subrayada
1.2.2.1 El Menú principal
8
El Menú Principal tiene se compone de:
• Catálogos: Esta sección del Menú tiene un Submenú con los comandos de: Origen de
Recurso, Tipos de Documentos Comprobatorios, Tipos de Servicios de Proveedores,
Proveedores, Cuentas Contables, Cuentas de Bancos, Configurar Impresora, Salir. Todos
los comandos se describen en la sección de Catálogos.
Fig 1.2 Menú Catálogos
• Operación. El submenú Operación tiene los comandos de: Presupuesto de Egresos, Transferencia de Egresos, Presupuesto de Ingresos,
Transferencias de Ingresos, Pólizas.
Fig 1.3 Menú Operación
• Edición. El Submenú Edición tiene los comandos de: Cortar, Copiar y Pegar.
9
• Parámetros: El Submenú Parámetros tiene los comandos de: Datos de la Entidad.
Fig 1.5 Menú Parámetros
• Procesos Especiales: El Submenú Parámetros tiene los comandos de: Cierre Mensual,
Cierre Anual.
Fig 1.6 Menú Procesos Especiales
• Reportes: El Submenú Reportes tiene los siguientes comandos:
Fig 1.7 Menú Reportes
o Catálogos. El Submenú Catálogos tiene los comandos de: Origen de Recurso,
Proveedores
Fig 1.8 Menú Reportes- Catálogos
11
o Presupuesto de Ingresos. El Submenú Presupuesto de Ingresos tiene los
comandos de: Presupuesto de Ingresos, Transferencia de Ingresos por Periodo,
Transferencia de Ingresos Anuales.
Fig 1.9 Menú Reportes- Presupuesto de Ingresos
o Presupuesto de Egresos. El Submenú Presupuesto de Egresos tiene los
comandos de: General, Por Unidad Programática Presupuestal, Por Unidad
Responsable, Por Programa, Por Subprograma, Transferencias Presupuestales,
Transferencias Presupuestales Anuales.
Fig 1.10 Menú Reportes- Presupuesto de Egresos
o Contabilidad. El Submenú Contabilidad tiene los siguientes comandos: Cuentas
Contables, Estado de Situación Financiera, Anexo de Cuentas, Estado de Situación
Presupuestal, Balanza de Comprobación, Relación de Pólizas, Analíticos
Mensuales, Analíticos Históricos, Analíticos Mensuales por Origen de recurso,
12
Analíticos Históricos por Origen de Recurso y Estado de Origen y Aplicación de
Recursos.
Fig 1.11 Menú Reportes- Contabilidad
o Especiales. El Submenú Contabilidad tiene el siguiente comando: Declaración de
Proveedores
Fig 1.12 Menú Reportes- Especiales
• Ayuda: El Submenú Ayuda: muestra información del Sistema de Contabilidad Municipal.
Fig 1.13 Menú ayuda
13
1.2.2.2 Menú de Acceso Rápido
Existe otro Menú el de Acceso Rápido, que se puede tener acceso solo por medio del ratón, al
posicionarnos sobre cada icono nos muestra cual es su comando a ejecutar, a continuación se
describe cada uno de ellos.
Fig 1.14 Menú Acceso Rápido 1ª Parte
Fig 1.15 Menú Acceso Rápido 2ª Parte
•
•
•
•
•
•
•
•
•
•
14
MENÚ CATÁLOGOS
2.1 Origen de Recurso
El catalogo de Origen de Recurso se describe a continuación
Fig 2.1 Menú de Catálogos
En el Catalogo de Origen de Recurso muestra de donde se obtienen los recursos para
administración del Municipio, se pueden dar de alta dando un clic en el boton Insertar (Alt+I).
Fig 2.2 Menú de Catálogos
Para Modificar o Borrar los diferentes tipos de recursos que maneja la Administración Pública
Municipal, de un clic en el botón Modificar (Alt+M) o clic en boton Borrar (Alt+B).
16
Cuando se Inserta un Origen de Recurso, presione el botón Insertar (Alt+I), Capture:
Fig 2.3 Inserción de Origen de Recurso
• Referencia: Siglas o abreviaturas para identificar el Origen de Recurso
• Nombre Recurso: Nombre del Recurso
2.3 Catálogo de Tipo de Documentos Comprobatorios
Es un catálogo donde se pueden dar de alta todos los documentos para la comprobación y
justificación del gasto.
Fig 2.7 Catalogo de Tipos de Documento
Fig 2.4 Catalogo de Tipo de Documentos Comprobatorios
17
Para Insertar un Tipo de Documento Comprobatorio deberá dar clic al botón de Insertar (Alt+I), y
abrirá una pantalla donde debe capturar los siguientes datos: • Referencia: Siglas o abreviaturas para identificar el tipo de documento.
• Documento: Nombre del documento.
• Lleva desglose de IVA: Seleccione SI o No según sea el caso.
Fig 2.5 Añadir Documento Comprobatorio
Para modificar el registro, presione el botón Editar (Alt+E) y corrija los datos.
Y si desea dar de baja seleccione cual es el registro que desea dar de baja y presione el botón
Borrar (Alt+B).
2.4 Catálogo de Tipo de Servicios a Proveedores
Dentro del sistema la administración municipal podrá llevar un mejor control de los servicios que
presenta el proveedor al municipio.
El sistema presenta ya un catálogo pero se podrán dar de Alta más Tipos de Servicio según sea
requerido. 18
Fig 2.6 Tipos de Servicio de Proveedores
Para Insertar nuevo Tipo de Servicio a Proveedores deberá dar clic al botón de Insertar (Alt+I), y
abrirá una pantalla donde debe capturar los siguientes datos:
Fig 2.7 Inserción de Tipos de Servicio de Proveedores
• Referencia : Siglas o abreviaturas para identificar el tipo de servicio
• Descripción Servicio: Nombre del servicio que presta el proveedor
Para modificar el, presione el botón Editar (Alt+E) y cambien los datos necesarios si lo desea. Y si
desea dar de baja seleccione el registro y presione el botón Borrar (Alt+B)
19
2.5 Catálogo de Proveedores
El sistema proporcionará un catálogo de todos los proveedores que prestan sus servicios en el
municipio.
Fig 2.8 Catalogo de Proveedores
Para Insertar un proveedor, de clic en el botón Insertar (Alt+I) y capture los siguientes datos:
Fig 2.9 Ventana de inserción de registro de Proveedor
20
• No. Id Fiscal, • No. Interior, • ID Proveedor;
• Tipo tercero, • Teléfono, • Razón social,
• % IVA, • código postal, • RFC.
• % Retención de IVA, • colonia, • CURP.
• % Retención • Localidad, • Servicio,
• ISR. Exento • Municipio, • Domicilio,
• Entidad Federativa, • No. Exterior,
Para modificar el registro, presione el botón Editar (Alt+E) y modifique los datos. Si desea dar de
baja seleccione cual es el registro que desea dar de baja y presione el botón Borrar (Alt+B).
2.6 Catálogo de Cuentas Contables
Aquí podrá Insertar (Alt+I), Borrar (Alt+B) y Modificar (Alt+M) de las cuentas contables, de
acuerdo a la estructura que el municipio requiera para su control.
Es importante señalar que deberá respetar la estructura básica del mismo para un correcto
funcionamiento del Sistema.
Fig. 2.10 Catalogo de Cuentas Contables
21
Para Insertar una cuenta contable, de un clic en el botón Insertar (Alt+I), capture la cuenta
contable que desee.
Fig. 2.11 Actualización de Cuentas Contables
El sistema utilizara 4 niveles que se muestran en la parte superior de la cuenta:
• Cuenta 1: Cuenta primer nivel. 2: Sub cuenta 3: Sub Sub cuenta y 4: Consecutivo.
• Nombre: Capture el nombre de la cuenta
• Tipo: Seleccione si la cuenta es Acumulativa o de detalle.
• Naturaleza: seleccione si es deudora o acreedora
En el caso de Insertar una cuenta contable que corresponda a bancos deberá capturar el Origen
del Recurso que manejará en la misma, como se muestra en la Figura 2.13, esta ventana aparece
al dar OK para Insertarla:
Fig. 2.12 Origen del Recurso
19
• Id Banco: Lo asigna automáticamente el sistema
• Id. Origen de Recurso: Se debe seleccionar el Origen de Recurso que maneja en la
cuenta bancaria. Fig. 2.14
• Descripción: Describir el recurso a controlar.
• No. De Cuenta Bancaria: Proporcionar el número de la cuenta bancaria.
Fig. 2.13 Catalogo de Orígenes del Recurso
Para modificar la Cuenta Contable, presione botón Editar (Alt+E) y modifique los datos. Si desea
Eliminar seleccione cual es el registro que desea Borrar y presione el botón Borrar (Alt+B) No
eliminará cuentas con movimientos, ni tampoco eliminará cuentas de primer nivel.
2.7 Catálogo de Cuentas Bancarias Aquí se mostrarán las cuentas bancarias que utilizará durante el ejercicio fiscal, así como
el Tipo de Recurso que manejará en cada una de ellas, el cual se utilizara en la
elaboración de pólizas de egresos.
Fig. 2.14 Catalogo de Cuentas Bancarias
20
2.8 Configurar Impresora A continuación, se incluyen los botones y otras opciones del cuadro de diálogo Imprimir:
• Nombre: En la lista, haga clic en una impresora que haya instalado y desee usar.
• Estado: Para la impresora seleccionada, se indica el estado, como inactiva, no disponible,
o el número de archivos antes de su trabajo de impresión.
• Tipo: Para la impresora seleccionada, se indica el tipo (por ejemplo, láser).
• Ubicación: Para la impresora seleccionada, se indica la ubicación o el puerto al que está
conectada.
• Comentario: Para la impresora seleccionada, se ofrece información adicional que pudiera
ser útil.
• Tamaño: Ajustar al tamaño del papel, en esta lista, haga clic en el tamaño de papel
necesario para la impresión del documento.
• Origen: Indica de que bandeja toma el papel la impresora
• Orientación: Vertical
• Aceptar: Haga clic en este botón para enviar el documento a la impresora.
• Cancelar: Haga clic en este botón para regresar al documento sin imprimirlo
Fig 2.15 Configurar impresión
21
MENÚ DE OPERACIÓN
Fig 3.1 Menú Operación
3.1 Presupuesto de Egresos En este momento el sistema abre la ventana donde nos muestra una viñeta con el concepto
Unidades Programáticas Presupuestales del Municipio.
Fig. 3.2 Presupuesto de Egresos
Para Insertar una unidad programática, seleccione la viñeta con el nombre de Unidades
Programáticas Presupuestales del Municipio, como se muestra en la Fig 3.2.
Fig. 3.3 Presupuesto de Egresos
22
Ya seleccionada, da un clic en el botón Insertar (Alt+I) que aparece en la parte inferior derecha de
la ventana y el sistema abrirá la ventana para Insertar el Catálogo de UPP`S(Fig. 3.3):
• Id UPP, lo dará el sistema, en forma consecutiva.
• Referencia: Siglas o abreviaturas de identificación de la unidad programática a presupuestar.
• Descripción. Aquí se capturará el nombre de la unidad programática a presupuestar.
• Al terminar este procedimiento de un clic al botón OK (Alt+O), así quedará dada de alta.
3.1.1 Unidades Responsables Después de Insertar la(s) Unidades Programáticas Presupuestales UPP(s), se Insertan las
Unidades Responsables que correspondan a dicha Unidad Programática Presupuestal. Para
Insertar seleccione la viñeta de la Unidad Programática Presupuestal, que aparece en la ventana.
Seleccionamos la Unidad Programática Presupuestal, damos un clic en el botón Insertar (Alt+I) y
automáticamente, nos despliega el botón con el nombre de Unidades Responsables de la UPP.
Fig 3.4 Presupuesto de Egresos Inserción de Unidades Responsables
Fig 3.5 Inserción de Unidades Responsables
Seleccionamos el recuadro, hacemos un clic, y nos desplegará la mascarilla de captura de la (UR) Unidad Responsable (Fig. 3.6).
• Id UPP: Es el número de identificación de la Unidad Programática, que el sistema lo da
automáticamente.
• Id UR: Es el número de identificación de la Unidad Responsable que el sistema lo da de
manera consecutiva.
• Código: Siglas o abreviaturas de la Unidad Responsable.
• Descripción: Es el nombre de la Unidad Responsable.
23
Fig 3.6 Actualización de Unidad Responsable
3.1.2 Programa Una vez dada de alta la UPP (Unidad Programática Presupuestal) y la UR (Unidad Responsable),
se va a Insertar los programas que le corresponden a la Unidad Responsable que se Insertaron
anteriormente. Esto, de la siguiente manera:
Fig. 3.7 Presupuesto de Egresos
Nos ubicamos en la Unidad Responsable y después clic en Insertar (Alt+I), aparece un botón con
el nombre Programas de la UR (Fig 3.7), se da clic y aparecerá una nueva ventana Fig 3.8.
24
Fig. 3.8 Actualización del Programa UR
En la ventana, el sistema ya muestra el número de la Id UPP, Id UR y del Programa, mismos que
el programa le asigna de forma consecutiva, ubicándose en el Campo del Programa le asignara el
Nombre del Programa, después se le indica en el siguiente campo si es de Ingresos o Egresos y
selecciona el correspondiente. De la misma forma se selecciona el Tipo de Programa, primero
dando un clic en el botón de la lupa para que muestre el catálogo correspondiente y seleccione la
opción deseada.
3.1.3 SubPrograma Y para dar de Alta los subprogramas nos ubicamos en el programa y de clic en Insertar (Alt+I),
aparecerá un botón con el nombre de SubProgramas (Fig. 3.9) se selecciona y aparecerá una
nueva ventana (Fig. 3.10).
25
Fig. 3.9 Integrando SubProgramas
Fig. 3.10 Ventana para Agregar Subprogramas
Se debe capturar el:
• Código: Siglas o abreviatura del SubPrograma.
• SubPrograma: Es el nombre del Subprograma que se está Insertando.
• Justificación: Descripción del porque se creó ese SubPrograma.
Al terminar de capturar la información cuando se clic en OK aparecerá una nueva ventana
Fig.3.11, aquí solicita le indique al sistema que capítulos utilizara en el SubPrograma que se está
Insertando, seleccione el (los) capítulo(s) a utilizar, da clic en cada uno de ellos, y verifica que son
26
los correctos ahora si presiona clic en el botón OK (Alt+O) que aparece en esa ventana y
automáticamente, este detallará cada una de las partidas presupuestales, señaladas en el
Catálogo de Partidas registradas inicialmente.
Fig. 3.11 Capítulos que utilizara el Programa
Hecho lo anterior, el sistema procesara los capítulos que le indicamos al nuevo programa que se
da de Alta y posteriormente guardara todos los cambios.
Si desea Insertar más programas, realice el mismo procedimiento desde el inicio.
3.1.4 ¿Como presupuestar una partida?
Después de Insertar el subprograma y seleccionar los capítulos de gasto que utilizaran, procederá
a dar de alta el presupuesto en cada una de las partidas presupuestales. Seleccione la partida a
presupuestar como se muestra a continuación:
Fig. 3.12 Presupuesto de Egresos
27
Presiona clic al botón Editar (Alt+E) que aparece en la parte inferior izquierda de la ventana de
presupuesto de Egresos, dentro de esta pantalla aparecerá la ventana en donde la UPP (Unidad
Programática Presupuestal), UR (Unidad Responsable), Id Programa (nombre del Programa), y
del SubPrograma que corresponde a la partida que se está presupuestando, así como la
calendarización de la partida a presupuestar
.
Fig. 3.12 Presupuesto de Egresos
Aquí debe capturar las cantidades de la partida a presupuestar, como lo tiene calendarizado. Si
desea ayuda para presupuestar dicha partida selecciona la opción Programar que aparece en el
lado inferior izquierdo de la ventana activa.
La opción programar ayuda a distribuir en los meses la cantidad que desee presupuestar y/o
repetir alguna cantidad en meses seleccionados como aparece en la pantalla que se muestra a
continuación (Fig. 3.14):
Fig. 3.13 Botón de Programar
28
Fig. 3.14 Distribución de Asignación del programa
Al terminar de programar la partida presiona el botón OK (Alt+O) y le llevará a la pantalla siguiente
(Fig. 3.15).
Fig. 3.15 Asignación del programa
29
En la pantalla de la Fig. 3.15 ya aparecerá la partida calendarizada. El sistema irá acumulando los
totales por partida, por Sub Programa, Programa, por Unidad Responsable y por Unidad
Programática Presupuestal.
3.2 Transferencias de Egresos Dentro de esta opción podrá realizar todos los movimientos (transferencias) del presupuesto de
egresos.
Fig. 3.16 Transferencia de Egresos
Para realizar una transferencia debe dar clic el botón Insertar (Alt+I) que aparece en la parte
inferior de la ventana, aparecerá una nueva ventana donde deberá capturar la siguiente
información:
• Oficio
• Fecha.
• Acta de Cabildo
• Tipo de movimiento, compensado/liquido
• Codificación, podrá capturar la codificación de la partida presupuestal a realizar el
movimiento.
• UPP (Unidad Programática Presupuestal)
• UR (unidad responsable),
• Programa (programa presupuestal),
• Subprograma y
• Partida presupuestal a ampliar
• Ampliación: cantidad a ampliar.
30
• Codificación: podrá capturar la codificación de la partida presupuestal a realizar el
movimiento. UPP (Unidad Programática Presupuestal) UR (unidad responsable), Programa
(programa presupuestal), sub programa y partida presupuestal a disminuir.
• Mes: mes donde se realizará la ampliación
Fig. 3.17 Alta de Transferencia de Egresos
31
Si el tipo de movimiento es compensado deberá realizar otro movimiento para la disminución de
la partida donde tomará el recurso.
Fig. 3.18 Inserción de Disminución
Selección de UPP en el catalogo, para movimiento compensado
Fig. 3.19 Selección en Catalogo de UPP
32
Selección de Unidad Responsable en su Catalogo
Fig. 3.20 Selección en Catalogo de Unidades Responsables
En el caso de seleccionar el tipo de movimiento líquido solo se deberá realizar un solo movimiento.
Fig. 3.21 Selección en Catalogo de Programas de la UR: Dirección de Obras Públicas
Fig. 3.22 Selección de un Subprograma
33
3.3 Presupuesto de Ingresos Seleccione la partida a presupuestar como se muestra a continuación: Dar clic al botón Editar (Alt+E) que aparece en la parte inferior izquierda de la ventana de presupuesto de Ingresos.
Fig. 3.25 Actualización de una partida
Fig. 3.26 Inserción de Disminución Completo
35
Aquí deberá capturar las cantidades de la partida a presupuestar, como lo tiene calendarizado. Si
desea ayuda para presupuestar dicha partida selecciona la opción Programar (Alt+P) que aparece
en el lado inferior izquierdo de la ventana activa.
Fig. 3.27 Botón de Programar
La opción programar nos ayudara a distribuir en los meses cierta cantidad y /o repetir alguna
cantidad en meses seleccionados como aparece en la pantalla que se muestra a continuación
Fig. 3.28 Distribución de Asignación de Programa
Al terminar de programar la partida presiona el botón OK (Alt+O) y le llevará a la pantalla anterior.
Donde aparecerá la partida ya calendarizada. El sistema irá acumulando los totales por partida,
por Programa, por Unidad Responsable y por Unidad Programática Presupuestal.
3.4 Transferencias de Ingresos Dentro de esta opción podrá realizar todos los movimientos (transferencias) del presupuesto de
Ingresos.
36
Fig. 3.29 Transferencias Presupuestales de Ingresos
Para realizar una transferencia deberá presionar el botón Insertar (Alt+I) que aparece en la parte
inferior de la ventana, aparecerá una nueva ventana donde deberá capturar la siguiente
información:
• Id. Transferencia: El sistema le dará un consecutivo del movimiento.
• Oficio: No de oficio donde se autoriza el movimiento al presupuesto
• Fecha: Fecha de elaboración del Acta de Cabildo
• Acta de Cabildo: o. de acta de cabildo donde se autoriza el movimiento presupuestal:
• Justificación: Se escribe el motivo por el cual se está realizando el movimiento
Fig. 3.30 Inserción de Transferencias Presupuestales de Ingresos
37
Los datos del Movimientos para la Transferencia son los siguientes
• Tipo de Movimiento: Seleccione el tipo de transferencia compensada/liquida.
• Partida: Seleccione la partida para ampliar y disminuir.
• Ampliación: Capture la cantidad a ampliar.
• Mes: Mes donde se realizara el movimiento.
Fig. 3.31 Movimientos de transferencia
Fig. 3.32 Selección de Partida de Ingresos
38
3.5 Pólizas Aquí es donde realizará la captura de las pólizas que alimentaran el sistema para la emisión de los
estados financieros y controles presupuestales, según sea el caso.
Para capturar una póliza: Seleccione el mes a capturar dando un clic en las cejas que aparecen en
la inferior de la ventana (debe estar abierto), una vez seleccionado. Seleccione el botón Agregar Póliza, y desplegará la siguiente pantalla donde seleccionara le tipo de póliza si usted selecciona
un tipo de póliza de egresos deberá capturar el encabezado de la misma con los siguientes datos:
Fig. 3.33 Distribución de Asignación de Programa
• Fecha: Fecha de elaboración de la póliza
• No. de cheque: Número de cheque de la póliza
• Concepto: Concepto del cual se captura la póliza.
39
Después de la captura del encabezado seleccione el botón Insertar (Alt+I) donde presentara una
pantalla donde capturara los datos de las cuentas contables a afectar en la póliza:
Fig. 3.35 Actualización de la póliza
• Folio: El folio se lo asigna el sistema por tipo de póliza.
• 1: Capture cuenta.
• 2: Capture Sub Cuenta.
• 3: Capture Sub Sub Cuenta.
• 4: Capture consecutivo.
• OR: Capture el Tipo de Recurso con el cual va a realizar el gasto.
• UPP: Capture la unidad programática presupuestal a la cual le corresponde el gasto
• UR: Capture la unidad responsable presupuestal a la cual le corresponde el gasto
• PRG: Capture el programa presupuestal a la cual le corresponde el gasto
• SBP: Capture el subprograma presupuestal a la cual le corresponde el gasto
• PAR: El sistema presentara la partida presupuestal que le corresponda según la cuenta
contable que capturo.
40
• DEBE: Cantidad a cargar
• HABER: Cantidad a abonar.
Si desea ayuda con el catálogo de cuentas presione la tecla F2. Para capturar otro registro en la
póliza se realiza el mismo procedimiento. Y para terminar la captura o cancelar los movimientos
de Pólizas, presione la tecla “Esc”, o el botón Cancelar Movimiento.
Fig. 3.36 Actualización de la póliza
Fig. 3.37 Actualización de la póliza
En el caso de las pólizas de egresos, cuando termina de capturar los movimientos de la póliza,
tendrá que Insertar los datos de la factura(s) pagada(s) en la póliza elaborada. Donde deberá
capturar la siguiente información:
41
42
Fig. 3.38 Agregar Facturas
• Tipo de documento: • IVA Retenido: • Importe en el
documento Origen: • Total Erogado: • Proveedor:
• Importe en el
documento sin IVA: • Tipo Pago: • Nombre:
• Concepto: • Fecha Documento: • Importe IVA: • No. Documento: • Importe Antes
Retenciones: • Tasa IVA:
• % IVA Retener: • ISR Retenido: • % ISR Retener:
En el caso que el proveedor este dado de alta, seleccione el botón pagar factura, en la pantalla
puede seleccionar el proveedor, y presione el botón pagar factura
MENÚ DE EDICIÓN
El menú edición contiene lo siguiente:
• Cortar: Ayuda a Quitar un texto lo guarda y si es necesario lo pega en donde desee
el usuario, en caso contrario solo lo corta de su ubicación.
• Copiar: Ayuda a repetir o duplicar un texto seleccionado por el usuario, donde se
desee.
• Pegar: Ayuda al usuario a duplicar el texto seleccionado anteriormente con la
herramienta copiar.
Fig. 4.1 Menú Edición
43
MENÚ DE PARÁMETROS
5.1 Datos de la Entidad Dentro del Menú Parámetros se darán los datos del Municipio, seleccione el comando, Datos de la Entidad.
Fig. 5.1 Menú Parámetros
Aparecerá la ventana, donde seleccionaras dando un clic en el botón Insertar (Alt+I). Para dar de
Alta los datos así:
• Código: El cual será dado de alta con el nuevo sistema de contabilidad.
• Entidad: El nombre oficial del H. Ayuntamiento.
• Ejercicio: Ejercicio que se está elaborando,
• Trienio: Lapso de la administración.
• Logotipo: Aquí se Insertar el logotipo del Municipio.
Fig. 5.2 Pantalla de Captura de la Entidad
Al terminar de capturar la ventana anterior, selecciona la pestaña Firmas Responsables, donde
se darán de Alta, los nombres y los cargos de los funcionaros responsables de Firmar los
documentos.
44
Aparecerá la siguiente pantalla (Fig 5.3), para Insertar los datos de los funcionarios, dando un clic
en Insertar (Alt+I)
Fig. 5.3 Datos de la Entidad
Fig. 5.4 Firmas Responsables
En caso de Modificar (Alt+M) o Insertar Firmas Responsables da un clic en Insertar (Alt+I), En la
pantalla que aparece a continuación capture en:
o Firmante: Nombre completo del funcionario;
o Cargo: Cargo del funcionario.
45
Fig. 5.5 Firma del Funcionario
Verificar que los datos estén correctos y presione el botón OK (Alt+O) Vuelva a realizar la misma
operación para Insertar los datos de otro funcionario.
Para finalizar, verifique que la información del municipio este correcta y de un clic al botón OK
(Alt+O).
46
MENÚ DE PROCESOS ESPECIALES
Fig. 6.1 Menú de Procesos Especiales
6.1 Respaldo Local Para realizar un respaldo local seleccione la opción Procesos Especiales, que aparece dentro del
menú principal y dentro del menú desplegable seleccione la opción de Respaldo Local, al
seleccionarla le generará automáticamente un respaldo dentro de la carpeta
C:\SCM2009\RESPALDOS.
6.2 Respaldo de Información a Dispositivo Externo Realiza un respaldo y lo envía al servidor de la ASM. Seleccione la opción de Procesos Especiales, que aparece dentro de menú principal y dentro del menú desplegable seleccione la
opción de Respaldo de Información a Dispositivo Externo donde generará el respaldo del
sistema y de clic en el botón Enviar, para que sea enviado al servidor de la ASM.
47
6.3 Cierre Mensual
Cuando seleccione esta opción le va a aparecer una pantalla donde debe elegir el mes al cual
desea efectuar el cierre. Ya lo que lo eligió debe de dar un clic en el botón que tiene la leyenda
“Contabilizar Mes”.
Fig. 6.2 Contabilizar el Mes
Si desea cancelar el cierre de clic en el botón cancelar.
48
Enseguida muestra una pantalla la cual indica los valores que tiene los cargos y abonos en ese
mes, para comprobar que las cantidades de los cargos y los abonos sean las mismas y así haya
realizado un cierre correcto. Debe de dar un clic en el botón “Aceptar” para llevar a cabo el proceso
del Cierre Mensual
Fig. 6.3 Contabilizar el Mes
49
MENÚ DE REPORTES
En el menú principal se encuentra la opción de reportes, en esta sección se pueden imprimir los
diferentes tipos de documentos que son generados por el sistema.
Fig. 7.1 Menú de Reportes
Los reportes mandan una ventana en donde se muestra el reporte a imprimir,
Fig. 7.2 Ventana de Reportes
Esta ventana tiene un Menú, File, View, Zoom e Imprimir, la opción de Imprimir es la que se usa
para enviar a imprimir el Reporte.
Fig. 7.3 Menú Imprimir
Para imprimir solo la página donde se está viendo el reporte seleccione Página actual.
50
En caso de que requiera imprimir solo un rango de paginas seleccione la opción de Página Desde/Hasta, en Pagina Desde se indica donde va a iniciar el reporte, en Pagina Hasta se indica
la ultima pagina a Imprimir. Ya seleccionado el rango de un Clic en Imprimir.
Fig. 7.4 Menú Configuración de impresión
La ventana de visualización del reporte tiene un menú de acceso rápido:
Fig. 7.5 Menú de acceso rápido
• Imprimir todo el reporte.
• Cancelar la impresión del reporte.
• Zoom o acercamiento del reporte.
• es para hacer un zoom o acercamiento para tener una mejor
visualización del reporte.
7.1 Catálogos En este menú se pueden imprimir dos reportes Origen de Recuso y Proveedores:
Fig. 7.6 Menú de Catalogo de Reportes
51
7.1.1 Origen de Recurso En el reporte por Origen de Recurso el sistema automáticamente llama a otra ventana mostrando
el reporte deseado, no es necesario capturar ningún parámetro para este reporte.
7.1.2 Proveedores
En el reporte de Proveedores, cuando sea seleccionado aparecerá una ventana donde se debe
indicar de qué tipo de servicio requiere el reporte, estos pueden ser: Servicios, Honorarios,
Arrendamiento, Obra y Otros.
Fig. 7.7 Parámetros para reporte del Catalogo de Proveedores
7.2 Presupuesto Ingresos
En este menú se encuentran los reportes que conciernen al presupuesto de ingresos.
Fig. 7.8 Menú Presupuesto de Ingresos
52
7.2.1 Prepuesto de Ingresos En este reporte se tiene que indicar el mes del cual requiere el reporte de Presupuesto de
Ingresos, ya seleccionado da un clic en Iniciar (Alt+I).
Fig. 7.9 Presupuesto de Ingresos
Nota: PROCESO DE CIERRE PREVIO: Si el mes no se encuentra cerrado en definitivo, el Sistema preguntara si se desea realizar un “Proceso de cierre previo”, si el mes esta cerrado en definitivo, la generación del reporte empezara de inmediato.
Fig. 7.10 Alerta de Cierre para generar Reporte
53
Fig. 7.11 Contabilizar mes
7.2.2 Transferencias Ingresos: En este reporte es necesario que se indique el mes inicial y mes final, para que se pueda imprimir
el reporte, solo de los meses que le indique.
Fig. 7.12 Parámetro Mensual
54
7.2.3 Transferencias Ingresos Anuales
En este reporte no es necesario dar ningún parámetro solo debe dar un clic en Iniciar.
Fig. 7.13 Transferencia de Ingresos Anuales
7.3 Presupuesto de Egresos
Dentro de esta opción están los reportes relacionados al Presupuesto de Egresos
Fig. 7.14 Reporte de Presupuesto de Egresos
55
7.3.1 Estructura
En esta opción automáticamente mandara el Reporte de Estructura del Presupuesto de Egresos,
sin dar ningún parámetro
7.3.2 General
En este reporte se tiene que indicar el mes requerido, ya seleccionado da un clic en Iniciar (Alt+I).
Fig. 7.15 Parámetros para envío de reporte
NOTA: PROCESO DE CIERRE PREVIO
7.3.3 Por Unidad Programática Presupuestal
En este reporte tiene que indicar el mes así como la unidad programática de la que necesite el
reporte.
Fig. 7.16 Selección de UPP
56
Para seleccionarla solo le da un clic en el botón que tiene forma de lupa, y aparecerá un menú con
las Unidades Programáticas para poder seleccionarlas.
Fig. 7.17 Selección de UPP
7.3.4 Por Unidad Responsable
En este reporte tiene que indicar el Mes,
Fig. 7.18 Reporte Control Presupuestal de Egresos Mensual por UPP
La Unidad Programática UPP da un clic en el botón que tiene de forma una lupa, y aparecerá un el
catalogo con las Unidades Programáticas
Fig. 7.19 Reporte Control Presupuestal de Egresos Mensual por UPP
57
La Unidad Responsable UR: necesita el reporte, para seleccionarlas solo le da un clic en el botón
que tiene de forma una lupa, y aparecerá un menú con las unidades programáticas y unidad
responsable para poder seleccionarlas
Fig. 7.20 Datos Adicionales de Reporte
Nota: PROCESO DE CIERRE PREVIO
7.3.5 Por Programa En este reporte debe indicar el mes, la Unidad Programática, la Unidad Responsable y el
Programa, para seleccionarlas solo le da un clic en el botón que tiene de forma una lupa, y
aparecerán los catálogos.
Fig. 7.21 Presupuesto de Egresos por Programa
58
Selección en el Catalogo de UPP
Fig. 7.22 Catalogo de UPPs
Selección en el Catalogo de Unidades Responsables
Fig. 7.23 Catalogo de Unidades Responsables
Selección en el Catalogo de Programas de las Unidades Responsables
Fig. 7.24 Catalogo de Programas
59
7.3.6 Por SubPrograma
En la opción de por SubPrograma, se tiene que indicar de a cual mes corresponde, la Unidad
Programática, la Unidad Responsable, el Programa y el Subprograma que necesita el reporte, para
seleccionarlas solo le da un clic en el botón que tiene de forma una lupa, y aparecerá un menú con
las unidades programáticas, unidad responsable, el programa y el subprograma para poder
seleccionarlas.
Fig. 7.25 Datos por Sub Programa
Selección en el Catalogo de UPP
Fig. 7.26 Catalogo de UPP
60
Selección en el Catalogo de Unidades Responsables
Selección en el Catalogo de Programas de las Unidades Responsables
Fig. 7.27 Catalogo de UR
Selección en el Catalogo de Programas de las Unidades Responsables
Fig. 7.28 Catalogo de UR
Fig. 7.29 Catalogo de UR
Nota: PROCESO DE CIERRE PREVIO
61
7.3.7 Transferencias Presupuestales
En este reporte es necesario indicar una fecha inicial y una fecha final, con ayuda del botón que
tiene forma de un calendario y ahí seleccionar la fecha deseada, o teclearla directamente.
Fig. 7.30 Datos del reporte
7.3.8 Transferencias Presupuestales Anuales.
En este reporte es necesario indicar la Unidad Programática, la Unidad Responsable, el programa
y el subprograma que necesita el reporte, para seleccionarlas solo le da un clic en el botón que
tiene de forma una lupa, y aparecerá un menú con las unidades programáticas, unidad
responsable, el programa y el subprograma para poder seleccionarlas.
Fig. 7.31 Datos del reporte
62
7.3.9 Analítico Subprograma y Partida Para este, necesita indicar la Unidad Programática, la Unidad Responsable, el programa y el
subprograma que necesita el reporte, para seleccionarlas solo le da un clic en el botón que tiene
de forma una lupa, y aparecerá un menú con las unidades programáticas, unidad responsable, el
programa y el subprograma para poder seleccionarlas.
Fig. 7.32 Datos para Analítico de Subprograma y Partida
Selección en el Catalogo de UPP
Fig. 7.33 Catalogo de UPP
63
Selección en el Catalogo de Unidades Responsables
Fig. 7.34 Catalogo de UR
Selección en el Catalogo de Programas de las Unidades Responsables
Fig. 7.35 Catalogo de UR
Selección en el Catalogo de Programas de las Unidades Responsables
Fig. 7.36 Catalogo de UR
64
Selección de Partida Inicial
Fig. 7.37 Catalogo de Partidas Presupuestales de Egresos
Selección de Partida Final
Fig. 7.38 Catalogo de Partidas Presupuestales de Egresos
65
7.4 Contabilidad
Esta opción es para Imprimir los reportes de Contabilidad:
Fig. 7.39 Menú de Contabilidad
7.4.1 Cuentas Contables, Se debe seleccionar la Cuenta Inicial y la cuenta Final para indicar el rango del reporte.
Fig. 7.40 Parámetros del Reporte de Cuentas Contables
66
7.4.2 Estado de Situación Financiera
Seleccione el Mes a imprimir, una vez seleccionado clic en Iniciar, aparecerá el reporte listo para
imprimir.
Fig. 7.41 Parámetros para reporte de Estado de Situación Financiera
Nota: PROCESO DE CIERRE PREVIO
7.4.3 Anexo de cuentas
Debe indicar Cuenta Inicial: Seleccione la cuenta donde va a comenzar el reporte Cuenta Final: Ultima Cuenta contable a imprimir.
Fig. 7.42 Reporte de Anexo de Cuentas
Nota: PROCESO DE CIERRE PREVIO
67
7.4.4 Estado de Situación Presupuestal,
Seleccione el Mes a imprimir y de clic en Iniciar (Alt+I), aparecerá el reporte listo para imprimir.
Fig. 7.43 Parámetros para reporte de Situación Presupuestal
Nota: PROCESO DE CIERRE PREVIO
7.4.5 Balanza de Comprobación
Mes: Mes a imprimir Una vez seleccionado lo anterior de clic en Iniciar, aparecerá el reporte listo
para imprimir.
Fig. 7.44 Parámetros para Balanza de Comprobación
68
7.4.6 Relación de Pólizas
En este reporte debe Capturar los siguientes datos
• Día inicial y Día Final: Rango de fechas
• Tipo de Póliza: Si desea imprimir una póliza en especial, la selecciona , de lo contrario se
hace el reporte con las existentes en ese rango
• Origen de Recurso: Si desea imprimir un recurso específicamente lo selecciona, de lo
contrario lo hará con las existentes en el rango
• Folio Inicial: Rango de inicio de las pólizas a imprimir
• Folio Final: Rango final de las pólizas a imprimir
Una vez seleccionado lo anterior de clic en Iniciar (Alt+I), aparecerá el reporte listo para imprimir.
Fig. 7.45 Parámetros de reporte para Relación de Pólizas
69
7.4.7 Analítico Mensual
En este reporte debe capturar:
• Cuenta inicial y Cuenta Final: Debe Teclear el rango de la cuenta del reporte
• Mes: Seleccione el mes del que necesita el reporte
Una vez seleccionado lo anterior de clic en Iniciar(Al+I), aparecerá el reporte listo para imprimir.
Fig. 7.46 Parámetros de reporte para Analítico Mensual y Analítico Histórico
Nota: PROCESO DE CIERRE PREVIO
70
7.4.8 Analítico Histórico
En este reporte debe capturar:
• Cuenta inicial y Cuenta Final: Debe Teclear el rango de la cuenta del reporte
• Mes: Seleccione el mes del que necesita el reporte
Una vez seleccionado lo anterior de clic en Iniciar(Al+I), aparecerá el reporte listo para imprimir.
Fig. 7.47 Parámetros de reporte para Analítico Mensual y Analítico Histórico
Nota: PROCESO DE CIERRE PREVIO
71
7.4.9 Analítico Mensual Por Origen de Recurso
En este reporte debe capturar:
• Cuenta inicial y Cuenta Final: Debe Teclear el rango de la cuenta del reporte
• Mes: Seleccione el mes del que necesita el reporte
• Origen del Recurso a imprimir
Una vez seleccionado lo anterior de clic en Iniciar(Al+I), aparecerá el reporte listo para imprimir.
Fig. 7.48 Parámetros de reporte para Analítico Mensual y Analítico Histórico
Selección de Origen de Recurso
Nota: PROCESO DE CIERRE PREVIO
Fig. 7.49 Selección en Catalogo el Origen de Recurso
72
7.4.10 Analítico Histórico Por Origen de Recurso
En este reporte debe capturar:
• Cuenta inicial y Cuenta Final: Debe Teclear el rango de la cuenta del reporte
• Mes: Seleccione el mes del que necesita el reporte
• Origen del Recurso a imprimir
Una vez seleccionado lo anterior de clic en Iniciar(Al+I), aparecerá el reporte listo para imprimir.
Fig. 7.50 Parámetros de reporte para Analítico Mensual y Analítico Histórico
Selección de Origen de Recurso
Fig. 7.51 Selección en Catalogo el Origen de Recurso
Nota: PROCESO DE CIERRE PREVIO
73
7.4.11 Estado de Origen y Aplicación de Recursos En este reporte solo se debe capturar el Mes a consultar
Fig. 7.52 Parámetros para el reporte Estado de Origen y Aplicación de Recursos
Selección de Origen de Recurso
Fig. 7.53 Selección en Catalogo el Origen de Recurso
Nota: PROCESO DE CIERRE PREVIO
74
7.5 Especiales
En este menú solo se encuentra el reporte de Declaración de Proveedores, automáticamente
manda el reporte sin necesidad de capturar ningún dato.
Fig. 7.54 Menú Especiales
75