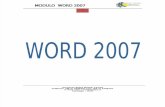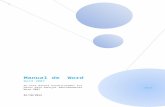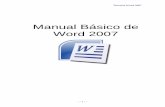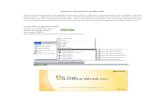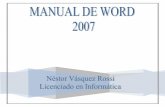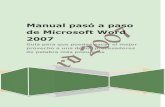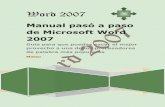Manual de Word 2007
-
Upload
lazaro-israel-moncada -
Category
Documents
-
view
213 -
download
0
description
Transcript of Manual de Word 2007
Manual de Microsoft Word
INTRODUCCION A MICROSOFT OFFICE WORD 2007
Microsoft Office Word 2007 le ayuda a crear documentos de aspecto profesional mediante un conjunto de herramientas completo para crear sus documentos y darles formato en el nuevo Interfaz de usuario de Microsoft Office 2007.
Las completas funciones de revisión, comentarios y comparación le ayudan a recopilar y administrar rápidamente los comentarios de sus compañeros. La integración avanzada de datos garantiza que los documentos permanecen en conexión con fuentes importantes de información empresarial
Al abrir Word 2007 por primera vez, es posible que le sorprenda su nuevo aspecto. La mayoría de los cambios se encuentra en el abanico o la cinta de opciones, el área que se extiende por la parte superior de Word.
El Abanico o la cinta de opciones presentan los comandos más populares en primer plano, de modo que no necesita ir en su búsqueda en distintas partes del programa para tareas que realiza constantemente.
1
Manual de Microsoft Word
ACCESAR A MICROSOFT WORD
Click en Iniciar
Seleccione
Seleccione
Click en
Al arrancar Word aparece una pantalla inicial como ésta.
2
Botón Office
Barra de Acceso Rápido Barra de
TítuloBarra de Menu
Principal
Cinta de Opciones
Regla Barras de Roleo
Botones Controladores
Barra de Estado
Vistas de Documento Zoom
PANTALLA DE MICROSOFT WORD 2007
Manual de Microsoft Word La Cinta De Opciones Se Divide En Tres Partes:
Existen tres componentes básicos en la cinta de opciones. Es conveniente saber cómo se llaman para entender cómo se utilizan.
Fichas. Hay siete fichas básicas en la parte superior. Cada una representa un área de actividad. Grupos. Cada ficha contiene varios grupos que contienen elementos relacionados. Comandos. Un comando es un botón, un cuadro en el que se escribe información o un icono que
despliega un menú.
Todo lo que hay en una ficha ha sido cuidadosamente seleccionado en función de las actividades del usuario. Por ejemplo, la ficha Inicio contiene todo lo que se utiliza con mayor frecuencia, como los comandos del grupo Fuente para cambiar de un texto: Tipo, Tamaño de letra, Negrita, Cursiva, etc.
INICIADOR DE CUADROS DE DIÁLOGO
3
Manual de Microsoft Word
A primera vista, es posible que no vea un comando determinado de una versión anterior de Word. Tranquilo. Algunos grupos tienen una pequeña flecha diagonal en la esquina inferior derecha.
La flecha se llama iniciador de cuadros de diálogo. Si hace clic en ella, verá más opciones relacionadas con este grupo. Estas opciones aparecerán a menudo en forma de cuadro de diálogo que puede reconocer de una versión anterior de Word. También pueden aparecer en un panel de tareas con un aspecto que le resultará familiar.
COMO TRABAJAR EN WORD 2007
Al escribir un texto hay que teclearlo sin pulsar la tecla INTRO o Enter; cuando llegues al final de la línea, observarás cómo salta automáticamente de línea. Observarás que hay una pequeña barra
vertical parpadeante que va avanzando según vas escribiendo, se llama cursor, y nos sirve para saber dónde se va a escribir la siguiente letra que tecleemos. No confundas el cursor con el puntero
del ratón que tiene esta forma cuando está dentro del área de texto y esta otra cuando está encima de los menús, e incluso puede tomar otras formas que iremos viendo más adelante. También puedes ver una raya horizontal como ésta que indica dónde acaba el documento.
Cuando mueves el ratón, lo que estás moviendo es el puntero; cuando pulsas las teclas de dirección, mueves el cursor. Cuando cometas un error, y te des cuenta inmediatamente, pulsa la tecla BackSpace que retrocede una posición borrando la última letra tecleada., aunque suele ser una flecha grande hacia la izquierda).
Cuando te das cuenta del error después de haber escrito unas cuantas letras más, debes pulsar la tecla con la flecha pequeña hacia la izquierda, que no borra las letras, sólo mueve el cursor hasta llegar a la siguiente letra donde se encuentra el error; entonces pulsa BackSpace para borrar el error.
Por último, si te das cuenta del error cuando tienes el cursor lejos de donde está el error, mueve el ratón hasta colocar el puntero detrás del error y pulsa el botón izquierdo del ratón; verás cómo el cursor se desplaza justo a esa posición y entonces ya puedes pulsar BackSpace.
La tecla suprimir (DEL o SUPR) también borra una letra, pero la que queda a la derecha del cursor.
Al seleccionar texto y señalarlo, la mini barra de herramientas se muestra con transparencia
4
Hablando de versiones anteriores, si se pregunta si puede tener la misma apariencia y el mismo funcionamiento que en una versión anterior de Word, la respuesta es que no puede pero, tras utilizar la cinta de opciones un rato, se acostumbrará a la ubicación de los elementos y le gustará lo fácil que resulta trabajar con ella.
Manual de Microsoft Word
Supongamos que desea dar formato a un texto rápidamente, pero está trabajando en la ficha Diseño de página. Puede hacer clic en la ficha Inicio para ver las opciones de formato, pero hay un método más rápido:
Seleccione el texto arrastrándolo con el mouse y señale la selección. La mini barra de herramientas aparecerá muy suave. Si señala a la mini barra de herramientas, se
vuelve activa y puede hacer clic en una opción de formato de ella.
La mini barra de herramientas es estupenda para opciones de formato, pero ¿y si desea que otros tipos de comandos estén siempre disponibles? Use la barra de herramientas de acceso rápido. La página siguiente explica en qué consiste
Aparecerá una nueva ficha en la cinta de opciones
Al seleccionar una imagen, aparece la ficha Herramientas de imagen adicional, en la que se muestran grupos de comandos para trabajar con imágenes.
En esta nueva versión de Word, algunas fichas sólo aparecen cuando las necesita. Por ejemplo, pongamos que acaba de insertar una imagen pero ahora desea hacer más cosas con ella. Es posible que desee cambiar el ajuste del texto que la rodea o quizá quiera cortarla. ¿Dónde se encuentran estos comandos?
5
Manual de Microsoft Word . Seleccione la imagen.. Se muestra la ficha Herramientas de imagen. Haga clic en ella.. Aparecen grupos y comandos adicionales para trabajar con imágenes, como el grupo Estilos de
imagen.Al hacer clic fuera de la imagen, la ficha Estilos de imagen desaparece y se muestran los otros grupos.
Nota Según se van necesitando, aparecen fichas correspondientes a otras áreas de actividad, como tablas, dibujos, diagramas y gráficos.
CINTA DE OPCIONES DE LA FICHA DE INICIO
Pegar: Este icono permite pegar objetos o texto que se copian o mueven.
Cortar: Permite cortar un texto o imagen previamente seleccionado.
Copiar: Permite copiar objetos y textos.
Copiar Formato: Copia el mismo estilo que posee otro texto.
Fuente: Cambia el tipo de letra.
Tamaño de Fuente: Permite cambiar el tamaño de la letra.
Negrita: Permite resaltar una parte del texto escrito.
Cursiva: Inclina el texto seleccionado hacia la derecha.
Subrayado: Subraya el texto que ha sido seleccionado.
Color de la Fuente: Permite cambiar el color de la letra.
Alinear a la Izquierda: Alinea el texto seleccionado a la Izquierda.
Centrar: Centra el texto seleccionado en el centro de la hoja de trabajo.
Alinear a la Derecha: Alinea el texto seleccionado a la derecha.
Justificar: Alinea el texto seleccionado a los márgenes derecho e izquierdo de la hoja de trabajo.
6
Manual de Microsoft Word Con los estilos se trabaja en la ficha Inicio, en el grupo Estilos:
Los estilos rápidos son estilos profesionales listos para usar, fáciles y rápidos de aplicar y con una nueva apariencia en esta versión de Word. Los estilos rápidos de mayor uso aparecerán directamente en la cinta de opciones.
Haga clic en este botón para ver más estilos rápidos listos para usar. Haga clic en el iniciador de cuadros de diálogo para abrir el panel Estilos. Este panel contiene
estilos personalizados creados en una versión anterior de Word y permite crear estilos nuevos o modificar estilos existentes.
Los estilos rápidos son algo más que meros diseños prácticos y atractivos de los documentos. El uso de estos estilos en los documentos aporta una gran ventaja: cambios inmediatos. En la siguiente sesión de prácticas vamos a mostrar cómo hacerlo
CINTA DE OPCIONES DE LA FICHA DE INSERTAR
Pagina en Blanco: inserta una nueva pagina en el documento.
Tabla: Inserta o dibuja una tabla en el documento.
Imagen: Inserta una imagen desde un archivo de la computadora.
Imagen Prediseñada: Permite insertar imágenes, sonidos y fotografías desde la galería de office.
Formas: Permite insertar formas ya diseñadas en el documento.
Encabezado: Permite insertar y editar encabezadas en el documento.
Número de Pagina: Insertar números de paginas en el documento.
Cuadro de Texto: Insertar Cuadros de Texto con formato.
WordArt: permite insertar texto artístico para decorar el documento.
Letra Capital: Crea una letra capital al inicio del párrafo7
Manual de Microsoft Word
Símbolos: Inserta símbolos que no existen en el teclado.
CINTA DE OPCIONES DE LA FICHA DE DISEÑO DE PÁGINA
Selecciona el tamaño de los márgenes, para todo el documento o la sección.
Permite cambiar el diseño de la página entre Horizontal y Vertical
Elije el tamaño del papel para redactar el documento.
Divide el texto en columnas.
Selecciona un color de fondo para la página.
Permite agregar o modificar los bordes de la página.
Ubica el objeto seleccionado en una posición con relación al texto
Modifica el modo en que el texto se ajusta con relación a un objeto seleccionado.
Agrupa los objetos seleccionados, para manipularlos como uno solo.
8
Manual de Microsoft Word
CINTA DE OPCIONES DE LA FICHA DE CORRESPONDENCIA
Permite crear sobres e imprimir Sobres y Etiquetas.
Permite insertar una carta o formato modelo, al documento se imprimirá o que se enviara por Correo Electrónico.
Elije la lista de de Destinatarios (personas), a la que se enviara la carta.
Permite Editar la lista de destinatarios y decidir quien de ellos recibirá la carta.
CINTA DE OPCIONES DE LA FICHA DE REVISAR
Permite activar el corrector ortográfico de Word 2007, para revisar la ortografía y Gramática del documento redactado
Permite agregar comentarios sobre la selección de texto.
Herramienta que restringe el modo de acceso al documento.
9
Manual de Microsoft Word
CINTA DE OPCIONES DE LA FICHA DE VISTA
Muestra el documento tal y como se vería impreso.
Muestra el documento en vista de lectura a pantalla completa.
Muestra las reglas utilizadas para medir y alinear los objetos en el documento.
Activa las líneas de cuadriculas en el documento para alinear los objetos.
Muestra un panel de vista en miniatura que se puede utilizar para desplazarse en el documento.
Abre la ventana de Zoom para especificar el tamaño de vista del documento.
La ficha de Formato, Diseño y Presentación, tienen un uso específico dentro de Word 2007, por lo que solo podemos verlas cuando seleccionamos objetos, imágenes, tablas, formas o cajas de texto. Y desde sus Iconos podremos realizar tareas como: modificar, editar, eliminar, agregar y colorear los objetos o imágenes seleccionados.
10
Manual de Microsoft Word
GUARDAR UN DOCUMENTO EN MICROSOFT WORD
1. Click en el botón de Office 2. Click en Guardar Como 3. Visualizara la siguiente ventana
ABRIR UN DOCUMENTO NUEVO EN WORD
1. Click en el botón de Office2. Click en 3. Visualizara la siguiente ventana:
11
Elegir la unidad donde desea guardar su documento.
En nombre del archivo: escriba el nombre que se le dará al documento.
Click en guardar
La opción de Guardar Como se suele utilizar para hacer copias diferentes del mismo archivo de forma que el usuario mantenga una copia original y haga los cambios sobre otra.
La opción de Guardar, permite guardar los cambios en el documento que ya tenía un nombre asignado.Las dos opciones realizan lo mismo…… ¡Guardar Información!
Nota
Click en documento en blanco
Click en cerrar
Manual de Microsoft Word ABRIR UN DOCUMENTO EXISTENTE EN WORD
1. Click en el botón de Office2. Click en 3. Visualizara la siguiente ventana
SELECCIONAR TEXTO
Para realizar muchas operaciones como:(copiar, cambiar el formato, etc.), previamente hay que decirle a Word sobre que parte del texto tiene que actuar, en esto consiste seleccionar. El texto seleccionado se identifica claramente por que está en vídeo inverso, es decir, el fondo en negro y los caracteres en blanco. Se puede seleccionar mediante el ratón o con el teclado.
I. Ratón: colocar el cursor al inicio de la selección, presionar el botón izquierdo y sin soltarlo, mover el cursor hasta el final de la selección. Observaremos como lo seleccionado aparece en vídeo inverso.
II. Teclado: Presionar la tecla Shift y luego la tecla de movimiento (Izquierdo, derecho, superior e inferior) según la orientación de la selección...
12
Elegir la unidad donde se encuentra el documento a abrir.
Dar click en el nombre del documento que desea abrir.
click en abrir.
Los archivos que fueron creados en Word solo podrán ser vistos en el mismo programa o en programas de formato compatible, lo que indica que no pueden ser vistos archivos de otros programas.
Manual de Microsoft Word MOVER UN TEXTO EN WORD
Mover o cortar un texto es cambiar de un lugar a otro la información.
1. Sombrear o seleccionar el texto a mover.
2. Click en la ficha de Inicio.
3. Seleccione la herramienta de cortar en la ficha de Inicio
4. Dar click en el sitio donde desea pegar el texto.
5. Click en el Icono de pegar de la ficha de Inicio
COPIAR UN TEXTO EN WORD
Copiar un texto es obtener un duplicado de la información que el usuario seleccione para poder pegarla en otro lugar del mismo documento o en un documento diferente.
1. Sombrear o seleccionar el texto a copiar
2. Click en la ficha de Inicio
3. Seleccione la herramienta de copiar en la ficha de Inicio
4. Dar click en el sitio donde desea pegar el texto
5. Click en el Icono de pegar de la Ficha de Inicio
CREAR UN ENCABEZADO
Un encabezado es un texto que se insertara automáticamente al principio de cada página del documento. Esto es útil para escribir textos como, por ejemplo: el titulo del trabajo que se está escribiendo, el autor, la fecha, etc.
1. Click en la ficha de Insertar2. Click en el icono de encabezado 3. Aparecerá un menú con distintos formatos4. Seleccione uno de ellos y vera en su hoja donde se activa el encabezado para ser escrito.5. Escriba el texto que desea que aparezca de encabezado.6. De click en el icono de cerrar encabezado y pie de pagina
en la ficha de diseño
13
Para modificar el encabezado debe realizar los primeros 3 pasos y luego seleccionar la opción de Editar encabezado ó dar doble click en el encabezado y hacer el cambio.
Manual de Microsoft Word
COMO QUITAR UN ENCABEZADO
1. Click en la ficha de Insertar2. Click en el icono de encabezado 3. Aparecerá un menú con distintos formatos4. De click en la opción de quitar encabezado. 5. Automáticamente eliminara el encabezado que haya sido creado en el documento.
INSERTAR NÚMERO DE PÁGINA
1. Click en la ficha de Insertar2. Click en el icono de numero de Pagina3. Visualizara el siguiente menú4. Seleccione la posición del número de página. 5. Click en el formato que desee6. Vera en su hoja donde se activa el número de
página.7. Click en el icono de cerrar encabezado y pie de página en la ficha de diseño
INSERTAR IMÁGENES EN EL DOCUMENTO
Las imágenes que se pueden insertar, son imágenes de la galería de Office que trae por defecto el programa de Word ó imágenes que se encuentren en su computadora.
1. Click en la ficha de Insertar2. Seleccione el icono de Imagen prediseñada 3. Visualizara el siguiente panel de opciones4. Escriba lo que desee buscar, Ejm: Computadoras,
personal, animales, plantas, etc.5. Click en buscar ó presionar la tecla Enter, para iniciar
la búsqueda6. De click en la imagen que desee insertar en la hoja
14
Vera que automáticamente el número correspondiente se integra a las hojas del documento.
Área donde vera las imágenes disponibles a insertar
Manual de Microsoft Word
Así se verá la imagen insertada
PASOS PARA MOVER UN OBJETO ENTRE TEXTOS
1. Click en el objeto que desea mover.2. Click en la ficha de Formato3. Seleccione el icono de Ajuste del Texto 4. Vera que se despliega el siguiente menú5. Click en la opción deseada.
15
La opción de Organizar Clips abrirá la ventana de la galería de arte donde están organizadas las imágenes por categorías. Para ver las imágenes debe dar click sobre el folder de la colección.
Imágenes disponibles por categorías.
Para poder insertar una de estas imágenes debe dar click sobre ella y arrastrarla sin soltar el mouse hasta llevarla a la hoja de trabajo de Word.
Detrás del texto: permite enviar un objeto o imagen atrás de un texto
Manual de Microsoft Word
INSERTAR TEXTO ARTÍSTICO
El texto artístico se utiliza para decorar un documento y darle una mejor presentación al redactarlo.
1. Click en la ficha de Insertar2. Click en el icono de WordArt 3. Visualizara la siguiente ventana.
4. Click en el estilo que desee5. Visualizara la siguiente ventana:6. Escribir en ella el texto deseado7. Click en Aceptar
MODIFICAR UN TEXTO ARTÍSTICO
Por medio de los iconos de la ficha de formato, podemos modificar las características de un texto artístico. Esta ficha de trabajo se activará automáticamente cuando se de click sobre un texto artístico.
1. 2. 3. 4. 5. 6.
1. Permite modificar el texto de un texto artístico ya creado.2. Le permitirá cambiar el diseño del texto artístico.3. Permite cambiar el color de relleno de una forma o texto artístico.4. Le permitirá cambiar el color, ancho y el estilo del contorno de la línea del texto artístico.5. Sirve para modificar la orientación del texto artístico.
16
Estilos de Textos Artísticos disponibles
Así se vería el texto artístico en su hoja.
Manual de Microsoft Word 6. Ajusta el texto artístico con relación al texto que hay alrededor.
INSERTAR Y DIBUJAR AUTOFORMAS
Microsoft Word 2007 dispone de herramientas que nos permiten realizar nuestros propios gráficos y dibujos.
1. Click en la ficha de Insertar 2. Click en el icono de Formas 3. Aparecerá la siguiente ventana 4. De click en la forma que desee que se inserte
en su hoja de trabajo.5. Observara que el cursor cambia de forma,
manteniendo presionado el click izquierdo del mouse, arrastre el mouse hasta alcanzar el tamaño deseado.
COLUMNAS EN EL DOCUMENTO
Las columnas en Microsoft Word 2007 son muy útiles e importantes para la creación de documentos, porque dan mayor realce al documento. Las columnas se pueden aplicar a todo el documento o solamente a un punto específico en adelante o seleccionado.
1. Ubicar el cursor donde desea que inicien las columnas.2. Click la ficha de Diseño de Pagina.3. Seleccione el icono de Columnas 4. Visualizará que se desplegará el siguiente menú. 5. Selecciones la opción con el número de columnas a utilizar.
17
Cuando comience a escribir y llenar el documento de información, verá que el texto escrito de dividirá en el número de columnas antes seleccionado.
Más Columnas: Está opción le permitirá definir otros parámetros relacionados con la edición de columnas.
Manual de Microsoft Word
Si selecciono en el icono de Mas Columnas, observará la siguiente ventana; a continuación una descripción de las herramientas de la ventana de Columnas.
4. Click en Aceptar.5. Escribir el texto en el documento de Word.
DESACTIVAR COLUMNAS EN EL DOCUMENTO.18
3. Aplicar a: Aquí define en que sitio de la hoja de trabajo, se aplicará el formato de columnas.
Vista Previa de las columnas
1. Aquí definirá el número de Columnas que desea que contenga su documento.
2. Click en la casilla de verificación, si desea que haya línea entre las columnas.
Manual de Microsoft Word
Es muy importante desactivar las columnas del documento porque de esa manera se evita que todo el documento se redacte en columnas.
1. Ubicar el cursor en la última línea en blanco, de la última columna.2. Click en la ficha de Diseño de Página3. Seleccionar el icono de Columnas.4. Vera la lista desplegada, y dar click en la opción de Más Columnas
5. Click en la opción de Una Columna
6. En Aplicar a: click en la opción De aquí en Adelante
7. Click en el botón de Aceptar
NUMERACIONES DE TEXTO
Las numeraciones es sencillamente una lista numerada en orden. Se puede usar para listas de palabras, Párrafos o cualquier otra cosa. Word considera que al presionar la tecla ENTER en el teclado es indicador de que hay otro elemento que enumerar.
Hay tres formas básicas para enumerar texto y son:
I. ViñetasII. Numeraciones
III. Listas Multinivel
I. VIÑETAS: Permite enumerar texto por medio de símbolos e imágenes.
Ejemplos:
19
Los Pasos realizados anteriormente, son para convertir columnas antes de comenzar a escribir el texto, Pero también puede escribir el texto y luego puede convertirlo en columnas.
Manual de Microsoft Word
PASOS PARA UTILIZAR LAS VIÑETAS
1. Click en la ficha de Inicio 2. Seleccionar el Icono de Viñetas 3. Visualizará la siguiente ventana:4. Seleccionar la viñeta deseada
5. Automáticamente vera que la viñetaSeleccionada, se inserta en la hoja de trabajo.
6. Escribir el texto.
II. NUMERACIÓN: Son enumeraciones sencillas en los textos pueden ser números o letras.
Ejemplos:
20
Ninguno: Permite desactivar las viñetas
Manual de Microsoft Word PASOS PARA UTILIZAR LAS NUMERACIONES
1. Click en la ficha de Inicio 2. Click en el Icono de Numeraciones 3. Visualizara la siguiente ventana 4. Seleccione el estilo de numeración que desee5. Automáticamente verá que la numeración
Seleccionada, se inserta en la hoja de trabajo.6. Escribir el texto.
LETRA CAPITAL
21
Si desea terminar la lista de numeración o viñeta debe teclear dos veces ENTER y se borrara la última viñeta que se acaba de agregar, otra forma es presionar la tecla BackSpace del teclado para borrar la numeración o viñeta.Para agregarle a una lista con viñetas que ya existe puede ubicar el cursor al final del último renglón con viñeta o numeración y presionar la tecla Enter
Ninguno: Permite desactivar las numeraciones
Manual de Microsoft Word
La Letra Capital puede dar formato a un párrafo para que tenga una letra inicial grande o capitular y así resaltar el párrafo, dándole mayor elegancia al documento redactado.
1. Ubicar el cursor al inicio del párrafo en el que insertara la Letra Capital.2. Click en la ficha de Insertar3. Click en el Icono de Letra Capital 4. Observará que se despliega el siguiente menú
En Texto: la Letra Capital aparecerá rodeada de texto por la derecha y por debajo de ella.
En Margen: Ubica la Letra Capital junto al margende la hoja, dejando al texto al lado derecho.
5. Click en la opción que mas guste 6. Vera que la letra Capital se activara.
COLOCAR BORDE A PÁRRAFOS
22
Para desactivar la Letra Capital debe realizar los pasos anteriores con la diferencia que seleccionará la opción de Ninguno.
Manual de Microsoft Word
Permite darle mayor presentación y realce a un párrafo del documento redactado.
1. Ubicar el curso al inicio del párrafo o sombrear el párrafo al que desea aplicar el borde.2. Click en la Ficha de Inicio3. Click en el Icono de Bordes 4. Visualizara que se desplegara un menú 5. Click en la última opción de Bordes y Sombreado6. Observara que aparece la siguiente ventana
11. Click en Aceptar
Permite desactivar el borde a un párrafo desactivado.
Indica que hay un borde seleccionado.
Permite aplicar sombra al borde.
Aplica un efecto de tercera dimensión al borde.
Permite personalizar cada uno de los lados del borde.COLOCAR BORDE EN EL DOCUMENTO
23
Vista Preliminar del Borde
Elegir el estilo de línea o borde.
Elegir el color para el borde.
Click en la pestaña de Bordes
Elegir el ancho del borde.
Indica a que sección se le debe aplicar el borde
Manual de Microsoft Word
1. Click n la Ficha de Diseño de Pagina2. Click en el Icono Bordes de Pagina 3. Visualizará la siguiente ventana
8. Click en Aceptar
REVISIÓN ORTOGRÁFICA Y GRAMATICAL
La revisión ortográfica y gramatical es otra de las grandes aportaciones de los procesadores de texto.Word 2007 dispone de potentes herramientas en este campo, que han sido mejoradas notablemente desde las primeras versiones.
La Revisión Ortográfica consiste en comprobar que las palabras de nuestro texto no son errroneas.
La Revisión Ortográfica trata de que las frases no contengan errores gramaticales como por ejemplo “Los libros son Buenas”, donde no concuerdan el género del sujeto y del adjetivo.
1. Click en la ficha de Revisar 2. Click en el Icono de Ortografía y Gramática3. Visualizará la siguiente ventana
24
Vista Preliminar del Borde
4. Click en la pestaña de Borde de Pagina
5. Elegir el estilo de línea o borde Artístico.
Indica a que sección se le debe aplicar el borde
6. Elegir el color para el borde.
7. Elegir el ancho del borde.
Manual de Microsoft Word
En la zona Titulada “No se encontró:”aparece en color Rojo, la palabra noencontrada (podra), y la frase del texto en la que se encuentra esa palabra.
Debajo tenemos una zona titulada Sugerencias: que contiene una lista con las palabras más parecidas que ha encontrado Word en sus diccionarios.En muchos casos, como en este, dentro de esta lista se encontrará la palabra correcta (podrá). En este caso el error era la ausencia de la tilde (Acento).
En este caso la sugerencia mostrada es la correcta, pero si no fuese así, bastaría hacer click en cualquier otra sugerencia correcta que apareciera.
4. Dar click en la sugerencia correcta5. Llegados a esta situación debemos decidir que botón de la derecha debemos pulsar, en el caso
el más adecuado sería “Cambiar Todas”, pero veamos el significado de cada uno de ellos.
Omitir una vez: No realizara ninguna acción sobre la palabra no encontrada y continua revisando el documento.
Omitir Todas: Cada vez que vuelva a encontrar la misma palabra la pasará por alto sin realizar ninguna acción sobre ella, Continuará revisando el documento.
Agregar al Diccionario: Añade la palabra no encontrada al diccionario personalizado.Podemos utilizar esta acción cuando consideremos que la palabra no encontrada esta escrita correctamente y por lo tanto no queremos que la vuelva a detectar como no encontrada.
Cambiar: Permite cambiar la palabra seleccionada de la lista de sugerencias, sustituirá a la palabra no encontrada. Si no hay ninguna sugerencia que consideremos correcta, podemos escribir directamente sobre la palabra no encontrada, la correcta que consideremos adecuada, y pulsar este botón.
Cambiar Todas: Cambiará automáticamente todas las veces que aparezca la palabra seleccionada de la lista de sugerencias por la palabra no encontrada.
Autocorrección: Agrega la palabra no encontrada y la palabra seleccionada de la lista de sugerencias a la lista de Autocorrección.
25
Evitar que haya errores en nuestro texto es ahora mucho más fácil. No obstante conviene saber que revisar un documento y que Word no encuentre ningún error no quiere decir que, necesariamente sea así. Ya que hay errores que Word no puede detectar puesto que dependen del documento que se este redactando.
Manual de Microsoft Word
IMPRIMIR UN DOCUMENTO
1. Click en el Botón de Office2. Click en la opción de Imprimir3. Click en el Icono de Imprimir4. Visualizara la siguiente ventana:
Todo: Imprime todo el documento.
Pagina Actual: Imprime la pagina en la que se encontraba situado el cursor en ese momento.
Paginas: Permite indicar que paginas queremos que nos imprima. Si queremos páginas salteadas, poner los números de páginas separados por una coma, por Ejm: 2, 5, 8,10. Para indicar un intervalo, poner la pagina inicial y la pagina final separadas por un guión por Ejm: 4-8 Imprimiría las paginas 4, 5, 6,7 y 8.
5. Indicar la forma de Impresión6. Click en el Botón de Aceptar
26
Nombre: permite elegir la impresora por la que queremos que salga la impresión.
Permite indicar el número de copias a imprimir