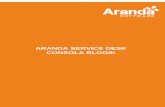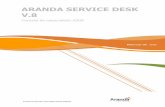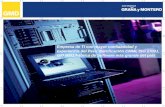Manual de usuario service desk
-
Upload
juan-isaza -
Category
Documents
-
view
226 -
download
4
description
Transcript of Manual de usuario service desk

Manual De Usuario
ervice esk
Politécnico Colombiano Jaime Isaza Cadavid

Inicio de sesión
Este es el pantallazo nos permite al ingresar el programa ó también llamado
de inicio de sesión. Esta ventana tiene la función de verificar si el usuario y/o
la contraseña sean correctos, en caso de que sea errónea nos muestra un
mensaje de error que nos comunica que el usuario y/o la contraseña son
erróneos.
También tiene una opción de “¿Has olvidado tu contraseña?” para utilizar
esta opción se debe de conocer e escribir en la caja de Usuario, el usuario al
cual se recordara la contraseña; e inmediatamente nos llevara a una pantalla
de recordar contraseña.
Botones
Ingresar: Este botón nos permite ingresar al menú principal del service desk.

Limpiar: Este botón nos permite limpiar las cajas de texto de Usuario y
Contraseña.
Opción has olvidado tu contraseña: Esta opción permite recuperar la
contraseña de un usuario al cual se le haya olvidado.
Nota: El usuario a que desee recuperar su contraseña, debe ingresar su
usuario en el campo “Usuario”, de lo contrario no podrá ingresar a la
recuperación de su clave, ó también en caso tal que no exista el usuario
escrito.
Mensaje: este mensaje se mostrara en caso que el usuario ingresado no
exista.

Mensaje: se mostrara esté mensaje en caso tal que no se ingrese usuario y/ó
contraseña.
Mensaje: se mostrara este mensaje en caso que el usuario exista pero no
coincida con la contraseña.
Mensaje: se mostrara este mensaje en caso que el usuario no exista.

Recuperación de contraseña – Service Desk
Esta es la pantalla de recuperación de contraseña, el sistema traerá por
defecto la pregunta secreta la cual se digito al momento del registro de
usuario en el sistema, si se responde correctamente el programa enviara
automáticamente el usuario y la contraseña a la dirección de correo
registrado en el usuario y mostrara un mensaje de información. Si la
respuesta es errónea el programa mostrara un mensaje de “Respuesta
inválida, inténtelo nuevamente”.
Botones Recordar : Este botón nos permite enviar un correo con el usuario y la contraseña al correo de cualquier usuario como tal.
Regresar: Este botón nos regresa al inicio de sesión.
Mensaje: Este mensaje se mostrara cuando la respuesta de la pregunta
secreta no sea correcta.

Mensaje: Este mensaje se mostrara cuando la respuesta de la contraseña
coincide con la pregunta secreta registrada.

Administración de incidentes
Este formulario de administración de incidente nos permite registrar un
incidente, para comenzar con un registro lo primero que se debe ingresar es
la cedula de cliente a quien se le registrara el incidente, luego de ingresar la
cedula y oprimir la tecla “Enter”´ o “Intro”, el sistema validara si el cliente
existe, si el cliente no existe aparecerá un mensaje “No existe un cliente
registrado con la cedula: (Numero de cedula no existente)”.

De lo contrario automáticamente se habilitaran los botones nuevo y cancelar
y el sistema traerá la información del cliente como: Nombre, Apellido y la
empresa en la que labora actualmente esto es sólo para información del
técnico (se mostrara de la siguiente manera).
Continuando con el registro luego se procederá a oprimir el botón Nuevo
este botón automáticamente reservara un numero de incidente, un numero
de ticket y habilitara el botón guardar y los paneles de “Datos generales
incidente” también “Detalles de asistencia”.

Luego se deberá escoger una opción en categoría, Tipo, Subtipo y una
prioridad, así:
Categoría: en esta opción están las diferentes categorías que se puede
realizar soporte, dependiendo de la opción que se le elija en las opciones
siguientes se hallaran diferentes opciones según su categoría.
Tipo: en estas opciones se encontraran las opciones de las diferentes
categorías seleccionadas anteriormente. Ejemplo:
Si la categoría seleccionada anteriormente fuese:

• Infraestructura
• Aplicaciones
• Capacitación
Subtipo: Al igual que tipo estas opciones varían de lo que se haya
seleccionado anteriormente en Tipo, a diferencia que al final de las opciones
se encuentra una opción “¿Otra?” en la cual se podrá agregar un subtipo.
Ejemplo:

Luego aparecerá un mensaje emergente:
Prioridad: Estas serán las opciones a elegir dependiendo de prioridad que
contenga este incidente.
Luego se continuara con registro más manual el cual consta del asunto y la
descripción de incidente.
Terminado el panel de “Datos generales incidente” se continua con el
siguiente panel “Detalle de Asistencia” en el cual se registrara el estado en
que estará el incidente, el tipo de asistencia que se realizara, la observación
del incidente, y de ultimo el asignado el cual será elegido dependiendo del
estado del incidente y se deshabilitara siempre y cuando sea él está resuelto
que se tomara como determinado el nombre del técnico quien lo atendió por
primera u ultima vez, así:
Estado: En estas opciones se encuentran los diferentes estados que podrá
tomas el incidente.

Tipo Asistencia: Estas opciones será el tipo de asistencia que se realice al
incidente para tratar de solucionarlo.
La opción “Grupal” es cuando se realiza una capacitación y se realiza a
muchas personas.
Asignado: en esta se listaran todos los empleados (técnicos) a los cuales se le
podrán asignar u escalonar un incidente.
En caso tal que la opción sea “Resuelto” el sistema tomara automáticamente
el técnico el cual esta logeado actualmente y en el campo de observaciones
nos pedirá el detalle de la solución del incidente. El cual será el último que
resolvió el incidente.

Luego de realizar todo este procedimiento le damos clic en el botón
“Guardar” el sistema validara que no falte ningún campo obligatorio vacío.
De lo contrario mostrara un mensaje de error.
Si todos los campos son registrados correctamente se mostrara un mensaje
de confirmación como el siguiente:
Luego de damos clic en “Si”.
Si ocurre algún error durante el registro el sistema mostrara un mensaje de
error.

De lo contrario se mostrara un mensaje de éxito.
Botones
Nuevo: Este botón permite reservar un ticket y un incidente, además habilita
el botón “Guardar”.
Guardar: Este botón permite guardar un registro de incidente.
Cancelar: Este botón permite cancelar un registro.
Regresar: Este botón permite salir de administración de incidentes y regresar
al menú principal de service desk.
Menú Archivo: en esta opción nos desplegara una opción de salir la cual nos
permite salir de administración de incidentes.

Menú Ayuda: Esta opción nos desplegara una ayuda del manual de usuario
de la aplicación. Automáticamente se abrirá el archivo el cual contiene el
manual de usuario.

ATENDER INCIDENTE
En esta ventana se muestra así:
Aquí, la persona o empleado ingresa al sistema, y al darle en atender
incidente se muestra en la tabla que se visualiza a la derecha, los incidentes
asignados a el usuario empleado que se logueo o ingreso; al darle clic en el
campo de la tabla se carga tod
De aquí, el empleado tiene tres acciones, una la de salir, otra que es
solucionado y la otra es escalonar.
Cuando se da clic en el botón de solucionado aparece una ventana como
esta:
ATENDER INCIDENTE
En esta ventana se muestra así:
Aquí, la persona o empleado ingresa al sistema, y al darle en atender
incidente se muestra en la tabla que se visualiza a la derecha, los incidentes
asignados a el usuario empleado que se logueo o ingreso; al darle clic en el
campo de la tabla se carga toda la información al lado izquierdo.
De aquí, el empleado tiene tres acciones, una la de salir, otra que es
solucionado y la otra es escalonar.
Cuando se da clic en el botón de solucionado aparece una ventana como
Aquí, la persona o empleado ingresa al sistema, y al darle en atender
incidente se muestra en la tabla que se visualiza a la derecha, los incidentes
asignados a el usuario empleado que se logueo o ingreso; al darle clic en el
a la información al lado izquierdo.
De aquí, el empleado tiene tres acciones, una la de salir, otra que es
Cuando se da clic en el botón de solucionado aparece una ventana como

Aquí se registra como se solucion
Aquí se registra como se soluciono el incidente.

Cuando se le da al botón de escalonar aparece una ventana así:
Aquí se carga toda la información del incidente, en el campo que se valida, se
ingresa el porqué se está
Cuando se le da al botón de escalonar aparece una ventana así:
Aquí se carga toda la información del incidente, en el campo que se valida, se
está escalonando este incidente.
Cuando se le da al botón de escalonar aparece una ventana así:
Aquí se carga toda la información del incidente, en el campo que se valida, se

ASIGNAR ESCALONAMIENTO
En esta ventana tiene la siguiente apariencia:
En la tabal se cargan todos los incidentes escalonados, al darle clic a cualquier
incidente en la tabla se carga en los campos de la derecha, de ahí el botón de
asignar le asigna a cualquier usuario, el inci
El botón de limpiar refresca toda la pantalla y el botón de salir cierra la
ventana.
ASIGNAR ESCALONAMIENTO
En esta ventana tiene la siguiente apariencia:
En la tabal se cargan todos los incidentes escalonados, al darle clic a cualquier
incidente en la tabla se carga en los campos de la derecha, de ahí el botón de
asignar le asigna a cualquier usuario, el incidente que no se ha solucionado.
El botón de limpiar refresca toda la pantalla y el botón de salir cierra la
En la tabal se cargan todos los incidentes escalonados, al darle clic a cualquier
incidente en la tabla se carga en los campos de la derecha, de ahí el botón de
dente que no se ha solucionado.
El botón de limpiar refresca toda la pantalla y el botón de salir cierra la

Estadisticas
Análisis e interpretación de datos de una muestra representativa, ya sea para
ayudar en la toma de decisiones o para explica
irregulares de algún fenómeno o estudio aplicado, de ocurrencia en forma
aleatoria o condicional.
Menú
4
Análisis e interpretación de datos de una muestra representativa, ya sea para
ayudar en la toma de decisiones o para explicar condiciones regulares o
irregulares de algún fenómeno o estudio aplicado, de ocurrencia en forma
aleatoria o condicional.
Análisis e interpretación de datos de una muestra representativa, ya sea para
r condiciones regulares o
irregulares de algún fenómeno o estudio aplicado, de ocurrencia en forma
1
2
3

1-Botón Incidentes: Genera las estadísticas de la ventana Incidentes
Para generar las estadísticas que quiere solicitar dar clic en la casilla de las
estadísticas requeridas y a continuación clic en Generar
A-Botón validación: valida
existe en la base de datos.
Si el documento no existe el Botón se Pondrá de color
será Verde.
M
N
L
K
J
I
Botón Incidentes: Genera las estadísticas de la ventana Incidentes
Para generar las estadísticas que quiere solicitar dar clic en la casilla de las
estadísticas requeridas y a continuación clic en Generar
Botón validación: valida si el documento ingresado en el campo cédula
existe en la base de datos.
Si el documento no existe el Botón se Pondrá de color ROJO de lo contario
H G
Botón Incidentes: Genera las estadísticas de la ventana Incidentes
Para generar las estadísticas que quiere solicitar dar clic en la casilla de las
si el documento ingresado en el campo cédula
ROJO de lo contario
E
D
C
B
A

B-Incidente Por receptor: Al darle clic a la casilla s ele activa el campo c
Debe ingresar el documento de identidad en el campo cedula y a
continuación clic en el botón generar. Generará la estadística de cuantos
incidentes están asignados al cliente determinado.
Incidente Por receptor: Al darle clic a la casilla s ele activa el campo c
Debe ingresar el documento de identidad en el campo cedula y a
continuación clic en el botón generar. Generará la estadística de cuantos
incidentes están asignados al cliente determinado.
Incidente Por receptor: Al darle clic a la casilla s ele activa el campo cédula.
Debe ingresar el documento de identidad en el campo cedula y a
continuación clic en el botón generar. Generará la estadística de cuantos

c-Asignados a Técnico: Al darle clic en la
debe ingresar su documento verificar si existe y a continuación clic en el
botón generar. Saldrán las estadísticas de cuantos incidentes están asignados
al técnico con su cédula.
D-Tipo de asistencia: genera las estadís
tipo:
Asignados a Técnico: Al darle clic en la casilla se le activa el campo cédula
debe ingresar su documento verificar si existe y a continuación clic en el
botón generar. Saldrán las estadísticas de cuantos incidentes están asignados
al técnico con su cédula.
Tipo de asistencia: genera las estadísticas de cuantos incidentes son de
casilla se le activa el campo cédula
debe ingresar su documento verificar si existe y a continuación clic en el
botón generar. Saldrán las estadísticas de cuantos incidentes están asignados
ticas de cuantos incidentes son de

E-Calificación: genera las estadísticas de la calificación de los clientes al
momento de reparar el incidente.
G-Botón Generar: al darle clic inmediatamente saldrán las estadís
la casilla activada.
H-Prioridad del incidente: genera las estadísticas según la prioridad del
incidente (Baja-Normal urgente)
I-Subtipos de incidentes: Genera las estadísticas según el subtipo del
incidente
J-Tipo de incidente: genera las estadísticas según el tipo del incidente
K-Estado del Incidente: Genera las estadísticas de cuantos incidentes hay en
cada uno de los estados (Asignado
M-Genera el Informe estadístico de los i
N-Campo cédula: Se ingresa la cédula en el momento en que se active según
la casilla de la estadística a
Calificación: genera las estadísticas de la calificación de los clientes al
momento de reparar el incidente.
Botón Generar: al darle clic inmediatamente saldrán las estadís
Prioridad del incidente: genera las estadísticas según la prioridad del
Normal urgente).
Subtipos de incidentes: Genera las estadísticas según el subtipo del
Tipo de incidente: genera las estadísticas según el tipo del incidente
Estado del Incidente: Genera las estadísticas de cuantos incidentes hay en
cada uno de los estados (Asignado-Resuelto-escalonado-En espera)
Genera el Informe estadístico de los incidentes totales en la base de datos.
Campo cédula: Se ingresa la cédula en el momento en que se active según
la casilla de la estadística a generar.
Calificación: genera las estadísticas de la calificación de los clientes al
Botón Generar: al darle clic inmediatamente saldrán las estadísticas según
Prioridad del incidente: genera las estadísticas según la prioridad del
Subtipos de incidentes: Genera las estadísticas según el subtipo del
Tipo de incidente: genera las estadísticas según el tipo del incidente
Estado del Incidente: Genera las estadísticas de cuantos incidentes hay en
En espera)
ncidentes totales en la base de datos.
Campo cédula: Se ingresa la cédula en el momento en que se active según

2-Capacitación: Muestra el Modulo de capacitación:
A
B
C
D
E
Z
Capacitación: Muestra el Modulo de capacitación:
H I J
F G
K

A-campo cédula: Se ingresa la cédula según la casilla que elija para generar
las estadísticas. Cuando el programa lo solicite se activara la casilla y
viceversa.
Z-Asistencia por cédula: Genera la estadística de
persona a la capacitación
B-Tipo de asistencia: Genera la estadística según el tipo de asistencia a la
capacitación:
campo cédula: Se ingresa la cédula según la casilla que elija para generar
las estadísticas. Cuando el programa lo solicite se activara la casilla y
Asistencia por cédula: Genera la estadística de Cuantas Veces Asistió la
persona a la capacitación.
Tipo de asistencia: Genera la estadística según el tipo de asistencia a la
campo cédula: Se ingresa la cédula según la casilla que elija para generar
las estadísticas. Cuando el programa lo solicite se activara la casilla y
Cuantas Veces Asistió la
Tipo de asistencia: Genera la estadística según el tipo de asistencia a la

C-capacitación por fecha: al activar la casilla se activan los capos fecha y al
ingresarla se generan las capacitaciones que se realizaron en la fecha
Ingresada.
D-Capacitación Por Mes: Genera las estadísticas de cuantas capacitaciones se
Realizaron en cada uno de los meses del año activo.
E-capacitación por año: al ingresar el año
en el año ingresado.
capacitación por fecha: al activar la casilla se activan los capos fecha y al
ingresarla se generan las capacitaciones que se realizaron en la fecha
Capacitación Por Mes: Genera las estadísticas de cuantas capacitaciones se
Realizaron en cada uno de los meses del año activo.
capacitación por año: al ingresar el año de genera las estadísticas realizadas
capacitación por fecha: al activar la casilla se activan los capos fecha y al
ingresarla se generan las capacitaciones que se realizaron en la fecha
Capacitación Por Mes: Genera las estadísticas de cuantas capacitaciones se
de genera las estadísticas realizadas

F-Total capacitación: Muestra el Informe General de todas las capacitaciones
G-Al darle clic A la casilla determinada y luego a este botón se generan las
estadísticas deseadas.
I-J-K Se ingresa la fecha en el momento en que el Programa le active las
casillas.
H-Valida si la cedula ingresada existe como usuario.
3-Estructura: genera las estadísticas Internas de la empresa como lo son los
clientes totales y empleados activos en el software.
X
Y
Total capacitación: Muestra el Informe General de todas las capacitaciones
Al darle clic A la casilla determinada y luego a este botón se generan las
a fecha en el momento en que el Programa le active las
Valida si la cedula ingresada existe como usuario.
Estructura: genera las estadísticas Internas de la empresa como lo son los
clientes totales y empleados activos en el software.
Total capacitación: Muestra el Informe General de todas las capacitaciones.
Al darle clic A la casilla determinada y luego a este botón se generan las
a fecha en el momento en que el Programa le active las
Estructura: genera las estadísticas Internas de la empresa como lo son los

X-Genera los clientes totales del Software.
Y-genera el informe total de los empleados:
s clientes totales del Software.
genera el informe total de los empleados:

4-FAQ: Genera el informe Total de las soluciones a las preguntas
A
B
FAQ: Genera el informe Total de las soluciones a las preguntas
C
FAQ: Genera el informe Total de las soluciones a las preguntas frecuentes.

A-Soluciones Totales:
B-Informe De las soluciones definitivas y viceversa en las preguntas
frecuentes:
C-Informe Total
Informe De las soluciones definitivas y viceversa en las preguntas Informe De las soluciones definitivas y viceversa en las preguntas

Gestionar Inventario
1. Ventana Principal
2. Botones
Sirve para crear un nuevo registro.
Sirve para buscar un registro.
Sirve para guardar un nuevo registro.
Sirve para editar un registro existente.

Sirve para eliminar un registro.
Sirve para salir de la aplicación.
3. Funcionalidades
3.1 Al dar clic en la opción Buscar debe aparecer la siguiente ventana:
En esta ventana se digita el id a buscar e inmediatamente cargara los
datos asociados al Id digitado.

Automáticamente se activaran los botones de Editar y Eliminar
3.2 Si cambiamos algún campo y damos clic en la opción Editar nos
aparecerá el siguiente mensaje.
3.3 Luego de llenar todos los campos obligatorios y dar clic en el botón
Guardar nos aparecerá el siguiente mensaje.

3.4 Luego de buscar un registro y dar clic en la opción Eliminar, nos
eliminara el registro seleccionado y aparecerá el siguiente mensaje.

Gestionar Registro de Clientes
1. Ventana Principal
2. Botones
Sirve para crear un nuevo empleado.
Sirve para guardar un nuevo empleado.
Sirve para consultar un empleado registrado.
Sirve para modificar un empleado registrado.
Sirve para eliminar un empleado registrado.

Sirve para salir de la aplicación.
3. Funcionalidades
3.1 Crear cliente
Luego de llenar toda la información damos clic en el botón Crear y
guardara los datos registrados y aparecerá el siguiente mensaje.
Si no se llena algún campo aparecerá el siguiente mensaje.

3.2 Buscar Cliente
Al dar clic en el botón consultar nos aparecerá la siguiente ventana.
Al ingresar la identificación del cliente y dar clic en Aceptar nos
cargara la información del cliente y nos habilitara los botones de
Modificar y Eliminar.

3.3 Modificar cliente
Al editar la información de algún campo y dar clic en el botón
Modificar aparecerá el siguiente mensaje.
3.4 Eliminar Cliente
Al buscar un cliente y dar clic en el botón Eliminar nos mostrara el
siguiente mensaje.

Gestionar Registro de Empelados
1. Ventana Principal
2. Botones
Sirve para crear un nuevo empleado.
Sirve para guardar un nuevo empleado.
Sirve para consultar un empleado registrado.
Sirve para modificar un empleado registrado.

Sirve para eliminar un empleado registrado.
Sirve para salir de la aplicación.
3. Funcionalidades
3.1 Crear Empleado
Luego de llenar toda la información damos clic en el botón Crear y
guardara los datos registrados y aparecerá el siguiente mensaje.

Si no se llena algún campo aparecerá el siguiente mensaje.
3.2 Buscar Empleado
Al dar clic en el botón consultar nos aparecerá la siguiente ventana.
Al ingresar el documento del empleado y dar clic en buscar nos
cargara la información del empleado y nos habilitara los botones de
Modificar y Eliminar.

3.3 Modificar Empleado
Al editar la información de algún campo y dar clic en el botón
Modificar aparecerá el siguiente mensaje
3.4 Eliminar Empleado
Al buscar un empleado y dar clic en el botón Eliminar nos mostrara
el siguiente mensaje.


Capacitaciones
1 Crear nuevas capacitaciones:
- Oprimir el botón “Nueva capacitación”.
- Seleccionar un incidente.
- Seleccionar un Ticket.
- Seleccionar el documento del encargado.
- Seleccionar la fecha.
- Ingresar la duración del curso.
- Ingresar la descripción del curso.
2 Editar una capacitación:
- Seleccionar una capacitación de la lista
- Oprimir el botón “Editar”.
- Realizar los cambios.
- Oprimir el botón “Aceptar”.

3 Eliminar una capacitación:
- Seleccionar una capacitación de la lista
- Oprimir el botón “Eliminar”.
- Oprimir el botón “Aceptar”
Manual de usuario asistencia
1 Crear nuevas asistencia:
- Oprimir el botón “Nueva asistencia”.
- Seleccionar una capacitación.
- Seleccionar el documento del cliente.

2 Editar una asistencia:
- Seleccionar una asistencia de la lista
- Oprimir el botón “Editar”.
- Realizar los cambios.
- Oprimir el botón “Aceptar”.
4 Eliminar una asistencia:
- Seleccionar una asistencia de la lista
- Oprimir el botón “Eliminar”.
- Oprimir el botón “Aceptar”

Las FAQ se definen como las preguntas que se han presentado con más
frecuencia por los diferentes usuarios, las FAQ se generan automáticamente
en base a la Base de Datos donde se almacena cada pregunta que hace cada
usuario, si un inconveniente se ha presentado con demasiada frecuencia se
crea una “Pregunta Frecuente” en donde se almacenara la pregunta y la
solución definitiva.
En la ventana de “FAQ” (Imagen 1) se evidencia un cuadro de texto donde se
mostrara al usuario las preguntas más frecuentes con su debida solución
tomadas de la Base de Datos que se encarga de almacenar cada
inconveniente
Manual de FAQ (Preguntas Frecuentes)

Imagen 1
La ventana se compone de:
• Un cuadro de texto donde se mostraran todas las preguntas
• Una tabla de contenido para facilitar la
• Un botón de regreso para volver a mostrar todas las “Preguntas
Frecuentes”
Se podrán apreciar mejor estos componentes en la
La ventana se compone de:
Un cuadro de texto donde se mostraran todas las preguntas
Una tabla de contenido para facilitar la búsqueda por títulos
Un botón de regreso para volver a mostrar todas las “Preguntas
Se podrán apreciar mejor estos componentes en la Imagen 2:
Un cuadro de texto donde se mostraran todas las preguntas
búsqueda por títulos
Un botón de regreso para volver a mostrar todas las “Preguntas
Imagen 2:

Imagen 2

Generar un Backup de la base de datos
Services_desk
Esta es la pantala principal donde se podra genera una copia de
seguridad del services_desk y guardarla en una ubicación deseadad.
enerar un Backup de la base de datos
Services_desk
Esta es la pantala principal donde se podra genera una copia de
seguridad del services_desk y guardarla en una ubicación deseadad.
enerar un Backup de la base de datos
Esta es la pantala principal donde se podra genera una copia de
seguridad del services_desk y guardarla en una ubicación deseadad.

Si ponemos el cursor sobre el boton generar backup el nos indicara que
accion posee y que nos permitira hacer en esta pantalla.
Si ponemos el cursor sobre la etiqueta Seleccione la Base de datos el
nos dira que eligamos la base de datos a la quedeseamos generar un
backup.

Aquí se nos muetra las bases de datos que se encuentran actualmente
en mysql.
Seleccionamos entonces la base de datos que por ahora nos interese.
Actualmente nuestra base de datos se llama services_desk.
Si presionamos el botón generar backup nos aparece esta pantalla
donde seleccionamos en que ruta de nuestra computadora vamos a
generar el backup en este caso seleccionamos Mis documentos


Una ves identificada la ruta en nuetra computadora donde vamos a
generar el Backup en el campo Nombre del archivo: Colocamos el
nombre deseado para nuestra copia de seguridad.
Una vez echo este porceso damos en aceptar y nos aparecera la
siguiente pantalla.
Esta nos indicara que el archivo se ha generado correctamente y
damos en aceptar.
Para comprobar que nuestra copia de seguridad se ha generado como
nosotros le indicamos anteriormente nos dirigimos entonces a la ruta
en la cual al generamos y podremos ver los archivos generados.
Primeramente habrá un archivo. “sql” que será la copia de seguridad.
Y en segunda instancia podremos apreciar la misma copia de seguridad
almacenada en un archivo comprimido de extensión.”zip”
Las características de estos dos archivos generados serán las siguientes
1) El archivo tendrá la fecha en la que se generó esa copia.
2) Tendrá el nombre que le asignamos a la hora de crearla.
De manera que nos quedara de la siguiente forma.

Para verificar que esta copia de seguridad se generó correctamente
Podremos dar clic derecho en la misma y ver su contenido con algún
editor de texto o simplemente dar clic en editar.
Manual tecnico para generar un Backup de la base de datos
Services_desk
Primeramente se necesita tener instalado el xampp para el correcto
funcionamiento de esta aplicación y es importante que la base de
datos este montada sobre este administrador de bases de datos
porque la aplicación solo funciona sobre las bases de datos que este
administradas y contenidas en el php myadmin de el xammp.

Manual de página web: soporte a usuarios
La página https://sites.google.com/site/soporteausuarios20131ej/ cuenta
con diversas funciones para su administrador, desde edición y subida de
archivos, hasta cambio del diseño y los permisos. Para aquellas personas que
no tengan los permisos, únicamente se les permite visualizar el contenido y
descargar los archivos en allí se encuentren.
Usuarios:
Esta es la vista de la página principal para cualquier usuario sin permisos. Está
permitido el acceso a todas las páginas y la información que en estas se
encuentra y es posible visualizarlas al lado izquierdo de la pantalla. Además
puede ver y descargar contenido que el propietario o editor haya subido.


Editor y propietario:
Los editores y propietarios pueden comentar, modificar el contenido, subir
archivos y crear nuevas páginas.
Al elegir la opción modificar página, la cual se representa por un lápiz, los
campos modificables de la página actual, se muestran rodeador por una línea
punteada, y en la parte superior de la pantalla muestra opciones para su
edición. Para guardar los cambios simplemente es necesario hacer clic en el
botón guardar ubicado en la parte superior derecha de la página, si no se
desean guardar clic en cancelar.

Al hacer clic en el botón página nueva, se muestra la siguiente pantalla,
donde es posible asignarle el nombre a la nueva página, elegir una plantilla
(web, anuncios, archivador o listas), y seleccionar la ubicación de la página en
el sitio web. Cuando se haya asignado nombre, elegido la plantilla y
seleccionado la ubicación de la nueva página, se hace clic en guardar, si se
cambió de opinión se da clic en cancelar.
El siguiente menú desplegable desde la pestaña más, esta solo disponible
para editores y propietarios.

Al hacer clic en historial de revisiones, se muestran las versiones, el editor y
la fecha de modificación, además de la opción de revertir a una versión
anterior. En el hipervínculo de ver listado de páginas, muestra las páginas de
la web, su creador, última fecha de modificación y las versiones que posee, a
las cuales también es posible revertir.
Al lado izquierdo de la pantalla muestra opciones también accesibles desde la
pestaña más, las cuales se explicaran más adelante.

Volviendo a la pestaña más, en la opción suscribirse a los cambios de la
página, al hacer clic se informara de los cambios que se ejecuten a la página
por medio de un correo electrónico. Al suscribirse, esta opción cambia por
cancelar suscripción a los cambios de la página.
En la opción configuración de la página, se despliega la siguiente pantalla,
donde se da la opción de mostrar, permitir, agregar una descripción a la
página y cambiar la plantilla de la página
.
La opción imprimir página permite la impresión de la pantalla actual. La
opción eliminar página facilita la eliminación de la página en la cual se
encuentre (a excepción de la principal). La opción obtener vista previa de la
página como lector, permite al editor o propietario ver la página como la
vería cualquier usuario que solo tuviera permisos de ver el contenido.
En la opción guardar como plantilla de página, da la posibilidad de guardar en
internet el contenido y las características de la web para que otro usuario
que desee crear su site en google, lo pueda hacer a partir de esta.

En la siguiente opción de la pestaña más, la cual es cambiar la plantilla de la
página. Permite elegir la plantilla de la página actual; entre las opciones están
página web, anuncios, archivador y listas. Cada opción cambia el formato de
la página en la cual se encuentre el editor o propietario. Junto con esto,
también da la opción de aplicar el contenido predeterminado de la plantilla,
sobrescribiendo la página por el contenido original.

En la siguiente opción que dice suscribirse a los cambios del sitio, permite
que a la cuenta de gmail del editor o propietario lleguen correos informando
de los cambios producidos en el sitio, a diferencia de una opción
anteriormente mencionada que solo aplicaba a una página concreta. Si ya se
está suscrito y se desea cancelar la suscripción, la opción cambia a cancelar
suscripción a los cambios del sitio.
En el siguiente link, modificar diseño del sitio, permite la edición de
elementos del sitio como la cabecera, las barras laterales, el pie de página y
el ancho del sitio.
Al hacer clic en el link administrar sitio, se abre la ventana donde se puede
cambiar el nombre del sitio, agregar una descripción al sitio, saber si contiene
contenido para adultos, cambiar la página de inicio, saber el almacenamiento
que ocupa el sitio, opciones como copiar o eliminar el sitio, publicarlo como
plantilla, configurar opciones de búsqueda y el idioma de la pantalla del sitio.
Al lado derecho de la pantalla, se muestran nuevamente opciones del sitio,
de las cuales algunas ya se han hablado.


En la pantalla anterior mostrada, al lado izquierdo en el link páginas, se
muestran las paginas existentes en el site, dando la opción de ingresar a ellas,
moverlas o si se cambia de visualización (junto al título administración de
sitio) se muestra el nombre de la página, su creador, la última fecha de
edición y las revisiones que tiene la respectiva página.
En la misma barra lateral izquierda, en el link archivos adjuntos, se
encuentran todos los archivos adjuntos que se hallan en el site. Da la
posibilidad de subir otro archivo, sustituir, mover, cambiar nombre o
eliminar, descargar, visualizar tanto los archivos como las versiones de
respectivos archivos y su información.

En el link plantillas de página muestra las plantillas disponibles para la página,
dando las opciones de crear una plantilla, mostrar, ocultar, establecer como
predeterminada y eliminar a la cual se seleccione.
En el hipervínculo elementos eliminados se muestran los elementos del site
eliminados, junto con la información de la ruta de la que eliminaron, su
respectivo eliminador y el tiempo en el que será eliminado de forma
permanente. Al seleccionar un elemento, se activan las opciones de
recuperar y eliminar de forma permanente.
En el link compartir y permisos se elije que permisos van a tener personas en
específico y que nivel de acceso va a tener todo visitante que ingrese al sitio.
Se da la opción de activar y desactivar permisos a nivel de página y
compartirlo en distintas redes sociales.

En el link dirección web, se puede añadir una dirección web nueva al sitio.
Toando como predeterminada
https://sites.google.com/site/soporteausuarios20131ej/.
En el hipervínculo colores y fuente se encuentran las opciones de
modificación y personalización para gran parte de los elementos del sitio,
desde el fondo de pantalla y cabecera, hasta la fuente, el estilo de letra y
color, dando la visualización de como se vería la pagina si se aplicara el
cambio.

En el link temas, permite la elección de diferentes plantillas con diversos
estilos y colores, cada una con su diseño, fuente, colores, etc. Si se desea se
puede guardar el uso de algún tema en el sitio, obtener una vista previa,
cancelar o buscar más temas.
Volviendo a la pantalla principal del sitio, en la pestaña mas, en la penúltima
opción ayuda de google sites, muestra información útil para el manejo
general de sitios en google.

En la última opción de la pestaña más, notificar incidencia, muestra en
pantalla ventanas para notificar incidencias en el sitio.

Reportes estadísticos
Al elegir la opción de generar Reporte estadístico del menú principal se abrirá
una nueva ventana:

Para generar el Reporte debemos elegir el tipo de reporte y presionar el
botón generar reporte.

Al presionar el botón se abrirá un cuadro de selección para decidir dónde
queremos guardar nuestro reporte.

Posteriormente el reporte se guardara con éxito y se visualizara
automáticamente.

Usuario VPN
Para hacer uso de la vpn y compartir archivos con el cliente debes acceder a
la siguiente ruta
https://docs.google.com/file/d/0B_0HXtUJKFAYandCN3MydnJINFE/edit y
descargar virtualBox (Máquina virtual donde está la vpn)
Después de descargarlo de procede a instalarlo.
Para hacer uso de la vpn y compartir archivos con el cliente debes acceder a
la siguiente ruta
https://docs.google.com/file/d/0B_0HXtUJKFAYandCN3MydnJINFE/edit y
(Máquina virtual donde está la vpn)
argarlo de procede a instalarlo.
Para hacer uso de la vpn y compartir archivos con el cliente debes acceder a
la siguiente ruta
https://docs.google.com/file/d/0B_0HXtUJKFAYandCN3MydnJINFE/edit y

Clic en next

Clic en next

Clic en next

Clic en Yes

Clic en install

Esperar tiempo de carga
Esperar tiempo de carga

Clic en instalar

Por último clic en Finish
Por último clic en Finish

Y ahora tenemos nuestra máquina virtual, el paso que sigue es acceder a la
siguiente ruta
https://docs.google.com/file/d/0B_0HXtUJKFAYandCN3MydnJINFE/edit y
descargar el archivo vpn, descomprimir y en la máquina virtual clic en
maquina/ agregar.

Del archivo descargado buscamos el triángulo azul y le damos clic/ abrir.

Antes de iniciar configuramos la carpeta donde están los archivos que se le
van a compartir al cliente, clic en carpetas comprimidas y después en la
carpeta que tiene el signo más.

Clic en otros.

Y buscamos la carpeta que a la que deseamos acceder/ clic en aceptar.

Clic en aceptar.

Clic en iniciar.

Esperamos a que inicie el servidor.

Clic en aceptar.

Clic en Maquina/ insertar Ctrl-Alt-Supr.

De contraseña ponemos vpn y clic en ok.


Cerramos la ventana inicial.

Clic en estar/ run.

Digitamos la ip del pc al que le vamos a compartir el archivo/ clic en ok.

Y ya se tiene acceso a la pública donde podemos pegar el manual.

Lo pegamos en la pública.

Y desde el otro pc ya lo tenemos y podemos acceder a él, en users/ acceso
público.

Documentos o como se llame la carpeta en la que se pegó el archivo.

Usuario Chat Service Desk
Usuario como cliente
Ingreso a la aplicación
Se Iniciara la aplicación, mostrando el logo del Service Desk.
Service Desk
Ingreso a la aplicación
Se Iniciara la aplicación, mostrando el logo del Service Desk.

El usuario genera su IP para que el técnico pueda conectarse, además el
sistema muestra el nombre del host por si en algún momento se necesita.

Se Muestra el host, se da clic en aceptar.

Se muestra la IP, se da clic en aceptar.

El cliente inserta su ip, ya que es con la que se va a conectar.

Debe ser la misma que le genera la aplicación.

Cuando El cliente haga saber al técnico su IP, inicia la conexión, da clic en
conectar técnico y espera la respuesta.

Usuario como Técnico
Ingreso a la aplicación
El usuario digita la IP del cliente, para la conexión.

Se digita la IP, a la que se va a conectar / clic en aceptar.

Después de digitar la IP, y que el cliente ya haya realizado la petición, el
técnico responde la conexión.

El sistema valida la conexión y lo notifica.

Al tener la conexión exitosa, se lleva a cabo el soporte (para enviar mensajes,
en la parte inferior se escribe y se da clic en el botón enviar).

Cuando el técnico responde al cliente, o viceversa, se visualiza el nombre y lo
que ha enviado.

Enviar correo
Clic en enviar correo, digitar correo y luego en aceptar.

El sistema notifica el envío exitoso.

Se abre el correo al que fue enviado, y se da clic en la ruta para que el cliente
descargue el chat y use la aplicación.
Clic en la ruta y se hace la descarga.

vpn
Si el técnico desea compartir un archivo con el cliente lo hace por medio de la
vpn, para configurar y acceder a la vpn se accede a los manuales según el
perfil.
Técnico = vpn/manual vpn técnico.
Técnico = vpn/manual vpn cliente.

Ayuda
En la ayuda se encuentra el manual de usuario.

Información del contacto.