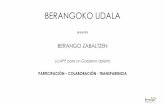MANUAL DE USUARIO PARA EL ROL DEL...
Transcript of MANUAL DE USUARIO PARA EL ROL DEL...

MANUAL DE USUARIO PARA EL ROL DEL
ADMINISTRADOR Sistema de Correspondencia Institucional
SICOINS V2.1 18 DTIC 008
FEBRERO 2019
DIRECCIÓN DE TECNOLOGÍAS DE LA
INFORMACIÓN Y COMUNICACIONES

Contenido
Contenido ........................................................................................................................................................................................................................................................... 2
INTRODUCCIÓN ..................................................................................................................................................................................................................................................
1. INFORMACIÓN GENERAL ..........................................................................................................................................................................................................................
1.1 Perfiles ....................................................................................................................................................................................... ¡Error! Marcador no definido.
2. ACCESO ..............................................................................................................................................................................................................................................................
3. VENTANA PRINCIPAL .................................................................................................................................................................................................................................
3.1Menú principal ..................................................................................................................................................................... ¡Error! Marcador no definido.
3.2 Notificaciones ..................................................................................................................................................................... ¡Error! Marcador no definido.
3.3 Usuarios ................................................................................................................................................................................ ¡Error! Marcador no definido.
3.4 Adscripciones ...................................................................................................................................................................... ¡Error! Marcador no definido.
3.5 Iconos de acceso rápido. .................................................................................................................................................. ¡Error! Marcador no definido.
3.6 Espera de acuse ................................................................................................................................................................... ¡Error! Marcador no definido.
4.-COMUNICADOS ..............................................................................................................................................................................................................................................
4.1 Nuevo comunicado ................................................................................................................................................................ ¡Error! Marcador no definido.
4.2 Bandeja de salida .................................................................................................................................................................... ¡Error! Marcador no definido.
4.2.1 Por firmar .......................................................................................................................................................................... ¡Error! Marcador no definido.

3 DTIC Dirección de Tecnologías de la Información y Comunicaciones
4.2.2 Por enviar .......................................................................................................................................................................... ¡Error! Marcador no definido.
4.2.3 Enviados ............................................................................................................................................................................ ¡Error! Marcador no definido.
4.3 Bandeja de entrada ................................................................................................................................................................. ¡Error! Marcador no definido.
4.3.1Espera de acuse ................................................................................................................................................................ ¡Error! Marcador no definido.
4.3.2 Recibidos........................................................................................................................................................................... ¡Error! Marcador no definido.
5.-ESPACIOS UNIVERSITARIOS ....................................................................................................................................................................................................................
5.1 Consulta de espacios universitarios. ............................................................................................................................................................................................. 38
5.1.1 Información detallada del espacio universitario. .............................................................................................................................................................. 39
5.1.2 Editar el espacio universitario ................................................................................................................................................................................................ 40
5.1.3 Eliminar usuario ...................................................................................................................................................................................................................... 44
6.- CLASIFICACIONES .......................................................................................................................................................................................................................................
6.1 Agregar clasificación. ....................................................................................................................................................................................................................... 46
7.-REPORTES .......................................................................................................................................................................................................................................................
7.1 Diario enviado y Diario recibidos .............................................................................................................................................................................................. 47
7.1.1 Descargar con Firefox ............................................................................................................................................................................................................ 48
7.1.2 Problemas al descargar con Firefox ................................................................................................................................................................................. 48
7.2 Por filtros ............................................................................................................................................................................................................................................ 49
7.3 Ejemplo de formatos....................................................................................................................................................................................................................... 52

4 DTIC Dirección de Tecnologías de la Información y Comunicaciones
8.-USUARIOS ........................................................................................................................................................................................................................................................
8.1 Editar datos de usuario. .................................................................................................................................................................................................................... 53
8.2 Agregar usuarios. ............................................................................................................................................................................................................................... 54
8.3 Solicitudes de adscripciones. .......................................................................................................................................................................................................... 55

5 DTIC Dirección de Tecnologías de la Información y Comunicaciones
INTRODUCCIÓN
Reducir costos en mensajería y uso de papel agilizando
la comunicación entre todos los espacios de nuestra
Universidad, SICOINS busca mejorar la experiencia
del usuario a través de un sistema amigable e intuitivo
que facilita la operación diaria de comunicados y el
seguimiento de asuntos turnados.
Objetivo

6 DTIC Dirección de Tecnologías de la Información y Comunicaciones
¿CÓMO FUNCIONA?

7 DTIC Dirección de Tecnologías de la Información y Comunicaciones
Innovador
Ecológico
Amigable e intuitivo
Ahorro en recursos
Propiedad de la UAEM
CARACTERÍSTICAS

8 DTIC Dirección de Tecnologías de la Información y Comunicaciones
Portabilidad
para firmar electrónicamente y dar seguimiento
desde móviles
Ahorro
Institucional
Visualización de estadísticas
Reportes dinámicos para toma de decisiones
Notificaciones
en tiempo real para avisar de nuevos comunicados recibidos y asuntos
turnados
Seguimiento en tiempo real de asuntos turnados con su estado, respuesta y área responsable de atención.
Mejora el proceso actual de envío y recepción
de oficios a través
del uso de la firma
electrónica
Sistema Informático que pone a la
UAEM a la vanguardia tecnológica en
procesos administrativo
BENEFICIOS

9 DTIC Dirección de Tecnologías de la Información y Comunicaciones
El Sistema de Correspondencia Institucional versión 2.1, se elaboró con la finalidad de dar seguimiento y control al proceso correspondencia en
toda la Universidad Autónoma de Estado de México
URL del sistema: https://correspondencia.uaemex.mx
1.1 Perfiles
Está conformado por los perfiles:
Operador: Está encargado de recibir y enviar comunicados, así como solicitar la firma de los comunicados al titular.
Administrador: Este puede realizar las funciones del operador, así como agregar, editar o eliminar usuarios. También puede crear
clasificaciones y editar los datos de su espacio académico. Normalmente se asignará este rol al Responsable de Tecnologías de la
Información (RTIC) del espacio académico.
Titular: Puede hacer las funciones del operador y del administrador, tiene la tarea de firmar los comunicados y todo lo relacionado con
los asuntos turnados. Normalmente se asignará este rol al director del espacio académico.
Gestor: Su función principal es delegar los asuntos turnados, este usuario no puede realizar ninguna acción referente a la administración.
Normalmente se asignará este rol al secretario particular, jefes de departamento, responsables de área o unidad o personal designado por
el titular.
Se recomienda para el uso del sistema:
• Procesador a 1.5 GHz o superior.
• 4 GB de RAM.
• 380 MB de espacio disponible en el disco duro.
• Resolución de pantalla de 1024 x 768
• Sistema operativo Windows, Linux o MacOS, en sus versiones más recientes o actualizadas recientemente.
1. INFORMACIÓN GENERAL

10 DTIC Dirección de Tecnologías de la Información y Comunicaciones
• Navegadores web:
o Mozilla Firefox versión 57 o superior
o Google Chrome versión 63 o superior
• Visualizador de archivos Excel, Microsoft Excel 2013 o superior.
• Visualizador de archivos PDF, Acrobat Reader 2010 o superior.
• Visualizador de imágenes JPG, PNG Fotos de Microsoft 2013 o superior.
Nota: Para acceder a los hipervínculos de este documento presione Ctrl y clic sobre él hipervínculo.
Cualquier problema relacionado al sistema que no pueda ser resuelto por las instrucciones dadas en este manual, puede consultar al administrador.
2. ACCESO

11 DTIC Dirección de Tecnologías de la Información y Comunicaciones
Este módulo tiene como objetivo dar acceso al sistema a los usuarios, siempre y cuando cuenten con un nombre de usuario y contraseña correcta.
El nombre de usuario y contraseña para el responsable del espacio académico es proporcionado por el RTIC, se trata de una cuenta de correo
universitaria ([email protected]). Si usted no cuenta con estos datos tendrá que solicitarlos a la mesa de servicios (a través de ticket) en donde
se le solicitara un oficio.
Deberá ingresar el nombre de usuario y contraseña y dar clic en Entrar (si requiere que sus datos de acceso se recuerden, active la casilla de
recordar sesión)
En caso de algún problema con su acceso o con el sistema debe consultar a su Administrador, puede consultar Perfiles.
Si no tiene una cuenta y contraseña, tiene que solicitarla a la mesa de servicios (a través de ticket) donde se le solicitara un oficio.
2.- Si puede entrar al sistema, pero no está adscrito a algún espacio Universitario, tiene que solicitar la adscripción a su RTIC.
• Ingrese al sistema, en la pantalla principal aparece un mensaje referente a no estar adscrito a ninguna dependencia. Pulse el botón
enseguida vera una pantalla como la siguiente:
Solicitar acceso

12 DTIC Dirección de Tecnologías de la Información y Comunicaciones
Seleccione el espacio Universitario que requiere sea adscrito, tipo de usuario (operador, titular, administrador o gestor), y dar clic en Guardar (si
desea limpiar la información pulse el botón Limpiar).
Inmediatamente se enviará una notificación a su RTIC para que acepte su solicitud.
3.1 Descripción general.
3.1.1 Menú principal
De lado izquierdo puede observar el menú principal, por principio de cuentas, aparece el nombre del sistema al que está ingresando (SICOINS
V2), nombre del espacio Universitario al que pertenece y su nombre, en caso de que no sea correcto favor de solicitar la corrección a recursos
humanos.
3. VENTANA PRINCIPAL

13 DTIC Dirección de Tecnologías de la Información y Comunicaciones
Posteriormente aparece el apartado para Inicio, enseguida se encuentra el apartado de Comunicados, donde puede crear nuevos comunicados,
acceder a la bandeja de entrada, bandeja de salida y finalmente acceder a las clasificaciones que han sido previamente creadas.
En la parte derecha de la pantalla puede observar:
En la parte superior se encuentran tres líneas, esa opción sirve para cambiar, maximizar y minimizar la vista del menú.
3.1.2 Notificaciones
En la parte superior derecha se encuentra un icono en forma de campana, este indica si existe alguna notificación.
Para consultar las notificaciones:

14 DTIC Dirección de Tecnologías de la Información y Comunicaciones
• Dar clic sobre el icono de campan y enseguida se desplegará un menú como el siguiente:
En su pantalla aparece la sección de Comunicados, aquí aparecen todos los nuevos comunicados.
Para ver todos los comunicados:
• Dar clic en Ver todos y automáticamente se desplegará un listado.
• Enseguida aparecen los Asuntos Turnados, que puede desplegar dando clic en Ver todos.
• Para revisar uno de estos comunicados dar clic sobre el comunicado. En el puede realizar todas las acciones posibles como se
describe en Revisar comunicado.
Existen dos tipos de notificaciones: Notificaciones por correo y notificaciones en tiempo real.
Notificaciones por correo:

15 DTIC Dirección de Tecnologías de la Información y Comunicaciones
Este tipo de notificaciones llegan a su correo, cuando se le envie un comunicado o tenga un nuevo asunto turnado (titular o gestor). Para modificar
las preferencias dar clic en Perfil y posteriormente en el apartado de notificaciones por correo, puede seleccionar las preferencias (al dar clic en
ninguno se desactivaran dichas notificaciones).
Notificaciones en tiempo real
Google Chrome
Este tipo de notificaciones aparecen en su pantalla en un cuadro indicando que tiene una nueva notificación, tiene la opción de aceptar o rechazar.
Se pueden activar o desactivar dando clic en el recuadro que aparece antes de su URL y se desplegara un menú. Buscar el apartado de notificaciones
y dar clic en Permitir (para desactivarlas seguir el mismo procedimiento y dar clic en Bloquear).

16 DTIC Dirección de Tecnologías de la Información y Comunicaciones
3.1.3 Usuarios
En la parte superior derecha aparece su nombre de usuario, si da clic en la flecha siguiente, se despliega el siguiente menú.
• Para revisar su perfil, dar clic en Perfil y enseguida aparece una pantalla con sus datos.
3.1.3.1 Editar perfil

17 DTIC Dirección de Tecnologías de la Información y Comunicaciones
En este apartado no se puede editar la foto (si desea actualizar la foto, tiene que acudir a la dirección de recursos humanos). La foto es tomada
del sistema SAICU de la UAEMéx
Contiene datos estadísticos personales como: Usuario desde, Inicio de sesión actual, IP de sesión actual, IP de último inicio de sesión.
Si requiere editar su perfil:
• Dar clic en el icono Editar que se encuentra debajo de su correo electrónico.
• Solo puede editar su grado académico . Los campos de Nombre y correo electrónico están
protegidos.
• Dar clic en Guardar
Para ordenar sus notificaciones por correo:
• Dar clic en el botón que se encuentra enfrente de Notificaciones por correo.
• En el menú que aparece puede seleccionar la categoria.
Posteriormente está el apartado de adscripciones donde puede ver los nombres de los espacios Universitarios a los que está adscrito, si da clic en
puede eliminar esa adscripción.
3.1.4 Adscripciones
Para agregar una nueva adscripción a un espacio académico, dar clic en el botón ubicado en el apartado de adscripciones y le
mostrará una pantalla.

18 DTIC Dirección de Tecnologías de la Información y Comunicaciones
• Seleccione el nuevo espacio académico al que quiere ser adscrito.
• En el apartado de Tipo seleccione usuario y por último dar clic en Guardar. Esta solicitud se enviará al titular de su espacio académico
para que la acepte o rechace.
Para cerrar sesión dar clic en Cerrar sesión dado que no se cierra automáticamente como en la versión 1.
3.1.4 Iconos de acceso rápido.
En la parte superior derecha podrá encontrar los siguientes iconos:
En este apartado puede acceder fácilmente a los comunicados que se le han enviado, que ha recibido y los que están en espera de acuse de recibido,
etc. para acceder a ellos, dar clic sobre el icono que desee.

19 DTIC Dirección de Tecnologías de la Información y Comunicaciones
3.1.5 Espera de acuse
Finalmente se encuentra el espacio para los comunicados que están en espera de acuse y podrá realizar las acciones que se mencionan en Acuse.
4.1 Nuevo comunicado
Tiene como objetivo dar de alta un Nuevo comunicado en el sistema de Correspondencia Institucional.
Para dar de alta un Nuevo comunicado:
• Dar clic en nuevo comunicado del menú de lado izquierdo:
Automáticamente aparece una pantalla de lado derecho, llenar los datos para su comunicado.
• Como primer paso revisar si el nombre del espacio universitario remitente que está en (De:), coincide con el nombre de la dependencia
Académica remitente con el que ingresó.
• En el apartado (Para:), dar clic en el botón de esta manera se desplegará la lista de espacios Universitarios
a los que se puede enviar su comunicado. Si requiere ingresar más de un destinatario, tiene que repetir el procedimiento anterior tantas
veces sea necesario. O bien, activar las casillas superiores de esta manera se agregarán grupos de dependencias Universitarias
4. COMUNICADOS

20 DTIC Dirección de Tecnologías de la Información y Comunicaciones
correspondientes (por ejemplo: si activa la casilla de Centros Universitarios, se agregarán todos los centros universitarios de la
UAEMéx).

21 DTIC Dirección de Tecnologías de la Información y Comunicaciones
Si quiere enviar un comunicado con copia para algún espacio Universitario, seleccionarlo en el apartado CC y seguir el mismo procedimiento
que en el apartado de Para.
• En la sección de número de comunicado: aparece el prefijo (siglas de su dependencia), el número que le sigue es el número de folio,
tiene la opción de dejar el que da el sistema de manera predeterminada o puede modificarlo según le convenga, puede aumentar o disminuir
este número de manera ascendente o descendente con las flechas que aparecen de lado derecho del recuadro o escribiendo directamente
el número. Recuerde que el prefijo del folio es modificable, de acuerdo a su dependencia, por ejemplo: el prefijo puede ser; DEP, SA o
DRM, este se configura a través de los datos del espacio universitario (sesión del administrador).

22 DTIC Dirección de Tecnologías de la Información y Comunicaciones
• Para seleccionar un folio que no ha sido seleccionado consecutivamente (folio saltado), dar clic en la lupa , ubicada después del
año que conforma el folio.
• En el apartado de No. Interno debe asignar el número que corresponda.
• En el apartado de asunto, escribir el motivo del comunicado y si maneja un número interno
diferente al estándar se recomienda que lo coloque entre corchetes seguido del motivo del comunicado.
• En el campo Descripción, hacer una breve descripción de su comunicado.
• Posteriormente seleccionar el tipo de comunicado que se creará.
• En Prioridad, seleccionar la opción que sea necesaria.
• Debe seleccionar la clasificación, que es la etiqueta que se la da al nuevo comunicado para una mejor administración, estas etiquetas son
precargadas por un administrador o un titular. Si es más de una, no es necesario separar con comas.
Nota: El asunto y el número de comunicado son campos obligatorios.
Para adjuntar su comunicado:
• Dar clic en el icono de la parte derecha . Solo se aceptan archivos con formato PDF.
La única restricción que se tiene es que el PDF no pese más de 15MB, y que no tenga una contraseña para abrirlo de lo
contrario no se podrá realizar la firma electrónica.
En caso de adjuntar un archivo con formato diferente al PDF, aparecerá un mensaje como el siguiente:

23 DTIC Dirección de Tecnologías de la Información y Comunicaciones
Dar clic en Aceptar e intentar de nuevo adjuntar un documento con el formato correspondiente.
Para agregar archivos que acompañarán al comunicado:
• Dar clic en Agregar en el apartado de Adjuntos, ubicado de lado derecho de la pantalla.
• Estos archivos no deben pesar más de 15MB, estos archivos pueden tener formato de Word, Excel, Power Point o imágenes. Se recomienda
no adjuntar videos, audios, ni archivos ejecutables.
• Si requiere cancelar todo, dar clic en cancelar, para limpiar todos los campos que fueron llenados dar clic en Limpiar y para guardar el
nuevo comunicado dar clic en Guardar, enseguida se mostrará la siguiente pantalla:

24 DTIC Dirección de Tecnologías de la Información y Comunicaciones
Nota: no se permite crear 2 comunicados con el mismo número de folio.
En esta pantalla se notifica que el comunicado fue guardado exitosamente y se muestra un resumen de este.
Después de la descripción del archivo, aparece un apartado de historial de acciones que se han realizados al documento que permitirá tener una
bitácora para tener información más concisa.
Para editar el comunicado:
• Dar clic en Editar, ubicado en la parte inferior izquierda en el apartado ¿Qué desea hacer? que abrirá el comunicado ya creado.

25 DTIC Dirección de Tecnologías de la Información y Comunicaciones
• Para modificar los datos, dar clic en guardar para que se actualicen.
• Solo el titular puede firmar el comunicado.
Una vez que el titular de la dependencia a firmado el comunicado éste aparece en la bandeja de salida Apartado de Por enviar, tiene que buscar
el comunicado para enviarlo.
Para enviar el comunicado dar clic en enviar, esta acción sólo se podrá llevar acabo hasta que este se haya firmado previamente.
En el apartado final aparece una lista que muestra los acuses de recibido de los destinatarios.
Para visualizar los comunicados, dar clic en el icono con el nombre de su archivo, que se encuentra en la parte izquierda de la pantalla.
Para visualizar los archivos adjuntos, dar clic Adjuntos, posteriormente se desplegará una lista con los nombres de estos y podrá seleccionar el
que requiera.
Nota: Si realiza alguna modificación, es necesario que se vuelva a firmar.
4.2 Bandeja de salida
En la Bandeja de Salida se tienen tres opciones:
• Por firmar: comunicados que aún no se han firmado ni enviado.
• Por enviar: comunicados que ya se firmaron pero que aún no se han enviado.
• Enviados: comunicados que han sido enviados.
4.2.1 Por firmar
En esta sección están todos los comunicados que se crearon, pero aún no se han firmado:
Para revisar los comunicados que no se han firmado:

26 DTIC Dirección de Tecnologías de la Información y Comunicaciones
• Dar clic en Bandeja de salida que se encuentra en el menú de lado izquierdo de su pantalla.
• Se desplegará un menú y dar clic en Por firmar.
• A continuación, se desplegará una pantalla mostrando los comunicados.
Para buscar algún comunicado en particular:
• Dar clic en el buscador que se encuentra en la parte superior derecha de la pantalla, ahí podrá ingresar el folio, asunto o descripción,
según lo requiera.
• Presionar Enter o dar clic en la lupa.
• Enseguida aparece un listado con los comunicados que pertenecen a la clasificación que busco.
Para ordenar los comunicados dar clic en la opción que requiera. Tiene las siguientes opciones de ordenar por: prioridad, folio, comunicado,
número de control interno.
4.2.1.1 Firmar electrónicamente de comunicados
Solo el titular del espacio puede firmar el documento y autorizar el comunicado. Los demás usuarios solo pueden enviar notificaciones al titular
haciendo la petición, para esto tiene que seguir los siguientes pasos:

27 DTIC Dirección de Tecnologías de la Información y Comunicaciones
• Dar clic en bandeja de salida que se encuentra en el menú de lado izquierdo de su pantalla.
• Se desplegará un menú.
• Dar clic en Por firmar.
• Se muestran los comunicados que aún no se han firmado, la solicitud del firmado se puede realizar de dos maneras:
1.- Activar la casilla del comunicado a firmar y dar clic en firmar.
Enseguida aparece un mensaje como el siguiente:
Dar clic en el botón de Solicitar firmado

28 DTIC Dirección de Tecnologías de la Información y Comunicaciones
2.-Pulsando doble clic sobre el comunicado, abrirá una ventana con sus datos y su descripción.
Dar doble clic en firmar
Enseguida le aparecerá un mensaje como el siguiente:

29 DTIC Dirección de Tecnologías de la Información y Comunicaciones
Dar clic en el botón de Solicitar firmado
Para solicitar la firma electrónica de múltiples comunicados:
• Debe seleccionar las casillas de los comunicados a firmar y dar clic en firmar y seguir los pasos anteriores.

30 DTIC Dirección de Tecnologías de la Información y Comunicaciones
Nota: si requiere editar los comunicados antes de solicitar la firma, tiene que dar clic en el botón Editar y posteriormente realizar los cambios
correspondientes, dar clic en Guardar.
4.2.2 Por enviar
Nota: Para poder enviar el comunicado, tiene que estar firmar electrónicamente de autorización por el titular de su espacio.
En esta sección se muestran los folios que solo se firmaron, pero que no se han enviado.
Para poder enviar un comunicado:

31 DTIC Dirección de Tecnologías de la Información y Comunicaciones
• Dar clic en bandeja de salida del menú de lado izquierdo.
• Automáticamente aparece una pantalla de lado derecho, tiene que seleccionar el comunicado a enviar, puede ser uno o múltiples.
• Dar clic en Enviar.
• Aparece una pantalla con los folios que requiere enviar.
• Verificar que los folios correspondan a los comunicados que necesita enviar.
• Dar clic en Enviar.

32 DTIC Dirección de Tecnologías de la Información y Comunicaciones
Si se enviaron correctamente aparecerá una palomita verde.
En caso de aparecer un triángulo gris:
• Posicione el cursor sobre el triángulo en el cual aparece una leyenda que indica cual es el error.
• Se requiere corregir el problema que se ha detectado (a excepción que el problema sea de Red) y reintentar él envió.
4.2.3 Enviados
En esta sección se encuentran los comunicados que se han enviado. Dar clic en Bandeja de salida, después en Enviados del menú de lado
izquierdo.

33 DTIC Dirección de Tecnologías de la Información y Comunicaciones
Automáticamente aparece una pantalla de lado derecho.
4.2.3.1 Acciones para los comunicados
Buscar comunicado
Para buscar algún comunicado en particular:
• Dar clic en el buscador que se encuentra en la parte superior derecha de la pantalla, ahí puede ingresar el folio, asunto o descripción
dependiendo sus necesidades.
• Presionar Enter o dar clic en la lupa.
• Enseguida aparece un listado con los comunicados que coinciden con el texto que busco.
Para ordenar los comunicados dar clic en la opción que requiera. Tiene las siguientes opciones:

34 DTIC Dirección de Tecnologías de la Información y Comunicaciones
Ordenar por:
o Prioridad
o Folio
o Comunicado
o Número de control interno.
4.2.3.1.1 Revisar comunicado
Para revisar un comunicado enviado, dar clic en él comunicado y enseguida se muestra la siguiente pantalla:
En esta pantalla se muestra los detalles del comunicado.
• Para abrir el comunicado, dar clic en el icono con el nombre del archivo que está ubicado en el lado central izquierdo y enseguida se abrirá
el documento en formato PDF.

35 DTIC Dirección de Tecnologías de la Información y Comunicaciones
Para revisar las clasificaciones a las que pertenece el comunicado, dar clic en Clasificaciones.
Se muestra la clasificación y si requiere agregar una nueva clasificación a su comunicado selecciónelo de la lista que se despliega y dar clic en
guardar.
• Para conocer los acuses de recibido dar clic en el icono mostrar todos los acuses de recibido y se mostrará un listado con los datos.
4.3 Bandeja Entrada
En esta bandeja se pueden visualizar comunicados que han enviado otros Espacios Académicos.

36 DTIC Dirección de Tecnologías de la Información y Comunicaciones
4.3.1 Espera acuse
En esta sección están todos los comunicados que se han recibido pero que no se han firmado de recibido. Están divididos en páginas de treinta en
treinta, puede hacer la navegación por: número de página, página anterior o página siguiente.
Para firmar acuse del documento o comunicado:
• Dar clic en Bandeja de entrada
• Después dar clic en Espera de acuse del menú de lado izquierdo.
• Automáticamente aparecerá una pantalla de lado derecho.
• Seleccionar el comunicado y
• Después dar clic en firmar acuse, debe aparecer el siguiente mensaje: “Ingresa tu contraseña de firma electrónica FISE”. Ingrese su clave
privada de firma electrónica (o contraseña) y dar clic en acusar.
La firma de acuse la puede realizar cualquier usuario (administrador, titular, operador) si ase ingresó correctamente su contraseña, aparece la
siguiente pantalla:

37 DTIC Dirección de Tecnologías de la Información y Comunicaciones
En este apartado se observan las características con las que fue enviado el documento y a quien se envió. En esta pantalla se puede visualizar los
archivos adjuntos.
Tiene la opción de realizar las acciones que se encuentran en el apartado de Revisar comunicado.
4.3.2 Recibidos
Para ver los comunicados que se han recibido, dar clic en bandeja de entrada y después en Recibidos del menú de lado izquierdo.
Automáticamente aparecerá una pantalla de lado derecho, dar clic en el comunicado y posteriormente aparece la siguiente pantalla:

38 DTIC Dirección de Tecnologías de la Información y Comunicaciones
En esta pantalla se muestran las características detalladas con las que fue enviado el documento.
Se puede realizar las acciones que se encuentran en el apartado de Revisar comunicado.
5.1 Consulta de espacios universitarios.
Para consultar los espacios universitarios:
1. Posicionarse en el apartado ADMINISTRACIÓN que se encuentra en el menú de lado izquierdo.
5. ESPACIOS UNIVERSITARIOS

39 DTIC Dirección de Tecnologías de la Información y Comunicaciones
2. Dar clic en Todos los espacios y le aparecerá una lista con todos los espacios universitarios a los que está adscrito.
5.1.1 Información detallada del espacio universitario.
Para obtener información detallada dar clic sobre el nombre del espacio universitario y enseguida aparecerá la siguiente pantalla:
5.1.2 Para verificar los departamentos dar clic en el botón ubicado en el apartado de departamentos y enseguida se muestra una
lista con los departamentos de su área.

40 DTIC Dirección de Tecnologías de la Información y Comunicaciones
Para agregar un nuevo departamento dar clic en el botón Nuevo
• Automáticamente le abrirá una nueva venta para llenar los datos correspondientes y dar clic en guardar.
5.1.2 Editar el espacio universitario
Dar clic en el botón Editar espacio ubicado en la parte superior derecha de la pantalla, en el apartado de información, otra forma de realizar esta
tarea es pulsando el icono enseguida se abrirá una pantalla como la siguiente:

41 DTIC Dirección de Tecnologías de la Información y Comunicaciones
Después de hacer sus modificaciones deberá dar clic en Guardar (si desea limpiar la información debe dar clic en Limpiar)
Para agregar un nuevo espacio universitario:
• Dar clic en automáticamente abrirá una nueva venta para llenar los datos correspondientes.
• Es importante cambiar el prefijo de folio para que no sea UAEM, sino las siglas de su espacio universitario (ejemplo DTIC).
• Dar clic en Guardar.

42 DTIC Dirección de Tecnologías de la Información y Comunicaciones
Apartado de clasificaciones:
Para obtener información acerca de alguna de las clasificaciones, dar clic en la clasificasión, aparecerá una ventana con los comunicados que
pertenecen a la clasificación.

43 DTIC Dirección de Tecnologías de la Información y Comunicaciones
Para obtener información acerca de algún comunicado; dar clic sobre el comunicado. Se pueden realizar las acciones que se encuentran en el
apartado de Revisar comunicado.
para agregar una nueva clasificación dar clic en y realizar las acciones que se encuentran en el apartado de Clasificaciones.
En el apartado de usuarios se obtiene información acerca de todos los usuarios.

44 DTIC Dirección de Tecnologías de la Información y Comunicaciones
5.1.3 Eliminar usuario
Si requiere eliminar algún usuario dar clic en x que aparece en la parte superior de cada usuario, aparecerá un mensaje preguntándolo si desea
realizar la acción y dar clic Aceptar.
En la parte superior izquierda aparece un símbolo que indica el tipo de usuario, para tener más información acerca de las acciones que realiza
cada usuario usted puede consultar Perfiles.
Operador
Gestor
Administrador
Titular
Para revisar las clasificaciones existentes debe dar clic en Clasificaciones del menú del lado izquierdo, aparecerá una pantalla del lado derecho
con los comunicados que pertenecen a esa clasificación.
6. CLASIFICACIONES

45 DTIC Dirección de Tecnologías de la Información y Comunicaciones
Si requiere eliminar alguna clasificación dar clic en y se mostrará un mensaje para confirmar la acción y después dar clic en Aceptar.
Nota: las clasificaciones no desaparecen de los comunicados, únicamente desaparecerá la etiqueta.

46 DTIC Dirección de Tecnologías de la Información y Comunicaciones
6.1 Agregar clasificación.
Para agregar alguna clasificación:
• Dar clic en el botón ubicado del lado derecho en el apartado de clasificaciones.
• Se abrirá una ventana como la siguiente.
• En el apartado de Espacio seleccione el área a la que se le asignará la nueva clasificación.
• En el apartado de clasificación escribir el nombre de la nueva clasificación y después dar clic en Guardar (Si desea borrar la información
dar clic en el botón Limpiar).
7. REPORTES

47 DTIC Dirección de Tecnologías de la Información y Comunicaciones
7.1 Diario enviado y Diario recibidos
Ubíquese en el apartado Reportes, después en De Comunicados y seleccionar Diario enviados o Diario recibidos según sea el caso.
En este apartado seleccione las columnas que desea que aparezcan en su reporte, así como ordenar los campos de manera ascendente o descendente
(opcional).
Dar clic en el formato que requiere que se genere su reporte.
Enseguida se descargará en la barra inferior de su pantalla (si su navegador es Google Chrome) con el nombre Comunicados. Extensión

48 DTIC Dirección de Tecnologías de la Información y Comunicaciones
7.1.1 Descargar con Firefox
Si su navegador es Firefox aparece una ventana como esta, active la casilla de Guardar como y dar clic en Aceptar, después dar clic en la flecha
de descargas que se encuentra del lado derecho de su ventana, (para poder abrir el documento debe dar clic en dar clic en el archivo).
7.1.2 Problemas al descargar con Firefox
Si no aparece el icono de descarga puede ser porque su navegador esta activada la casilla de bloquear descargas, posiciónese en el icono que esta
atrás de la URL de su sitio web y dar clic en el apartado que dice Bloqueo de contenido como se muestra en la siguiente imagen:

49 DTIC Dirección de Tecnologías de la Información y Comunicaciones
Busque el apartado de seguridad y desactivar la casilla que dice Bloquear descargas peligrosas
Posteriormente intente nuevamente la descarga.
7.2 Por filtros
Ubíquese en el apartado de Reportes después en De Comunicados y seleccionar Por Filtros.

50 DTIC Dirección de Tecnologías de la Información y Comunicaciones
En este apartado seleccione las columnas que requiere que aparezcan en su reporte, así como ordenar los campos de manera ascendente o
descendente (opcional).

51 DTIC Dirección de Tecnologías de la Información y Comunicaciones
Seleccione los campos por los cuales desea filtrar el reporte y dar clic en el formato del reporte que requiera. (Puede dar clic en Limpiar en
caso de querer desactivar las casillas seleccionadas).

52 DTIC Dirección de Tecnologías de la Información y Comunicaciones
7.3 Ejemplo de formatos
Formato en EXCEL Formato en PDF
Al final aparece el nombre de la persona que genera el reporte, así como
la hora y fecha.
La vista está protegida por lo que no se podrá modificar nada.

53 DTIC Dirección de Tecnologías de la Información y Comunicaciones
Para consultar los usuarios que están adscritos, ubíquese en el apartado Usuarios y dar clic en Todos los usuarios.
8.1 Editar datos de usuario.
Usted puede consultar Editar datos.
8.USUARIOS

54 DTIC Dirección de Tecnologías de la Información y Comunicaciones
8.2 Agregar usuarios.
Restricciones.
1) El usuario debe existir o haber sido dado de alta en el catálogo.
2) En un mismo espacio no pueden existir 2 Titulares.
3) No se puede duplicar el usuario.
4) Se tienen que guardar los cambios.
5) Para cambiar su tipo de cuenta, se tiene que eliminar al usuario y volver a dar de alta con el nuevo tipo de cuenta, solamente puede
existir un solo titular por espacio universitario (Revise Eliminar usuario).
Para agregar un usuario usted debe dar clic en el botón del lado derecho en el apartado de usuarios enseguida la aparecerá una ventana como la
siguiente:
En el apartado de Espacio, seleccione el área a la que requiere ser adscrito.
En Usuario, debe escribir el nombre.
En el apartado de Tipo, deberá seleccionar el tipo de usuario.
Dar clic en Guardar.

55 DTIC Dirección de Tecnologías de la Información y Comunicaciones
8.3 Solicitudes de adscripciones.
Para revisar las solicitudes de adscripciones dar clic en Solicitudes de Adscripciones que se encuentra en el apartado de Usuarios.
Enseguida aparecerá un listado en donde podrá aceptar o rechazar dichas solicitudes.