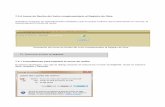Manual de Usuario - ZKTeco Latinoamérica · 2019-05-30 · 6 Manual de Usuario 2. Menú Principal...
Transcript of Manual de Usuario - ZKTeco Latinoamérica · 2019-05-30 · 6 Manual de Usuario 2. Menú Principal...

AZKBioSecurity APP Movil
Manual de Usuario ZKBioSecurity Aplicación MóvilEmisión: 2.0Fecha: Septiembre 2017Versión de la Aplicación: V2.0.0 o posteriorVersión de Software aplicable: ZKBioSecurity 3.1.5.0 o posterior

Manual de Usuario
Gracias por elegir nuestros productos. Antes de usar este producto, lea el manual del usuario para comprender mejor las funciones de la aplicación. El uso correcto del producto asegurará un buen funcionamiento y una velocidad de verificación rápida.
Ninguna parte de este documento puede ser reproducida o transmitida de ninguna forma o por ningún medio sin el consentimiento previo por escrito de Dongguan ZKTeco Electronic Technology Co., Ltd.
El producto descrito en este manual puede incluir una aplicación con derecho de autor de Dongguan ZKTeco y posibles licenciantes. Los clientes no deben de ninguna manera producir, distribuir, modificar, extraer, descom-pilar, desensamblar, desencriptar, aplicar ingeniería inversa, arrendar, asignar o sublicenciar dicha aplicación, a menos que tales restricciones estén prohibidas por las leyes aplicables o que dichas acciones sean aprobadas por los respectivos titulares de derechos de autor.
Tener en cuenta:
Esta aplicación está disponible en tiendas de aplicaciones que incluyen AppStore, Google, Tencent Myapp, GfanStore, y Wandoujia.
La aplicación se puede instalar en Android 4.4 o posterior en los teléfonos inteligentes de las principales marcas, incluidos Xiaomi, Samsung, Meizu, Huawei, Vivo, y Oppo, o iOS 8 o posterior en iPhone5 o teléfonos Apple lanza-dos posteriormente.
iLos datos proporcionados en este manual pueden diferir de las especificaciones técnicas reales del producto debido a las actualizaciones de éste. Dongguan ZKTeco no se hace responsable de las disputas que surjan o en relación con cualquier discrepancia entre las especificaciones técnicas reales y las descri-tas en este documento. El documento está sujeto a cambios sin previo aviso.
DECLARACIÓN

1ZKBioSecurity APP Movil
1.Inicio de Sesión............................................................................................................................................ 1.1 Primer Inicio de Sesión.................................................................................................................................................... 1.2 Inicio de Sesión Posterior..............................................................................................................................................2. Menú Principal............................................................................................................................................ 3. Gestión de Personal...................................................................................................................................... 3.1 Personal................................................................................................................................................................................... 3.2 Agregar..................................................................................................................................................................................... 3.3 Configuración de Parámetros....................................................................................................................................4. Control de Acceso....................................................................................................................................... 4.1 Monitoreo en Tiempo Real........................................................................................................................................... 4.2 Puertas...................................................................................................................................................................................... 4.3 Alarmas..................................................................................................................................................................................... 4.4 Reportes...................................................................................................................................................................................5. Visitantes...................................................................................................................................................... 5.1 Cita.............................................................................................................................................................................................. 5.2 Gestión de Citas.................................................................................................................................................................. 5.3 Gestión de Nivel de Acceso......................................................................................................................................... 5.4 Historial del Visitante........................................................................................................................................................ 5.5 Configuración de Parámetros....................................................................................................................................6. Estacionamiento......................................................................................................................................... 6.1 Autorización de Estacionamiento........................................................................................................................... 6.2 Extensión de Estacionamiento Fijo para Vehículos....................................................................................... 6.3 Caseta........................................................................................................................................................................................ 6.4 Canal.......................................................................................................................................................................................... 6.5 Ingreso de Vehículos........................................................................................................................................................ 6.6 Detalle de Carga................................................................................................................................................................. 6.7 Configuración de Parámetros.....................................................................................................................................7. Asistencia..................................................................................................................................................... 7.1 Calendario de Asistencia............................................................................................................................................... 7.2 Estadísticas de Asistencia.............................................................................................................................................8. Configuración de Sistema.......................................................................................................................... 8.1 Pantalla de Configuración del Sistema.................................................................................................................
2256771112131314132225252629343738384245495255585960616262
CONTENIDO

2 Manual de Usuario
1. Inicio de Sesión
1.1 Primer Inicio de Sesión
Después de descargar e instalarla y abrir la APP por primera vez, el proceso para ingresar es el siguiente:1. En el servidor elija [Sistema] > [Administración de autoridad] > [Registro de cliente] para agregar un cliente de aplicación registrado.

3ZKBioSecurity APP Movil
2. Abra la aplicación en el smartphone. En la pantalla de inicio de sesión haga click en [Configuración de Red] y escriba la dirección IP y el número de puerto del servidor o su nombre de dominio. Toque el ícono del código QR para escanear el código QR del nuevo cliente de la aplicación. Después de que el cliente se identifique correcta-mente, configure el nombre de dicho cliente y haga click en [Prueba de conexión]. Una vez que la red se haya conectado correctamente, haga click en [Guardar].

4 Manual de Usuario
Notas:1. La licencia determina la cantidad de puntos de aplicación disponibles.
3. Después de regresar a la pantalla de inicio de sesión, ingrese el nombre de usuario y la contraseña registrados, y luego haga click en [Iniciar sesión].

5ZKBioSecurity APP Movil
2. Cada Código de registro consume un punto de aplicación con licencia y solo se puede asignar a un teléfono móvil.
1.2 Inicio de Sesión Posterior
Si ha iniciado sesión en la aplicación anteriormente, la configuración de red, el nombre de usuario y la contraseña utilizados para el inicio de sesión anterior, se mostrará automáticamente. Haga click en [Iniciar sesión] para iniciar sesión directamente en la aplicación.
Nota: Debe verificar que la información del servidor, el nombre de usuario y la contraseña sean correctos. Las operacio-nes de agregar, modificar y eliminar cuentas de inicio de sesión y configurar los derechos de acceso solo se pueden realizar utilizando el software ZKBioSecurity en el servidor.

6 Manual de Usuario
2. Menú Principal
Después de iniciar sesión correctamente en la aplicación, verá el menú principal, como se muestra en la siguiente figura.
El menú principal muestra todas las funciones de la aplicación, que incluyen:
Personal (personal, agregar, configuración de parámetros).Acceso (monitoreo en tiempo real, puertas, alarmas, reportes).Visitante (cita, gestión de citas, gestión del nivel de visitante, historial del visitante, configuración de parámetros).Estacionamiento (autorización de estacionamiento, extensión fija del vehículo, puesto de guardia, canal, vehículos.Asistencia (calendario de asistencia y estadísticas, solo disponible para la consulta de datos y requiere la cuenta de autoservicio del empleado).Configuración del Sistema ( en la esquina superior derecha).
(1) (2) (3)(4) (5) (6)

7ZKBioSecurity APP Movil
3. Gestión de Personal
3.1 Personal
En el menú principal, haga click en [Personal] para visualizar la lista del personal. La lista muestra información breve sobre todo el personal, incluidos sus nombres, identificaciones, huellas dactilares registradas, las tarjetas y las con-traseñas se muestran en verde, mientras que las que no están registradas, se muestran en gris. La siguiente figura muestra la lista del personal.

8 Manual de Usuario
Conteo del personal: El número total de personas se muestra automáticamente en la esquina superior izquierda.
Búsqueda: La función de búsqueda permite una concordancia difusa de las identificaciones del personal o nombres, como se muestra en la siguiente figura.

9ZKBioSecurity APP Movil
Eliminar a una persona: El botón [Eliminar] aparecerá después de seleccionar a una persona para eliminar y deslizar hacia la izquierda, como se muestra en la siguiente figura.

10 Manual de Usuario
Editar detalles del personal: Haga click en una persona para mostrar los detalles de esta, como se muestra en la siguiente figura.
En la lista del personal, seleccione a la persona cuyos datos desea verificar y haga click en esta persona para mostrar los detalles, incluidos el nombre, identificación personal, género, departamento, número de móvil, dirección de correo electrónico, número de tarjeta, contraseña, nivel de acceso y campo de imagen.
Puede modificar toda la información anterior excepto la identificación personal. Después de modificar los detalles de la persona, toque en la esquina superior derecha para cargar la información actualizada en el servidor. Para salir de la pantalla actual, haga click en , en la esquina superior izquierda.
Cambiar la foto de perfil de una persona: Haga click en la foto de perfil de una persona, invoque la cámara en su teléfono para tomar una nueva foto o elija una de la galería y guárdela como la nueva foto de perfil.
Agregar una persona: Haga click en la esquina superior derecha de la pantalla de la lista del personal para cambiar a la pantalla de agregar personal, que es similar a la pantalla de detalles del personal. Escriba la información, haga click en la esquina superior derecha para guardar la información, luego haga click en la esquina superior izquierda para regresar a la lista del personal.

11ZKBioSecurity APP Movil
3.2 Agregar
En el menú principal, haga click en [Agregar] el módulo de personal para visualizar la pantalla de adición de per-sonal. Es similar a la pantalla de adición de detalles y muestra el nombre, ID, género, departamento, número de móvil, dirección de correo electrónico, número de tarjeta, contraseña, nivel de acceso y campo de imagen, como se muestra en la siguiente figura.
Las operaciones en esta pantalla son similares a las operaciones de edición de detalles de personal. Después de ingresar la información del personal, haga click en la esquina superior derecha para guardar la información, luego haga click en la esquina superior izquierda para regresar al menú principal.

12 Manual de Usuario
3.3 Configuración de Parámetros
En el menú principal, haga click en [Parámetros] el módulo de personal para visualizar la pantalla de configuración de parámetros del personal. Usted puede establecer los mismos parámetros que los del servidor web, incluido el IP del personal (longitud máxima y sí se permiten letras en inglés) y el número de tarjeta (longitud máxima y formato de visualización). Después de establecer los parámetros, haga click en la esquina superior derecho para guardar los ajustes y sincronizarlos con el servidor web.
La siguiente figura muestra la pantalla de configuración de parámetros.

13ZKBioSecurity APP Movil
4. Control de Acceso
4.1 Monitoreo en Tiempo Real
En el menú principal haga click en [Monitorización RT] en el módulo de control de acceso para verificar los eventos en tiempo real de todas las puertas del servidor, incluidos los eventos normales, anormales y de alarma. Puede habi-litar o deshabilitar la visualización de cada tipo de evento.
Eventos normales: se muestran en un fondo verde e identificados por una etiqueta.Eventos anormales: se muestran en un fondo anaranjado e identificados por una etiqueta.Eventos de alarma: se muestran en un fondo rojo e identificados por una etiqueta.

14 Manual de Usuario
4.2 Puertas
En el menú principal haga click en [Puerta] en el módulo de control de acceso para ver información básica sobre todas las puertas, incluidos nombres de dispositivos, nombres de puertas y número de puertas. Puede escribir el nombre de una puerta para encontrar la específica. La siguiente figura muestra la lista de puertas.

15ZKBioSecurity APP Movil
Recuento de puertas: El número total de puertas se muestra automáticamente en la esquina superior izquierda.
Función de búsqueda: Esta función permite una búsqueda difusa por nombre de puerta, como se muestra en la siguiente figura.

16 Manual de Usuario
Operaciones de la puerta: Haga click en una puerta, en la lista para visualizar la pantalla de las operaciones de la puerta. Puede abrir/cerrar la puerta, ver sus reportes y cancelar la alarma de la puerta. La siguiente figura muestra los botones para las operaciones de la puerta.
Abrir la puerta: Haga click en [Abrir] y seleccione la hora para abrir la puerta de forma remota.
Cerrar la puerta: Haga click en [Cerrar] para cerrar la puerta de forma remota.
Cancelar alarma: Haga click en [Detener Alarma] para cancelar los eventos de alarma en esta puerta.
Ver los reportes: Haga click en [Ver Reporte] para mostrar todos los eventos de la puerta, que se obtienen del servidor. Toca cualquier evento para ver los detalles.

17ZKBioSecurity APP Movil
Lista de Eventos: Muestra el tipo de evento, la hora de apertura de la puerta, el nombre de área, el nombre de la puerta, la identificación personal y el nombre, como se muestra en la siguiente figura.

18 Manual de Usuario
Detalles del evento: Haga click en un evento para ver los detalles, incluyendo el nombre de la puerta, hora de ocurrencia del evento, identificación personal, nombre, área, dispositivo, descripción del evento, número de tarjeta, lector y modo de verificación, como se muestra en la siguiente figura.

19ZKBioSecurity APP Movil
Búsqueda de eventos: Haga click en la esquina superior derecho de la pantalla de la lista de eventos e ingrese una palabra clave para buscar los eventos requeridos. Se admite una búsqueda difusa por ID personal, nombre del dispositivo y nombre de área. También puede buscar eventos por hora o tipo de evento (normal, anormal o alarma), como se muestra en la siguiente figura.
Buscar por hora: Haga click en [Buscar por hora] para comenzar una búsqueda. Puede elegir cualquiera de los cinco intervalos de tiempo predeterminados para buscar eventos de hoy, ayer, últimos tres días, esta semana o este mes. Luego toque para ver los reportes.Ver Reporte

20 Manual de Usuario
4.3 Alarmas
En el menú haga click en [Alarma] en el módulo de control de acceso para ver eventos de alarma en el servidor. Puede realizar las siguientes operaciones en la pantalla:
Confirmar alarmas: Seleccione una alarma y haga click en [Reconocer] para cancelar la alarma, como se muestra en la siguiente figura.

21ZKBioSecurity APP Movil
Configuración de notificación de alarma: Todos los eventos de alarma se recibirán del servidor de forma pre-determinada. Puede seleccionar una opción de notificación de alarma para recibir sólo los eventos de alarma que necesita. Luego, la aplicación obtendrá sólo el tipo especificado de eventos de alarma del servidor. La siguiente figura muestra las opciones de notificación de alarma.

22 Manual de Usuario
4.4 Reportes
En el menú principal, haga click en [Reporte] en el módulo de control de acceso para ver los eventos de todas las puertas obtenidos del servidor. Puede tocar un evento específico para ver los detalles o hacer click en la esquina superior derecha para comenzar una búsqueda.
Lista de eventos: Muestra el tipo de evento, la hora de ocurrencia del evento, el nombre del área, nombre de la puerta, la identificación personal y el nombre, como se muestra en la siguiente figura.

23ZKBioSecurity APP Movil
Detalles del evento: Toque un evento para ver los detalles, incluyendo el nombre de la puerta, hora de ocurrencia del evento, identificación personal y nombre, área, dispositivo, descripción del evento, número de tarjeta, lector y modo de verificación, como se muestra en la siguiente figura.

24 Manual de Usuario
Buscar por eventos: Haga click en esquina superior derecho de la pantalla de reportes y escriba una palabra clave para buscar los eventos requeridos. Se admite una búsqueda difusa por la identificación personal, nombre del dispositivo y nombre de área. También puede buscar eventos por nombre de puerta, hora o tipo de evento (normal, anormal o alarma) como se muestra en la siguiente figura.
Buscar por puerta: Haga click en [Buscar por puerta] para mostrar la pantalla de búsqueda, en la que se muestran todos los dispositivos y puertas accesibles a la cuenta de inicio de sesión actual. Seleccione una puerta y haga click en para ver su reporte.
Buscar por hora: Haga click en [Buscar por hora] para comenzar una búsqueda. Puede elegir cualquiera de los cinco intervalos de tiempo predeterminados para buscar eventos de hoy, ayer, últimos tres días, esta semana o este mes. Luego, haga click en para ver los reportes.
Ver Reporte
Ver Reporte

25ZKBioSecurity APP Movil
5. Visitantes
5.1 Cita
En el menú principal, haga click en [Reserva] el módulo de visitantes para mostrar la pantalla de cita de visitante, verá la información de la persona visitada (nombre y departamento), información del visitante (tipo y número de certificado ID, nombre, compañía, número de móvil, hora de llegada y propósito de la visita), como se muestra en la siguiente figura.
Después de configurar los parámetros, haga click en la esquina superior derecha para guardar el registro, y luego haga click arriba a la izquierda para regresar al menú principal.

26 Manual de Usuario
5.2 Gestión de citas
En el menú principal, haga click en [Lista] en el módulo de visitantes para mostrar la pantalla de administración de citas. Las citas (no visitadas, visitadas, caducadas) se muestran en la lista. La información sobre cada cita incluye el nombre de la persona visitada (ID personal), el nombre del visitante, propósito de la visita, la hora de llegada y el estado de la visita. Puede buscar una cita específica. La siguiente figura muestra la pantalla de gestión de citas.

27ZKBioSecurity APP Movil
Detalles de la cita: Haga click en un registro de cita para ver los detalles. Las citas en estados visitados y caducados son de sólo lectura y las citas en estado no visitado, se puede editar (todos los parámetros son editables, excepto el tipo y el número del certificado). Los detalles de una cita incluyen la etiqueta de estado visitante, información de la persona visitada (nombre y departamento) e información de visitantes (tipo y número del certificado, nombre, com-pañía, número de móvil, hora de llegada y propósito de la visita). Como se muestra en la siguiente figura.

28 Manual de Usuario
Buscar: Haga click en la esquina superior derecha de la pantalla de administración de citas para comenzar una búsqueda. Se admite una búsqueda difusa por el nombre de la persona visitada, el nombre del visitante y el pro-pósito de la visita. También puede buscar citas por hora o estado (no visitado, visitado o vencido), como se muestra en la siguiente figura.
Buscar por hora: Haga clic en [Buscar por hora] para comenzar una búsqueda. Puede elegir cualquiera de los cinco intervalos de tiempo predeterminados para buscar eventos de hoy, ayer, últimos tres días, esta semana o este mes. Luego haga click en para ver los reportes.Ver Reporte

29ZKBioSecurity APP Movil
5.3 Gestión de Nivel de Acceso
En el menú principal, haga click en [Niveles de visitantes] en el módulo de visitantes para mostrar la pantalla de administración de nivel de acceso de visitante. Los niveles de acceso y control de elevadores que se han agregado en el módulo de visitantes se muestran en una lista. Cada registro incluye el acceso o el nombre del nivel de control del elevador, el nombre del módulo y la cantidad de visitantes. Puede buscar, agregar o sincronizar el acceso y los niveles de control del elevador. La siguiente figura muestra la pantalla de administración del nivel de acceso.

30 Manual de Usuario
Eliminar un registro de nivel de acceso: El botón [Eliminar] aparecerá cuando seleccione un registro de nivel de acceso y deslice hacia la izquierda, como se muestra en la siguiente figura.

31ZKBioSecurity APP Movil
Detalles del nivel de acceso: Toque un registro de nivel de acceso para ver los detalles, incluido el número, el nombre y la información de la tarjeta del visitante. Puede utilizar estos elementos como criterios de búsqueda para buscar registros de nivel de acceso. La siguiente figura muestra la pantalla de detalles de nivel de acceso.

32 Manual de Usuario
Búsqueda: Haga click en la esquina superior derecho para comenzar una búsqueda. Escriba un nombre de nivel de acceso para una búsqueda difusa o seleccione el módulo de control de acceso o módulo de control de elevador para encontrar registros de nivel de acceso del módulo especificado, como se muestra en la siguiente figura.

33ZKBioSecurity APP Movil
Agregar y sincronizar accesos/niveles de control de elevador: Haga click en la esquina superior de-recha para expandir la lista de operaciones y luego haga click en [Agregar nivel de acceso] o [Agregar nivel de elevador]. Puede buscar registros del control de acceso o del nivel de control del elevador, como se muestra en la siguiente figura.
Agregar un acceso/registro de nivel de control del elevador: Después de establecer un registro, haga click en la esquina superior derecha para guardar la información, luego haga click en la esquina superior izquier-da para regresar a la pantalla de administración de nivel de acceso de visitante.

34 Manual de Usuario
5.4 Historial del Visitante
En el menú principal, haga click en [Historial de visitas] en el módulo de visitantes para ver todos los registros de visitantes obtenidos del servidor. Puede tocar un registro específico para ver los detalles o hacer click en la esquina superior derecha para comenzar una búsqueda.
Lista de historial de visitantes: Muestra el nombre de la persona visitada (ID personal), el nombre del visitante, el propósito de la visita, la hora de llegada y el estado de la visita, y proporciona la función de búsqueda, como se muestra en la siguiente figura.

35ZKBioSecurity APP Movil
Detalle del visitante: Toque un registro para ver los detalles, incluyendo el estado de visita, información de la persona visitada (nombre y departamento), información del visitante (nombre, compañía, hora de llegada, hora de salida, tipo y número de certificado de ID y número de móvil), también fotos del visitante (foto del certificado y fotos tomadas cuando el visitante llegó y se fue), como se muestra en la siguiente figura.

36 Manual de Usuario
Búsqueda: Haga click en la esquina superior derecho de la pantalla del historial de visitantes para comenzar una búsqueda. Se admite una búsqueda difusa por el nombre de la persona visitada, el nombre del visitante y el propósito de la visita. También puede buscar visitantes que no se fueron ni llegaron el día actual, como se muestra en la siguiente figura.
Buscar por hora: Haga click en [Buscar por hora] para comenzar una búsqueda. Puede elegir cualquiera de los cinco intervalos de tiempo predeterminados para buscar registros de visitantes de hoy, ayer, últimos tres días, esta semana o este mes. Luego haga click en para ver los reportes.Ver Reporte

37ZKBioSecurity APP Movil
5.5 Configuración de Parámetros
En el menú principal, haga click en [Parámetros] en el módulo de visitantes para visualizar la pantalla de configu-ración de parámetros del visitante. Establezca la opción de autorización, el elemento obligatorio y la dirección de correo electrónico del receptor de la lista de visitantes, luego haga click en la esquina superior derecha para guardar las configuraciones y sincronizarlas con el servidor web.
Primero determine si se necesita autorización. En el caso de que sí se necesite, seleccione una o más opciones de autorización (tarjeta de visitante, huella digital, contraseña y búsqueda de código para abrir la puerta). Las opciones de tarjeta de visitante y exploración de código no pueden seleccionarse simultáneamente. Seleccione la persona visitada o departamento visitado como el elemento obligatorio. A continuación, configure una dirección de correo electrónico para recibir la lista de visitantes en el día actual y configure la hora para enviar el correo electrónico. La siguiente figura muestra la pantalla de configuración de parámetros.

38 Manual de Usuario
6. Estacionamiento
6.1 Autorización de Estacionamiento
En el menú principal, haga click en [Autorización] en el módulo de estacionamiento para visualizar la lista de auto-rizaciones de estacionamiento. La lista muestra información sobre todos los vehículos fijos y temporales autoriza-dos, incluyendo el nombre del propietario, área de entrada/salida, hora de finalización, tipo de vehículo y tarifa de estacionamiento para cada vehículo regular y el área de entrada/salida de cada vehículo temporal. Puede agregar registros de autorización de vehículos fijos y temporales. La siguiente figura muestra la pantalla de autorización de estacionamiento.

39ZKBioSecurity APP Movil
Cancelación de un registro de autorización de estacionamiento: El botón [Remover] aparecerá cuando elija un registro de autorización y se deslice hacia la izquierda, como se muestra en la siguiente figura.

40 Manual de Usuario
Detalle de autorización de vehículo: Haga click en un registro de autorización para ver los detalles. Para un vehículo fijo, puede editar el número de estacionamiento y el área de entrada/salida. Para un vehículo temporal, puede editar el área de entrada/salida, como se muestra en la siguiente figura.
Después de editar el registro de autorización, haga click en la esquina superior derecha para guardar el registro, luego haga click en la esquina superior izquierda para regresar a la pantalla de autorización de estacionamiento.

41ZKBioSecurity APP Movil
Después de editar el registro de autorización, haga click en la esquina superior derecha para guardar el registro, luego haga click en la esquina superior izquierda para regresar a la pantalla de autorización de estacionamiento.
Agregar un registro de autorización: En la pantalla de autorización de estacionamiento, haga click en la esquina superior derecha para expandir la lista de operaciones, luego elija agregar autorización para un vehículo fijo o temporal. Para un vehículo fijo, establezca el nombre de su propietario, número de lugar de estacionamiento, área de entrada/salida, tipo, hora de inicio, hora de finalización y tarifa de estacionamiento. Para un vehículo temporal, configure su área de entrada/salida y el tipo de vehículo. Sólo se permite un registro de autorización para un vehículo temporal. Si ya existe un registro de autorización temporal del vehículo, se muestra un mensaje que indica que el vehículo temporal ha sido autorizado y puede cambiar el área autorizada, como se muestra en la siguiente figura.

42 Manual de Usuario
6.2 Extensión de Estacionamiento Fijo para Vehículos
En el menú principal, haga click en [Extensión] en el módulo de estacionamiento para visualizar la lista de extensio-nes de estacionamiento fijo del vehículo. La lista muestra información sobre todos los vehículos fijos cuyo período de estacionamiento ha expirado o está a punto de caducar, incluido el tipo de vehículo, el nombre del propietario y los días previos al vencimiento, como se muestra en la siguiente figura.

43ZKBioSecurity APP Movil
Cancelación de un registro de autorización de estacionamiento: El botón [Remover] aparecerá cuandoseleccione un registro de autorización y deslice hacia la izquierda, como la siguiente figura lo muestra.

44 Manual de Usuario
Extender el período de estacionamiento de un vehículo fijo: Haga click en un registro en la lista de extensión de estacionamiento fijo del vehículo para visualizar la pantalla de extensión. La pantalla de extensión muestra el núme-ro de lugar de estacionamiento, el tipo de vehículo, la fecha de vencimiento, la fecha de vencimiento prolongada y la tarifa de estacionamiento, como se muestra en la siguiente figura.
Después de extender el período de estacionamiento, haga click en la esquina superior derecha para guardar el registro, luego toque en la esquina superior izquierda para regresar a la pantalla de extensión de estacionamien-to regular de vehículo.

45ZKBioSecurity APP Movil
6.3 Caseta
En el menú principal, haga click en [Caseta] módulo de estacionamiento para mostrar la lista de la caseta. La lista muestra información básica sobre todas las casetas, incluidos sus nombres, direcciones IP de computadoras y áreas de entrada/salida, como se muestra en la figura a continuación.

46 Manual de Usuario
Eliminar una caseta: El botón [Eliminar] aparecerá cuando seleccione una caseta y deslice hacia la izquierda, como en la siguiente figura.

47ZKBioSecurity APP Movil
Detalles de caseta: Haga click en un registro en la lista de casetas para ver los detalles, incluido el nombre de la caseta, la dirección IP, el área de entrada/salida y la configuración de parámetros (si ofrece estacionamiento gratuito para vehículos temporarios y si habilita el cambio de tipo de vehículo, descarga manual, estacionamiento rápido temporal del vehículo y modo de paso único), como se muestra en la siguiente figura.
Después de establecer los parámetros, toque en la esquina superior derecha para guardar el registro, luego haga click en arriba a la izquierda para regresar a la lista de caseta.

48 Manual de Usuario
Agregar caseta: Toque la esquina superior derecho de la pantalla de casetas para cambiar a la pantalla y agregar una caseta, que es similar a la pantalla de detalles de la caseta. Escriba la información de la caseta, haga click en la esquina superior derecho para guardar la información, luego toque en la esquina izquierda para regresar a la lista de caseta.

49ZKBioSecurity APP Movil
6.4 Canal
En el menú principal, haga click en [Canal] el módulo de estacionamiento para visualizar la lista de pases. La lista muestra información básica sobre todos los canales, incluidos los nombres de los canales, los nombres de las casetas y la configuración de entrada/salida del canal, como se muestra en la siguiente figura.

50 Manual de Usuario
Eliminar un canal: El botón [Eliminar] aparecerá cuando seleccione un canal y se deslice hacia la izquierda, como muestra la siguiente figura.

51ZKBioSecurity APP Movil
Detalles del canal: Haga click en un registro en la lista de canales para ver los detalles, incluyendo el nombre del canal, configuración de entrada/salida del canal, nombre de la caseta, IPC1_IP, interfaz de video de IPC1, IPC2_IP, interfaz de video de IPC2, modo de apertura de puerta para vehículos fijos y el modo de apertura de compuerta para vehículos temporales, como se muestra en la siguiente figura.
Después de configurar los parámetros, haga click en la esquina superior derecho para guardar la configuración, luego toque arriba a la izquierda para regresar a la lista de pasajes.
Agregar un canal: Haga click en la esquina superior derecha de la pantalla de canales para cambiar a la pantalla y agregar un canal, que es similar a la pantalla de detalles del canal. Escriba la información del canal, haga click en la esquina superior derecha para guardar la información, luego haga click en la esquina superior izquierda para regresar a la lista de canales.

52 Manual de Usuario
6.5 Ingreso de Vehículos
En el menú principal, haga click en [Ingreso de vehículo] el módulo de estacionamiento para revisar los vehículos en el estacionamiento. La información en la pantalla se obtiene del servidor. Puede tocar un registro específico para ver los detalles.
Lista de entrada de vehículos: Muestra la foto del vehículo tomada en la entrada, número de placa, lote de estacionamiento y hora de entrada, como se muestra en la siguiente figura.

53ZKBioSecurity APP Movil
Detalles de entrada de vehículos: Haga click en una entrada de vehículo para ver los detalles, incluye la foto to-mada en la entrada, lote de estacionamiento, número de placa, tipo de registro, hora de entrada, nombre del pasaje, configuración de entrada/salida del canal y tipo de evento, como en la siguiente figura se muestra.

54 Manual de Usuario
Búsqueda de vehículos: Puede realizar una búsqueda difusa por número de placa o hacer click en la esquina superior derecha para buscar vehículos de estacionamiento por tiempo, como se muestra en la siguiente figura.
Búsqueda por hora: Puede elegir cualquiera de los cinco intervalos de tiempo predeterminados para buscar regis-tros de estacionamiento de vehículos de hoy, ayer, últimos tres días, esta semana o este mes. A continuación, haga click en para ver los registros de estacionamiento de vehículos en el rango de tiempo especificado.Ver Reporte

55ZKBioSecurity APP Movil
6.6 Detalle de Carga
En el menú principal, haga click en [Detalle de Carga] el módulo de estacionamiento para ver los detalles de la carga de estacionamiento obtenidos del servidor. Toca un registro para ver los detalles.Los detalles de carga de un vehículo, incluye el número de placa, el operador, el tiempo de entrada, tiempo de salida y el monto cargado, como se muestra en la siguiente figura.

56 Manual de Usuario
Detalles de carga: Haga click en un registro de vehículo para ver los detalles de la carga, incluyendo el nombre del propietario, número de placa, tipo de vehículo, hora de entrada/salida, tipo de carga, monto a cobrar, descuento, monto de deducción de cargo móvil, monto real cobrado, modo de pago y operador, como se muestra a continua-ción en la siguiente figura.

57ZKBioSecurity APP Movil
Búsqueda de detalle de carga: Puede realizar una búsqueda difusa por número de placa o hacer click en la esquina superior derecha para buscar detalles de carga por tiempo, como se muestra a continuación.
Búsqueda por tiempo: Puede elegir cualquiera de los cinco intervalos de tiempo predeterminados para buscar detalles de cargas de hoy, ayer, últimos tres días, esta semana o este mes. A continuación, haga click enpara ver los registros de detalles de carga en el rango de tiempo especificado.
Ver Reporte

58 Manual de Usuario
6.7 Configuración de Parámetros
En el menú principal, haga click en [Parámetros] el módulo de estacionamiento para visualizar la pantalla de ajuste de parámetros de estacionamiento. Dichos parámetros en la pantalla incluyen la configuración del estacionamiento, la configuración de entrada/salida del canal, el método de carga y las opciones de estacionamiento fijo del vehículo. Las configuraciones de estacionamiento incluyen el nombre de la compañía y el método de estacionamiento. En la sección de configuración de entrada/salida del canal, puede habilitar el multiplexor de entrada/salida de vehículos fijos, de vehículos temporarios, y del proceso de cambios para coincidir con la precisión de entrada/salida y si se permite la entrada de vehículos temporales cuando el estacionamiento está lleno. En la sección de método de carga, puede habilitar los criterios normales de carga de vehículo, cargar la impresión de la factura, descuento y establecer la acción tomada para los vehículos no coincidentes. Para el estacionamiento de vehículos fijos, puede habilitar la conversión de vehículo fijo a temporal y establecer el número de días antes de la alerta previa de caducidad. Después de configurar estos parámetros, haga click en la esquina superior derecha para guardar los ajustes y sincronizarlos con el servidor web- El modo de estacionamiento no se puede cambiar después de establecerse. La siguiente figura muestra la pantalla de configuración de parámetros.

59ZKBioSecurity APP Movil
7. Asistencia
El módulo de asistencia de la aplicación solo se puede usar para la consulta de datos de asistencia actualmente. Los empleados pueden iniciar sesión usando sus IDs y contraseña de autoservicio, consultar su calendario de asistencia y de datos de asistencia en este módulo. La siguiente figura muestra el módulo de asistencia.

60 Manual de Usuario
7.1 Calendario de Asistencia
Después de iniciar sesión con una cuenta de autoservicio, haga click en [Calendario de Asistencia] en el módulo de asistencia. Verá su información de asistencia en un mes, incluyendo el nombre del empleado, departamento, turno, número de perforaciones/impactos, horas de trabajo y perforaciones/impactos normales y anormales. Puede deslizar hacia la izquierda o hacia la derecha para ver la información de asistencia en el mes anterior o el siguiente. La siguiente figura muestra el calendario de asistencia.

61ZKBioSecurity APP Movil
7.2 Estadísticas de Asistencia
Después de iniciar sesión usando una cuenta de autoservicio, haga click en [Estadísticas de Asistencia] en el módu-lo de asistencia. Verá sus estadísticas de asistencia en un mes, incluyendo el nombre del empleado, departamento, mes, horas de trabajo, hora tardía (hora), hora de salida anticipada (hora), horas de trabajo extra, horas anormales y horas promedio de trabajo, como se muestra en la siguiente figura.

62 Manual de Usuario
8. Configuración de Sistema
8.1 Pantalla de Configuración del Sistema
En el menú principal, haga click en la esquina superior derecha para visualizar la pantalla de configuración del sistema. La pantalla muestra la opción de abrir la puerta de un sola Tecla, la extensión de responsabilidad, la confi-guración del idioma, sobre ZKBioSecurity y el botón [Cerrar sesión], como se muestra en la siguiente figura.
Apertura de puerta con una tecla: Después de habilitar esta función, no necesita seleccionar una hora cuando se abre una puerta remotamente en la pantalla de administración de la puerta. El tiempo de apertura de la puerta está predeterminado en 5 segundos.
Idioma: Puede cambiar el idioma utilizado en la aplicación. Esta es compatible con chino, inglés y español.Salir: puede tocar el botón [Cerrar sesión] para cerrar sesión de la cuenta actual.

63ZKBioSecurity APP Movil
Derechos de Autor © 2019, ZKTeco CO., LTD. Todos los derechos reservados.ZKTeco puede, en cualquier momento y sin previo aviso, realizar cambios o mejoras en los productos y servicios o detener su producción o comercialización. El logo ZKTeco y la marca son propiedad de ZKTeco CO., LTD.www.zkteco.com www.zktecolatinoamerica.com