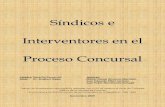Manual de usuario COREnet para interventores · aplicación COREnet, que reúne los requisitos de...
Transcript of Manual de usuario COREnet para interventores · aplicación COREnet, que reúne los requisitos de...
Versión y fecha del documento: v4.0 09072015
Manual de usuario COREnet parainterventores
IntroducciónTipos de usuarioProceso de firmaFuncionalidad general de la aplicaciónAcceso a la aplicaciónZonas de la pantallaAlta de una solicitudGrabar una solicitudModificar un borradorFirmar una solicitudFirmar una solicitud con DocelWebModificación de una solicitudPetición de modificación de una designaciónFirma de un Petición de modificaciónVisualizar comunicaciones recibidasPosibles tipos de comunicacionesConsultas de solicitudesElementos de navegación
Clasificación de las actas de recepción
Seguimiento de designacionesPunto de partida del seguimiento
Inicio seguimiento
Retraso en la convocatoria
Con requerimientoRetraso justificadoRetraso sin justificar
A subsanar
Pendiente de subsanación
Actuaciones antes de cerrar
Pendiente de actuaciones
Cierre del expediente
Cierre
Diagrama de estados
Localización de actas
Deshacer actuación de seguimiento
Actas parciales
Designaciones multiprovinciales
Actas en ejecución
Introducción.
Siempre que la Administración del Estado o sus Organismos Autónomos realizanuna contratación y el importe de la misma supera el límite señalado en lasdisposiciones vigentes, el centro gestor debe remitir una solicitud de designación derepresentante de la Intervención General a la Subdirección General de Intervención yFiscalización y Asuntos Jurídicos (en adelante SGIF).La Resolución de 7 de Julio de 2015 (publicada en el BOE de 10 de Julio de 2015)establece los procedimientos de solicitud de representante, de comunicacióntelemática de la designación de representante de la IGAE y finalmente la obligación,por parte del centro gestor, de suministrar información para la intervención previadel reconocimiento de la obligación.La solicitud telemática de los centros gestores se ha articulado a través de laaplicación COREnet, que reúne los requisitos de seguridad necesarios paragarantizar: la autenticidad del solicitante, la integridad del documento, laconfidencialidad y la fecha de la comunicación, mediante la utilización de certificadoelectrónico reconocido de persona física.
A partir de la versión 4.0, la aplicación incorpora el nuevo módulo de seguimiento dedesignaciones, siguiendo las directrices descritas en la resoluciones de 7 de julio de2015 y de 14 de julio de 2015, por las que se regulan los procedimientos deasignación de asesores y el nuevo modelo de seguimiento de designación yclasificación de actas de recepción.Este nuevo procedimiento contempla principalmente los procesos que deben hacerlas oficinas de intervención con el seguimiento de las designaciones y las gestiónen COREnet de las actas de recepción.También desde la nueva versión 4.0, se podrá realizar el proceso de firma a travésdel portafirmas corporativo DocelWeb.
Tipos de usuario.
Nota: Estas últimas carácterísticas asociadas a la nueva versión 4.0,estarán disponibles a partir del 1 de octubre de 2015, tras finalizar elproceso de formación y difusión de los nuevos procedimientos.
Dentro del perfil "interventor" existen a su vez tres subperfiles:
Interventor TitularInterventorPersonal funcionario de la Intervención
Los usuarios con perfil interventor deberán disponer de certificado electrónicoreconocido para autenticación y acceso a la aplicación; los usuarios "InterventorTitular" e "Interventor" requerirán dicho certificado para la firma electrónica del altay modficación de una solicitud y petición de modificación.
Interventor Titular
Las solicitudes a las que tendrá acceso este tipo de usuario en la aplicaciónCOREnet, son las siguientes:
Aquellas para las que estén designadosAquellas para las que un interventor de su equipo haya sido designadoAquellas que hayan sido dadas de alta y designadas en el centro gestordel que es titular.
Interventor
Las solicitudes a las que tendrá acceso este tipo de usuario en la aplicaciónCOREnet, son las siguientes:
Aquellas para las que estén designadosAquellas que hayan sido dadas de alta y designadas en el centro gestor alque está adscrito.
Personal funcionario de Intervención
Las solicitudes a las que tendrá acceso este tipo de usuario en la aplicaciónCOREnet, son las siguientes:
Aquellas que hayan sido dadas de alta y designadas en el centro gestor alque está adscrito.
Éste perfil no tiene capacidades de firma en COREnet.Este manual está dirigido a estos usuarios interventores.
Proceso de firma.
La aplicación COREnet, para la firma electrónica de los documentos que gestiona(solicitudes, resoluciones y comunicaciones) hace uso de un componente softwarede firma que a su vez utiliza la funcionalidad de otro software comercial denominadoen jerga informática "Máquina virtual Java" y que debe estar previamente instaladoen su ordenador.
Para ampliar información acceder a este documento.
Funcionalidad general de la aplicación.
La aplicación de manera muy resumida permite a los interventores, dar de alta,firmar y modificar solicitudes de representante de la Intervención General de laAdministración del Estado para los actos de comprobación material de la inversión.Una segunda funcionalidad, es la de solicitar "modificaciones de designación" quepreviamente les han sido asignadas. La aplicación de manera complentaria permitela firma de estas peticiones de modificación de designación.A partir de la versión 4.0, se añade la funcionalidad de seguimiento dedesignaciones. Esta importante funcionalidad permite cerrar el ciclo COREnet. Apartir de esta versión las oficinas de intervención serán las que suban las actas a laaplicación. Asociado a este seguimiento de designación se implementa una utilidadpara facilitar la localización y exploración de actas de recepción dadas de alta.Adicionalmente la aplicación dispone de una bandeja que permite la lectura de lascomunicaciones enviadas al interventor por correo electrónico. Estascomunicaciones están cifradas y el visualizador incluido en la aplicación permite leere imprimir la comunicación.Finalmente se pone a disposición del usuario una consulta totalmente parametrizadapara facilitar la localización de expedientes dados de alta en la aplicación.
Acceso a la aplicación.
COREnet es una aplicación web, a la que se accede vía la Intranet deAdministración Presupuestaria.Acceder a la ayuda de la aplicación, para obtener más información relativa a cómosolicitar acceso, resolución de incidencias y aspectos relacionados con la firmaelectrónica.
Zonas de la pantalla.
Una vez que hemos entrado en COREnet, se nos mostrará la pantalla principal de laaplicación:
Las pantallas de la aplicación se dividen en general, en tres partes bien diferencias:
Cabecera (señalada como A),Zona de trabajo (señalada como B),Barra de estado (señalada como C).
En la cabecera, que se mantiene visible en todas las pantallas de la aplicación,podemos distinguir los siguientes elementos:
Indicación de la pantalla en la que nos encontramos,Logo de la IGAE que pulsando sobre él nos lleva a la página principal dela aplicación,Iconos de acceso a información apoyo,Menú de la aplicación. Es una de los principales cambios de la aplicación,ya que en esta versión, el menú está siempre disponible en todas lasventanas,Versión de la aplicación (ejemplo 3.0.0).
La zona de trabajo (B) es la más importante y utilizada de la aplicación. Semostrarán los resultados de la aplicación así como las solicitudes en fase de alta,modificación o firma.La barra de estado (C) es una zona informativa, que informa y advierte sobre ciertosaspectos críticos de la aplicación, entre ellos el proceso de firma. Los elementos deesta barra de estado son:
: Información de usuario que pulsando sobre ella mostrará unapantalla con la información del usuario recopilada por la aplicación,Estado del componente de firma que mostrará si el "applet" de firma seha cargado correctamente y si además ha encontrado algún certificadoválido para poder firmar con la aplicación:
Applet cargado con "n" certificados Applet cargado sin certificados Applet de firma sin cargar
: Recargar "applet" de firma" que permite volver a cargar estecomponente, : Ayuda contextual sobre el proceso de firma en COREnet,
Alta de una Solicitud.
Para gestionar la alta, modificación y firma de solicitudes iremos al item de menú. Para dar de alta una solicitud pulsaremos sobre
La aplicación mostrará una ventana, en la que se mostrarán todas las altas desolicitud, que todavía no están firmadas: es decir o están en "borrador" o"completadas, pero sin firmar". Pulsaremos en el botón para dar de alta unanueva solicitud.
Gestión de Solicitudes Alta Solicitud
Ahora la aplicación nos mostrará una solicitud vacia a cumplimentar.Se nos presentará un formulario con 25 campos a rellenar. Todos los campos, salvoque se indique expresamente, son de cumplimentación obligatoria.En la siguientes pantallas se muestra un ejemplo de este formulario:
En el campo 1. Tipo de Tramitación, se elige el tipo de tramitación entre lossiguientes posibles: Ordinaria, Urgente y Emergencia.El campo 2. Ámbito, indica si es una solicitud que afecta:
a una sola provincia,si es multiprovincial,si la recepción será en un país extranjero perteneciente a la U.E.o será un país del resto del Mundo.
El campo 3. Número de referencia, lo rellena automáticamente la aplicacióny será el identificador asociado a esta nueva solicitud (el formato es"año(yyyy)+7+nnnn", por ejemplo: 201370559)El campo 4. Fecha Solicitud, viene prellenada con la fecha del día en curso.
Los campos relacionados con el interventor fiscalizador solicitante, vienenya incorporados al formulario y no se pueden modificar; corresponden con losdel interventor que accede a la aplicación.
Los campos relacionados con el centro gestor, vienen ya incorporados alformulario y no se pueden modificar; corresponden con los del centroasociado al usuario que accede a la aplicación.
A continuación hay que rellenar los datos relacionados con el órganofinanciador de la inversión: primero seleccionar la 9. Sección yposteriormente elegir "10. Servicio entre los posibles propuestos en las listasdesplegables.
Adicionalmente se debe incluir el Documento Aprobación del Compromisodel Gasto. Para ello pulsar en el botón "Examinar" elegir el fichero del propioordenador y una vez seleccionado pulsar el botón "Subir Documento" para que el documento sea incluido correctamente en la nueva solicitud.
Seguidamente se pide rellenar las distintas aplicaciones presupuestarias quehayan financiado la inversión de la que derive la solicitud: los campos,ejercicio, orgánica, funcional y económica de las aplicacionespresupuestarias asociadas a esta solicitud. Una vez rellenos los cuatrocampos pulsar en botón . Se pueden añadir tantas partidas presupuestaríascomo sean necesarias, pero al menos hay que rellenar una.
Cuando sean varios los órganos financiadores (más de una sección y/oservicio presupuestario), sin perjuicio de que la solicitud a tramitar seaúnica para todos ellos, a efectos de la solicitud de representante, seconsignará como órgano financiador el que actúe como órgano decontratación, especificando la Sección y el Servicio presupuestariocorrespondiente. Cuando sean varios los órganos financiadores y el queactúe como órgano de contratación no esté sujeto a función interventora,se entenderá como órgano financiador aquel a quien correspondagestionar el crédito presupuestario que financie en mayor cuantía el gastoderivado de la Inversión de entre los incluidos en el ámbito del citadocontrol.
El formato admitido en estos cuatro campos es el siguiente:
La siguiente sección está relacionada con los datos de identificación delcontratista, su Denominación Social y su C.I.F.. Pulsar en el botón paramostrar la pantala de búsqueda de contratista asociado a este expediente; enella se podrá teclear terminos texto a buscar para que casen o bien el elnombre del contratista o bien con su CIF. Pulse en el enlace "seleccionar"para elegir el contratista de entre los de la lista mostrada, para a continuaciónpulsar el botón "Aceptar".
En el siguiente campo se debe rellenar el número generado por la aplicaciónde gestión contable SIC de aprobación del gasto y/o compromiso de gasto.Esun campo obligatorio y la aplicación comprueba que el número SIC incluidono está ya siendo usado en otra solicitud.
Ejercicio: admite cuatro digitos. Solo se admitenaños superiores a 1980 e inferiores a 3000.Ejemplos 2014, 2013, 2015.Orgánica: se admiten números de 2 a 8 digitos.Ejemplos 21, 2342, 235621, 13254612.Funcional: se admiten datos con las siguientescomposición: 1 a 3 digitos+ 1 letra + 1 a 3 dígitos(opcional). Ejemplo 346A, 346, 346B1, 345A123.Económica: se admiten números de 1 a 7 dígitos.Ejemplo , 7, 723, 1234567.
En caso de no encontrar la empresa contratista de entre los de lasposibles búsquedas, pulsar el botón que mostrará lasiguiente pantalla:
Se cumplimentará el epígrafe de forma manual, adjuntando, eneste caso, el documento justificativo de alta de tercero ypulsando finalmente en el botón
Nuevo
Guardar
El formato admitido para este campo es un número de hasta17 dígitos.
La sección G, describe con detalle la inversión para la cual se pide estasolicitud.El campo 14. Descripción, es un campo de texto libre para incluir unadescripción somera de en qué consiste la inversión.A continuación, se pide la inclusión de los documentos asociados alexpediente:
Pliego de Prescripciones Técnicas Particulares o documentoequivalente,Pliego de Cláusulas Administrativas Particulares o documentoequivalente,
El modo para subir documentos es común a toda la aplicación. Primero sedebe pulsar el botón "Examinar" que nos permitirá elegir un fichero desdenuestro ordenador. Una vez seleccionado, es necesario pulsar el botón para que la aplicación adjunte al formulario el documento previamenteseleccionado. Una vez subido es mostrado en azul en el propio formulario.En el campo lista 14. Procedimiento de Adjudicación, se debe indicar eltipo de procedimiento de adjudicación: abierto, restringido, negociado sinpublicidad, negociado con publicidad, etc..En el campo 15. Fecha de terminación, se consignará la fecha prevista deentrega o realización del objeto del contrato, establecida en el expediente. Seanexará, como documento justificativo, el contrato o encargo formalizado y,en su caso, las correspondientes modificaciones.El campo 16. Expediente/Clave nos pide rellenar el código de expedienteasignado por el centro gestor al expediente que se tramita.En el siguiente campo lista a rellenar, 17. Lugar de la comprobación, seelegirá el lugar donde se realizará la recepción.
Los campos 18. Importe SIN IVA y 19. Importe CON IVA corresponden conel importe sin y con IVA de la inversión. El importe ha de ser en euros y condos decimales. El campo 19 debe ser igual o mayor que el 18, sino laaplicación presentará un error/advertencia en el momento de grabar lasolicitud.
Si se eligiera monoprovincial se presentará una lista deprovincias en la que seleccionar la correspondiente.
Solo se admiten dígitos que se pueden teclearsecuencialmente, incluidos los decimales. La aplicaciónincluye automáticamente el "punto" para los millares y la"coma" para los decimales. También, si se quiere, se puedenteclear el importe con puntos de millares y coma de
Finalmente, el campo 20. Entregas parciales pregunta si habrá entregasparciales. En caso negativo marcar "no" y la aplicación no preguntará más.Si hay entregas parciales marcar "si".
En este caso nos pregunta si el documento de justificación de entregasparciales está incluido en alguno de los documentos subidos mostrándonos lalista de estos para que se indique cual de ellos es.Si no estuviera incluido se pide que se adjunte el documento correspondientedonde viene la justificación de las entregas parciales.
El último campo, 21. Calificación, de esta sección es la clasificación de Lacalificación se hará de conformidad con las siguientes categorías: Obras;Suministro; Servicios; Concesión de obras públicas; Gestión de serviciospúblicos; Colaboración entre el sector público y el sector privado; Contratosadministrativos especiales; Ejecución por la propia Administración de obras;Fabricación de bienes por la propia Administración; Ejecución por la propia
decimales.
En el caso de que en el campo 2. ámbito se hubiera seleccionadomultiprovincial, primeramente habrá que seleccionar en el campo18. Lugar de la comprobación, la opción "Varias provincias" yen este caso aparecerá un anexo al final del formulario en el quese deberá rellenar para cada una de las provincias el importe sin ycon IVA de la inversión correspondiente, tal como muestra lasiguiente figura:
Es importante recalcar, que la suma de todos los importes debecoincidir al céntimo con el importe total rellenado en los campos19 y 20.El formulario permite añadir, modificar o eliminar provincias eimportes mediante los correspondientes botones de"Seleccionar", "Cancelar Selección", "Eliminar Provincia" yGrabar Provincia.Si en el campo 2. ámbito, hubieramos seleccionado la opción"Extranjero (U. Europea)", en la lista se mostrará los posiblespaíses en donde habrá que realizar la recepción. Si finalmente seselecciona la opción "Extranjero (Resto del mundo)", en la listadel campo 18 saldrán todos los países que no son de la U.E..
Administración de servicios; otros.
Finalmente, la aplicación permitirá adjuntar a la aplicación documentosgenerales complementarios y que se crean son de interés.
Grabar una solicitud.
Acompañando al relleno de datos de este formulario, aparece siempre superpuestauna barra con una serie de icones para realizar ciertas operaciones asociadas, comopuede ser el Grabar Solcicitud o Salir sin grabar o Firmar.
En cualquier momento podemos guardar los datos ya rellenados pulsando el botón. El formulario es grabado en modo borrador e informa sobre los erroresdetectados en el formulario de solicitud para que sean subsanados. Estasoperaciones de modificar/grabar se pueden hacer tantas veces como sea necesario.
Modificar un borrador.
El estado en la que se encuentra la solicitud: "borrador","completada sin firmar" o "firmada" se mostrada así mismo en lamisma barra de operaciones de la solicitud.
Si al pulsar Grabar, no le aparece una ventana emergente o popup enel que se le informa de que la solicitud está ya completada o que por elcontrario hay una serie de errores que corregir, vaya a la configuración desu nevegador para que acepte este tipo de ventanas emergentes o popups:
Administración de popups en Chrome.Administración de popups en Firefox.O buscar en Google información relativa a la activación/bloqueode ventanas emergentes, popups en el navegador que estéutilizando.
Para modificar una solicitud que está en borrador, entrando en , se nos mostrará un listado de las solicitudes que están en estado
borrador ("solicitud en borrador"); si pulsamos sobre el enlace "Modificar"asociado a la solicitud a modificar, se nos mostrará de nuevo el formulario con losdatos de la solicitud previamente grabados.
Una vez realizados los cambios, volver a pulsar el botón Grabar.
Firmar una solicitud.
Hasta que un alta de solicitud no es firmada por el usuario del centro gestorcompetente, el alta de solicitud sigue en estado solicitud en borrador o solicitudcompletada.Análogamente hasta que una modificación de una solicitud que ya hubiera sidorecibida en la SGIF no es firmada por el usuario del centro gestor competente, lamodificación de solicitud sigue en estado solicitud de modificación en borrador osolicitud de modificación completada.
Una vez que el usuario firma la solicitud, esta pasa al estado de recibida yaparecerá en la bandeja de entrada de los usuarios fiscalizadores de la SGIF.Antes de proceder a la firma se recomienda leer los requerimientos técnicosnecesarios requeridos por la aplicación.
A la firma se accede mediante el menú, , y aparecerá lasiguiente pantalla:
Gestión de Solicitudes>Alta de Solicitud
Recuerde que el estado en el que se encuentra la solicitud apareceen todo momento tanto en la barra de operaciones de la solicitudcomo en los diferentes listados que se muestran en la pantalla.
No olvide de insertar la tarjeta de identificación en el lector detarjetas de su ordenador.
Gestión de Solicitudes>Firma
En la que se muestra un listado de posibles solicitudes en estado completada (tantode altas como de modificaciones de solicitud) y susceptibles de ser firmadas.Pulsar sobre el enlace Firmar de la solicitud deseada.
A continuación se presentará en pantalla con el botón de firmar habilitado en labarra de operaciones de la solicitud.
A continuación saldrá una pantalla emergente con una lista de los certificadosdetectados en el ordenador. Puede salir uno o más de uno. Marque y elija con el quequiera firmar y a continuación pulse el botón de "Aceptar".
A continuación se mostrará otra ventana emergente con membrete de la F.N.M.T. enla que se pedirá el PIN de su tarjeta. Introduzcalo y pulse "Aceptar"
Finalmente, Corenet le mostrará en otra pantalla indicando que la firma se harealizado con éxito o en caso contrario el problema que ha surgido.
Firmar una solicitud via DocelWeb.
Desde la nueva versión 4.0, se podrá realizar el proceso de firma a través delportafirmas corporativo DocelWeb.
Modificación de una solicitud.
Una vez que un alta de solicitud es firmada, se marca como "recibida" por el
Atención: dependiendo del navegador que utilice para la firma, el comportamientode esta ventana de PIN, puede cambiar. Tanto en Chrome como en Firefox estaventana se presenta "minimizada" y se debe ir a la barra de aplicaciones deWindows para mostrarla.
Si tiene algún problema durante el proceso de firma, consultesiguiente información .
Nota: Esta característica, estará disponible a partir del 1 de octubre de2015, tras finalizar el proceso de formación y difusión de los nuevosprocedimientos.
sistema y entra en la bandeja de entrada de la SGIF para su inspección.El centro gestor puede realizar una modificación de la solicitud, siempre que creanecesario.El procedimiento funcional para esta modificación es muy similar al del alta de lapropia solicitud.Para ello al usuario accederá al menú de modificaciones a través de
. La aplicación le mostrará todas las solicitudessusceptibles de ser "modificadas", es decir de las que ya han sido enviadas a laSGIF previamente:
Utilizando los controles que aparecen en la parte superior puede refinar la búsqueday ajustar la lista de solicitudes propuesta.Pulse en el enlace Modificar de la solicitud que desee modificar.Se le mostrará el mismo formulario cumplimentado para el alta de la solicitud, al quese le añade un apartado, Motivo de la Modificación, para indicar en formato textolibre, en qué consisten las modificaciones que va a realizar en el alta.
A continuación el usuario puede modificar el resto de campos editables delformulario. Al grabar los cambios la aplicación validará el formato y lo dejarápreparado para que sea firmada.Es necesario volver a firmar una modificación de una solicitud ya "recibida" por laSGIF. Hasta que no se ha firmado queda en estado "solicitud de modificacióncompletada" y no es visible por la SGIF.
Gestión desolicitud>Modificación de solicitud
Petición de modificación de una designación.
Otra nueva funcionalidad que aparece en COREnet a partir de la versión 3.0, es laposibilidad de hacer una petición de modificación de una designación previamenteasignada a un interventor.Para ello hay que ir al ítem de menu y luego seleccionar el subitem
La aplicación le presentará una bandeja con todas las designaciones susceptibles desolicitar la modificación de designación. En este caso pulse en el enlace"Modificar", que le presentará el formulario de la designación seleccionada.Al final de la solicitud, se le mostrarán cuatro campos (23, 24, 25 y 26) para incluiruna breve explicación del porqué de la modificación.
En la sección J.Justificantes, se puede añadir documentos que apoyen la petición siasí se estiam necesario o así lo requiere la SGIyAF.
Firma de una petición de modificación.
DesignacionesPetición de Modificación.
Esta petición llegará a la bandeja de análisis de la SGIFyAJque actuará en consencuencia, o bien desestimando lapetición o generando una substitución de la designaciónsiguiendo la petición realizada por el interventor.
Firma de una petición de modificación.
Analogamente al proceso de altamodificaciónfirma de una solicitud, la petición demodificación de designación, debe ser también firmada.Para ello hay que ir al ítem de menu y luego seleccionar el subitem
La aplicación le presentará una bandeja con todas las peticiones pendientes defirma. Pulsar en el enlace "Firmar", que le presentará el formulario de la designaciónseleccionada y en el que en la barra del documento le aparecerá el icono de firma
Visualizar comunicaciones recibidas.
Una vez que el centro gestor ha dado de alta/modificado una solicitud, se quedará ala espera de recibir la correspondiente comunicación en la que se le informe delresultado de su solicitud.Estas comunicaciones se reciben por correo electrónico en el que se adjunta unfichero encriptado conteniendo la comunicación. Para poder visualizar la aplicacióndispone de una bandeja de comuinicaciones accesible desde el menu
. Al seleccionar éste ítem le mostrará lasiguiente pantalla, en la que podrá inspeccionar y buscar la comunicación deseada..
DesignacionesFirma de Petición de Modificación.
Comunicaciones>Bandeja de Comunicaciones
Para ello pulse directamente sobre el enlace del documento pdf listado y se abrirá unvisor conteniendo la comunicación.
Posibles tipos de comunicaciones a recibir.
La SGIFyAJ le puede comunicar el estado de la solicitud mediante diferentes tiposde "comunicaciones". Los tipos que puede recibir son las siguientes:
Anulada por Extemporánea. Esto implica que se ha presentado fuera deplazo.Anulada por Fuera de Ámbito.de Subsanación. La SGIF ha detectado algún error o defecto en lasolicitud y solicita la subsanación por parte del interventor. Se indican losmotivos de esta subsanación en la propia comunicación.de Designación. La SGIF notifica al interventor que ha sido designadopara proceder al acto de recepción material de la inversióncorrespondiente a la solicitud presentada.
Consultas de solicitudes.
Finalmente y con objeto de facilitar la búsqueda de solicitudes realizadas se disponede un módulo que permite realizar consultas parametrizadas, accesibles a traves delitem de menú .La aplicación presenta una pantalla similar a la del formulario de alta de solicitud, enla que podrá libremente añadir filtros a la consulta.El resultado de esta consulta es un listado con las solicitudes que casen con lascondiciones expresadas en la consulta.
Clasificación de las actas.
"Consultas>Consultas masivas"
El resultado de la comprobación material de la inversión se reflejará en actaque será suscrita por todos los que concurran al acto de recepción, en la quese hará constar, en su caso, las deficiencias apreciadas, las medidas aadoptar para subsanarlas y los hechos y circunstancias relevantes del acto decomprobación. En dicha acta o en informe ampliatorio podrán losconcurrentes, de forma individual o colectiva, expresar las opiniones queestimen pertinentes.En caso de haberse designado representante por este Centro, este reflejaráen el acta el resultado de la comprobación material de la inversión, y supronunciamiento se corresponderá con alguno de los que se indican acontinuación:
FavorableFavorable con observaciones, que a su vez podrán tener lassiguientes subclasificaciones:
1. Incidencias surgidas en la solicitud de ladocumentación y/o en el estudio de la misma que hayandificultado, limitado o retrasado la comprobación materialde la inversión en tiempo y forma.2. Diferencias entre lo realmente ejecutado y loaprobado en el expediente objeto de recepción, que porser de escasa importancia cuantitativa hagan innecesarioproceder a la correspondiente modificación del contrato oencargo.3. Deficiencias, incorrecciones o aspectos a mejoraren la documentación que integra el expediente, que sejuzgue oportuno comunicar al órgano gestor delexpediente para su consideración en lo sucesivo.4. En general, aquellos otros aspectos detectados enla comprobación material de la inversión que nosupongan estar ante una ejecución defectuosa de laprestación.
Desfavorable, que a su vez podrán tener las siguientessubclasificaciones:
1. Elementos o aspectos no ejecutados o ejecutadosincorrectamente, susceptibles de subsanación en el plazoque a tales efectos se conceda al contratista.2. Modificaciones del contrato o encargo que han sidoejecutadas sin estar aprobadas de acuerdo con lanormativa aplicable.3. Trabajos o prestaciones total o parcialmenterecibidos y distribuidos en el momento de efectuar lacomprobación material de la inversión.4. Ocupación efectiva de obras o su puesta en serviciopara uso público sin la presencia del representante de laIntervención designado.5. No recepcionable: Elementos o aspectos noejecutados o ejecutados incorrectamente, no susceptiblesde subsanación por su propia naturaleza, o nosubsanados en el plazo que a tales efectos se conceda alcontratista.
Consulte la Resolución de la IGAE sobre comprobaciónmaterial de la inversión. Consulte ésta información .
Favorable
Un acta se clasificará como Favorable, cuando las obras, suministros,servicios o adquisiciones se encuentren en buen estado y con arreglo a lasprescripciones técnicas previstas en el contrato o encargo.En el acta habrá de hacer constar de forma expresa que la opinión que seemite es de carácter favorable.
Favorable con observaciones
Un acta se clasificará Favorable con observaciones, cuando las obras,suministros, servicios o adquisiciones se encuentren en buen estado y conarreglo a las prescripciones técnicas previstas en el contrato o encargo, noprecisando, en consecuencia, un nuevo acto de recepción, y lasobservaciones a formular vengan motivadas por las comentadasanteriormente.
Desfavorable
Un acta se clasificará Desfavorable, cuando las obras, suministros, servicioso adquisiciones no se encuentren en buen estado o no se ajusten a lascondiciones generales o particulares previstas en el contrato o encargo, asícomo, en su caso, a las mejoras ofertadas por el adjudicatario del contratoque hayan sido aceptadas por el órgano de contratación.En la Circular antes mencionada, se clarifican los diferentes aspectos queincurren en aquellas recepciones declaradas como desfavorables. De cara aCOREnet y en su versión 4.0, de las cinco subclasificaciones que puede tenerun acta desfavorable, podemos separarlas en dos grupos:
Desfavorables tipo 1 y 2:
1. Elementos o aspectos no ejecutados o ejecutadosincorrectamente, susceptibles de subsanación en el plazo que atales efectos se conceda al contratista.2. Modificaciones del contrato o encargo que han sidoejecutadas sin estar aprobadas de acuerdo con la normativaaplicable.
De manera general estás designaciones irán a Cierre. VerSeguimiento de designaciones .
De manera general estás designaciones irán a Cierre. VerSeguimiento de designaciones .
De manera general estás designaciones irán a Pendientes desubsanar. Ver Seguimiento de designaciones .
Desfavorables tipo 3, 4 y 5:
3. Trabajos o prestaciones total o parcialmente recibidos ydistribuidos en el momento de efectuar la comprobación material dela inversión.4. Ocupación efectiva de obras o su puesta en servicio para usopúblico sin la presencia del representante de la Intervencióndesignado.5. No recepcionable: Elementos o aspectos no ejecutados oejecutados incorrectamente, no susceptibles de subsanación por supropia naturaleza, o no subsanados en el plazo que a tales efectosse conceda al contratista.
Seguimiento de designaciones.
Las intervenciones delegadas, regionales y territoriales llevarán a cabo elseguimiento de las designaciones efectuadas y de las medidas correctorasdecididas como consecuencia de las deficiencias detectadas.Para acceder a la bandeja del seguimiento de designaciones ir al ítem demenú:
Una designación, en la aplicación COREnet, pasará por una serie de estadosdesde su inicio hasta su cierre.
Punto de partida del seguimiento
El seguimiento de designaciones se inicia en el momento que la SGIFyAJ hadesignado una inversión como recepcionable. Si en esa designación hubieraincluído asesores, la solicitud llegará a este solo cuando éstos esténasignados.
Inicio de seguimiento
En este estado se está a la espera de que se produzca la recepción.
De manera general estás designaciones irán a Pendientes deactuaciones. Ver Seguimiento de designaciones.
Designaciones>Seguimiento Designaciones
Es importante aclarar que COREnet no va a reproducir el cicloadministrativo que una designación, recepción, acta sigue enla vida real. El flujo COREnet intenta definir una serie deestados y sus transiciones que faciliten las labores deseguimiento tanto de interventores como de la SGIFyAJ.
Alta de acta
Una vez que se ha hecho la recepción, el interventor dará de alta el Acta en laaplicación COREnet. Para ello, seleccionando la solicitud a la que va asociarel acta, pulsará el botón
Al pulsar se desplegará una botonera que permitirá seleccionar laclasificación del acta:
Favorable. Se abrirá el editor de actas y al grabar, la solicitud iráCierre.Favorable con observaciones. Se abrirá el editor de actas y algrabar, el acta la solicitud irá Cierre.Desfavorable (tipos 1 y 2). Se abrirá el editor de actas y al grabar, elacta la solicitud irá Pte. subsanación.Desfavorable (tipos 3, 4, y 5). Se abrirá el editor de actas y algrabar, el acta la solicitud irá Pte. actuaciones.
Designación pendiente de asignación de asesor
Previo al estado de "Inicio del Seguimiento", se encontraría la circustanciade que el asesor asignado en la designación para que participe en el acto derecepción, no haya sido todavía elegido por la Oficina de Delegados deAsesores correspondiente. En estos casos la designación permanecerá en elestado "Sin asesor". Una vez que la asignación del asesor haya sidorealizada y comunicada, la designación pasará automáticamente a "Inicio deSeguimiento". En aquellas designaciones que no sea necesaria ladesignación de asesores, la designación pasará directamente a "Inicio deSeguimiento".
Más de 30 días y no se ha convocado la recepción
La aplicación marca automáticamente aquellas solicitudes que seencuentren con más de 30 días de retraso. Estos 30 días se computandesde la fecha de designación.
Sobre estas solicitudes en retraso, el interventor puede tomar la decisión deenviar un requerimiento al responsable del centro gestor para que justifquelas razones por las que se ha producido este retraso en la convocatoria delacto de recepción.Una vez enviado que COREnet envía el requerimiento, la solicitud cambia alestado Con requerimiento.
Alta de Acta
Ver Diagrama de estados.
Ver Clasificación de actas.
Ver Diagrama de estados.
Retraso en la convocatoria de recepción
Una de las circustancias que puede que puede ocurrir es que se produzca unretraso, justifado o injustificado, en la convocatoria del acto de recepción. COREnet modela estas situaciones mediante tres estados:
Con requerimientoRetraso justificadoRetraso sin justificar
Con requerimiento
A Con requerimiento, llegarán las designaciones que debido a retrasos en laconvocatoria del acto de rececpción, el interventor haya decidido enviar unrequerimiento al responsable del centro gestor, solicitando una justificación aeste retraso.Es un estado de espera, para recibir una respuesta por parte del gestor. Tras el análisis de esta repuesta (o de la no respuesta) el interventor puedeoptar por considerar que las razones que expone el gestor son satisfactorias opor el contrario se estima que el retraso no tiene justificación.Tiene por tanto dos posibles acciones: seleccionar o
.
En el primer caso la solicitud va al estado Retraso justicado. En el segundova al estado Retraso sin justificar.
Retraso justificado
El centro gestor ha respondido al interventor y éste considera que estájustificado el retraso en la convocatoria del acto de recepción.El interventor queda a la espera de que se convoque el acto de recepción.Una vez que se ha hecho la recepción, el interventor dará de alta el Acta en laaplicación COREnet. Para ello, seleccionando la solicitud a la que va asociarel acta, pulsará el botón
Al pulsar se desplegará una botonera que permitirá seleccionar laclasificación del acta:
Favorable. Se abrirá el editor de actas y al grabar, la solicitud iráCierre.Favorable con observaciones. Se abrirá el editor de actas y algrabar, el acta la solicitud irá Cierre.Desfavorable (tipos 1 y 2). Se abrirá el editor de actas y al grabar, elacta la solicitud irá Pte. subsanación.Desfavorable (tipos 3, 4, y 5). Se abrirá el editor de actas y algrabar, el acta la solicitud irá Pte. actuaciones.
Retraso justificado Retraso sinjustificar
Ver Diagrama de estados.
Alta de Acta
Ver Diagrama de estados.
No obstante se podría producir el hecho de que, de nuevo, la convocatoria nose convoque debido a nuevos retrasos o circustancias. En este caso tiene dosposibles acciones: seleccionar o .
En el primer caso la solicitud se mantiene en el estado Retraso justicado. Enel segundo va al estado Retraso sin justificar.
Retraso sin justificar
El centro gestor ha respondido, o no, al interventor y éste considera que noestá justificado el retraso en la convocatoria del acto de recepción.El tratamiento en COREnet es similar al caso anterior. Se puede dar de Altaun acta y provocar un cambio de estado; así mismo se puede devolver aRetraso Justificado y dejarla de nuevo a la espera de una convocatoria derecepción.
A subsanar
En este estado llegarán las solicitudes en la que se haya dado de alta un actay ésta haya sido calificada como Desfavorable, tanto en el caso 1 como en el2.
Pendiente de subsanación
Muy resumidamente, nos quedamos a la espera de que se produzca unnuevo acto de recepción, en el que se pueda verificar las subsanacionesadvertidas en el acta anterior. Una vez que se haya producido este acto derecepción de subsanación, el interventor deberá dar de alta un acta quecomplementará la anterior. En estos casos, para la clasificación del acta,prevalecerá la última realizada.Para ello, seleccionando la solicitud a la que va asociar el acta, pulsará elbotón
Al pulsar se desplegará una botonera que permitirá seleccionar laclasificación del acta:
Favorable. Se abrirá el editor de actas y al grabar, la solicitud iráCierre.Favorable con observaciones. Se abrirá el editor de actas y algrabar, el acta la solicitud irá Cierre.Desfavorable (tipos 1 y 2). Se abrirá el editor de actas y al grabar, elacta la solicitud irá Pte. subsanación.Desfavorable (tipos 3, 4, y 5). Se abrirá el editor de actas y algrabar, el acta la solicitud irá Pte. actuaciones.
Así mismo y pulsando sobre el enlace Editar de la solicitud, podremosmodificar cierta información del acta ya grabada, como por ejemplo añadir
Retraso justificado Retraso sin justificar
Ver Clasificación de actas.
Alta de Acta
Ver Diagrama de estados.
informes complementarios.
Pendiente de actuaciones para cerrar
El acta de recepción ha sido calificada como Desfavorable en una de lassubcategorias 3, 4 ó 5 y el seguimiento se queda a la espera de que seproduzcan "actuaciones" que permitan cerrar el expediente.
Pendiente de actuaciones
En este estado se está a la espera de completar administrativamente unaserie de actuaciones que permiten finalizar el ciclo.
Una vez que estas actuaciones han sido completadas, el interventor deberáañadir un informe de cierre, medienta la acción . Estoprovocará que la solicitud sea enviada al estado de Cierre.Asímismo, el interventor podrá añadir cuantos informes estime necesario a ladesignación con objeto de documentar adecuamente el proceso deseguimiento. Para ello dispone de una acción . Añadir estosinformes no supone cambio de estado y el seguimiento seguirá en el estadoPendiente de Actuacion.Así mismo y pulsando sobre el enlace Editar de la solicitud, podremosmodificar cierta información del acta ya grabada, como por ejemplo añadirinformes complementarios.
Cierre del expediente
Cierre
El seguimiento de la designación ha concluído llegando al estado de Cierre. En esta pestaña se mostrarán todas las solicitudes que hayan completado elciclo de seguimiento establecido, independientemente de la calificación de lasactas correspondientes.
No obstante y con objeto de cubrir posibles circustancias, se permitirá poderañadir documentación vía el botón .
Ver Clasificación de actas.
Todas estas actuaciones están fuera del alcance de laaplicación COREnet.
Añadir informe de cierre
Añadir informe
Ver Diagrama de estados.
Añadir informe
Diagrama de estados
En el siguiente diagrama se muestra de manera gráfica el flujo deseguimiento por el que puede transitar uan designación desde su inicio hastasu cierre.
Deshacer una acción de seguimiento
Con objeto de poder corregir errores en las actuaciones asociadas al procesode seguimiento de designaciones, se ha habilitado una acción especial
, que permite como su nombre indica revertir el resultado de unaacción.Cuando un usuario de la SGIF o de una oficina de intervención, seleccioneuna designación y pulse el botón , Corenet le mostrará unaadvertencia, como muestra la figura, en la que se hace constar en que estadoestá actualmente la designación y donde acabará tras la acción de deshacer.
Deshacer
Deshacer
Es importante advertir, que esta acción de deshacer, eliminará también lasentradas de datos y subidas de documentos que se hubieran producido. Porejemplo si se deshace una acción como la indicada en la figura, al volver ladesignación a Inicio de Seguimiento, el usuario, llegado el caso, deberá volvera rellenar los campos que corresponda y subir los documentos asociados a lanueva acción.
Actas parciales
La clasificación de un acta parcial será exáctamente la misma que la definidapara las actas únicas.El tratamiento de las actas parciales en relación con el seguimiento dedesignaciones, es ligéramente diferente a las designaciones con una únicaacta.De manera general una designación, y ciñendonos a la existencia o no deactas, puede estar en una de estas situaciones:
No tener todavía acta de recepción. En este caso podría estar enuno de los siguientes estados: Sin Asesor, Inicio seguimiento,Con requerimiento, Retraso justificado, Retraso sin justificar oen Pendiente de actuacionesTener un acta única. En este caso podría estar en uno de lossiguientes estados: Cierre, Pendiente de Actuaciones o enPendiente de susbsanar.Tener una o varias actas parciales, pero todavía no se ha recibidola última. En este caso el seguimiento de la designación estaría enel estado Pendiente de acta parcial última. Cuando se reciba laúltima acta parcial la designación pasará al estado asociado con lacalificación de esta última acta parcial, es decir a Cierre, PendienteActuaciones o a Pendiente de Subsanación.
Desde Corenet, y cuando se da de alta un acta como Favorable, Favorable
con observaciones o Desfavorable, se presenta una pantalla en la que sesolicita una serie de información (fecha del acta, importe, documento acta derecepción, etc.... Entre ésta información solicitada, hay dos checks: actaparcial y acta última, que viene sin marcar, como se puede apreciar en lafigura siguiente. Para poder continuar se debe marcar uno o ambos checks,es decir:
El acta es única:. En este caso hay que marcar solamente el checkde "ultima"Es un acta parcial, pero no es la última. En este caso hay quemarcar sólo el check de "parcial".Es un acta parcial y además es la última. En este caso hay quemarcar ambos checks: "parcial" y "última"
Es importante remarcar por tanto, que cuando existen actas parciales,asociadas a casos de entregas parciales o controles periódicos, elseguimiento no se entiende completado hasta la incorporación en laaplicación COREnet de la última acta parcial.En esta versión, la calificación de la última acta parcial condicionará el estadoal que irá el seguimiento de está designación.Se incorpora por tanto el concepto de "última" acta, que indicará a laaplicación que ya no se pueden dar nuevas altas de acta para esta solicitud(salvo de aquellas que estén en el estado de Pendientes de subsanar y a laespera de un nuevo acto de recepción)En la Ficha de la solicitud y en la pestaña Actas, se podrán ver todas lasactas parciales dadas de alta para una solicitud así como comprobar elestado en la que se encuentra.
Designaciones multiprovinciales
Las designaciones multiprovinciales tendrán flujos de seguimientocompletamente diferenciados por cada una de las provincias designadas,dado que son actos de recepción diferenciados. Pero para efectos deseguimiento se contemplarán como un todo. Prevalecerá la clasificación másdesfavorable.En la Ficha de la solicitud y en la pestaña Actas, se podrán ver todas las
actas parciales dadas de alta para una solicitud así como comprobar elestado en la que se encuentra.Cada una de estas designaciones provinciales podrá tener un acta única omultiples actas parciales, siguiendo los criterios antes comentados.
Actas en ejecución
En este caso hay que dar de alta también un acta, acta en ejecución. No sediferenciará del resto de designaciones.
Localización de actas
Para facilitar, tanto al interventor como a la SGIFyAF, la localización de actasya introducidas en la aplicación, se dispone de un recurso que permite haceruna búsqueda por un amplio número de criterios y que devuelve la lista desolicitudes que cumplen estos criterios.Se accede a este recurso mediante el ítem de menú:
.Los criterios por los que se puede buscar un acta son los siguientes:
Fecha de designación (desde, hasta)Fecha del acta (desde, hasta)Fecha de entrada del acta en Corenet (desde, hasta)Número de solicitud (desde, hasta)Calificación acta (Favorable, Favorable con obsrvaciones,Desfavorable, Sin Calificar)Estado de seguimiento (sin asesor, inicio seguimiento, conrequerimiento, retraso justificado, retraso sin justificar, pendiente desubsanar, pendiente de actuaciones, cierre)¿Es la última acta? (si, no)¿Es un acta parcial? (si, no)Interventor
Al ejecutar la búsqueda la aplicación dará la lista de todas las solicutudes quecumplen los criterios establecidos y se podrá acceder a la información delacta pulsando el enlace "Ver".
Actas> LocalizaciónActas
Elementos de Navegación.
A lo largo de la aplicación aparecen una serie de iconos. Su simbología es lasiguiente:
Ayuda de la Aplicación
Volver, cancelar, salir ...
Botón para buscar y seleccionar datos.
Añadir, dar de alta solicitud, dar de alta modificación.
Botón para guardar/exportar el resultado de una busqueda,selección a un fichero en formato excel .csv.
Botón para guardar/exportar el resultado de una busqueda,selección, pantalla a un fichero en formato pdf.
Botón para limpiar, reinicializar un filtro de consulta o selección.
Botón alternativo para la introducción de fechas en búsquedas oformularios.
Botón para guardar/grabar una solicitud bien sea desde Alta oModificación de Solicitud.
Botón para firmar un alta de solicitud o una modificación desolicitud.
Botón para seleccionar una fecha mediante acceso a uncalendario.
Botón para "subir" un documento a la aplicación.
Botón para acceder a la información de solicitud de incidencia.
Cerrar y salir de la aplicación.
Acceso a los avisos, noticias, novedades de la aplicación.