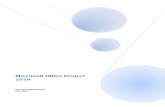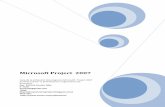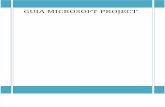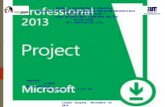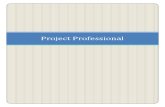Manual de Microsoft Project 2010
-
Upload
jose-araya -
Category
Documents
-
view
22 -
download
3
description
Transcript of Manual de Microsoft Project 2010
MANUAL DEL PARTICIPANTE
CONTENIDO
LECCIN 1: Conocimiento de las bases de la gestin de proyectos2
LECCIN 2: Aprendizaje de las bases de Microsoft Project10
LECCIN 3: Manejo de las tareas de proyectos12
LECCIN 4: Establecimiento de vnculos entre tareas15
LECCIN 5: Esquematizacin del proyecto17
LECCIN 6: Gestin de los recursos del proyecto21
LECCIN 7: Modificacin del horario laboral27
LECCIN 8: Programacin con recursos29
LECCIN 9: Gestin de las cargas de trabajo de recursos37
LECCIN 10: Aplicacin de filtros de proyecto y ordenacin41
LECCIN 11: Manejo de varios proyectos44
LECCIN 12: Impresin de presentaciones e informes49
LECCIN 13: Ajuste de los costos del proyecto62
LECCIN 14: Programacin de las delimitaciones de tareas64
LECCIN 15: Seguimiento del progreso y la ruta crtica.66
CURSO DE MICROSOFT PROJECT
LECCIN 1: Conocimiento de las bases de la gestin de proyectos
QUE ES MICROSOFT PROJECT.
Microsoft Project es una poderosa aplicacin de gestin de proyectos que puede ser usada para plantear, planificar, y representar grficamente informacin de proyectos para su gestin.
Qu es un Proyecto?
Un proyecto es una secuencia bien definida de eventos con un principio y un final, dirigidos a alcanzar un objetivo claro, y realizados por personas dentro de unos parmetros establecidos, tales como tiempo, costo, recursos y calidad. Un proyecto es algo diferente de lo que hacemos todos los das, porque el objetivo de un proyecto es un evento especfico y no rutinario. Al no ser rutinario, un proyecto requiere alguna planificacin. La cantidad de planificacin que se necesita depende de la complejidad del proyecto. A mayor complejidad del proyecto, ser necesario una mayor planificacin. Algunos ejemplos de proyectos para los que puede ser de gran ayuda el uso de un software de gestin de proyectos.
mbitoEjemplos de proyectos
construccinedificar una casa
edificar un rascacielos
desarrollo de un centro comercial
planificacin de eventoscoordinar una fiesta de despedida
desplazarse a una nueva ubicacin
apertura de un nuevo comercio
puesta en marcha de una maratn
desarrollo de productosdesarrollar un nuevo juguete
producir una aplicacin de software
crear un plato preparado congelado comercial
publicacionesproducir una revista mensual
escribir un libro
crear un manual de empleo
escribir una gua de usuario de software
publicar una revista
Pgina 2
CURSO DE MICROSOFT PROJECT
Fijacin de los objetivos del proyecto
Cuando se encuentre a punto de comenzar un proyecto, empiece sus preparativos con la determinacin del objetivo del proyecto. Sea tan especfico como pueda. La siguiente tabla le ofrece algunos ejemplos de cmo hacer que objetivos generales resulten ms especficos para facilitar la planificacin.
Demasiado generalMejor
Desplazar una empresa a unas nuevas instalaciones
Coordinar una fiesta de jubilacin para Julia Martnez
Instalar un nuevo sistema de informes financieros
Desplazar oficina y almacn a las nuevas instalaciones el 15 de diciembre
Fiesta de jubilacin en la empresa para la directiva a celebrar el 21 de octubre
Pasar al departamento de finanzas y jefes de departamento al nuevo sistema de informes financieros como fase piloto. Convertir toda la organizacin para finales de ao.
Observe que los objetivos ms especficos clarifican el alcance o extensin del proyecto, la gente o grupos afectados y el marco temporal.
Evale su proyecto y defina un objetivo
En este momento, una pequea planificacin le ayudar para cuando llegue el momento de usar Microsoft Project en su proyecto. Complete los siguientes pasos para un proyecto que est gestionando actualmente o del que est preparando su gestin.
1. Considere que su proyecto es complejo y requerir bastante planificacin. Requiere el proyecto mucha gente, utilizacin de nuevos procedimientos o tecnologas, costos muy controlados, muchas variables, pasos que dependen de otros pasos, o varias fases que necesitan coordinacin.
O su proyecto requerir menos planificacin porque es relativamente pequeo? Requiere el proyecto nicamente una o dos personas, procedimientos familiares, presupuestos flexibles, o una simple secuencia de eventos.
2. Escriba los parmetros o restricciones dentro de los que deber trabajar para llevar a cabo su proyecto.
Asegrese de identificar los costos, plazos, u otras restricciones de tiempo y las personas de las que necesita aprobacin.
3. Defina el objetivo de su proyecto.
Asegrese de que ese objetivo incluye el alcance, quin o cuntos sern afectados, y el marco de tiempo. Considere criterios de identificacin que determinarn la finalizacin del proyecto.
Pgina 3
CURSO DE MICROSOFT PROJECT
Desarrollo de las partes de un proyecto
Tras definir el objetivo del proyecto, su prximo trabajo es desarrollar los detalles de cmo y cundo alcanzar ese objetivo. Un proyecto tpico se compone de las siguientes partes o bloques de elaboracin: tareas, hitos y recursos. Todo proyecto considerable puede ser dividido en una serie de tareas bien definidas. Cada tarea conlleva un cierto tiempo para ser completada. Algunas tareas pueden realizarse simultneamente, mientras que otras necesitan ser ejecutadas en secuencia, una despus de la otra. Tambin debe definir algunos objetivos intermedios, o hitos, que pueden ser utilizados para controlar el progreso del proyecto antes de que finalice. Adems, cada tarea requiere de la disponibilidad de los recursos adecuados: gente, herramientas o facilidades.
Definicin de las tareas del proyecto
Los pasos requeridos para completar un proyecto reciben el nombre de tareas. Las tareas se llevan a cabo en una secuencia determinada por la naturaleza del proyecto. Algunas tareas ocurren secuencialmente, mientras que otras se pueden llevar a cabo de forma paralela con otra. La siguiente tabla identifica algunas tareas tpicas que puede encontrar en diferentes clases de proyectos.
mbito del proyectoEjemplos de tareas
construccinnivelar el terreno
transportar materiales de construccin
instalar sistema de seguridad
verter asfalto para aparcamiento
planificacin de eventosconseguir proveedores
empaquetar equipos
instalar estanteras
pintar marcas de ruta
desarrollo de productosprobar colores
desarrollar especificaciones de usuario
hacer anlisis de mercado
publicacionesmaquetar texto y dibujo
escribir primer borrador
revisar poltica de la empresa
definir la audiencia
corregir los artculos
La lista de tareas y el tiempo necesario para su realizacin es el plan del proyecto. El plan dice cundo se espera que empiece y acabe cada tarea, y cunto tiempo va a emplear. La cantidad de tiempo que tarda en realizarse una tarea es su duracin. En Microsoft Project, la duracin puede ser especificada en semanas, das, horas o minutos.
Identificacin de los hitos del proyecto
Un hito representa un evento o condicin que marca la finalizacin de un grupo de tareas relacionadas o la finalizacin de una fase del proyecto. Los hitos le ayudan a organizar las tareas en grupos lgicos o secuencias. Tambin le ayudan a seguir el progreso del proyecto. Al completar un grupo de tareas, alcanza un hito del proyecto. Cuando haya finalizado todos los hitos del proyecto, el proyecto estar completo. La siguiente tabla describe algunos ejemplos de hitos para diferentes clases de proyectos.
Pgina 4
CURSO DE MICROSOFT PROJECT
Campo del proyectoEjemplos de hitos
construccinsolar preparado
tejado finalizado
sistema de seguridad activado
parking cubierto
planificacin de eventosproveedores contratados
equipo de oficina empaquetado
inventario realizado
ruta de maratn asegurada
desarrollo de productosprueba de productos completada
especificaciones finalizadas
anlisis de mercado finalizado
publicacionescopia lista para fotolito
esbozo completado
edicin de las copias completada
En Microsoft Project, los hitos, como todos los listados anteriores, suelen tener una duracin cero. Esto se debe a que un hito marca un punto especfico del plan que designa la finalizacin de una fase del proyecto.
Definicin de las tareas y los hitos de su propio proyecto
La identificacin de las tareas de su proyecto es una parte importante en el proceso de planificacin. Aunque Microsoft Project puede ser de gran ayuda en esta parte, es una buena idea identificar las tareas clave y los hitos antes de comenzar a introducir informacin. Para facilitar la organizacin de las tareas a medida que su proyecto se va haciendo ms claro, considere la opcin de escribir cada tarea en una hoja de papel separada, fichas individuales, o en esas populares hojas adhesivas para notas.
1. Liste varias tareas importantes de su proyecto.
2. Determine qu tareas (si hay alguna) dependa de otras. Pueden llevarse a cabo simultneamente algunas tareas? Ocurren regularmente algunas tareas durante el proyecto? Hay alguna restriccin, tal como fechas especficas en las que una tarea deba comenzar o finalizar?
3. Considere si las tareas estn o no relacionadas en algn sentido. Representan partes del mismo proceso o completan una fase del proyecto? 4. Identifique los puntos del proyecto que representan los hitos.
Evaluacin de los recursos del proyecto
Para llevar a cabo una tarea necesita recursos, los cuales pueden incluir gente, equipos, y facilidades especiales que son necesarias para realizar la tarea. La siguiente tabla ofrece ejemplos de diferentes clases de recursos que podra necesitar gestionar en el transcurso de un proyecto.
Clase de recursoEjemplos de recursos
personavicepresidentes
carpinteros
contratistas
programadores
escritores
Pgina 5
CURSO DE MICROSOFT PROJECT
nombres de individuos especficos
equipocomputadoras
impresoras
fotocopiadoras
excavadoras
camiones de mudanzas
flota de vehculos
facilidadessalas de conferencias
centros de computadoras
salas de exposiciones
almacenes
Como los recursos no suelen estar disponibles 24 horas al da, o siete das a la semana, a menudo necesitar considerar la disponibilidad de los recursos. Asegrese de tener en cuenta estas variables, tales como periodos de vacaciones, duracin de la jornada laboral, y acceso a edificios o equipos.
Identificacin de recursos en su propio proyecto
Mientras sigue pensando en su proyecto, considere los recursos que va a necesitar para llevar a cabo las tareas que ya ha identificado.
1. Identifique las personas o grupos de personas que necesita para realizar tareas especficas.
Para darle mayor flexibilidad, use ttulos generales (mecangrafo, analista, carpintero, supervisor) antes que nombres especficos (Juan, Mara, Martnez).
2. Identifique cualquier equipo que necesita para realizar las tareas.
Considere nicamente el equipo para el que necesita hacer gestiones especiales o que se encuentra en nmero limitado. Por ejemplo, si todo el equipo de su proyecto tiene una computadora en su escritorio, no necesita especificar computadoras como un recurso de equipamiento. Por otra parte, si sus colaboradores necesitan compartir material informtico con otros miembros de su empresa, debe introducir computadoras en la planificacin de su proyecto.
3. Identifique las instalaciones o facilidades que se requieren para las tareas.
Asegrese de considerar las instalaciones para el nmero determinado de personas o material que va a utilizar. De nuevo, slo necesita planificar para facilidades que no se encuentren continuamente disponibles o que requieren esfuerzos especiales.
Refinamiento del plan del proyecto
Ahora que ya ha identificado las tareas, hitos y recursos, necesita refinar su plan y completar cualquier informacin que falte. Tambin forma parte del plan del proyecto otra informacin sobre los recursos del proyecto y las tareas, como la disponibilidad y costo de los recursos, restricciones de las tareas, o notas e informacin secundaria.
Por ahora, ya ha contestado a las siguientes preguntas acerca de su proyecto:
Cul es el objetivo del proyecto?
Pgina 6
CURSO DE MICROSOFT PROJECT
Qu pasos son necesarios para alcanzar ese objetivo?
Qu o quin se necesita para llevar a cabo cada paso? Aqu hay algunas otras cuestiones a tener en cuenta:
Cunto costar?
Qu ajustes se pueden hacer para la ejecucin del plan?
Cmo puede presentarse un informe sobre el progreso del proyecto a los dems?
Cmo afectarn los cambios al plan?
Identificacin de aspectos adicionales para la planificacin de su proyecto
Ahora que ya ha recopilado la informacin bsica para su proyecto, piense en otros puntos de los que es responsable en el proyecto. Revise las notas que hizo al principio en su valorizacin inicial del proyecto mientras realiza este ejercicio.
1. Tiene su proyecto un presupuesto u otras restricciones de costo que deben ser controladas?
Por ejemplo, al producir un manual, hay costos especficos (para escritores independientes, por ejemplo) que no puede exceder?
2. Quin necesita conocer el estado del proyecto? Recibirn los miembros del equipo de proyecto listas de cosas pendientes?
Por ejemplo, necesita el vicepresidente de una empresa saber qu tareas se realizan de modo puntual y cules van retrasadas en un proyecto de desarrollo de software? Comprendern los miembros del equipo de programacin mejor las expectativas si les ofrece una lista de temas pendientes para las tareas de programacin del mes?
3. Cmo de flexibles son sus plazos? Cules son las consecuencias de retrasarse en un plazo?
Por ejemplo, pueden demorarse sus planificaciones sin ninguna consecuencia negativa para el proyecto, su empresa, o su carrera? Hay penalizaciones monetarias debido a retrasos o recompensas por adelantos?
Cmo puede ayudar Microsoft Project
Con Microsoft Project en su computadora personal, es fcil crear y modificar un grupo de tareas para realizar sus objetivos. El software de gestin de proyectos es una herramienta inapreciable para el establecimiento de un plan de proyecto inicial. Adems, Microsoft Project recalcula rpidamente los planes y le permite ver cmo los cambios en una parte del proyecto pueden afectar al plan en conjunto. Tareas nuevas, tareas obsoletas, fechas provisionales que afectan a otras tareas, o la disponibilidad irregular de un recurso podran pasar inadvertidas; pero con Microsoft Project puede mantenerlo todo bajo control.
Adems, mantener a todos informados presentando a cada uno la informacin que necesita saber sera un enorme trabajo sin la ayuda de un software de gestin de proyectos como Microsoft Project. Algunos empleados necesitan saber lo que se espera que hagan y dnde se supone que lo van a hacer. Su gestin necesita que se mantenga informado durante todo el desarrollo del proyecto. Con Microsoft Project puede conseguir rpidamente los informes y la informacin que necesite.
Pgina 7
CURSO DE MICROSOFT PROJECT
Identificacin de las fases del proyecto
La siguiente ilustracin muestra las diferentes fases de un proyecto y el momento en el que ocurren.
Crear un
Plan inicial
Gestionar el
plan
ComunicarSeguimiento
Ajustar
los resultadosdel progreso
el plan
y el progreso
Microsoft Project puede ser usado en cada fase de un proyecto. Use Microsoft Project para ayudarle con las siguientes tareas.
Crear un plan realista del proyecto. Cuando establezca por primera vez las tareas, registros y recursos de un proyecto, Microsoft Project le ayuda ofrecindole Asistentes de planificacin, los cuales mantienen un registro de las decisiones y elecciones que realice. Entonces, los Asistentes de planificacin ofrecen sugerencias y trucos para aumentar su efectividad basndose en el modo en que usa Microsoft Project.
Microsoft Project facilita tambin el proceso de lluvia de ideas que suele acompaar a la creacin del plan del proyecto. Utilidades tales como el arrastre y la colocacin en la edicin hacen que resulte fcil mover tareas e introducir nueva informacin con rapidez. Por ejemplo, si tras introducir tareas descubre que necesita aadir tiempo para alguna otra inspeccin sobre el terreno, puede aadir la nueva tarea en la secuencia correcta en el proyecto.
Gestionar el proyecto y ajustarse a los cambios. Gestionar un proyecto implica un seguimiento del estado de las tareas y la determinacin de s las tareas estn realizndose como se planearon. Si alguna tarea se viene abajo, necesita determinar si seguir siendo capaz de alcanzar su objetivo, y si es necesario un ajuste al plan. Adems, siempre se debe contar con lo inesperado en un proyecto. Un recurso deja de estar disponible de repente; el presupuesto se acaba; se dispone de equipos nuevos y ms rpidos; se contrata un nuevo empleado. Debido a la naturaleza de interdependencia de un proyecto, tales cambios no suelen afectar a una simple tarea, sino a menudo a todo el proyecto.
Microsoft Project ajusta automticamente el plan del proyecto basndose en los cambios que realice. Incluso suele notificar cundo los recursos se hallan sobrecargados, o cundo una tarea no va a ser llevada a cabo a tiempo para retrasar las tareas subsiguientes del plan. Adems, puede identificar rpidamente las tareas que se estn retrasando o que sobrepasan los presupuestos gracias a una gran variedad de vistas e informes.
Comunicacin de los resultados y el progreso. Como es natural, un proyecto incumbe a ms de una persona. Para que todos puedan trabajar efectivamente, es importante comunicar las planificaciones y expectativas del proyecto. Mediante el uso de varios informes (que puede personalizar), puede coordinar efectivamente el proyecto. Adems, cuando la gestin que debe realizar necesita la informacin sobre el desarrollo del proyecto, desea asegurarse de presentar la informacin de un modo conciso.
Pgina 8
CURSO DE MICROSOFT PROJECT
Utilice los informes disponibles en Microsoft Project para presentar nicamente la informacin que requiera. Adems, puede adaptar cada informe para cubrir sus necesidades de comunicacin o producir sus propios informes.
Uso de las herramientas de gestin de proyectos
Hay dos herramientas bsicas que le ayudan a conseguir las respuestas que necesita durante el proyecto. El diagrama de Gantt le indica cundo estn previstas las tareas. El diagrama PERT le ayuda a comprender las relaciones entre tareas y cmo estn planificadas para ser llevadas a cabo. A medida que su necesidad de informacin va cambiando en el curso de un proyecto, las herramientas que use tambin cambiarn.
Uso del diagrama de Gantt
Una de las herramientas ms familiares para la visualizacin del progreso en un proyecto es el diagrama de Gantt, el cual utiliza barras horizontales, cada una de las cuales representa una sola tarea del proyecto.
Las barras estn situadas a lo largo de un periodo de tiempo llamado escala temporal. La longitud relativa de una barra de Gantt individual representa la duracin de una tarea, el periodo de tiempo que conlleva completar esa tarea. Herramienta bsica en la gestin de proyectos, el diagrama de Gantt es una herramienta excelente para evaluar rpidamente el estado de tareas individuales en un proyecto. Las lneas que conectan barras individuales en un diagrama de Gantt, reflejan las relaciones entre tareas; por ejemplo, cuando una tarea no puede empezar hasta que otra haya terminado. El nombre del recurso asignado a una tarea tambin aparece en el diagrama de Gantt.
Uso del diagrama PERT
El diagrama PERT (a menudo conocido como el diagrama de red) puede ser ms ilustrativo que el diagrama de Gantt cuando se hace ms importante centrarse en las relaciones entre tareas de un proyecto (ms que en el plan en s). Como se muestra en la siguiente ilustracin, el diagrama PERT muestra las interdependencias entre tareas.
Cada tarea est representada por un recuadro, llamado nodo, que contiene informacin bsica sobre la tarea. Las tareas que dependen de otra para ser completadas o simplemente siguen a otra en una secuencia de eventos aparecen conectadas por lneas. El diagrama PERT le ofrece una representacin grfica de cmo se encuentran las tareas enlazadas entre s en el proyecto.
CURSO DE MICROSOFT PROJECT
LECCIN 2: Aprendizaje de las bases de Microsoft Project
Visualizacin de la informacin del proyecto en presentaciones
Una presentacin es uno de los distintos formatos en los que puede introducir y visualizar informacin de proyectos. La presentacin por omisin recibe el nombre de Diagrama de Gantt. Esta presentacin incluye la tabla de Gantt a la izquierda para introducir rpidamente la informacin bsica de las tareas, y un diagrama de barras, el diagrama de Gantt, a la derecha.
La presentacin del diagrama de Gantt es simplemente uno de los muchos modos en que puede examinar la informacin del proyecto. Esas presentaciones se dividen en tres categoras generales: presentaciones de hoja, presentaciones grficas y de diagrama, y presentaciones de formulario. Tambin puede mostrar dos presentaciones a la vez, que es lo que se denomina una presentacin combinada.
Las presentaciones de hoja muestran informacin de tareas o recursos en un formato de filas y columnas como una hoja de clculo. Puede usar las presentaciones de hoja para introducir informacin de tareas o recursos. Utilice una presentacin de hoja cuando desee visualizar gran cantidad de informacin a la vez.
Las presentaciones grficas y de diagrama ofrecen representaciones grficas de la informacin del proyecto. Utilice una grfica o un diagrama cuando necesite presentar el cuadro general del plan del proyecto a los dems.
Las presentaciones de formularios muestran informacin de tareas o recursos en un formato similar al que se hace con lpiz y papel. Los formularios contienen la misma informacin que aparece en la presentacin de hoja, pero le ayudan a centrar la informacin en un determinado recurso o tarea. Utilice presentacin de formulario cuando desee examinar detalladamente la informacin de una tarea o un recurso.
Desplazamientos en una presentacin
Una presentacin contiene a menudo ms informacin de la que aparece en ese momento en la pantalla.
Desplazamientos a travs del proyecto
Cuando se desplaza horizontalmente a travs del diagrama de Gantt, se est desplazando a travs de la escala temporal. Utilice la barra de desplazamiento horizontal para localizar el lugar donde est planificado el fin del proyecto.
Utilizacin de una abreviatura de teclado para desplazarse al principio y al final del proyecto
Presione ALT+INICIO para llevar la escala temporal al principio del proyecto Presione ALT+FIN para llevar la escala temporal al final del proyecto
Desplazamiento en la tabla de Gantt
En la tabla de Gantt se introduce informacin especfica del proyecto en campos y celdas. En las fichas o formularios, el nombre del campo aparece junto al recuadro en el que se introduce la informacin. En las tablas donde la informacin est alineada en filas y columnas, el nombre del campo aparece en el extremo superior de la columna. La interseccin de una columna con una fila es una celda. Ah es donde se introduce la informacin.
Aunque slo se puede ver las primeras tres columnas de la tabla de Gantt, hay ms columnas adicionales ocultas en este momento. Por ejemplo, si desea seleccionar el nombre de recurso para una tarea, puede desplazarse horizontalmente en la tabla de Gantt para mostrar campos adicionales.
Pgina 10
CURSO DE MICROSOFT PROJECT
Uso de la barra de entrada
Puede utilizar la barra de entrada para introducir y editar texto en celdas especficas.
Programacin de un proyecto
En el cuadro de dilogo Informacin del Proyecto se introducen las fechas de comienzo y de fin del proyecto para hacer las programaciones bsicas de ste. Si no introduce el da de inicio o de fin de un proyecto. Microsoft Project inicia su proyecto en el da que indica el reloj del sistema de su computador.
Introducir una nueva fecha de comienzo
Fecha de comienzo:Programar a partir de :
Pgina 11
CURSO DE MICROSOFT PROJECT
LECCIN 3: Manejo de las tareas de proyectos
Como se vio anteriormente, las tareas de un proyecto son los bloques bsicos en la programacin de su proyecto. En esta leccin, introducir las tareas que constituyen el marco de su proyecto. Tras introducir su duracin, enlazar las tareas para establecer las relaciones entre ellas, creando una programacin de eventos. Tambin insertar, desplazar y borrar tareas para ajustarse a condiciones cambiantes del proyecto.
Introduccin de tareas en el diagrama de Gantt
Una tarea es un paso individual que debe ser realizado para completar el proyecto. Cuando introduce una tarea, puede ser tan detallado o tan general como desee, pero querr introducir aquellas actividades que necesiten planificacin, requieran una cantidad considerable de tiempo, o que no desee olvidar. Cuando introduce una tarea, a sta se le asigna un nmero de tarea. Este nmero aparece en la primera columna de la tabla de Gantt.
Tras introducir una tarea, introducir una duracin para ella en unidades de semanas, das, horas, o minutos. La siguiente tabla muestra abreviaturas para la introduccin de duraciones.
UnidadAbreviatura
Mesesms
semanassem
semanas corridasst
dasd (por omisin)
das corridosdt
horash
horas corridasht
minutosm
Introduccin de una tarea y su duracin
1. Pulse la primera celda de la columna Nombre de la tarea para introducir la primera tarea del proyecto. 2. Introduzca el nombre de la tarea.
3. Pulse la columna Duracin para la tarea 1. 4. Introduzca 2d para una duracin de dos das de trabajo.
Ir a una tarea seleccionada
Pulsar el botn Ir a la tarea seleccionada es una manera rpida de ver la barra de Gantt para una tarea seleccionada.
Introduccin de una hito
Un hito es un objetivo o punto de control intermedio en su proyecto. Introducir un hito es como introducir una tarea, excepto en que se introduce 0 (cero) para su duracin.
Vinculacin de tareas
Un proyecto es ms que una simple lista de tareas aisladas. Muchas tareas se encuentran relacionadas entre s. Adems, aunque ha introducido estas tareas una tras otra en la lista de tareas, todas se encuentran programadas para empezar al mismo tiempo. Aunque ya haya
Pgina 12
CURSO DE MICROSOFT PROJECT
asignado las duraciones a las tareas, todava no le ha indicado a Microsoft Project cundo debe empezar cada una en relacin con las dems. El mtodo ms rpido para relacionar tareas es vincularlas con el botn Vincular tareas de la barra de herramientas Estndar o con la orden Vincular tareas del men Edicin. Tambin puede vincular dos tareas dibujando una lnea que conecte las dos barras de Gantt directamente en el diagrama de Gantt.
El enlace de tareas establece una relacin fin a comienzo entre las tareas seleccionadas. Cuando una tarea finaliza, comienza la siguiente tarea. Adems, el enlace entre tareas le permite a Microsoft Project calcular automticamente un programa para su proyecto. Cuando vincula tareas, Microsoft Project determina la fecha de inicio y de fin para cada tarea en el proyecto
Seleccin de tareas
Primero seleccione las tareas que desee vincular. Puede seleccionar todas sus tareas o un grupo de stas. Para seleccionar un bloque de tareas, seleccione la primera y arrastre hasta que haya seleccionado la ltima tarea que desea.
Para seleccionar un grupo de tareas individuales, pulse la primera que desea seleccionar, y entonces mantenga pulsada la tecla CONTROL y pulse cada tarea individual que desee aadir a la seleccin.
Seleccionar y vincular todas las tareas
1. Primero, seleccione las tareas que desea vincular.
2. Pulse el botn Vincular tareas de la barra de herramientas Estndar.
Nota Puede desvincular tareas seleccionadas pulsando el botn Desvincular tareas de la barra de herramientas Estndar.
Dividir una tarea
Se puede dividir una tarea de forma que se interrumpa y se reanude ms adelante en la programacin.
1. En la ficha Tarea, Grupo Programacin dar clic en el botn Dividir tarea
2. Desplace el puntero sobre la barra de tareas que desee dividir y, a continuacin, haga clic en la barra de tareas donde desee que tenga lugar la divisin.
Insercin de nuevas tareas
Para insertar varias filas en blanco, se debe seleccionar las filas donde se desea insertar y luego seleccionar Tarea nueva en el men Insertar o simplemente presionar la tecla Ins.
Desplazamiento de una tarea
Cuando desplaza tareas de una localizacin a la siguiente, Microsoft Project les hace sitio automticamente; no necesita insertar filas en blanco previamente. Un modo de mover una tarea a un nuevo sitio es cortar la tarea seleccionada de su lugar original en el proyecto y entonces pegarla en su nueva posicin. Sin embargo, resulta ms rpido arrastrar simplemente la tarea con el ratn a su nueva localizacin.
Pgina 13
CURSO DE MICROSOFT PROJECT
Borrar una tarea
Utilice los siguientes pasos para eliminar la tarea.
1. Seleccione la tarea a eliminar.
2. Dar clic con el botn derecho del mouse y seleccionar la opcin Eliminar.
Introduccin de tareas recurrentes
Algunas tareas, como la revisin del estado del proyecto, aparecen a intervalos regulares a lo largo de un proyecto. En vez de insertar cada una de esas tareas individualmente, puede aadirlas todas a la vez mediante el uso de la orden Insertar tarea repetitiva del men Insertar.
En el proyecto, se rene cada semana con su equipo de proyecto para saber el estado de las tareas individuales. Inmediatamente despus de la reunin, debe informar sobre ese estado a sus superiores. Combinadas, esas dos reuniones duran unas cuatro horas. Aada esas reuniones a su plan como tarea repetitiva para tener lugar una vez a la semana.
1. Situarse en la primera tarea de la tabla de Gantt (CONTROL+INICIO).
2. Seleccione la opcin Insertar tarea peridica del grupo Insertar de la ficha Tarea.
3. Complete el formulario de Informacin de tarea repetitiva:
Pgina 14
CURSO DE MICROSOFT PROJECT
LECCIN 4: Establecimiento de vnculos entre tareas
Comprensin de las relaciones entre tareas
Puede utilizar Microsoft Project para configurar las relaciones entre tareas, tambin conocidas como vnculos de dependencias o precedencia, de modo que puede hacer que el inicio o el fin de una tarea dependan del inicio o fin de otra tarea. Una tarea debe comenzar o finalizar antes que otra tarea pueda comenzar recibe el nombre de tarea predecesora. Una tarea que depende del inicio o finalizacin de otra tarea es llamada tarea sucesora.
Una relacin fin a comienzo es la relacin por omisin con la que se vinculan las tareas. Una vez que finaliza la primera tarea, la siguiente tarea da comienzo. Configurar la lista de correo antes de imprimir las etiquetas es un ejemplo de relacin fin a comienzo.
Una relacin fin a fin es aquella en la que ambas tareas finalizan a la vez. Por ejemplo, desea que su nueva computadora est completamente instalada y en marcha a la vez que ha acabado de realizar la copia de seguridad de la informacin de su vieja computadora.
En una relacin comienzo a comienzo, dos tareas comienzan a la vez. Por ejemplo, cuando se construye una casa, podra comenzar con los azulejos a la vez en la cocina y en los cuartos de bao. Este tipo de relacin podra ahorrar tiempo y dinero si tiene un gasto econmico cada viaje a la ubicacin.
La relacin comienzo a fin es menos comn que las anteriores. Pero puede ocurrir cuando la finalizacin de una tarea depende del inicio de una tarea posterior. Por ejemplo, si un departamento de sistemas de informacin se est pasando a un nuevo sistema de informes financieros, la tarea Ejecutar informes con el antiguo sistema no terminar hasta que haya comenzado Ejecutar informes con el nuevo sistema.
Especificaciones de relaciones entre tareas
Podra necesitar definir diferentes tipos de relaciones entre tareas que no sean fin a comienzo. Por ejemplo, podra desear que el inicio de una tarea dependiera del inicio de otra (una relacin comienzo a comienzo), o que la fecha de finalizacin de una tarea dependiera de la finalizacin de otra (una relacin fin a fin). Establecer estas relaciones puede acortar a menudo la duracin de un proyecto, y puede aprovechar mejor el uso de los recursos de su proyecto.
Introduccin de la informacin de relacin
Puede especificar las relaciones entre tareas en el cuadro de dilogo Informacin de la tarea o en la tabla de Gantt.
Consejo Puede modificar una relacin entre tareas existentes pulsando dos veces sobre la lnea de conexin entre dos tareas en el diagrama de Gantt. Esto muestra el cuadro de dilogo Dependencias entre tareas, en el que puede especificar el tipo de relacin y un tiempo de adelanto o de posposicin.
En la ficha Predecesora del cuadro de dilogo Informacin de la tarea, puede incluir el nmero de identificacin de la tarea predecesora, tiempo de adelanto o posposicin, y la abreviacin para el tipo de relacin: fin a comienzo (FC), comienzo a comienzo (CC), fin a fin (FF), o comienzo a fin (CF).
Pgina 15
CURSO DE MICROSOFT PROJECT
Conocimiento del tiempo de posposicin y de adelanto
Con Microsoft Project puede incluir tiempo de posposicin o de adelanto entre tareas para poder trabajar con modelos de dependencias reales. Una superposicin de tareas se denomina tiempo de adelanto, donde el inicio de la tarea precede la finalizacin de su predecesora. Por ejemplo, podra desear comenzar a pintar las paredes de la sala de conferencias cuando haya terminado con la mitad de las paredes de la sala de computadoras.
Un retraso entre dos tareas se denomina tiempo de posposicin. Por ejemplo, podra desear empezar a poner la moqueta tres das despus de finalizar la tarea de pintar.
Puede introducir tiempo de adelanto o de posposicin entre tareas en minutos, horas, das o semanas; minutos, horas, das o semanas transcurridas; o como un porcentaje de la duracin de la tarea predecesora. Por ejemplo, puede especificar que una tarea comience tras la mitad de duracin de su predecesora.
Especificacin del tiempo de posposicin
Cuando introduce un tiempo de posposicin, introduce un signo ms (+) frente a la duracin. Por ejemplo, para especificar un tiempo de 4 das de posposicin, introducir +4d.
Especificacin del tiempo de adelanto
El tiempo de adelanto es la cantidad de superposicin entre tareas.
Si desea introducir un tiempo de adelanto en trminos de das (mejor que como un porcentaje de trabajo completado), necesita incluir un signo menos (-) frente a la duracin cuando especifique el tiempo de adelanto. Por ejemplo, para introducir un tiempo de adelanto de tres das, escribira -3d en la celda Pos o Predecesoras.
Visualizacin de relaciones entre tareas usando el Formulario de tarea
Tambin puede examinar las relaciones entre tareas usando el Formulario de tarea. El Formulario de tarea aparece en la mitad inferior de la vista del diagrama de Gantt cuando se pulsa dos veces el divisor situado en la esquina inferior derecha de la ventana. Cuando se tienen dos presentaciones abiertas a la vez se tiene una presentacin combinada. Trabajando en una presentacin mientras se visualiza la otra, se pueden observar inmediatamente los efectos de cada cambio. Puede ajustar el tamao de cada mitad de la presentacin arrastrando el divisor al tamao que desee.
Pgina 16
CURSO DE MICROSOFT PROJECT
LECCIN 5: Esquematizacin del proyecto
Qu son las tareas de resumen?
Las tareas de resumen son cabeceras generales con tareas subordinadas (llamadas subtareas) indentadas debajo de ellas. Las tareas de resumen ofrecen una estructura de esquema que identifica las grandes fases del proyecto. Como en cualquier esquema, cada nivel de subordinacin representa un nivel adicional de detalle para la tarea. Crea una tarea de resumen cuando indenta (o degrada) la tarea situada debajo de ella. Se elimina la estructura de esquema cuando anula la sangra de las tareas detalle incluido bajo la tarea de resumen.
Una tarea de resumen es programada automticamente para que comience en la fecha ms temprana de todas las fechas de inicio de las subtareas; su fecha final es la ltima fecha final de las subtareas. La duracin de una tarea de resumen es el tiempo de trabajo total que hay entre la fecha inicial ms temprana y la final ms tarda de las subtareas que incluye; la duracin de una tarea de resumen no es simplemente la suma de las duraciones de todas las subtareas.
Las tareas de resumen tambin contienen informacin global de trabajo y costo.
Creacin de un esquema
Puede resumir el esquema para mostrar nicamente las tareas de resumen y ocultar las tareas ms detalladas. Tambin puede expandir las tareas de resumen para revelar todas las subtareas del plan. Al resumir y expandir tareas de resumen especficas o todas las tareas de resumen del proyecto, tiene la posibilidad de visualizar e imprimir la cantidad de detalles que necesite.
Use los botones de esquema para:
Aplicar sangra
Anular Sangra
Mostrar subtareas
Ocultar subtareas
Mostrar todas las subtareas
Degradacin de las tareas
La degradacin de las tareas es el modo en el que establece una estructura de esquema para su proyecto. La tarea que se encuentra inmediatamente sobre la tarea que degrada se convierte en una tarea de resumen.
Degradacin de varias tareas
Resumir y expandir tareas
No todos los que estn interesados en su proyecto requieren el mismo nivel de informacin que usted.
Para Resumir y Expandir tareas, basta con seleccionar la tarea de resumen y pulsar el botn Ocultar subtareas o Mostrar subtareas.
Tambin se puede Mostrar todas las subtareas.
Pgina 17
CURSO DE MICROSOFT PROJECT
Ajuste de la escala temporal
A veces el resultado de mostrar tareas de resumen podra ser ms claro si cambiara el rango de la escala temporal. La escala temporal, situada a lo largo de la parte superior de su diagrama de Gantt, representa el periodo de tiempo de duracin en que tienen lugar las tareas del proyecto. La escala temporal principal de arriba contiene unidades mayores (por ejemplo, semanas). Se encuentra sobre la escala temporal secundaria, que contiene unidades ms pequeas (por ejemplo, das).
Con los botones Zoom para acercar y Zoom para alejar de la barra de herramientas Estndar, puede ajustar las unidades de la escala temporal para darle ms o menos detalle.
Cambio de las unidades en la escala temporal
La imagen de su pantalla muestra actualmente a las semanas como escala temporal principal y a los das como escala temporal secundaria. Cambie las unidades de la escala temporal para mostrar un rango ms amplio de tiempo, meses y semanas, de manera que se puedan ver todas las barras de tareas en el diagrama de Gantt.
Cambiar la escala temporal de una vista
Algunas vistas, como la vista Diagrama de Gantt y las vistas de uso, poseen una escala temporal que aparece encima del diagrama o de la parte de fase temporal de la vista. Puede mostrar hasta tres niveles de escala temporal en cada vista y dar formato a cada uno de ellos de manera individual. Tambin puede personalizar la escala temporal en la vista Calendario, de modo que se adapte a sus necesidades.
NOTA En este tema se describe cmo cambiar la escala temporal para las vistas. No confunda la
escala temporal con la escala de tiempo, que se puede agregar a una vista para ver el proyecto completo de un vistazo.
Cambiar la escala temporal en cualquier vista de fase temporal
Cambiar la escala temporal en la vista Calendario
Cambiar la escala temporal en cualquier vista de fase temporal
1. En la ficha Ver, seleccione una vista que use una escala temporal entre las opciones del grupo Vistas de tareas o Vistas de recursos. Los ejemplos incluyen las vistas Diagrama de Gantt, Uso de tareas y Uso de recursos.
2. En la ficha Ver, en el grupo Zoom, haga clic en la lista Escala temporal y, a continuacin, en Escala temporal.
3. En el cuadro de dilogo Escala temporal, haga clic en la pestaa Nivel superior, Nivel intermedio o Nivel inferior.
4. En la lista Mostrar, seleccione el nmero de niveles que desee mostrar en la escala temporal. De forma predeterminada, se muestran dos niveles.
5. Realice el siguiente procedimiento en cada nivel de la escala temporal:
En el cuadro Unidades, seleccione la unidad de tiempo que desea utilizar.
Pgina 18
CURSO DE MICROSOFT PROJECT
En la lista Etiqueta, seleccione el formato de etiqueta que desee usar para mostrar la unidad de tiempo.
En el cuadro Nmero, escriba o seleccione un nmero para especificar la frecuencia de las etiquetas de unidad en el nivel de escala temporal.
Por ejemplo, si la unidad es semanas y escribe 2, el nivel de la escala temporal se dividir en segmentos de dos semanas.
En la lista Alineacin, seleccione Izquierda, Centro o Derecha para alinear la etiqueta.
Para mostrar u ocultar las lneas verticales que aparecen entre las etiquetas de unidad, active o desactive la casilla de verificacin Separadores.
Para basar las etiquetas de nivel de escala temporal en la configuracin del ao fiscal, active la casilla de verificacin Utilizar ao fiscal, o bien desactvela para basar las etiquetas de nivel de escala temporal en el ao natural.
Para mostrar una lnea horizontal entre los niveles de escala temporal, active la casilla de verificacin Separador de escalas.
Para reducir o aumentar el tamao de las columnas del nivel de escala temporal, escriba o seleccione un porcentaje en el cuadro Tamao.
Accesos directos de la escala temporal
Para centrarse en un perodo o un grupo de tareas especficos, use el control deslizante del zoom de la barra de estado situada en la parte inferior de la pantalla. Mueva el control deslizante hacia la derecha para acercar la imagen y ver los incrementos de tiempo ms pequeos. Mueva el control deslizante hacia la izquierda para alejar la imagen y ver los incrementos de tiempo ms grandes.
Tambin puede presionar CTRL + / (barra diagonal en el teclado numrico) para mostrar unidades de tiempo ms pequeas y CTRL + * (asterisco en el teclado numrico) para mostrar unidades de tiempo mayores.
Cambiar la escala temporal en la vista Calendario
1. En la ficha Ver, en el grupo Vistas de tareas, haga clic en Calendario.
Pgina 19
CURSO DE MICROSOFT PROJECT
2. Haga clic con el botn secundario en la vista Calendario y, a continuacin, seleccione Escala temporal en el men que aparece.
3. En el cuadro de dilogo Escala temporal, haga clic en la pestaa Encabezado de semanas.
4. En los cuadros Ttulos mensuales, Ttulos diarios y Ttulos semanales, haga clic en los formatos de fecha que desee usar en la vista Calendario.
5. En Mostrar, haga clic en 7 das para mostrar semanas de 7 das o en 5 das para mostrar semanas de 5 das.
6. Para agregar calendarios en miniatura para el mes anterior y el posterior, active la casilla de verificacin Mostrar panel de meses.
7. Para mostrar las fechas de inicio y finalizacin del perodo que seleccion para verlo, active
Mostrar fechas de inicio y finalizacin de los ttulos mensuales.
8. Haga clic en la pestaa Cuadros de fecha.
9. En Fila superior y Fila inferior, seleccione la informacin que desee mostrar en la parte izquierda y derecha de cada fila y, a continuacin, seleccione los patrones y los colores que desee.
NOTAS
Para cambiar la apariencia de los das laborables y no laborables en la vista Calendario, haga clic con el botn secundario en cualquier punto de la vista Calendario y, a continuacin, haga clic en Escala temporal en el men que aparece. En el cuadro de dilogo Escala temporal, haga clic en la pestaa Sombreado de fechas y seleccione el nombre del calendario que desea modificar en el cuadro
Mostrar perodo laborable para. En la lista Tipo de excepcin, haga clic en el tipo de cuadro de fecha que desea modificar y seleccione un patrn y un color.
Para cambiar el ancho de la columna, arrastre hacia la izquierda cualquier lnea vertical entre dos cuadros de fecha para reducir el ancho de la columna o hacia la derecha para aumentarlo. Para ajustar las columnas mostradas exactamente al ancho del rea del calendario, haga doble clic en cualquier lnea vertical entre dos cuadros de fecha.
Pgina 20
CURSO DE MICROSOFT PROJECT
LECCIN 6: Gestin de los recursos del proyecto
Asignacin de recursos
La manera ms rpida de asignar recursos es seleccionar una tarea o grupo de tareas y entonces pulsar el botn Asignar recursos en la barra de herramientas Estndar. Cuando asigne un nuevo recurso a una tarea, se pueden aadir detalles opcionales sobre el recurso, como informacin acerca del salario. Tambin existe una barra de herramientas llamada Administracin de recursos que contiene el botn Asignar recursos, as como otros botones relacionados con el manejo de recursos.
Cuando asigne un nuevo recurso a una tarea, su nombre de recurso se aade al conjunto de recursos. Una vez que un recurso es aadido al conjunto de recursos, puede asignarlo a cualquier tarea introduciendo su nombre, o seleccionndolo de la lista de nombres de recursos en el conjunto.
Inclusin de recursos adicionales
Puede ingresar recursos sin tener que asignarlos a alguna tarea. Incluir los siguientes recursos en la columna Nombre.
arquitecto pintores carpinteros choferes
bolsa de cemento camin
Introduccin de informacin acerca de recursos
1. En la ficha Tarea , cambiar a la vista Hoja de recursos.
2. En el campo Nombre del recurso, escriba el nombre del recurso.
Los nombres de recursos no pueden contener corchetes ([ ]), comas (,) ni puntos y comas (;).
Pgina 21
CURSO DE MICROSOFT PROJECT
3. Si desea denominar grupos de recursos (grupo de recursos: conjunto de recursos que comparte algunas caractersticas y se clasifica con un nombre de grupo. Por ejemplo, puede clasificar los recursos segn la funcin del trabajo y utilizar nombres de grupo del tipo fontaneros. O bien, puede categorizar los recursos segn el estado del empleo.), en el campoGrupo del nombre del recurso, escriba el nombre del grupo.
4. Especifique el tipo de recurso.
a. Para especificar que este recurso es un recurso de trabajo (recurso de trabajo: recursos humanos o de equipamiento que realizan trabajo para completar una tarea. Los recursos de trabajo consumen tiempo [horas o das] para completar las tareas.), en el campo Tipo, haga clic en Trabajo.
b. Para especificar que este recurso es un recurso material (recursos materiales: materiales o suministros consumibles, como hormign, madera o clavos.), en el campo Tipo, haga clic en Material.
c. Recursos de costo, son aquellos que no dependen de la cantidad de trabajo de una tarea o de la duracin de la tarea, por ejemplo son recursos de este tipo un pasaje de avin, alojamiento, etc...
5. En el campo Etiqueta de material, especifique la etiqueta (etiqueta de material: unidad de medida de un recurso material, por ejemplo, toneladas, metros cbicos o pies.) (por ejemplo, metros, toneladas o cajas) del recurso.
6. En el campo Capacidad mxima del recurso, escriba el nmero de unidades (capacidad mxima: porcentaje mximo o nmero de unidades que tiene un recurso para ser programado en cualquier tarea. El valor de capacidad mxima indica la capacidad ms alta para trabajar que tiene un recurso. El valor predeterminado es 100 por ciento..) totales disponibles del recurso. La capacidad mxima especifica la cantidad de disponibilidad del recurso para el proyecto, por ejemplo a tiempo parcial o mltiple.
Por ejemplo, si posee un recurso que est disponible para el proyecto dos das a la semana, puede especificar la capacidad mxima como 40%. Se puede utilizar la capacidad mxima para indicar la distinta disponibilidad (disponibilidad: indica cundo y cunto tiempo se puede programar un recurso para el trabajo asignado. La disponibilidad viene determinada por los calendarios de proyectos y recursos, las fechas de comienzo y fin de recursos o el nivel en el que est disponible el recurso para trabajar.) de una designacin de recurso. Por ejemplo, suponga que tiene un recurso denominado Ingenieros, que representa tres ingenieros individuales de su equipo. Puede indicar la capacidad mxima de los Ingenieros como el 300%. Podr programar a los tres ingenieros a tiempo completo de una vez sin que el recurso Ingenieros resulte sobreasignado (sobreasignacin: el resultado de asignar ms tareas a un recurso de las que puede realizar en el perodo laborable disponible.).
Puede especificar la capacidad mxima en forma de porcentaje (50%, 100%, 300%) o de decimal (0,5; 1; 3).
Notas
Puede agregar un recurso de trabajo y la informacin asociada a l mediante la libreta de direcciones de correo electrnico MAPI (MAPI: el acrnimo en ingls de Interfaz de programacin de aplicaciones de mensajera [Messaging Application Programming Interface], que es la interfaz de programacin estndar sugerida y admitida por Microsoft para obtener acceso a la mensajera electrnica.). En la Hoja de recursos, haga clic en Insertar, seleccione Nuevo recurso de y, a continuacin, haga clic en Libreta de direcciones.
Pgina 22
CURSO DE MICROSOFT PROJECT
Seleccione el recurso en su libreta de direcciones de correo electrnico y haga clic enAceptar.
Puede agregar recursos desde un fondo de recursos (fondo de recursos: conjunto de recursos disponible para su asignacin a tareas del proyecto. Un fondo de recursos puede ser utilizado exclusivamente por un proyecto, o bien puede ser compartido por varios proyectos.) si desea compartir recursos (o si lo desea otro jefe de proyecto).
Introducir los costos de recursos materiales
Puede especificar una tasa nica o varias tasas para cada recurso material (recurso material: suministros u otros elementos consumibles que se utilizan para completar las tareas de un proyecto.) del proyecto con el fin de calcular el costo de los recursos (recursos: personas, equipamiento y material que se utilizan para completar las tareas de un proyecto.) consumibles (por ejemplo, suministros) y puede establecer un costo por uso (costo por uso: tarifa fija por el uso de un recurso que se puede aplicar en lugar de, o adems de, una variable. Para los recursos de trabajo, el costo por uso se acumula cada vez que se utiliza el recurso. Para los recursos materiales, el costo por uso se acumula slo una vez.) para los materiales utilizados.
Introducir una tasa para los recursos materiales
1. En el men Ver , haga clic en Hoja de recursos.
2. En el men Ver, elija Tabla y haga clic en Entrada.
3. En el campo (campo: ubicacin en una hoja, un formulario o un grfico que contiene un determinado tipo de informacin acerca de una tarea, un recurso o una asignacin. Por ejemplo, cada columna de una hoja es un campo. En un formulario, un campo es un cuadro con nombre o un lugar en una columna.) Nombre del recurso, seleccione un recurso
material o escriba un nombre de recurso material nuevo.
4.En el caso de un recurso material nuevo, escriba o seleccione Material en el campo (campo: ubicacin en una hoja, un formulario o un grfico que contiene un determinado tipo de informacin acerca de una tarea, un recurso o una asignacin. Por ejemplo, cada columna de una hoja es un campo. En un formulario, un campo es un cuadro con nombre o un lugar en una columna.) Tipo.
5. En el caso de un recurso material nuevo, escriba un nombre de unidad de medida en el campo Etiqueta de material.
6. En el campo Tasa estndar, indique una tasa de costo. Presione TAB para moverse al campo si ste no est visible.
7. Para introducir varias tasas para los recursos materiales, haga clic en Informacin del recurso y, a continuacin, en la ficha General. 8. En el caso de un recurso material nuevo, escriba o seleccione Material en el cuadro Tipo.
9. En el caso de un recurso material nuevo, escriba un nombre de unidad de medida para el recurso material en el cuadro Etiqueta de material.
10. Haga clic en la ficha Costos y, a continuacin, en la ficha A (Predeterminado) en las
Tablas de tasas de costo.
11. En la columna Tasa estndar, escriba una tasa.
12. En la fila siguiente, escriba un valor o un cambio porcentual de la tasa anterior en la columna Tasa estndar. 13. En la columna Fecha efectiva, especifique la fecha en la que la tasa cambia de vigor.
14. Para introducir grupos de tasas adicionales, haga clic en la ficha B y, a continuacin, repita los pasos del 11 al 13.
Notas
Especifique tasas para recursos materiales si desea que Microsoft Office Project 2003 calcule los costos de recursos materiales basndose en las tasas de recursos materiales.
Pgina 23
CURSO DE MICROSOFT PROJECT
Por ejemplo, para asignar a una tarea el recurso material cemento con un precio unitario de 100 pesos por tonelada, seleccione el tipo de recurso Material e introduzca el nombre de recurso Cemento, la etiqueta Tonelada y la tasa estndar de 100 euros.
Introduzca varias tasas por recurso material si trabaja con calidades diferentes de material o tiene que incorporar cambios de tasas de material en fechas especficas. Por ejemplo, puede utilizar las fichas de tablas de tasas de costo para introducir tasas para calidades de moqueta diferentes e incluir los aumentos de costos o los descuentos que se prev que tengan lugar en momentos especficos a lo largo del proyecto.
Introducir un costo por uso para los recursos materiales
1. En el men Ver , haga clic en Hoja de recursos.
2. En el men Ver, elija Tabla y haga clic en Entrada.
3. En el campo Nombre del recurso, seleccione un recurso material o escriba un nombre de recurso material nuevo.
4. En el caso de un recurso material nuevo, seleccione Material en el campo (campo: ubicacin en una hoja, un formulario o un grfico que contiene un determinado tipo de informacin acerca de una tarea, un recurso o una asignacin. Por ejemplo, cada columna de una hoja es un campo. En un formulario, un campo es un cuadro con nombre o un lugar en una columna.) Tipo.
5. En el caso de un recurso material nuevo, escriba un nombre de unidad de medida en el campo Etiqueta de material.
6. En el campo Costo/Uso, indique un valor de costo. Presione TAB para moverse al campo si ste no est visible.
7. Para introducir varios costos por uso para los recursos materiales, haga clic en Informacin del recurso y, a continuacin, en la ficha General. 8. En el caso de un recurso material nuevo, seleccione Material en el cuadro Tipo.
9. En el caso de un recurso material nuevo, escriba un nombre de unidad de medida en el cuadro Etiqueta de material.
10. Haga clic en la ficha Costos y, a continuacin, en la ficha A (Predeterminado) en las Tablas de tasas de costo.
11. En la columna Costo por uso, escriba un valor de costo.
12. En la fila siguiente, escriba un valor o un cambio porcentual del costo anterior en la columna Costo por uso.
13. En la columna Fecha efectiva, escriba la fecha en que el cambio de costo entra en vigor.
14. Para introducir grupos de costos por uso adicionales, haga clic en la ficha B y, a continuacin, repita los pasos del 11 al 13.
Notas
Introduzca un costo por uso por recurso material si desea introducir slo un costo por uso para un recurso material y no desea incorporar cambios de costos en el futuro.
Introduzca varios costos por uso por recurso material si desea introducir ms de un costo por uso para un recurso o incorporar cambios al costo por uso del material en el futuro.
Cambiar las tablas de tasas de costo en una asignacin de recursos
Si ha introducido tasas de costo diferentes para un recurso (recursos: personas, equipamiento y material que se utilizan para completar las tareas de un proyecto.) en las tablas de tasas de costo (tabla de tasas de costo: recopilacin de informacin sobre las tasas de un recurso, incluida la tasa estndar, la tasa de horas extra, cualquier costo por uso y la fecha en la que entra en vigor la tasa de pago. Se pueden establecer hasta cinco tablas de tasas de costo
distintas para cada recurso.), puede cambiar lastasas del recurso de una
Pgina 24
CURSO DE MICROSOFT PROJECT
asignacin (asignacin: recurso especfico asignado a una tarea concreta.) aplicando una tabla de tasas de costo diferente.1. Mostrar la vista Uso de tareas.
2. En el campo Nombre de tarea, seleccione una asignacin de recursos. Si las asignaciones de recursos estn ocultas, haga clic en el smbolo de esquema de la tarea para mostrarlas. 3. Haga clic en Informacin de la asignacin y, a continuacin, haga clic en la ficha
General.
4. En el cuadro Tabla de tasas de costo, haga clic en la tabla que contenga la tasa que desee aplicar.
Definir un costo fijo para una tarea o un proyecto
Los costos fijos se asignan a una tarea y son tiles para la planificacin y captura el costo de tarea que se producen tambin en los que se derivan de los recursos asignados. Los costos fijos se aplican a una tarea y no a un recurso.
1. En la Vista ficha, en el de Vistas de tareas grupo, haga clic en Diagrama de Gantt .
2. En la Datos del grupo, haga clic en la flecha hacia abajo en Tablas y, a continuacin, seleccione Costo .
3. En la Nombre de tarea campos, seleccione el de tarea de para la que desea establecer un costo fijo de .
4. En el de Costo fijo campo, escriba un valor de costo.
SUGERENCIA Se puede utilizar el Acumulacin de costos fijos de valor para controlar cundo se obtienen los costos fijos y se pueden utilizar Utilice el recurso de costo asignaciones para un control ms preciso de los costos.
Tambin puede introducir los costos fijos de todo el proyecto, que puede hacer si est interesado nicamente en los costos generales de proyecto (y no en los costos de tareas), o si desea agregar costos indirectos del proyecto (por ejemplo, el costo de utilidades).
1. En la Formato ficha, en el de Mostrar u ocultar grupo, seleccione Tarea de resumen del proyecto .
2. En el Nombre de tarea campo, seleccione la tarea de resumen del proyecto de
3. En el Costo fijo campo, escriba un costo para el proyecto.
Calcular costos de horas extra
De forma predeterminada, Microsoft Office Project calcula el necesario para completar una tarea utilizando la tasa estndar de cada recurso asignado. No calcula el costo de las horas adicionales de trabajo utilizando las tasas de horas extra que se han introducido mientras no se especifiquen las horas adicionales como horas extra.1. En la vista Uso de tareas. 2. Elija la Tabla de Trabajo.
3. Haga clic en el Trabajo.
4. En el men Insertar, haga clic en Columna.
Pgina 25
CURSO DE MICROSOFT PROJECT
5. En el cuadro Nombre de campo, haga clic en Trabajo de horas extra y despus en Aceptar.
6. En el campo Trabajo de horas extra, haga clic en la asignacin de recurso en la que desea introducir trabajo de horas extra.
7. Presione la tecla TAB para moverse al campo si ste no est visible.
8. Si las asignaciones de recursos estn ocultas, haga clic en el smbolo de esquema de la tarea para mostrarlas.
9. En el campo Trabajo de horas extra, escriba la cantidad de trabajo de horas extra para la asignacin de recursos. 10. Para introducir trabajo de horas extra para otras asignaciones de recursos, repita los
pasos 6 y 7.
Nota La cantidad de trabajo de horas extra que especifique no se agrega a la cantidad de trabajo para la tarea, porque trabajo siempre representa la cantidad total de trabajo. El trabajo de horas extra representa tan slo el porcentaje del total de trabajo que debera considerarse y tasarse como horas extra. Al introducir trabajo de horas extra, la duracin de la tarea se acorta.
Por ejemplo, si se ha programado que una persona trabaje 40 horas, que incluye 8 horas de trabajo normal y 2 horas extra al da, se han de asignar 10 horas de trabajo al da y designar 2 horas de las mismas como horas extra, en lugar de 40 horas de trabajo y 8 horas extra. Asimismo, el trabajo se realizar en 4 das y no en 5.
Pgina 26
CURSO DE MICROSOFT PROJECT
LECCIN 7: Modificacin del horario laboral
Project tiene 3 calendarios predeterminados:1) Estndar: lunes a viernes.
a. Maana de 9:00 a 13:00 (4 horas)
b. Tarde de 15:00 a 19:00 (4 horas)
2) Turno de noche: lunes a sbado.
a. De 23:00 a 08:00 (con una hora de colacin entre las 03:00 y 04:00 hrs)
LUNESMARTESMIERCOLESJUEVESVIERNESSABADO
00:00 A 03:0000:00 A 03:0000:00 A 03:0000:00 A 03:0000:00 A 03:00
04:00 A 08:0004:00 A 08:0004:00 A 08:0004:00 A 08:0004:00 A 08:00
23:00 A 00:0023:00 A 00:0023:00 A 00:0023:00 A 00:0023:00 A 00:00
3) 24 horas: lunes a domingo de 00:00 a 00:00 hrs..
LUNESMARTESMIERCOLESJUEVESVIERNESSABADODOMIGO
00:00 A 00:0000:00 A 00:0000:00 A 00:0000:00 A 00:0000:00 A 00:0000:00 A 00:0000:00 A 00:00
Consideraciones para definir un nuevo calendario:1) Creacion:
a. FICHA: Proyecto.
b. GRUPO: Propiedades, Cambiar Tiempo de Trabajo
c. Botn: Crear Calendario
d. ASIGNAR EL NOMBRE AL CALENDARIO.
e. Para definir la Jornada Laboral, seleccionamos la Ficha Semanas laborales, Detalles
f. Seleccionar los das.
g. Elegir opcin: Establecer das(s) en estos perodos laborales especficos e ingresar la(s) jornadas:
i. 07:30 a 13:00
ii. 15: 00 a 18:30
2) Definir la Configuracin de la Programacin:
a. Botn Opciones (u Opcin Archivo, Opciones, Programacin)
b. Definir:
i. Hora de comienzo predeterminada.
ii. Hora de fin predeterminada.
iii. Jornada laboral.
iv. Semana laboral.
v. Das por mes.
3) Definir Formato de Fecha: dd/mm/aa hh:mm
Pgina 27
CURSO DE MICROSOFT PROJECT
i. Opcin Archivo, Opciones, General, Formato de fecha:
4) Denifir la Fecha de Comienzo del Proyecto con la Hora: Proyecto Informacin del Proyecto, Fecha de comienzo.
5) Definir el Calendario asociado al Proyecto: Proyecto Informacin del Proyecto, Calendario.
Pgina 28
CURSO DE MICROSOFT PROJECT
LECCIN 8: Programacin con recursos
Crear el marco de trabajo para la programacin
Al crear un plan de proyecto, introduzca los tipos siguientes de informacin de manera que Project pueda calcular la programacin, costos y carga de trabajo de los recursos:
Tareas
Duracin
Costos
Recursos
Dependencias entre tareas
Pgina 29
CURSO DE MICROSOFT PROJECT
Funciones bsicas de programacin de Project
Segn lo mucho que haya profundizado en la programacin de Project en el pasado, es posible que no est familiarizado con todas las opciones de programacin.
Las frmulas y funciones bsicas funcionan en segundo plano en Project siempre que se crea un plan de proyecto. En esta leccin se explica cmo puede adaptar estas ayudas para programar con objeto de obtener los resultados exactos que el proyecto necesita.
Se tratarn los siguientes temas:
La frmula de programacin
Project utiliza una frmula de programacin para calcular los distintos elementos de una programacin de proyecto, Duracin = Trabajo Unidades de recurso.
Tipos de tareas
Los tipos de tareas son opciones que pueden aplicarse a tareas y que afectarn a la manera en que la frmula calcular esas tareas. Por ejemplo, si "cambia" la duracin de una tarea, el valor que defina para la duracin de la tarea permanecer invariable ya que la frmula calcula el trabajo y las unidades de recurso.
Programacin condicionada por el esfuerzo
La programacin condicionada por el esfuerzo surte efecto cuando se agregan recursos o se quitan de las tareas. Esta opcin de programacin mantiene la cantidad de trabajo constante cuando cambia las unidades de recurso asignado, lo que le ayudar a estimar la duracin de la tarea.
Pgina 30
CURSO DE MICROSOFT PROJECT
Introduccin a la frmula de programacin
La frmula de programacin se calcula siempre en segundo plano ajustando la programacin del proyecto segn los valores que asigne a estos tres elementos: Duracin = Trabajo Unidades de recurso.
Las fechas y las fechas lmites de un proyecto suponen un objetivo de mxima prioridad cuando se est planificando un proyecto. A medida que desarrolla un plan de proyecto, querr tener una idea de cundo finalizan y comienzan las tareas ya que puede que tenga una fecha concreta en la que el proyecto entero debe terminarse.
La duracin de las tareas es un factor fundamental. La fecha de fin de proyecto viene determinada por las ltimas fechas de fin de las tareas y dichas fechas de fin dependen de cunto se tardar en completar las tareas.
La duracin de cada tarea viene determinada por las unidades de recursos asignadas y el trabajo estimado (esfuerzo del recurso) y se calcula mediante esta frmula de programacin: Duracin = Trabajo Unidades de recurso.
Puede controlar cules de los valores de la frmula de programacin influye ms sobre una programacin de tarea. A medida que avance en esta leccin, ver cmo el establecimiento de los tipos de tareas y la aplicacin de la programacin condicionada por el esfuerzo afectar a la frmula de programacin.
Las tres partes de la frmula de programacin
Duracin es la longitud del perodo laborable entre el comienzo y el fin de una tarea. Project basa el clculo de la duracin de una tarea en la cantidad de trabajo y la cantidad de unidades de recursos que se le asignan. El perodo laborable de una tarea se define mediante el calendario del proyecto, el calendario del recurso, el calendario de tareas o cualquier calendario personalizado que
Antes de asignar un recurso a una tarea de proyecto, la tarea dispone de una duracin pero no tiene ningn trabajo asociado. Por qu? Porque el trabajo representa la cantidad de esfuerzo que un recurso o varios recursos invertirn en finalizar la tarea.
Para aprovechar al mximo la programacin de Project, es preciso que comprenda y utilice de manera eficaz las tres partes que componen la frmula de programacin:
Duracin = Trabajo Unidades de recursos.
Cuando se asignan recursos a una tarea, basndose en la frmula de programacin,
Pgina 31
CURSO DE MICROSOFT PROJECT
se haya definido para el proyecto.
Trabajo indica la cantidad de esfuerzo, medido en unidades de tiempo (como horas o das) que un recurso necesita para completar la tarea. El trabajo total de una tarea constituye la suma de todas esas unidades temporales, con independencia del nmero de recursos asignados a la tarea.
Unidades de recursos indica la cantidad de tiempo disponible de un recurso, segn el calendario de recurso, que se va a emplear para trabajar en una tarea concreta. Los recursos son las personas, el equipo o los dems materiales que se utilizan para realizar una tarea. En la programacin de un proyecto, el esfuerzo del recurso se expresa como unidades de asignacin o, en ocasiones, slo como unidades.
Project calcula de qu forma influye la tarea en la programacin mediante los valores asignados al Trabajo, la Duracin y las Unidades de recursos asociados a la tarea.
Nota En esta leccin, se hablar slo de recursos humanos, tambin denominados recursos de trabajo y no, de recursos materiales como madera, pintura, cemento o cintas de vdeo.
Estos tres elementos de la frmula de programacin tambin se corresponden con tipos de tareas, un valor que se puede aplicar a tareas individuales, de forma que le permite ajustar la influencia de ese tipo de tarea en la programacin.
Pgina 32
CURSO DE MICROSOFT PROJECT
Utilizar los tipos de tareas
Utilice esta tabla para ver cmo influye cada configuracin de tipo de tarea en las otras dos variables de la frmula de programacin.
Project utiliza la configuracin del tipo de tarea para calcular el trabajo, la duracin y las unidades de recursos de una tarea. Al aplicar una configuracin de tipo de tarea a las tareas, se puede controlar de qu forma calcula Project los otros dos valores de la frmula cuando se modifica la programacin.
Existen tres tipos de tarea disponibles:
Duracin fija
Trabajo fijo
Unidades fijas (unidades de asignacin de recursos)
La configuracin del tipo de tarea predeterminada cuando Project calcula la duracin es Unidades fijas.
"Fijas" no quiere decir que usted no pueda modificar esos valores; s que puede. Quiere decir que la frmula de programacin calcular los otros dos elementos de acuerdo con el elemento que est definido como "fijo". Ms adelante en esta leccin, crear una herramienta que le permitir experimentar con estas configuraciones.
Cuando comience a planear un proyecto, tenga en cuenta la frmula de programacin y los tipos de tarea y determine la mejor configuracin para la mayora de las tareas del proyecto. Si mezcla demasiados tipos de tareas a lo largo del proyecto, es posible que olvide la configuracin que ha aplicado a cada tarea.
Sugerencia Para que los tipos de tarea se mantengan siempre en la vista en el plan del proyecto, agregue el campo Tipo a la vista del proyecto.
Una vez que haya configurado el tipo de tarea ms eficaz para el proyecto, podr utilizar la funcin Etiquetas inteligentes para efectuar cambios en tareas de forma individual cuando sea preciso. Si cambia un valor de programacin de una tarea, se
Pgina 33
CURSO DE MICROSOFT PROJECT
Tipo de tarea de unidades fijas
Ejemplo del comportamiento bsico de programacin que se observa al modificar el elemento Trabajo en una tarea de unidades fijas:
Asigna 1 pintor a jornada completa (100 %) para que pinte las paredes en 4 das (la duracin). El trabajo (el tiempo que el pintor necesitar para finalizar la tarea al 100 % de su esfuerzo) es de 32 horas o 4 das.
Si aumenta la cantidad de trabajo a 40 horas, Project actualizar la duracin en 5 das. El pintor tendr, entonces, un da de trabajo extra para la tarea.
Si asigna otro pintor a jornada completa, ambos pintores, empleando el 100 % de su tiempo en la tarea, tendrn el trabajo listo en 2 das.
mostrar un indicador de Etiqueta
inteligente , que le ofrecer opciones segn la manera en que el cambio afecte a los otros dos elementos de la frmula de programacin y pueda modificar la programacin del proyecto.
Vamos a examinar los tres tipos de tarea y cmo pueden utilizarse para ajustar y ejercer control sobre la programacin.
Duracin = Trabajo Unidades de recursos
Project evala el trabajo en trminos de unidades de asignacin de recursos; es decir, el porcentaje de perodo laborable disponible, segn el calendario de recurso, que un recurso emplear en una tarea asignada.
Las unidades de asignacin de recursos de Project se expresan en porcentajes o en decimales. El 100 % de unidades implica que un recurso trabaja a jornada completa; el 50 % de unidades, que el recurso trabaja a media jornada, y as sucesivamente.
La configuracin de programacin predeterminada de Project es Unidades fijas, que implica que sean cuales sean las unidades de recursos que asigne, ese valor permanecer fijo y que los otros dos elementos de la frmula de programacin se
Pgina 34
CURSO DE MICROSOFT PROJECT
Tipo de tarea de trabajo fijo
Ejemplo del comportamiento bsico de programacin que se observa al modificar el elementoDuracin en una tarea de trabajo fijo:
Se han asignado dos pintores a jornada completa (100 %) para pintar las paredes en 2 das (el trabajo equivale a 32 horas: 16 horas por pintor).
Si se incrementa la duracin de la tarea de 2 a 4 das, Project establecer las unidades de asignacin de cada pintor en 50 % de manera que cada pintor trabaje slo media jornada y que el trabajo permanezca fijo en 32 horas.
Pgina 35
CURSO DE MICROSOFT PROJECT
Tipo de tarea de duracin fija
Ejemplo del comportamiento bsico de programacin que se observa al modificar el elementoUnidades de recursos en una tarea de duracin fija:
Se ha asignado su pintor a jornada completa (100 %) para que pinte una sala en 4 das. El trabajo es de 32 horas.
Ms tarde, usted asigna el mismo pintor para que pinte otra sala pero, desgraciadamente, el pintor est comprometido en otra labor durante 4 das y no podr trabajar en la tarea hasta entonces. El pintor slo puede trabajar a media jornada (50 %) pintando la sala adicional.
Al indicar 50 %, Project mantiene la duracin fija en 4 das y actualiza el trabajo en 16 horas.
Pgina 36