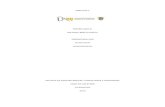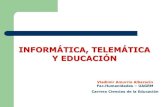Manual de Instalación - TELEMATICA S.A
Transcript of Manual de Instalación - TELEMATICA S.A

0
Enterprise 10.7.x
ArcGIS Enterprise es el componente empresarial de la plataforma ArcGIS. Le ofrece un SIG web completo que se ejecuta detrás de su firewall, en su infraestructura y que encaja con sus políticas y sistemas corporativos.
"El contrato de Licencia de Esri Inc. está disponible en www.esri.com/legal y es aplicable a los artículos adquiridos, los que a continuación se
instalarán, a menos que usted haya firmado un Contrato de Licencia previo”.
Man
ual d
e Ins
tala
ción
Sopo
rte T
elem
atica

1
ArcGIS Enterprise 10.7.x Guía de instalación
Instalación de ArcGIS Server
1. Descargue el software desde el portal MyEsri (contáctese con [email protected] si desea recibir instrucciones para realizar la descarga); Luego, Ejecute el archivo descargado (ArcGIS_Server_Windows_107x_es.exe) seleccionando la ubicación de destino para la extracción de los archivos de instalación. Una vez extraídos, cierre la ventana de aplicación, automáticamente iniciará el proceso de instalación (asegúrese que el recuadro Ejecutar el programa ahora este seleccionado).
2. Durante la instalación, lea el acuerdo de licencia y acéptelo, o salga de la instalación si no
está de acuerdo con los términos. El programa de instalación de ArcGIS Server muestra las características que se instalarán.

2
3. Si Python 2.7.12, Numerical Python (NumPy) 1.9.3 y Matpltlib 1.5.2 no están instalados en el equipo, el programa de instalación de ArcGIS Server se ocupará de instalarlo. La ubicación de instalación predeterminada es C:\Python27\.
4. Especifique la cuenta que utilizará ArcGIS Server para realizar una variedad de funciones en el servidor del sistema de información geográfica (SIG). Se le presentarán dos opciones: Especificar el nombre de cuenta y a la contraseña y Tengo un archivo de configuración con la información de cuenta generada por una ejecución previa de esta configuración.
• Primera opción, Especificar el nombre de cuenta y a la contraseña: Le permite especificar directamente el nombre y la contraseña de la cuenta que se va a utilizar, la cual puede ser una cuenta de dominio o una cuenta local. La cuenta que especifique no tiene que formar parte del grupo de administradores necesariamente. Si utiliza una cuenta del sistema operativo local y no existe, esta se creará automáticamente. El nombre predeterminado de la cuenta ArcGIS Server es arcgis.
o Nota: Para los sistemas de producción, se recomienda utilizar una cuenta que resida
en su dominio o directorio activo, con la finalidad de que dicha cuenta siga las políticas de seguridad de su organización. Crear una cuenta local durante la instalación es
esencial si desea instalar ArcGIS Server rápidamente.
• Segunda opción, Tengo un archivo de configuración con la información de cuenta generada por una ejecución previa de esta configuración: Busque la ubicación del archivo de configuración de ArcGIS Server; La cuenta de ArcGIS Server se configurará automáticamente con la información almacenada en el archivo seleccionado.
• Si ha seleccionado y configurado la opción Especificar el nombre de cuenta y la
contraseña, el cuadro de diálogo siguiente le ofrecerá la opción de exportar la configuración realizada en un archivo de configuración de ArcGIS Server. Para ello, seleccione Exportar archivo de configuración, navegue hasta una carpeta segura y escriba
un nombre para el archivo de configuración de ArcGIS Server. Si no desea exportar un archivo de configuración de ArcGIS Server, haga clic en Siguiente.

3
o Para crear la misma cuenta cuando instala ArcGIS Server en varios equipos. o Para almacenar la cuenta y utilizarla cuando realice una actualización a una versión
más reciente. o Para realizar una instalación de manera automática en que el nombre de usuario
y la contraseña estén cifrados.
5. Para terminar la instalación, siga las instrucciones en pantalla.
6. Después de que se haya completado la instalación, se iniciará el Asistente para la autorización de software.
Elegir la opción de autorización:
• Primera opción: Si cuenta con un código de autorización ECP, seleccione la opción
“Instalé mi software y necesito autorizarlo”
Nota: Hay varias razones por las que debe exportar un archivo de configuración del servidor:

4
Luego, seleccione la opción “Autorizar con Esri ahora mediante Internet” (es necesario contar con acceso a Internet para realizar esta operación)
Las siguientes pantallas son formularios los cuales debe rellenar con su información empresarial, luego coloque su código de autorización ECP seguido de nueve números (Ej.: ECP123456789)
• Segunda opción: Si cuenta con un archivo de autorización (archivo con extensión. ecp) debe seleccionar la opción “Recibí un archivo de autorización de Esri y estoy listo para finalizar el proceso de autorización”

5
7. Después de completar la autorización, si está utilizando el instalador en español, automáticamente se ejecutará el paquete de idioma.
Al finalizar, automáticamente aparece la página del ArcGIS Server Manager en su navegador web. Ahora puede acceder al Administrador y crear un sitio nuevo.
Crear un nuevo sitio
La primera vez que abra ArcGIS Server Manager, le preguntará si desea crear un nuevo sitio o unirse a un sitio existente. Los pasos siguientes describen cómo crear un nuevo sitio.
Cuando cree un nuevo sitio, se le pedirá que indique una cuenta que funcionará como cuenta de administrador de sitio principal. Esta es la cuenta que utilizará para iniciar sesión en ArcGIS Server Manager y configurar la seguridad. Esta cuenta es distinta de la cuenta de ArcGIS Server que proporcionó durante la instalación de ArcGIS Server.
• Abra ArcGIS Server Manager. La dirección URL para abrir ArcGIS Server Manager en un
navegador es https://<hostname o ip del servidor>:6443/arcgis/manager o puede utilizar el acceso directo instalado (Este es el acceso seguro de ArcGIS Server, si su navegador muestra algún aviso de certificado de seguridad, solo haga clic en continuar).

6
• Haga clic en Crear nuevo sitio.
• Para crear un nuevo sitio, es necesario que defina un nombre de usuario y contraseña como el administrador principal del sitio. Esta es la cuenta que utilizará para iniciar sesión en ArcGIS Server Manager y configurar la seguridad. El nombre predeterminado de la cuenta es siteadmin, pero puede introducir uno distinto si lo desea.
Solo ArcGIS Server reconoce al administrador principal del sitio; no se trata de una cuenta del sistema operativo y se administra por separado de las cuentas de usuario que haya en el almacenamiento de usuario. Cuando haya creado otras cuentas administrativas, podrá deshabilitarla.
Introduzca un nombre de usuario y contraseña para la cuenta del administrador principal del sitio y haga clic en Siguiente.

7
servicios. Con una conexión al servidor ya establecida, puede comenzar a publicar los recursos SIG como
• Escriba las rutas donde desea se creen los directorios del servidor predeterminados y
almacenamiento de configuración. Estas carpetas retienen información esencial para su sitio. Haga clic en Siguiente.
• Examine los detalles sobre el sitio que va a crear. Cuando esté listo para crear el sitio, haga clic
en Finalizar.
Se puede tardar algunos minutos en crear el sitio. Cuando haya finalizado la creación del sitio, se le pedirá que inicie sesión en él utilizando la cuenta de administrador principal del sitio.
8. Si intenta acceder a ArcGIS Server Manager con HTTP, se le redirigirá para usar HTTPS a menos que el sitio esté configurado para usar HTTP solamente para la comunicación (Si desea realizar esto, por favor diríjase al Anexo 3 – Página 11).
9. Si está preparando su sitio para una implementación de producción, debe instalar ArcGIS Web
Adaptor. El adaptador Web proporciona un vínculo entre el servidor Web de la empresa y el sitio de ArcGIS Server. Le permite elegir la configuración del puerto, dirección y autenticación para las solicitudes entrantes. También evita que usuarios externos accedan al Administrador y al Directorio del sitio. Para obtener más información, consulte Acerca de Instalación de ArcGIS Web Adaptor (Anexo 4 – Página 12).
10. La mayor parte de la publicación de servicios se produce en ArcGIS Desktop, donde puede
crear mapas, globos, geodatabases y más. Para publicar un servicio directamente desde ArcGIS Desktop, defina una conexión a su servidor utilizando ArcCatalog o la ventana Catálogo de
ArcMap. Una vez hecho esto, la información de conexión se guarda en su equipo y después puede hacer referencia a él siempre que desee publicar un servicio.

8
Anexo 1
Actualizar ArcGIS Server 10.1 y versiones posteriores
1. Ejecute el archivo descargado (ArcGIS_Server_Windows_107x_es.exe) seleccionando la ubicación de destino para la extracción de los archivos de instalación, una vez extraídos, cierre la ventana de aplicación, automáticamente iniciará el proceso de instalación (asegúrese que el recuadro Ejecutar el programa ahora este seleccionado)
2. La aplicación encontrará Durante la instalación, lea el acuerdo de licencia y acéptelo, o salga de la
instalación si no está de acuerdo con los términos.
3. El programa de instalación de ArcGIS Server muestra las entidades que se instalarán.
4. La cuenta de ArcGIS Server utilizada por la instalación existente se rellena en el cuadro de entrada de Cuenta de ArcGIS Server. Escriba la contraseña de la cuenta de ArcGIS Server. Normalmente, es la contraseña definida al instalar el software. Si la contraseña ha cambiado desde que se instaló el software, por ejemplo, mediante la utilidad de configuración de la cuenta de ArcGIS Server, deberá introducir la contraseña designada al modificar la cuenta. Si no está seguro de la contraseña que corresponde a la cuenta de ArcGIS Server, póngase en contacto con el administrador del sistema o restablezca la contraseña utilizando la utilidad de configuración de cuenta de ArcGIS Server.
Si seleccionó la segunda opción, tengo un archivo de configuración con la información de cuenta generada por una ejecución previa de esta configuración, las credenciales contenidas en el archivo de configuración del servidor deberán ser las mismas que las utilizadas por el sitio ArcGIS Server existente.

9
5. Para terminar la instalación, siga las instrucciones en pantalla.
Después de completar la instalación, ArcGIS Server Manager se abre automáticamente. No es necesario volver a autorizar ArcGIS Server. Ingrese con su cuenta de administrador del sitio web anterior (ArcGIS Server Manager)
Si existía configurado ArcGIS Web Adaptor para utilizarlo en su sitio, deberá instalar Web Adaptor 10.6. Para obtener instrucciones, consulte Acerca de Instalación de ArcGIS Web Adaptor (Anexo 4 – Página 12).
Anexo 2
Puertos utilizados por ArcGIS for Server
ArcGIS Server utiliza ciertos puertos para comunicarse con los equipos en la red Internet y de intranet. A continuación, se muestra una descripción de los puertos que pueden ser necesarios para permitirlos en el firewall.
Puerto HTTP 6080 ArcGIS Server se comunica a través del puerto 6080, y debe asegurarse de que el firewall permite la comunicación a través de HTTP este puerto. Si no desea que los usuarios del servidor sepan de o incluyan el puerto 6080 en sus peticiones, la acción recomendada es instalar ArcGIS Web Adaptor. consulte Acerca de Instalación de ArcGIS Web Adaptor (Anexo 4 – Página 12).
HTTPS puerto 6443 Cuando se habilita SSL, ArcGIS Server utiliza el puerto 6443 por defecto.
Los puertos 4000–4003 ArcGIS Server utiliza cuatro puertos para la comunicación entre servidores SIG. Cuando crea o se une a un dominio, se asignan los puertos 4000–4003. Si alguno de esos puertos está en uso por otras aplicaciones, se omite y se utiliza el número correspondiente de puertos adicionales más allá de 4003.

10
Debe asegurarse de que el firewall permite la comunicación con otros equipos del servidor SIG a través de cuatro puertos a partir de 4000 y sin contar a cualquier puerto actualmente en uso por otra aplicación.
Puede utilizar el directorio Administrador de ArcGIS Server para ver donde se asignarán los puertos (y, por tanto, los puertos que debe abrir en su firewall). Haga clic en equipos > <Nombre de equipo> > Puertos para ver el puerto asignados. Notará que los puertos se denominan según su función. El puerto nombres no tienen que coincidir con los números de puerto entre los equipos del servidor SIG. Por ejemplo, la NamingPort podría ser 4003 en un servidor SIG y 4006 en un servidor SIG.
Utilizar un conjunto diferente de números de puerto Si desea que ArcGIS Server utilice un conjunto distinto de números de puerto, inicie sesión en el Administrador y haga clic en Directorio de equipos > <Nombre de equipo> > editar. En la lista de puertos, escriba el nuevo número de puerto que desee utilizar y haga clic en Guardar ediciones. Puede hacer esto en cada servidor SIG que participe en el sitio si lo desea.
Puertos cluster (4004 y superior) Cada cluster en su sitio utiliza un puerto único. Este puerto debe permitir la comunicación desde todos los equipos en el cluster. En un sitio normal, el cluster predeterminado utiliza el puerto 4004 (aunque esto puede variar si alguno de los puertos entre 4000–4003 estaba en uso y el sitio de ArcGIS Server ya tenía asignado el 4004).
Cuando cree un nuevo cluster, debe especificar el puerto de cluster o aceptar el valor predeterminado, que es el siguiente puerto disponible después de 4004. Al visualizar un cluster en el Directorio Administrador, se puede ver qué puerto se está utilizando. Haga clic en clusters y, a continuación, haga clic en el nombre de su cluster.
Puertos utilizados internamente (1098, 6006, 6099, otros) Los puertos, 1098, 6006, 6099, y otros puertos aleatorios son utilizados por ArcGIS Server para iniciar procesos dentro de cada equipo de servidor SIG. No es necesario abrir estos puertos para acceder desde otros equipos; sin embargo, debe saber que ArcGIS for Server los está utilizando en caso de que ejecute otras aplicaciones que requieran los mismos puertos.
Si la instalación de ArcGIS for Server detecta que alguno de estos puertos está en uso, incrementará automáticamente el número de puerto que utiliza. Por ejemplo, si detecta que otra aplicación está usando el puerto 1098, usará el puerto 1099 si está disponible.
Cuando ArcGIS Server esté instalado en un equipo de servidor, evite utilizar el firewall para obstaculizar la comunicación interna en ese equipo.
Si las políticas de firewall evitan la creación del sitio (normalmente se indica mediante un mensaje de error "Error al crear el servicio 'System/CachingTools.GPServer'"), puede ajustar el firewall para que permita los procesos de ArcGIS for Server de forma explícita. Por ejemplo, con el firewall de Windows, puede agregar nuevas reglas de entrada que permitan los siguientes cuatro programas:
<ubicación de instalación de ArcGIS for Server>\bin\ArcSOC.exe <ubicación de instalación de ArcGIS for Server>\framework\etc\service\bin\ArcGISServer.exe <ubicación de instalación de ArcGIS for Server>\framework\runtime\jre\bin\javaw.exe <ubicación de instalación de ArcGIS for Server>\framework\runtime\jre\bin\rmid.exe

11
Anexo 3
Configuración del acceso solo por HTTPS de ArcGIS Server
De forma predeterminada, ArcGIS Server se activa en modo seguro, utilizando HTTPS y el puerto 6443, además de utilizar el puerto 6080 para HTTP.
En la presente guía se indica como habilitar el modo de conexión HTTP de ArcGIS Server, que utiliza el puerto de comunicación 6443.
1. Acceder a ArcGIS Server Administrator Directory mediante la siguiente URL:
https://<hostname o ip del servidor>:6443/arcgis/admin con su cuenta de usuario del administrador principal de ArcGIS Server creada en pasos anteriores (tenga cuidado al ingresar a esta página web, los cambios que realice pueden afectar el buen funcionamiento del software)
2. Una vez ingresado, dirigirse a Security > config > update
3. De la lista desplegable, seleccione HTTPS Only > Clic en Update

12
4. La actualización de seguridad durará algunos minutos, luego de eso cierre sesión.
5. Ahora puede ingresar al ArcGIS Manager desde la siguiente URL o acceso directo de la
instalación https://<hostname o ip del servidor>:6443/arcgis/manager
6. Así como también a los servicios creados en ArcGIS Server https://<hostname o ip del servidor>:6443/arcgis/rest/services
Anexo 4
ArcGIS Web Adaptor
ArcGIS Web Adaptor permite la integración de ArcGIS Server con su servidor web existente. Es compatible con IIS y servidores de Java.
Web Adaptor es una aplicación que se ejecuta en el sitio web existente y reenvía solicitudes a los servidores SIG. Sondea el sitio en un intervalo regular para saber qué equipos se han agregado o eliminado. Entonces reenvía el tráfico únicamente para los equipos participantes actuales. Cuando se prepare para exponer el sitio de ArcGIS Server a una audiencia externa, debe instalar Web Adaptor.
En la presente guía se tocará la instalación y configuración de ArcGIS Web Adaptor para IIS.
Antes de instalar ArcGIS Web Adaptor
1. Verifique que el sistema cumpla todos los requisitos del sistema.
http://server.arcgis.com/en/web-adaptor/latest/install/iis/arcgis-web-adaptor-system- requirements.htm
Nota: Windows 10, 8.1 y 7 solo se pueden utilizar para el desarrollo de aplicaciones y pruebas básicas. No se recomiendan para implementación en un entorno de producción.
2. Inicie sesión como usuario con privilegios administrativos.
3. Cierre todas las aplicaciones.
4. Vaya a la carpeta descargada que contiene el programa de instalación de ArcGIS Web Adaptor
(Descargado desde el portal MyEsri)
Ahora está listo para proceder con la instalación de Web Adaptor.
Instalación de ArcGIS Web Adaptor 1. Ejecute el archivo descargado (Web_Adaptor_for_Microsoft_IIS_107x.exe) seleccionando la
ubicación de destino para la extracción de los archivos de instalación, una vez extraídos, cierre la ventana de aplicación, automáticamente iniciará el proceso de instalación (asegúrese que el recuadro Ejecutar el programa ahora este seleccionado).

13
2. Si IIS 7.0, 7.5, 8.0, 8.5 o 10 ya está instalado, pero faltan componentes requeridos de IIS, el
programa de instalación mostrará el cuadro de diálogo Verificación de requisitos de IIS. Esto le brinda la opción de permitir que la instalación habilite automáticamente cualquier componente de IIS obligatorio que esté ausente. Para hacer esto, haga clic en Acepto.
3. Revise los términos y las condiciones del contrato de licencia. Debe aceptar los términos para
continuar.
4. Seleccione un sitio Web para el Web Adaptor. Los sitios Web disponibles se enumeran
como <website name (port)>. Si el cuadro de diálogo Seleccionar sitio web no aparece, significa que solo hay un sitio web. Si solo hay un sitio Web en el equipo, ArcGIS Web Adaptor se coloca automáticamente en el sitio web sin mostrar el cuadro de diálogo Seleccionar sitio web.
5. Escriba el nombre de Web Adaptor. El valor predeterminado es arcgis.

14
Nota: Si ya existe un directorio virtual con el mismo nombre que Web Adaptor en el sitio web seleccionado, haga clic en Aceptar para cerrar el mensaje y proporcione un nombre diferente para Web Adaptor.
7. Para terminar la instalación, siga las instrucciones en pantalla.
La página de configuración de Web Adaptor aparece después de finalizar la instalación. Ahora ya está preparado para configurar ArcGIS Web Adaptor para utilizarlo con ArcGIS Server.
Configuración de ArcGIS Web Adaptor
1. Abra la página de configuración del Web Adaptor en un navegador web. La URL tiene el
formato siguiente: http://webadaptor.domain.com/arcgis/webadaptor. (Asumiendo que arcgis es el nombre del adaptador)
2. Seleccione ArcGIS Server y haga clic en Siguiente.
3. Para URL del servidor SIG, escriba la dirección URL para uno de los servidores SIG en su sitio
de ArcGIS Server. Esta dirección URL se utilizará para descubrir todos los equipos que participan en el sitio y registrarlos con Web Adaptor. Por ejemplo, la URL debe tomar la forma https://gisserver.domain.com:6443.

16
4. Proporcione un nombre de usuario y la contraseña para una cuenta que tiene privilegios administrativos para el sitio de ArcGIS Server. Normalmente se utilizan el nombre de usuario y la contraseña de la cuenta del administrador principal del sitio definida al crear el sitio.
5. Elija si los usuarios pueden administrar el sitio a través de Web Adaptor. De forma predeterminada, la administración del sitio mediante Web Adaptor está desactivada.
• Cuando la administración está deshabilitada, los usuarios externos tienen bloqueado el
acceso a ArcGIS Server Manager y el Directorio del administrador de ArcGIS Server a través de Web Adaptor. Además, los usuarios de ArcGIS Desktop tienen bloqueado el acceso a establecer conexiones de administración o publicación con ArcGIS Server. Tenga en cuenta que siguen siendo posibles las conexiones de los usuarios desde ArcGIS Desktop a ArcGIS Server tanto si esta opción está activada como si está desactivada.
• Cuando la opción de acceso administrativo a través de Web Adaptor está habilitada, es
posible acceder al Administrador y al Directorio del administrador.
o Para acceder al Administrador, utilice el formato de URL https://gisserver.domain.com:6443/arcgis/manager.
o Para acceder a los servicios, utilice el formato de URL https://gisserver.domain.com:6443/arcgis/rest/services.
o Para acceder al Directorio del administrador, utilice el formato de URL http://gisserver.domain.com:6080/arcgis/admin.
o Para crear una conexión al servidor en ArcGIS Desktop, utilice el formato de URL https://gisserver.domain.com:6443/arcgis.

17
6. Haga clic en Configurar para aplicar la configuración al Web Adaptor. Las nuevas rutas de
acceso ya no contaran con el puerto 6443 o 6080.
o Para acceder al Administrador, utilice el formato de URL https://gisserver.domain.com/arcgis/manager.
o Para acceder a los servicios, utilice el formato de URL https://gisserver.domain.com/arcgis/rest/services. Para acceder al Directorio del administrador, utilice el formato de URL http://gisserver.domain.com/arcgis/admin.
o Para crear una conexión al servidor en ArcGIS Desktop, utilice el formato de URL https://gisserver.domain.com/arcgis.