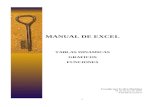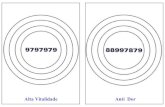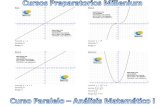Manual de Graficos
-
Upload
angel-orozco -
Category
Documents
-
view
31 -
download
1
description
Transcript of Manual de Graficos

Servicio de atención al lector: [email protected]
Estudiaremos algunos gráfi cos especiales que tienen
aplicaciones específi cas; veremos sus características distintivas
y en qué situaciones conviene implementarlos. Emplearemos
imágenes para personalizar nuestros gráfi cos y conoceremos
en detalle los minigráfi cos. También crearemos y confi guraremos
gráfi cos dinámicos.
Gráfi cos avanzados
▼ Gráficos de burbujas ..............156
▼ Gráficos radiales
y de superficie ........................159
▼ Gráficos de dispersión ...........162
▼ Líneas de tendencia ...............165
▼ Gráficos con imágenes...........167
▼ Minigráficos ...........................169
▼ Gráficos dinámicos ................172
▼ 2 gráficos en 1 .......................178
▼ Resumen .................................181
▼ Actividades .............................182

6. GRÁFICOS AVANZADOS156
www.redusers.com
Gráfi cos de burbujasComenzaremos por los gráfi cos de burbujas, que nos permiten
comparar y representar tres series de valores a la vez, cada una en una
dimensión (X, Y, Z), sin utilizar datos de categoría. Es decir, todos los
datos representados en los ejes son valores de series, y no tenemos
ningún dato de categoría –por lo general de tipo texto– como por
ejemplo meses, productos, etcétera.
Imaginemos una tabla de tres columnas con series de valores: la
primera serie se ubicará en el eje X; la segunda serie, en el eje Y; y la
tercera representará el tamaño de las burbujas, en el eje Z. En otras
palabras, la posición de las burbujas será defi nida por la intersección
de los valores X e Y –como en cualquier gráfi co 2D–, mientras que el
tercer valor ingresado determinará el tamaño de las burbujas.
Veamos algunos ejemplos de uso de este tipo de gráfi cos:
• Para representar las notas promedio de un grupo de alumnos, de
modo que las burbujas indiquen la cantidad de materias aprobadas.
• Para mostrar la venta promedio por región (N, S, E y O) y, en el
tamaño de las burbujas, la cantidad de vendedores de cada una.
• Para representar la tasa de interés que ofrece cada banco para
préstamos y, en las burbujas, el monto máximo que prestan.
Es posible grafi car una gran variedad de datos, y lo interesante
es que podemos representar tres series.
Figura 1. En la tabla de datos, cada serie de valores debe ubicarse en una columna.

EXCEL 2013 AVANZADO 157
www.redusers.com
Datos de origenPara crear un gráfi co de burbujas, en primer lugar es ideal ordenar
los datos de origen de una forma adecuada. Así, obtendremos una
representación acorde con nuestras expectativas y que contenga
información relevante para realizar un correcto análisis. Entonces,
creamos una tabla con tres columnas en las cuales indicaremos los valores
del eje X, los valores del eje Y y los valores del eje Z, respectivamente. El
valor Z será el que determine el tamaño de las burbujas.
Para probar con un ejemplo práctico, podríamos utilizar los datos
que vemos en la Figura 1:
• Valores X: en la primera columna tenemos las zonas de ventas de
una empresa.
• Valores Y: en la segunda columna registramos las ventas promedio
por vendedor de cada zona.
• Valores Z: en la tercera columna ingresamos la cantidad de
vendedores por cada zona.
Figura 2. Aquí vemos nuestros datos de ejemplo representados en un gráfi co de burbujas.
Crear un gráfi co de burbujasUna vez que organizamos la tabla con los datos de origen, ya
estamos listos para crear el gráfi co. Seleccionamos los datos y vamos a
la fi cha Insertar, dentro del grupo Gráfi cos, presionamos el botón Insertar
gráfi co de dispersión o de burbuja y elegimos Burbuja.

6. GRÁFICOS AVANZADOS158
www.redusers.com
Como veremos en el resultado brindado por la aplicación, se trata
de un gráfi co que muestra las zonas de ventas en el eje horizontal, las
ventas promedio por cada vendedor en el eje vertical, y la cantidad
de vendedores por cada zona se refl eja mediante el tamaño de cada
burbuja. Así, resulta muy sencillo identifi car los mayores y menores
promedios de ventas relacionándolos con la ubicación de las burbujas,
y la cantidad de vendedores, con su tamaño.
Efecto 3DEste tipo de gráfi co también tiene una variante en tres
dimensiones. En este caso, la aplicación de un efecto 3D en un
gráfi co de burbujas no tiene relación con el análisis de los datos,
sino que solo se trata de una característica estética, pero bien vale
agregar un componente que ayudará a que la representación de los
datos se vea más atractiva. Para crear un gráfi co de burbujas en 3D
seguimos el mismo procedimiento indicado anteriormente y, al
insertar el gráfi co, en vez de elegir la opción Burbuja, seleccionamos
Burbuja 3D. Si ya tenemos creado el gráfi co y queremos probar la
variante 3D, podemos seleccionar algún sector del gráfi co, ir a la
fi cha Diseño y, en el grupo Tipo, elegir Cambiar tipo de gráfi co. Luego,
allí indicamos Burbujas con efecto 3D. Veremos las burbujas con
volumen en vez de círculos planos.
Figura 3. El gráfi co de burbujas 3D ofrece una mejora estética.

EXCEL 2013 AVANZADO 159
www.redusers.com
Gráfi cos radiales y de superfi cie
Tanto los gráfi cos radiales como los de superfi cie nos permiten
representar datos mediante la selección de varios subtipos disponibles.
A continuación, conoceremos las características
y los alcances de cada uno de ellos.
Gráfi co radialPara identifi car rápidamente los gráfi cos
radiales, podemos decir que son aquellos que
tienen la forma de una tela de araña. Este
tipo de gráfi co representa los valores de cada
categoría en diferentes ejes, que tienen su
origen en el centro del gráfi co y terminan en
el anillo exterior. Podemos utilizarlos para comparar y representar
los valores agregados de varias series de datos. Son muy útiles para
representar atributos; por ejemplo, cada eje podría representar una
línea de ómnibus, y la araña, sus distintos atributos: frecuencia,
puntualidad, comodidad, estado de los coches, etcétera. Es decir
que podríamos comparar las características de las distintas líneas
de ómnibus de un modo muy sencillo.
En una hoja de cálculo, las series de datos pueden estar ubicadas
en las columnas o las fi las de una tabla. Y dentro del gráfi co, cada
serie de datos poseerá un color o una trama que la distinguirá.
Si hacemos doble clic sobre el borde del gráfi co, podremos acceder a un cuadro de diálogo que nos
ofrece la posibilidad de confi gurar diversas opciones relacionadas con la presentación y con los datos
de nuestro gráfi co. Aquí encontraremos la posibilidad de confi gurar el relleno, la sombra y el formato
del texto, entre otras opciones que nos garantizan la personalización de nuestros gráfi cos y las mejoras
estéticas que queramos incorporar.
OPCIONES DE GRÁFICO
EL EFECTO 3D NOS
PERMITE RESALTAR
TODAVÍA MÁS LA
INFORMACIÓN QUE
QUEREMOS MOSTRAR

6. GRÁFICOS AVANZADOS160
www.redusers.com
Entre los gráfi cos radiales encontramos varios subtipos, que
conoceremos a continuación:
• Radial y Radial con marcadores: se trata de dos subtipos de
gráfi co que se diferencian en la presentación de los marcadores
para puntos de datos individuales (el primero no incluye
marcadores, y el segundo sí). Recordemos que los gráfi cos radiales
muestran cambios en valores relativos a un punto central.
• Radial con relleno: en este subtipo, cada área cubierta representa
un dato que se destaca con un color determinado, diferenciándose
así de los demás datos representados.
Figura 4. En este gráfi co radial vemos las ventas mensuales de diferentes productos.
Gráfi co de superfi cieEsta clase de gráfi co utiliza una superfi cie en tres dimensiones
para representar diferentes valores o puntos de datos. Es decir, se
encarga de trazar en una superfi cie tridimensional los datos que
hemos organizado en columnas o fi las dentro de una tabla en una
hoja de cálculo. Podemos utilizar esta modalidad de gráfi co cuando
necesitamos encontrar combinaciones adecuadas entre dos grupos
de datos, y tanto las categorías como las series de datos son valores
numéricos. Por lo general, se los asemeja a los mapas topográfi cos,
porque presentan colores o tramas para indicar las áreas ubicadas
en el mismo rango de valores.

EXCEL 2013 AVANZADO 161
www.redusers.com
Figura 5. Este gráfi co de superfi cie 3D nos muestra la evolución anual del clima.
Es posible aplicar diferentes subtipos de gráfi cos de superfi cie, que
detallaremos a continuación:
• Superfi cie 3D: las tendencias que corresponden a los valores están
representadas en una curva continua, a través de dos dimensiones.
Podemos utilizar este gráfi co en aquellos casos en que necesitamos
mostrar relaciones entre gran cantidad de datos. Tengamos en
cuenta que los colores representan la distinción entre los valores.
• Trama de superfi cie 3D: es un tipo de gráfi co que solo muestra
las líneas, sin colores aplicados en las distintas áreas. Es difícil
de interpretar, pero conlleva la ventaja de organizar grandes
cantidades de datos en poco tiempo.
• Contorno: se trata de gráfi cos de superfi cie vistos desde arriba,
en los cuales las áreas de color representan rangos de valores.
Es posible modifi car los colores que se presentan en las áreas de los gráfi cos radiales y de superfi cie.
Para realizar esta tarea, solo debemos hacer doble clic en el área adecuada y, utilizando las herramientas
que se presentan, seleccionar el color que deseamos. Podemos repetir este procedimiento con cada
área que tengamos que colorear.
COLORES DE ÁREAS

6. GRÁFICOS AVANZADOS162
www.redusers.com
• Contorno reticular: en este caso, además de presentar una vista
desde arriba, no hay bandas de color en la superfi cie; al igual que
en el gráfi co de trama, solo veremos las líneas correspondientes.
Crear gráfi cosAhora que ya conocimos las características y los subtipos disponibles
de los gráfi cos radiales y de superfi cie, veamos cómo podemos crearlos.
Para realizar esta tarea de manera sencilla, primero debemos generar las
tablas de datos correspondientes; luego, seleccionamos los rangos de
datos y, posteriormente, vamos a la fi cha Insertar y, en el grupo Gráfi cos,
seleccionamos el tipo y el subtipo que deseamos.
Gráfi cos de dispersiónUn gráfi co de dispersión se utiliza para representar conjuntos
de valores, tales como datos científi cos, estadísticos y fi nancieros.
Por ejemplo, podríamos representar las ventas de 100 clientes,
la rentabilidad de 50 puntos de venta o las temperaturas de 80
ciudades del mundo. Es un tipo de gráfi co que nos ayuda a encontrar
las relaciones entre los valores numéricos organizados en varias series
de datos; de esta manera, podemos acceder a representar dos grupos
de números como si fueran una serie de valores XY.
Los gráfi cos de dispersión pueden usarse cuando tenemos numerosos
datos en el eje horizontal, queremos encontrar la similitud entre
conjuntos de datos muy grandes o deseamos comparar puntos de datos
sin considerar el tiempo, porque muestran un estado y no una evolución.
Veremos cómo crear un gráfi co de dispersión en el siguiente Paso a paso.
Estos gráfi cos no se aplican en todos los casos, pero a veces resultan imprescindibles. Por ejemplo,
cuando se quieren ver las similitudes entre conjuntos de datos en lugar de sus diferencias. O en los casos
en que se comparan muchos datos sin tener en cuenta el tiempo.
CUÁNDO USAR GRÁFICOS DE DISPERSIÓN

EXCEL 2013 AVANZADO 163
www.redusers.com
PAP: CREAR UN GRÁFICO DE DISPERSIÓN
01 Se trabajará sobre una tabla con las temperaturas promedio máximas de 37
ciudades del mundo durante el mes de marzo.
02 Seleccione los datos de la tabla, vaya al grupo Gráficos de la fi cha Insertar,
despliegue el botón Dispersión y seleccione la opción Dispersión.

6. GRÁFICOS AVANZADOS164
www.redusers.com
03 En la hoja de cálculo verá el gráfi co de dispersión ya creado. Los puntos
representan las temperaturas de las diferentes ciudades del mundo.
04 Para agregar rótulos en los ejes y modifi car el título seleccione el área
del gráfico, haga clic en el símbolo + color verde de la derecha y seleccione
Títulos de ejes. Seleccione los recuadros e ingrese los títulos de los ejes
y del gráfi co.

EXCEL 2013 AVANZADO 165
www.redusers.com
05 Para modifi car el formato del gráfi co haga clic sobre él y diríjase a la fi cha Diseño.
En el grupo Estilos de diseño, despliegue el menú y marque Estilo 3.
Líneas de tendenciaLas líneas de tendencia son líneas rectas o curvas que toman la
evolución de un conjunto de datos para predecir valores futuros. Para
hacerlo, se basan en una función matemática: la recta y = a.x + b. Excel
2013 nos ofrece diferentes funciones para realizar el ajuste, según el
modelo matemático que deseamos utilizar. Por ejemplo, podemos usar
líneas de tendencia cuando queremos buscar un modelo matemático que se
aproxime a los datos observados; también para realizar interpolaciones (es
decir, para estimar el valor de y para un cierto valor de x) y extrapolaciones
o pronósticos para valores de x fuera del rango observado.
Tipos de tendenciaAlgunos de los tipos de tendencia disponibles son:
• Lineal: el ajuste se realiza a través de una recta y = a.x + b. Es el
tipo más sencillo y empleado, aunque no siempre se aproxima bien

6. GRÁFICOS AVANZADOS166
www.redusers.com
a los datos observados. Es recomendado en los casos en los que el
crecimiento es constante.
• Exponencial: su uso es adecuado cuando el crecimiento se acelera
de manera exponencial. La función matemática utilizada en este
caso es y = a.ebx.
• Polinómica: permite aproximar los puntos mediante un polinomio,
como por ejemplo, una parábola. Es de gran utilidad cuando existen
tramos con crecimiento y tramos con decrecimiento.
• Logarítmica: es apropiada cuando los valores aumentan o
disminuyen rápidamente en un comienzo y luego se estabilizan.
La función matemática tiene la forma y = a.ln(x) + b.
• Media móvil: es un promedio calculado con una determinada
cantidad de datos anteriores a cada punto observado.
AplicaciónPara ejemplifi car el funcionamiento de las líneas de tendencia,
analizaremos el rendimiento de un automóvil en función de su
velocidad. Supongamos que tenemos un gráfi co de dispersión con
la variable velocidad en el eje de las X, y rendimiento en el de las
Y. Para agregar una línea de tendencia, hacemos clic con el botón
derecho sobre uno de los puntos, dentro del gráfi co, y elegimos
Agregar línea de tendencia…. Se abrirá un cuadro en el cual podemos
seleccionar el tipo de línea que deseamos utilizar, dar un nombre a
la línea de tendencia, y también defi nir la cantidad de períodos en
caso de querer realizar extrapolaciones.
Además, es posible indicar si la ecuación se presentará en el
gráfi co o no. En nuestro ejemplo, seleccionamos la opción Lineal
dentro de Opciones de línea de tendencia y los datos se ajustarán por
Para realizar ajustes mediante una recta, no es indispensable construir un gráfi co y agregar una línea
de tendencia. Una forma más directa de hacerlo es mediante la aplicación de la función ESTIMACION.
LINEAL, que nos permite conocer las estimaciones de los parámetros de la recta y las estadísticas de
regresión adicionales.
FUNCIÓN ESTIMACIÓN LINEAL

EXCEL 2013 AVANZADO 167
www.redusers.com
una recta. Si deseamos que las estimaciones de la ordenada
y la pendiente de la recta aparezcan en el gráfi co, marcamos
Presentar ecuación en el gráfi co.
Figura 6. En el cuadro Formato de línea de tendencia seleccionamos tipo de tendencia y diferentes opciones.
Gráfi cos con imágenesHemos conocido una amplia variedad de gráfi cos. Sabemos qué tipo
es más apropiado para los diferentes datos que tenemos y la manera
en que queremos presentar la información. Ahora
veremos cómo podemos personalizar aún más
nuestros gráfi cos con un poco de creatividad
y mejorando su estética.
Gracias a las opciones disponibles en Excel
2013, es posible reemplazar los colores de
relleno por imágenes. Si estas se encuentran
vinculadas al contenido de los datos, lograremos
una representación gráfi ca muy adecuada
para transmitir nuestra información de modo
profesional y, a la vez, con originalidad.
INCLUIR IMÁGENES EN
NUESTROS GRÁFICOS
NOS PERMITE
PERSONALIZARLOS
CON CREATIVIDAD

6. GRÁFICOS AVANZADOS168
www.redusers.com
Ventajas de utilizar imágenesLos benefi cios de agregar imágenes a un gráfi co dependen de cada
usuario y de cada gráfi co en particular, pero, en términos generales,
podemos estar de acuerdo en los siguientes puntos:
• Dependiendo del público objetivo al cual se presentará el gráfi co
fi nal para su análisis, puede ser importante agregar imágenes que lo
acompañen; así, otorgaremos mayor dinamismo y creatividad a las
series de datos.
• Si se trata de conceptos difíciles de entender, es importante
ejemplifi car y acompañar el gráfi co con imágenes que ayuden a los
usuarios a entender lo que se pretende mostrar.
• Además, le agregaremos originalidad a nuestra presentación. Por
ejemplo, si somos una empresa que vende autos, las barras o
columnas de los gráfi cos podrán ser fi las de autos.
¿Cómo hacerlo?Crearemos un gráfi co de barras básico para representar la producción
mundial de carne vacuna durante el año 2013. En primer lugar, armamos
la tabla de datos con los continentes en la primera columna y la
producción en millones de toneladas en la segunda. Seleccionamos los
datos y, desde la fi cha Insertar, elegimos el gráfi co de barras.
Una vez que lo tenemos en la hoja, hacemos doble clic sobre una
de las barras. A la derecha se desplegará el cuadro Formato de punto
de datos donde veremos la opción Relleno, allí seleccionamos Relleno
con imagen o textura donde podemos optar por una imagen
prediseñada desde En línea… o elegir alguna que tengamos guardada
en la computadora. En este caso, pulsamos en la primera opción,
buscamos en línea el dibujo de una vaca y presionamos Insertar.
Una manera de aplicar imágenes de relleno en todas las barras a la vez es seleccionar las barras, ir a la
fi cha Formato de las Herramientas de gráfi cos y, en Estilos de forma, pulsar Rellenos de forma. En el menú
elegimos Imagen..., buscamos la de nuestro agrado y presionamos Insertar. La imagen elegida se ubicará
en todas las barras.
RELLENO DE FORMA

EXCEL 2013 AVANZADO 169
www.redusers.com
Luego, marcamos la opción Apilar para que la imagen se repita a lo
largo de la barra. Para terminar, pulsamos Cerrar. Repetimos este
procedimiento con cada barra.
Figura 7. Utilizamos una imagen prediseñada para rellenar las barras.
MinigráficosLa creación de gráfi cos es una de las herramientas más utilizadas
por los usuarios de Excel. Por eso, la aplicación ofrece un conjunto
de interesantes opciones para lograr los mejores resultados: desde
una completa galería con tipos y subtipos de gráfi cos disponibles,
hasta una amplia variedad de opciones para personalizar su aspecto
y funcionalidad. Para complementar todas estas variantes tenemos la
posibilidad de insertar minigráfi cos.
Defi nición y característicasLos minigráfi cos son herramientas que nos permiten realizar
comparaciones y análisis de los datos contenidos en las diferentes
fi las o columnas de una tabla de manera rápida, sencilla y efi caz. Como
podemos imaginar, se trata de elementos muy pequeños, que caben

6. GRÁFICOS AVANZADOS170
www.redusers.com
en una sola celda, y que nos entregan un resumen visual de los datos
seleccionados. De esta manera, con un solo vistazo obtenemos una
impresión global de los datos de una tabla. Es así que podemos utilizar
esta representación para realizar un análisis rápido, sin necesidad de
crear un gráfi co estándar.
Si bien los minigráfi cos, debido a su simplicidad y tamaño, no
reemplazan a los gráfi cos tradicionales, son
de gran utilidad cuando necesitamos mostrar
la evolución de la información en un espacio
reducido y cercano a los datos de origen. Si a esto
le sumamos que facilitan la interpretación de los
datos y que es muy fácil crearlos, tenemos una
herramienta realmente interesante.
Un detalle para tener en cuenta es que los
minigráfi cos no son objetos, como lo son las
imágenes o los gráfi cos tradicionales que
insertamos, seleccionamos y movemos con el
mouse, sino que son elementos que se ubican automáticamente en el
fondo de una celda elegida. Podemos crear un pequeño gráfi co con los
datos que se encuentran en el rango de celdas A3:A6 y mostrarlo en la
celda A7. Si lo deseamos, podemos agregar texto en la misma celda.
Figura 8. Creamos la tabla, vamos a la fi cha Insertar y, en el grupo Minigráfico, elegimos el tipo apropiado.
LOS MINIGRÁFICOS
PERMITEN MOSTRAR
LA EVOLUCIÓN DE
LOS DATOS EN UN
ESPACIO REDUCIDO

EXCEL 2013 AVANZADO 171
www.redusers.com
Crear un minigráfi coComo anticipamos, la creación de un minigráfi co es una tarea muy
sencilla. En primer lugar, necesitamos tener una tabla con datos en
diferentes fi las o columnas. En este caso, trabajaremos con una tabla
que se encuentra en el rango A1:K8. Nos ubicamos en la celda L2 –a la
derecha de la última columna–, vamos a la fi cha Insertar y buscamos el
grupo Minigráfi cos. Allí encontraremos tres variantes de gráfi cos: Línea,
Columna y Ganancia o pérdida (muestra las columnas con valores negativos
por debajo del eje X). Pulsamos la primera opción y se abrirá el cuadro
de diálogo Crear grupo Minigráfi co. En la sección Rango de datos: indicamos
las celdas de una fi la o columna que contienen los datos por grafi car;
podemos ingresarlos desde el teclado o seleccionar el rango en la hoja
de cálculo. En Ubicación introducimos la referencia de celda donde
queremos insertar el gráfi co. Por defecto, aquí aparecerá la celda
donde está ubicado el cursor. Luego, presionamos Aceptar.
Ya tenemos el minigráfi co para los datos de la primera fi la. Podemos
continuar con las demás fi las sin necesidad de replicar todo el
procedimiento: solo debemos hacer clic en la esquina inferior de la
celda que contiene el minigráfi co, L2, y arrastrar el cursor hacia abajo
para que se copie en las celdas siguientes. Todos los minigráfi cos estarán
agrupados por defecto, es decir que, al seleccionar una celda, se
seleccionará el conjunto de gráfi cos.
Figura 9. Con el minigráfi co ya creado, podemos modifi car sus características desde la fi cha Diseño.

6. GRÁFICOS AVANZADOS172
www.redusers.com
DiseñoUna vez que tenemos los minigráfi cos, podemos modifi car sus
opciones y apariencia. Hacemos un clic sobre alguna de las celdas que
los contienen para activar la fi cha Diseño, dentro de las Herramientas para
minigráfi co. Allí encontraremos los siguientes grupos de opciones:
• Minigráfi co: permite modifi car la ubicación del minigráfi co y el
rango de datos representado, además de intercambiar las fi las y las
columnas grafi cadas.
• Tipo: desde aquí es posible cambiar la clase de gráfi co y elegir
entre Línea, Columna y Ganancia o pérdida. Solo debemos seleccionar
el tipo nuevo.
• Mostrar: en este grupo podemos determinar que se señale el punto
del valor más alto o más bajo, los puntos negativos y el primer o
último punto.
• Estilo: presenta diferentes estilos predefi nidos de gráfi cos, según el
tipo y los puntos elegidos. También permite modifi car el color del
gráfi co y los puntos de manera independiente.
• Agrupar: permite confi gurar diferentes opciones de los ejes, y
agrupar, desagrupar o borrar los minigráfi cos.
Gráfi cos dinámicosA lo largo de este libro hemos estudiado, por un lado, los gráfi cos
especiales, y por otro, en el Capítulo 5, las tablas dinámicas.
En esta ocasión relacionaremos ambos temas para explicar qué
son los gráfi cos dinámicos. Para comenzar, diremos que estos
gráfi cos presentan algunas diferencias y ventajas con respecto a los
tradicionales, porque constituyen la representación gráfi ca de una
En los minigráfi cos con estilo de línea, se puede presentar el segmento señalando todos los datos con
marcadores que resaltan los valores individuales. Para hacerlo sólo debemos ir al grupo Mostrar, en la
pestaña Diseño y activar la casilla Marcadores.
MARCADORES

EXCEL 2013 AVANZADO 173
www.redusers.com
tabla dinámica. Para crearlos, debemos partir de una tabla dinámica
existente o de un conjunto de datos, y crear ambas herramientas
dinámicas a la vez. Antes de continuar, repasemos brevemente algunos
conceptos vistos en el capítulo anterior sobre las tablas dinámicas.
Tablas dinámicasLas tablas dinámicas son informes que permiten analizar y resumir
gran cantidad de datos relacionados, según diferentes criterios
de agrupación determinados por los usuarios. En ellas es posible
modifi car fácilmente los campos de datos que queremos incluir,
su ubicación en columnas o fi las y las operaciones de cálculo que
realizamos con los valores. Además, podemos aplicar diferentes
fi ltros para mostrar u ocultar la información. La variedad de opciones
para resumir los datos que pueden elegir los usuarios hace que la
tabla sea una herramienta interactiva.
Para crear una tabla dinámica, seleccionamos los datos (recordemos
que es necesario que las columnas tengan encabezados), vamos a la
fi cha Insertar y, en el grupo Tablas, pulsamos Tabla dinámica. Vemos que
en el grupo Gráfi cos encontraremos la opción Gráfi co dinámico; si además
de una tabla queremos crear también un gráfi co, presionamos el botón
Gráfi co dinámico y tabla dinámica. Así, crearemos una tabla y un gráfi co
dinámico simultáneamente.
Figura 10. Luego de pulsar Gráfico dinámico, en la hoja de cálculo veremos los esquemas para crear la tabla y el gráfi co dinámicos.

6. GRÁFICOS AVANZADOS174
www.redusers.com
Gráfi cos dinámicosLos gráfi cos dinámicos representan los datos contenidos en los
informes de tabla dinámica y también son interactivos, porque con ellos
podemos refl ejar o resumir distinto tipo de información según los campos
de datos seleccionados, su ubicación como categorías o series (eje X o Y)
y los fi ltros que apliquemos, tanto en la tabla dinámica como en el mismo
gráfi co. Es decir que los gráfi cos dinámicos se adaptan a los cambios
que realicemos en una tabla dinámica mediante la aplicación de diversos
fi ltros y, a la vez, es posible aplicar fi ltros directamente en el gráfi co.
Mediante simples clics, podemos modifi car este tipo de gráfi co. En
cambio, si trabajáramos con gráfi cos comunes, primero tendríamos
que reorganizar la tabla según los diferentes criterios para resumir la
información y, luego, insertar diversos gráfi cos según la información
que quisiéramos representar. En conclusión, utilizamos los gráfi cos
dinámicos cuando necesitamos representar información resumida
según distintos criterios, porque un gráfi co dinámico es a un gráfi co
estándar, tal como una tabla dinámica es a una tabla normal.
Figura 11. Modifi cando los fi ltros podemos seleccionar solo los datos que necesitamos analizar.
Crear un gráfi co dinámicoAhora aprenderemos a crear un gráfi co dinámico. Como dijimos
anteriormente, podemos partir de una tabla dinámica existente o desde

EXCEL 2013 AVANZADO 175
www.redusers.com
un conjunto de datos para crear una tabla y un gráfi co dinámico en
paralelo. En este caso, tomaremos la segunda opción. En primer lugar,
vamos a ingresar los datos en una hoja de cálculo. Utilizamos cuatro
columnas en las que introducimos los encabezados Fecha, Vendedor,
Monto y Sucursal y, luego, completamos la información. Seleccionamos los
datos, vamos a la fi cha Insertar, ubicamos el grupo Gráfi cos, desplegamos
el botón Gráfi co dinámico y pulsamos Gráfi co dinámico y tabla dinámica. Se
abrirá el cuadro Crear tabla dinámica, donde confi rmamos el rango de
datos seleccionado e indicamos la ubicación de la tabla y el gráfi co.
A continuación, realizamos el mismo procedimiento que aprendimos
para crear una tabla dinámica. En la ventana Campos de tabla dinámica
seleccionamos los campos que queremos agregar en el informe: Vendedor,
Monto y Sucursal. Veremos que en la hoja se generan la tabla dinámica
y el gráfi co dinámico correspondiente. Ahora vamos a arrastrar el
campo Sucursal al sector Leyenda (serie). Tanto la tabla como el gráfi co se
modifi carán. Veremos que el gráfi co, además de los ejes, las columnas,
las categorías y los valores, posee tres botones que permiten fi ltrar los
vendedores y las sucursales. Además, si modifi camos la operación de
cálculo del campo valor, el gráfi co se actualizará automáticamente.
Por lo tanto, tenemos un gráfi co totalmente interactivo.
Herramientas de gráfi cos dinámicosEn las páginas anteriores aprendimos a crear un gráfi co dinámico.
Ahora conoceremos las distintas herramientas que podemos utilizar
para personalizar sus características y mejorar su funcionalidad.
Si hacemos clic sobre el gráfi co dinámico ya creado, veremos que
se activan tres fi chas adicionales, bajo el título Herramientas del gráfi co
dinámico. En ellas encontraremos todas las opciones requeridas.
DiseñoLa fi cha Diseño agrupa una serie de herramientas relacionadas con
los datos de origen y la estética del gráfi co dinámico. Desde el grupo
Tipo podemos modifi car el tipo de gráfi co empleado y guardar nuestro
gráfi co personalizado como una plantilla para poder insertarlo en otras
hojas de cálculo. El grupo Datos nos permite seleccionar un nuevo
rango de datos de origen como base del gráfi co, e intercambiar la

6. GRÁFICOS AVANZADOS176
www.redusers.com
ubicación de los datos entre las fi las y las columnas. También es
posible aplicar un estilo (combinación de colores, marcos y sombras)
y un diseño de gráfi co predefi nido (combinación de elementos, como
título, leyenda, rótulos), desde un completo listado de miniaturas con
las diversas alternativas. Por último, podremos cambiar la ubicación
del gráfi co yendo al botón Mover gráfi co.
Figura 12. Desde la fi cha Diseño es posible cambiar el tipo de gráfi co y seleccionar un diseño predefi nido.
FormatoEn la fi cha Formato tenemos la posibilidad de elegir entre una variedad
de estilos de formas para insertar en el gráfi co y, por ejemplo, utilizarlas
con el fi n de destacar los rótulos, las leyendas y el título del gráfi co. Existen
diferentes variedades de relleno, contorno y efectos para las formas.
Además, es posible elegir entre distintos estilos de WordArt (herramienta
para crear texto decorativo) que podemos aplicar si queremos resaltar
los títulos y los textos. En este grupo, al igual que en el de las formas,
contamos con distintas opciones de relleno, contorno y efectos. Desde el
grupo Tamaño es posible cambiar el tamaño horizontal y vertical en forma
precisa, ingresando una medida en centímetros; en tanto que en el grupo
Organizar se encuentran las herramientas para alinear, agrupar o desagrupar
y girar los elementos del gráfi co dinámico, entre otras posibilidades.

EXCEL 2013 AVANZADO 177
www.redusers.com
Figura 13. Desde Formato podemos agregar estilos de forma para resaltar los rótulos del gráfi co.
AnalizarLa fi cha Analizar reúne las herramientas que precisamos para
actualizar los datos utilizados en la generación del gráfi co dinámico.
Debemos tener en cuenta que los gráfi cos dinámicos, al igual que las
tablas dinámicas, no se actualizan automáticamente, sino que, una
vez que modifi camos los datos de origen, debemos pulsar el botón
Actualizar del grupo Datos. Además, desde esta fi cha es posible insertar
una segmentación de datos y borrar todos aquellos usados para
volver a seleccionar los campos que integrarán el gráfi co. Desde el
grupo Mostrar u ocultar podemos modifi car los campos de datos que se
incluirán en el gráfi co y seleccionar los botones que se mostrarán en el
área del gráfi co para fi ltrar los campos de datos.
Si queremos crear un gráfi co dinámico a partir de una tabla dinámica existente, debemos seleccionar una
celda de la tabla y pulsar la fi cha Analizar de las Herramientas de tabla dinámica. Allí, buscamos el grupo
Herramientas y presionamos en Gráfi co dinámico. En el cuadro Insertar gráfi co, elegimos el tipo de gráfi co
y fi nalmente pulsamos Aceptar.
DESDE UNA TABLA DINÁMICA

6. GRÁFICOS AVANZADOS178
www.redusers.com
2 gráfi cos en 1Un gráfi co combinado nos permite crear un gráfi co distinto para
cada serie de datos. Es así que tendremos la posibilidad de comparar
los datos de cada serie utilizando, por ejemplo, un gráfi co de barras y
uno de líneas. Pero debemos tener en cuenta que no todos los gráfi cos
pueden combinarse para obtener una representación de utilidad; como
podemos imaginar, la unión de un gráfi co de barras con uno circular
nos dará una representación poco clara y difícil de interpretar.
En primer lugar, necesitamos trabajar con dos series de datos,
de manera de crear un gráfi co distinto para cada una. Luego, el
procedimiento que debemos realizar es muy sencillo: solo necesitamos
seguir cada una de las indicaciones que presentamos a continuación.
En este Paso a paso crearemos un gráfi co de columnas para
representar las ventas y las ganancias mensuales de una tienda,
y luego cambiaremos una de las series por un gráfi co lineal.
PAP: CREACIÓN DE UN GRÁFICO COMBINADO
01 En una hoja de cálculo ingrese los datos que se utilizarán para crear el gráfi co
combinado. Una columna con los meses y, luego, las ventas y las ganancias .

EXCEL 2013 AVANZADO 179
www.redusers.com
02 Seleccione todos los datos y vaya a la fi cha Insertar para crear un gráfi co
de columnas; elija Columna agrupada.
03 Para aumentar el área del gráfi co haga un clic con el mouse en uno de los vértices
y arrastre hacia afuera. Desde el botón Elementos de gráfico, elija un título
para el gráfi co y agréguelo.

6. GRÁFICOS AVANZADOS180
www.redusers.com
04 Una vez creado el gráfi co de columnas, debe seleccionar la serie de datos con la cual
creará un gráfi co distinto. Haga un clic sobre las columnas que corresponden a la
serie Ganancias. A continuación, pulse el botón derecho del mouse y, en el menú
desplegable, seleccione la opción Cambiar tipo de gráfico de series….
05 Se abrirá la ventana Cambiar tipo de gráfico, que muestra las clases de
gráfi cos disponibles. En la pestaña Todos los gráficos busque la categoría
Columna agrupada - Línea y pulse Aceptar.

EXCEL 2013 AVANZADO 181
www.redusers.com
06 Para terminar, desde el botón Elementos de gráfico seleccione la opción
para incluir títulos de ejes y agréguelos.
En este capítulo conocimos varios tipos de gráfi cos avanzados, como los de burbujas, de superfi cie,
de dispersión y radiales. Analizamos sus características y evaluamos cuándo conviene usarlos.
También aprendimos qué son las líneas de tendencia y las diferentes clases que existen. Utilizamos
imágenes para resaltar y dar originalidad a nuestros gráfi cos y repasamos qué son y cómo aplicar
los minigráfi cos. Además explicamos qué son los gráfi cos dinámicos, cómo crearlos y cómo con-
fi gurar sus diversas opciones. Para fi nalizar, aprendimos a combinar dos tipos de gráfi cos en uno
mediante un sencillo paso a paso.
RESUMEN

6. GRÁFICOS AVANZADOS182
Actividades
TEST DE AUTOEVALUACIÓN
1 ¿En qué casos conviene usar un gráfi co de tipo radial?
2 ¿Cuándo conviene usar los gráfi cos de dispersión?
3 ¿Qué son y para qué sirven las líneas de tendencia?
4 ¿Para qué usamos la fi cha Analizar de las Herramientas del gráfi co dinámico?
5 ¿Cuál es el principal uso de un gráfi co dinámico?
EJERCICIOS PRÁCTICOS
1 Reproduzca el gráfi co de burbujas de la Figura 2 a partir del ejemplo de la tabla de la Figura 1.
2 A partir de esos mismos datos genere minigráfi cos que representen el prome-dio de ventas y ubíquelos al costado de la columna Y.
3 Cree un gráfi co de barras con esos mismos datos y rellénelas con las imáge-nes que considere más pertinentes.
4 Desarrolle un gráfi co dinámico a partir de la tabla dinámica creada en el primer Paso a paso del Capítulo 5.
5 Personalícelo desde la fi cha Diseño aplicando las opciones de su preferencia.