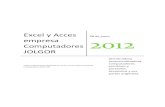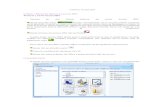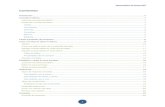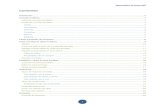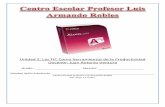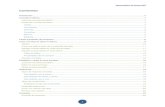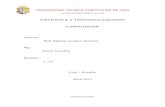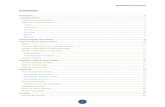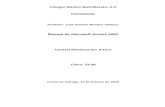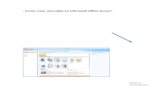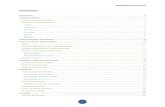Manual de excel y acces
-
Upload
bryan-villareal -
Category
Education
-
view
457 -
download
2
description
Transcript of Manual de excel y acces

‘EL ESTUDIO ES LA LLAVE MAESTRA PARA EL EXITO.’ by Patricia Trujillo
Manual de Excel y Acces
COMPUTACION AVANZADA
TUTORA_ ING. LORENA DUQUE
SEMESTRE AGOSTO FEBRERO
Realizado por: Bryan E. Villarreal

Parte 1
Manual de Excel con las siguientes temas:
TABLAS DINAMICAS
Ejercicios
FUNCIONES Y FORMULAS.
Ejercicios
MACROS
Ejercicios
FINALMENTE BIBLIOGRAFIA
Parte 2
Manual de Access con las siguientes temas:
CREAR UNA BASE DE DATOS Y SUS OBJETOS (TABLAS,PK,RELACIONES)
Ejercicios
CREAR CONSULTAS
Ejercicios
FORMULARIOS E INFORMES
Ejercicios
MENUS
Ejercicios
FINALMENTE BIBLIOGRAFIA

Parte 1
Manual de Excel
TABLAS DINAMICAS
Introducción
Una tabla dinámica nos permite modificar el aspecto de una lista de elementos de una forma más fácil, cómoda y resumida.
Con frecuencia, las listas contienen muchas filas que debemos resumir y analizar, para extraer información relevante. Las tablas dinámicas permiten resumir y analizar, de modo sencillo, los datos de una lista. Además podemos modificar su aspecto y mover campos de lugar.
Para crear tablas dinámicas hemos de tener previamente una tabla de datos preparada.
Ejercicios
Paso a paso de cómo crear una tabla dinámica.
1. Para comenzar a practicar creamos una tabla de datos.

2. Seleccionamos los campos a utilizar en la tabla
3. Accedemos a insertar
4. Una vez dado clic asomara la siguiente advertencia

5. Damos clic en aceptar y nos aparece una nueva hoja
6. En esta seleccionamos los campos a utilizar para el detalle final o informe que deseamos.
7. Finalizado el proceso.
Ejercicio de aplicación
Mediante cada paso realice el ejerció en una hoja de Excel
FUNCIONES Y FORMULAS.
Introducción
Formulas
Una formula es código especial que introducimos en la celda para poder obtener un resultado inmediato.

Partes de las formulas
Constantes o texto
Referencia de CELDA
Operadores es una operación sencilla
Funciones en Excel.- son operados mediante una formula

Funciones
Introducción
Una función es un elemento básico el cual nos ayudara a un manejo más fácil de formulas que se utilizan en una hoja de datos y muy común para obtener resultados breves y específicos.
Para eso obtendremos una variedad de funciones tales como:
o Funciones de texto o Funciones de fecha y hora o Funciones lógicas o Funciones matemáticas y trigonométricas o Funciones de información o Funciones de búsqueda y referencia
Excel es una gran operación de de funciones que cuenta con más de 400 funciones de la mas antes mencionadas par mayor información consulta en Video tutorial de funciones en Excel 2010. Fuente de consulta Excel total
De esta manera se pretende que el usuario de Microsoft Office pueda aplicar formulas y simplificar el trabajo.
Ejercicios
Realizar los ejercicios utilizando Excel
a) 6*4 b) 8+3 c) 4-2
Continuando con los ejercicios
1) Función Suma:
=SUMA(A3:B6)

2) Función Promedio
=PROMEDIO(A1:A8)
3) Función Redondear
=REDONDEAR(A1:B6)
4) Función Contar
=Contar(C3:C16)
En cada ejercicio se podrá obtener una ayuda con una base de datos así se podrán calcular cada una de los procesos establecidos en los ejercicios anteriores
MACROS
Introducción un macro comprende una lenguaje de programación que es incluida para sistematizar un proceso el cual puede leer instrucciones y operar sobre un Excel de manera rápida y precisa, la idea de utilizar un macro es poder repetir ciertas tareas repetitivamente como para obtener una fácil comprensión de datos o informe que se desean a cada instante.
Como hacer un macro
Pasó a paso
Primero hacemos visible que nuestro Excel tenga el programador.

Iremos a opciones Excel y daremos clic derecho
Habilitamos el programador aparecerá una nuevas pestaña en nuestro Excel
Obteniendo ya la pestaña del programador procedemos a iniciar a grabar un macro.
Grabar un macro
Seleccionar la celda donde se grabara el macro

Se abrirá una venta de donde se llena los datos del NUEVO MACRO
Para poder grabar un macro necesitas saber cual es el propósito y si en un futuro te a servir de mucho.
¨^^En “Nombre de la macro” pondremos un nombre representativo (Ojo no puede llevar espacios por lo que si
desean pueden usar guión bajo “_” para poner espacios entre palabras), en “método abreviado” pondremos una combinación de teclas como acceso directo (por defecto es CTRL +”algo ”, en mi caso utilizá la tecla Shift o Mayúscula más la tecla N), en “Guardar macro en: " dejamos igual como está, y en “Descripción” anotamos justamente una descripción de lo que hará la macro.
Damos clic en “Aceptar”. Con ello la grabación de la Macro comienza, por lo tanto todos los movimientos que
realicemos dentro del libro de Excel serán gravados. ^ FUENTE COMO LO HAGO
Importancia de los macros
La mayoría de los usuarios maneja Excel de una forma muy pero muy simple ya que utiliza solo las opciones básicas y cuando requiere de automatizar tareas repetitivas en lugar de crear su Macro buscan como resolverlas a traves de otro programa comercial.
Por otro lado, muchas personas en su trabajo diario realizan tareas repetitivas frente a sus hojas Excel, desperdiciando días enteros en realizar informes de manera manual los cuales, con un simple click a un botón en cuestión de segundos estaría realizado. Las macros nos permiten automatizar y realizar tareas complejas, aumentando la eficiencia y eficacia del trabajo.
BIBLIOGRAFIA
EXCEL TOTAL. COM
GOOGLE WIKIPEDIA TEXTOS INFORMATICOS

Parte 2
Manual de Access
CREAR UNA BASE DE DATOS Y SUS OBJETOS (TABLAS,PK,RELACIONES)
Para crear una nueva base de datos debemos: Hacer clic sobre la opción Nuevo del Menú Archivo que aparece a la derecha de la pantalla. Selecciona
la opción Base de datos en blanco

CREAR TABLAS DE DATOS Para crear una tabla de datos tenemos que hacer clic en la pestaña Crear para visualizar
sus opciones. En el marco Tablas podremos seleccionar estas opciones: El botón Tabla abre la Vista Hoja de datos, consiste en introducir directamente los datos en la tabla y según el valor que introduzcamos en la columna determinará el tipo de datos que tiene la columna. Vista diseño es el método que detallaremos en esta unidad didáctica.

Diseño de tablas
Crear == > diseño de tablas
Ejemplo tabla agencia
Tabla préstamo

CREAR LA PRIMERA RELACIÓN Para crear relaciones en Access 2010 primero deberemos acceder a la ventana
Relaciones deberemos hacer clic en el botón Relaciones que se encuentra en la pestaña Herramientas de base de datos. Aparecerá el cuadro de diálogo Mostrar tabla de la derecha esperando indicarle las tablas que formarán parte de la relación a crear. Seleccionar una de las tablas que pertenecen a la relación haciendo clic sobre ella, aparecerá dicha tabla remarcada. Hacer clic sobre el botón Agregar.
Repetir los dos pasos anteriores hasta añadir todas las tablas de las relaciones a crear. Hacer clic sobre el botón Cerrar. Ahora aparecerá la ventana Relaciones con las tablas añadidas en el paso anterior.

Para crear la relación: Ir sobre el campo de relación de la tabla principal (en este caso ejemplo código).Pulsar el botón izquierdo del ratón y manteniéndolo pulsado arrastrar hasta el campo código de la tabla secundaria (Código).Soltar
el botón del ratón.
Ejemplo HERRAMIENTA DE BASE DE DATOS == > RELACIONES

Establecer las siguientes relaciones de las tablas:
o AGENCIA – USUARIO relación de uno a varios
o USUARIO – PRESTAMO relación de uno a varios
o PRESTAMO – DEPOSITO relación de uno a varios

Resultado total de las relaciones

CREAR CONSULTAS
Para crear una consulta, seguir los siguientes pasos: Abrir la base de datos donde se encuentra la consulta a crear. Hacer clic en el botón Diseño de Consulta en la pestaña Crear: También tenemos la posibilidad de utilizar el Asistente para consultas que puedes ver en la imagen anterior para crear consultas con un poco de ayuda. Si haces clic en el botón Asistente para consultas aparecerá el siguiente cuadro de diálogo:
Ejemplos Crear una consulta llamada CREDITO de la tabla PRESTAMO con todos sus campos donde el plazo en meses sea mayor que 12 y el monto del crédito sea superior a 1000 dólares. Crear una consulta de Diseño como se indica y ubicar los criterios

Crear una consulta Parametrizada de la tabla DEPOSITO con todos sus campos por fecha de depósito donde la fecha este entre el 1-01-2011 y el 31-12-2012. 1. Abra la base de datos CREDITO
2. Crear
3. Diseño de Consulta
4. Realizar lo que observa a continuación

5. Grabar
Entre [FECHA INICIO: 01/01/2011] Y [FECHA FIN: 31/12/2012] PARAMETRIZADA_DEPOSITO
Crear una consulta llamada PRESTAMO_DEPOSITO la misma que contendrá información de la tabla PRESTAMO y DEPOSITO (NUMERO_PRESTAMO,
FECHA_CONCESION, MONTO, NUMEROCUOTA, CANTIDAD) esta información deberá aparecer ordenada ascendente por cantidad.
CONSULTA ==> DISEÑO DE CONSULTA ===> SELECCIONE LOS CAMPOS
INDICADOS

Crear una consulta de la tabla préstamo donde el monto de la deuda este entre 2000 y 3000 dólares y el plazo en meses sea mayor que 24, que genere una nueva tabla que se llamará USUARIOS CON DEUDA. (Consulta de acción).
1 Abrir la base de datos CREDITO.
2 Haga clic en el botón Diseño de consulta de la pestaña Crear.
A continuación se abrirá el cuadro Mostrar tabla.
3 Elegir la tabla PRESTAMO.
4 Hacer clic en el botón Agregar.
6 Pulsar el botón Cerrar.

7 Hacer doble clic sobre el campo PRESTAMO.* para seleccionar de golpe todos los campos de la tabla PRESTAMO.
8 Hacer doble clic sobre el campo MONTO y PLAZO_MESES para añadirlo a la rejilla para poder ubicar la condición de selección.
9 En la fila Criterios escribir >=2000 Y <=3000 para formar la condición MONTO y en la fila Criterios escribir >24 para formar la condición PLAZO_MESES. Los participantes que cumplan las condiciones son los que aparecerán en la nueva tabla.
Diseñe una consulta llamada USUARIOS SIN PRESTAMO que muestre todos
los Usuarios que no han realizado ningún préstamo.
1 Abrir la base de datos CREDITO.
2 Haga clic en el botón Diseño de consulta de la pestaña Crear.
A continuación se abrirá el cuadro Mostrar tabla.
3 Elegir la tabla USUARIO.
4 Hacer clic en el botón Agregar.
5 Elegir la tabla PRESTAMO.
6 Hacer clic en el botón Agregar.
7 Pulsar el botón Cerrar.
8 En la zona de tablas, hacer doble clic sobre la línea que une las dos tablas. Se abrirá un cuadro de diálogo Propiedades de la combinación.

9 Seleccionar la opción Incluir TODOS los registros de 'USUARIO' y sólo aquellos registros de 'PRESTAMO' donde los campos combinados sean iguales
10 Pulsar el botón Aceptar para cerrar el cuadro de diálogo. Observar que
ahora la relación aparece como una flecha que sale de la tabla USUARIO, esto le indica que la consulta incluirá todos los registros de USUARIO que no tienen préstamos.
11 Hacer doble clic sobre el campo USUARIO.* para seleccionar de golpe todos los campos de la tabla USUARIO.
12 Hacer doble clic sobre el campo NUMERO_PRESTAMO para añadirlo a la rejilla para poder poner la condición de selección.
13 En la fila Criterios escribir es nulo para formar la condición NUMERO_PRESTAMO es nulo. Los usuarios que no han realizado ningún préstamo son los que no aparecen en la tabla PRESTAMO por lo que en las

filas de la combinación de las dos tablas aparecerán y no tendrán datos en los campos que vienen de la tabla USUARIO.
14 Si activo la casilla de verificación haga clic para que desactive de la fila
Mostrar de la columna NUMERO_PRESTAMO para que no aparezca en el resultado de la consulta. Luego proceda a grabar.

10 Hacer clic en la casilla de verificación de MONTO y PLAZO_MESES de la fila Mostrar si está activado para que no aparezca en el resultado de la consulta y se grabe en la nueva tabla.
Ya tenemos la consulta que obtiene los datos a grabar en la nueva tabla.
11 Hacer clic en el botón Crear Tabla de la pestaña Diseño.
12 Escribir el nombre de la nueva tabla USUARIOS CON DEUDA.
17 Pulsa el botón Aceptar.
18 Hacer clic en el botón Vista Hoja de datos de la pestaña Inicio para comprobar los datos que se grabarán.
19 Hacer clic en el botón Ejecutar para crear la nueva tabla.
20 Cierra la consulta poniéndole el nombre Para usuarios con deuda.

FORMULARIOS E INFORMES
CREAR FORMULARIOS Para crear un formulario tenemos varias opciones. Podemos acceder a todas ellas desde la pestaña
Crear: Formulario consiste en crear automáticamente un nuevo formulario que contiene todos los datos de la tabla, consulta o informe seleccionado en el Panel de Navegación Diseño del formulario abre un formulario en blanco en la Vista Diseño y tenemos que ir incorporando los distintos objetos que queremos aparezcan en él .Este método no se suele utilizar ya que en la mayoría de los casos es más
cómodo y rápido crear un autoformulario o utilizar el asistente y después sobre el formulario creado modificar el diseño para ajustar el formulario a nuestras necesidades. En esta unidad veremos más adelante cómo modificar el diseño de un formulario.
Ejercicio

Formulario con subformulario
Crear == > seleccione asistente para formularios
Seleccione todo los campos de agencia y usuario
CREAR UN INFORME Para crear un informe podemos utilizar las opciones del grupo Informes, en la pestaña Crear

MENUS
Diseñe un formulario principal (Menú) que enlace a través de botones a cada uno de los formularios, consultas e informes realizados. Llamar MENU, puede manejar texto o imagen en el botón.
Utilice este botón del grupo de controles.
1. Clic en Crear
2. Diseño de Formulario
3. Clic en Botón
4. Marcar un área sobre el formulario y soltar
5. En la ventana que aparece seleccione
Si desea enlazar formularios
Operaciones con registros en acciones agregar nuevo registro

Si desea enlazar informes
Operaciones con informes en acciones Vista previa del informe
Si desea enlazar consultas
Otras y en acciones seleccione Ejecutar consulta

6. Siguiente
7. Seleccione el formulario, consulta o informe de los que tiene
8. Siguiente
9. Siguiente
10. Seleccione Texto o Imagen, si selecciona texto digite el nombre de
formulario ejemplo Ingreso Deporte, si selecciona imagen examinar
cargue la imagen
11. Siguiente
12. Finalizar
13. Grabar
14. Ejecute para ver los resultados.

BIBLIOGRAFIA
Fuentes de consulta
Internet
Wikipedia
Textos informativos