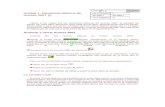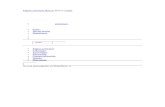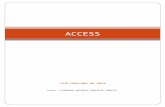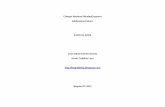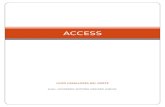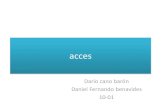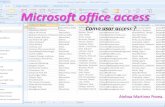34-48 manual de acces 2007
-
Upload
carlos-torres -
Category
Documents
-
view
224 -
download
2
description
Transcript of 34-48 manual de acces 2007

Trabajo Mensual:
1.- Botón de ayuda. 4.- Cinta de opciones. 7.- Botón de Office. 9.- Panel de exploración.2.- Barra de Herramientas de acceso rápido.
5.- Barra de Titulo. 8.- Botones de control. 10.- Hoja de datos.
3.- Objetos con fichas. 6.- Vistas del documento.
pág. 1
7 2 5 8 19
4103 6

Ejercicios del Aspecto Prácticos:
Tema: Bases de datos, Microsoft Access
Ejercicio # 1: Como hacer una tabla llamada Calificaciones, con los siguientes campos:
Nombre del Campo Tipo de datoNL Auto numéricoNombre TextoMateria TextoPeriodo TextoCalificación Numérico
La tabla será asi:
Procedimiento:
1. Ejecuta el programa Microsoft Access 2007.2. En ventana de Introducción a Microsoft Office Access, seleccionar la opción Base de
datos en blanco, del lado derecho donde dice Nombre de archivo escribir 33-NL-Calificaciones, y dar clic izquierdo del mouse en el botón que dice Crear.
3. Una vez que se abre la Tabla1, define los nombres de cada uno de los campos, recuerda que para definir el nombre de cada campo debes presionar 3 veces el clic izquierdo sobre el encabezado de cada columna y escribir el nombre.
4. Define el tipo de dato para cada campo dando 1 clic sobre cada uno de los campos y posteriormente seleccionar el tipo de campo en la Ficha hoja de datos, grupo formato y tipo de datos, en el cuadro combinado llamado Tipo de datos.
5. Captura los datos según la imagen superior.6. Cierra la tabla y presiona el botón “si” para guardar los datos que acabas de capturar.7. En el cuadro que aparece coloca el nombre Calificaciones y presiona Aceptar.
pág. 2

Ejercicio # 2: Elabora un formulario para visualizar e ingresar 5 registros adicionales a la base de datos, dicho formulario tendrá el siguiente aspecto:
Procedimiento:
1. Presiona clic sobre la ficha Crear en la cinta de opciones.2. Selecciona Formulario en blanco del grupo Formularios.3. Al iniciarse el editor de formularios, observa a la derecha los campos disponibles de cada tabla.4. Arrastra cada campo al formulario en blanco, acomódalos como en la imagen.5. Guarda el formulario con el nombre Captura.6. Presiona clic derecho sobre la pestaña Captura, y clic sobre la opción vista diseño.7. En la vista diseño, presiona clic sobre la etiqueta NL y cambia el texto por Número de Lista.8. Presiona clic derecho sobre el cuadro de texto Materia, del menú contextual selecciona Cambiar
a y presiona clic sobre cuadro combinado.9. En la Hoja de propiedades, ubica la propiedad Tipo de origen de fila Selecciona Lista de
valores.10.Ubica la propiedad Origen de la fila, presiona clic sobre el botón de los tres puntos.11.En la ventana que aparece escribe el nombre de las siguientes materias, una en cada línea:
Español, Matemáticas, Ciencias, Historia, F.C.E., Artes, Tecnología, Educación Física, O y T., al terminar presiona aceptar.
12.Repite los pasos 8,9 y 10 para el cuadro de texto Periodo.13.En la ventana que aparece escribe los periodos: 1, 2, 3, 4, 5. al terminar presiona aceptar.14.Cierra el editor de formularios, guarda los cambios15.Captura los siguientes valores con el formulario Captura.
|32-NL-Práctica-06-02
Objetivo: Crear una base de datos para administrar contactos.
Ejercicio 01:
1. Crea una base de datos en blanco con el nombre 32-NL-Contactos, en la carpeta 32 dentro de Mis documentos.
2. Crea una Tabla llamada Contactos con los siguientes campos:
pág. 3

3.
CONCEPTO NUEVO: CLAVE PRINCIPAL
Una clave principal es un campo dentro de un registro que debe ser exclusivo de un registro y que no debe repetirse.
En nuestra tabla Contactos esa llave principal será el campo Id, simbolizado con una llave dorada a la izquierda del campo.
Para asignarle la propiedad de clave principal a un campo en Microsoft Access, sigue estos pasos:
1. Deberás dar clic derecho sobre la pestaña Contactos, seleccionar la opción vista diseño-2. Presiona clic a la izquierda del nombre del campo que quieres convertir en Clave Principal3. Presiona clic sobre el botón clave principal, que se encuentra en la cinta de opciones.
NOTA: Recuerda que un campo clave principal, tendrá un dato único y será único para cada registro, por lo que no se puede repetir.
Ejercicio 2: Crea formulario para capturar los datos de la tabla Contactos.
Recuerda que para agregar un nuevo contacto debes presionar clic al botón “
pág. 4

El formulario debe ser como el que aparece arriba
Ejercicio 3: Captura con el formulario la información del archivo de Excel: 34-NL-Práctica-06-02, que se encuentra en la carpeta 34
34-NL-Práctica-06-03
Ejercicio 01:
Elaborar una base de datos llamada 34-NL-Control Escolar, guarda tu archivo en la carpeta 34 dentro de disco local C
La base de datos estará compuesta de los siguientes elementos
Una tabla llamada alumnos que tenga los siguientes campos:
Apellidos TextoNombre TextoEmail TextoClave NumeroNivel TextoFecha de nacimiento
Fecha/Hora
Teléfono Particular
Número
Teléfono Movil NúmeroNombre del Padre
Texto
Nombre de la madre
Texto
Calle TextoColonia TextoDelegación TextoEstado Texto
pág. 5

Código Postal TextoNotas TextoAlergias TextoMedicamentos Texto
Notas: No debe llevar el campo Id, elimínalo quitando la propiedad de clave principal y dando clic derecho sobre la fila, para después dar clic en la opción eliminar
El campo marcado en amarillo será la clave principal.
Crea una tabla llamada Profesores con los siguientes campos, recuerda que se crea en la misma base de datos.
Id NúmeroApellidos TextoNombre TextoEmail TextoMateria TextoFecha de nacimiento
Fecha/Hora
Teléfono Particular
Número
Teléfono Móvil NúmeroCalle TextoColonia TextoDelegación TextoEstado TextoCódigo Postal TextoNotas Texto
Ejercicio 02: Elaborar formularios.
Elaborar dos formularios, uno para la tabla Alumnos y otro para la tabla Profesores.
Los campos Delegación y estado deberán ser cuadros combinados y contendrán todos los estados de la república y las delegaciones del DF, respectivamente.
pág. 6

Ejercicio 03: Modificación de formularios:
El formulario de alumnos deberá quedar como se muestra en la figura:
1. Observa las áreas marcadas en rojo, indican las partes del formulario:a. Encabezado de formulariob. Detallec. Pie de página del formulario
2. Recuerda que todas estas modificaciones se hacen desde la Vista diseño del formulario.3. Crea el área Detalle de formulario de la forma como has creado los formularios anteriores,
recuerda los siguientes puntosa. Para colocar los campos debes arrastrar los nombres de los campos desde la Lista de
campos, si la lista no se muestra, busca en la cinta de opciones el botón: Agregar Campos existentes,
b. Para que puedas separar cada uno de los campos agregados en el formulario, en la Cinta de opciones, Pestaña Organizar, en el grupo Diseño de controles, encuentras el botón Quitar, de esa forma cada uno de los controles se observará como sigue:
c. Observa que se muestran dos cuadrados obscuros en la esquina superior izquierda, esto indica que si presionas clic sobre esos cuadros obscuros y arrastras, el control se moverá de manera independiente Etiqueta-Cuadro de texto.
d. Utiliza todas las herramientas de la pestaña Organizar en la cinta de opciones, para realizar tus formularios, revisa las herramientas del grupo alineación de controles y tamaño, ya que son muy útiles para organizar formularios.
4. Crea el área de encabezado de formulario:a. Presiona clic derecho sobre cualquier área vacía en el área de Detalle de formulario. b. Presiona clic sobre la opción Encabezado de formulario, observarás que se genera
un área en la parte superior, dicha área tiene el propósito de alojar el escudo del colegio y el nombre del formulario.
c. Utiliza las herramientas Logotipo y Etiqueta que se encuentran en la Cinta de opciones, grupo Controles, para incluir el escudo y el nombre del formulario.
5. Crea el área de pie de formulario.a. Esta área contendrá botones que ayudan en el uso de Microsoft Access 2007
pág. 7

b. Para agregar los botones utiliza la opción botón que se encuentra en la Cinta de opciones, Pestaña diseño, grupo Controles.
c. Cada vez que coloques un botón aparecerá el Asistente para botones de comando, que te ayuda a colocar las acciones a los comandos
d. Agregaras un botón para cada una de las acciones de la categoría Exploración de registros y operaciones con registros, para terminar deberás leer con atención cada pantalla del asistente, a fin de determinar las mejores opciones para cada botón.
6. Recuerda que estos pasos los deberás hacer con el formulario Detalle de alumnos y detalle de profesores.
Ejercicio 04: Capturarás con los formularios la información del archivo de Excel 34-NL-Práctica-06-03, que se encuentra en la carpeta 34 dentro de disco local C
Ejercicio 05: Creación de informes.
1. Crearás con el asistente de informes, un informe que contenga: Apellidos Nombre y clave, agrupados por Salón de clase
2. Para tal efecto observa la ventana siguiente.
3. Utiliza el intervalo de agrupamiento con 2 letras iniciales.4. El informe se verá como el siguiente:
5.
Crearás un informe que contenga todos los Nombres Apellidos de los profesores, agrupados por materia
pág. 8