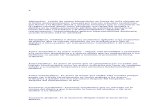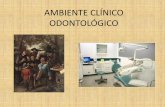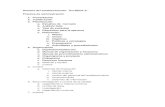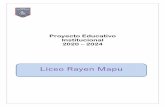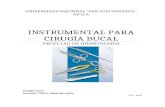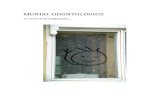Manual de BOX ODONTOLOGICO RAYEN - saludelbosque.cl
Transcript of Manual de BOX ODONTOLOGICO RAYEN - saludelbosque.cl

Manual de BOX
ODONTOLOGICO RAYEN
Versión 15.0.0.1
Actualizado marzo 2020

1
Tabla de contenido
INTRODUCCIÓN ....................................................................................... 3
CAPITULO 1. Conceptos Generales. .............................................................. 4
RAYEN en pocas líneas. ........................................................................... 4
Acceder a RAYEN. .................................................................................. 4
CAPITULO 2. Módulo Box ........................................................................... 6
FLUJO: RCE ODONTOLOGICO ................................................................... 7
Pacientes Citados. .................................................................................. 8
Registro de Inasistencia ........................................................................ 10
Mensajes ............................................................................................ 11
Mensajes Recibidos ............................................................................ 11
Enviar mensajes ................................................................................ 13
Mensajes Enviados ............................................................................ 13
CAPITULO 3 Ingresar a atención ................................................................ 14
Visualización de Barra de Herramientas ................................................... 14
Visualización Resumen de Antecedentes .................................................. 17
Registro de Antecedentes al Usuario ........................................................ 18
Historial de Atenciones por Ítem ............................................................. 23
Detalle de una Atención ........................................................................ 26
CAPITULO 4. Atención Actual .................................................................... 27
EVALUACION ....................................................................................... 28
Registro de Actividad ......................................................................... 28
Registro de la Anamnesis: .................................................................. 29
Diagnóstico ...................................................................................... 31
Registro del Examen Físico .................................................................. 35
Profesional o técnico: ......................................................................... 36
PLAN .................................................................................................. 38
INDICACIONES ................................................................................. 38
ORDEN DE ATENCION INTERNA ........................................................... 39
Orden de procedimiento diagnóstico y laboratorio ................................... 40
REGISTRO SOLICITUD DE HOSPITALIZACION ........................................ 49

2
SOLICITUD DE INTERCONSULTA .......................................................... 50
PLANTILLA DE TEXTO ......................................................................... 53
CAPITULO 5. REGISTRO DE ODONTOGRAMA ............................................... 55
Odontograma ...................................................................................... 55
Registro de Odontograma ................................................................... 58
Revertir Registro ............................................................................... 59
Registro Índices CEO y COPD .............................................................. 59
Registro de Índice de Higiene Oral .......................................................... 63
Registro de Plan de Tratamiento ............................................................. 64
Ingreso plan de tratamiento ................................................................ 65
CAPITULO 6. FORMULARIOS CLINICOS ...................................................... 67
Formularios Clínicos. .......................................................................... 67
Ver Historia ...................................................................................... 69
CAPITULO 7: AGREGAR DOCUMENTO ......................................................... 71
Cerrar Receta: ..................................................................................... 75
Agregar Observación .......................................................................... 76
CAPITULO 8: PREPARACION DE PACIENTES ................................................ 77
Ingreso Preparación de pacientes ......................................................... 79
CAPITULO 9: ADMINISTRADOR DE DERIVACIONES ...................................... 81
Solicitud de Interconsulta. ..................................................................... 81
Crear Solicitud de Interconsulta ........................................................... 86
Solicitud de Procedimientos ................................................................... 86
Solicitud de Interconsulta odontológica .................................................... 88
Crear Solicitud de Interconsulta ........................................................... 93
CAPITULO 12: VISUALIZACION DE ODONTOGRAMA ..................................... 94
CAPITULO 11: GLOSARIO ......................................................................... 96

3
INTRODUCCIÓN
RAYEN es una aplicación web que contiene diversos subsistemas creados para la
gestión clínica y administrativa. herramienta amigable, lo que favorece al usuario
poder trabajar de manera sencilla en las funcionalidades que le competen según
el área en la que se desempeña dentro del establecimiento.
La necesidad de contar con la información completa de usuarios que ingresan a
la Red de Atención Primaria de Salud, y a su vez mantener y acceder de manera
oportuna a los datos de que aquellas personas que ya pertenecen a la Red APS,
resulta importante en cuanto aumentan las exigencias sanitarias, en post de
entregar un servicio de calidad.
Actualmente todos los establecimientos de salud requieren administrar esta
información, ya sea del individuo como de su grupo familiar. Es por esto que
RAYEN cuenta con una serie de herramientas dispuestas para registrar y
actualizar información, evitar duplicidad de datos a través de la validación de
inscritos y obtención de informes en tiempo real, referentes a la población
registrada en el establecimiento, todo esto para una mejor gestión.
El presente documento, tiene como principal objetivo conocer la funcionalidad del
módulo Box y sus subsistemas Pacientes Citados, Agregar documentos a una
atención, Preparación de Pacientes y Administrador de Derivaciones. Los
cuales nos permitirán visualizar la información personal y clínica que haya sido
registrada en el sistema en cualquier parte del país.

4
CAPITULO 1. Conceptos Generales.
RAYEN en pocas líneas.
Es una aplicación web, que contiene diversos subsistemas creados para la gestión
clínica y administrativa. RAYEN es una herramienta amigable y ágil, permitiendo al
usuario trabajar de manera sencilla en las funcionalidades que le competen, según
el área en la que se desempeña dentro del establecimiento de salud.
Acceder a RAYEN.
Debemos acceder a la siguiente URL:
http://www.rayenaps.cl/
y seleccionar el ámbito en el cual deseamos ingresar, con esto nos direccionara a
su pantalla de ingreso.

5
Para el ingreso al nuevo RAYEN debemos:
1. Ingrese “Ubicación” ejemplo: cesfamrayensalud.
2. Ingrese “Usuario” correspondiente al RUN del funcionario prestador.
3. Ingrese clave personal.
4. Presione la tecla Enter o haga clic en el botón Aceptar

6
CAPITULO 2. Módulo Box
Al hacer clic en el módulo de Box, se encuentran los sub módulos Pacientes citados,
Agregar documento a una atención, preparación de pacientes y Administrador
derivación, los que iremos explicando a continuación en detalle. seleccionando el
sub-módulo Pacientes Citados, nos encontraremos con la siguiente interfaz.

7
FLUJO: RCE ODONTOLOGICO

8
Pacientes Citados.
Al ingresar al sistema RAYEN, se visualizará el listado de pacientes citados.
A continuación, se describirán todas las columnas de la lista de pacientes citados:
Estado de la atención:
Agendado: No ha sido abierta la ficha del paciente
Iniciado: La ficha del paciente se encuentra abierta
Completado: Ficha de paciente cerrada
Preparada: Registro de llegada y preparación de paciente realizada
No se Presentó: usuario fue registrado como inasistente
Pendiente: Preparación de paciente pendiente
• Nombre de Usuario: Nombre de identificación del paciente.
• Tipo de cupo: Refiere si corresponde a una citación de cupo normal, cupo de
ajuste o sobre cupo.
• Hora de la cita: Horario en que está citado el paciente.
• Hora de llegada: a través del módulo de admisión se podrá registrar la hora
de llegada del paciente, esta información se reflejará en este campo, de lo
contrario quedará como “Sin Registrar”.
• Llamada: Al realizar un clic en el paciente y presionar el botón “Llamar” el
sistema registra el horario y número de llamados que se le ha realizado al
paciente a la sala de espera. Este icono es parametrizable, se visualizará solo
si el establecimiento a elevado dicha solicitud.

9
• Razón de la Cita: Esta se registrará según la información ingresada a través
del módulo de admisión.
• Instrumento: Corresponde al tipo de profesional que realizará la atención.
• Tipo de Atención: Nombre de la agenda que identifica la atención que se
realizará como: otras morbilidades, cardiovascular, salud mental etc.
• La Fecha de Citación: despliega un calendario, con el fin de visualizar el listado
de pacientes citados de días pasados o futuros.
• Box: El sistema muestra en el nombre del box que se está atendiendo el
paciente, con el lápiz podrá modificar el nombre del box según corresponda.
• El botón Actualizar: Tal como lo indica su nombre, actualiza la lista de
pacientes citados, esto en caso de cambios de estado, incorporación de
pacientes a la lista, registro de llegada, entre otros.
• Espontaneo: Sirve para el ingreso de paciente sin previa hora agendada,
este campo es parametrizable por establecimiento

10
Para visualizar información del paciente, existen dos opciones:
1.- Hacer clic en el nombre del usuario: se visualiza en la parte superior una barra
de color azul con información respecto a edad del paciente, sector al que pertenece,
nombre al que responde y observación en caso de ser ingresada desde citas
2.- Al realizar un clic en el nombre de un paciente: Se desplegará un mensaje
emergente, el cual muestra la edad del paciente, RUT, N° de Ficha, sector al que
pertenece, nombre al que responde y alguna observación si es que fue ingresada
desde módulo de Admisión.
Registro de Inasistencia
Para registrar la inasistencia de un paciente, debe hacer un clic en el nombre y
luego presionar el botón Inasistente.
Se abrirá ventana emergente que consulta lo siguiente, ¿Está seguro de registrar
la inasistencia del paciente?, seleccione la opción Sí.

11
Al confirmar la acción con Sí, el sistema arroja el siguiente mensaje:
Para finalizar debe aceptar y el estado de la cita cambiará a No se Presentó.
Es importante mencionar que, al registrar la inasistencia de un paciente, se libera
el cupo en la agenda del profesional, permitiendo al personal administrativo citar
un nuevo paciente.
Mensajes
Funcionalidad que permite enviar mensajes internos entre prestadores, en donde
podrá enviar mensajes y visualizar mensajes recibidos.
Al seleccionar la opción se abre una ventana con tres pestañas en la parte
superior: mensajes recibidos, enviar mensajes, mensajes enviados, mostrando
de manera automática “Mensajes Recibidos”.
Mensajes Recibidos
Esta pestaña se divide en dos secciones, en la parte superior “Mensajes Nuevos” y
en la inferior “Mensajes Leídos”, ambas tendrán una grilla detallando el tipo
mensaje, mensaje, funcionario origen, funcionario destino, fecha, responder.

12
Si el mensaje es muy extenso, se podrá posicionar el mousse sobre el campo
mensajes, de manera automáticamente se visualizará el mensaje completo.
Para dar respuesta a un mensaje debemos presionar el icono responder.
Al seleccionar la opción, se cambia a la pestaña “Enviar Mensajes” donde
debemos completar los datos y presionar la opción “Enviar”.

13
Una vez respondido se visualiza como mensaje padre el primer mensaje generado
y a ese se adjuntarán todas las respuestas.
Enviar mensajes
Para enviar un mensaje se debe seleccionar el funcionario, visualizando solo
aquellos que se encuentran activos como prestadores en el nodo, el tipo de
mensaje, escribir lo deseado en nota y enviar.
Mensajes Enviados
En la pantalla de mensajes enviados, se visualizan todos los mensajes que el
usuario tiene, es decir, enviados o respondidos, donde, como ya se mencionó
anteriormente, es el mensaje inicial el que toma su árbol con respuestas.

14
CAPITULO 3 Ingresar a atención Para iniciar la atención de un paciente y acceder a la Ficha Clínica existe 2 opciones:
- Seleccionar con un clic el nombre del paciente y presionar el botón ingresar atención.
-Realizando doble clic en el nombre del paciente
Visualización de Barra de Herramientas
Para continuar, primero explicaremos en detalle cada funcionalidad que aparece en
la barra de herramientas, ya que esta será transversal a toda la atención,
permitiendo revisar algunos datos sin necesidad de cambiar de pestañas.
Resumen de antecedentes: Permite visualizar el resumen de todo lo registrado
en los antecedentes del paciente.
Interconsultas: Permite visualizar el listado de interconsultas que se han
realizado al paciente en el establecimiento.
Historia de examen: Permite visualizar el historial de órdenes de examen
emitidas en el establecimiento.
Ficha familiar: Permite realizar el registro de atención en la ficha familiar, con su
respectivo Genograma y evaluación.

15
Aletas: Muestra las aletas clínicas y administrativas registradas a un paciente
como, por ejemplo: Pap no vigente., además permite agregar administrativas en
caso de así necesitarlo.
Impresión de documentos: Permite la impresión de documentos “Informe de
eventos adversos”, “Consentimiento informado cirugía menor”,” Cierre de casos
Ges” y excepción de garantía.
Licencia Médica electrónica: Permite, en caso de existir integración, la
realización de licencia médica electrónica en línea.
Notas: Permite incorporar notas a la ficha clínica, restringiendo su visualización
según la privacidad seleccionada al crearla.
Portal clínico: Permite, en caso de tener integrada la funcionalidad, visualizar la
ficha clínica del paciente de otros sistemas o redes integrados.
Programa de salud: Permite realizar hacer el ingreso, reingreso o egreso al
programa de salud ejemplo: Cardiovascular, salud mental etc., además de
visualizar el historial de este.

16
Guardar atención: Su función es guardar información que registrada en la ficha
del paciente
Cancelar atención: Su función es cancelar registro de información realizado hasta
ese momento en la ficha actual, cambiando el estado de la atención a agendado,
pendiente o preparado, según corresponda.
Cerrar atención: Su función es que una vez finalizado el registro de la información
en la atención actual, se presione cerrar y la atención quede en estado completada.
Una vez cerrada no podrá ser modificada la información
Una vez explicado cada una de las funcionalidades de la barra de herramienta se
continua con la revisión de antecedentes.

17
Visualización Resumen de Antecedentes
Para el Funcionario Prestador lo más importante la atención del paciente, es poder
tener un resumen de todos los antecedentes, para ello se puede hacer clic en la
pestaña “Resumen Antecedentes”.
Es aquí donde podrá visualizar:
• Alergias
• Factores de Riesgo
• Factores protectores
• Mórbidos Personales (Médicos y Quirúrgicos)
• Hábitos
• Fármacos en Uso
• Mórbidos Familiares
• inmunizaciones

18
Registro de Antecedentes al Usuario
En esta sección se puede visualizar y registrar los distintos tipos de antecedentes
que son importante tener en consideración al momento de la atención del paciente.
A continuación, se detalla cada uno de ellos:
Alergia: Se visualizan las alergias registradas y además permite agregar nuevas,
para ello, debe seleccionar el icono alergia y digitar en la lupa el nombre de la
alergia que desea agregar.
Una vez encontrada la alergia, se debe registrar los siguientes campos:
observación, fecha de detección, tipo de reacción adversa y severidad. Una vez
completado, seleccione el botón aceptar.

19
Factores de Riesgo: Para realizar el registro de un nuevo factor de riesgo, seleccione el icono
factor de riesgo y digite en la lupa el factor que desea registrar, el sistema buscará de manera
automática a medida que escribe.
Una vez encontrado seleccionar y completar la siguiente información: explicación
y fecha. Para finalizar presione el botón aceptar.

20
Mórbidos personales (Médico-Quirúrgico): Este ítem permite el registro tanto de
mórbidos médicos como quirúrgicos. Para registrar el mórbidos personal,
seleccione el botón médico o quirúrgico, según corresponda y en la lupa ingrese el
nombre del mórbido a registrar.
Una vez encontrada la morbilidad respectiva, agregar los campos o el mórbido y
diagnóstico asociado y fecha de ingreso, para finalizar presionar el botón agregar.
Registrar un nuevo habito: Este Ítem, permite visualizar e ingresar un nuevo
hábito, para ello digite en la lupa el nombre del hábito, una vez encontrado, ingrese
el campo índice, explicación y fecha. Para terminar, presione el botón agregar.

21
Inmunizaciones: Para agregar una inmunización presione el signo + (agregar)
Complete los siguientes campos: Nombre de la vacuna, lugar, fecha de detección
y número de lote, para finalizar presione el botón “Agregar”.

22
Evento adverso: Este ítem permite visualizar o agregar un nuevo evento adverso,
para ello, digite en la lupa el nombre del evento y complete en el recuadro: fecha
inicial, fecha final, observaciones y active switch si este evento continuo activo.
Para terminar, presione el botón agregar.
Resumen de antecedentes: En el ítem resumen de antecedentes, como su
nombre lo indica permite la visualización de todos los hábitos registrados
anteriormente, por los distintos profesionales de cada área.

23
Historial de Atenciones por Ítem
En el lado derecho de la pantalla se encuentra el Historial de atenciones, donde se
visualiza, en caso de existir, todas las atenciones ordenados cronológicamente de
las más recientes a las más antiguas.
Para realizar una búsqueda más específica podemos ocupar los siguientes filtros
disponibles.
Diagnóstico: Visualización predeterminada por fecha de atención. Este
ordenamiento se ramifica haciendo clic en el botón diagnóstico, en donde podrá
seleccionar los tipos de filtro para una búsqueda más eficiente, como, por ejemplo:
búsqueda por diagnóstico, actividad, prescripción, receta o licencia.
Actividad: Al filtrar por esta opción, el sistema realiza un ordenamiento por fecha
de atención al igual que el anterior. Para visualizar el detalle de la misma debe
hacer clic en el botón +, la que se divide en los siguientes campos:
o Clasificación Diagnóstica
o Prescripciones
o Interconsulta

24
o Funcionario(s) Prestador(es)
Prescripción: Al seleccionar el filtro “Prescripción”, el sistema realizara este
ordenamiento según fecha de atención. Este ordenamiento se ramifica haciendo
clic en el botón +, para visualizar los otros ítems de la Atención los cuales son:
Clasificación Diagnóstica, Prescripción, Receta, Interconsulta o Actividad(es),
Funcionario(s) Prestador(es).
Agrupamientos: Al activar este switch el sistema agrupará todas las atenciones
según el filtro seleccionado.
Meses: Filtro de tiempo que permite buscar atenciones del paciente, el sistema
por defecto muestra las atenciones realizadas dentro de los últimos 12 meses, pero
puede ser modificado a 24, 36 meses, 48 meses o todas las atenciones.
En la Parte superior, además se encuentran filtros de inmunización, instrumento y
actualización de los datos.
Inmunización: el sistema agrupará todas las atenciones por inmunizaciones
realizadas en el tiempo seleccionado.

25
En la barra historial de atenciones, icono filtrar, permite realizar nuevos filtros
como: instrumento, clasificación diagnostica y activación de swich (mostrar
atenciones enmendadas). A continuación, se detalla cada uno de ellos.
Instrumento: Este filtro permite la búsqueda de una atención específica,
seleccione un instrumento como: médico, enfermera, asistente social (la cantidad
de estamentos que se visualicen dependerán de las atenciones anteriores que tiene
el paciente) o presione la opción todos.
Clasificación diagnóstica: Este le permitirá filtrar las atenciones según los
diagnósticos registrados en la ficha del paciente
Mostrar atenciones enmendadas: Al activar el switch atenciones enmendadas

26
Detalle de una Atención
Para visualizar más en detalle una atención “Historial de Atenciones” se encuentran
las siguientes opciones:
• Seleccione el signo , permitiendo expandir la información
• Seleccione el signo -, permite retraer la información.
• Actualizar
• Imprimir: Imprime el detalle de la atención, tal cual como se encuentra
expandida al momento de presionar este botón.

27
CAPITULO 4. Atención Actual
Seleccione la pestaña “Atención actual”, ubicado de manera lateral en la parte
derecha de la pantalla, registro de atención.
En esta pantalla deberá realizar el registro de la atención actual, dividiéndose en
dos nuevas pantallas Evaluación y Plan

28
EVALUACION
En esta sección se registra lo que todo aquello que es parte de la revisión y
evaluación del paciente.
Al seleccionar el signo +, se visualizan las opciones de esa sección, : actividad,
anamnesis, diagnóstico, examen físico, procedimiento odontológico y profesional o
técnico.
Realice clic en la opción actividad para iniciar el registro.
Registro de Actividad
En este modal se pueden agregar todas las actividades realizadas al paciente en la
atención, para ello debe completar en el cuadro con la lupa, la actividad que desee
agregar y presionar enter.
Las actividades que visualiza dependen de aquellas que se encuentren
seleccionadas en su perfil.
Además, debe seleccionar la cantidad de veces que se realiza dicha actividades la
atención y hacer clic en agregar

29
Se mantiene abierta este modal para continuar agregando actividades, pero si no
desea agregar otra actividad presionar la flecha de la parte superior, lo que habilita
nuevamente las opciones de Evaluación.
Registro de la Anamnesis:
Para completar la anamnesis, debe registrar en texto libre, todos los campos
disponibles en el modal, los que se detallan a continuación:
Motivo de la consulta: Corresponde a la sintomatología referida por el paciente.
Historia de la enfermedad actual: Registro del profesional que atiende respecto
a los síntomas y signos encontrados en la atención, debe contener como mínimo
20 caracteres.

30
En la parte superior los profesionales tienen la opción de crear una plantilla con el
objetivo de disminuir el tiempo de registro, para ello se debe ingresar título de la
plantilla y en el campo texto, describir la información, una vez terminado presione
el botón guardar.
Ciclo vital femenino: En caso de que el paciente sea de sexo “Femenino” se debe
registrar de manera obligatoria este campo, lo que habilita un listado de opciones
al respecto (No gestante, embarazada primigesta, embarazada, puérpera o
climatérica).
En el caso de seleccionar “Embarazada” o “Embarazada Primigesta”, es necesario
registrar la “Edad Gestacional”, que se indica en semanas.
Una vez completado cada uno de los campos en el registro de anamnesis presione
el botón agregar.

31
Diagnóstico
Para completar el diagnóstico en la ficha del paciente, se debe hacer clic en el +
de la parte superior derecha y registrar la siguiente información:
Campo diagnóstico: Campo de texto libre, en donde se puede describir con sus
palabras el diagnóstico seleccionado, esto es parametrizable y puede no ser
obligatorio.
Estado: Se debe indicar cuál es el estado del diagnóstico ingresado, por ejemplo:
confirmado, sospecha descarte, alta GES etc.
Clasificación diagnóstica: Para completar este campo existe 2 opciones:
• Digitando código CIE10 y presionar “Enter”. El sistema automáticamente
desplegará la descripción de la clasificación diagnóstica.
• De lo contrario, si no conoce el código CIE10, escriba el diagnóstico y presione
Enter, al seleccionar el diagnostico automáticamente se anexará el código
asociado.

32
Una vez terminado de ingresar la información presione el botón agregar.
Si el diagnóstico seleccionado corresponde a lo definido como “Enfermedad de
notificación obligatoria” el sistema RAYEN mostrará en la parte inferior del modal
diagnóstico una alerta de color amarillo
Una vez terminado el proceso de registro del diagnóstico, el sistema habilita la
opción de impresión.
En el caso
que la selección sea una patología de tipo GES, el sistema indicará en la parte
inferior “Problema Ges”.
Si corresponde, el profesional deberá activar el switch que aparecerá a
continuación de Problema GES, en caso de seleccionar Si, automáticamente el
sistema asociará el problema de salud a la Garantía Explicita de Salud.

33
Para finalizar, seleccione el botón “Agregar”.
El sistema, según corresponda, realizará la siguiente consulta, ¿debe este
diagnóstico aparecer en los antecedentes mórbidos personales relevante?,
seleccione la opción sí o no según corresponda.

34
Al finalizar los diagnósticos el sistema los visualizará de la siguiente manera:
Permitirá editar la información ingresada, modificar o agregar más
información.
Permitirá borrar la información ingresada.
imprimir los documentos asociados a la patología según corresponda.
Permite modificar el diagnostico seleccionado a principal.
Nota: El sistema permitirá la utilización de cada uno de estos iconos solo si la ficha
del paciente se encuentra en estado iniciada, una vez completada la atención no
se podrá realizar ninguna modificación.

35
Registro del Examen Físico
El examen físico está dividido en general y segmentario, a continuación, se detalla
la función de ambas.
Examen Físico General
Para acceder al “Examen Físico General”, debe hacer clic en el botón “General”
Permite, como primer campo, ingresar la “evaluación médico legal” según
corresponda, para ello, seleccione una opción en el listado desplegable, en caso de
no necesitar el registro de este, seleccione sin evaluación.
El examen general contiene todo lo relacionado al registro de signos vitales como:
Presión arterial, temperatura axilar, temperatura rectal, pulso, frecuencia cardiaca,
tipo de respiración, hemoglucotest, saturación entre otros.

36
Examen físico segmentario: Para seleccionar esta sección debemos hacer clic
en el botón “Segmentario”
Donde podemos registrar el detalle se los síntomas o signos del paciente según
segmentación del cuerpo.
Este registro se realiza haciendo clic sobre el ítem a registrar, el cual es en texto
libre.
Profesional o técnico: Para realizar el registro de un profesional o técnico
seleccione el signo + que se encuentra en un círculo de color rojo y presione el
modulo agregar profesional o técnico
Este ítem o sección se utiliza cuando la atención es realizada por más de un
profesional. Para ello, digite el nombre del profesional en el cuadro de Funcionario
prestador y presione Enter, de forma automática el sistema completará el
estamento vinculado al usuario seleccionado.

37
Para finalizar presione el botón “Agregar.
Para finalizar, la sección de evaluación cuenta con una botonera general en los
ítems agregados, que explicamos a continuación en detalle.
Expándela información ingresada en el ítem seleccionado.
Permitirá editar la información ingresada, por lo que podrá modificar o
agregar más información al ítem seleccionado.
Permite eliminar el ítem seleccionado.

38
Nota: El sistema permitirá la utilización de cada uno de estos iconos solo si la ficha
del paciente se encuentra en estado iniciada, una vez completada la atención no
se podrá realizar ninguna modificación.
PLAN
Al lado derecho de la ficha del paciente se podrá ingresar los siguientes ítem para
ingreso de información al paciente.
• Indicaciones
• Orden de atención
• Orden de procedimiento diagnóstico y laboratorio
• Receta
• Solicitud de hospitalización
• Solicitud de interconsulta
A continuación, se explica cada uno de los módulos en detalle.
INDICACIONES
Para agregar una indicación, seleccione el signo + y presione ítem “Indicaciones”
En este modal de texto libre, puede realizar el registro de Indicaciones Generales
al paciente, para finalizar debe hacer clic en Agregar.

39
ORDEN DE ATENCION INTERNA
Para ingresar una Orden de atención interna, hacer clic el signo + y seleccione el
ítem “Orden de atención”
En el caso de que el Funcionario Prestador requiriera derivar a otro funcionario del
establecimiento o puede registrar dicha solicitud ingresando el campo “Motivo”,
“Tipo de profesional” y “días”. En caso de ser urgente, active el botón Priorizar,
esto genera una alerta en SOME a la hora de citar.
Para finalizar, presione el botón Agregar.

40
Orden de procedimiento diagnóstico y laboratorio
Para ingresar una Orden de procedimiento diagnostico o laboratorio, hacer clic en
el signo + y seleccione el ítem “Orden de procedimiento diagnóstico y
laboratorio”.
Se abrirá una pantalla donde permitirá elegir el tipo de orden que necesitamos
crear: Laboratorio, pruebas diagnósticas e imagenología. A continuación se detalla
cada uno de ellos.

41
Pruebas de laboratorio
• Una vez seleccionado orden de procedimiento diagnóstico, presione el ítem tipo
de orden “Laboratorio”
• Seleccione un diagnóstico que será vinculado a la toma del examen.
• Ingrese una “Observación”, campo de texto libre. Ejemplo: Examen en ayunas.
• Una vez terminado de ingresar los datos de la orden, seleccione el signo +
ubicado en la parte inferior derecha de la orden de examen
• Para terminar presione el botón agregar.
Nota: En listado de exámenes ingresados, se visualiza un tacho de basura, que
permitirá la eliminación del examen.

42
PRUEBAS DIAGNÓSTICAS
• Una vez seleccionado orden de procedimiento diagnóstico, presione el ítem tipo
de orden “Pruebas diagnósticas”
• Seleccione un diagnóstico que será asociado a la orden de examen
• Seleccione especialidad, que corresponde a: prueba endoscopia, prueba de
laboratorio, prueba citología, otras pruebas.
• Seleccione sección (utilizado para la realización de procedimiento)
• Seleccione un procedimiento
• Indique la prioridad (Alta, normal o baja)
• Seleccione un establecimiento
• Indique fundamentos clínicos, campo de texto libre
• Para terminar presione el botón agregar.
Nota: Active el switch si necesita que esta orden se realice en extra-sistema
Active switch si esta solicitud se resolverá por programa de resolutivitas.

43
Pruebas de Imagenologia
• Una vez seleccionado orden de procedimiento diagnóstico, presione el ítem tipo
de orden “Imagenología”
• Seleccione un diagnóstico que será vinculado a la toma del examen.
• Indique los fundamentos clínicos, campo de texto libre y obligatorio
• Seleccione una prioridad (Alta, normal o baja)
• Seleccione una modalidad
• Una vez ingresado la solicitud seleccione el signo + ubicado en la parte inferior
de la solicitud de examen, en donde se abrirá una nueva pestaña emergente
que permitirá ingresar el nombre del examen y el nombre del establecimiento,
(esta información es previamente parametrizada)

44
• Una vez terminado de ingresar los exámenes, presione el botón agregar
Nota: active el Switch en caso de solicitar el examen en extra-sistema (forma
privada fuera del establecimiento)
Active switch si la orden de examen se resolverá por programa de resolutividad.

45
Al seleccionar el lápiz, el sistema permitirá editar o agregar más información
a la solicitud de examen.
Al seleccionar el tacho de basura, el sistema permitirá borrar la información
ingresada
Seleccione el icono de impresora para imprimir la solicitud en ser caso
necesario.
Nota: El sistema permitirá la utilización de cada uno de estos iconos mostrados
anteriormente, solo si la ficha del paciente se encuentra en estado iniciada, una
vez completada la atención, no se podrá realizar ninguna modificación.

46
REGISTRO DE RECETA
Para agregar una receta, presione el signo + y seleccione el ítem “Receta”
• Para comenzar, seleccione el “Tipo de Receta” que necesita crear, lo que
dependiendo de su parametrización indicará la vigencia de la receta, esta puede
ser modificada por el profesional prescriptor.
• El sistema de forma automática mostrará la receta de tipo interna, es decir,
para que su despacho se realice en el mismo establecimiento o alguno de la
red, de lo contrario, sí el medicamento será comprado active el switch como
receta externa.
Para continuar, seleccione el diagnóstico que debe ir asociada a la prescripción. Y
según corresponda puede activar el switch box “con problemas renales” lo que
alertará al clínico en caso de que los medicamentos hagan alguna interacción al
respecto.

47
Finalmente agregamos los datos de los artículos a prescribir, como se describe a
continuación.
Hacer clic en el signo + para iniciar, con ello se habilita un modal para registro de
la prescripción.
Posteriormente se busca el artículo a prescribir, digitando el nombre en el combo
“medicamento/insumo”. (mínimo 4 caracteres), y presione “Enter” para el que
el sistema muestre una lista relacionada con articulo digitado.
Para seleccionar el artículo a prescribir debe hacer un clic sobre él. Una vez
ingresado el articulo el sistema mostrará la cantidad de stock que queda en bodega.
En el Campo “Indicaciones de uso”, se podrá ingresar en texto libre, que sea de
relevancia sobre la prescripción que se está agregando en la receta.
Una vez seleccionado el Artículo, digitar la posología del medicamento, para ello,
seguir los siguientes pasos:
• Cantidad: Dosis por tipo de unidad a administrar. Se pueden ingresar
decimales en la cantidad por ejemplo (1- 0,5-0,25)
• Cada: Es el intervalo de tiempo, que existe entre cada administración del
Fármaco, el predeterminado para el campo “Cada” es “Hora”, es decir, si se

48
ingresa un número y se presiona “Enter”, el sistema pondrá automáticamente
hora(s) después del número.
• El intervalo de tiempo puede ser modificado, acompañando al número con una
letra especifica al momento de ingresar el “Cada”. Los intervalos permitidos son
los siguientes:
• Minuto (n)
• Hora (h)
• Día (d)
• Semana (s)
• Mes (m)
• Por: Es el intervalo de tiempo que dura la prescripción, es decir, por cuanto
tiempo tomará el medicamento el Paciente, si se ingresa un número y se
presiona “Enter”, el sistema coloca el tiempo en días automáticamente después
del número.
• Una vez ingresada la posología indiferente de la combinación que se haya
realizado, en el campo “Total Recetado” el sistema entregará la cantidad de
medicamento que se entregará en Farmacia.
Una vez terminado de ingresar el fármaco junto a su prescripción seleccione el
botón agregar
Para agregar un nuevo fármaco, seleccione el signo + y repita el mismo proceso
ya mencionado.

49
REGISTRO SOLICITUD DE HOSPITALIZACION
Este módulo no estará disponible para todos los establecimientos, debido que es
parametrizable según las necesidades del centro médico.
• Para ingresar una Orden de hospitalización, seleccione el signo + y presione el
módulo “Solicitud de hospitalización”
• Ingrese el diagnóstico asociado y seleccione prioridad de hospitalización
• Fecha estimada de hospitalización, para ellos digite la fecha directamente sobre
el cursor o seleccione a fecha en el calendario.
• Motivo de hospitalización, para ello presione el cursor, en donde se abrirá una
lista desplegable con las opciones de hospitalización.
• Para continuar, seleccione un centro destino y servicio de destino ambos
campos se encuentran parametrizados según el área hospitalizar.
• Ingrese una observación, este campo es de texto libre.
• Para terminar, presione el botón agregar.

50
SOLICITUD DE INTERCONSULTA
Para ingresar una Solicitud de interconsulta, seleccione el signo + y presione el
ítem “Solicitud de interconsulta”
• En el cuadro “Clasificación diagnóstica”, se debe seleccionar un diagnóstico que
irá asociado con la Solicitud de interconsulta actual.
• Busque una especialidad, la cual es cargada según su mapa de derivación
• Una vez seleccionado la especialidad, se activará el campo “Establecimiento”,
este mostrará en nombre de los centros de salud que tengan vinculado la
especialidad marcada.
• El “Problema de Salud” aparecerá automáticamente en el caso que el
diagnóstico seleccionado sea una patología GES.
• Seleccionar el “Motivo”, en el caso de que el motivo seleccionado sea “Otro”, se
activará el campo “Especificar”, campo de texto libre donde se debe describir el

51
Motivo de la solicitud.
• Seleccionar una “Prioridad” (Alta, normal o baja)
• Digite los “Fundamentos Clínicos” campo de texto libre de origen obligatorio
con un máximo de 2000 caracteres.
• Digite “Exámenes a Complementar”, y “Observaciones”, ambos campos
de texto libre y se utiliza para complementar la información pero no es de origen
obligatorio.
• Una vez completados los campos necesarios de la interconsulta, presione el
botón “Agregar”, Visualizando dicha IC en la sección plan de la atención actual.

52
En cada ítem se habilita una serie de acciones que se detallan a continuación:
Permitirá editar o agregar más información a la solicitud de interconsulta.
permitirá borrar la información ingresada
Permitirá imprimir la documentación en el caso necesario.
Notas: Los campos obligatorios para completar una atención son: actividad
diagnóstico y anamnesis.
El sistema permitirá la utilización de cada uno de estos iconos mostrados
anteriormente, solo si la ficha del paciente se encuentra en estado iniciada, una
vez completada la atención, no se podrá realizar ninguna modificación.
Una vez terminado de ingresar los ítem deseados de Evaluación y Plan, se
visualizará de la siguiente manera:

53
PLANTILLA DE TEXTO
En los módulos de anamnesis, indicaciones, interconsulta, solicitud de
hospitalización, se visualizará en la parte superior de la ficha del paciente un icono
identificado como plantilla de texto, que puede ser utilizado para agregar o crear
una nueva plantilla y así acortar los tiempos de registro, para ello, seleccione el
icono mencionado y complete los datos solicitados.
Ingrese el nombre de la plantilla y describa las indicaciones, ambos campos de
texto libre. U
na vez terminado presione el “Guardar”
Una vez terminado de ingresar las indicaciones, presione el botón “Agregar”.

54
Para crear una nueva plantilla realice repita los mismos pasos antes mencionado,
una vez terminado presione el botón agregar.
Para agregar una plantilla a la atención del paciente, digite el nombre de la plantilla
en el buscador o seleccione directamente y presione el botón agregar.

55
CAPITULO 5. REGISTRO DE ODONTOGRAMA
Para ingresar al odontograma, presione la pestaña ubicada en la parte lateral de la
ficha del paciente.
Al ingresar al módulo Odontograma, encontraremos 3 submódulos:
Odontograma, índice higiene oral y plan de tratamiento, a continuación, se
detalla cada uno:
Odontograma
Al ingresar al odontograma, e iniciar un tratamiento se debe seleccionar la pestaña
Inicial o tratamiento.
Inicial: Corresponde al inicio de un tratamiento odontológico
Tratamiento: Una vez iniciado el tratamiento el profesional repartirá el
tratamiento en 1 o más sesiones.
Atención actual: Si es la primera atención del paciente y no presenta registro de
un odontograma, ya sea activo o cerrado, al desplegar este drop down solo se
mostrará una etiqueta con el texto “Atención Actual”
Si el paciente ya presenta registros de odontograma, ya sea abiertos o cerrados,
al desplegar este drop down, se mostrará el historial de cambios con el siguiente
formato:

56
Crear nuevo: Se refiere a la posibilidad de que el profesional Odontólogo pueda
comenzar a utilizar un nuevo odontograma que no tendrá registro alguno, con ello
podrá crear un nuevo estado inicial del paciente y nuevos tratamientos.
Al posicionarse al lado izquierdo de la pantalla, se podrá visualizar una barra de
herramientas con todos los iconos correspondiente a odontología o realizar una
búsqueda especifica como: carie, ausente, retenida, obturación, exodoncia,
exodoncia por caries, indicación por exodoncia, sellante, abrasión, prótesis fija
entre otras.
Al posicionarse al lado derecho de la ficha del paciente, RAYEN mostrará las piezas
dentales, al estar posicionado con el puntero del mouse, sobre una pieza y su cara,
el sistema tiene la capacidad de mostrar, el nombre de la pieza, el tipo de pieza,

57
nombre de la cara, además del número de esta, todo esto en la barra amarilla que
está sobre el Odontograma.
Caras dentales
Cada diente tiene 5 caras las cuales se representan de la siguiente forma según su
tipo: Distal, Vestibular, Oclusal, Mesial, Palatina, Incisal:
Rayen odontológico cuenta con 2 esquemas:
Odontograma Niño: Dentición Temporal
Odontograma Adulto: Dentición Permanente.
Se puede elegir uno u otro, seleccionando la pestaña correspondiente.

58
PACIENTES CON ATENCIONES
Si el paciente tiene atenciones odontológicas realizadas, el odontograma se
mostrará con información en las piezas:
RAYEN mostrará el “Odontograma Inicial” o el “Odontograma de Tratamiento”,
dependiendo si se ha realizado en alguna atención anterior un odontograma en
estado Tratamiento (que este abierto o activo). En los casos que se ha realizado
uno de Tratamiento, al abrirse el odontograma aparecerá el de Tratamiento, en
caso contrario se abrirá el de estado Inicial.
NOTA: Por defecto el esquema de Adulto debe aparecer seleccionado, si el paciente tiene sobre 6 años de edad.
El odontograma Adulto: Consta de 32 dientes permanente que se divide de la
siguiente forma: 12 molares, 8 premolares, 4 caninos, 4 incisivos centrales y 4
incisivos laterales
Registro de Odontograma
Para registrar el estado de las piezas dentales, se debe seleccionar un icono de la
barra de herramienta y luego seleccionar la pieza dental.
Ejemplo: En el estado inicial del Odontograma, seleccione el icono carie y luego
realice clic en la pieza dental, RAYEN además mostrará el número de la pieza 1,6
primero molar superior derecho permanente Oclusal.

59
Una vez seleccionada la carie en la pieza dental, el sistema registrará la fecha de
la atención, el número de pieza seleccionada, el tipo de cara funcionario quien
registro este procedimiento y una observación.
Revertir Registro
Para desmarcar la cara de una pieza, basta con hacer clic sobre la cara ya marcada,
anulando el registro. Esta acción se podrá realizar durante la atención actual, por
lo que no se podrá revertir en un Odontograma anterior.
Registro Índices CEO y COPD
Se actualizarán inmediatamente al registrar el estado de una pieza, en su
correspondiente índice:
CEO: Corresponde a una dentición temporal.
COPD: Corresponde a una dentición permanente.
NOTA: Ambos se irán actualizando automáticamente y se calculará de acuerdo al
estado.
Para Registrar un Índice CEO/COPD = cero 0 (paciente sano: sin caries, ni
obturaciones y/o piezas perdidas) debe marcar el check box acción para confirmar
el índice, finalmente presione el botón guardar

60
Por ejemplo: Al aplicar la herramienta “Caries” sobre una pieza dentaria se suma
en la columna caries y al aplicar posteriormente la herramienta “Obturación
Composite”, descuenta la columna caries y la suma a la columna de obturadas.
Este recuadro está compuesto por columnas donde se visualiza la información
actual de piezas dentales, permanentes obturadas, cariadas o extraídas, de
acuerdo a la información registrada mediante la funcionalidad de odontograma o a
través del registro de procedimientos odontológicos de la ficha clínica del paciente.
La lista que se despliega en esta grilla se ordena desde la fecha más actual a la
fecha más antigua. Se compone por:
- Fecha: Corresponde en la fecha en la cual se obtiene el índice calculado.
- Estado: Indica si el registro es editado, es decir, si se modificó la información
relacionada al índice de higiene oral, “Cariados”, “Obturados” o “Extraídos”. Si el
registro se modificó en esta columna se desplegará el valor “Editado”.
- Cariados: Registra el número de piezas de tipo Temporal que registran caries en
una o más caras de la pieza dental o en la zona de inicio de raíz de la pieza.
- Obturados: Registra el número de piezas de tipo Temporal que registran
Obturaciones en una o más caras de la pieza dental u obturaciones a nivel de inicio

61
de la raíz de la pieza o en la pieza como tal (como puede ser una prótesis fija
unitaria)
- Extraídos: Registra el número de piezas de tipo Temporal que registran una
Exodoncia por caries.
- Indice: Sumatoria de las piezas temporales Cariadas, Obturadas, o Extraídas por
caries. Cuando se realiza la edición de algún valor en “Cariados”, “Obturados” o
“Extraídos” el cálculo se realiza de acuerdo a los valores registrados en dichas
columnas.
- Acción: Columna compuesta por controles para realizar acciones dentro del cálculo
del índice CEO, los cuales pueden ser:
a. Check Box para la confirmación de índice (solo presente si no existen registros
en el odontograma)
b. Herramienta para la Edición del índice (estas acciones estarán descritas en la
sección de edición de índice CEO de este documento).
Edición de índice CEO Y COPD
Existen 2 formas en que se realizará la edición manual del índice CEO
1. Cuando en la atención actual no se presenta ningún tipo de registro en el
odontograma que afecte el índice CEO, es decir: 0 cariados, 0 Obturados, 0 Extraídos, el cálculo del índice CEO será 0. En los casos que se presente esta situación dentro de la grilla aparecerá un check box para confirmar que el
resultado del índice es 0. Al realizar esta acción en la grilla se reescribirán los 0 que trae por defecto y cambiará su estado a “Editado”.
2. Cuando en la atención actual el odontograma presenta registros que dan como resultado que el índice CEO es mayor que 0, para el registro de la
atención actual en la columna “Acción”, se desplegará un icono de edición, donde al posicionarse sobre éste se desplegará el tooltip “Editar Índice “. Al
accionar este control se debe desplegar un recuadro que emergerá desde el costado izquierdo de la pantalla, el cual se permitirá la edición del índice CEO en caso de presentar un error en el Odontograma.

62
Observaciones:
▪ La herramienta: “Exodoncia por caries” suma en el campo Extraídos de los
índices. Ya que la herramienta “Exodoncia” hace referencia a las exodoncias
por motivos periodontales y ortodoncicos.
▪ “Prótesis Fija Unitaria”, “Prótesis Fija Plural” y “Prótesis Removible”, quedan
restringidas para las piezas temporales
▪ Para el registro de una corona metálica/preformada/composite en diente
temporal se debe utilizar la herramienta “Corona Temporal”.
▪ La obturación del tipo “Obturación provisoria” no tiene incidencia en el índice
COP, ya sea aplicada sobre una cara dental o en la zona inicial de la raíz de
una pieza dental permanente. Si se tapa una caries con este tipo de
Obturación, la pieza dental seguirá considerándose dentro de la sección
CARIADOS.
▪ Si un diente permanente presenta en la actualidad obturaciones y caries, esta
pieza dental será contabilizada en la sección CARIADOS. Siempre prevalece la
condición de cariada sobre la de obturada.
▪ Las acciones realizadas en los terceros molares (piezas 1.8, 2.8, 3.8 y 4.8) por
registro de Caries, Exodoncias y Obturaciones, no se contabilizan en el índice
COP, por lo tanto, no se deben considerar en las columnas CARIADOS,
OBTURADOS, EXTRAIDOS y por lo mismo no influirán en el cálculo del índice
COP.
▪ Una carie en la zona inicial de la raíz de una pieza permanente provoca que la
pieza dental se contabilice en la columna CARIADOS

63
Registro de Índice de Higiene Oral
Realice clic sobre la pestaña “Índice higiene oral”
En el recuadro se visualiza por defecto 6 piezas y caras dentales representativos
de la boca, para determinar la placa bacteriana presente. Estas piezas estándar
son las utilizadas para calcular el Índice de Higiene Oral
Nombre Pieza: Nombre de pieza dental utilizada en el cálculo del índice de higiene
Oral.
Cara: Cara de la pieza dental a evaluar, para el cálculo del índice de higiene Oral.
Criterio de IHO: Se despliega lista con opciones relacionadas a presencia o no de
depósitos de placa bacteriana en la cara dental del diente correspondiente, Las
opciones que se despliegan son las siguientes:
o No hay depósitos.
o Depósitos en un tercio. o Depósitos en dos tercios.
o Depósitos en más de dos tercios.
Cada una de estas opciones tiene un código, que es el que permitirá obtener el
índice de higiene Oral. Los Códigos correspondientes a cada criterio son los
siguientes:

64
De esta forma cada pieza y cara de la grilla tendrá un código asociado y se
visualizará el resultado de higiene oral bajo el recuadro.
Al presionar el lápiz el sistema permitirá cambiar el nombre de la pieza dental, la
cara y criterio. Una vez terminado de realizar la modificación, presione el botón
Aceptar.
Una vez terminado de agregar el índice de higiene oral presione guardar.
Registro de Plan de Tratamiento
Seleccione la pestaña “Plan de tratamiento” y presione el botón “Agregar”

65
Ingreso plan de tratamiento
Una vez presionado el botón agregar, se abrirá un recuadro en donde deberá
completar los siguientes campos:
a. Fecha: Indique la fecha en el que se registra el procedimiento, para ello digítela
o seleccione el calendario.
b. Tratamiento: Campo obligatorio identificado por un asterisco. Seleccione de la
lista desplegable el tratamiento que desea aplicar.
c. Alcance: Se seleccionará de forma automática según el tratamiento ingresado.
d. pieza dental: Se despliega lista con los números de las piezas dentales de
acuerdo a la nomenclatura internacional.
e. Nivel/cara: Campo que se habilita cuando el alcance es “Arcada” o “cara pieza
dental, cuando el alcance es distinto a alguno de los mencionados, este campo
se deshabilitará.
Para ellos se despliega una lista de selección múltiple con los nombres de las caras
dentales disponibles para la pieza seleccionada.
f. Estado del tratamiento: Pestaña de selección múltiple.
Pendiente: El tratamiento a agregar estará pendiente para una próxima sesión.
Realizado: El tratamiento a agregar ya se ha realizado. Esto se podría aplicar al
agregar un tratamiento, cuando el mismo es realizado en la misma Atención en la

66
que se crea el “Plan de Tratamiento”, puesto que el estado cambiará de Pendiente
ha Realizado automáticamente, si el Tratamiento es agregado como Actividad en
una próxima sesión, posterior a la creación del “Plan de Tratamiento”.
Eliminado: Este estado se selecciona si un tratamiento que se encuentre agregado
ya no se realizará, es decir, no se selecciona cuando se está agregando un
tratamiento, si no al modificar uno ya agregado en una sesión anterior.
g. Observación: este campo es de texto libre. Una vez terminado presione el
botón agregar
Una vez ingresado todos los criterios para ingresar un tratamiento, presione el
botón Agregar
Al seleccionar la fecha, no se guardará los valores aplicados, por lo que el
sistema arrojará el siguiente mensaje: sí descarta el tratamiento se perderá la
información ingresada, seleccione la opción permanecer o descartar según
corresponda.

67
CAPITULO 6. FORMULARIOS CLINICOS
Formularios Clínicos.
Para acceder a los Formularios Clínicos se debe hacer clic sobre la pestaña
“Formularios Clínicos” que se encuentra en la parte lateral derecha de la pantalla.
Para realizar la búsqueda de un formulario, existe 2 opciones, digitando en el
buscador (lupa) el nombre del formulario o seleccionando Clasificación, la que
despliega todos los grupos correspondientes o realizando la búsqueda por el
nombre del formulario
Una vez seleccionada seleccione el formulario clínico que necesita completar y
presione el botón “llenar”
Se despliega en pantalla el formulario deseado, deberá completar los datos.
Cada formulario contiene sus propios campos, que dependiendo de la definición
debe ser completado en un formato específico, dentro de los distintos tipos de
datos y formas de llenado nombraremos los siguientes:

68
• Fecha: Campo previamente parametrizado para llenar tipo de dato esta, puede
ser ingresada seleccionando el calendario o digitando la fecha directamente.
ejemplo: “Fecha Vigencia EMPA 28-08-2019”.
• Si o No: Botones de Opción, para responder “Si o No”, a la pregunta ejemplo:
“Consume Bebidas Alcohólicas”.
• Dato Numérico: Metacampo previamente parametrizado para el ingreso de un
dato que contiene un valor numérico, ya sea entero o con decimales, ejemplo:
Peso (Kg), Resultado de Glicemia (mg/dl).
• Lista de Selección: Metacampo previamente parametrizado, para realizar una
selección de una lista en un combo, ej: Estado de Diabetes, Fondo de Ojos.
• Lista de Selección Múltiple: Metacampo previamente parametrizado, para
realizar más de una selección mediante chequeo, ejemplo: Ahora voy a decirle
unos números y quiero que me los repita de atrás para adelante. Instrucciones
(Minimental Abreviado).
• Texto Libre: Campo previamente parametrizado, para el ingreso de texto libre
como lo dice su nombre, es decir, se escribe libremente en él.
• Puntaje y Resultado: Campo previamente parametrizado, para calcular y
entregar promedios, e interpretar el promedio o calculo obtenido, según los
ingresos realizados en el formulario correspondiente, ejemplo: Puntaje EFAM
Parte A, Resultado EFAM Parte A.

69
Ver Historia
En la barra de herramienta ubicado al lado derecho de la ficha encontraremos 3
iconos explicados a continuación:
Ver historia: Activando switch ver historia, el sistema permite visualizar el
historial de formulario seleccionado.
Impresión: seleccionando el icono de impresión, el sistema permitirá imprimir el
formulario seleccionado.
Tacho de basura: permite eliminar un formulario clínico, el sistema arrojará un
mensaje emergente señalando si está seguro de eliminar el formulario y todos sus
datos ingresados, presione la opción que corresponda.
Active switch en “Ver historia” ubicado en la parte superior derecha del formulario
clínico. Una vez activo, el sistema habilita al lado derecho de cada campo, columnas
ordenadas por fecha, desde la más recién hasta más antigua.

70
a continuación, se visualiza formulario con registros anteriores.
Tipo de Formulario Clínico: Para visualizar datos de Formularios Clínicos de un
Tipo específico.
Formulario Clínico: Para visualizar datos de un Formulario Clínico específico.
Dato Clínico: Para visualizar un dato Clínico en específico.
Formularios Clínicos ingresados en los últimos: Para indicar por cuanto
periodo de tiempo atrás se desean ver datos registrados.
Todos los criterios anteriores son combinables entre sí para obtener datos en
específico, o si no se selecciona ningún criterio, el sistema entregará todos los
datos registrados en Formularios Clínicos ordenados por fecha del más reciente al
más antiguo por los últimos 12 meses.
Presionar el botón buscar y el sistema entregará resultados.
Para expandir los resultados, hacer clic sobre el botón , que ira apareciendo
en el encabezado de la información a medida que requiera la información. Para
retraer, la información presionar el botón .
Si se requiere otra búsqueda, basta con cambiar la selección de criterios y presionar
el botón .
Nota: Los Formularios Clínicos ofrecidos serán según edad, sexo e Instrumento del
Profesional que esté realizando una Atención Diagnóstica al Paciente.

71
CAPITULO 7: AGREGAR DOCUMENTO
Este sub modulo, permite adjuntar documento (s) a la atención ya realizada.
Además de poder revisar y analizar el historial de atenciones de un paciente sin
necesidad de citarlo.
Para acceder a este sub modulo debe hacer clic en el módulo Box, seleccionando
el sub-módulo Agregar Documento (s) a una Atención.
A continuación debe realizar la búsqueda del paciente ingresando el Run y tecla
Enter, en caso de necesitar buscar por otro campo debe seleccionar búsqueda
avanzada, la que permite realizar la búsqueda por otros campos, por ejemplo
nombre, numero de ficha, etc.
Cuando ya se encuentra al paciente que desea agregar un documento o revisar
historial, se visualizará de la siguiente forma.

72
A continuación se explica cada uno de los iconos y filtros de la barra de
herramientas
Al seleccionar este icono, el sistema agrupará todas las atenciones por
inmunizaciones información que se extrae desde el sistema RNI(Registro nacional
de inmunizaciones.
Al seleccionar este icono, permite realizar filtros por instrumento y
clasificación diagnóstica, activando el switch se mostrará las atenciones que han
sido eliminadas por un profesional (para realizar esta actividad el profesional debe
tener un permiso especial)

73
este icono permite ir actualizando la ficha del paciente.
Diagnóstico: Visualización predeterminada por fecha de atención. Este
ordenamiento se ramifica haciendo clic en el botón diagnóstico, en donde podrá
seleccionar los tipos de filtro para una búsqueda más eficiente, como, por ejemplo:
búsqueda por diagnóstico, actividad, prescripción, receta o licencia.
Actividad: Al filtrar por esta opción, el sistema realiza un ordenamiento por fecha
de atención al igual que el anterior. Para visualizar el detalle de la misma debe
hacer clic en el botón +, la que se divide en los siguientes campos:
o Clasificación Diagnóstica
o Prescripciones
o Interconsulta
o Funcionario(s) Prestador(es)
Prescripción: Al seleccionar el filtro “Prescripción”, el sistema realizará este
ordenamiento según fecha de atención. Este ordenamiento se ramifica haciendo
clic en el botón +, para visualizar los otros ítems de la Atención los cuales son:
Clasificación Diagnóstica, Prescripción, Receta, Interconsulta Actividad(es),
Funcionario(s) Prestador(es).
Agrupamientos: Al activar este switch el sistema agrupará todas las atenciones
según el filtro seleccionado.

74
Meses: Filtro de tiempo que permite buscar atenciones del paciente, el sistema
por defecto muestra las atenciones realizadas dentro de los últimos 12 meses, pero
puede ser modificado a 24, 36 meses, 48 meses o todas las atenciones.
Una vez ingresado los filtros, se visualizará las distintas atenciones en la parte
inferior de la pantalla.
Para desplegar la información existe 2 opciones: En una primera instancia se
visualiza un resumen de la atención, por lo que si desea revisar en detalle debe
seleccionar la lupa “ Ver detalle de atención”, pudiendo expandir lo que necesita
revisar con el + o si de manera rápida seleccionar el signo expandir todo
Tanto para revisar alguna atención, como para agregar algún documento se debe
seleccionar la atención y en la barra de herramientas hacer clic en el botón
correspondiente según la acción que desea realizar, las que además van asociadas
a un rol.
Las opciones disponibles son:
• Agregar Receta.
• Agregar Orden de Examen.
• Agregar Solicitud de Interconsulta.
• Agregar Observación.
• Cerrar Receta.

75
• Programas.
• Imprimir Consentimiento.
• Imprimir Documentos GES.
• Guardar Formulario.
Si desea agregar una receta, orden de pruebas diagnósticas, laboratorio o
interconsulta haga clic en el + de la parte inferior derecha de la pantalla, seleccione
lo que necesita y complete la información correspondiente.
Cerrar Receta:
En primera instancia se debe identificar al paciente y luego filtrar el historial, por
Prescripción o Receta (esto para simplificar la búsqueda de la receta), sin embargo,
el filtro del historial no es condición para cerrar una receta, ya que aplicando
cualquiera de estos se podrá realizar la acción.
Identificado el paciente y la receta, debe hacer clic en el botón Cerrar Receta que
se encuentra al lado derecho de la misma.
El sistema confirmará esta acción preguntando ¿Desea cerrar esta receta?, para
cerrar la receta seleccione la opción Sí.

76
Si confirma la acción el estado de la receta cambiara a “cerrada por profesional”,
tal como se muestra en la imagen.
Agregar Observación
Permite dejar registro de información en forma de texto libre, para ello debe hacer
clic en el botón Agregar Observación, abriendo el siguiente recuadro.
Nota: Esta información solo se encontrará disponible en este sub modulo.

77
CAPITULO 8: PREPARACION DE PACIENTES Al hacer clic en el módulo de Box, seleccionando el sub-módulo Preparación de
Pacientes, nos encontraremos con la siguiente interfaz.
Este sub-módulo es utilizado principalmente por el funcionario que realiza la
preparación de pacientes, para ver y registrar su hora de llegada y signos vitales.
El listado está compuesto con las siguientes columnas:
Hora cita: Hora de citación del paciente, (previamente agendada en SOME)
Estado: Agendada, iniciada, pendiente, preparada, rechazada, no se presentó.
Nombre: Nombre de identificación del paciente.
Tipo de cupo: Refiere si corresponde a una citación de cupo normal, cupo de
ajuste o sobre cupo.
Hora de llegada: a través del módulo de admisión se podrá registrar la hora de
llegada del paciente, esta información se reflejará en este campo, de lo contrario
quedará como “Sin Registrar”.
Llamada: Al realizar un clic en el paciente y presionar el botón “Llamar” el
sistema registra el horario y número de llamados que se le ha realizado al paciente
a la sala de espera. Este icono es parametrizable por establecimiento
Funcionario prestador: Nombre de identificación de la profesional que realizará
la atención
Tipo de Atención: Nombre de la agenda que identifica la atención que se realizará
como: otras morbilidades, cardiovascular, salud mental etc.

78
La Fecha de Citación: despliega un calendario, con el fin de visualizar el listado
de pacientes citados de días pasados o futuros.
Box: El sistema muestra en el nombre del box que se está atendiendo el paciente,
con el lápiz podrá modificar el nombre del box según corresponda.
Si desea visualizar información del paciente, puede hacerlo de dos maneras:
Hacer un clic en el nombre del usuario, se visualiza un mensaje emergente con los
datos personales como: nombre, edad, sector al que pertenece y nombre social.
Y al tener seleccionado un paciente en la barra superior podrá visualizar
información respecto a edad del paciente, sector al que pertenece, nombre al que
responde y alguna observación si es que fue ingresada desde citas.
Realice un clic sobre el nombre del paciente y presione el botón “Llamar” el
sistema registra el horario y número de llamados que se le ha realizado al paciente

79
a la sala de espera. Siempre y cuando se encuentre parametrizado por
establecimiento.
Ingreso Preparación de pacientes
Para acceder a la ficha del paciente, seleccione a un usuario y presione el botón
preparar. Al lado superior derecho se visualiza distintos iconos que se detallan a
continuación:
Alerta: Muestra las alertas del paciente.
Programas: Muestra los programas de salud que está asociado el paciente.
Cancelar: Al seleccionar este icono el sistema permite cancelar la atención
ingresada
Abandonar preparación: Paciente se retira sin previa preparación
Rechazar preparación: Paciente se niega a recibir la preparación de signos
vitales.
Cerrar preparación: El botón cerrar permite guardar y cerrar la atención.
Para continuar, al lado izquierdo de la pantalla se debe registrar los datos del
examen físico como: Peso, talla, pulso presión arterial entre otros.

80
Una vez registrados los valores de los signos vitales presione el botón cerrar, que
cumple la función de guardar y cerrar la preparación del paciente mostrando el
siguiente mensaje:

81
CAPITULO 9: ADMINISTRADOR DE
DERIVACIONES
Para su ingreso debe seleccionar módulo BOX, sub-módulo “Administrador de
Derivaciones”, tal como lo muestra la siguiente imagen.
La finalidad de este módulo es revisar aquellas interconsultas que son devueltas
desde el contralor al profesional que la emite.
Al acceder al módulo de administrador de derivaciones se visualizará 3 opciones:
Solicitud de Interconsulta, Solicitud de procedimiento y Solicitud de Interconsulta
Odontológica, las que se detallaran a continuación.
Solicitud de Interconsulta.
Esta pantalla cuenta con las acciones de búsqueda, en caso que desee filtrar o
buscar alguna Solicitud de Interconsulta específica como: RUN del paciente, estado
(Por defecto el sistema aparecerá en estado revisión) número de solicitud, fecha y
prioridad, el resto de la información tanto personal como médica desplegada en
una pantalla en la esquina inferior izquierda. Una vez seleccionado el filtro a utilizar,
presione el botón “Aplicar”

82
Al costado superior Izquierdo, el sistema mostrará el número de solicitudes de
interconsultas.
El listado de interconsultas contiene al lado izquierdo una letra que indica la
prioridad de la solicitud: A: alta M: Mediana B: Baja. además, estado del
interconsulta, servicio y establecimiento destino. Sí el diagnóstico asociado
corresponde a una garantía explicita en salud se visualizará con la palabra GES.

83
En la siguiente columna indica el nombre del paciente, nombre del médico
tratante y centro de emisión de la interconsulta.
Fecha de creación de la interconsulta, mostrando el día mes y año, además de la
cantidad de días desde que fue creada.
Al costado izquierdo de la interconsulta se encuentran todas las acciones que se
pueden realizar: impresión, observación, edición y egreso interconsulta, las que
se detallan a continuación:
: Permite visualizar e imprimir la orden de interconsulta.

84
Permitirá crear una observación dirigida al contralor o a SOME.
Para ello presione el signo +.
A continuación, se visualiza al lado derecho de la pantalla la interconsulta con los
siguientes campos:
• El primer dato que se visualiza es el número de la interconsulta.
• Luego active el switch box si el mensaje irá destinado a SOME O al contralor
• Para terminar, ingrese una observación y presione el botón Guardar.
Al seleccionar el icono “Más acciones”: se puede seleccionar la
opción editar el estado de una interconsulta en el caso que no exista integración
o egresar por la causal requerida.
Editar el estado de una Interconsulta: El sistema Rayen mostrará el estado
actual de la interconsulta, para su modificación, seleccione un nuevo estado y
presione el botón “Guardar”

85
Egresar una interconsulta: Para dar un egreso, ingrese motivo, fecha y
observación. Para terminar, presione el botón “Guardar”
Una forma de ayudar al clínico respecto a interconsultas a revisar por resolución
del contralor, en módulo de Box, e Pacientes Citados, se habilita mensaje en rojo
avisando que tiene Solicitudes para revisar.

86
Crear Solicitud de Interconsulta
La solicitud de interconsulta se crea durante la atención del paciente en el módulo
de box, en caso de no haberlo generado se pude utilizar esta opción.
Para crear una nueva solicitud de interconsulta presione el signo + marcado en un
círculo de la parte inferior.
Esta acción desplegará la misma pantalla de “Solicitud de Interconsulta”, sólo que
con todos los campos disponibles para la creación de una nueva Solicitud (Su
funcionamiento se encuentra detallado en la página numero 54
Solicitud de Procedimientos
En esta pestaña, al igual que en el sistema de solicitudes de interconsulta, existe
un listado de procedimientos que se pueden derivar a otro establecimiento en caso
de que el establecimiento no cuente con la prestación (derivación entre sistemas
RAYEN)
Para acceder al módulo, seleccione “Solicitud de procedimientos” y luego presione
el signo + identificado en un círculo de color rojo.

87
Para crear Una solicitud de procedimiento realice los siguientes pasos:
1 Digite RUN del paciente o utilice búsqueda avanzada. Luego presione el botón
siguiente.
2 Ingrese una hipótesis diagnóstica y clasificación diagnóstica.
3 Ingrese fundamentos clínicos, fecha de solicitud, sector, tipo de orden
(Imagenologia o pruebas diagnósticas) modalidad e indique prueba diagnóstica y
establecimiento de destino.
Active switch box si el procedimiento se realizará en extra-sistema. Para finalizar
presione el botón “Agregar Prueba”

88
Una vez ingresado el procedimiento, el sistema mostrará el número de solicitud y
permitirá la impresión del documento. Para terminar, presione el” botón cerrar”.
Al buscar la solicitud ingresada, utilice los filtros de búsqueda.
Solicitud de Interconsulta odontológica
Esta pantalla cuenta con los filtros de búsqueda, en caso que desee buscar alguna
Solicitud de Interconsulta odontológica específica: RUN del paciente, estado (Por
defecto el sistema aparecerá en estado revisión) número de solicitud, fecha y
prioridad.
La información personal y médica desplegada en la pantalla central. Una vez
seleccionado el filtro a utilizar, presione el botón “Aplicar”

89
En la parte superior del listado de IC se visualiza la cantidad total de solicitudes
de interconsultas filtradas según los filtros seleccionados.
En la primera columna encontraran una letra que indica la prioridad de la IC.
A: alta
M: Mediana
B: Baja
A continuación, estado del interconsulta, especialidad y establecimiento destino,
además si está asociado a un diagnóstico GES y en caso de ser sin integración
indicará que es Manual.
En la siguiente columna indica el nombre del paciente, nombre del médico y centro
emisor de la interconsulta.

90
Fecha de creación de la interconsulta, mostrando el día mes y año, acompañado
en la parte inferior de la cantidad de días en espera.
Al seleccionar además mostrará al lado derecho iconos de impresión,
observación, editar y egresar interconsulta.
: Seleccionado el icono Impresora, podrá visualizar la orden de interconsulta.

91
Seleccionando el icono Observaciones, RAYEN permitirá crear una
observación al contralor o a SOME. Para ello presione el signo +.
• El primer dato que se visualiza es el número de la interconsulta.
• Luego active el switch box si el mensaje irá destinado a SOME O al contralor
• Para terminar, ingrese una observación y presione el botón Guardar.
Al seleccionar el icono “Más acciones”: Permitirá al contralor de derivaciones
editar el estado de una interconsulta o cambiar el estado a egreso.
Editar el estado de una Interconsulta: El sistema Rayen mostrará el estado actual
de la interconsulta, para su modificación, seleccione un nuevo estado y presione el
botón “Guardar”

92
Egresar una interconsulta: Para dar un egreso, ingrese motivo de egreso, in
fecha y observación. Para terminar, presione el botón “Guardar”

93
Crear Solicitud de Interconsulta
La solicitud de interconsulta se crea durante la atención del paciente en el módulo
de box, en caso de no haberlo generado se pude utilizar esta opción.
Para crear una nueva solicitud de interconsulta presione el signo + marcado en un
círculo de color rojo
Esta acción desplegará la misma pantalla de “Solicitud de Interconsulta”, sólo que
con todos los campos disponibles para la creación de una nueva Solicitud (Su
funcionamiento está ampliamente detallado al comienzo de este manual).

94
CAPITULO 12: VISUALIZACION DE
ODONTOGRAMA
Seleccione el módulo Box y sub-módulo “Visualización de odontograma”
Al lado izquierdo de la ficha se abrirá una pantalla en donde se podrá digitar el RUN
del paciente o realizar una búsqueda avanzada.
Una vez digitado el RUN y presionar la tecla Enter. El sistema abrirá una nueva
ventana emergente solicitando un motivo para la visualización del odontograma,
texto libre. Luego presione el botón “Acceder”.

95
Falta imagen

96
CAPITULO 11: GLOSARIO
Instrumento: Corresponde
Especialidad: Área clínica donde se deriva una solicitud ejemplo: cirugía.
Cardiología etc.
Funcionario Prestador: Es aquel funcionario del establecimiento que realiza
actividades de Salud.
Receta: Documento utilizado para prescribir una receta la cual puede ser
despachada dentro del establecimiento de salud.
Diagnóstico: Identificación de una enfermedad que debe ser clasificada baja
código CIE-10
GES: Es la identificación de una patología que forma parte de las Garantías
Explícitas en Salud.
Fármacos en Uso: Corresponde a la identificación de los fármacos que está
tomando el usuario actualmente.
Inmunizaciones: Corresponde a la identificación de las vacunas administradas y
pendientes del paciente.
Motivo de Consulta: Es la razón por el cual el paciente requiere de una atención
médica.
Anamnesis: Corresponde a la historia de la enfermedad actual en donde el
funcionario prestador describe la sintomatología de un paciente
Prescripción: Es la descripción de un medicamento determinado que el Usuario
APS deberá tomar, más su Posología (Cantidad, cada cuanto se consumirá y
duración en días del consumo).
Solicitud de Interconsulta: Derivación a otro establecimiento para la atención
de un determinado especialista.
Indicaciones: Son las instrucciones que entrega el funcionario al usuario para
mejorar su estado de salud.
Orden de Exámenes: Documento que tiene por finalidad la solicitud de un
exámen de tipo laboratorio, pruebas diagnósticas o de Imagenologia para la toma
de decisiones.

97
Formulario Clínico: Conjunto de datos clínicos que agrupados en un propósito
común, determinan el estado de salud del Usuario APS.