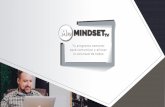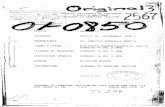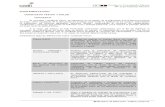Última modificación 7/5/2010de archivos y haga clic en Quitar). 3 (Opcional) Seleccione la opción...
Transcript of Última modificación 7/5/2010de archivos y haga clic en Quitar). 3 (Opcional) Seleccione la opción...

71USO DE PHOTOSHOP CS5
Apertura e importación de imágenesÚltima modificación 7/5/2010
Modos de fusión Normal, Disolver, Oscurecer, Multiplicar, Aclarar, Color más oscuro, Sobreexposición lineal
(Añadir), Color más claro, Diferencia, Restar, Dividir, Tono, Saturación, Color y Luminosidad.
Creación de documentos de 32 bits por canal En el cuadro de diálogo Nuevo, 32 bits es una de las opciones
disponibles en el menú emergente de profundidad de bits situado a la derecha del menú emergente Modo de color.
Comandos del menú Edición Todos los comandos incluidos Rellenar, Contornear, Transformación libre y
Transformar.
Formatos de archivo Photoshop (PSD, PSB), Radiance (HDR), Mapa de bits portátil (PFM), OpenEXR y TIFF.
Nota: aunque Photoshop no puede guardar una imagen HDR en el formato de archivo TIFF LogLuv, sí puede abrir y leer
un archivo TIFF LogLuv.
Filtros Promediar, Desenfoque de rectángulo, Desenfoque gaussiano, Desenfoque de movimiento, Desenfoque radial,
Desenfoque de forma, Desenfoque de superficie, Añadir ruido, Nubes, Nubes de diferencia, Destello, Enfoque
suavizado, Máscara de enfoque, Relieve, Desentrelazar, Colores NTSC, Paso alto, Máximo, Mínimo y Desplazamiento.
Comandos de imagen Tamaño de imagen, Tamaño de lienzo, Rotación de imagen, Recortar, Cortar, Duplicar, Aplicar
imagen, Calcular y Variables.
Vista Proporción de píxeles (Proporción de píxeles personalizada, Eliminar proporción de píxeles, Restaurar
proporciones de píxeles, etc.).
Capas Capas nuevas, capas duplicadas, capas de ajuste (Niveles, Intensidad, Tono/saturación, Mezclador de canales,
Filtro de fotografía y Exposición), capas de relleno, máscaras de capa, estilos de capa, modos de fusión admitidos y
objetos inteligentes.
Modos Color RGB, Escala de grises, conversión a 8 bits/canal o 16 bits/canal.
Proporción de aspecto de píxeles Compatibilidad con documentos cuadrados y no cuadrados.
Selecciones Invertir, modificación de bordes, Transformar selección, Guardar selección y Cargar selección.
Herramientas Todas las herramientas del cuadro de herramientas excepto: Lazo magnético, Varita mágica, Pincel
corrector puntual, Pincel corrector, Ojos rojos, Sustitución de color, Pincel histórico, Borrador mágico, Borrador de
fondos, Bote de pintura, Sobreexponer, Subexponer y Esponja. Algunas herramientas funcionan sólo con los modos
de fusión admitidos.
Para trabajar con ciertas funciones de Photoshop, puede convertir una imagen de 32 bits por canal a una imagen de 16
u 8 bits por canal. Utilice el comando Guardar como y convierta una copia del archivo de imagen a fin de conservar el
original.
Toma de fotografías para imágenes HDR
Tenga en cuenta las siguientes sugerencias al tomar fotografías que se van a combinar con el comando Combinar para
HDR Pro:
• Coloque la cámara en un trípode.
• Tome suficientes fotografías para cubrir todo el rango dinámico de la escena. Puede intentar tomar de cinco a siete
fotografías como mínimo, aunque puede que necesite más exposiciones dependiendo del rango dinámico de la
escena. El número mínimo de fotografías debe ser tres.
• Varíe la velocidad del obturador para crear distintas exposiciones. Cambiar la apertura modifica la profundidad de
campo de cada exposición y puede producir resultados de menor calidad. Cambiar el valor ISO o la apertura
también puede provocar ruido o viñetas en la imagen.
• Como norma general, no utilice la función de horquillado automático de la cámara, porque los cambios de
exposición suelen ser demasiado pequeños.

72USO DE PHOTOSHOP CS5
Apertura e importación de imágenesÚltima modificación 7/5/2010
• Las diferencias de exposición entre fotografías deben ser de uno o dos pasos EV (valor de exposición), que equivale
a uno o dos números f de apertura del diafragma (F-Stop) aproximadamente.
• No varíe la iluminación; por ejemplo, no tome una fotografía con flash y la siguiente sin flash.
• Asegúrese de que no hay ningún elemento moviéndose en la escena. La combinación de exposición sólo funciona
con imágenes con distintas exposiciones de una escena idéntica.
Combinación de imágenes para HDR
El comando Combinar para HDR Pro combina varias imágenes con exposiciones distintas de la misma escena y
captura el rango dinámico completo en una única imagen HDR. Puede procesar la imagen combinada como un
archivo de 32, 16 u 8 bits por canal. Sin embargo, sólo un archivo de 32 bits por canal podrá almacenar todos los datos
de imagen HDR.
La combinación para HDR funciona mejor cuando las fotografías se han optimizado para el proceso. Para consultar
las recomendaciones, consulte “Toma de fotografías para imágenes HDR” en la página 71.
Para ver un vídeo sobre combinación para HDR, consulte www.adobe.com/go/lrvid5004_ps_es.
1 Realice una de las siguientes acciones:
• (Photoshop) Elija Archivo > Automatizar > Combinar para HDR Pro.
• (Bridge) Seleccione las imágenes que desea utilizar y elija Herramientas > Photoshop > Combinar para HDR Pro.
Continúe con el paso 5.
2 En el cuadro de diálogo Combinar para HDR Pro, haga clic en Explorar para seleccionar imágenes específicas, haga
clic en Añadir archivos abiertos o elija Usar > Carpeta. (Para quitar un elemento en concreto, selecciónelo en la lista
de archivos y haga clic en Quitar).
3 (Opcional) Seleccione la opción Intentar alinear automáticamente las imágenes de origen si sujetó la cámara con
las manos al tomar las fotografías.
4 Haga clic en OK.
Nota: si en las imágenes faltan metadatos de exposición, introduzca valores en el cuadro de diálogo Configurar EV
manualmente.
Un segundo cuadro de diálogo Combinar para HDR Pro muestra miniaturas de las imágenes de origen y una
previsualización del resultado combinado.
5 En la esquina superior derecha de la previsualización, seleccione la profundidad de bits para la imagen combinada.
Seleccione 32 bits, si desea que la imagen combinada almacene todo el rango dinámico de la imagen HDR. Los
archivos de imágenes de 8 y 16 bits (sin coma flotante) no pueden almacenar el rango total de valores de luminancia
de una imagen HDR.
6 Para ajustar la gama tonal, consulte “Opciones para imágenes de 32 bits” en la página 73 u “Opciones para imágenes
de 16 u 8 bits” en la página 73.
7 (Opcional) Para guardar los ajustes de tonos y consultarlos posteriormente, seleccione Ajuste preestablecido >
Guardar ajuste preestablecido. (Para posteriormente volver a aplicar la configuración, seleccione Cargar ajuste
preestablecido).

73USO DE PHOTOSHOP CS5
Apertura e importación de imágenesÚltima modificación 7/5/2010
Opciones para imágenes de 32 bits
Mueva el regulador que aparece debajo del histograma para ajustar la previsualización del punto blanco de la imagen
combinada. Si se mueve el regulador, sólo se ajusta la previsualización de la imagen. Todos los datos de imagen HDR
permanecerán en el archivo de la combinación.
El ajuste de previsualización se almacena en el archivo HDR y se aplica siempre que se abre el archivo en Photoshop.
Para volver a ajustar la previsualización de punto blanco en cualquier momento, seleccione Vista > Opciones de
previsualización de 32 bits.
Opciones para imágenes de 16 u 8 bits
Las imágenes HDR contienen niveles de luminancia que superan con creces el rango dinámico que una imagen de 16
u 8 bits por canal puede almacenar. Para producir una imagen con el rango dinámico que desea, ajuste la exposición
y el contraste al convertir una imagen de 32 bits por canal a una menor profundidad de bits.
Seleccione uno de los siguientes métodos de asignación de tonos:
Adaptación local Ajusta la tonalidad HDR mediante el ajuste de las áreas de brillo local de toda la imagen.
• Resplandor de borde Radio especifica el tamaño de las áreas de brillo local. Intensidad especifica la separación que
debe haber entre los valores tonales de dos píxeles antes de que ya no partan de la misma área de brillo.
• Tono y detalle El rango dinámico se maximiza con un valor 1.0 en el ajuste Gamma. Los valores inferiores
destacarán los medios tonos, mientras que los ajustes con valores más elevados destacan iluminaciones y sombras. Los
valores de exposición reflejan los números F. Arrastre el regulador Detalle para ajustar el enfoque y los reguladores
Sombra e Iluminación para iluminar u oscurecer estas regiones.
• Color Intensidad ajusta la intensidad de colores sutiles y minimiza el recorte de colores muy saturados. Saturación
ajusta la intensidad de todos los colores de -100 (monocromo) hasta +100 (doble saturación).
• Curva de tonos Muestra una curva ajustable sobre un histograma que muestra los valores de luminancia en el
original, la imagen HDR de 32 bits. Las marcas rojas del eje horizontal se muestran en incrementos de un valor de
exposición EV (aproximadamente un número F de apertura de diafragma o f-stop ).
Nota: por defecto, Curva de tonos e histograma limita y ecualiza los cambios de punto a punto. Para eliminar el límite y
aplicar ajustes en los extremos, seleccione la opción Vértice después de insertar un punto en la curva. Si inserta y mueve
un segundo punto, la curva se vuelve angular.
Ajuste de Curva de tonos e histograma utilizando la opción VérticeA. Inserción de un punto y selección de la opción Vértice. B. Ajustar un nuevo punto vuelve la curva angular en el punto en que se utiliza la opción Vértice.
A B

74USO DE PHOTOSHOP CS5
Apertura e importación de imágenesÚltima modificación 7/5/2010
Ecualizar histograma Comprime el rango dinámico de la imagen HDR al mismo tiempo que intenta conservar cierto
contraste. No es necesario realizar ningún otro ajuste; se trata de un método automático.
Exposición y Gamma Permite ajustar manualmente el brillo y contraste de la imagen HDR. Mueva el regulador
Exposición para ajustar la ganancia y, el regulador Gamma, para ajustar el contraste.
Compresión de iluminaciones Comprime los valores de iluminaciones de la imagen HDR para que estén dentro del
rango de valores de luminancia del archivo de imagen de 8 ó 16 bits por canal. No es necesario realizar ningún otro
ajuste; se trata de un método automático.
Compensación de objetos en movimiento
Si las imágenes tienen un contenido distinto debido a objetos en movimiento como coches, personas o vegetación, en
el cuadro de diálogo Combinar para HDR Pro seleccione la opción para quitar fantasmas.
Photoshop muestra un contorno verde alrededor de la miniatura con el mejor equilibrio tonal y, de ese modo, permite
identificar la imagen base. Los objetos en movimiento de las otras imágenes se eliminan. (Si hay movimientos en áreas
muy iluminadas u oscuras, a menudo se pueden obtener mejores resultados si se selecciona una miniatura diferente
en la que los objetos en movimiento estén mejor expuestos).
Para ver un vídeo sobre la opción para quitar fantasmas, visite www.adobe.com/go/lrvid5012_ps_es. (El debate sobre
la opción para eliminar fantasmas comienza a las 3:00).
Carga o guardado de curvas de respuesta de cámara
Las curvas de respuesta indican la manera en la que los sensores de la cámara interpretan los distintos niveles de
entrada de luz. Por defecto, el cuadro de diálogo Combinar para HDR Pro calcula automáticamente una curva de
respuesta de la cámara con la gama tonal de las imágenes que se están combinando. Puede guardar la curva de
respuesta actual y aplicarla después a otro grupo de imágenes combinadas.
❖ En la esquina superior derecha del cuadro de diálogo Combinar para HDR Pro, haga clic en el menú Curva de
respuesta y, a continuación, elija Guardar curva de respuesta. (Para volver a aplicar la curva más tarde, elija
Cargar curva de respuesta).
Conversión de 32 bits a 16 u 8 bits por canal
Si en un principio creó una imagen de 32 bits durante el proceso Combinar para HDR Pro, puede convertirla
posteriormente en una imagen de 16 u 8 bits.
1 Abra una imagen de 32 bits por canal en Photoshop y elija Imagen > Modo > 16 bits/canal u 8 bits/canal.
2 Ajuste la exposición y el contraste para producir una imagen con el rango dinámico que desee. (Consulte “Opciones
para imágenes de 16 u 8 bits” en la página 73).
3 Haga clic en OK para convertir la imagen de 32 bits.
Más temas de ayuda
“Descripción general de las curvas” en la página 118

75USO DE PHOTOSHOP CS5
Apertura e importación de imágenesÚltima modificación 7/5/2010
Ajuste del rango dinámico visualizado para imágenes HDR de 32 bits
El rango dinámico de las imágenes HDR supera las capacidades de pantalla de los monitores de ordenador estándar.
Puede que las imágenes HDR abiertas en Photoshop parezcan muy oscuras o descoloridas. Photoshop permite ajustar
la previsualización para que el monitor muestre imágenes HDR cuyas sombras e iluminaciones no parezcan
descoloridas o demasiado oscuras. Los ajustes de previsualización se almacenan en el archivo de imagen HDR (sólo
PSD, PSB y TIFF) y se aplican siempre que el archivo se abra en Photoshop. Estos ajustes no editan el archivo de
imagen HDR: toda la información de la imagen HDR permanece intacta. Emplee el ajuste Exposición (Imagen >
Ajustes > Exposición) para editar la exposición de la imagen HDR de 32 bits por canal.
Para ver las lecturas de 32 bits en el panel Información, haga clic en el icono del cuentagotas del panel Información y
seleccione 32 bits en el menú emergente.
1 Abra una imagen HDR de 32 bits por canal en Photoshop y elija Vista > Opciones de previsualización de 32 bits.
2 En el cuadro de diálogo Opciones de previsualización de 32 bits, seleccione una opción del menú Método:
Exposición y gamma Ajusta el brillo y el contraste.
Compresión de iluminaciones Comprime los valores de iluminaciones de la imagen HDR para que estén dentro del
rango de valores de luminancia del archivo de imagen de 8 ó 16 bits por canal.
3 Si selecciona Exposición y gamma, mueva los reguladores Exposición y Gamma para ajustar el brillo y el contraste
de la previsualización de la imagen.
4 Haga clic en OK.
También puede ajustar la previsualización de una imagen HDR abierta en Photoshop haciendo clic en el triángulo
de la barra de estado de la ventana del documento y seleccionando Exposición de 32 bits en el menú emergente. Mueva
el regulador para definir el punto blanco para la previsualización de la imagen HDR. Haga doble clic en el regulador para
volver al ajuste de exposición por defecto. Dado que el ajuste se realiza por vista, puede tener la misma imagen HDR
abierta en diversas ventanas y cada una de ellas con un ajuste de previsualización distinto. Los ajustes de previsualización
realizados con este método no se almacenan en el archivo de imagen HDR.
Más temas de ayuda
“Ajuste de la exposición HDR” en la página 131
Acerca del Selector de color HDR (Photoshop Extended)
El Selector de color HDR permite ver y seleccionar con gran precisión colores para su uso en imágenes HDR de 32 bits.
Al igual que en el Selector de color de Adobe, para seleccionar un color, debe hacer clic en uno de los campos de color
y ajustar el regulador de color. El regulador Intensidad sirve para ajustar el brillo del color de modo que coincida con
la intensidad de los colores de la imagen HDR con la que trabaja. En el área de previsualización se presentan muestras
del color seleccionado según las distintas exposiciones e intensidades.

76USO DE PHOTOSHOP CS5
Apertura e importación de imágenesÚltima modificación 7/5/2010
Selector de color HDRA. Área de previsualización B. Color ajustado C. Color original D. Valores de coma flotante de 32 bits E. Regulador Intensidad F. Color seleccionado G. Regulador de color H. Valores de color
Más temas de ayuda
“Descripción general del Selector de color de Adobe” en la página 91
“Ajuste del rango dinámico visualizado para imágenes HDR de 32 bits” en la página 75
Visualización del Selector de color HDR
❖ Con una imagen de 32 bits por canal abierta, realice una de las acciones siguientes:
• En el cuadro de herramientas, haga clic en el cuadro de selección del color frontal o de fondo.
• En el panel Color, haga clic en el cuadro de selección Configurar color frontal o Configurar color de fondo.
El Selector de color también se encuentra disponible con las funciones que permiten elegir algún color, por ejemplo,
al hacer clic en la muestra de color de la barra de opciones para algunas herramientas o los cuentagotas de ciertos
cuadros de diálogo de ajuste del color.
Selección de colores para imágenes HDR
La parte inferior del Selector de color HDR funciona del mismo modo que el Selector de color normal con las imágenes
de 8 ó 16 bits. Haga clic en uno de los campos de color para seleccionarlo. Luego, si desea cambiar el tono, mueva el
regulador o escriba los valores numéricos adecuados para dicho color en los campos HSB o RGB. En el campo de color,
el brillo aumenta cuanto más arriba y la saturación, cuanto más a la derecha.
Válgase del regulador Intensidad para ajustar el brillo del color. El valor del color se suma al valor de la intensidad y
ambos se convierten a valores numéricos de coma flotante de 32 bits en el documento HDR.
1 Seleccione un color haciendo clic en el campo de color y mueva el regulador de color o escriba valores numéricos
HSB o RGB apropiados (igual que en el Selector de color de Adobe).
2 Ajuste el regulador Intensidad para intensificar o rebajar el brillo del color. La muestra de color nueva que aparece
en la escala de previsualización situada en la parte superior del Selector de color refleja el efecto de los pasos de
aumento o disminución del color seleccionado.
E
D
F
G
B
C
H
A

77USO DE PHOTOSHOP CS5
Apertura e importación de imágenesÚltima modificación 7/5/2010
Los pasos de intensidad son inversamente proporcionales a los pasos del ajuste de exposición. Si favorece en dos pasos
el ajuste Exposición de la imagen HDR, al reducir dos pasos de intensidad, se mantiene el mismo color que si se
definieran en cero (0) tanto la exposición como la intensidad del color de la imagen HDR.
Si sabe los valores RGB de 32 bits exactos para el color deseado, escríbalos en los campos pertinentes.
3 (Opcional) Ajuste los valores del área de previsualización.
Tamaño de paso de previsualización Define los aumentos de los pasos en cada muestra de previsualización. Por
ejemplo, el valor 3 da como resultado muestras de -9, -6, -3, +3, +6 y +9. Estas muestras permiten previsualizar el
aspecto del color seleccionado según los distintos ajustes de exposición.
Relativo al documento Haga clic si desea que las muestras de previsualización reflejen el ajuste actual de exposición de
la imagen. Por ejemplo, si la exposición del documento está definida en un valor mayor, la nueva muestra de
previsualización es más clara que el color seleccionado en el campo de color del Selector a fin de mostrar el efecto de
esa mayor exposición en el color seleccionado. Si la exposición está definida en 0 (el valor por defecto), la muestra no
cambia aunque la casilla esté marcada.
4 (Opcional) Haga clic en Añadir a muestras para añadir el color seleccionado al panel Muestras.
5 Haga clic en OK.
Pintura en imágenes HDR (Photoshop Extended)
Puede editar imágenes HDR o de 32 bits por canal así como añadirles efectos con cualquiera de estas herramientas de
Photoshop: Pincel, Lápiz, Pluma, Forma, Tampón de clonar, Tampón de motivo, Borrador, Degradado, Desenfocar,
Enfocar, Dedo y Pincel de historia. También puede usar la herramienta Texto para añadir capas de texto de 32 bits por
canal a las imágenes HDR.
Mientras edita imágenes HDR o pinta en ellas, previsualice los cambios con distintos ajustes de exposición mediante
el regulador Exposición de 32 bits situado en el área de información del documento o el cuadro de diálogo Opciones
de previsualización de 32 bits (Vista > Opciones de previsualización de 32 bits). Además, el Selector de color HDR
permite previsualizar el color frontal seleccionado para una imagen HDR con diferentes ajustes de intensidad que
concuerden con los distintos ajustes de exposición.
1 Abra una imagen HDR.
2 (Opcional) Defina la exposición de la imagen. Consulte “Ajuste del rango dinámico visualizado para imágenes
HDR de 32 bits” en la página 75.
3 Si emplea las herramientas Pincel o Lápiz, haga clic en el color frontal para abrir el Selector de color HDR y
seleccionar un color. Si usa la herramienta Texto, haga clic en la gota de color que aparece en la barra de opciones
de la herramienta y defina el color del texto.
El área de previsualización del Selector de color HDR facilita la selección y el ajuste del color frontal de acuerdo con
los distintos ajustes de exposición de la imagen HDR. Consulte “Acerca del Selector de color HDR (Photoshop
Extended)” en la página 75.
Si desea ver los efectos tras la pintura en diversas exposiciones HDR, abra con el comando Ventana > Organizar >
Nueva ventana para abrir vistas simultáneas de la misma imagen HDR. Después, defina en cada ventana una
exposición distinta con el regulador Exposición disponible en el área de la barra de estado del documento.

78Última modificación 7/5/2010
Capítulo 4: Fundamentos del color
Acerca del color
Explicación del color
Si sabe cómo se crean los colores y cómo se relacionan entre ellos, puede lograr una mayor eficacia al trabajar con
Photoshop. En lugar de obtener un efecto por casualidad, podrá producir resultados consistentes gracias a la
comprensión de la teoría de los colores básicos.
Colores primarios
Los colores primarios aditivos son los tres colores de la luz (rojo, verde y azul), que producen todos los colores del
espectro visible al unirse en distintas combinaciones. Al sumar partes iguales de rojo, azul y verde, se obtiene el color
blanco. La total ausencia de rojo, azul y verde da como resultado el color negro. Los monitores de ordenador son
dispositivos que emplean colores primarios aditivos para crear color.
Colores aditivos (RGB)R. Rojo G. Verde B. Azul
Los colores primarios sustractivos son pigmentos que crean un espectro de colores en diferentes combinaciones. A
diferencia de los monitores, las impresoras emplean colores primarios sustractivos (pigmentos cian, magenta,
amarillos y negros) para producir los colores mediante mezclas sustractivas. Se usa el término “sustractivo” porque los
colores primarios son puros hasta que se empiezan a mezclar entre ellos; el resultado son unos colores que son
versiones menos puras de los primarios. Por ejemplo, el color naranja se crea mediante la mezcla sustractiva de
magenta y amarillo.
Colores sustractivos (CMYK)C. Cian M. Magenta Y. Amarillo K. Negro
R G B
C M Y K

79USO DE PHOTOSHOP CS5
Fundamentos del colorÚltima modificación 7/5/2010
Rueda de colores
Si no tiene experiencia en ajustar los componentes del color, los diagramas de la rueda de colores estándar le servirán
de ayuda al trabajar con equilibrio de color. La rueda de colores se utiliza para predecir cómo un cambio en un
componente de color afecta a otros colores y también cómo se convierten los cambios entre los modelos de color RGB
y CMYK.
Rueda de coloresR. Rojo Y. Amarillo G. Verde C. Cian B. Azul M. Magenta
Por ejemplo, puede disminuir la cantidad de cualquier color de una imagen aumentando la cantidad de su opuesto en
la rueda de colores, y viceversa. Los colores que se encuentran en posiciones opuestas de la rueda de colores estándar
se denominan colores complementarios. De forma similar, puede aumentar o disminuir un color ajustando los dos
colores adyacentes de la rueda, o incluso ajustando los dos colores adyacentes de su opuesto.
En una imagen CMYK puede disminuir el magenta disminuyendo la cantidad de magenta o aumentando su
complementario, que es el verde (el color del lado opuesto en la rueda de colores). En una imagen RGB puede
disminuir el magenta suprimiendo rojo y azul o añadiendo verde. Todos estos ajustes producen un equilibrio de color
global que contiene menos magenta.
Más temas de ayuda
“Selección de un color en el Selector de color de Adobe” en la página 92
Modos, espacios y modelos de color
Los modelos de color describen los colores que se ven en las imágenes digitales y con los que se trabaja. Cada modelo
de color como, por ejemplo, RGB, CMYK o HSB representa un método diferente (por lo general, numérico) de
descripción de los colores.
Un espacio de color es una variante de un modelo de color que tiene una gama (rango) específica de colores. Por
ejemplo, en el modelo de color RGB, hay un número de espacios de color: Adobe RGB, sRGB, ProPhoto RGB, etc.
Cada dispositivo (ya sea un monitor o una impresora) dispone de su propio espacio de color, por lo que sólo puede
reproducir los colores de su gama. Cuando una imagen pasa de un dispositivo a otro, los colores de la imagen pueden
cambiar porque cada dispositivo interpreta los valores RGB o CMYK según su propio espacio de color. La gestión del
color se emplea al mover imágenes con el fin de garantizar que la mayoría de los colores sean iguales o lo bastante
similares como para mostrar cierta consistencia. Consulte Por qué a veces no coinciden los colores.
B
R
0/360
180
90270
Y
G
C
M

80USO DE PHOTOSHOP CS5
Fundamentos del colorÚltima modificación 7/5/2010
En Photoshop, el modo de color de un documento determina el modelo de color utilizado para mostrar e imprimir la
imagen en la que está trabajando. Los modos de color de Photoshop están basados en los modelos de color que resultan
útiles en las imágenes que se utilizan en autoedición. Puede seleccionar entre RGB (rojo, verde, azul); CMYK (cian,
magenta, amarillo, negro); Color Lab (basado en CIE L* a* b*) y Escala de grises. Photoshop también incluye modos
para salidas de color especializadas como Color indexado y Duotono. Los modos de color determinan el número de
colores, el número de canales y el tamaño de archivo de una imagen. Seleccionar un modo de color también determina
las herramientas y los formatos de archivo disponibles.
Cuando se trabaja con los colores de una imagen, se ajustan los valores numéricos del archivo. Es fácil pensar en un
color como un número, pero estos valores numéricos no son colores absolutos: sólo tienen un significado de color
dentro del espacio de color del dispositivo que lo está produciendo.
Más temas de ayuda
“Modos de color” en la página 80
Ajuste del tono, la saturación y el brillo del color
El modelo HSB se basa en la percepción humana del color y describe tres características fundamentales del color:
Tono Color reflejado o transmitido a través de un objeto. Se mide como una posición en la rueda de colores estándar
y se expresa en grados, entre 0° y 360°. Normalmente, el tono se identifica por el nombre del color, como rojo, naranja
o verde.
Saturación A veces denominada cromatismo, es la fuerza o pureza del color. La saturación representa la cantidad de
gris que existe en proporción al tono y se mide como porcentaje comprendido entre 0% (gris) y 100% (saturación
completa). En la rueda de colores estándar, la saturación aumenta a medida que nos aproximamos al borde de la
misma.
Brillo Luminosidad u oscuridad relativa del color y normalmente se expresa como un porcentaje comprendido entre
0% (negro) y 100% (blanco).
Modelo de color HSBH. Tono S. Saturación B. Brillo
Modos de color
Más temas de ayuda
“Acerca de los duotonos” en la página 471
0
100
0 360
0
100
H
S B

81USO DE PHOTOSHOP CS5
Fundamentos del colorÚltima modificación 7/5/2010
Modo de color RGB
El modo Color RGB de Photoshop utiliza el modelo RGB y asigna un valor de intensidad a cada píxel. En imágenes de
8 bits por canal, los valores de intensidad varían de 0 (negro) a 255 (blanco) para cada uno de los componentes RGB
(rojo, verde, azul) de una imagen en color. Por ejemplo, un color rojo fuerte podría tener un valor R de 246, un valor
G de 20 y un valor B de 50. Si los valores de los tres componentes son idénticos, se obtiene un tono de gris neutro. Si
los valores de todos los componentes es 255, el resultado es blanco puro, y negro puro si el valor es de 0.
Las imágenes RGB utilizan tres colores o canales para reproducir los colores en la pantalla. En imágenes de 8 bits por
canal, los tres canales se convierten en 24 (8 bits x 3 canales) bits de información del color por píxel. En imágenes de
24 bits, los tres canales pueden reproducir hasta 16,7 millones de colores por píxel. En imágenes de 48 bits (16 bits por
canal) y 96 bits (32 bits por canal), pueden reproducirse incluso más colores por píxel. Además de ser el modo por
defecto en las imágenes nuevas de Photoshop, el modelo RGB lo utilizan los monitores de los ordenadores para
mostrar los colores. Esto significa que, si se trabaja en modos de color distintos a RGB, como CMYK, Photoshop
convierte la imagen CMYK a RGB para la visualización en pantalla.
Aunque RGB es un modelo de color estándar, puede variar el rango exacto de colores representados, según la
aplicación o el dispositivo de visualización. El modo Color RGB de Photoshop varía de acuerdo con el ajuste del
espacio de trabajo especificado en el cuadro de diálogo Ajustes de color.
Modo de color CMYK
En el modo CMYK, a cada píxel se le asigna un valor de porcentaje para las tintas de cuatricromía. Los colores más
claros (iluminaciones) tienen un porcentaje pequeño de tinta, mientras que los más oscuros (sombras) tienen
porcentajes mayores. Por ejemplo, un rojo brillante podría tener 2% de cian, 93% de magenta, 90% de amarillo y 0%
de negro. En las imágenes CMYK, el blanco puro se genera si los cuatro componentes tienen valores del 0%.
Utilice el modo CMYK en la preparación de imágenes que se van a imprimir utilizando cuatricromía. Convertir una
imagen RGB a CMYK crea una separación de color. Lo más aconsejable al comenzar a trabajar con una imagen RGB
es editarla en RGB y convertirla a CMYK al final del proceso de edición. En el modo RGB, puede utilizar los comandos
Ajuste de prueba para simular los efectos de una conversión a CMYK sin cambiar los datos reales de la imagen.
También puede utilizar el modo CMYK para trabajar directamente con imágenes CMYK escaneadas o importadas de
sistemas de alta resolución.
Aunque CMYK es un modelo de color estándar, puede variar el rango exacto de los colores representados,
dependiendo de la imprenta y las condiciones de impresión. El modo Color CMYK de Photoshop varía de acuerdo
con el ajuste del espacio de trabajo especificado en el cuadro de diálogo Ajustes de color.
Modo de color Lab
El modelo de color CIE L*a*b* (Lab) se basa en la percepción humana del color. Los valores numéricos de Lab
describen todos los colores que ve una persona con una capacidad de visión normal. Como Lab describe la apariencia
del color en lugar de la cantidad de colorante necesaria para que un dispositivo (como un monitor, una impresora de
escritorio o una cámara digital) produzca el color, Lab se considera un modelo de color independiente de dispositivo.
Los sistemas de gestión de color utilizan Lab como referencia de color para transformar un color de forma predecible
de un espacio de color a otro.
El modo de color Lab contiene un componente de luminosidad (L) que varía entre 0 y 100. En el Selector de color de
Adobe y el panel Color, el componente a (eje verde-rojo) y el componente b (eje azul-amarillo) pueden estar
comprendidos entre +127 y –128.

82USO DE PHOTOSHOP CS5
Fundamentos del colorÚltima modificación 7/5/2010
Las imágenes Lab se pueden guardar en distintos formatos: Photoshop, EPS de Photoshop, Formato de documento
grande (PSB), PDF de Photoshop, RAW de Photoshop, TIFF, DCS 1.0 de Photoshop o DCS 2.0 de Photoshop. Las
imágenes Lab de 48 bits (16 bits por canal) se pueden guardar en estos formatos: Photoshop, Formato de documento
grande (PSB), PDF de Photoshop, RAW de Photoshop y TIFF.
Nota: los formatos DCS 1.0 y DCS 2.0 convierten el archivo a CMYK al abrirlo.
Modo de escala de grises
El modo Escala de grises utiliza distintos tonos de gris en una imagen. En imágenes de 8 bits, puede haber hasta 256
tonos de gris. Cada píxel de una imagen en escala de grises tiene un valor de brillo comprendido entre 0 (negro) y 255
(blanco). En imágenes de 16 y 32 bits, el número de tonos de una imagen es mucho mayor que en las imágenes de
8 bits.
Los valores de la escala de grises también se pueden medir como porcentajes de cobertura de la tinta negra (0% es igual
a blanco, 100% a negro).
El modo Escala de grises utiliza la gama definida en el ajuste del espacio de trabajo especificado en el cuadro de diálogo
Ajustes de color.
Modo de mapa de bits
El modo Mapa de bits utiliza uno de los dos valores de color (blanco o negro) para representar los píxeles de una
imagen. Las imágenes en modo Mapa de bits se denominan imágenes de 1 bit en mapa de bits porque tienen una
profundidad de bits de 1.
Modo Duotono
El modo Duotono crea imágenes en escala de gris monotonos, duotonos (dos colores), tritonos (tres colores) y
cuadritonos (cuatro colores) utilizando de una a cuatro tintas personalizadas.
Modo de color indexado
El modo Color indexado produce archivos de imágenes de 8 bits con un máximo de 256 colores. Al convertir a color
indexado, Photoshop crea una tabla de colores de consulta (CLUT) que almacena y genera el índice de los colores de la
imagen. Si un color de la imagen original no aparece en la tabla, el programa selecciona el más parecido o emplea el
tramado para simular el color utilizando los colores disponibles.
Aunque la paleta de colores es limitada, el modo Color indexado puede reducir el tamaño de archivo manteniendo la
calidad visual necesaria para presentaciones multimedia, páginas Web y usos similares. En este modo está disponible
la edición limitada. Para ediciones extensas es necesario convertir temporalmente al modo RGB. Los archivos de color
indexado se pueden guardar en los siguientes formatos: Photoshop, BMP, DICOM (Digital Imaging and
Communications in Medicine), GIF, EPS de Photoshop, Formato de documento grande (PSB), PCX, PDF de
Photoshop, RAW de Photoshop, Photoshop 2.0, PICT, PNG, Targa® o TIFF.
Modo Multicanal
Las imágenes de este modo contienen 256 niveles de gris en cada canal, por lo que se utilizan en impresión
especializada. Las imágenes de modo Multicanal se pueden guardar en formato Photoshop, Formato de documento
grande (PSB), Photoshop 2.0, RAW de Photoshop o DCS 2.0 de Photoshop.

83USO DE PHOTOSHOP CS5
Fundamentos del colorÚltima modificación 7/5/2010
Se aplican las pautas siguientes al convertir imágenes al modo Multicanal:
• Las capas no se admiten y, por lo tanto, se acoplan.
• Los canales de color de la imagen original se convierten en canales de tinta plana en la imagen convertida.
• Convertir una imagen CMYK al modo Multicanal crea canales de tintas planas cian, magenta, amarilla y negra.
• Convertir una imagen RGB al modo Multicanal crea canales de tintas planas cian, magenta y amarilla.
• La eliminación de un canal de una imagen RGB, CMYK o Lab convierte automáticamente la imagen al modo
Multicanal y acopla las capas.
• Para exportar una imagen multicanal, guárdela en el formato DCS 2.0 de Photoshop.
Nota: el color indexado y las imágenes de 32 bits no pueden convertirse al modo Multicanal.
Conversión entre modos de color
Conversión de una imagen a otro modo de color
Puede convertir el modo original de una imagen (modo de origen) en otro distinto (modo de destino). La selección de
un modo de color distinto cambia de forma permanente los valores de color de la imagen. Por ejemplo, al convertir
una imagen RGB al modo CMYK, los valores de color RGB fuera de la gama CMYK (definidos por el ajuste del espacio
de color CMYK del cuadro de diálogo Ajustes de color) se ajustan para quedar dentro de la gama. Como resultado, se
pueden perder algunos datos de la imagen que no se recuperarán si vuelve a convertir la imagen de CMYK a RGB.
Antes de convertir las imágenes, siga estas recomendaciones:
• Realice el máximo posible de modificaciones en el modo original de la imagen (normalmente RGB para las
imágenes de la mayoría de los escáneres o cámaras digitales o CMYK para las imágenes de escáneres tradicionales
de tambor o si importa desde un sistema Scitex).
• Guarde una copia de seguridad antes de convertir la imagen. Asegúrese de guardar una copia de la imagen que
incluya todas las capas para poder editar la versión original de la imagen después de la conversión.
• Acople el archivo antes de convertirlo. La interacción de colores entre los modos de fusión de capas cambia cuando
lo hace el modo.
Nota: en la mayoría de los casos, preferirá acoplar un archivo antes que convertirlo. Sin embargo, no es necesario y,
en la mayoría de los casos, no es conveniente (por ejemplo, si el archivo tiene capas de texto vectoriales).
❖ Elija Imagen > Modo y el modo que desee en el submenú. Los modos que no están disponibles para la imagen activa
aparecen inhabilitados en el menú.
Las imágenes se acoplan al convertirlas a los modos Multicanal, Mapa de bits o Color indexado porque estos modos
no admiten capas.
Adición de un cambio de modo condicional a una acción
Puede especificar condiciones para un cambio de modo para que la conversión pueda tener lugar durante una acción,
que es una serie de comandos aplicados de manera secuencial a un único archivo o a un lote de archivos. Si un cambio
de modo es parte de una acción, se puede producir un error si el modo de origen del archivo que se abre no es el
especificado en la acción. Por ejemplo, supongamos que un paso de una acción consiste en convertir una imagen cuyo
modo de origen sea RGB a un modo de destino CMYK. Si aplica esta acción a una imagen en escala de grises o
cualquier otro modo de origen que no sea RGB, se producirá un error.

84USO DE PHOTOSHOP CS5
Fundamentos del colorÚltima modificación 7/5/2010
Al grabar una acción, puede utilizar el comando Cambio de modo condicional para especificar uno o más modos para
el modo de origen y un modo para el modo de destino.
1 Inicie la grabación de una acción.
2 Elija Archivo > Automatizar > Cambio de modo condicional.
3 En el cuadro de diálogo Cambio de modo condicional, seleccione uno o más modos para el modo de origen. Use
los botones Todo o Ninguno para seleccionar todos los modos posibles o ninguno.
4 Seleccione un modo de destino en el menú emergente Modo.
5 Haga clic en OK. El cambio de modo condicional aparece como un paso nuevo en el panel Acciones.
Más temas de ayuda
“Automatización con acciones” en la página 591
Conversión de una fotografía en color al modo Escala de grises
1 Abra la fotografía que desea convertir a blanco y negro.
2 Elija Imagen > Modo > Escala de grises.
3 Haga clic en Descartar. Photoshop convierte los colores de la imagen en blanco y negro y en tonos de gris.
Nota: la técnica anterior minimiza el tamaño de archivo pero elimina la información de colores y puede hacer que colores
adyacentes se conviertan en una misma sombra de grises. Mediante una capa de ajuste en blanco y negro, se aumenta el
tamaño de archivo, pero se mantiene la información de colores, lo que permite asignar colores a sombras de grises.
(Consulte “Conversión de una imagen en color en una imagen en blanco y negro” en la página 127).
Conversión de una imagen al modo Mapa de bits
Convertir una imagen al modo Mapa de bits reduce la imagen a dos colores, simplifica en gran medida la información
del color de la imagen y reduce el tamaño de su archivo.
Al convertir una imagen en color al modo Mapa de bits, conviértala primero al modo Escala de grises. Esto elimina de
los píxeles la información sobre tono y saturación y deja sólo los valores de brillo. Sin embargo, dado que en las
imágenes en modo Mapa de bits se dispone de pocas opciones de edición, normalmente lo más aconsejable es editar
la imagen en el modo Escala de grises y después convertirla.
Nota: las imágenes en modo Mapa de bits son de 1 bit por canal. Debe convertir una imagen de 16 ó 32 bits por canal a
una imagen de 8 bits en el modo Escala de grises antes de convertirla al modo Mapa de bits.
1 Realice una de las siguientes acciones:
• Si es una imagen en color, elija Imagen > Modo > Escala de grises. A continuación, elija Imagen > Modo > Mapa
de bits.
• Si es una imagen en escala de grises, elija Imagen > Modo > Mapa de bits.
2 En Salida, introduzca un valor para la resolución de salida de la imagen en modo Mapa de bits y elija una unidad
de medida. Por defecto, la resolución de la imagen aparece como resoluciones de entrada y también de salida.
3 Seleccione uno de estos métodos de conversión a mapa de bits del menú emergente Usar:
50% de umbral Convierte los píxeles con valores de gris por encima del nivel de gris medio (128) a blanco y los píxeles
con valores de gris por debajo de dicho nivel a negro. El resultado es una representación de la imagen en blanco y negro
con un contraste muy alto.

85USO DE PHOTOSHOP CS5
Fundamentos del colorÚltima modificación 7/5/2010
Tramado de motivo Convierte una imagen organizando los niveles de gris en configuraciones geométricas de puntos
blancos y negros.
Tramado de difusión Convierte una imagen utilizando un proceso de difusión de errores, que comienza en el píxel
situado en la esquina superior izquierda de la imagen. Si el valor del píxel está por encima del gris medio (128), el píxel
cambia a blanco; si está por debajo, a negro. El error se introduce de forma inevitable puesto que el píxel original en
muy pocas ocasiones es blanco puro o negro puro. Este error se transfiere a los píxeles adyacentes y se difunde por toda
la imagen, lo que produce una textura similar a una película granulada.
Trama de semitonos Simula la apariencia de puntos de semitono en la imagen convertida. Introduzca los valores
oportunos en el cuadro de diálogo Trama de semitonos:
• En Lineatura, introduzca el valor de la frecuencia de trama y seleccione una unidad de medida. Los valores pueden
estar comprendidos entre 1.000 y 999.999 para líneas por pulgadas y entre 0,400 y 400.00 para líneas por centímetro.
Pueden introducirse valores decimales. La frecuencia de trama especifica la lineatura de la trama de semitonos en
líneas por pulgada (lpp). La lineatura depende del tipo de papel y el tipo de imprenta que se usa para la impresión.
Normalmente, los periódicos usan la lineatura 85. Las revistas usan tramas de resolución superiores, como 133 lpp
y 150 lpp. Consulte al servicio de impresión para asegurarse de las frecuencias de trama correctas.
• Introduzca un valor en grados comprendido entre -180 y +180 para el ángulo de trama. El término ángulo de trama
hace referencia a la orientación de la trama. Las tramas de semitonos en blanco y negro y de tono continuo suelen
usar un ángulo de 45°.
• En Forma, seleccione la forma del punto que desea.
Importante: la trama de semitonos se convierte en parte de la imagen. Si imprime la imagen en una impresora de
semitonos, ésta utilizará su propia trama de semitonos junto con la trama de semitonos que forma parte de la imagen.
En algunas impresoras, el resultado es un motivo moiré.
Motivo personalizado Simula la apariencia de una trama de semitonos personalizada en la imagen convertida. Elija un
motivo que por sí se preste a variaciones de grosor, normalmente uno que tenga distintos tonos de gris.
Para usar esta opción, defina un motivo y, después, trame la imagen en escala de grises para aplicar la textura. Para
cubrir toda la imagen, el motivo debe tener el mismo tamaño que la imagen. En caso contrario, el motivo se segmenta.
Photoshop incluye varios motivos con segmentación propia que se pueden utilizar como motivos de tramas de
semitonos.
Para preparar un motivo en blanco y negro para conversión, primero convierta la imagen a escala de grises y, a
continuación, aplique varias veces el filtro Desenfocar más. Esta técnica de desenfoque crea líneas gruesas que se
estrechan desde el gris oscuro al blanco.
Imagen original en escala de grises y método de conversión 50% de umbral

86USO DE PHOTOSHOP CS5
Fundamentos del colorÚltima modificación 7/5/2010
Métodos de conversión Tramado de motivo y Tramado de difusión
Conversión de una imagen en modo Mapa de bits al modo Escala de grises
Puede convertir una imagen en modo Mapa de bits al modo Escala de grises para editarla. Recuerde que una imagen
en modo Mapa de bits editada en el modo Escala de grises puede que no tenga el mismo aspecto al volver a convertirla
al modo Mapa de bits. Por ejemplo, supongamos que un píxel que es negro en el modo Mapa de bits se cambia a un
tono de gris en el modo Escala de grises. Cuando la imagen vuelve a convertirse al modo Mapa de bits, ese píxel se
interpreta como blanco si su valor de gris está por encima del valor de gris medio de 128.
1 Elija Imagen > Modo > Escala de grises.
2 Introduzca un valor entre 1 y 16 para la proporción de tamaño.
La proporción de tamaño es el factor para reducir la imagen. Por ejemplo, para reducir una imagen en escala de grises
en un 50%, introduzca 2 en la proporción de tamaño. Si introduce un número mayor que 1, el programa calcula el
promedio de varios píxeles de la imagen en modo Mapa de bits para generar un único píxel en la imagen en escala de
grises. Este proceso permite generar varios tonos de gris en una imagen escaneada en un escáner de un 1 bit.
Conversión de una imagen RGB o en escala de grises a color indexado
Convertir a color indexado reduce los colores de la imagen a un máximo de 256, que es la cantidad estándar de colores
que admiten los formatos GIF y PNG-8 así como muchas aplicaciones multimedia. Esta conversión reduce el tamaño
de archivo porque elimina la información del color de la imagen.
Para convertir una imagen a color indexado, debe comenzar con una imagen de 8 bits por canal y en el modo Escala
de grises o RGB.
1 Elija Imagen > Modo > Color indexado.
Nota: todas las capas visibles se acoplarán; cualquier capa oculta se descartará.
En las imágenes en escala de grises la conversión se realiza de forma automática. En las imágenes RGB, aparecerá el
cuadro de diálogo Color indexado.
2 Seleccione Previsualizar en el cuadro de diálogo Color indexado para mostrar una previsualización de los cambios.
3 Especifique las opciones de conversión.

87USO DE PHOTOSHOP CS5
Fundamentos del colorÚltima modificación 7/5/2010
Opciones de conversión para imágenes en color indexado
Al convertir una imagen RGB a color indexado, se pueden especificar diversas opciones de conversión en el cuadro de
diálogo Color indexado.
Tipo de paleta Hay disponibles varios tipos de paletas para convertir una imagen a color indexado. Para las opciones
Perceptual, Selectiva y Adaptable, puede realizar la selección utilizando una paleta local basada en los colores de la
imagen actual. Éstos son los tipos de paleta disponibles:
• Exacta Crea una paleta utilizando los colores exactos que aparecen en la imagen RGB (opción disponible sólo si la
imagen usa 256 colores o menos). Puesto que la paleta de la imagen contiene todos los colores de la imagen, no hay
ningún tramado.
• Sistema (Mac OS) Usa la paleta de 8 bits por defecto de Mac OS, que se basa en un muestreo uniforme de los colores
RGB.
• Sistema (Windows) Usa la paleta de 8 bits por defecto del sistema Windows, que se basa en un muestreo uniforme
de los colores RGB.
• Web Usa la paleta de 216 colores que los navegadores Web, con independencia de la plataforma, usan para mostrar
imágenes en un monitor de 256 colores. Esta paleta es un subconjunto de la paleta de 8 bits de Mac OS. Utilice esta
opción para evitar los tramados del navegador al ver las imágenes en la pantalla de un monitor de 256 colores.
• Uniforme Crea una paleta realizando un muestreo uniforme de los colores del cubo de colores RGB. Por ejemplo,
si Photoshop toma seis niveles de color distribuidos uniformemente para el rojo, el verde y el azul, la combinación
genera una paleta uniforme de 216 colores (6 elevado al cubo = 6 x 6 x 6 = 216). La cantidad total de colores que se
muestran en una imagen corresponde al cubo perfecto más aproximado (8, 27, 64, 125 ó 216) que es inferior al valor
del cuadro de texto Colores.
• Local (Perceptual) Crea una paleta personalizada dando prioridad a los colores más sensibles para el ojo humano.
• Local (Selectiva) Crea una tabla de colores parecida a la tabla de colores Perceptual, pero favorece amplias áreas de
color y la conservación de los colores Web. Normalmente, esta opción genera imágenes con la máxima integridad de
los colores.
• Local (Adaptable) Crea una paleta realizando un muestreo de los colores del espectro que aparecen con más
frecuencia en la imagen. Por ejemplo, una imagen RGB con sólo los colores verde y azul genera una paleta
principalmente de verdes y azules. La mayoría de las imágenes concentran los colores en áreas determinadas del
espectro. Para controlar una paleta con más exactitud, seleccione primero una parte de la imagen que contenga los
colores que desea enfatizar. Photoshop carga la conversión hacia estos colores.
• Maestra (perceptual) Crea una paleta personalizada dando prioridad a los colores más sensibles para el ojo
humano. Se aplica cuando hay varios documentos abiertos; tiene en cuenta todos los documentos abiertos.
• Maestra (selectiva) Crea una tabla de colores parecida a la tabla de colores Perceptual, pero favorece amplias áreas
de color y la conservación de los colores Web. Normalmente, esta opción genera imágenes con la máxima integridad
de los colores. Se aplica cuando hay varios documentos abiertos; tiene en cuenta todos los documentos abiertos.
• Maestra (adaptable) Crea una paleta realizando un muestreo de los colores del espectro que aparecen con más
frecuencia en la imagen. Por ejemplo, una imagen RGB con sólo los colores verde y azul genera una paleta
principalmente de verdes y azules. La mayoría de las imágenes concentran los colores en áreas determinadas del
espectro. Para controlar una paleta con más exactitud, seleccione primero una parte de la imagen que contenga los
colores que desea enfatizar. Photoshop carga la conversión hacia estos colores. Se aplica cuando hay varios
documentos abiertos; tiene en cuenta todos los documentos abiertos.
• A medida Crea una paleta personalizada usando el cuadro de diálogo Tabla de colores. Edite la tabla de colores y
guárdela para usos posteriores o bien haga clic en Cargar para cargar una tabla de colores creada anteriormente. Esta

88USO DE PHOTOSHOP CS5
Fundamentos del colorÚltima modificación 7/5/2010
opción también muestra la paleta Adaptable actual, que sirve para previsualizar los colores que se usan con más
frecuencia en la imagen.
• Anterior Usa la paleta personalizada de la conversión anterior y, por tanto, es muy fácil convertir varias imágenes
con la misma paleta personalizada.
Número de colores En las paletas Uniforme, Perceptual, Selectiva o Adaptable se puede especificar la cantidad exacta
de colores que se debe mostrar (hasta 256) introduciendo un valor en Colores. El cuadro de texto Colores sólo controla
cómo se crea la tabla de los colores indexados. Adobe Photoshop sigue tratando la imagen como una imagen de 8 bits
con 256 colores.
Inclusión de colores y transparencia Para especificar los colores que se deben incluir en la tabla de colores indexados
o para especificar la transparencia de la imagen, elija entre las siguientes opciones:
• Forzado Proporciona opciones para forzar la inclusión de algunos colores de la tabla de colores. Blanco y negro
añade un blanco puro y un negro puro a la tabla de colores; Primarios añade rojo, verde, azul, cian, magenta, amarillo,
negro y blanco; Web añade los 216 colores compatibles con Web y A medida permite definir los colores a medida que
se añaden.
• Transparencia Especifica si se conservan las áreas transparentes de la imagen durante la conversión. Si selecciona
esta opción, se añade una entrada de índice especial en la tabla de colores para los colores transparentes. Si deselecciona
esta opción, las áreas transparentes se rellenan con el color mate, o con blanco si no ha elegido ningún color mate.
• Mate Especifica el color de fondo que se usa para rellenar bordes suavizados que se encuentran adyacentes a las
áreas transparentes de la imagen. Si la opción Transparencia está seleccionada, se aplica mate a las áreas del borde para
facilitar la mezcla de los bordes con un fondo Web del mismo color. Si está deseleccionada, se aplica a las áreas
transparentes. Si elige Ninguno, se crea una transparencia con bordes duros si ha seleccionado Transparencia; en caso
contrario, todas las áreas transparentes se rellenan con 100% de blanco. La imagen debe tener transparencia para que
la opción Mate esté disponible.
Tramado A no ser que use la opción de la tabla de colores Exacta, puede que la tabla de colores no contenga todos los
colores que se usan en la imagen. Para simular los colores que no están en la tabla de colores, puede generar colores
tramados. Los tramados mezclan los píxeles de los colores disponibles para simular los colores que faltan. Seleccione
una opción de tramado en el menú e introduzca el valor de porcentaje de la cantidad de tramado. Una cantidad más
alta genera más colores tramados, pero puede aumentar el tamaño de archivo. Puede seleccionar las siguientes
opciones de tramado:
• Ninguno No genera ningún color tramado pero, en su lugar, usa el color más cercano al color que falta. Esto suele
producir transiciones nítidas entre los tonos de color de la imagen y crea el efecto de posterizado.
• Difusión Usa un método de difusión de errores que genera un tramado menos estructurado que la opción Motivo.
Para evitar que se generen colores tramados en los colores de la imagen que contienen entradas en la tabla de colores
seleccione Conservar colores exactos. De esta forma, se conservan líneas finas y texto en las imágenes Web.
• Motivo Usa un motivo cuadrado similar a los semitonos para simular cualquier color que no está en la tabla de
colores.
• Ruido Ayuda a reducir los motivos de costura a lo largo de los bordes de los sectores de la imagen. Seleccione esta
opción si va a dividir en sectores la imagen para colocarla en una tabla HTML.

89USO DE PHOTOSHOP CS5
Fundamentos del colorÚltima modificación 7/5/2010
Personalización de las tablas de colores indexados
El comando Tabla de colores permite realizar cambios en la tabla de colores de una imagen en color indexado. Estas
características de personalización son sobre todo útiles en las imágenes con seudocolores (imágenes que muestran
variaciones en niveles de gris con color en lugar de tonos de gris) que se utilizan en aplicaciones científicas y médicas.
Sin embargo, personalizar la tabla de colores también puede generar efectos especiales con imágenes con colores
indexados que tienen una cantidad limitada de colores.
Nota: para cambiar de colores en una imagen con seudocolores, elija Imagen > Ajustes y utilice los comandos del
submenú.
Edición de colores y asignación de transparencia con una tabla de colores
Puede editar los colores de la tabla de colores para generar efectos especiales o asignar transparencia en la imagen a un
único color de la tabla.
1 Abra la imagen en color indexado.
2 Elija Imagen > Modo > Tabla de colores.
3 Para cambiar un solo color, haga clic en el color y elija otro color en el Selector de color.
4 Para cambiar una gama de colores, arrastre en la tabla para elegir el rango de colores que desee modificar. En el
Selector de color, seleccione el primer color del rango y haga clic en OK. Cuando vuelva a aparecer el selector de
color, seleccione el último color del rango y haga clic en OK.
Los colores seleccionados en el Selector de color se sitúan en la gama seleccionada en el cuadro de diálogo Tabla de
colores.
5 Para asignar transparencia a un color, seleccione la herramienta Cuentagotas en el cuadro de diálogo Tabla de
colores y haga clic en el color oportuno de la tabla o de la imagen. El color de la muestra se sustituye por
transparencia en la imagen.
6 Haga clic en OK en el cuadro de diálogo Tabla de colores para aplicar los colores nuevos a la imagen en color
indexado.
Selección de una tabla de colores predefinida
1 Abra la imagen en color indexado.
2 Realice una de las siguientes acciones:
• Elija Imagen > Modo > Tabla de colores.
• Elija Imagen > Modo > Color indexado. En el menú emergente Panel del cuadro de diálogo Color indexado,
seleccione A medida. Se abre el cuadro de diálogo Tabla de colores.
3 En este cuadro de diálogo, seleccione una tabla predefinida del menú Tabla.
A medida Crea la paleta que especifique.
Cuerpo negro Muestra una paleta basada en los distintos colores que emite un radiador de cuerpo negro al calentarse,
de negro a rojo, naranja, amarillo y blanco.
Escala de grises Muestra una paleta basada en los 256 niveles de gris, del negro al blanco.
Espectro Muestra una paleta basada en los colores que se generan si la luz blanca pasa a través de un prisma, de violeta,
azul y verde a amarillo, naranja y rojo.
Sistema (Mac OS) Muestra la paleta del sistema de 256 colores de Mac OS estándar.
Sistema (Windows) Muestra la paleta del sistema de 256 colores de Windows estándar.

90USO DE PHOTOSHOP CS5
Fundamentos del colorÚltima modificación 7/5/2010
Guardado y carga de tablas de colores
Los botones Guardar y Cargar del cuadro de diálogo Tabla de colores se utilizan para guardar las tablas de colores
indexados y poder utilizarlas con otras imágenes de Adobe Photoshop. Después de cargar una tabla de colores en una
imagen, los colores de la imagen cambian para reflejar las posiciones de color a las que hacen referencia en la tabla de
colores nueva.
Nota: también se pueden cargar las tablas de colores guardadas en el panel Muestras.
Selección de colores
Acerca de los colores frontal y de fondo
Photoshop utiliza el color frontal para pintar, rellenar y trazar selecciones y el color de fondo para crear rellenos
degradados y rellenar las áreas borradas de una imagen. Los colores frontal y de fondo también los utilizan algunos
filtros de efectos especiales.
Puede designar un nuevo color frontal o de fondo con la herramienta Cuentagotas, el panel Color, el panel Muestras
o el Selector de color de Adobe.
El color frontal por defecto es el negro y el de fondo el blanco. (En un canal alfa, el color frontal por defecto es el blanco
y el de fondo el negro).
Selección de colores en el cuadro de herramientas
El color frontal actual aparece en el cuadro superior de selección de color del cuadro de herramientas y el de fondo, en
el cuadro inferior.
Cuadros de color frontal y de fondo del cuadro de herramientasA. Icono Colores por defecto B. Icono Conmutar colores C. Cuadro de color frontal D. Cuadro de color de fondo
• Para cambiar el color frontal, haga clic en el cuadro superior de selección de color en el cuadro de herramientas y
elija un color en el Selector de color de Adobe.
• Para cambiar el color de fondo, haga clic en el cuadro inferior de selección de color en el cuadro de herramientas y
elija un color en el Selector de color de Adobe.
• Para invertir los colores frontal y de fondo, haga clic en el icono Conmutar colores del cuadro de herramientas.
• Para restaurar los colores frontal y de fondo por defecto, haga clic en el icono Colores por defecto del cuadro de
herramientas.
Más temas de ayuda
“Acerca del Selector de color HDR (Photoshop Extended)” en la página 75
Selección de colores con la herramienta Cuentagotas
La herramienta Cuentagotas permite tomar muestras de color para designar un nuevo color frontal o de fondo. Puede
tomar muestras de la imagen activa o de cualquier otra parte de la pantalla.
1 Seleccione la herramienta Cuentagotas .
A
C
B
D

91USO DE PHOTOSHOP CS5
Fundamentos del colorÚltima modificación 7/5/2010
2 En la barra de opciones, cambie el tamaño de la muestra del cuentagotas mediante la selección de una opción en el
menú Tamaño de muestra:
De 1 punto Lee el valor preciso del píxel donde ha hecho clic.
Promedio de 3 x 3, Promedio de 5 x 5, Promedio de 11 x 11, Promedio de 31 x 31, Promedio de 51 x 51, Promedio de
101 x 101 Lee el valor promedio del número especificado de píxeles en el área donde ha hecho clic.
Selección de un color frontal con la herramienta Cuentagotas A. De 1 punto B. Muestra de promedio de 5 x 5
3 Seleccione una de las opciones siguientes en el menú de muestras:
Todas las capas Muestrea el color de todas las capas del documento.
Capa actual Muestrea el color de la capa que se encuentre activa en ese momento.
4 Para hacer un círculo con la herramienta Cuentagotas y previsualizar el color de muestra sobre el color frontal
actual, seleccione Mostrar aro de muestra. (Esta opción requiere OpenGL. Consulte “Activación de OpenGL y
optimización de Ajustes de GPU” en la página 50).
5 Realice una de las siguientes acciones:
• Para seleccionar un nuevo color frontal, haga clic en la imagen. También puede colocar el puntero sobre la imagen,
pulsar el botón del ratón y arrastrar a cualquier parte de la pantalla. El cuadro de selección del color frontal cambia
de forma dinámica conforme arrastra. Suelte el botón del ratón para seleccionar el nuevo color.
• Para seleccionar un nuevo color de fondo, pulse Alt (Windows) u Opción (Mac OS) y haga clic en la imagen.
También puede colocar el puntero sobre la imagen, pulsar Alt (Windows) u Opción (Mac OS), pulsar el botón del
ratón y arrastrar a cualquier parte de la pantalla. El cuadro de selección del color de fondo cambia de forma
dinámica conforme arrastra. Suelte el botón del ratón para seleccionar el nuevo color.
Para utilizar la herramienta Cuentagotas de forma temporal para seleccionar un control frontal mientras usa
cualquier otra herramienta de pintura, mantenga pulsada Alt (Windows) u Opción (Mac OS).
Descripción general del Selector de color de Adobe
En el Selector de color de Adobe, los colores se eligen según cuatro modelos de color: HSB, RGB, Lab y CMYK. Utilice
el Selector de color de Adobe para definir el color frontal, el color de fondo y el color del texto. Si lo desea, también
puede definir colores de destino para herramientas, comandos y opciones diferentes.
Puede configurar el Selector de color de Adobe para seleccionar sólo colores que forman parte de una paleta
compatible con Web o seleccionar de entre sistemas de colores específicos. Los usuarios de Photoshop Extended
disfrutan de acceso a un selector HDR (alto rango dinámico) que facilita la selección de colores para su uso en
imágenes HDR.
A
B

92USO DE PHOTOSHOP CS5
Fundamentos del colorÚltima modificación 7/5/2010
El campo de color del Selector de color de Adobe muestra componentes de color en los modos de color HSB, RGB
y Lab. Si recuerda el valor numérico del color deseado, puede introducirlo en los campos de texto. También se puede
servir del regulador de color y del campo de color para previsualizar el color que desee elegir. Al ajustar el color
utilizando el campo de color y el regulador de color, los valores numéricos se ajustan de acuerdo con esto. El cuadro
de color situado a la derecha del regulador de color muestra el color ajustado en la sección superior y el color original
en la inferior. Aparecen alertas si el color no es compatible con Web o está fuera de gama para la impresión (no
imprimible) .
Selector de color de AdobeA. Color seleccionado B. Color original C. Color ajustado D. Icono de alerta de fuera de gama E. Icono de alerta de un color no compatible con Web F. Sólo muestra colores compatibles con Web G. Campo de color H. Regulador de color I. Valores de color
Al seleccionar un color del Selector de color de Adobe, éste muestra los valores numéricos para HSB, RGB, Lab, CMYK
y números hexadecimales simultáneamente. Esto resulta útil para visualizar la manera en que los distintos modelos
de color describen un color.
Aunque Photoshop utiliza el Selector de color de Adobe por defecto, puede usar cualquier otro selector definiendo la
preferencia pertinente. Por ejemplo, puede utilizar los selectores de color integrados en el sistema operativo del
ordenador o un plugin de selección de color de otro fabricante.
Más temas de ayuda
“Acerca del Selector de color HDR (Photoshop Extended)” en la página 75
Visualización del Selector de color
• En el cuadro de herramientas, haga clic en el cuadro de selección del color frontal o de fondo.
• En el panel Color, haga clic en el cuadro de selección Configurar color frontal o Configurar color de fondo.
El Selector de color también se encuentra disponible con las funciones que permiten elegir algún color, por ejemplo,
al hacer clic en la muestra de color de la barra de opciones para algunas herramientas o los cuentagotas de ciertos
cuadros de diálogo de ajuste del color.
Selección de un color en el Selector de color de Adobe
Para elegir un color, introduzca los valores de los componentes del color en los cuadros de texto HSB, RGB y Lab o
bien sírvase del regulador y del campo de color.
F G
C
H I
DA B E

93USO DE PHOTOSHOP CS5
Fundamentos del colorÚltima modificación 7/5/2010
Si opta por seleccionar el color con el regulador y el campo de color, haga clic en el primero o mueva el triángulo para
definir un componente del color. A continuación, mueva el marcador circular o haga clic en el campo de color. Así se
definen los otros dos componentes del color.
Al ajustar el color utilizando el campo de color y el regulador de color, los valores numéricos de los distintos modelos
de color se ajustan de acuerdo con esto. El rectángulo situado a la derecha del regulador de color muestra el nuevo color
en la mitad superior y el color original en la inferior. Aparecen alertas si el color no es compatible con Web o está
fuera de gama .
Puede elegir un color que no esté en la ventana Selector de color de Adobe. Al mover el puntero sobre la ventana de
documento, se transforma en la herramienta Cuentagotas. En ese momento puede seleccionar un color haciendo clic
en la imagen. El color seleccionado aparece en el Selector de color de Adobe. Puede mover la herramienta Cuentagotas a
cualquier lugar de su escritorio si hace clic en la imagen y, a continuación, mantiene pulsado el botón del ratón. Para
seleccionar un color, suelte el botón del ratón.
Selección de un color con el modelo HSB
En el modelo de color HSB, el tono se especifica en el campo de color como un ángulo entre 0° y 360° que corresponde
a una posición en la rueda de colores. La saturación y el brillo se especifican como porcentajes. En el campo de color,
la saturación del tono aumenta de izquierda a derecha y el brillo aumenta de abajo arriba.
1 En el Selector de color de Adobe, seleccione la opción H e introduzca un valor numérico en el cuadro de texto H o
seleccione un tono en el regulador de color.
2 Para ajustar la saturación y el brillo, haga clic en el campo de color, mueva el marcador circular o introduzca los
valores numéricos oportunos en los cuadros de texto S y B.
3 (Opcional) Seleccione la opción S o la opción B para mostrar la saturación o el brillo del color en el campo de color
y realizar otros ajustes.
Selección de un color con el modelo RGB
Puede elegir un color especificando sus componentes rojo, verde y azul.
1 En el Selector de color de Adobe, introduzca los valores numéricos adecuados en los cuadros de texto R, G y B.
Especifique valores de los componentes entre 0 y 255 (0 es nada de color y 255, el color puro).
2 Si desea seleccionar visualmente un color con el regulador y el campo de color, haga clic en R, G o B y, acto seguido,
ajuste el regulador y el campo de color.
Al hacer clic en un color, éste aparece en el regulador de color con un 0 (nada de ese color) en la parte inferior y un 255
(cantidad máxima de ese color) en la superior. El campo de color muestra el rango de los otros dos componentes, uno
en el eje horizontal y el otro en el vertical.
Selección de un color con el modelo Lab
Al elegir un color basado en el modelo de color Lab, el valor L especifica la luminancia del color. El valor A especifica
hasta qué punto es rojo o verde un color. El valor B especifica hasta qué punto es azul o amarillo un color.
1 En el Selector de color de Adobe, introduzca los valores oportunos para L (de 0 a 100) así como para A y B (de -128
a +127).
2 (Opcional) Use el regulador de color o el campo de color para ajustar el color.

94USO DE PHOTOSHOP CS5
Fundamentos del colorÚltima modificación 7/5/2010
Selección de un color con el modelo CMYK
Puede elegir un color especificando el valor de cada componente como un porcentaje de cian, magenta, amarillo y
negro.
❖ En el Selector de color de Adobe, introduzca los valores porcentuales adecuados para C, M, Y y K o sírvase del
regulador y del campo de color para elegir el color.
Selección de un color especificando un valor hexadecimal
Si lo desea, elija un color mediante la especificación de un valor hexadecimal que defina sus componentes R, G y B. Los
tres pares de números se expresan en valores entre 00 (luminancia mínima) y ff (luminancia máxima). Por ejemplo,
000000 es negro, ffffff blanco y ff0000 rojo.
❖ En el Selector de color de Adobe, introduzca un valor hexadecimal en el cuadro de texto #.
Elección de un color al pintar
El selector de color de la pantalla HUD le permite seleccionar rápidamente los colores al pintar en la ventana del
documento, donde los colores de la imagen constituyen un contexto útil.
Nota: el selector de color HUD requiere OpenGL. (Consulte “Activación de OpenGL y optimización de Ajustes de GPU”
en la página 50).
Selección del tipo de selector de color HUD
1 Elija Edición > Preferencias > Generales (Windows) o Photoshop > Preferencias > Generales (Mac OS).
2 En el menú Selector de color HUD, seleccione Banda de tonos para mostrar un selector vertical o Rueda de tonos
para mostrar uno circular.
Selección de un color del Selector de color HUD
1 Seleccione una herramienta de pintura.
2 Pulse Mayús + Alt y haga clic con el botón derecho (Windows) o pulse Control + Opción + Comando (Mac OS).
3 Haga clic en la ventana del documento para mostrar el selector. A continuación, arrastre para seleccionar un tono
y una sombra del color.
Tras hacer clic en la ventana del documento, puede soltar las teclas pulsadas. Pulse la barra espaciadora
temporalmente para mantener el tono seleccionado mientras selecciona otro tono, o viceversa.
Selección de color con el selector HUD A. Sombra B. Tono
Para seleccionar un color en la imagen, mantenga pulsada la tecla Alt (Windows) u Opción (Mac OS) para acceder
a la herramienta Cuentagotas.
A B

95USO DE PHOTOSHOP CS5
Fundamentos del colorÚltima modificación 7/5/2010
Selección de colores compatibles con Web
Los colores compatibles con Web son los 216 colores que utilizan los navegadores independientemente de la plataforma.
Cuando el navegador muestra la imagen en una pantalla de 8 bits, cambia todos los colores de la imagen por esos
colores. Los 216 colores son un subconjunto de las paletas de color de 8 bits de Mac OS. Trabajando sólo con estos
colores, puede estar seguro de que la imagen que está preparando para Internet no se tramará en un sistema ajustado
para mostrar 256 colores.
Selección de colores compatibles con Web en el Selector de color de Adobe
❖ Seleccione la opción Sólo colores Web en la esquina inferior izquierda del Selector de color de Adobe. Cualquier
color que elija con esta opción seleccionada será compatible con Web.
Cambio de un color no compatible con Web a uno compatible
Si selecciona un color no Web, aparecerá un cubo de alerta junto al rectángulo de color del Selector de color de
Adobe.
❖ Haga clic en el cubo de alerta para seleccionar el color Web más próximo. (Si no aparece un cubo de alerta, el color
elegido es compatible con Web).
Selección de un color compatible con Web utilizando el panel Color
1 Haga clic en la ficha del panel Color o elija Ventana > Color para ver el panel Color.
2 Elija una opción para seleccionar un color compatible con Web:
• Seleccione Hacer curva compatible con Web en el menú del panel Color. Cualquier color que elija con esta opción
seleccionada será compatible con Web.
• Elija Reguladores de colores Web en el menú del panel Color. Por defecto, al arrastrar los reguladores de colores
Web, éstos se ajustan a los colores compatibles con Web (representados por marcas). Para omitir la selección de
colores compatibles con Web, pulse Alt (Windows) u Opción (Mac OS) y arrastre los reguladores.
Si selecciona un color no Web, aparece un cubo de alerta sobre la curva de color a la izquierda del panel Color.
Haga clic en el cubo de alerta para seleccionar el color Web más próximo.
Selección del equivalente CMYK de un color no imprimible
Algunos colores de los modelos de color RGB, HSB y Lab no se pueden imprimir al estar fuera de gama o no disponer
de equivalentes en el modelo CMYK. Si elige un color no imprimible en el Selector de color de Adobe o en el panel
Color, aparece un triángulo de alerta. Bajo el triángulo, una muestra presenta el equivalente CMYK más próximo.
Nota: en el panel Color, el triángulo de alerta no está disponible si utiliza reguladores de colores Web.
❖ Para elegir el equivalente CMYK más próximo, haga clic en el triángulo de alerta del cuadro de diálogo Selector
de color o del panel Color.
El espacio de trabajo CMYK actual definido en el cuadro de diálogo Ajustes de color determina los colores
imprimibles.
Más temas de ayuda
“Identificación de colores fuera de gama” en la página 115

96USO DE PHOTOSHOP CS5
Fundamentos del colorÚltima modificación 7/5/2010
Selección de una tinta plana
El Selector de color de Adobe permite seleccionar colores de PANTONE MATCHING SYSTEM®, Trumatch®
Swatching System™, Focoltone® Colour System, el sistema Toyo Color Finder™ 1050, el sistema ANPA-Color™, el
sistema de color HKS® y DIC Color Guide.
Para garantizar que el color final de la salida impresa es el deseado, póngase en contacto con la imprenta o el servicio
de impresión y elija los colores en función de una muestra de color impresa. Los fabricantes recomiendan cada año un
nuevo libro de muestras para compensar el desvanecimiento de las tintas y otros deterioros.
Importante: Photoshop imprime tintas planas en placas CMYK (cuatricromía) en todos los modos de imagen excepto
Duotono. Para imprimir placas de tintas planas reales, cree canales de tintas planas.
1 Abra el Selector de color de Adobe y haga clic en Bibliotecas de colores.
El cuadro de diálogo Colores a medida muestra el color más próximo al color actualmente seleccionado en el Selector
de color de Adobe.
2 En Libro, seleccione una biblioteca de color. Consulte a continuación las descripciones de las bibliotecas de color.
3 Busque el color que desea introduciendo el número de tinta o arrastrando los triángulos por la barra de
desplazamiento.
4 Haga clic en la muestra del color deseado de la lista.
Más temas de ayuda
“Acerca de las tintas planas” en la página 474
Bibliotecas de tintas planas
El Selector de color de Adobe admite los sistemas de color siguientes:
Color ANPA Se utiliza habitualmente en aplicaciones para periódicos. El catálogo ANPA-COLOR ROP Newspaper
Color Ink Book contiene muestras de los colores ANPA.
Guía de color DIC Se utiliza comúnmente para proyectos de impresión en Japón. Para obtener más información,
póngase en contacto con Dainippon Ink & Chemicals, Inc. en Tokio, Japón.
FOCOLTONE Consta de 763 colores CMYK. Los colores Focoltone ayudan a evitar problemas de reventado y registro
en la preimpresión al mostrar las sobreimpresiones que forman los colores. En Focoltone hay disponible un libro de
muestras con especificaciones de las cuatricromías y las tintas planas, un diagrama de sobreimpresiones y un libro de
tiras recortables (chips) para marcar composiciones. Para obtener más información, póngase en contacto con
Focoltone International, Ltd., en Stafford, Reino Unido.
Muestras HKS Se utiliza para proyectos de impresión en Europa. Cada color tiene un equivalente CMYK especificado.
Puede seleccionar entre HKS E (para papel continuo), HKS K (para papel de dibujo satinado), HKS N (para papel
normal) y HKS Z (para papel de prensa). Hay disponibles muestras de color para cada escala. Se han añadido catálogos
y muestras de HKS Process al menú de sistemas de colores.
PANTONE® Colores que se utilizan para la reproducción de tintas planas. PANTONE MATCHING SYSTEM puede
interpretar 1114 colores. Las guías de colores y los catálogos de tiras recortables (chips) de PANTONE se imprimen en
papel estucado, papel sin estucar y papel mate para garantizar la visualización precisa del resultado impreso y un mejor
control al imprimir. Puede imprimir un color PANTONE uniforme en CMYK. Para comparar un color PANTONE
uniforme con la equivalencia de cuatricromía más cercana, use la guía PANTONE Solid to Process. Los porcentajes de
tinta de la trama CMYK se imprimen en cada color. Para obtener más información, póngase en contacto con Pantone,
Inc. en Carlstadt, NJ, EE.UU. (www.pantone.com).

97USO DE PHOTOSHOP CS5
Fundamentos del colorÚltima modificación 7/5/2010
TOYO Color Finder 1050 Consta de más de 1.000 colores basados en las tintas de impresión de uso más común en
Japón. Se han añadido el catálogo TOYO Process Color Finder y muestras al menú de sistemas de colores. El catálogo
TOYO Color Finder 1050 Book contiene muestras impresas de colores Toyo y puede encontrarse en establecimientos
de artes gráficas e impresoras. Para obtener más información, póngase en contacto con Toyo Ink Manufacturing Co.,
Ltd., en Tokio, Japón.
TRUMATCH Proporciona equivalencias predecibles de color CMYK con más de 2000 colores generados por
ordenador. Los colores Trumatch cubren el espectro visible de la gama CMYK en pasos regulares. Trumatch Color
muestra hasta 40 matices y gradaciones de cada tono, creado inicialmente en cuatricromías y reproducible a
cuatricromía en fotocomponedoras electrónicas. Además, se incluyen grises de cuatricromía que utilizan diferentes
tonos. Para obtener más información, póngase en contacto con Trumatch Inc., en la ciudad de Nueva York, EE.UU.
Cambio del Selector de color
En lugar de usar el Selector de color de Adobe, puede elegir los colores con el Selector de color estándar del sistema
operativo del ordenador o con un selector de otro fabricante.
1 Elija Edición > Preferencias > Generales (Windows) o Photoshop > Preferencias > Generales (Mac OS).
2 Elija un selector de color del menú Selector de color y haga clic en OK.
Para obtener más información, consulte la documentación del sistema operativo.
Descripción general del panel Color
El panel Color (Ventana > Color) muestra los valores de los colores frontal y de fondo actuales. Con los reguladores
del panel Color, puede modificar los colores frontal y de fondo utilizando distintos modelos de color. También puede
seleccionar un color frontal o de fondo del espectro de colores mostrados en la curva de color situada en la parte
inferior del panel.
Panel Color A. Color frontal B. Color de fondo C. Regulador D. Curva de color
Puede que el panel Color muestre las siguientes señales de alerta cuando seleccione un color:
• Aparece un signo de exclamación dentro de un triángulo sobre el lado izquierdo de la curva de color cuando
elige un color que no se puede imprimir con tintas CMYK.
• Un cubo aparece sobre el lado izquierdo de la curva de color cuando elige un color que no es compatible con Web.
Más temas de ayuda
“Identificación de colores fuera de gama” en la página 115
“Modos de color” en la página 80
Cambio del modelo de color de los reguladores del panel Color
❖ Elija una opción de reguladores del menú del panel Color.
AB
CD

98USO DE PHOTOSHOP CS5
Fundamentos del colorÚltima modificación 7/5/2010
Cambio del espectro que se muestra en el panel Color
1 Seleccione una opción en el menú del panel Color:
• Espectro RGB, Espectro CMYK o Curva de grises para mostrar el espectro del modelo de color especificado.
• Colores actuales para mostrar el espectro de colores entre el color frontal y el color de fondo actuales.
2 Para visualizar sólo colores compatibles con Web, seleccione Hacer curva compatible con Web.
Para cambiar el espectro de la curva de color rápidamente pulse Mayús y haga clic en la curva de color hasta ver el
espectro deseado.
Selección de un color en el panel Color
1 En el panel Color, haga clic en el cuadro del color frontal o del color de fondo para activarlo (perfilado de negro).
Cuando el cuadro del color de fondo se activa en el panel Color, la herramienta Cuentagotas cambia el color de fondo
por defecto.
2 Realice una de las siguientes acciones:
• Arrastre los reguladores del color. Por defecto, los colores del regulador cambian mientras arrastra. Puede
desactivar esta función para mejorar el rendimiento deseleccionando la casilla Colores dinámicos en la sección
Generales del cuadro de diálogo Preferencias.
• Introduzca valores junto a los reguladores de color.
• Haga clic en el cuadro de selección del color, elija un color mediante el Selector de color y haga clic en OK.
• Coloque el puntero sobre la curva de color (el puntero se transforma en un cuentagotas) y haga clic para tomar una
muestra de color. Pulse Alt y haga clic para aplicar la muestra al cuadro de selección del color inactivo.
Más temas de ayuda
“Descripción general del Selector de color de Adobe” en la página 91
“Selección de colores con la herramienta Cuentagotas” en la página 90
Selección de un color en el panel Muestras
El panel Muestras (Ventana > Muestras) almacena los colores que utiliza con frecuencia. Puede añadir colores al panel,
eliminarlos de él o visualizar distintas bibliotecas de colores para proyectos distintos.
• Para seleccionar un color frontal, haga clic en un color del panel Muestras.
• Para seleccionar un color de fondo, pulse Ctrl (Windows) o Comando (Mac OS) y haga clic en un color del panel
Muestras.
Nota: para cambiar el modo en que aparecen las muestras, elija la opción que prefiera en el menú del panel Muestras.
Adición y eliminación de muestras de color
Si lo desea, puede añadir muestras de color al panel Muestras o bien puede eliminarlas de éste.
También puede añadir muestras de color desde el Selector de color haciendo clic en el botón Añadir a muestras.
Adición de un color al panel Muestras
1 Decida el color que desee añadir y hágalo el color frontal.

99USO DE PHOTOSHOP CS5
Fundamentos del colorÚltima modificación 7/5/2010
2 Realice una de las siguientes acciones:
• Haga clic en el botón Muestra nueva del panel Muestras. También puede seleccionar Muestra nueva en el menú
del panel Muestras.
• Coloque el puntero sobre un espacio vacío de la fila inferior del panel Muestras (el puntero se convierte en la
herramienta Bote de pintura) y haga clic para añadir el color. Introduzca un nombre para el nuevo color y haga clic
en OK.
Color seleccionado de la imagen (izquierda) y tras añadirlo al panel Muestras (derecha)
Nota: los nuevos colores se guardan en el archivo de preferencias de Photoshop para que se mantengan entre las sesiones
de edición. Para guardar un color de forma permanente, guárdelo en una biblioteca.
Eliminación de un color del panel Muestras
❖ Realice una de las siguientes acciones:
• Arrastre una muestra al icono Eliminar .
• Mantenga pulsada la tecla Alt (Windows) u Opción (Mac OS), coloque el puntero sobre una muestra (el puntero
se transforma en unas tijeras) y haga clic.
Gestión de bibliotecas de muestras
Las bibliotecas de muestras facilitan el acceso a distintos conjuntos de colores. Los conjuntos de muestras
personalizados se pueden guardar como bibliotecas para su reutilización. Además, las muestras se pueden guardar en
determinados formatos con los que se pueden compartir con otras aplicaciones.
Más temas de ayuda
“Trabajo con el Gestor de ajustes preestablecidos” en la página 38
“Uso compartido de muestras entre aplicaciones” en la página 100
Carga o sustitución de una biblioteca de muestras
❖ Seleccione una de las siguientes opciones en el menú del panel Muestras:
Cargar muestras Añade una biblioteca al conjunto actual de muestras. Seleccione el archivo de biblioteca que desea
utilizar y haga clic en Cargar.
Sustituir muestras Sustituye la lista actual por una biblioteca diferente. Seleccione el archivo de biblioteca que desea
utilizar y haga clic en Cargar. Photoshop brinda la opción de guardar el conjunto actual de muestras antes de
sustituirlo.
Nombre de una biblioteca de color Carga un sistema de colores concreto de los que figuran en la parte inferior del
menú del panel Muestras. Puede sustituir el conjunto actual de colores por la biblioteca que desea cargar o añadirlo a
ésta.

100USO DE PHOTOSHOP CS5
Fundamentos del colorÚltima modificación 7/5/2010
Guardado de un conjunto de muestras como una biblioteca
1 Seleccione Guardar muestras en el menú del panel Muestras.
2 Elija una ubicación para la biblioteca de muestras, introduzca un nombre de archivo y haga clic en Guardar.
Puede guardar la biblioteca en cualquier ubicación. Sin embargo, si coloca el archivo de biblioteca en la carpeta Ajustes
preestablecidos/Muestras de la ubicación de los ajustes preestablecidos por defecto, el nombre de la biblioteca
aparecerá en la parte inferior del menú del panel Muestras al reiniciar la aplicación.
Restauración de la biblioteca por defecto de muestras
❖ Seleccione Restaurar muestras en el menú del panel Muestras. Puede sustituir el conjunto actual de colores por la
biblioteca de muestras por defecto o añadirlo a ésta.
Uso compartido de muestras entre aplicaciones
Para compartir las muestras sólidas creadas en Photoshop, Illustrator e InDesign, guarde una biblioteca de muestras
para su intercambio. Los colores aparecen exactamente iguales en las aplicaciones siempre que los ajustes de color
estén sincronizados.
1 En el panel Muestras, cree las muestras de color de tinta plana y de cuatricromía que desea compartir y elimine las
muestras que no desea compartir.
Nota: no se pueden compartir los siguientes tipos de muestras entre aplicaciones: motivos, degradados y la muestra de
registro de Illustrator o InDesign; referencias de color de libro, HSB, XYZ, duotono, monitorRGB, opacidad, tinta total o
muestras webRGB de Photoshop. Estos tipos de muestras quedan excluidos de forma automática cuando se guardan
muestras para intercambiar.
2 Seleccione Guardar biblioteca de muestras como ASE en el menú del panel Muestras, y guarde la biblioteca de
muestras en una ubicación de fácil acceso.
3 Cargue la biblioteca de muestras en el panel Muestras de Photoshop, Illustrator o InDesign.
Panel Kuler
Acerca del panel Kuler
El panel de Kuler™ es el portal que brinda acceso a grupos de colores o temas creados por una comunidad en línea de
diseñadores. Este panel permite ver los miles de temas disponibles en Kuler™ y descargar los que desee editar o incluir
en sus propios proyectos. También puede usar el panel Kuler para crear temas que, una vez guardados, desee cargar a
fin de compartirlos con la comunidad de Kuler.
El panel de kuler se encuentra disponible en Adobe Photoshop® CS5, Adobe Flash® Professional CS5, Adobe
InDesign® CS5, Adobe Illustrator® CS5 y Adobe Fireworks® CS5. Este panel no está disponible en la versión francesa
de estos productos.
Para ver un vídeo sobre el panel de kuler, visite www.adobe.com/go/lrvid4088_xp_es.
Para leer un artículo sobre Kuler y algunas ideas útiles sobre los colores, visite el blog de Veerle Pieters:
http://veerle.duoh.com/blog/comments/adobe_kuler_update_and_color_tips/.
Exploración de temas
Es preciso disponer de conexión a Internet para explorar los temas en línea.

101USO DE PHOTOSHOP CS5
Fundamentos del colorÚltima modificación 7/5/2010
Búsqueda de temas
1 Elija Ventana > Extensiones > Kuler y, a continuación, seleccione el panel Explorar.
2 Lleve a cabo uno de los procedimientos siguientes:
• En el cuadro de búsqueda, escriba el nombre de un tema, una etiqueta o un creador.
Nota: en las búsquedas, use sólo caracteres alfanuméricos (Aa-Zz, 0-9).
• Filtre los resultados de la búsqueda seleccionando una opción de los menús emergentes que aparecen encima de
ellos.
Visualización de un tema en línea en kuler
1 En el panel Explorar, seleccione un tema en los resultados de la búsqueda.
2 Haga clic en el triángulo que aparece a la derecha del tema y seleccione Ver en línea en kuler.
Guardado de búsquedas frecuentes
1 Seleccione la opción para personalizar en el primer menú emergente del panel Explorar.
2 En el cuadro de diálogo que se abre, introduzca los términos de búsqueda y guárdelos.
Cuando desee ejecutar la búsqueda, selecciónela en el primer menú emergente.
Para eliminar una búsqueda guardada, seleccione la opción para personalizar en el menú emergente. A continuación,
desactive las búsquedas que desea eliminar y haga clic en Guardar.
Uso de los temas
El panel Kuler sirve para crear o editar temas e incluirlos en los proyectos.
Nota: en Illustrator, los temas se crean y editan con el cuadro de diálogo Editar colores/Volver a colorear ilustración en
lugar de con el panel Crear. Para obtener más información, consulte la Ayuda de Illustrator.
Adición de temas al panel Muestras de la aplicación
1 En el panel Explorar, seleccione el tema que desee usar.
2 Haga clic en el triángulo que aparece a la derecha del tema y seleccione Añadir al panel Muestras.
También puede añadir un tema desde el panel Crear haciendo clic en el botón Añadir tema seleccionado a
muestras.
Edición de temas
1 En el panel Explorar, busque el tema que desee editar y, en los resultados de la búsqueda, haga doble clic en él. El
tema se abre en el panel Crear.
2 En el panel Crear, edite el tema con las herramientas que tiene a su disposición. Para obtener más información,
consulte el tema siguiente sobre herramientas del panel Crear.
3 Realice una de las siguientes operaciones:
• Para guardar el tema, haga clic en el botón Guardar tema.
• Para añadir el tema al panel Muestras de la aplicación, haga clic en el botón Añadir al panel Muestras de la parte
inferior del panel.
• Para cargar el tema en el servicio Kuler, haga clic en el botón Cargar de la parte inferior del panel.

102USO DE PHOTOSHOP CS5
Fundamentos del colorÚltima modificación 7/5/2010
Creación de herramientas para el panel
El panel Crear proporciona diversas herramientas para crear o editar temas.
• Seleccione una regla de armonía en el menú emergente Seleccionar regla. La regla de armonía utiliza el color base
para generar a partir de éste los colores del grupo de colores. Por ejemplo, si escoge un color base azul y la regla de
armonía Complementario, se creará un grupo de colores con el color base, el azul, y su complemento, el rojo.
• Seleccione la regla personalizada para crear un tema con ajustes libres.
• Manipule los colores de la rueda de colores. A medida que realice ajustes, la regla de armonía seleccionada sigue
controlando los colores generados para el grupo de colores.
• Mueva el regulador de brillo que hay junto a la rueda para ajustar el brillo del color.
• Para definir el color base, arrastre por la rueda el marcador de color base (el marcador de color de anillo doble más
grande). También puede definir el color base ajustando los reguladores de color situados en la parte inferior del
cuadro de diálogo.
• Defina uno de los otros cuatro colores del grupo como color base. Seleccione la muestra de color y haga clic en el
botón de diana que aparece debajo del grupo de colores.
• Defina el color frontal o de fondo de la aplicación del host o bien el color de trazo o relleno como color base. Haga
clic en uno de los dos primeros botones que hay debajo del grupo de colores.
• Para quitar un color del grupo de colores, seleccione la muestra del color y haga clic en el botón Quitar color que
aparece debajo del grupo de colores. Para añadir un color nuevo, seleccione una muestra de color vacía y haga clic
en el botón Añadir color.
• Si desea probar efectos de color diferentes, seleccione otra regla de armonía y mueva los marcadores de la rueda de
colores.
• Haga doble clic en cualquiera de las muestras del grupo de colores para definir el color activo (frontal/de fondo o
trazo/relleno) en la aplicación. Si no activa ni selecciona ninguna función de color en la aplicación, el panel Kuler
define el color frontal o el color de relleno según corresponda.

103Última modificación 7/5/2010
Capítulo 5: Ajustes tonales y de color
Visualización de histogramas y valores de píxeles
Acerca de los histogramas
Un histograma ilustra en un gráfico cómo están distribuidos los píxeles de la imagen mostrando la cantidad de píxeles
en cada nivel de intensidad del color. Al mostrar los detalles de las sombras (en la parte izquierda), los medios tonos
(en el centro) y las iluminaciones (en la parte derecha), el histograma ayuda a determinar si la imagen contiene
suficientes detalles para realizar una corrección correcta.
El histograma también ofrece una imagen rápida de la gama tonal, o tonalidad, de la imagen. El detalle de una imagen
con tonalidad dominante oscura se concentra en las sombras; el detalle de una imagen con tonalidad dominante clara,
en las iluminaciones; y el detalle de una imagen con tonalidad media, en los medios tonos. Una imagen con una gama
tonal completa tiene píxeles en todas las áreas. Identificar la gama tonal ayuda a determinar las correcciones tonales
correspondientes.
Modo de lectura de un histograma A. Fotografía sobreexpuesta B. Fotografía expuesta correctamente con tonalidad completa C. Fotografía subexpuesta
El panel Histograma ofrece muchas opciones para ver la información tonal y de color de una imagen. Por defecto, el
histograma muestra la gama tonal de la imagen completa. Para mostrar datos del histograma de una parte de la imagen,
seleccione primero esa parte.
Para ver el histograma de una imagen como una superposición, en el cuadro de diálogo Curvas, seleccione la opción
de histograma en Opciones de visualización de curva y en el panel Ajustes de curvas, elija Opciones de visualización
de curva en el menú y, luego, Histograma.
Descripción general del panel Histograma
❖ Seleccione Ventana > Histograma o haga clic en la ficha Histograma para abrir el panel Histograma. Por defecto,
el panel Histograma se abre en Vista compacta sin controles ni estadísticas, pero es posible ajustar la vista.
A B C

104USO DE PHOTOSHOP CS5
Ajustes tonales y de colorÚltima modificación 7/5/2010
Panel Histograma (Vista expandida)A. Menú Canal B. Menú del panel C. Botón Actualizar sin almacenar en caché D. Icono de aviso de datos almacenados en caché E. Estadísticas
Ajuste de la vista del panel Histograma
❖ Seleccione una vista del menú del panel Histograma.
Vista expandida Muestra el histograma con estadísticas. También muestra controles para elegir el canal representado
por el histograma, ver las opciones del panel Histograma, actualizar el histograma para mostrar datos sin almacenar
en caché y seleccionar una capa concreta en un documento de varias capas.
Vista compacta Muestra un histograma sin controles ni estadísticas. El histograma representa toda la imagen.
Vista de todos los canales Muestra histogramas individuales de los canales además de todas las opciones de la Vista
expandida. Los histogramas individuales no contienen canales alfa, canales de tintas planas ni máscaras.
Panel Histograma con todos los canales visibles en color y las estadísticas ocultas
A B
C
D
E

105USO DE PHOTOSHOP CS5
Ajustes tonales y de colorÚltima modificación 7/5/2010
Visualización de un canal específico en el histograma
Si selecciona Vista expandida o Vista de todos los canales del panel Histograma, puede elegir un ajuste en el menú
Canal. Photoshop recuerda el ajuste de canal si vuelve a cambiar de Vista expandida o Vista de todos los canales a Vista
compacta.
• Seleccione un canal individual para ver un histograma del canal, incluidos los canales de color, los canales alfa y los
canales de tintas planas.
• Según el modo de color de la imagen, seleccione RGB, CMYK o Compuesto para ver un histograma compuesto de
todos los canales.
• Si la imagen es RGB o CMYK, seleccione Luminosidad para ver un histograma con los valores de luminancia o
intensidad del canal compuesto.
• Si la imagen es RGB o CMYK, seleccione Colores para ver un histograma compuesto de los canales de color
individuales en color. Esta opción es la vista por defecto para imágenes RGB y CMYK cuando se selecciona Vista
expandida o Vista de todos los canales.
En la Vista de todos los canales, si selecciona una opción del menú Canal, sólo afecta al histograma superior del panel.
Visualización de histogramas de canal en color
❖ En el panel Histograma, realice una de las siguientes acciones:
• En Vista de todos los canales, seleccione Mostrar canales en color en el menú del panel.
• En Vista expandida o Vista de todos los canales, seleccione un canal individual en el menú Canal y, en el menú del
panel, elija Mostrar canales en color. Al cambiar a Vista compacta, el canal se sigue mostrando en color.
• En Vista expandida o Vista de todos los canales, seleccione Colores en el menú Canal para mostrar un histograma
compuesto de los canales en color. Al cambiar a Vista compacta, el histograma compuesto se sigue mostrando en
color.
Visualización de estadísticas del histograma
Por defecto, el panel Histograma muestra estadísticas en la Vista expandida y en la Vista de todos los canales.
1 Seleccione Mostrar estadística en el menú del panel Histograma.
2 Realice una de las siguientes acciones:
• Para ver información sobre un valor de píxel específico, coloque el puntero en el histograma.
• Para ver información sobre un rango de valores, arrastre en el histograma para resaltar el rango.
El panel muestra la siguiente información estadística debajo del histograma:
Promedio Representa el valor de intensidad medio.
Dev. est. (desviación estándar) Representa la amplitud de variación de los valores de intensidad.
Mediana Muestra el valor medio del rango de valores de intensidad.
Píxeles Representa la cantidad total de píxeles utilizados para calcular el histograma.
Nivel Muestra el nivel de intensidad del área situada debajo del puntero.
Cantidad Muestra la cantidad total de píxeles correspondientes al nivel de intensidad que existe debajo del puntero.
Percentil Muestra la cantidad acumulativa de píxeles en el nivel debajo del puntero o bajo el mismo. Este valor se
expresa como porcentaje de todos los píxeles de la imagen, desde el 0% en el extremo izquierdo al 100% en el extremo
derecho.

106USO DE PHOTOSHOP CS5
Ajustes tonales y de colorÚltima modificación 7/5/2010
Nivel de caché Muestra la memoria caché de la imagen actual utilizada para crear el histograma. Cuando el nivel de
caché es superior a 1, el histograma se muestra con más rapidez. El motivo es que, en este caso, se deriva de una muestra
representativa de píxeles de la imagen (basada en la ampliación). El nivel de caché de la imagen original es 1. En cada
nivel por encima del nivel 1, se calcula el promedio de cuatro píxeles adyacentes para llegar a un único valor de píxel.
De este modo, cada nivel es la mitad de las dimensiones (tiene 1/4 del número de píxeles) del nivel inferior. Cuando
Photoshop realiza una aproximación rápida, utiliza uno de los niveles superiores. Haga clic en el botón Actualizar sin
almacenar en caché para volver a dibujar el histograma utilizando la capa de la imagen real.
Visualización del histograma de un documento con varias capas
1 Seleccione Vista expandida en el menú del panel Histograma.
2 Seleccione un ajuste del menú Origen. (El menú Origen no está disponible en documentos de una sola capa).
Toda la imagen Muestra un histograma de toda la imagen, incluidas todas las capas.
Capa seleccionada Muestra un histograma de la capa que se encuentra seleccionada en el panel Capas.
Compuesto de ajuste Muestra un histograma de una capa de ajuste seleccionada en el panel Capas, incluidas todas las
capas situadas por debajo de ella.
Previsualización de los ajustes de histograma
Puede previsualizar el efecto sobre el histograma de cualquier ajuste tonal y de color.
❖ Seleccione la opción Previsualizar de los cuadros de diálogo de cualquier comando de ajuste de color o tono.
Cuando se selecciona la previsualización, el panel Histograma muestra cómo afecta el ajuste al histograma.
Nota: si realiza los ajustes en el panel Ajustes, los cambios se reflejan de manera automática en el panel Histograma.
Previsualización de los ajustes de histograma en el panel Histograma A. Histograma original B. Histograma ajustado C. Sombras D. Medios tonos E. Iluminaciones
Actualización de la visualización del histograma
Cuando un histograma se lee de una memoria caché en lugar del estado actual del documento, aparece el icono de aviso
de datos almacenados en caché en el panel Histograma. Los histogramas basados en la memoria caché de la imagen
se muestran con más rapidez y se basan en una muestra representativa de píxeles de la imagen. Puede definir el nivel
de caché máximo (de 2 a 8) en la preferencia Rendimiento.
Nota: si define un nivel de caché mayor, aumenta la velocidad al volver a generar archivos grandes de varias capas pero
se emplea mayor cantidad de RAM del sistema. Si dispone de una memoria RAM limitada o trabaja sobre todo con
imágenes más pequeñas, defina un nivel de caché menor.
❖ Para actualizar el histograma de modo que muestre todos los píxeles de la imagen original en su estado actual,
realice una de las siguientes acciones:
• Haga doble clic en cualquier punto del histograma.
• Haga clic en el icono de aviso de datos almacenados en caché .
• Haga clic en el botón Actualizar sin almacenar en caché .
A
B
C D E

107USO DE PHOTOSHOP CS5
Ajustes tonales y de colorÚltima modificación 7/5/2010
• Seleccione Actualizar sin almacenar en caché en el menú del panel Histograma.
Para obtener más información sobre el nivel de caché, consulte “Descripción general del panel Histograma” en la
página 103.
Visualización de valores de color de una imagen
Puede utilizar el panel Información para ver el valor de color de los píxeles mientras realiza las correcciones de color.
Si trabaja con un cuadro de diálogo de ajustes de color o con el panel Ajustes, el panel Información muestra dos
conjuntos de valores de color para los píxeles situados debajo del puntero. El valor de la columna izquierda es el valor
de color original. El valor de la columna derecha es el valor de color después de realizar el ajuste.
Uso de los paneles Niveles e Información para neutralizar el tono de una imagen
Si desea ver el color de una sola ubicación, use la herramienta Cuentagotas . Además, puede usar hasta cuatro
Muestras de color para visualizar la información de color relativa a una ubicación o varias de la imagen. Estas
muestras se guardan en la imagen para poder consultarlas continuamente mientras trabaja o incluso si cierra y vuelve
a abrir la imagen.
Muestras de color y panel Información
1 Elija Ventana > Información para abrir el panel Información.
2 Seleccione (y, luego, pulse la tecla Mayús y haga clic en ella) la herramienta Cuentagotas o la herramienta
Muestra de color y, si es necesario, elija un tamaño de muestra en la barra de opciones. De 1 punto lee el valor
de un único píxel, mientras que otras opciones leen el promedio del área de un píxel.
3 Si ha seleccionado la herramienta Muestra de color , coloque un máximo de cuatro muestras de color en la
imagen. Haga clic en la posición en la que desea colocar una muestra.

108USO DE PHOTOSHOP CS5
Ajustes tonales y de colorÚltima modificación 7/5/2010
Visualización de la información de los colores durante su ajuste
Mientras ajusta el color con un cuadro de diálogo de ajustes o con el panel Ajustes, puede ver la información de color
relativa a determinados píxeles de la imagen.
1 Abra un cuadro de diálogo de ajustes (con Imagen > Ajustes) o añada algún ajuste mediante el panel Ajustes.
2 A medida que realiza los ajustes, visualice en el panel Información los valores de color anteriores y posteriores de
cada ubicación moviendo el puntero por encima de la imagen.
Nota: si usa un cuadro de diálogo de ajustes, se activa la herramienta Cuentagotas (mientras que otras herramientas
se desactivan de forma temporal) al mover el puntero por encima de la imagen. No obstante, sigue teniendo acceso a los
controles de desplazamiento y a las herramientas Mano y Zoom mediante los métodos abreviados de teclado.
3 Si ha colocado muestras de color en la imagen, los valores de color situados debajo de ellas aparecen en la mitad
inferior del panel Información. Para añadir muestras de color nuevas, realice una de las siguientes acciones:
• Si usa el panel Ajustes, seleccione la herramienta Muestra de color y haga clic en la imagen o bien seleccione la
herramienta Cuentagotas y mantenga pulsada la tecla Mayús al mismo tiempo que hace clic en la imagen.
• Si usa un cuadro de diálogo de ajustes, mantenga pulsada la tecla Mayús y haga clic en la imagen.
Ajuste de las muestras de color
Una vez que ha añadido una muestra de color, puede moverla o eliminarla, ocultarla o cambiar la información de la
muestra de color que aparece en el panel Información.
Desplazamiento o eliminación de una muestra de color
1 Seleccione la herramienta Muestra de color .
2 Realice una de las siguientes acciones:
• Para mover una muestra de color, arrastre la muestra a la nueva ubicación.
• Para eliminar una muestra de color, arrastre la muestra fuera de la ventana del documento. Como alternativa,
mantenga pulsada la tecla Alt (Windows) u Opción (Mac OS) hasta que el puntero adopte la forma de unas tijeras
y haga clic en la muestra.
• Para eliminar todas las muestras de color, haga clic en Borrar en la barra de opciones.
• Para eliminar una muestra de color mientras está abierto un cuadro de diálogo, mantenga pulsada las teclas
Alt+Mayús (Windows) o las teclas Opción+Mayús (Mac OS) y haga clic en la muestra.
Ocultación o visualización de muestras de color en una imagen
❖ Seleccione Vista > Extras. Una marca de comprobación indica que las muestras de color son visibles.
Cambio de la visualización de la información sobre las muestras de color del panel Información
• Para mostrar u ocultar información sobre muestras de color del panel Información, seleccione Muestras de color
en el menú del panel. Una marca de comprobación indica que la información sobre las muestras de color es visible.
• Para cambiar el espacio de color en el que aparecen los valores de una muestra de color, mueva el puntero sobre el
icono de muestra de color en el panel Información. A continuación, mantenga pulsado el botón del ratón y elija
otro espacio de color en el menú.

109USO DE PHOTOSHOP CS5
Ajustes tonales y de colorÚltima modificación 7/5/2010
Explicación de los ajustes de color
Antes de realizar ajustes de color y tono
Las potentes herramientas de Photoshop pueden mejorar, arreglar y corregir el color y la tonalidad (luminosidad,
oscuridad y contraste) de una imagen. Antes de realizar los ajustes de color y de tono, debe considerar lo siguiente:
• Trabaje con un monitor con perfil y que esté calibrado. Esto es esencial en la generación de perfiles, la calibración
y la edición de imágenes importantes. De lo contrario, la imagen que ve en el monitor parece diferente en otros
monitores o en la impresión.
• Utilice capas de ajuste para ajustar la gama tonal y el equilibrio de color de la imagen. Las capas de ajuste le permiten
volver atrás y realizar sucesivos ajustes tonales sin eliminar ni modificar de forma permanente datos de la capa de
la imagen. No olvide que el uso de capas de ajuste incrementa el tamaño de archivo de imagen y, por lo tanto,
necesitará más memoria RAM en su ordenador. Si accede a los comandos de corrección tonal y de color en el panel
Ajustes, se crean de forma automática capas de ajuste.
• Si prefiere prescindir de las capas de ajuste, puede aplicar los ajustes directamente en una capa de la imagen.
Recuerde que, con este procedimiento, siempre se elimina una parte de la información de la imagen.
• En proyectos importantes donde debe conservar la máxima información de la imagen, es mejor que la imagen con
la que trabaje sea de 16 bits por canal (imagen de 16 bits) en lugar de 8 bits por canal (imagen de 8 bits). Los datos
se descartan cuando se realizan ajustes de tono y color. La pérdida de información de imagen es mayor en una
imagen de 8 bits que en una imagen de 16 bits. Por lo general, las imágenes de 16 bits tienen un tamaño de archivo
mayor que las imágenes de 8 bits.
• Duplique o cree una copia del archivo de imagen. De esta manera, conserva el original en caso de que desee utilizar
la imagen en su estado original.
• Quite defectos como motas de polvo, taras y rascaduras de la imagen antes de realizar los ajustes de tono y de color.
• Abra los paneles Información o Histograma en Vista expandida. A medida que evalúa y corrige la imagen, los dos
paneles muestran información importante sobre los ajustes.
• Puede realizar una selección o utilizar una máscara para limitar los ajustes de color o de tono a una parte de la
imagen. Otro modo de aplicar los ajustes de color y de tono de forma selectiva consiste en configurar el documento
con componentes de imagen en distintas capas. Los ajustes tonales y de color se aplican a una sola capa cada vez.
Por lo tanto, sólo afectan a los componentes de la imagen de dicha capa.
Corrección de imágenes
A continuación se describe el flujo de trabajo general que se debe llevar a cabo para corregir la tonalidad y el color de
una imagen:
1 Utilice el histograma para comprobar la calidad y la gama tonal de la imagen.
2 Para acceder a los ajustes tonales y de color, asegúrese de que el panel Ajustes se encuentre abierto. Haga clic en el
icono oportuno para acceder a los ajustes que se explican en los pasos siguientes. Cuando se aplican correcciones
con el panel Ajustes, se crea una capa de ajuste, la cual no sólo ofrece mayor flexibilidad sino que, además, no
elimina la información de la imagen. Consulte “Descripción general del panel Ajustes” en la página 110 y “Acerca
de las capas de ajuste y de relleno” en la página 276.
3 Ajuste el equilibrio de color para quitar tintes de color no deseados o corregir colores sobresaturados o
infrasaturados. Consulte “Comandos de ajuste de color” en la página 112.
4 Ajuste la gama tonal mediante los ajustes de Niveles o Curvas.

110USO DE PHOTOSHOP CS5
Ajustes tonales y de colorÚltima modificación 7/5/2010
Comience las correcciones tonales ajustando los valores de los píxeles de iluminación y sombra extrema de la
imagen, de forma que se establezca una gama tonal global en la imagen. Este proceso se denomina definir las
iluminaciones y las sombras o definir el punto blanco y el punto negro. La definición de las iluminaciones y las
sombras suele redistribuir los píxeles de medios tonos de la forma apropiada. No obstante, puede que tenga que
ajustar manualmente los medios tonos.
Para ajustar la tonalidad de las áreas de sombra e iluminación, utilice el comando Sombra/iluminación. Consulte
“Mejora de los detalles de iluminación y sombra” en la página 128.
5 (Opcional) Realice otros ajustes de color.
Después de corregir el equilibrio de color global de la imagen, puede realizar ajustes opcionales para mejorar los
colores o producir efectos especiales.
6 Enfoque los bordes de la imagen.
Como uno de los pasos finales, utilice los filtros Máscara de enfoque o Enfoque suavizado para enfocar la claridad
de los bordes de la imagen. El enfoque necesario para las imágenes varía según la calidad de la imagen producida
por la cámara digital o el escáner utilizado. Consulte “Recomendaciones de enfoque” en la página 170.
7 (Opcional) Establezca la imagen como destino para ver las características de la imprenta o la impresora.
Puede utilizar las opciones de los ajustes de Niveles o Curvas para importar la información de iluminación y sombra
en la gama de un dispositivo de salida, por ejemplo, una impresora de escritorio. Este procedimiento también es
válido si va enviar la imagen a una imprenta y conoce las características de ésta.
Como el enfoque aumenta el contraste de los píxeles adyacentes, es posible que algunos píxeles de áreas críticas no
se puedan imprimir en la impresora o la imprenta que vaya a utilizar. Por ello, es mejor volver a configurar los
ajustes de salida después de realizar el enfoque. Para obtener más información sobre cómo configurar los ajustes de
salida, consulte “Definición de los valores de destino de sombra e iluminación” en la página 132.
Descripción general del panel Ajustes
Las herramientas para efectuar ajustes tonales y de color se encuentran en el panel Ajustes. Al hacer clic en alguna de
ellas, no sólo se selecciona el ajuste pertinente sino que también se crea de forma automática una capa de ajuste. Los
ajustes realizados con los controles y las opciones del panel Ajustes provocan la creación de capas de ajuste no
destructivas. Consulte “Acerca de las capas de ajuste y de relleno” en la página 276.
Para la mayor comodidad del usuario, el panel Ajustes cuenta con una lista de ajustes preestablecidos que sirven para
aplicar a las imágenes correcciones usuales. Hay disponibles ajustes preestablecidos para Niveles, Curvas, Exposición,
Tono/saturación, Blanco y negro, Mezclador de canales y Corrección selectiva. Cuando hace clic en un ajuste
preestablecido, se aplica a la imagen por medio de una capa de ajuste. Si lo desea, puede guardar determinados valores
de ajuste como un ajuste preestablecido, el cual se añade a la lista de ajustes preestablecidos.
Haga clic en el icono de un ajuste o en un ajuste preestablecido para que se muestren sus opciones específicas.

111USO DE PHOTOSHOP CS5
Ajustes tonales y de colorÚltima modificación 7/5/2010
Panel Ajustes
Para ver un vídeo sobre el panel Ajustes, visite www.adobe.com/go/lrvid4002_ps_es.
Aplicación de una corrección con el panel Ajustes
1 Haga clic en el icono de un ajuste o en un ajuste preestablecido en el panel Ajustes o seleccione un ajuste en el menú
del panel.
2 Si es preciso, sírvase de los controles y las opciones del panel Ajustes para aplicar los valores deseados.
3 (Opcional) Lleve a cabo uno de los procedimientos siguientes:
• Para cambiar la visibilidad del ajuste, haga clic en el botón Conmutar visibilidad de capa .
• Para que el ajuste recupere sus valores originales, haga clic en el botón Restaurar ajuste .
• Para descartar un ajuste, haga clic en el botón Eliminar esta capa de ajuste .
• Para añadir otra capa de ajuste por encima de la actual, haga clic en la flecha . Al realizar esta acción, regresa a
la pantalla con los iconos de ajustes y la lista de ajustes preestablecidos del panel Ajustes.
• Para volver a las opciones del ajuste actual desde la pantalla de los iconos de ajustes y la lista de ajustes
preestablecidos del panel Ajustes, haga clic en la flecha .
• Para aumentar la anchura del panel Ajustes, haga clic en el botón para expandir vista.
Aplicación de una corrección sólo a la capa inferior
1 Haga clic en el icono de un ajuste o en un ajuste preestablecido en el panel Ajustes o seleccione un ajuste en el menú
del panel.
2 En el panel Ajustes, haga clic en el botón Recortar en capa . Vuelva a hacer clic en el icono para que el ajuste se
aplique a todas las capas que tenga por debajo en el panel Capas.

112USO DE PHOTOSHOP CS5
Ajustes tonales y de colorÚltima modificación 7/5/2010
Guardado y aplicación de ajustes preestablecidos con el panel Ajustes
El panel Ajustes cuenta con una lista de ajustes tonales y de color habituales preestablecidos. Además, puede guardar
y aplicar ajustes preestablecidos para Niveles, Curvas, Exposición, Tono/saturación, Blanco y negro, Mezclador de
canales y Corrección selectiva. Cuando guarda un ajuste preestablecido, éste se añade a la lista de ajustes
preestablecidos.
• Para guardar determinados valores de ajuste como un ajuste preestablecido, seleccione la opción Guardar ajuste
preestablecido en el menú del panel Ajustes.
• Para aplicar un ajuste preestablecido, haga clic en el triángulo para expandir la lista de ajustes preestablecidos de un
ajuste concreto y haga clic en el que le interese. Pulse Alt (Windows) u Opción (Mac OS) y haga clic en un triángulo
para expandir todos los ajustes preestablecidos.
Selección automática de campos de texto o de la herramienta de ajuste de destino
Si suele cambiar parámetros de ajuste con campos de texto o con la herramienta de ajuste de destino, maximice su
eficiencia seleccionando automáticamente estos elementos.
❖ En el menú del panel Ajustes, seleccione Seleccionar automáticamente parámetro o Herramienta seleccionar
automáticamente ajuste de destino.
Si prefiere seleccionar campos de texto según sea necesario, pulse Mayús+Intro (Windows) o Mayús+Retorno (Mac
OS).
Comandos de ajuste de color
Puede elegir uno de los siguientes comandos de ajuste del color:
Ajuste de niveles automático Corrige rápidamente el equilibrio de color de una imagen. Aunque su nombre implica
un ajuste automático, puede reajustar el comportamiento del comando Color automático. Consulte “Eliminación de
un tinte de color mediante Color automático” en la página 144.
Comando Niveles Ajusta el equilibrio de color mediante la definición de la distribución de píxeles en canales de color
individuales. Consulte “Ajuste del color mediante niveles” en la página 118.
Comando Curvas Proporciona hasta 14 puntos de control para ajustes de iluminación, medios tonos y sombras en
canales individuales. Consulte “Descripción general de las curvas” en la página 118.
Comando Exposición Ajusta la tonalidad por medio de cálculos en un espacio de color lineal. El uso principal de
Exposición es con imágenes HDR. Consulte “Ajuste de la exposición HDR” en la página 131.
Comando Intensidad Ajusta la saturación del color de manera que se reduce el recorte. Consulte “Ajuste de la
saturación de color mediante Intensidad” en la página 127.
Comando Filtro de fotografía Realiza ajustes de color simulando los efectos de usar un filtro Kodak Wratten o Fuji en
la lente de una cámara. Consulte “Cambio del equilibrio de color mediante el comando Filtro de fotografía” en la
página 141.
Comando Equilibrio de color Cambia la mezcla global de los colores de una imagen. Consulte “Aplicación del ajuste
Equilibrio de color” en la página 142.
Comando Tono/saturación Ajusta los valores de tono, saturación y luminosidad de toda la imagen o de componentes
de color individuales. Consulte “Ajuste del tono y la saturación” en la página 124.
Comando Igualar color Iguala el color de dos fotografías, dos capas y dos selecciones de la misma imagen o de
imágenes diferentes. Este comando también ajusta la luminancia y la gama de color y neutraliza los tintes de color de
una imagen. Consulte “Coincidencia del color de imágenes distintas” en la página 134.

113USO DE PHOTOSHOP CS5
Ajustes tonales y de colorÚltima modificación 7/5/2010
Comando Reemplazar color Reemplaza los colores especificados de una imagen por otros valores de color nuevos.
Consulte “Sustitución del color de los objetos de una imagen” en la página 137.
Comando Corrección selectiva Ajusta la cantidad de colores de cuatricromía en componentes de color individuales.
Consulte “Realización de ajustes de color selectivos” en la página 140.
Comando Mezclador de canales Modifica un canal de color y realiza ajustes de color que no son fáciles de llevar a cabo
con otras herramientas de ajuste de color. Consulte “Mezcla de los canales de color” en la página 138.
Realización de un ajuste de color
Todas las herramientas de ajustes de color de Photoshop tienen básicamente el mismo funcionamiento: asignan un
rango existente de valores de píxeles a un rango nuevo de valores. Las herramientas se distinguen por la cantidad de
control que proporcionan. Las herramientas de ajuste de color y sus opciones se encuentran disponibles en el panel
Ajustes. Para ver una descripción general de las herramientas de ajuste de color, consulte “Comandos de ajuste de
color” en la página 112.
Existen diversas formas de ajustar los colores de una imagen. El método más flexible consiste en utilizar una capa de
ajuste. Cuando selecciona una herramienta de ajuste de color en el panel Ajustes, Photoshop crea de forma automática
una capa de ajuste. Las capas de ajuste permiten experimentar con ajustes de color y tono sin modificar los píxeles
permanentemente. Los cambios de color y tono forman parte de la capa de ajuste, que actúa como un velo por el que
se ven las capas de la imagen subyacentes.
1 Si desea realizar ajustes a una parte de la imagen, seleccione esa parte. Si no realiza ninguna selección, el ajuste se
aplica a toda la imagen.
2 Realice una de las siguientes acciones:
• Haga clic en un icono de ajuste o seleccione un ajuste preestablecido en el panel Ajustes.
• Cree una capa de ajuste. Consulte “Creación y limitación de las capas de ajuste y de relleno” en la página 276.
• Haga doble clic en la miniatura de una capa de ajuste existente en el panel Capas.
Nota: también puede elegir Imagen > Ajustes y, luego, un comando del submenú que se abre si prefiere aplicar los ajustes
directamente en la capa de la imagen. Recuerde que, con este procedimiento, se elimina información de la imagen.
Las capas de ajuste nuevas incluyen una máscara de capa que, por defecto, está vacía (o en blanco), es decir, el ajuste
se aplica a la imagen entera. (Ahora bien, si hay alguna selección activa en la imagen en el momento en que se añade
la capa de ajuste, la máscara de capa inicial enmascara con negro el resto de la imagen sin seleccionar). Con la
herramienta Pincel, pinte en negro las áreas de la máscara (es decir, de la imagen) a las que no deba afectar el ajuste.
Consulte “Edición de una máscara de capa” en la página 292.
3 Para visualizar la imagen con los ajustes y sin ellos de forma alterna, haga clic en el icono Conmutar visibilidad de
capa del panel Ajustes.
Para cancelar los cambios, haga clic en el botón Restaurar ajuste del panel Ajustes.

114USO DE PHOTOSHOP CS5
Ajustes tonales y de colorÚltima modificación 7/5/2010
Guardado de ajustes
Puede guardar los ajustes de color y aplicarlos a otras imágenes. Una vez guardados, figuran en la lista de ajustes
preestablecidos del panel Ajustes. Otra alternativa para hacerlo la ofrece la opción Cargar valor del menú disponible
en los cuadros de diálogo de ajuste. Si va a guardar los ajustes de color mediante el comando Igualar color, consulte
“Coincidencia del color de imágenes distintas” en la página 134.
• Para guardar un ajuste en el panel Ajustes, seleccione la opción Guardar ajuste preestablecido en el menú del panel.
Esta opción sólo está disponible para Niveles, Curvas, Exposición, Tono/saturación, Blanco y negro, Mezclador de
canales y Corrección selectiva.
• Para guardar un ajuste en los cuadros de diálogo de ajuste de imagen Sombras/iluminaciones, Variaciones o
Reemplazar color, haga clic en Guardar. En los cuadros de diálogo de ajuste de imagen Niveles, Curvas, Exposición,
Tono/saturación, Blanco y negro, Mezclador de canales o Corrección selectiva, elija Guardar ajuste preestablecido
en el menú del panel. Introduzca un nombre para el ajuste y haga clic en Guardar.
Reaplicación de ajustes
Cuando guarda un valor de un ajuste, se almacena como ajuste preestablecido, por lo que se puede volver a aplicar en
cualquier momento.
• En el panel Ajustes, expanda un conjunto de ajustes preestablecidos y seleccione uno en la lista de menú.
• En un cuadro de diálogo de ajustes, haga clic en Cargar. Busque y cargue el archivo de ajustes guardado. En los
cuadros de diálogo Curvas, Blanco y negro, Exposición, Tono/saturación, Corrección selectiva, Niveles y
Mezclador de canales, los ajustes preestablecidos aparecen en el menú Ajustes preestablecidos. En las opciones de
ajustes preestablecidos, seleccione Cargar valor si desea cargar algún valor preestablecido de otra ubicación que no
figure en el menú emergente de ajustes preestablecidos.
Si desea quitar los ajustes preestablecidos, acceda a las carpetas siguientes, saque los ajustes preestablecidos de ellas y
reinicie Photoshop.
• Windows: [unidad de inicio]/Archivos de programa/Adobe/Adobe Photoshop CS5/Ajustes preestablecidos/[tipo
de ajuste]/[nombre de ajuste preestablecido]
• Mac OS: [unidad de inicio]/Aplicaciones/Adobe Photoshop CS5/Ajustes preestablecidos/[tipo de ajuste]/[nombre
de ajuste preestablecido]
Corrección de colores en CMYK y RGB
Aunque es posible realizar todas las correcciones tonales y de color en modo RGB y la mayoría de los ajustes en modo
CMYK, elija el modo con sumo cuidado. Evite realizar varias conversiones entre modos, puesto que los valores de color
se redondean y se pierden con cada conversión. No convierta al modo CMYK las imágenes RGB que sólo se vayan a
visualizar en la pantalla. En las imágenes CMYK que se van a separar e imprimir, no realice correcciones de color en
modo RGB.
Si debe convertir la imagen de un modo a otro, realice la mayoría de las correcciones tonales y de color en el modo
RGB. Reserve el modo CMYK para ajustarla a continuación. El uso del modo RGB tiene las siguientes ventajas:
• El modo RGB tiene menos canales. Por lo tanto, el equipo usa menos memoria.
• RGB tiene una gama de colores más amplia que CMYK y es más probable que se mantengan más colores después
de los ajustes.
Puede realizar una prueba en pantalla para previsualizar el aspecto que tendrán los colores del documento cuando
se reproduzcan en un dispositivo de salida concreto. Consulte Acerca de pruebas de los colores en pantalla.

115USO DE PHOTOSHOP CS5
Ajustes tonales y de colorÚltima modificación 7/5/2010
Puede editar una imagen en modo RGB en una ventana y ver la misma imagen en colores CMYK en otra ventana.
Seleccione Ventana > Organizar > Nueva ventana para (nombre de archivo) para abrir otra ventana. Seleccione
la opción Espacio de trabajo CMYK para Ajuste de prueba y, a continuación, el comando Color de prueba para
activar la visualización CMYK en una de las ventanas.
Identificación de colores fuera de gama
Una gama es el rango de colores que un sistema de color puede mostrar en pantalla o imprimir. Un color que se puede
mostrar en el modo RGB puede estar fuera de la gama del ajuste CMYK y, por lo tanto, no ser imprimible.
En el modo RGB, puede averiguar si un color está fuera de gama de las siguientes maneras:
• En el panel Información aparece un signo de exclamación junto a los valores CMYK siempre que mueva el puntero
sobre un color fuera de gama.
• Tanto en el Selector de color como en el panel Color aparece un triángulo de alerta . Cuando seleccione un color
fuera de gama, aparece el equivalente CMYK más próximo. Para seleccionar el equivalente CMYK, haga clic en el
triángulo o en la muestra de color.
Photoshop coloca automáticamente todos los colores dentro de la gama al convertir una imagen RGB a CMYK.
Tenga en cuenta que, según las opciones de conversión seleccionadas, es posible que se pierda cierto detalle de la
imagen. Puede identificar los colores fuera de gama de una imagen o corregirlos manualmente antes de convertirlos
a CMYK. Puede utilizar el comando Aviso de gama para resaltar los colores fuera de gama.
Búsqueda de colores fuera de gama
1 Seleccione Vista > Ajuste de prueba y, a continuación, elija el perfil de prueba en el que desea basar el aviso de gama.
2 Seleccione Vista > Aviso de gama.
Se resaltan en gris todos los píxeles que están fuera de la gama del espacio del perfil de prueba activo.
Cambio del color del aviso de gama
1 Realice una de las siguientes acciones:
• (Windows) Seleccione Edición > Preferencias > Transparencia y gama.
• (Mac OS) Seleccione Photoshop > Preferencias > Transparencia y gama.
2 En Aviso de gama, haga clic en el cuadro de color para mostrar el Selector de color. A continuación, elija un color
de aviso nuevo y haga clic en OK.
Para obtener los mejores resultados, utilice un color que no se encuentre ya en la imagen.
3 Introduzca un valor en el cuadro Opacidad y, a continuación, haga clic en OK.
Use esta opción para revelar más o menos la imagen de fondo a través del color de aviso. Los valores pueden estar
comprendidos entre 0% y 100%.
Imagen original y previsualización de colores fuera de gama con el azul seleccionado como color de aviso de gama

116USO DE PHOTOSHOP CS5
Ajustes tonales y de colorÚltima modificación 7/5/2010
Ajuste del color y tono de una imagen
Descripción general de los niveles
Utilice el ajuste Niveles para corregir la gama tonal y el equilibrio de color de una imagen ajustando los niveles de
intensidad de las sombras, los medios tonos y las iluminaciones de la imagen. El histograma Niveles sirve como guía
visual para ajustar la tonalidad de la imagen. Para obtener más información sobre cómo leer un histograma, consulte
“Acerca de los histogramas” en la página 103.
Si lo desea, puede guardar determinados valores de Niveles como un ajuste preestablecido para aplicarlo en lo sucesivo
a otras imágenes. Consulte “Guardado de ajustes” en la página 114 y “Reaplicación de ajustes” en la página 114.
Cuadro de diálogo Niveles A. Sombras B. Medios tonos C. Iluminaciones D. Aplicar corrección de color automática
Ajuste de la gama tonal mediante niveles
Los dos reguladores exteriores de niveles de entrada asignan el punto negro y el punto blanco a los ajustes de los
reguladores de niveles de salida. Por defecto, los reguladores de salida están en el nivel 0, donde los píxeles son negros,
y en el nivel 255, donde los píxeles son blancos. Así pues, cuando los reguladores de salida se encuentran en su posición
por defecto, si mueve el regulador de entrada del negro, se asigna al valor de píxel de nivel 0 y, si mueve el regulador
del punto blanco, se asigna al valor de píxel de nivel 255. Los niveles restantes se redistribuyen entre los niveles 0 y 255.
Esta redistribución aumenta la gama tonal y, por tanto, aumenta el contraste global de la imagen.
Nota: cuando se recortan las sombras, los píxeles son negros y sin detalle. Cuando se recortan las iluminaciones, los
píxeles son blancos y sin detalle.
El regulador de entrada del centro ajusta el valor gamma de la imagen. Mueve el medio tono (nivel 128) y cambia los
valores de intensidad de la gama central de tonos de grises sin modificar significativamente las iluminaciones y las
sombras.
1 Realice una de las siguientes acciones:
• Haga clic en el icono Niveles o en un ajuste preestablecido de Niveles en el panel Ajustes o seleccione Niveles
en el menú del panel.
• Seleccione Capa > Nueva capa de ajuste > Niveles. Haga clic en OK en el cuadro de diálogo Nueva capa.
• Seleccione Imagen > Ajustes > Niveles.
Nota: si selecciona Imagen > Ajustes > Niveles, los ajustes se realizarán directamente sobre la capa de la imagen y se
descartará la información de la imagen.
D
C
BA

117USO DE PHOTOSHOP CS5
Ajustes tonales y de colorÚltima modificación 7/5/2010
2 (Opcional) Para ajustar los tonos de un canal concreto, elija una opción en el menú Canal.
3 (Opcional) Para modificar al mismo tiempo una combinación de canales de colores, mantenga pulsada la tecla
Mayús y seleccione los canales en el panel Canales antes de seleccionar el comando Niveles en Imagen > Ajustes.
(Este método no funciona en la capa de ajuste de niveles). El menú Canal muestra las abreviaturas de los canales de
destino; por ejemplo, CM para cian y magenta. El menú también contiene los canales individuales de la
combinación seleccionada. Modifique los canales de tintas planas y los canales alfa individualmente.
4 Para ajustar las sombras y las iluminaciones manualmente, arrastre los reguladores de niveles de entrada del negro
y el blanco hasta el borde del primer grupo de píxeles en ambos extremos del histograma.
Por ejemplo, si mueve el regulador del punto negro a la derecha hasta el nivel 5, Photoshop asigna todos los píxeles del
nivel 5 e inferiores al nivel 0. De la misma forma, si mueve el regulador del punto blanco a la izquierda hasta el nivel
243, Photoshop asigna todos los píxeles del nivel 243 y superiores al nivel 255. La asignación afecta a los píxeles más
oscuros y más claros de cada canal. Los píxeles correspondientes de los otros canales se ajustan proporcionalmente
para impedir que se modifique el equilibrio de color.
Nota: también puede introducir valores directamente en el primer y el tercer cuadro de texto Niveles de entrada.
Ajuste de los puntos blanco y negro con reguladores de entrada de niveles
5 (Opcional) Para identificar las áreas de la imagen que se están recortando (completamente en negro o en blanco),
realice una de las siguientes acciones:
• Mantenga pulsada la tecla Alt (Windows) u Opción (Mac OS) a medida que arrastra los reguladores de punto negro
y de punto blanco.
• Seleccione Mostrar recorte para puntos negros/blancos en el menú del panel.
6 Para ajustar los medios tonos, utilice el regulador de entrada central para realizar un ajuste de gamma.
Si mueve el regulador de entrada central hacia la izquierda, la imagen global se aclara. Este ajuste de regulador asigna
un nivel más bajo (más oscuro) al valor medio de los reguladores de salida. Si los reguladores de salida están en su
posición por defecto (0 y 255), el punto medio es 128. En este ejemplo, las sombras se extienden para rellenar la gama
tonal de 0 a 128 y las iluminaciones se comprimen. Si mueve el regulador de entrada central hacia la derecha, el efecto
es el contrario: la imagen se oscurece.
Nota: también puede introducir un valor de ajuste gamma directamente en el cuadro Niveles de entrada situado en el
centro.

118USO DE PHOTOSHOP CS5
Ajustes tonales y de colorÚltima modificación 7/5/2010
Al mover el regulador central se ajusta el valor gamma de la imagen
Puede ver el histograma ajustado en el panel Histograma.
Ajuste del color mediante niveles
1 Realice una de las acciones siguientes para acceder al ajuste Niveles:
• Haga clic en el icono Niveles o en un ajuste preestablecido de Niveles en el panel Ajustes o seleccione Niveles
en el menú del panel.
• Seleccione Capa > Nueva capa de ajuste > Niveles. Haga clic en OK en el cuadro de diálogo Nueva capa.
Nota: también puede elegir Imagen > Ajustes > Niveles. No obstante, recuerde que, con este procedimiento, los ajustes se
aplican directamente en la capa de la imagen y se elimina información de la imagen. Dichos valores se ajustan en el
cuadro de diálogo Niveles.
2 En el panel Ajustes, realice una de las acciones siguientes para neutralizar un tinte de color:
• Haga clic en la herramienta Cuentagotas - Definir punto gris . A continuación, haga clic en la parte de la imagen
que debe ser de color gris neutro.
• Haga clic en Automático para aplicar el ajuste de niveles automático por defecto. Si desea experimentar con otras
opciones de ajuste automático, seleccione Opciones automáticas en el menú del panel Ajustes y, luego, cambie
Algoritmos en el cuadro de diálogo Opciones de corrección de color automática.
Por lo general, asigne valores de componentes de color para obtener un gris neutro. Por ejemplo, asigne valores de rojo,
verde y azul iguales para generar un gris neutro en una imagen RGB.
Descripción general de las curvas
Puede utilizar Curvas o Niveles para ajustar toda la gama tonal de una imagen. El ajuste Curvas permite ajustar los
puntos de toda la gama tonal de una imagen (desde las sombras hasta las iluminaciones). Niveles, en cambio, sólo
dispone de tres ajustes (punto blanco, punto negro y gamma). Curvas también se utiliza para realizar ajustes exactos
en los canales de color individuales de una imagen. Puede guardar los valores del ajuste Curvas como ajustes
preestablecidos. Consulte “Guardado de ajustes” en la página 114 y “Reaplicación de ajustes” en la página 114.

119USO DE PHOTOSHOP CS5
Ajustes tonales y de colorÚltima modificación 7/5/2010
Opciones en Curvas A. Muestrear la imagen para definir el punto negro. B. Muestrear la imagen para definir el punto gris. C. Muestrear la imagen para definir el punto blanco. D. Editar puntos para modificar la curva. E. Dibujar para modificar la curva. F. Menú desplegable de tipos de curvas. G. Definir punto negro. H. Definir punto gris. I. Definir punto blanco. J. Mostrar recorte.
En el ajuste Curvas, la gama tonal está representada como una línea de base recta en diagonal, ya que los niveles de
entrada (valores de intensidad original de los píxeles) y los niveles de salida (valores de color nuevos) son idénticos.
Nota: una vez que haya realizado un ajuste en la gama tonal de una curva, Photoshop continuará mostrando la línea de
base como referencia. Para ocultar la línea de base, en Opciones de visualización de curva, desactive Mostrar línea de base.
El eje horizontal del gráfico representa los niveles de entrada y, el vertical, los niveles de salida.
Ajustes preestablecidos en Curvas para imágenes CMYK y RGB A. Orientación por defecto de la barra de salida tonal de CMYK B. Valores Entrada y Salida de CMYK en porcentajes C. Orientación por defecto de la barra de salida tonal de CMYK D. Orientación por defecto de la barra de salida tonal de RGB E. Valores Entrada y Salida de RGB en niveles de intensidad F. Orientación por defecto de la barra de entrada tonal de RGB
AG
F
H
I
J
B
C
D
E
A B C D E F

120USO DE PHOTOSHOP CS5
Ajustes tonales y de colorÚltima modificación 7/5/2010
Definición de las opciones de visualización de curva
Puede controlar la visualización de cuadrícula de curva mediante Opciones de visualización de curva.
1 Realice una de las siguientes acciones:
• Haga clic en el icono Curvas o en un ajuste preestablecido de Curvas en el panel Ajustes o seleccione Curvas en
el menú del panel.
• Seleccione Capa > Nueva capa de ajuste > Curvas. Haga clic en OK en el cuadro de diálogo Nueva capa.
• Seleccione Imagen > Ajustes > Curvas.
Nota: si selecciona Imagen > Ajustes > Curvas el ajuste se aplicará directamente sobre la capa de la imagen y se
descartará la información de la imagen.
2 En el menú del panel Ajustes, seleccione Opciones de visualización de curva.
Nota: si ha elegido Imagen > Ajustes > Curvas, expanda Opciones de visualización de curva en el cuadro de diálogo
Curvas.
3 Realice una de las acciones siguientes:
• Para invertir la visualización de los porcentajes y valores de intensidad, seleccione Mostrar cantidad de luz (0-255)
o Mostrar cantidad de: % de pigmento/tinta. Curvas muestra los valores de intensidad de imágenes RGB en un
rango de 0 a 255, con el negro (0) en la esquina inferior izquierda. Los porcentajes de las imágenes CMYK aparecen
en un rango de 0 a 100, con las iluminaciones (0%) en la esquina inferior izquierda. Tras la inversión de los
porcentajes y valores de intensidad, 0 se encuentra en la esquina inferior derecha de las imágenes RGB y 0% se
encuentra en la esquina inferior derecha de las imágenes CMYK.
• Para que se muestren las líneas de cuadrícula en incrementos del 25%, seleccione la opción de visualización de
cuadrícula simple y para mostrarlas en incrementos del 10%, seleccione la opción de visualización de cuadrícula
detallada.
Para cambiar el porcentaje de incremento de la cuadrícula de línea, pulse Alt (Windows) u Opción (Mac OS) y haga
clic en la cuadrícula.
• Para que se muestren las curvas de los canales de color superpuestas en la curva compuesta, seleccione Mostrar:
Superposiciones de canal.
• Para que se muestre una superposición de canal, seleccione Mostrar histograma. Para obtener más información
sobre cómo leer un histograma, consulte “Acerca de los histogramas” en la página 103.
• Para que se muestre una línea de base en la cuadrícula con un ángulo de 45 grados, seleccione Mostrar línea de base.
• Para que se muestren líneas horizontales y verticales como guía para alinear los puntos mientras arrastra con
respecto al histograma o la cuadrícula, seleccione Mostrar: Línea de intersección.
Ajuste del color y la tonalidad con Curvas
Para ajustar la tonalidad y el color de una imagen, cambie la forma de la curva en el ajuste Curvas. Al mover la curva
hacia arriba o hacia abajo, se aclarará o se oscurecerá la imagen, en función de si ha configurado Curvas para que se
muestren los niveles o porcentajes. Las secciones más elevadas de la curva representan áreas de mayor contraste,
mientras que las más planas representan áreas de menor contraste.

121USO DE PHOTOSHOP CS5
Ajustes tonales y de colorÚltima modificación 7/5/2010
Si el ajuste Curvas está configurado para mostrar niveles en lugar de porcentajes, las iluminaciones están representadas
en la esquina superior derecha del gráfico. Si mueve un punto de la parte superior de la curva, ajusta las iluminaciones;
si mueve un punto de la parte central de la curva, ajusta los medios tonos; y si mueve un punto de la parte inferior de
la curva, ajusta las sombras. Para oscurecer las iluminaciones, mueva hacia abajo un punto cercano a la parte superior
de la curva. Si mueve un punto hacia abajo o hacia la derecha se asignará el valor de entrada a un valor de salida más
bajo, y la imagen se oscurecerá. Para aclarar las sombras, mueva hacia arriba un punto cercano a la parte inferior de la
curva. Si mueve un punto hacia arriba o hacia la izquierda asignará un valor de entrada más bajo a un valor de salida
más alto, y la imagen se aclarará.
Nota: en general, basta con pequeños ajustes de curva para realizar correcciones tonales y de color a la mayoría de las
imágenes.
1 Realice una de las siguientes acciones:
• Haga clic en el icono Curvas o en un ajuste preestablecido de Curvas en el panel Ajustes.
• Seleccione Capa > Nueva capa de ajuste > Curvas. Haga clic en OK en el cuadro de diálogo Nueva capa.
Nota: también puede elegir Imagen > Ajustes > Curvas. No obstante, recuerde que, con este procedimiento, los ajustes se
aplican directamente en la capa de la imagen y se elimina información de la imagen.
2 (Opcional) Para ajustar el equilibrio de color de la imagen, elija el canal o los canales que desea ajustar en el menú
Canal.
3 (Opcional) Para modificar al mismo tiempo una combinación de canales de color, mantenga pulsada la tecla Mayús
y haga clic en los canales en el panel Canales antes de seleccionar Imagen > Ajustes > Curvas. (Este método no
funciona en la capa de ajuste de curvas). El menú Canal muestra las abreviaturas de los canales de destino; por
ejemplo, CM para cian y magenta. También contiene los canales individuales de la combinación seleccionada.
Nota: en Opciones de visualización de curva, seleccione Superposiciones de canal para ver las curvas de los canales de
color superpuestas en la curva compuesta.
4 Para añadir un punto a la curva, realice una de las acciones siguientes:
• Haga clic directamente en la curva.
• Seleccione la herramienta de ajuste en imagen y, a continuación, haga clic en el área de la imagen que desea
ajustar. Arrastre el puntero hacia arriba o hacia abajo para iluminar u oscurecer los valores para todos los tonos
similares de la fotografía.
Para identificar áreas en la imagen que se va a recortar (negras o blancas) seleccione Mostrar recorte en el cuadro de
diálogo Curvas o elija Mostrar recorte para puntos negros/blancos en el menú del panel Ajustes.
Puede añadir hasta 14 puntos de control a la curva. Para quitar un punto de control, arrástrelo fuera del gráfico,
selecciónelo y pulse Supr, o bien mantenga pulsada la tecla Ctrl (Windows) o la tecla Comando (Mac OS) y haga clic
en dicho punto. No se pueden eliminar los puntos finales de la curva.

122USO DE PHOTOSHOP CS5
Ajustes tonales y de colorÚltima modificación 7/5/2010
Con la herramienta de ajuste sobre la imagen seleccionada, haga clic en tres áreas de la imagen para añadir puntos a la curva. Aumenta el contraste de la imagen como resultado de aclarar las iluminaciones y oscurecer las sombras, lo que se representa con una curva en S.
Para determinar las zonas más claras y más oscuras de una imagen RGB, arrastre a lo largo de la imagen con la
herramienta de ajuste en imagen. La gráfica Curvas muestra los valores de intensidad del área situada bajo el puntero
y la ubicación correspondiente en la curva. Al arrastrar el puntero por la imagen CMYK, se muestran los porcentajes en
el panel Color si está configurado para mostrar los valores CMYK.
5 Para ajustar la forma de la curva, realice una de las siguientes acciones:
• Haga clic en un punto y arrastre la curva hasta que considere correctos el tono y el color. Pulse la tecla Mayús y haga
clic para seleccionar varios puntos y moverlos a la vez.
• Seleccione la herramienta de ajuste sobre la imagen . Al mover el puntero del ratón por la imagen, cambia a un
cuentagotas y aparece un indicador en la curva que muestra el valor tonal de los píxeles subyacentes. Haga clic en
el valor tonal deseado de la imagen y arrastre el cursor en sentido vertical hacia arriba o hacia abajo a fin de ajustar
la curva.
• Haga clic en un punto de la curva e introduzca valores en los cuadros de texto Entrada y Salida.
• Seleccione el lápiz de la parte izquierda de la cuadrícula de la curva y arrastre para dibujar una curva nueva.
Mantenga pulsada la tecla Mayús para limitar la curva a una línea recta y haga clic para definir los puntos finales.
Cuando termine, suavice la curva. Haga clic en el icono Suavizar del panel Ajustes de curvas o haga clic en
Suavizar en el cuadro de diálogo Curvas.
Los puntos de la curva permanecen anclados hasta que los mueve. Como resultado, puede realizar un ajuste en un área
tonal sin que ello afecte a otras áreas.
Aplicación de una corrección automática
❖ Haga clic en Automático en el panel Ajustes de Curvas o en el cuadro de diálogo Curvas.
Automático aplica una corrección de color automática conforme al ajuste por defecto. Si desea cambiar el ajuste por
defecto, use las opciones del cuadro de diálogo Opciones de corrección de color automática. Puede aplicar una
corrección de Color automático, Contraste automático o Tono automático a una imagen. Para obtener más
información sobre estas opciones, consulte “Definición de opciones de ajuste automático” en la página 145.

123USO DE PHOTOSHOP CS5
Ajustes tonales y de colorÚltima modificación 7/5/2010
Definición de puntos blanco y negro con los reguladores de punto negro y de punto blanco
Utilice los reguladores Blanco y Negro para definir rápidamente puntos blanco y negro. Por ejemplo, si mueve el
regulador del punto negro a la derecha hasta la entrada 5, Photoshop asigna todos los píxeles de la entrada 5 e inferiores
al nivel 0. De la misma forma, si mueve el regulador del punto blanco a la izquierda hasta el nivel 243, Photoshop asigna
todos los píxeles del nivel 243 y superiores al nivel 255. La asignación afecta a los píxeles más oscuros y más claros de
cada canal. Los píxeles correspondientes de los otros canales se ajustan proporcionalmente para impedir que se
modifique el equilibrio de color.
1 Arrastre los reguladores de punto blanco y negro a cualquier punto del eje. Mientras arrastra, observe que el valor
de entrada cambia.
2 Para previsualizar el recorte al mismo tiempo que ajusta los puntos blanco y negro, realice una de las acciones
siguientes:
• Mantenga pulsada la tecla Alt (Windows) u Opción (Mac OS) a medida que arrastra los reguladores.
• Seleccione Mostrar recorte para puntos negros/blancos en el menú del panel Ajustes o Mostrar recorte en el cuadro
de diálogo Curvas.
Definición de puntos blanco y negro con las herramientas de cuentagotas
1 Haga clic en la herramienta Cuentagotas - Definir punto negro. En el Selector de color de Adobe, seleccione un
valor cuyos valores de R, G y B sean idénticos. Para definir el valor como negro, establezca los valores R, G y B en 0.
2 Con el cuentagotas, haga clic en una zona de la imagen que represente el punto negro o en el área con los menores
valores tonales.
3 Haga doble clic en la herramienta Cuentagotas para definir punto blanco y seleccione un color con valores de R, G
y B idénticos.
4 Haga clic en el área de la imagen con los valores tonales más luminosos para definir el punto blanco.
Métodos abreviados de teclado: curvas
Puede utilizar estos métodos abreviados de teclado para Curvas:
• (Cuadro de diálogo Curvas) Para definir un punto en la curva del canal actual, pulse Ctrl (Windows) o Comando
(Mac OS) y haga clic en la imagen.
Si, por el contrario, está utilizando el ajuste Curvas, simplemente haga clic en la imagen con la herramienta de
ajuste en imagen .
• Para establecer un punto en la curva para el color seleccionado en cada canal de componente de color (pero no en
el canal compuesto), pulse la tecla Mayús+Control (Windows) o Mayús+Comando (Mac OS) y haga clic en la
imagen.
• Para seleccionar varios puntos, pulse Mayús y haga clic en los puntos de la curva. Los puntos seleccionados se
rellenan con negro.
• Para deseleccionar todos los puntos de la curva, haga clic en la cuadrícula o pulse Ctrl+D (Windows) o
Comando+D (Mac OS).
• Para seleccionar el siguiente punto superior de la curva, pulse la tecla más; para seleccionar el siguiente inferior,
pulse la tecla menos.
• Para mover los puntos seleccionados de la curva, pulse las teclas de flecha.

124USO DE PHOTOSHOP CS5
Ajustes tonales y de colorÚltima modificación 7/5/2010
Corrección del color utilizando los cuentagotas
Puede utilizar los cuentagotas de los ajustes Niveles o Curvas para corregir un tinte de color, por ejemplo, un matiz no
deseado de un exceso de color (rojo, verde y azul o cian, magenta y amarillo). Equilibrar el color de una imagen es más
fácil si se identifica primero un área que debe ser neutral y se elimina después el tinte de color de esta área. Según la
imagen, puede utilizar uno de los cuentagotas o los tres. Los cuentagotas funcionan mejor en imágenes con colores
neutrales fáciles de identificar.
Nota: la herramienta Cuentagotas - Definir punto gris se utiliza básicamente para la corrección de color y no está
disponible cuando se trabaja con imágenes en escala de grises.
Para obtener un mejor resultado, no utilice los cuentagotas en imágenes que necesitan de mucha intervención para
asignar un píxel a los valores de máxima iluminación o mínima sombra.
Importante: utilizar los cuentagotas deshace cualquier ajuste realizado anteriormente en Niveles o Curvas. Si tiene
previsto utilizar los cuentagotas, es mejor utilizarlos primero y reajustar a continuación los valores con los reguladores
de Niveles o con los puntos de Curvas.
1 Identifique el área de la imagen que debe ser de color gris neutro, por ejemplo, una carretera.
Utilice una muestra de color para marcar un área neutral para poder hacer clic sobre ella con un cuentagotas
posteriormente.
2 Haga clic en el icono Niveles o en el icono Curvas del panel Ajustes o elija Capa > Nueva capa de ajuste y seleccione,
a continuación, Niveles o Curvas.
Nota: también puede elegir Imagen > Ajustes y seleccionar, a continuación, Niveles o Curvas. Los pasos siguientes se
realizan en el cuadro de diálogo Niveles o en el cuadro de diálogo Curvas. No obstante, recuerde que, con este
procedimiento, los ajustes se aplican directamente en la capa de la imagen y se elimina información de la imagen.
3 En el panel Ajustes, haga doble clic en la herramienta Cuentagotas - Definir punto gris . En el Selector de color
de Adobe, compruebe que el color seleccionado posea valores de R, G y B idénticos (por ejemplo, 128, 128 y 128).
4 Con Cuentagotas - Definir punto gris, haga clic en el área neutral identificada en el paso 1. De esta manera, se
restablecen los medios tonos y se quita el tinte de color de la imagen.
5 Si es preciso, aplique otros ajustes con el panel Ajustes.
Si ha especificado colores de destino nuevos para un cuentagotas, Photoshop le preguntará si desea guardar los nuevos
colores de destino como valores por defecto.
Ajuste del tono y la saturación
Tono/saturación permite ajustar el tono, la saturación y la luminosidad de una gama de colores concreta de una
imagen o ajustar todos los colores de una imagen a la vez. Este ajuste resulta especialmente útil para reajustar colores
de una imagen CMYK de modo que estén dentro de la gama de un dispositivo de salida.
Si lo desea, puede guardar determinados ajustes de Tono/saturación en el panel Ajustes para reutilizarlos en lo sucesivo
con otras imágenes. Para obtener más información, consulte “Guardado de ajustes” en la página 114 y “Reaplicación
de ajustes” en la página 114.
Aplicación del ajuste Tono/saturación
1 Realice una de las siguientes acciones:
• Haga clic en el icono Tono/saturación o en un ajuste preestablecido de Tono/saturación en el panel Ajustes.

125USO DE PHOTOSHOP CS5
Ajustes tonales y de colorÚltima modificación 7/5/2010
• Seleccione Capa > Nueva capa de ajuste > Tono/saturación. Haga clic en OK en el cuadro de diálogo Nueva capa.
Las dos barras de color del cuadro de diálogo representan los colores en el orden en el que se muestran en la rueda
de colores. La barra de color superior muestra el color antes del ajuste; la barra inferior muestra cómo afecta el
ajuste a todos los tonos con toda la saturación.
Nota: también puede elegir Imagen > Ajustes > Tono/saturación. No obstante, recuerde que, con este procedimiento, los
ajustes se aplican directamente en la capa de la imagen y se elimina información de la imagen.
2 En el panel Ajustes, seleccione los colores que pretenda ajustar mediante el menú desplegable de edición:
• Seleccione Todos para ajustar de una vez todos los colores.
• Seleccione una de las otras gamas de color predefinidas de la lista para el color que desea ajustar. Para modificar la
gama de colores, consulte “Ajuste del tono y la saturación” en la página 124.
3 Para Tono, introduzca un valor o arrastre el regulador hasta obtener los colores deseados.
Los valores que se muestran en el cuadro reflejan el número de grados de rotación alrededor de la rueda desde el color
original del píxel. Un valor positivo indica rotación hacia la derecha y, un valor negativo, rotación hacia la izquierda.
Los valores pueden estar comprendidos entre -180 y +180.
Rueda de colores A. Saturación B. Tono
También puede seleccionar la herramienta de ajuste en imagen en el Panel Ajustes y pulsar Ctrl (Windows) o
Comando (Mac OS) y hacer clic en un color de la imagen. Arrastre el cursor a izquierda o derecha por la imagen para
modificar el valor del tono.
4 En Saturación, escriba un valor o arrastre el regulador hacia la derecha para aumentar la saturación o hacia la
izquierda para disminuirla.
El color se separa o se acerca al centro de la rueda de colores. Los valores pueden estar comprendidos entre -100
(porcentaje de desaturación, colores más apagados) y +100 (porcentaje de incremento de saturación).
También puede seleccionar la herramienta de ajuste en imagen en el panel Ajustes y hacer clic en un color de la
imagen. Arrastre el cursor a izquierda o derecha por la imagen para reducir o aumentar, respectivamente, la
saturación de la gama de colores que incluya el píxel en el que ha hecho clic.
5 En Luminosidad, introduzca un valor o arrastre el regulador a la derecha para aumentar la luminosidad (añadir
blanco a un color) o a la izquierda para disminuirla (añadir negro a un color). Los valores pueden estar
comprendidos entre -100 (porcentaje de negro) y +100 (porcentaje de blanco).
Nota: haga clic en el botón Restaurar ajuste del panel Ajustes para deshacer el ajuste de Tono/saturación.
Especificación de la gama de colores ajustada con el ajuste Tono/saturación
1 Realice una de las siguientes acciones:
• Haga clic en el icono Tono/saturación del panel Ajustes.
0/360
180
90270A
B

126USO DE PHOTOSHOP CS5
Ajustes tonales y de colorÚltima modificación 7/5/2010
• Seleccione Capa > Nueva capa de ajuste > Tono/saturación. Haga clic en OK en el cuadro de diálogo Nueva capa.
Nota: también puede elegir Imagen > Ajustes > Tono/saturación. No obstante, recuerde que, con este procedimiento, los
ajustes se aplican directamente en la capa de la imagen y se elimina información de la imagen.
2 En el panel Ajustes, seleccione un color en el menú que hay justo encima de los reguladores.
En el panel Ajustes aparecen cuatro valores (expresados en grados) de la rueda de colores. Corresponden a los
reguladores de ajuste que aparecen entre las barras de color. Los dos reguladores interiores definen la gama de color.
Los dos reguladores triangulares exteriores muestran dónde "se atenúan" los ajustes en una gama de color (una
atenuación es un desvanecimiento o estrechamiento de los ajustes en lugar de una aplicación muy claramente definida
de los límites de los ajustes).
3 Utilice las herramientas de cuentagotas o los reguladores de ajuste para modificar la gama de colores.
• Haga clic o arrastre el puntero en la imagen con la herramienta Cuentagotas para seleccionar una gama de color.
Para ampliar la gama, haga clic o arrastre el puntero en la imagen con la herramienta Cuentagotas - Añadir a
ejemplo . Para reducir la gama de color, haga clic o arrastre el puntero en la imagen con la herramienta
Cuentagotas - Restar del ejemplo . Mientras que está seleccionada una de las herramientas de cuentagotas,
también puede pulsar la tecla Mayús para añadir a la gama o bien la tecla Alt (Windows) o la tecla Opción (Mac OS)
para restar.
• Arrastre uno de los reguladores triangulares blancos para ajustar la cantidad de atenuación de color
(desvanecimiento de ajuste) sin afectar a la gama.
• Mueva el área situada entre el triángulo y la barra vertical para ajustar la gama sin afectar a la cantidad de
atenuación.
• Arrastre el área del centro para mover todo el regulador de ajuste (que incluye los triángulos y las barras verticales)
para seleccionar otra área de color diferente.
• Mueva una de las barras verticales blancas para ajustar la gama del componente de color. Si aleja una barra vertical
del centro del regulador de ajuste y la acerca a un triángulo, aumenta la gama de color y disminuye la atenuación.
Si acerca una barra vertical al centro del regulador de ajuste y la aleja de un triángulo, disminuye la gama de color
y aumenta la atenuación.
• Pulse la tecla Ctrl (Windows) o la tecla Comando (Mac OS) y arrastre la barra de color para que aparezca un color
distinto en el centro de la barra.
Regulador de ajuste Tono/saturaciónA. Valores del regulador Tono B. Ajusta la atenuación sin afectar a la gama C. Ajusta la gama sin afectar a la atenuación D. Ajusta la gama de color y la atenuación E. Mueve todo el regulador
Si modifica el regulador de ajuste para que quede dentro de una gama de color distinta, el nombre refleja el cambio en
el menú Editar. Por ejemplo, si elige Amarillo y modifica su gama para que quede dentro de la parte roja de la barra de
color, el nombre cambia a Rojo 2. Puede convertir hasta seis de las gamas de color individuales en variaciones de la
misma gama de color (por ejemplo, de Rojo a Rojo 6).
B C D E D C BA

127USO DE PHOTOSHOP CS5
Ajustes tonales y de colorÚltima modificación 7/5/2010
Nota: por defecto, la gama de color seleccionada al elegir un componente de color es de 30° de anchura, con 30° de
atenuación en cada lado. Definir una atenuación demasiado baja puede generar bandas en la imagen.
Coloreado de una imagen en escala de grises o creación de un efecto monocromo
1 Si colorea una imagen en escala de grises, seleccione Imagen > Modo > Color RGB para convertir la imagen a RGB.
2 Realice una de las acciones siguientes para acceder al ajuste Tono/saturación:
• Haga clic en el icono Tono/saturación del panel Ajustes.
• Seleccione Capa > Nueva capa de ajuste > Tono/saturación. Haga clic en OK en el cuadro de diálogo Nueva capa.
Nota: también puede elegir Imagen > Ajustes > Tono/saturación. No obstante, recuerde que, con este procedimiento, los
ajustes se aplican directamente en la capa de la imagen y se elimina información de la imagen.
3 Seleccione la opción Colorear. Si el color frontal es negro o blanco, la imagen adopta un tono rojo (0°). Si el color
frontal no es negro ni blanco, la imagen adopta el tono del color frontal actual. El valor de luminosidad de cada píxel
no cambia.
4 (Opcional) Utilice el regulador de tono para seleccionar un nuevo color. Utilice los reguladores Saturación y
Luminosidad para ajustar la saturación y la luminosidad de los píxeles.
Ajuste de la saturación de color mediante Intensidad
Intensidad ajusta la saturación de manera que se reduce el recorte a medida que los colores se acercan a la plena
saturación. Este ajuste permite aumentar la saturación de los colores menos saturados más que la de los que ya están
saturados. Intensidad también evita la saturación excesiva de los tonos de piel.
1 Realice una de las siguientes acciones:
• En el panel Ajustes, haga clic en el icono Intensidad .
• Seleccione Capa > Nueva capa de ajuste > Intensidad. En el cuadro de diálogo Nueva capa, escriba un nombre para
la capa de ajuste de intensidad y haga clic en OK.
Nota: también puede elegir Imagen > Ajustes > Intensidad. No obstante, recuerde que, con este procedimiento, los ajustes
se aplican directamente en la capa de la imagen y se elimina información de la imagen.
2 Arrastre el regulador Intensidad para aumentar o reducir la saturación del color sin recorte cuando los colores se
saturan más; si desea ajustar la saturación del color, realice una de las siguientes acciones:
• Para aplicar más ajuste a los colores menos saturados e impedir el recorte de los colores a medida que se acercan a
la saturación plena, mueva el regulador Intensidad hacia la derecha.
• Para aplicar la misma proporción del ajuste de saturación a todos los colores con independencia de su grado de
saturación actual, mueva el regulador Saturación. En algunos casos, esta acción genera menos bandas que el
regulador Saturación del panel de ajustes de Tono/saturación o el cuadro de diálogo Tono/saturación.
• Para reducir la saturación, mueva el regulador Intensidad o el regulador Saturación hacia la izquierda.
Conversión de una imagen en color en una imagen en blanco y negro
El ajuste Blanco y negro permite convertir una imagen en color en escala de grises pero conservando el control total
sobre el método de conversión de los distintos colores. También puede matizar la escala de grises aplicando un tono
de color a la imagen, por ejemplo, para crear un efecto sepia. Blanco y negro funciona como el Mezclador de canales,
que también convierte las imágenes en color en monocromo pero permitiéndole ajustar la entrada del canal de color.

128USO DE PHOTOSHOP CS5
Ajustes tonales y de colorÚltima modificación 7/5/2010
Para ver un vídeo sobre la conversión de imágenes en color a blanco y negro, visite www.adobe.com/go/vid0017_es.
1 Realice una de las siguientes acciones:
• Haga clic en el icono Blanco y negro o en un ajuste preestablecido de Blanco y negro en el panel Ajustes.
• Seleccione Capa > Nueva capa de ajuste > Blanco y negro. En el cuadro de diálogo Nueva capa, escriba un nombre
para la capa de ajuste y haga clic en OK.
Photoshop aplica una conversión de escala de grises por defecto.
Nota: también puede elegir Imagen > Ajustes > Blanco y negro. No obstante, recuerde que, con este procedimiento, los
ajustes se aplican directamente en la capa de la imagen y se elimina información de la imagen.
2 En el panel Ajustes, ajuste manualmente la conversión mediante los reguladores de color, aplique una conversión
automática o seleccione una mezcla personalizada guardada con anterioridad.
Ajuste preestablecido menú Seleccione una mezcla de escala de grises predefinida o una mezcla guardada
anteriormente. Para guardar una mezcla, seleccione Guardar ajuste preestablecido de blanco y negro en el menú del
panel.
Automático Define una mezcla de escala de grises según los valores de color de la imagen maximizando la distribución
de los valores de gris. La mezcla automática suele producir resultados excelentes o se puede utilizar como de punto de
partida para ajustar los valores de gris con los reguladores de color.
Reguladores de color Ajuste los tonos de gris de los colores específicos de una imagen. Arrastre el regulador a la
izquierda para oscurecer o a la derecha para aclarar los tonos de gris del color original de una imagen.
• Para ajustar un componente de color determinado, seleccione la herramienta de ajuste en imagen y, a
continuación, haga clic en la imagen. Arrastre el cursor hacia izquierda o derecha para cambiar el regulador de color
predominante de esa ubicación y hacerlo más oscuro o más brillante.
Nota: si usa el cuadro de diálogo Blanco y negro en lugar del panel Ajustes, haga clic en un área de la imagen y
mantenga pulsado el botón del ratón para activar el regulador del color predominante de esa ubicación y, luego,
arrástrelo en sentido horizontal para cambiar el regulador.
• Haga clic en el botón Restaurar ajuste para recuperar la conversión de escala de grises por defecto en todos los
reguladores.
Previsualizar Anule la selección para ver la imagen en su modo de color original.
3 Para aplicar un tono de color, seleccione Matiz. Para ajustar el color del matiz, haga clic en la muestra de color para
abrir el Selector de color.
Más temas de ayuda
“Mezcla de los canales de color” en la página 138
Mejora de los detalles de iluminación y sombra
El comando Sombra/iluminación resulta útil para corregir fotografías en las que aparece una silueta en la imagen como
consecuencia de la existencia de una luz de fondo muy fuerte o para corregir sujetos que aparecen ligeramente borrosos
por estar demasiado cerca del flash de la cámara. Este ajuste también es útil para iluminar áreas de sombra en una
imagen que está bien iluminada. El comando Sombra/iluminación no sólo aclara u oscurece una imagen, sino que la
aclara o la oscurece en función de los píxeles adyacentes (entorno local) de las sombras o de las iluminaciones. Por este
motivo, existen controles separados de las sombras y las iluminaciones. Por defecto, se arreglan las imágenes que
tienen problemas de luz de fondo.

129USO DE PHOTOSHOP CS5
Ajustes tonales y de colorÚltima modificación 7/5/2010
El comando Sombra/iluminación también dispone del regulador Contraste de semitono, de las opciones Recorte negro
y Recorte blanco para ajustar el contraste global de la imagen y del regulador Corrección de color para ajustar la
saturación.
Imagen original y corrección de Sombra/iluminación aplicada
Ajuste de las sombras e iluminaciones de una imagen
1 Seleccione Imagen > Ajustes > Sombra/iluminación.
Compruebe que la opción Previsualizar esté seleccionada en el cuadro de diálogo si desea que la imagen se vaya
actualizando conforme realiza ajustes.
2 Ajuste la cantidad de corrección de iluminación moviendo el regulador Cantidad o introduciendo un valor en el
cuadro de porcentaje de sombras o iluminaciones. Cuanto más alto sea el valor, mayor será la iluminación de las
sombras o el oscurecimiento de las iluminaciones. Puede ajustar tanto las sombras como las iluminaciones de una
imagen.
3 Para un control más preciso, seleccione Mostrar más opciones para realizar ajustes adicionales.
Nota: si desea aumentar el detalle de las sombras en una imagen con una exposición correcta, pruebe con valores de entre
el 0 y el 25% para Cantidad y Anchura tonal de Sombras.
4 (Opcional) Haga clic en el botón Guardar como valores por defecto para guardar los ajustes actuales y establecerlos
como ajustes por defecto para el comando Sombra/iluminación. Para restaurar los ajustes por defecto originales,
mantenga pulsada la tecla Mayús y haga clic en el botón Guardar como valores por defecto.
Nota: puede volver a utilizar valores de Sombra/iluminación haciendo clic en el botón Guardar para guardar los ajustes
actuales en un archivo y utilizando el botón Cargar posteriormente para volver a cargarlos. Para obtener más
información sobre cómo guardar y cargar ajustes, consulte “Guardado de ajustes” en la página 114.
5 Haga clic en OK.
Opciones del comando Sombra/iluminación
Cantidad Controla (de forma independiente de los valores de luces y sombras de la imagen) cuánta corrección se debe
aplicar.
Nota: si los valores de Cantidad son demasiado elevados, el resultado puede ser una forma extendida en la que lo que, al
principio, era una iluminación, acabe siendo más oscuro que las propias sombras. Si sucede esto, la imagen ajustada da
la impresión de poca naturalidad.
Anchura tonal Controla la gama de tonos de las sombras o iluminaciones modificadas. Los valores más bajos limitan
los ajustes a las regiones más oscuras en la corrección de sombras y a las regiones más claras en la corrección de
iluminaciones. Los valores más altos aumentan la gama de tonos que se ajustan más en los medios tonos. Por ejemplo,
al 100%, el regulador de anchura tonal de sombras afecta a las sombras en mayor medida y a los medios tonos de
manera parcial, pero no afecta a las iluminaciones más brillantes. La anchura tonal varía según la imagen. Un valor
demasiado grande puede introducir halos alrededor de bordes oscuros o claros. Los ajustes por defecto intentan

130USO DE PHOTOSHOP CS5
Ajustes tonales y de colorÚltima modificación 7/5/2010
reducir estos efectos. También pueden aparecer halos cuando los valores de cantidad de iluminación o de sombra son
demasiado altos.
La anchura tonal está establecida en 50% por defecto. Si al aclarar un sujeto oscuro los medios tonos o las áreas más
claras cambian demasiado, aproxime el valor de la anchura tonal de las sombras a cero de modo que sólo se aclaren
las áreas más oscuras. En cambio, si necesita iluminar los medios tonos además de las sombras, aproxime el valor de la
anchura tonal de las sombras al 100%.
Radio Controla el tamaño de entorno local de cada píxel. Los píxeles adyacentes se utilizan para determinar si un píxel
se encuentra en las sombras o en las iluminaciones. Si mueve el regulador hacia la izquierda, se especifica un área más
pequeña; si lo mueve hacia la derecha, se especifica un área más grande. El tamaño óptimo de entorno local depende
de la imagen. Conviene experimentar con el ajuste. Si el valor del radio es demasiado alto, los ajustes iluminarán (u
oscurecerán) toda la imagen en lugar de iluminar sólo el sujeto. Conviene definir el radio con el tamaño aproximado
de los sujetos de interés de la imagen. Experimente con diferentes ajustes de radio para obtener el mejor equilibrio
entre el contraste del sujeto y la iluminación (u oscuridad) diferencial del sujeto en comparación con el fondo.
Brillo Ajusta el brillo en una imagen en escala de grises. Este ajuste sólo está disponible para imágenes en escala de
grises. Si mueve el regulador Brillo hacia la izquierda, se oscurece la imagen en escala de grises y, si lo mueve hacia la
derecha, se aclara la imagen en escala de grises.
Contraste de semitono Ajusta el contraste de los medios tonos. Mueva el regulador hacia la izquierda para reducir el
contraste y hacia la derecha para aumentarlo. También puede introducir un valor en el cuadro Contraste de semitono.
Un valor negativo reduce el contraste y un valor positivo lo incrementa. El aumento del contraste de semitono produce
un contraste mayor en los medios tonos al mismo tiempo que oscurece las sombras y aclara las iluminaciones.
Recorte negro y Recorte blanco Especifica en qué medida se recortan las sombras y las iluminaciones a los nuevos
colores extremos de sombra (nivel 0) e iluminación (nivel 255) de la imagen. Cuanto más altos sean los valores, mayor
será el contraste de la imagen. Tenga cuidado de no especificar valores de recorte demasiado grandes, ya que esto
reduce el detalle de las sombras o iluminaciones (los valores de intensidad se recortan e interpretan como negro puro
o blanco puro).
Adición de contrastes a una fotografía
Puede añadir contraste a una imagen de dos maneras, según el problema.
Si la imagen necesita contraste global porque no utiliza la gama tonal completa, haga clic en el icono Niveles del
panel Ajustes. A continuación, arrastre los reguladores de entrada de sombra e iluminación hacia dentro hasta que
toquen los extremos del histograma.
La capa de la imagen no se extiende hasta los extremos del gráfico, lo que indica que la imagen no utiliza la gama tonal completa.A. Regulador de entrada de sombra B. Regulador de entrada de iluminación
Si la imagen utiliza la gama tonal completa pero necesita contraste de medios tonos, haga clic en el icono Curvas
del panel Ajustes. Arrastre la curva hasta formar una S.
A B

131USO DE PHOTOSHOP CS5
Ajustes tonales y de colorÚltima modificación 7/5/2010
Aumentar la pendiente en medio de la curva aumenta el contraste de los medios tonos.
Más temas de ayuda
“Acerca de las capas de ajuste y de relleno” en la página 276
Ajuste de los tonos y exposición HDR
Los ajustes de Exposición y Tonos HDR están diseñados principalmente para imágenes HDR de 32 bits, pero también
se pueden aplicar a imágenes de 16 y 8 bits para crear efectos similares a HDR.
Para ver un vídeo sobre cómo aplicar efectos HDR a imágenes de 16 bits o de 8 bits, visite
www.adobe.com/go/lrvid5011_ps_es.
Ajuste de la exposición HDR
El ajuste Exposición se realiza por medio de cálculos en un espacio de color lineal (gamma 1.0) en lugar de en el espacio
de color actual.
1 Realice una de las siguientes acciones:
• Haga clic en el icono Exposición o en un ajuste preestablecido de Exposición en el panel Ajustes.
• Seleccione Capa > Nueva capa de ajuste > Exposición.
Nota: también puede elegir Imagen > Ajustes > Exposición. No obstante, recuerde que, con este procedimiento, los
ajustes se aplican directamente en la capa de la imagen y se elimina información de la imagen. Las capas de ajuste
para imágenes de 32 bits sólo se encuentran disponibles en Photoshop Extended.
2 En el panel Ajustes, defina cualquiera de las opciones siguientes:
Exposición Ajusta el final de la iluminación de la escala tonal con un efecto mínimo sobre las sombras extremas.
Con imágenes de 32 bits, también puede acceder al regulador Exposición en la parte inferior de la ventana de la
imagen.
Desplazamiento Oscurece las sombras y los medios tonos con un efecto mínimo sobre las iluminaciones.
Gamma Ajusta el valor gamma de la imagen utilizando una función simple. Los valores negativos se reflejan
alrededor de cero (es decir, siguen siendo negativos pero se ajustan de todos modos como si fueran positivos).
Los cuentagotas ajustan los valores de luminancia de la imagen (a diferencia de los cuentagotas de Niveles, que
afectan a todos los canales de color).
• La herramienta Cuentagotas - Definir punto negro establece el Desplazamiento y cambia el píxel en el que se
hace clic a cero.
• La herramienta Cuentagotas - Definir punto blanco establece la Exposición y cambia el punto en el que se hace
clic a blanco (1.0 para imágenes HDR).
• La herramienta Cuentagotas - Medios tonos establece la Exposición y cambia el valor en el que se hace clic a gris
medio.

132USO DE PHOTOSHOP CS5
Ajustes tonales y de colorÚltima modificación 7/5/2010
Más temas de ayuda
“Acerca de las imágenes de alto rango dinámico” en la página 69
Ajuste de los tonos HDR
El comando Tonos HDR permite aplicar la gama completa de ajustes de contraste y exposición de HDR a imágenes
individuales.
Nota: los tonos HDR precisan de capas acopladas.
1 Abra una imagen de 32, 16 u 8 bits en el modo de color RGB o Escala de grises.
2 Seleccione Imagen > Ajustes > Tonos HDR.
Para obtener información detallada sobre cada ajuste, consulte “Opciones para imágenes de 16 u 8 bits” en la
página 73. (En el cuadro de diálogo Tonos HDR, estas opciones se aplican a imágenes de todas las profundidades
de bits).
Preparación de imágenes para la imprenta
Más temas de ayuda
“Impresión con gestión de color en Photoshop” en la página 462
Definición de los valores de destino de sombra e iluminación
Es necesario asignar valores de sombra e iluminación (seleccionar valores de destino) de una imagen porque la
mayoría de los dispositivos de salida (generalmente imprentas) no pueden imprimir detalles en los valores de sombra
más negros (cerca del nivel 0) ni en los valores de iluminación más blancos (cerca del nivel 255). Especificar el nivel
mínimo de sombra y el nivel máximo de iluminación ayuda a incluir los detalles importantes de sombra e iluminación
dentro de la gama del dispositivo de salida.
Si va a imprimir una imagen en una impresora de escritorio y utiliza un sistema con gestión de color, no defina valores
de destino. El sistema de gestión de color de Photoshop realiza ajustes automáticamente a la imagen que ve en la
pantalla para que se imprima correctamente en la impresora de escritorio configurada.
Uso de Niveles para conservar detalles de iluminación y sombra en las
impresiones
Los reguladores de niveles de salida le permiten definir los niveles de sombra e iluminación para comprimir la imagen
en una gama inferior a 0 y 255. Utilice este ajuste para conservar detalles de iluminación y sombra cuando vaya a
imprimir una imagen en una imprenta cuyas características conoce. Por ejemplo, imagine que en la imagen hay
detalles de iluminación importantes con un valor de 245 y que la imprenta que va a utilizar no admite un punto inferior
al 5%. Puede mover el regulador de iluminación hasta el nivel 242 (que representa un punto del 5% en la imprenta)
para cambiar el detalle de iluminación de 245 a 242. Ahora, el detalle de iluminación puede imprimirse correctamente
en dicha imprenta.
Por lo general, no es buena idea utilizar reguladores de niveles de salida para seleccionar imágenes con iluminaciones
especulares. La iluminación especular parecerá gris en lugar de mostrar un blanco puro. Utilice el cuentagotas de
iluminación para imágenes con iluminaciones especulares.

133USO DE PHOTOSHOP CS5
Ajustes tonales y de colorÚltima modificación 7/5/2010
Selección de sombras e iluminaciones con reguladores de niveles de salida
Definición de los valores de destino mediante cuentagotas
1 Seleccione la herramienta Cuentagotas en el cuadro de herramientas. En las opciones de la herramienta
Cuentagotas puede seleccionar Promedio de 3 x 3 en el menú Tamaño de muestra. Esto asegura una muestra
representativa de un área en lugar del valor de un único píxel de la pantalla.
2 Haga clic en el icono Niveles o Curvas en el panel Ajustes.
Al seleccionar Niveles o Curvas, la herramienta Cuentagotas está activa fuera del cuadro de diálogo. Todavía puede
acceder a los controles de desplazamiento, las herramientas Mano y Zoom mediante los métodos abreviados de
teclado.
3 Para identificar áreas de iluminaciones y sombras que desee conservar en la imagen, realice una de las siguientes
acciones:
• Mueva el puntero por la imagen y observe el panel Información para localizar las áreas más claras y las más oscuras
que desea conservar (no recortar a negro o blanco puros). (Consulte “Visualización de valores de color de una
imagen” en la página 107).
• Arrastre el puntero por la imagen y observe las Curvas en el panel Ajustes para encontrar los puntos más claros y
los más oscuros que desee conservar. Este método no funciona si en el ajuste Curvas se ha seleccionado el canal
compuesto CMYK.
Cuando busque los detalles más claros de iluminación que desea conservar como un valor (más bajo) de impresión,
no incluya iluminaciones especulares. Las iluminaciones especulares como el destello en una joya o un punto de
resplandor son los puntos más brillantes de una imagen. Conviene recortar los píxeles de iluminación especular
(blanco puro, sin detalle) para que no se imprima ninguna tinta en el papel.
También se puede utilizar el comando Umbral para identificar iluminaciones y sombras representativas antes de
acceder a los cuadros de diálogo Niveles o Curvas. (Consulte “Creación de una imagen con dos valores: blanco y negro”
en la página 148).
4 Para asignar valores de iluminación al área más clara de la imagen, haga doble clic en la herramienta Cuentagotas
- Definir punto blanco en el ajuste Niveles o Curvas para mostrar el Selector de color. Escriba los valores que
desea asignar al área más clara de la imagen y haga clic en OK. A continuación, haga clic en la iluminación
identificada en el paso 3.
Si, accidentalmente, hace clic en la iluminación equivocada, vuelva a hacer clic en el botón Restaurar del panel
Ajustes.

134USO DE PHOTOSHOP CS5
Ajustes tonales y de colorÚltima modificación 7/5/2010
Según el dispositivo de salida, puede lograr una buena iluminación en una imagen con tonalidad media utilizando los
valores CMYK 5, 3, 3 y 0 respectivamente al imprimir en papel blanco. Un equivalente RGB aproximado es 244, 244,
244 y un equivalente en escala de grises aproximado es un punto del 4%. Aproxime estos valores de destino
rápidamente escribiendo 96 en el cuadro Brillo (B) del área HSB del Selector de color.
Con una imagen con tonalidad dominante oscura, podría definir la iluminación con un valor inferior para evitar
demasiado contraste. Experimente con valores de brillo comprendidos entre 96 y 80.
Los valores de los píxeles se ajustan en toda la imagen de manera proporcional a los nuevos valores de iluminación.
Los píxeles que sean más claros que el área pulsada se recortarán (se ajustarán al nivel 255, blanco puro). El panel
Información muestra los valores anteriores y posteriores a los ajustes de color.
Definir el valor de destino de la herramienta Cuentagotas - Definir punto blanco y hacer clic en una iluminación para asignarle el valor de destino
5 Para asignar valores de sombras al área más oscura de la imagen que desea conservar, haga doble clic en la
herramienta Cuentagotas - Definir punto negro en el panel Ajustes para mostrar el Selector de color. Escriba
los valores que desea asignar al área más oscura de la imagen y haga clic en OK. A continuación, haga clic en la
sombra identificada en el paso 3.
Al imprimir en papel blanco, normalmente puede conseguir una sombra idónea en una imagen con tonalidad media
con los valores CMYK 65, 53, 51 y 95. Un equivalente RGB aproximado es 10, 10, 10 y un equivalente en escala de grises
aproximado es un punto del 96%. Aproxime estos valores rápidamente escribiendo 4 en el cuadro Brillo (B) del área
HSB del Selector de color.
Con una imagen con tonalidad dominante clara, puede definir la sombra en un valor superior para mantener el
detalle de las iluminaciones. Experimente con valores de brillo comprendidos entre 4 y 20.
Igualación, reemplazo y mezcla de colores
Coincidencia del color de imágenes distintas
El comando Igualar color iguala colores entre varias imágenes, varias capas o varias selecciones. Además, permite
ajustar los colores de una imagen cambiando la luminancia y la gama de color, y neutralizando un tinte de color. El
comando Igualar color sólo funciona en modo RGB.

135USO DE PHOTOSHOP CS5
Ajustes tonales y de colorÚltima modificación 7/5/2010
Cuando utilice el comando Igualar color, el puntero adopta la forma de la herramienta Cuentagotas. Utilice la
herramienta Cuentagotas mientras ajusta la imagen para ver los valores de píxeles de color del panel Información.
Este panel proporciona información sobre los cambios de los valores de color al utilizar el comando Igualar color.
Consulte “Visualización de valores de color de una imagen” en la página 107.
El comando Igualar color hace coincidir los colores de una imagen (imagen de origen) con los de otra imagen (imagen
de destino). El comando Igualar color resulta útil al intentar conseguir colores coherentes en distintas fotografías o
cuando ciertos colores (como los tonos de piel) de una imagen deben coincidir con los colores de otra imagen.
Además de hacer coincidir el color entre dos imágenes, el comando Igualar color puede hacer coincidir el color entre
diferentes capas de la misma imagen.
Coincidencia del color entre dos imágenes
1 (Opcional) Efectúe una selección en las imágenes de origen y de destino.
Si no selecciona un área, el comando Igualar color iguala la estadística de la imagen global en ambas.
2 Con la imagen que desea cambiar activa, seleccione Imagen > Ajustes > Igualar color.
Si va a aplicar el comando Igualar color a una capa específica de la imagen de destino, compruebe que ésta está activa
al seleccionar el comando Coincidir color.
3 En el menú Origen del área Estadística de la imagen del cuadro de diálogo Igualar color, seleccione la imagen de
origen cuyos colores desea aplicar a la imagen de destino. Seleccione Ninguno si no desea hacer referencia a otra
imagen para calcular el ajuste de color. Si selecciona Ninguno, las imágenes de origen y de destino son las mismas.
Si es necesario, utilice el menú Capa para seleccionar la capa de la imagen de origen cuyos colores desea hacer coincidir.
También puede elegir Combinadas en el menú Capa para hacer coincidir los colores de todas las capas de la imagen
de origen.
4 Si ha seleccionado un área de la imagen, realice una o varias de las acciones siguientes:
• En el área Imagen de destino, seleccione Ignorar selección al aplicar ajuste si va a aplicar el ajuste a toda la imagen
de destino. Esta opción pasa por alto la selección de la imagen de destino y aplica el ajuste a toda la imagen de
destino.
• En el área Estadística de la imagen, seleccione Usar selección de origen para calcular colores si ha seleccionado un
área de la imagen de origen y desea utilizar los colores de la selección para calcular el ajuste. Deseleccione esta
opción para pasar por alto la selección de la imagen de origen y utilizar los colores de toda la imagen de origen para
calcular el ajuste.
• En el área Estadística de la imagen, seleccione Usar selección de destino para calcular ajuste si ha seleccionado un
área de la imagen de destino y desea utilizar los colores de la selección para calcular el ajuste. Deseleccione esta
opción para pasar por alto la selección en la imagen de destino y calcular el ajuste mediante el uso de los colores de
toda la imagen de destino.
5 Para quitar tintes de color de la imagen de destino de manera automática, seleccione la opción Neutralizar.
Compruebe que la opción Previsualizar está seleccionada para que la imagen se actualice conforme realiza ajustes.
6 Para aumentar o disminuir el brillo de la imagen de destino, mueva el regulador Luminancia. Como alternativa,
introduzca un valor en el cuadro Luminancia. El valor máximo es 200, el mínimo es 1 y el valor por defecto es 100.
7 Para ajustar la saturación de color de la imagen de destino, ajuste el regulador Intensidad de color. Como
alternativa, introduzca un valor en el cuadro Intensidad de color. El valor máximo es 200, el mínimo es 1, que
produce una imagen en escala de grises, y el valor por defecto es 100.
8 Para controlar la cantidad de ajuste aplicada a la imagen, mueva el regulador Transición. Si mueve el regulador a la
derecha se reduce el ajuste.

136USO DE PHOTOSHOP CS5
Ajustes tonales y de colorÚltima modificación 7/5/2010
9 Haga clic en OK.
Coincidencia del color de dos capas de la misma imagen
1 (Opcional) Seleccione el área de la capa cuyo color desea hacer coincidir. Use este método para igualar un área de
color (por ejemplo, tonos faciales de piel) de una capa con el área de otra.
Si no selecciona un área, el comando Igualar color iguala los colores de toda la capa de origen.
2 Con la capa de destino (aquella a la que va a aplicar el ajuste de color) activa, seleccione Imagen > Ajustes > Igualar
color.
3 En el menú Origen del área Estadística de la imagen del cuadro de diálogo Coincidir color, compruebe que la
imagen del menú Origen es la misma que la imagen de destino.
4 Utilice el menú Capa para seleccionar la capa cuyos colores desea hacer coincidir. También puede elegir
Combinadas en el menú Capa para hacer coincidir los colores de todas las capas.
5 Si ha seleccionado un área de la imagen, realice una o varias de las acciones siguientes:
• En el área Imagen de destino, seleccione Omitir selección al aplicar ajuste si va a aplicar el ajuste a toda la capa de
destino. Esta opción pasa por alto la selección en la capa de destino y aplica el ajuste a toda la capa de destino.
• En el área Estadística de la imagen, seleccione Usar selección de origen para calcular colores si ha seleccionado un
área de la imagen de origen y desea utilizar el color de la selección para calcular el ajuste. Deseleccione esta opción
para pasar por alto la selección en la capa de origen y utilizar los colores de toda la capa de origen para calcular el
ajuste.
• En el área Estadística de la imagen, seleccione Usar selección de destino para calcular ajuste si sólo desea utilizar los
colores del área seleccionada de la capa de destino para calcular el ajuste. Deseleccione esta opción para pasar por
alto la selección y utilizar los colores de toda la capa de destino para calcular el ajuste.
6 Para quitar tintes de color de la capa de destino de manera automática, seleccione la opción Neutralizar.
Compruebe que la opción Previsualizar está seleccionada para que la imagen se actualice conforme realiza ajustes.
7 Para aumentar o disminuir el brillo de la capa de destino, mueva el regulador Luminancia. Como alternativa,
introduzca un valor en el cuadro Luminancia. El valor máximo es 200, el mínimo es 1 y el valor por defecto es 100.
8 Para ajustar el rango de valores de píxeles de color de la capa de destino, ajuste el regulador Intensidad de color.
Como alternativa, introduzca un valor en el cuadro Intensidad de color. El valor máximo es 200, el mínimo es 1,
que produce una imagen en escala de grises, y el valor por defecto es 100.
9 Para controlar la cantidad de ajuste aplicada a la imagen, ajuste el regulador Transición. Si mueve el regulador a la
derecha se reduce la cantidad de ajuste.
10 Haga clic en OK.
Eliminación de un tinte de color con Igualar color
Con el comando Igualar color puede ajustar el brillo, la saturación de color y el equilibrio de color de una imagen. Los
algoritmos avanzados del comando Igualar color permiten obtener un mayor control sobre la luminancia y los
componentes de color de la imagen. Puesto que va a ajustar el color de una única imagen en lugar de igualar los colores
de dos imágenes, la imagen que va a corregir es tanto la imagen de origen como de destino.
1 Seleccione Imagen > Ajustes > Igualar color.
2 En el área Estadística de la imagen, compruebe que la opción Ninguno está seleccionada en el menú Origen. Esta
opción especifica que la imagen de origen y de destino es la misma.
3 Para quitar tintes de color de manera automática, seleccione la opción Neutralizar. Compruebe que la opción
Previsualizar está seleccionada para que la imagen se actualice conforme realiza ajustes.

137USO DE PHOTOSHOP CS5
Ajustes tonales y de colorÚltima modificación 7/5/2010
4 Para aumentar o disminuir el brillo de la imagen, ajuste el regulador Luminancia. Si mueve el regulador
Luminancia hacia la izquierda, la imagen se oscurece; si lo mueve hacia la derecha, la imagen se ilumina. El control
de luminancia intenta no recortar píxeles (cambiarlos a negro puro o a blanco puro, sin detalle) de las sombras ni
de las iluminaciones. Sin embargo, es posible que recorte píxeles porque una imagen sólo puede tener valores de 8
ó 16 bits.
5 Para aumentar o reducir la saturación de los colores de la imagen, ajuste el regulador Intensidad de color. Si mueve
el regulador Intensidad de color hacia la izquierda, se reduce la saturación de color y la imagen se convierte en
monocromática. Si mueve el regulador Intensidad de color hacia la derecha, se aumenta la saturación de color y se
intensifican los colores.
6 Para controlar la cantidad de ajuste aplicada a la imagen, ajuste el regulador Transición. Si mueve el regulador a la
derecha se reduce la cantidad de ajuste.
Nota: puede utilizar los controles de Igualar color de forma separada para aplicar una única corrección a la imagen. Por
ejemplo, puede ajustar sólo el regulador Luminancia para iluminar u oscurecer una imagen sin afectar al color. También
puede utilizar los controles en diferentes combinaciones en función de la corrección de color que vaya a realizar.
7 Haga clic en OK.
Guardado y aplicación de ajustes del comando Igualar color
• En el área Estadística de la imagen del cuadro de diálogo Igualar color, haga clic en el botón Guardar estadística.
Escriba un nombre y guarde los ajustes.
• En el área Estadística de la imagen del cuadro de diálogo Igualar color, haga clic en el botón Cargar estadísticas.
Busque y cargue el archivo de ajustes guardado.
Sustitución del color de los objetos de una imagen
El comando Reemplazar color le permite crear una máscara para seleccionar colores específicos de una imagen y, a
continuación, reemplazarlos. Puede definir el tono, la saturación y la luminosidad de las áreas seleccionadas. También
puede utilizar el Selector de color para seleccionar el color de sustitución. La máscara creada por el comando
Reemplazar color es temporal.
1 Seleccione Imagen > Ajustes > Reemplazar color.
2 (Opcional) Si pretende usar varias gamas de colores de la imagen, seleccione Grupos de color localizados para que
la máscara sea más precisa.
3 Seleccione una opción de visualización:
Selección Muestra la máscara en el cuadro de previsualización. Las áreas con máscara están en negro y las áreas sin
máscara en blanco. Las áreas parcialmente con máscara (cubiertas con una máscara semitransparente) aparecen como
niveles variantes de gris de acuerdo con su opacidad.
Imagen Muestra la imagen en el cuadro de previsualización. Esta opción resulta útil si trabaja con una imagen
ampliada o tiene espacio limitado en pantalla.
4 Para seleccionar las áreas que revela la máscara, realice una de las siguientes acciones:
• Utilice la herramienta Cuentagotas para hacer clic en la imagen o en el cuadro de previsualización y seleccione
las áreas que revela la máscara. Pulse Mayús y haga clic o utilice la herramienta Cuentagotas - Añadir a ejemplo
para añadir áreas; pulse Alt (Windows) u Opción (Mac OS) y haga clic o utilice la herramienta Cuentagotas - Restar
del ejemplo para quitar áreas.
• Haga doble clic en la muestra correspondiente a Selección. Use el Selector de color para seleccionar el color que
desea sustituir. Al seleccionar un color en el Selector de color, la máscara del cuadro de previsualización se actualiza.

138USO DE PHOTOSHOP CS5
Ajustes tonales y de colorÚltima modificación 7/5/2010
5 Ajuste la tolerancia de la máscara arrastrando el regulador de tolerancia o escribiendo un valor. Este regulador
controla el grado con el cual los colores relacionados se incluyen en la selección.
6 Para cambiar el color de las áreas seleccionadas, realice una de las siguientes acciones:
• Mueva los reguladores Tono, Saturación y Luminosidad (o escriba valores en los cuadros de texto).
• Haga doble clic en la muestra Resultado y utilice el Selector de color para seleccionar el color de sustitución.
También puede guardar los ajustes realizados en el cuadro de diálogo Reemplazar color para utilizarlos en otras
imágenes.
Para ver un vídeo sobre subexposición y sobreexposición con el comando Reemplazar color, visite
www.adobe.com/go/lrvid4119_ps_es. (La explicación sobre Reemplazar color comienza en la marca 5:30).
Más temas de ayuda
“Guardado de ajustes” en la página 114
“Reaplicación de ajustes” en la página 114
Mezcla de los canales de color
Con el ajuste Mezclador de canales puede crear imágenes de alta calidad en escala de grises, tono sepia o con otros
matices. También puede realizar ajustes de color creativos en una imagen. Para crear imágenes en escala de grises de
alta calidad, seleccione el porcentaje de cada canal de color en el ajuste Mezclador de colores. Para convertir una
imagen de color en escala de grises y añadirle matices, utilice el comando Blanco y negro (consulte “Conversión de una
imagen en color en una imagen en blanco y negro” en la página 127).
Las opciones del ajuste Mezclador de canales modifican un canal de color de destino (de salida) utilizando una mezcla
de los canales de color (de origen) existentes de la imagen. Los canales de color son imágenes en escala de grises que
representan valores tonales de los componentes de color de una imagen (RGB o CMYK). El Mezclador de canales le
permite añadir información en escala de grises de un canal de origen a un canal de destino, o bien eliminar información
de un canal de origen. Con este ajuste no añade colores a un componente de color específico (ni los elimina del mismo)
como sucede con el ajuste Corrección selectiva.
Los ajustes preestablecidos del Mezclador de canales están disponibles en el menú de ajustes preestablecidos del panel
Ajustes. Utilice los ajustes preestablecidos por defecto del Mezclador de canales para crear, guardar y cargar ajustes
preestablecidos personalizados.
Más temas de ayuda
“Guardado de ajustes” en la página 114
“Reaplicación de ajustes” en la página 114
Mezcla de los canales de color
1 En el panel Canales, seleccione el canal de color compuesto.
2 Para acceder al ajuste Mezclador de canales, realice una de las acciones siguientes:
• Haga clic en el icono Mezclador de canales o en un ajuste preestablecido del Mezclador de canales en el panel
Ajustes.
• Seleccione Capa > Nueva capa de ajuste > Mezclador de canales. Haga clic en OK en el cuadro de diálogo Nueva
capa.

139USO DE PHOTOSHOP CS5
Ajustes tonales y de colorÚltima modificación 7/5/2010
Nota: también puede elegir Imagen > Ajustes > Mezclador de canales. No obstante, recuerde que, con este procedimiento,
los ajustes se aplican directamente en la capa de la imagen y se elimina información de la imagen.
3 En el panel Ajustes, seleccione un canal del menú Canal de salida en el que se fusionarán uno o más canales
existentes.
Al elegir un canal de salida, el regulador de origen de dicho canal adopta el valor 100% y los otros canales el valor 0%.
Por ejemplo, si elige Rojo como canal de salida, los reguladores de Canales de origen adoptan el valor 100% para Rojo
y 0% para Verde y Azul (en una imagen RGB).
4 Para reducir la contribución del canal al canal de salida, arrastre un regulador de canal de origen a la izquierda. Para
aumentar la contribución del canal, arrastre un regulador de canal de origen a la derecha o especifique un valor
entre -200% y +200% en el cuadro. Si utiliza un valor negativo se invierte el canal de origen antes de añadirlo al
canal de salida.
Photoshop muestra el valor total de los canales de origen en el campo Total. Si los valores de canal combinados son
superiores al 100%, Photoshop muestra un icono de aviso junto al total.
5 Arrastre el regulador o introduzca un valor en la opción Constante.
Esta opción ajusta el valor de la escala de grises del canal de salida. Los valores negativos añaden más negro y los
positivos más blanco. Un valor de -200% hace que el canal de salida sea negro y un valor +200% hace que sea blanco.
Puede guardar los ajustes del cuadro de diálogo Mezclador de canales para utilizarlos en otras imágenes. Consulte
“Guardado de ajustes” en la página 114 y “Reaplicación de ajustes” en la página 114.
Creación de imágenes monocromas a partir de imágenes RGB o CMYK
Las imágenes monocromas muestran los canales de color como valores grises. Ajuste el porcentaje de cada canal de
origen para ajustar la imagen globlal en escala de grises.
1 En el panel Canales, seleccione el canal de color compuesto.
2 En el panel Ajustes, haga clic en el icono Mezclador de canales y, a continuación, realice una de las acciones
siguientes:
• Seleccione Monocromo.
• Seleccione uno de los ajustes preestablecidos del menú Mezclador de canales:
Infrarrojo blanco y negro (RGB) Rojo=-70%, Verde=200%, Azul=-30%
Blanco y negro con filtro azul (RGB) Rojo=0%, Verde=0%, Azul=100%
Blanco y negro con filtro verde (RGB) Rojo=100%, Verde=0%, Azul=0%
Blanco y negro con filtro naranja (RGB) Rojo=50%, Verde=50%, Azul=0%
Blanco y negro con filtro rojo (RGB) Rojo=100%, Verde=0%, Azul=0%
Blanco y negro con filtro amarillo (RGB) Rojo=34%, Verde=66%, Azul=0%
Nota: también puede elegir Imagen > Ajustes > Mezclador de canales. No obstante, recuerde que, con este procedimiento,
los ajustes se aplican directamente en la capa de la imagen y se elimina información de la imagen.
3 Para controlar la cantidad de detalle y contraste en las imágenes antes de convertirlas en escala de grises, utilice los
reguladores Canal de origen.

140USO DE PHOTOSHOP CS5
Ajustes tonales y de colorÚltima modificación 7/5/2010
Antes de ajustar los porcentajes de los canales de origen, observe cómo afecta cada canal de origen a la imagen
monocroma. Por ejemplo, en RGB, observe la imagen con el canal Rojo definido en +100% y los canales Verde y Azul
definidos en 0%. A continuación, observe la imagen con el canal de origen Verde definido en +100% y los otros dos
canales definidos en 0%. Por último, observe la imagen con el canal de origen Azul definido en +100% y los otros
canales definidos en 0%.
El valor Total muestra el porcentaje total de los canales de origen. Para obtener los mejores resultados posibles, ajuste
los canales de origen para que la suma de los valores equivalga al 100%. Si la combinación de valores supera el 100%,
aparecerá un icono de aviso junto al total, lo que indicará que la imagen procesada es más brillante que el original, por
lo que posiblemente se eliminen detalles de iluminación.
4 (Opcional) Arrastre el regulador o introduzca un valor en la opción Constante.
Esta opción ajusta el valor de la escala de grises del canal de salida. Los valores negativos añaden más negro y los
positivos más blanco. Un valor de -200% hace que el canal de salida sea negro y un valor +200% hace que sea blanco.
Creación de apariencia de tintado a mano en determinados elementos de la imagen
1 En el panel Canales, seleccione el canal de color compuesto.
2 En el panel Ajustes, haga clic en el icono Mezclador de canales .
3 Seleccione Monocromo y, a continuación, anule la selección.
4 Seleccione una opción de Canal de salida y ajuste los reguladores Canal de origen. (Repita este paso según sea
necesario para cada canal de salida).
A. Imagen en color original B. La selección de Monocromo crea una imagen en escala de grises C. Si anula la selección Monocromo y mezcla canales, matiza elementos en la imagen en escala de grises
Realización de ajustes de color selectivos
La corrección de color selectiva es una técnica que utilizan los escáneres de alta resolución y los programas de
separación para cambiar la cantidad de cuatricromía de cada uno de los componentes de color primario de una
imagen. Puede modificar la cantidad de una cuatricromía en cualquier color primario selectivamente sin afectar a
ningún otro color primario. Por ejemplo, se puede utilizar la corrección selectiva del color para disminuir
significativamente el cian del componente verde de una imagen a la vez que se mantiene sin modificar el cian del
componente azul.
Aunque la opción Corrección selectiva utiliza colores CMYK para corregir una imagen, puede utilizarla en imágenes RGB.
1 Asegúrese de que el canal compuesto está seleccionado en el panel Canales. El ajuste Corrección selectiva sólo está
disponible si está viendo el canal compuesto.
2 Realice una de las siguientes acciones:
• Haga clic en el icono Corrección selectiva o en un ajuste preestablecido de Corrección selectiva en el panel
Ajustes.
• Seleccione Capa > Nueva capa de ajuste > Corrección selectiva. Haga clic en OK en el cuadro de diálogo Nueva
capa.
A B C

141USO DE PHOTOSHOP CS5
Ajustes tonales y de colorÚltima modificación 7/5/2010
Nota: también puede elegir Imagen > Ajustes > Corrección selectiva. No obstante, recuerde que, con este procedimiento,
los ajustes se aplican directamente en la capa de la imagen y se elimina información de la imagen.
3 En el panel Ajustes, seleccione el color que desee ajustar del menú de colores.
4 Escoja un método del menú del panel Ajustes:
Relativo Cambia la cantidad existente de cian, magenta, amarillo o negro en un porcentaje del total. Por ejemplo, si
comienza con un píxel que tiene 50% de magenta y añade un 10%, el 5% se añade al magenta (10% del 50% = 5%) para
un total de 55% de magenta. (Esta opción no puede ajustar el blanco especular puro, que no contiene ningún
componente de color).
Absoluto Ajusta el color en valores absolutos. Por ejemplo, si comienza con un píxel que tiene un 50% de magenta y
añade un 10%, la definición de la tinta magenta es un total del 60%.
Nota: el ajuste se basa en lo cerca que está un color de una de las opciones del menú Colores. Por ejemplo, el 50% de
magenta está justo entre el blanco y el magenta puro y recibe una mezcla proporcional de las correcciones definidas para
los dos colores.
5 Arrastre los reguladores para aumentar o disminuir los componentes del color seleccionado.
También puede guardar los ajustes que realice con el ajuste Corrección selectiva y volver a utilizar dichos ajustes con
otras imágenes.
Más temas de ayuda
“Guardado de ajustes” en la página 114
“Reaplicación de ajustes” en la página 114
Realización de ajustes de imagen rápidos
Cambio del equilibrio de color mediante el comando Filtro de fotografía
El ajuste Filtro de fotografía imita la técnica de colocar un filtro coloreado delante de la lente de la cámara para ajustar
el equilibrio y la temperatura del color de la luz transmitida a través de la lente y exponer la película. El ajuste Filtro de
fotografía le permite elegir un color preestablecido para aplicar un ajuste de tono a una imagen. Si desea aplicar un
ajuste de color personalizado, el ajuste Filtro de fotografía permite especificar un color mediante el Selector de color
de Adobe.
1 Realice una de las siguientes acciones:
• Haga clic en el icono Filtro de fotografía del panel Ajustes.
• Seleccione Capa > Nueva capa de ajuste > Filtro de fotografía. Haga clic en OK en el cuadro de diálogo Nueva capa.
Nota: también puede elegir Imagen > Ajustes > Filtro de fotografía. No obstante, recuerde que, con este procedimiento,
los ajustes se aplican directamente en la capa de la imagen y se elimina información de la imagen.
2 En el panel Ajustes, escoja un filtro de color preestablecido o personalizado. Para un filtro personalizado, seleccione
la opción Color y haga clic en el cuadrado de color para utilizar el Selector de color de Adobe y especificar un color
para un filtro de color personalizado. Para un filtro preestablecido, seleccione la opción Filtro y elija uno de los
ajustes preestablecidos en el menú Filtro:
Filtro cálido (85 y LBA) y filtro frío (80 y LBB) Filtros de conversión de color que ajustan el equilibrio de blancos de una
imagen. Si se ha fotografiado una imagen con una baja temperatura de color de luz (amarillenta), el filtro frío (80)
añade azul a los colores de la imagen para compensar la baja temperatura de color de la luz ambiental. Y, al revés, si se

142USO DE PHOTOSHOP CS5
Ajustes tonales y de colorÚltima modificación 7/5/2010
ha fotografiado una imagen con una alta temperatura de color de luz (azulada), el filtro cálido (85) hace que los colores
de la imagen sean más cálidos para compensar la alta temperatura de color de la luz ambiental.
Filtro cálido (81) y filtro frío (82) Utilice filtros de equilibrio de luz para ajustes menores de la calidad de color de una
imagen. El filtro cálido (81) hace que la imagen sea más cálida (más amarilla) y el filtro frío (82) hace que la imagen
sea más fría (más azul).
Colores individuales Aplique un ajuste de tono a la imagen en función del color preestablecido que seleccione. La
elección del color dependerá de cómo va a utilizar el ajuste Filtro de fotografía. Si la fotografía tiene un tinte de color,
puede elegir un color complementario para neutralizarlo. También puede aplicar colores para conseguir efectos de
color especiales o mejorar la fotografía. Por ejemplo, el color Underwater (mundo submarino) simula el tinte de color
azul verdoso de las fotografías submarinas.
Compruebe que la opción Previsualizar está seleccionada para ver los resultados al aplicar un filtro de color. Si desea
evitar que la imagen se oscurezca al añadir el filtro de color, compruebe que la opción Conservar luminosidad está
seleccionada.
3 Para ajustar la cantidad de color aplicada a la imagen, utilice el regulador Densidad o introduzca un porcentaje en
el cuadro Densidad. Un valor de densidad alto intensifica el ajuste de color.
Aplicación del ajuste Equilibrio de color
El comando Equilibrio de color cambia la mezcla global de los colores de una imagen para conseguir correcciones de
color generalizadas.
1 Asegúrese de que el canal compuesto está seleccionado en el panel Canales. Este comando sólo está disponible si
está viendo el canal compuesto.
2 Realice una de las siguientes acciones:
• Haga clic en el icono Equilibrio de color del panel Ajustes.
• Seleccione Capa > Nueva capa de ajuste > Equilibrio de color. Haga clic en OK en el cuadro de diálogo Nueva capa.
Nota: también puede elegir Imagen > Ajustes > Equilibrio de color. No obstante, recuerde que, con este procedimiento,
los ajustes se aplican directamente en la capa de la imagen y se elimina información de la imagen.
3 En el panel Ajustes, seleccione Sombras, Medios tonos o Iluminaciones para seleccionar la gama tonal en la que
desea enfocar los cambios.
4 (Opcional) Seleccione Conservar luminosidad para impedir que cambien los valores de luminosidad de la imagen
mientras cambia el color. Esta opción mantiene el equilibrio tonal de la imagen.
5 Arrastre un regulador hacia el color que desee aumentar en la imagen; arrastre un regulador lejos del color que
desee disminuir en la imagen.
Los valores situados sobre las barras de color muestran los cambios de color de los canales rojo, verde y azul. (En
imágenes Lab, los valores son para los canales A y B). Los valores pueden estar comprendidos entre -100 y +100.
Aplicación del ajuste Brillo/contraste
El ajuste Brillo/contraste permite realizar ajustes sencillos en la gama tonal de una imagen. Si mueve el regulador de
brillo a la derecha, aumenta los valores tonales y se expanden los iluminados de la imagen, mientras que si lo mueve a
la izquierda disminuyen los valores y se expanden las sombras. El regulador de contraste aumenta o disminuye la gama
general de valores tonales de la imagen.

143USO DE PHOTOSHOP CS5
Ajustes tonales y de colorÚltima modificación 7/5/2010
En el modo normal, Brillo/contraste aplica ajustes proporcionales (no lineales) a la capa de la imagen, al igual que con
los ajustes Niveles y Curvas. Cuando se selecciona Usar heredado, el valor Brillo/contraste simplemente cambia todos
los valores de píxeles mayores o menores al ajustar el brillo. Ya que esto puede causar la reducción o la perdida de los
detalles de la imagen en áreas iluminadas o sombreadas, no se recomienda el uso del ajuste Brillo/contraste en modo
Heredado para imágenes fotográficas (pero puede resultar útil para la edición de máscaras o las imágenes científicas).
Nota: el valor Usar heredado se selecciona de forma automática al editar las capas de ajuste de Brillo/Contraste creadas
con versiones anteriores de Photoshop.
1 Realice una de las siguientes acciones:
• Haga clic en el icono Brillo/contraste del panel Ajustes.
• Seleccione Capa > Nueva capa de ajuste > Brillo/contraste. Haga clic en OK en el cuadro de diálogo Nueva capa.
Nota: también puede elegir Imagen > Ajustes > Brillo/contraste. No obstante, recuerde que, con este procedimiento, los
ajustes se aplican directamente en la capa de la imagen y se elimina información de la imagen.
2 Arrastre los reguladores del panel Ajustes para ajustar el brillo y el contraste.
Si arrastra hacia la izquierda, disminuye el nivel, y hacia la derecha lo aumenta. El número situado a la derecha de cada
regulador refleja el valor de brillo o contraste. Los valores pueden estar comprendidos entre -150 y +150 para Brillo y
-50 y +100 para Contraste.
Ajuste de puntos blancos y negros con la opción Automático
La opción Automático para Niveles y Curvas y el comando Tono automático ajustan automáticamente el punto negro
y el punto blanco de una imagen. Recorta una parte de las sombras e iluminaciones de cada canal y asigna los píxeles
más claros y los más oscuros de cada canal de color al blanco puro (nivel 255) y el negro puro (nivel 0). Los valores de
píxeles intermedios se redistribuyen proporcionalmente. Como resultado, el uso de la opción Automático o Tono
automático aumenta el contraste de una imagen porque los valores de píxeles se expanden. Debido a que la opción
Automático y Tono automático ajustan cada canal de color de manera individual, puede producirse la eliminación o
la introducción de restos de color.
La opción Automático y Tono automático funcionan bien en determinadas imágenes con una distribución media de
valores de píxeles que sólo necesitan un aumento de contraste.
Por defecto, la opción Automático y el comando Tono automático pierden un 0,1% de los píxeles blancos y negros; es
decir, omiten el primer 0,1% de cada extremo al identificar los píxeles más claros y los más oscuros de una imagen. Los
ajustes por defecto de la opción Automático pueden cambiarse en el cuadro de diálogo Opciones de corrección de
color automática.
1 Realice una de las siguientes acciones:
• Haga clic en el icono Niveles o Curvas en el panel Ajustes.
• Seleccione Capa > Nueva capa de ajuste y elija Niveles o Curvas. Haga clic en OK en el cuadro de diálogo Nueva capa.
Nota: también puede elegir Imagen > Tono automático para aplicar el ajuste directamente a la capa de la imagen. Tenga
en cuenta que este método descarta la información de la imagen y es automático. No puede ajustar ninguna opción de
los pasos siguientes.
2 En el panel Ajustes, pulse Alt (Windows) u Opción (Mac OS) y haga clic en el botón Automático.
3 En el apartado Algoritmos del cuadro de diálogo Opciones de corrección de color automática, seleccione Mejorar
contraste por canal.
4 Ajuste la cantidad de valores de sombras e iluminaciones que se va a recortar y ajuste también el color de destino
de los medios tonos.

144USO DE PHOTOSHOP CS5
Ajustes tonales y de colorÚltima modificación 7/5/2010
5 Haga clic en OK para aplicar los ajustes de la opción Automático.
Más temas de ayuda
“Definición de opciones de ajuste automático” en la página 145
Aplicación del ajuste Contraste automático
El comando Contraste automático ajusta el contraste de la imagen de manera automática. Puesto que el comando
Contraste automático no ajusta los canales individualmente, no introduce ni quita tintes de color. Recorta los valores
de sombras e iluminaciones de una imagen y asigna los píxeles restantes más claros y más oscuros de la imagen al
blanco puro (nivel 255) y al negro puro (nivel 0). De este modo, las iluminaciones pasan a ser más claras y las sombras
más oscuras.
Por defecto, al identificar los píxeles más claros y más oscuros de una imagen, el contraste automático pierde un 0,5%
de los píxeles blancos y negros; es decir, omite el primer 0,5% de cada extremo. Puede cambiar este valor por defecto
mediante Opciones de corrección de color automática de los cuadros de diálogo Niveles y Curvas.
El contraste automático puede mejorar el aspecto de muchas fotografías o imágenes de tono continuo. No mejora las
imágenes en colores lisos.
1 Realice una de las siguientes acciones:
• Haga clic en el icono Niveles o Curvas en el panel Ajustes.
• Seleccione Capa > Nueva capa de ajuste y elija Niveles o Curvas. Haga clic en OK en el cuadro de diálogo Nueva capa.
Nota: también puede elegir Imagen > Contraste automático para aplicar el ajuste directamente a la capa de la imagen.
Tenga en cuenta que este método descarta la información de la imagen y su aplicación es automática. No puede ajustar
ninguna opción de los pasos siguientes.
2 En el panel Ajustes, pulse Alt (Windows) u Opción (Mac OS) y haga clic en el botón Automático.
3 En Algoritmos en el cuadro de diálogo Opciones de corrección de color automática, seleccione la opción Mejorar
contraste monocromático.
4 Especifique las sombras e iluminaciones que se van a recortar y ajuste el color de destino de los medios tonos.
5 Haga clic en OK para aplicar Contraste automático.
Más temas de ayuda
“Definición de opciones de ajuste automático” en la página 145
Eliminación de un tinte de color mediante Color automático
El comando Color automático ajusta el contraste y el color de una imagen buscando en la imagen sombras, medios
tonos e iluminaciones. Por defecto, el comando Color automático neutraliza los medios tonos utilizando un color de
destino gris de RGB 128 y pierde un 0,5% de los píxeles de sombras e iluminaciones. Puede cambiar estos valores por
defecto en el cuadro de diálogo Opciones de corrección de color automática.
1 Realice una de las siguientes acciones:
• Haga clic en el icono Niveles o Curvas en el panel Ajustes.
• Seleccione Capa > Nueva capa de ajuste y elija Niveles o Curvas. Haga clic en OK en el cuadro de diálogo Nueva
capa.

145USO DE PHOTOSHOP CS5
Ajustes tonales y de colorÚltima modificación 7/5/2010
Nota: también puede elegir Imagen > Color automático para aplicar el ajuste directamente a la capa de la imagen. Tenga
en cuenta que este método descarta la información de la imagen y es automático. No puede ajustar ninguna opción de
los pasos siguientes.
2 En el panel Ajustes, pulse Alt (Windows) u Opción (Mac OS) y haga clic en el botón Automático.
3 En Algoritmos, en el cuadro de diálogo Opciones de corrección de color automática, seleccione la opción Buscar
colores oscuros y claros.
4 Seleccione la opción Ajustar medios tonos neutros.
5 Especifique las sombras e iluminaciones que se van a recortar y ajuste el color de destino de los medios tonos.
6 Haga clic en OK para aplicar Color automático.
Más temas de ayuda
“Ajuste del color mediante niveles” en la página 118
“Definición de opciones de ajuste automático” en la página 145
Definición de opciones de ajuste automático
Las opciones de corrección de color automática controlan el tono automático y las correcciones de color disponibles
tanto en Niveles como en Curvas. Controla además los ajustes para los comandos Tono automático, Contraste
automático y Color automático. Mediante las opciones de corrección de color automática puede especificar
porcentajes de recorte de sombras e iluminaciones y asignar valores de color a sombras, medios tonos e iluminaciones.
Puede aplicar los ajustes una vez durante el uso de los cuadros de diálogo Niveles o Curvas, o puede guardar los ajustes
como valores por defecto al aplicar los comandos Tono automático, Contraste automático, Color automático y la
opción Automático tanto en Niveles como en Curvas.
Cuadro de diálogo Opciones de corrección de color automática A. Opción Contraste automático B. Opción Niveles automáticos C. Opción Color automático D. Definir colores de destino, punto negro y punto blanco
1 Haga clic en el icono Niveles o Curvas en el panel Ajustes.
2 Pulse Alt (Windows) u Opción (Mac OS) y haga clic en el botón Automático en el panel Ajustes.
A
B
C
D

146USO DE PHOTOSHOP CS5
Ajustes tonales y de colorÚltima modificación 7/5/2010
3 Especifique el algoritmo que desea que utilice Photoshop para ajustar la gama tonal general de una imagen:
Mejorar contraste monocromático Recorta todos los canales de forma idéntica. De este modo, se conserva la relación
de color general mientras que las iluminaciones aparecen más claras y las sombras aparecen más oscuras. El comando
Contraste automático utiliza este algoritmo.
Mejorar contraste por canal Aumenta la gama tonal de cada canal para producir una corrección más intensa. Como
cada canal se ajusta individualmente, Mejorar contraste por canal puede quitar o introducir tintes de color. El
comando Tono automático utiliza este algoritmo.
Buscar colores oscuros y claros Busca el promedio de píxeles más claros y más oscuros de una imagen y los utiliza para
maximizar el contraste mientras minimiza el recorte. El comando Color automático utiliza este algoritmo.
4 Seleccione Ajustar medios tonos neutros si desea que Photoshop busque un color medio casi neutro en una imagen
y, a continuación, ajuste los valores gamma (medios tonos) para que el color sea neutro. El comando Color
automático utiliza este algoritmo.
5 Para especificar cuánto debe recortar los píxeles negros y blancos, introduzca los porcentajes en los cuadros de texto
de recorte. Se recomienda especificar un valor comprendido entre 0,0% y 1%.
Por defecto, Photoshop pierde 0,1% de los píxeles blancos y negros; es decir, omite el primer 0,1% de cada extremo al
identificar los píxeles más claros y los más oscuros de una imagen. Debido a la calidad de salida mejorada de las
cámaras digitales y escáneres modernos, estos porcentajes de recorte por defecto pueden ser demasiado altos.
6 Para asignar valores de color (buscar valores de destino) a las áreas más oscuras, neutras y más claras de una imagen,
haga clic en una muestra de color.
7 Realice una de las siguientes acciones:
• Para utilizar los ajustes de Niveles o Curvas, haga clic en OK. Si posteriormente hace clic en el botón Automático,
Photoshop vuelve a aplicar los mismos ajustes a la imagen.
• Para guardar los ajustes como valores por defecto, seleccione Guardar como valores por defecto y, a continuación,
haga clic en OK. La próxima vez que acceda a Niveles o Curvas en el panel Ajustes, podrá aplicar el mismo ajuste
haciendo clic en el botón Automático. Los comandos Tono automático, Contraste automático y Color automático
utilizan también los porcentajes de recorte predeterminados.
Nota: al guardar las opciones de corrección de color automática como valores por defecto en los comandos Color
automático, Niveles automáticos y Contraste automático, no importa qué algoritmo seleccione en el paso 2. Los tres
comandos de corrección automática utilizan sólo los valores que se definen para los colores de destino y recorte. La única
excepción es que el comando Color automático utiliza además la opción Ajustar medios tonos neutros.
Aplicación del comando Variaciones
El comando Variaciones permite ajustar el equilibrio de color, el contraste y la saturación de una imagen mostrando
miniaturas de alternativas.
Este comando resulta muy útil en imágenes con tonalidad media que no necesitan ajustes de color exactos. No
funciona en imágenes en color indexado ni en imágenes de 16 bits por canal.
1 Seleccione Imagen > Ajustes > Variaciones.
Las dos miniaturas situadas en la parte superior del cuadro de diálogo muestran la selección original (Original) y la
selección con los ajustes actualmente seleccionados (Selección actual). Al abrir por primera vez el cuadro de diálogo,
estas dos imágenes son idénticas. Conforme se realizan los ajustes, la imagen de Selección actual refleja las opciones de
los cambios.

147USO DE PHOTOSHOP CS5
Ajustes tonales y de colorÚltima modificación 7/5/2010
2 Seleccione la opción Mostrar recorte si desea mostrar una previsualización de áreas de la imagen que recortará el
ajuste, es decir, aquellas áreas que se convertirán a blanco o negro puros. El recorte puede producir variaciones de
color no deseadas, debido a que los distintos colores de la imagen original se asignan al mismo color. Este efecto no
se produce al ajustar los medios tonos.
3 Seleccione lo que se debe ajustar en la imagen:
Sombras, medios tonos o iluminaciones Ajusta las áreas oscuras, medias o claras.
Saturación Cambia el grado de tono de la imagen. Si sobrepasa la saturación máxima de un color, puede que se recorte.
4 Arrastre el regulador de ajuste fino/basto para determinar la cantidad de cada ajuste. Al mover el regulador una
marca de graduación se duplica la cantidad de ajuste.
5 Ajuste el color y el brillo:
• Para añadir un color a la imagen, haga clic en la miniatura de color correspondiente.
• Para restar un color, haga clic en la miniatura de su color opuesto. Por ejemplo, para restar cian, haga clic en la
miniatura Más rojo. Consulte “Explicación del color” en la página 78.
• Para ajustar el brillo, haga clic en una miniatura del lado derecho del cuadro de diálogo.
La acción de hacer clic en las miniaturas tiene un efecto acumulativo. Por ejemplo, si hace doble clic en la miniatura
Más rojo, se aplica el ajuste dos veces. Cada vez que se hace clic en una miniatura cambian las otras miniaturas. Las
tres miniaturas Selección actual siempre muestran las opciones actuales.
También puede guardar los ajustes realizados en el cuadro de diálogo Variaciones para utilizarlos de nuevo en otras
imágenes. Para obtener más información sobre cómo guardar y cargar ajustes, consulte “Guardado de ajustes” en la
página 114 y “Reaplicación de ajustes” en la página 114.
Uso del comando Ecualizar
El comando Ecualizar redistribuye los valores de brillo de los píxeles de una imagen para que representen todo el rango
de niveles de brillo más uniformemente. El comando Ecualizar vuelve a asignar valores de píxeles de la imagen
compuesta de modo que el valor más brillante representa el blanco, el valor más oscuro representa el negro y los valores
intermedios se distribuyen de manera uniforme por toda la escala de grises.
El comando Ecualizar se puede utilizar si una imagen escaneada aparece más oscura que la original y desea equilibrar
los valores para generar una imagen más clara. El uso conjunto del comando Ecualizar y el panel Histograma permite
ver las comparaciones del brillo antes y después de aplicarlo.
1 (Opcional) Seleccione un área de la imagen que desea ecualizar.
2 Seleccione Imagen > Ajustes > Ecualizar.
3 Si ha seleccionado un área de la imagen, seleccione en el cuadro de diálogo lo que desea ecualizar y haga clic en OK:
Ecualizar sólo el área seleccionada Distribuye de forma uniforme únicamente los píxeles que se encuentren en la
selección.
Ecualizar toda la imagen según el área seleccionada Distribuye de forma uniforme todas las capas de la imagen según
las que se encuentren en la selección.

148USO DE PHOTOSHOP CS5
Ajustes tonales y de colorÚltima modificación 7/5/2010
Aplicación de efectos de color especiales a las imágenes
Desaturación de los colores
El comando Desaturar convierte una imagen en color en valores en escala de grises, pero conserva el mismo modo de
color de la imagen. Por ejemplo, asigna valores iguales de rojo, verde y azul a cada píxel de una imagen RGB. El valor
de luminosidad de cada píxel no cambia.
Este comando tiene el mismo efecto que ajustar la Saturación a -100 en el ajuste Tono/saturación.
Nota: si trabaja con una imagen con varias capas, Desaturar convierte sólo la capa seleccionada.
❖ Seleccione Imagen > Ajustes > Desaturar.
Inversión de los colores
El ajuste Invertir invierte los colores de una imagen. Puede utilizar Invertir como parte del proceso de crear una
máscara de borde para aplicar enfoque u otros ajustes a áreas seleccionadas de una imagen.
Nota: el comando Invertir no puede realizar imágenes positivas precisas a partir de negativos en color escaneados porque
la película de impresión de color contiene una máscara naranja en la base. Asegúrese de usar los ajustes correctos para
los negativos en color al escanear la película.
Al invertir una imagen, el valor de brillo de cada píxel de los canales se convierte en el valor inverso en la escala de
valores de color en 256 pasos. Por ejemplo, el píxel de una imagen en positivo con el valor 255 cambia a 0 y cada píxel
con el valor 5 cambia a 250.
Realice una de las siguientes acciones:
• Haga clic en el icono Invertir del panel Ajustes.
• Seleccione Capa > Nueva capa de ajuste > Invertir. Haga clic en OK en el cuadro de diálogo Nueva capa.
Nota: también puede elegir Imagen > Ajustes > Invertir. No obstante, recuerde que, con este procedimiento, los ajustes
se aplican directamente en la capa de la imagen y se elimina información de la imagen.
Creación de una imagen con dos valores: blanco y negro
El ajuste Umbral convierte las imágenes en color y en escala de grises a imágenes en blanco y negro con un contraste
muy alto. Puede especificar un determinado nivel como umbral. Todos los píxeles más claros que el umbral se
convierten en blanco; todos los píxeles más oscuros se convierten en negro.
1 Realice una de las siguientes acciones:
• Haga clic en el icono Umbral del panel Ajustes.
• Seleccione Capa > Nueva capa de ajuste > Umbral. Haga clic en OK en el cuadro de diálogo Nueva capa.
El panel Ajustes muestra un histograma de los niveles de luminancia de los píxeles de la selección activa.
Nota: también puede elegir Imagen > Ajustes > Umbral. No obstante, recuerde que, con este procedimiento, los ajustes
se aplican directamente en la capa de la imagen y se elimina información de la imagen.
2 En el panel Ajustes, arrastre el regulador situado debajo del histograma hasta que aparezca el nivel de umbral que
desee. Conforme arrastra, la imagen cambia para reflejar el nuevo ajuste de umbral.

149USO DE PHOTOSHOP CS5
Ajustes tonales y de colorÚltima modificación 7/5/2010
Posterización de una imagen
El ajuste Posterizar permite especificar la cantidad de niveles tonales (o valores de brillo) de cada canal de una imagen
y, a continuación, asigna los píxeles al nivel coincidente más próximo. Por ejemplo, elegir dos niveles tonales de una
imagen RGB proporciona seis colores, dos para el rojo, dos para el verde y dos para el azul.
Este ajuste sirve para crear efectos especiales, como las áreas planas y de gran tamaño de una fotografía. Sus efectos son
más obvios al reducir el número de niveles de gris de una imagen en escala de grises, pero también produce efectos
interesantes en imágenes en color.
Si desea una cantidad específica de colores en la imagen, convierta la imagen a escala de grises y especifique la
cantidad de niveles que desea. A continuación, vuelva a convertir la imagen al modo de color anterior y reemplace los
distintos tonos de gris por los colores que desea.
1 Realice una de las siguientes acciones:
• Haga clic en el icono Posterizar del panel Ajustes.
• Seleccione Capa > Nueva capa de ajuste > Posterizar.
Nota: también puede elegir Imagen > Ajustes > Posterizar. No obstante, recuerde que, con este procedimiento, los ajustes
se aplican directamente en la capa de la imagen y se elimina información de la imagen.
2 En el panel Ajustes, introduzca el número de niveles de tonos que desee.
Aplicación de un mapa de degradado a una imagen
El ajuste Mapa de degradado asigna el rango de escala de grises equivalente de una imagen a los colores de un
determinado relleno degradado. Si, por ejemplo, especifica un relleno degradado con dos colores, las sombras de la
imagen se asignan a uno de los colores de punto final del relleno degradado, las iluminaciones se asignan al otro color
de punto final y los medios tonos se asignan a las gradaciones intermedias.
1 Realice una de las siguientes acciones:
• Haga clic en el icono Mapa de degradado del panel Ajustes.
• Seleccione Capa > Nueva capa de ajuste > Mapa de degradado. Haga clic en OK en el cuadro de diálogo Nueva capa.
Nota: también puede elegir Imagen > Ajustes > Mapa de degradado. No obstante, recuerde que, con este procedimiento,
los ajustes se aplican directamente en la capa de la imagen y se elimina información de la imagen.
2 En el panel Ajustes, especifique el relleno degradado que desee utilizar:
• Para elegir entre una lista de rellenos degradados, haga clic en el triángulo situado a la derecha del relleno
degradado. Haga clic para seleccionar el relleno degradado que desea y, a continuación, haga clic en un área en
blanco del panel Ajustes para cerrar la lista. Para obtener más información sobre cómo personalizar la lista de
rellenos degradados, consulte “Trabajo con el Gestor de ajustes preestablecidos” en la página 38.
• Para editar el relleno degradado que aparece actualmente en el panel Ajustes, haga clic en el relleno degradado. A
continuación, modifique el relleno degradado existente o cree un relleno degradado mediante el Editor de
degradado. (Consulte “Creación de un degradado suave” en la página 327).
Por defecto, las sombras, los medios tonos y las iluminaciones de la imagen se asignan respectivamente al color inicial
(izquierda), al punto medio y al color final (derecha) del relleno degradado.
3 Seleccione una, ninguna o ambas opciones de degradado:
Tramado Añade ruido aleatorio para suavizar el aspecto del relleno degradado y reduce los efectos de bandas.
Invertir Cambia la dirección del relleno degradado, invirtiendo el mapa de degradado.

150Última modificación 7/5/2010
Capítulo 6: Retoque y transformación
Ajustes de recorte, rotación y lienzo
Recorte de imágenes
Recortar es el proceso de eliminar partes de una imagen para crear un enfoque o reforzar la composición. Puede
recortar una imagen mediante la herramienta Recortar y el comando Recortar. También puede separar píxeles
utilizando los comandos Recortar y enderezar y Cortar.
Uso de la herramienta Recortar
Más temas de ayuda
“Remuestreo” en la página 57
Recorte de una imagen con la herramienta Recortar
1 Seleccione la herramienta Recortar .
2 (Opcional) Configure las opciones de remuestreo en la barra de opciones.
• Para recortar la imagen sin remuestrearla (por defecto), asegúrese de que el cuadro de texto Resolución de la barra
de opciones está vacío. Puede hacer clic en el botón Borrar para borrar con rapidez el contenido de todos los
cuadros de texto.
• Para remuestrear la imagen al recortarla, introduzca valores para la altura, la anchura y la resolución en la barra de
opciones. Para cambiar las dimensiones de altura y anchura, haga clic en el icono Intercambia altura y anchura .
• Para remuestrear una imagen según las dimensiones y la resolución de otra imagen, abra la otra imagen, seleccione
la herramienta Recortar y haga clic en Dimensiones en la barra de opciones. A continuación, active la imagen que
desea recortar.
El remuestreo al recortar utiliza el método de interpolación por defecto definido en Preferencias generales.
Para seleccionar o crear un ajuste preestablecido de remuestreo, haga clic en el triángulo situado junto al icono de la
herramienta Recortar en la barra de opciones. (Consulte “Creación y uso de las herramientas preestablecidas” en la
página 22).
3 Arrastre el puntero sobre la parte de la imagen que desea conservar para crear un marco.
4 En caso necesario, ajuste el marco de recorte:
• Para mover el marco a otra posición, coloque el puntero dentro del cuadro delimitador y arrástrelo.
• Para cambiar la escala del marco, arrastre un manejador. Para restringir las proporciones, mantenga pulsada la tecla
Mayús al mismo tiempo que arrastra un manejador de esquina.

151USO DE PHOTOSHOP CS5
Retoque y transformaciónÚltima modificación 7/5/2010
• Para rotar el marco, coloque el puntero fuera del cuadro delimitador (el puntero se convierte en una flecha curva)
y arrástrelo. Para mover el punto central alrededor del cual rota el marco, arrastre el círculo situado en el centro del
cuadro delimitador. (El marco no se puede rotar en modo Mapa de bits)
5 En la barra de opciones, configure lo siguiente:
Área recortada Seleccione Ocultar para conservar el área recortada de la imagen. Puede hacer visible el área oculta
moviendo la imagen con la herramienta Mover . Seleccione Eliminar para descartar el área recortada.
Nota: la opción Ocultar no está disponible para imágenes que contengan sólo una capa de fondo. Deberá convertir el
fondo en una capa normal.
Superposición de guía de recorte Seleccione Regla de los tercios para añadir guías que le ayuden a colocar los
elementos de la composición en incrementos de 1/3. Seleccione Cuadrícula para mostrar las guías fijadas con
espaciado en función del tamaño de recorte.
Escudo El escudo de recorte ensombrece el área de la imagen que se va a eliminar u ocultar. Si selecciona la opción
Escudo, puede especificar el color y la opacidad del escudo. Si anula la selección de la opción Escudo, se muestra el área
que está fuera del marco de recorte.
6 Realice una de las siguientes acciones:
• Para finalizar el recorte, pulse Intro (Windows) o Retorno (Mac OS), haga clic en el botón Aprobar de la barra
de opciones o doble clic en el interior del marco de recorte.
• Para cancelar la operación de recorte, pulse Esc o haga clic en el botón Cancelar de la barra de opciones.
Recorte de una imagen utilizando el comando Recortar
1 Utilice una herramienta de selección para seleccionar la parte de la imagen que desea conservar.
2 Seleccione Imagen > Recortar.
Recorte de una imagen utilizando el comando Cortar
El comando Cortar recorta una imagen eliminando los datos de imagen no deseados de diferente forma al proceso
realizado por el comando Recortar. Puede recortar una imagen cortando los píxeles transparentes circundantes o los
píxeles del fondo del color que especifique.
1 Seleccione Imagen > Cortar.
2 En el cuadro de diálogo Cortar, seleccione una opción:
• Píxeles transparentes, para cortar la transparencia de los bordes de la imagen y dejar la imagen más pequeña sin
píxeles transparentes.
• Color de píxel superior izquierdo, para quitar de la imagen un área de color del píxel superior izquierdo.
• Color del píxel inferior derecho, para quitar de la imagen un área de color del píxel inferior derecho.
3 Seleccione una o varias áreas de la imagen para separar: Superior, Inferior, Izquierdo o Derecho.
Transformación de la perspectiva al recortar
La herramienta Recortar tiene una opción que permite transformar la perspectiva de una imagen. Es muy útil para
trabajar con imágenes que contengan distorsión trapezoidal. La distorsión trapezoidal se produce cuando se fotografía
un objeto desde un ángulo en lugar de desde una vista recta. Por ejemplo, si realiza una fotografía de un edificio alto
desde el nivel del suelo, los bordes del edificio se muestran más cercanos en la parte superior que en la parte inferior.

152USO DE PHOTOSHOP CS5
Retoque y transformaciónÚltima modificación 7/5/2010
Pasos para transformar una perspectivaA. Dibuje un marco de recorte inicial B. Ajuste el marco de recorte para que coincida con los bordes del objeto C. Amplíe los límites de recorte D. Imagen final
1 Seleccione la herramienta Recortar y defina el modo de recorte.
2 Arrastre el marco de recorte alrededor de un objeto que fuera rectangular en la escena original (aunque no sea
rectangular en la imagen). Los bordes del objeto se utilizan para definir la perspectiva de la imagen. El marco no
tiene que ser preciso. Puede ajustarlo posteriormente.
Importante: debe seleccionar un objeto que en la escena original era rectangular; de lo contrario, puede que Photoshop
no produzca la transformación de perspectiva que esperaba.
3 Seleccione Perspectiva en la barra de opciones y defina las demás opciones como desee.
4 Mueva los manejadores de las esquinas del marco de recorte para que coincidan con los bordes del objeto. De esta
forma se define la perspectiva de la imagen, por lo que es importante que coincidan exactamente con los bordes del
objeto.
5 Arrastre los manejadores laterales para ampliar los límites de recorte al mismo tiempo que conserva la perspectiva.
No mueva el punto central del marco de recorte. Para poder realizar la corrección de la perspectiva, el punto central
debe estar en la posición original.
6 Realice una de las siguientes acciones:
• Pulse Intro (Windows) o Retorno (Mac OS), haga clic en el botón Aprobar de la barra de opciones o doble clic
en el interior del marco de recorte.
• Para cancelar la operación de recorte, pulse Esc o haga clic en el botón Cancelar de la barra de opciones.
A
C D
B

153USO DE PHOTOSHOP CS5
Retoque y transformaciónÚltima modificación 7/5/2010
Recorte y enderezamiento de fotografías escaneadas
Puede colocar varias fotos en el escáner y escanearlas de una vez, por lo que se creará un archivo de imagen único. El
comando Recortar y enderezar fotografías es una función automática que puede crear archivos de imagen individuales
a partir de un escaneo de varias imágenes.
Para obtener los mejores resultados, debe dejar un octavo de pulgada entre las imágenes escaneadas. Además, el fondo
(suele ser la tapa del escáner) debe ser un color uniforme con poco ruido. El comando Recortar y enderezar fotografías
funciona mejor en imágenes con contornos claramente delineados. Si el comando Recortar y enderezar fotografías no
puede procesar correctamente el archivo de imagen, utilice la herramienta Recortar.
1 Abra el archivo escaneado que contiene las imágenes que desea separar.
2 Seleccione la capa que contiene las imágenes.
3 (Opcional) Dibuje una selección alrededor de las imágenes que desea procesar.
Esto resulta muy útil si no desea procesar todas las imágenes en el archivo de escaneo.
4 Seleccione Archivo > Automatizar > Recortar y enderezar fotografías. Las imágenes escaneadas se procesan y cada
una de ellas se abre en una ventana.
Si el comando Recortar y enderezar fotografías divide una de las imágenes de forma incorrecta, cree un borde de
selección alrededor de la imagen y parte del fondo y mantenga pulsada la tecla Alt (Windows) u Opción (Mac OS) al
seleccionar el comando. La tecla de modificador indica que sólo debe separarse una imagen del fondo.
Enderezamiento de una imagen
La herramienta Regla dispone de la opción Enderezar que alinea rápidamente las imágenes con líneas del horizonte,
paredes de edificios y otros elementos clave.
1 Seleccione la herramienta Regla . (Si es preciso, haga clic y mantenga pulsada la herramienta Cuentagotas para
mostrar la regla).
2 En la imagen, arrastre la herramienta sobre un elemento clave horizontal o vertical.
3 En la barra de opciones, haga clic en Enderezar.
4 Si es preciso, aumente el tamaño del lienzo para mostrar las áreas que sobresalen de los límites de la imagen. (Esta
técnica sólo es posible para capas normales, no para el fondo).
Más temas de ayuda
“Cambio del tamaño del lienzo” en la página 154
“Recorte de imágenes” en la página 150
“Conversión de un fondo en una capa” en la página 248
Rotación o volteado de una imagen completa
Los comandos de Rotación de imagen le permiten rotar o voltear una imagen completa. Los comandos no funcionan
en capas individuales ni en partes de capas, trazados o bordes de selección. Si desea rotar una selección o capa, utilice
los comandos Transformar o Transformación libre.

154USO DE PHOTOSHOP CS5
Retoque y transformaciónÚltima modificación 7/5/2010
Rotar imágenesA. Voltear horizontal B. Imagen original C. Voltear vertical D. Rotar 90° ACD E. Rotar 180° F. Rotar 90° AC
❖ Seleccione Imagen > Rotación de imagen y elija uno de los siguientes comandos del submenú:
180° Rota la imagen media vuelta.
90° AC Rota la imagen un cuarto de vuelta a la derecha.
90° ACD Rota la imagen un cuarto de vuelta a la izquierda.
Arbitrario Rota la imagen según el ángulo especificado. Si selecciona esta opción, introduzca un ángulo comprendido
entre -359,99 y 359,99 en el cuadro de texto Ángulo. (En Photoshop, puede seleccionar °AC o °ACD para rotar hacia
la derecha o hacia la izquierda). A continuación, haga clic en OK.
Nota: Rotación de imagen implica la edición destructiva y modifica la información de archivo. Si quiere rotar la imagen
de manera no destructiva para su visualización, utilice la herramienta Rotación.
Más temas de ayuda
“Volteado o rotación precisa” en la página 178
“Uso de la herramienta Rotar vista” en la página 24
Cambio del tamaño del lienzo
El tamaño del lienzo es el área editable completa de la imagen. El comando Tamaño de lienzo permite aumentar o
reducir el tamaño del lienzo de la imagen. El aumento del tamaño del lienzo añade espacio alrededor de una imagen
existente. Si se reduce el tamaño del lienzo de la imagen, se recortará en la imagen. Si aumenta el tamaño del lienzo de
una imagen con un fondo transparente, el lienzo añadido será transparente. Si la imagen no tiene un fondo
transparente, existen varias opciones para determinar el color del lienzo añadido.
1 Seleccione Imagen > Tamaño de lienzo.
2 Realice una de las siguientes acciones:
• Introduzca las dimensiones del lienzo en los cuadros Anchura y Altura. Seleccione las unidades de medida que
desee en los menús emergentes situados junto a los cuadros Anchura y Altura.
• Seleccione Relativo e introduzca la cantidad que desea sumar o restar al tamaño del lienzo de la imagen actual.
Introduzca un número positivo que añadir al lienzo y un número negativo que restar del lienzo.
3 En Ancla, haga clic en un cuadro para indicar en qué parte del nuevo lienzo desea colocar la imagen existente.
A B C
D E F

155USO DE PHOTOSHOP CS5
Retoque y transformaciónÚltima modificación 7/5/2010
4 Seleccione una opción del menú Color de extensión de lienzo:
• Frontal para rellenar el nuevo lienzo con el color frontal actual
• Fondo para rellenar el nuevo lienzo con el color de fondo actual
• Blanco, Negro o Gris para rellenar el nuevo lienzo con uno de estos colores
• Otro para seleccionar un nuevo color de lienzo con el Selector de color
Nota: también puede hacer clic en el cuadrado de color blanco a la derecha del menú Color de extensión de lienzo para
abrir el Selector de color.
El menú Color de extensión de lienzo no está disponible si la imagen no contiene una capa de fondo.
5 Haga clic en OK.
Lienzo original y lienzo añadido en la parte derecha de la imagen usando el color frontal
Creación de un marco
Puede crear un marco de fotografía aumentando el tamaño del lienzo y rellenándolo de color.
También puede utilizar una de las acciones pregrabadas para crear un marco de fotografía diseñado. Lo mejor es
hacerlo utilizando una copia de la fotografía.
1 Abra el panel Acciones. Seleccione Ventana > Acciones.
2 Seleccione Cuadros en el menú del panel Acciones.
3 Seleccione una de las acciones de la lista.
4 Haga clic en el botón Ejecutar selección.
La acción se ejecuta y se crea un marco alrededor de la fotografía.

156USO DE PHOTOSHOP CS5
Retoque y transformaciónÚltima modificación 7/5/2010
Retoque y reparación de imágenes
Acerca del panel Origen de clonación
El panel Origen de clonación (Ventana > Origen de clonación) tiene opciones para las herramientas Tampón de clonar
y Pincel corrector. Puede establecer hasta cinco orígenes de muestra y seleccionar rápidamente el que necesite sin
necesidad de volver a muestrear cada vez que necesite cambiar a un origen diferente. Puede mostrar una superposición
del origen de muestra para facilitar la clonación del origen en una ubicación específica. Puede rotar o cambiar la
escalad del origen de muestra para ajustar mejor el tamaño y la orientación del destino de clonación.
(Photoshop Extended) En el caso de animaciones basadas en líneas de tiempo, el panel Origen de clonación también
tiene opciones para especificar la relación de cuadros entre el cuadro de animación o vídeo de origen de muestra y el
cuadro de animación o vídeo de destino. Consulte también “Clonación del contenido de los cuadros de vídeo y de
animación (Photoshop Extended)” en la página 506.
Para ver un vídeo sobre el panel Origen de clonación, visite www.adobe.com/go/vid0011_es.
Retoque con la herramienta Tampón de clonar
La herramienta Tampón de clonar pinta una parte de una imagen sobre otra parte de la misma imagen o sobre otra
parte de cualquier documento abierto que tenga el mismo modo de colores. También puede pintar parte de una capa
sobre otra capa. La herramienta Tampón de clonar resulta útil para duplicar objetos o eliminar defectos de una imagen.
(Photoshop Extended) También puede utilizar la herramienta Tampón de clonar para pintar contenido en un vídeo o
cuadros de animación. Consulte también “Clonación del contenido de los cuadros de vídeo y de animación
(Photoshop Extended)” en la página 506.
Para utilizar la herramienta Tampón de clonar, defina un punto de muestra en el área de la que desea copiar (clonar)
los píxeles y pinte en otra área. Para pintar con el punto de muestra más actual siempre que se detenga y vuelva a pintar,
seleccione la opción Alineado. Anule la selección de la opción Alineado para pintar desde el punto de muestra inicial,
independientemente de las veces que haya parado y reanudado la pintura.
Puede utilizar cualquier punta de pincel con esta herramienta, lo que le facilita un control preciso sobre el tamaño del
área de clonación. También puede utilizar los ajustes de opacidad y flujo para controlar la forma en que se aplicará la
pintura al área clonada.
Alteración de una imagen con la herramienta Tampón de clonar
1 Seleccione la herramienta Tampón de clonar .
2 Seleccione una punta de pincel y elija las opciones de pincel de modo de fusión, opacidad y flujo en la barra de
opciones.

157USO DE PHOTOSHOP CS5
Retoque y transformaciónÚltima modificación 7/5/2010
3 Para especificar cómo desea alinear los píxeles de muestra y cómo muestrear los datos de las capas del documento,
defina cualquiera de las siguientes opciones en la barra de opciones:
Alineado Muestrea los píxeles de forma continua, sin perder el punto de muestra actual, incluso aunque suelte el botón
del ratón. Anule la selección de Alineado para seguir utilizando los píxeles muestreados del punto inicial de la muestra
cada vez que detenga y reanude la pintura.
Muestra Muestrea los datos de las capas que se especifiquen. Para muestrear a partir de la capa activa y las capas
visibles subyacentes, seleccione Actual y subyacentes. Para muestrear sólo desde la capa activa, seleccione Capa actual.
Para muestrear desde todas las capas visibles, seleccione Todas las capas. Para muestrear desde todas las capas visibles
salvo las de ajuste, seleccione Todas las capas y haga clic en el icono para omitir las capas de ajuste situado a la derecha
del menú emergente de muestras.
4 Para definir el punto de la muestra, sitúe el puntero en cualquier imagen abierta, pulse la tecla Alt (Windows) u
Opción (Mac OS) y haga clic.
5 (Opcional) En el panel Origen de clonación, haga clic en el botón del mismo nombre y defina un punto de
muestra adicional.
Puede definir hasta cinco orígenes de muestra diferentes. El panel Origen de clonación guarda los orígenes
muestreados hasta que cierre el documento.
6 (Opcional) Realice una de las siguientes acciones en el panel Origen de clonación:
• Para escalar o rotar el origen que está clonando, introduzca un valor de anchura (An) o altura (Al) o la rotación en
grados .
• Para invertir la dirección del origen (opción adecuada para obtener un reflejo de características como los ojos), haga
clic en los botones Voltear horizontal Voltear vertical .
• Para mostrar una superposición de la imagen de origen que está clonando, seleccione Mostrar superposición y
especifique las opciones de superposición.
Nota: seleccione Recortada para recortar la superposición al tamaño del pincel.
7 Arrastre el puntero sobre el área de la imagen que desea corregir.
Más temas de ayuda
“Ejemplos de modos de fusión” en la página 323
“Galería de herramientas de retoque” en la página 16
Definición de los orígenes de muestra al clonar o corregir
Con la herramienta Tampón de clonar o Pincel corrector, puede muestrear orígenes en el documento actual o en
cualquier documento abierto de Photoshop.
(Photoshop Extended) Al clonar vídeo o animación, puede definir puntos de muestra en el cuadro actual que está
pintando u orígenes de muestra en un cuadro diferentes, aunque el cuadro se encuentre en una capa de vídeo diferente
o en un documento abierto diferente.
Puede definir hasta cinco orígenes de muestra diferentes al mismo tiempo en el panel Origen de clonación. El panel
Origen de clonación guarda los orígenes de muestra hasta que cierre el documento.
1 (Sólo en Photoshop Extended) Para clonar cuadros de vídeo o animaciones, abra el panel Animación (si no está
clonando cuadros de vídeo o animación, continúe con el paso 2). Seleccione la opción de animación de línea de
tiempo y desplace el indicador de tiempo actual hasta el cuadro con el origen que desee muestrear.

158USO DE PHOTOSHOP CS5
Retoque y transformaciónÚltima modificación 7/5/2010
2 Para definir el punto de muestra, seleccione la herramienta Tampón de clonar y pulse Alt y haga clic (Windows) o
pulse Opción y haga clic (Mac OS) en cualquier ventana de documento abierta.
3 (Opcional) Para definir otro punto de muestra, haga clic en un botón Origen de clonación diferente del panel
Origen de clonación.
Puede cambiar el origen de muestra de un botón Origen de clonación si define un punto de muestra distinto.
Escala o rotación del origen de muestra
1 Seleccione la herramienta Tampón de clonar o Pincel corrector para definir uno o varios orígenes de muestra.
2 En el panel Origen de clonación, seleccione un origen de clonación y, a continuación, realice uno de los siguientes
pasos:
• Para escalar el origen de muestra, introduzca un valor de porcentaje para An (anchura) o Al (altura) o utilice el
regulador de mano. El valor por defecto es la restricción de proporciones. Para ajustar las dimensiones de forma
independiente o restaurar la opción de restricción, haga clic en el botón Mantener la proporción .
• Para rotar el origen de muestra, introduzca un valor de grado o utilice el regulador de mano con el icono Rotar
origen de clonación .
• Para restaurar el origen de muestra a su orientación y su tamaño originales, haga clic en el botón Restaurar
transformación .
Ajuste de las opciones de superposición de orígenes de muestra
Ajuste las opciones de superposición de orígenes de muestra para ver la superposición y las imágenes subyacentes
mejor al pintar con las herramientas Tampón de clonar y Pincel corrector.
Para mostrar temporalmente la superposición mientras pinta con la herramienta Tampón de clonar, pulse
Alt+Mayús (Windows) o las teclas Opción+Mayús (Mac OS). El pincel se cambia temporalmente a la herramienta
Mover superposición de origen. Arrastre para mover la superposición a otra ubicación.
❖ En el panel Origen de clonación, seleccione Mostrar superposición y realice uno de los siguientes pasos:
• Para ocultar la superposición mientras aplica los trazos de pintura, seleccione Ocultar automáticamente.
• Para recortar la superposición al tamaño del pincel, active la opción Recortado.
• Para definir la opacidad de la superposición, introduzca un valor de porcentaje en el cuadro de texto Opacidad.
• Para definir la apariencia de la superposición, seleccione el modo de fusión Normal, Oscurecer, Aclarar o
Diferencia en el menú emergente situado en la parte inferior del panel Origen de clonación.
• Para invertir los colores de la superposición, seleccione Invertir.
Para ayudar a alinear áreas idénticas en la superposición de origen y en la imagen subyacente, defina la Opacidad al
50%, seleccione Invertir y anule la selección de Recortada. Las áreas de imagen coincidentes aparecerán en gris sólido
cuando se alineen.
Especificación del desplazamiento del origen de superposición
Al utilizar la herramienta Tampón de clonar o Pincel corrector, puede pintar con el origen muestreado en cualquier
parte de la imagen de destino. Las opciones de superposición le ayudarán a visualizar dónde desea pintar. Sin embargo,
si necesita pintar en una ubicación muy específica relativa al punto de muestra, puede especificar el desplazamiento de
píxeles de x e y.
❖ En el panel Origen de clonación, seleccione el origen que desee utilizar e introduzca los valores de píxeles x e y de
la opción Desplazamiento.

159USO DE PHOTOSHOP CS5
Retoque y transformaciónÚltima modificación 7/5/2010
Retoque con la herramienta Pincel corrector
La herramienta Pincel corrector permite corregir imperfecciones para que desaparezcan de la imagen. Al igual que las
herramientas de clonar, la herramienta Pincel corrector se utiliza para pintar con píxeles muestreados de una imagen
o un motivo. Sin embargo, la herramienta Pincel corrector también hace coincidir la textura, iluminación,
transparencia y sombreado de los píxeles muestreados con los píxeles que se están corrigiendo. Como resultado, los
píxeles reparados se fusionan perfectamente con el resto de la imagen.
(Photoshop Extended) La herramienta Pincel corrector se puede aplicar a cuadros de animación o vídeo.
Píxeles muestreados e imagen corregida
1 Seleccione la herramienta Pincel corrector .
2 Haga clic en la muestra de pinceles de la barra de opciones y defina las opciones de pincel en el panel emergente:
Nota: si utiliza una tableta digitalizadora sensible a la presión, elija una opción del menú Tamaño para modificar el
tamaño del pincel corrector a lo largo del curso de un trazo de pincel. Elija Presión de la pluma para basar la variación
en la presión de la pluma. Elija Rotativo de stylus para basar la variación en la posición del rotativo de la pluma.
Seleccione Desactivado si no desea variar el tamaño.
Modo Especifica el modo de fusión. Seleccione Reemplazar para conservar el ruido, la película granulada y la textura
en los bordes del trazo de pincel al utilizar un pincel con bordes suaves.
Origen Especifica el origen que se va a usar para la reparación de píxeles. Muestreado permite utilizar píxeles de la
imagen actual y Motivo permite utilizar píxeles de un motivo. Si elige Motivo, seleccione un motivo del panel
emergente Motivo.
Alineado Muestrea los píxeles de forma continua, sin perder el punto de muestra actual, incluso aunque suelte el botón
del ratón. Anule la selección de Alineado para seguir utilizando los píxeles muestreados del punto inicial de la muestra
cada vez que detenga y reanude la pintura.
Muestra Muestrea los datos de las capas que se especifiquen. Para muestrear a partir de la capa activa y las capas
visibles subyacentes, seleccione Actual y subyacentes. Para muestrear sólo desde la capa activa, seleccione Capa actual.
Para muestrear desde todas las capas visibles, seleccione Todas las capas. Para muestrear desde todas las capas visibles
salvo las de ajuste, seleccione Todas las capas y haga clic en el icono para omitir las capas de ajuste situado a la derecha
del menú emergente de muestras.
3 Defina el punto de muestra colocando el puntero sobre un área de la imagen y, a continuación, pulse Alt y haga clic
(Windows) o pulse Opción y haga clic (Mac OS).
Nota: si toma muestras de una imagen y las aplica a otra, ambas imágenes deben estar en el mismo modo de color, a
menos que una de ellas esté en modo Escala de grises.
4 (Opcional) En el panel Origen de clonación, haga clic en el botón del mismo nombre y defina un punto de
muestra adicional.
Puede definir hasta cinco orígenes de muestra diferentes. El panel Origen de clonación recuerda los orígenes
muestreados hasta que cierre el documento que está editando.

160USO DE PHOTOSHOP CS5
Retoque y transformaciónÚltima modificación 7/5/2010
5 (Opcional) En el panel Origen de clonación, haga clic en el botón del mismo nombre para seleccionar el origen
muestreado que desee.
6 (Opcional) Realice una de las siguientes acciones en el panel Origen de clonación:
• Para escalar o rotar el origen que está clonando, introduzca un valor de anchura (An) o altura (Al) o la rotación en
grados .
• Para mostrar una superposición del origen que está clonando, seleccione Mostrar superposición y especifique las
opciones de superposición.
7 Arrastre el puntero en la imagen.
Los píxeles muestreados se fusionan con los píxeles existentes cada vez que suelta el botón del ratón.
Si existe un gran contraste en los bordes del área que desea corregir, realice una selección antes de utilizar la
herramienta Pincel corrector. La selección debe ser mayor que el área que desea corregir, pero debe seguir con
precisión los límites de los píxeles de contraste. Cuando pinta con la herramienta Pincel corrector, la selección evita que
los colores se salgan de los bordes exteriores.
Más temas de ayuda
“Modos de fusión” en la página 320
“Creación y gestión de motivos” en la página 333
Retoque con la herramienta Pincel corrector puntual
La herramienta Pincel corrector puntual elimina taras y otras imperfecciones de las fotografías rápidamente. La
herramienta Pincel corrector puntual funciona de manera similar al Pincel corrector: pinta con píxeles muestreados
de una imagen o motivo y hace coincidir la textura, iluminación, transparencia y sombra de los píxeles muestreados
con los píxeles que se están corrigiendo. A diferencia del Pincel corrector, para el Pincel corrector puntual no necesita
especificar un punto de la muestra. El Pincel corrector puntual muestrea automáticamente el área que rodea el punto
retocado.
Uso del Pincel corrector puntual para quitar una imperfección
Si necesita retocar un área grande o necesita tener más control sobre la muestra de origen, puede utilizar el Pincel
corrector en lugar del Pincel corrector puntual.
1 Seleccione la herramienta Pincel corrector puntual en el cuadro de herramientas. En caso necesario, haga clic
en la herramienta Pincel corrector, la herramienta Parche o la herramienta Pincel de ojos rojos para mostrar las
herramientas ocultas y realizar la selección.

161USO DE PHOTOSHOP CS5
Retoque y transformaciónÚltima modificación 7/5/2010
2 Seleccione un tamaño de pincel en la barra de opciones. Un pincel con un tamaño un poco más grande que el área
que desea corregir funciona mejor, ya que permite cubrir toda la zona con un clic.
3 (Opcional) Elija un modo de fusión en el menú Modo de la barra de opciones. Seleccione Reemplazar para
conservar el ruido, la película granulada y la textura en los bordes del trazo de pincel al utilizar un pincel con bordes
suaves.
4 Seleccione una opción de Tipo en la barra de opciones.
Ajustar a entorno Utiliza píxeles alrededor del borde de la selección para buscar un área y utilizarla como parche.
Crear textura Utiliza los píxeles de la selección para crear una textura. Si la textura no funciona, intente arrastrar por
el área una segunda vez.
Según el contenido Compara contenido de imágenes cercanas para rellenar perfectamente la selección y mantener, a
la vez, el realismo de los detalles clave como, por ejemplo, las sombras y los bordes de los objetos.
Para crear una selección mayor o más precisa para la opción Según el contenido, utilice el comando Edición >
Rellenar. (Consulte “Relleno de una selección con un motivo o imagen” en la página 331).
5 Seleccione Muestrear todas las capas en la barra de opciones para muestrear datos de todas las capas visibles. Anule
la selección de Muestrear todas las capas para muestrear únicamente datos de la capa activa.
6 Haga clic en el área que desea corregir o haga clic y arrastre para suavizar las imperfecciones en un área más grande.
Más temas de ayuda
“Modos de fusión” en la página 320
“Galería de herramientas de retoque” en la página 16
Aplicación de parches a un área
La herramienta Parche permite reparar un área seleccionada con píxeles de otra área o un motivo. Al igual que la
herramienta Pincel corrector, la herramienta Parche hace coincidir la textura, la iluminación y el sombreado de los
píxeles muestreados con los píxeles de origen. También puede utilizar la herramienta Parche para clonar áreas aisladas
de una imagen. La herramienta Parche funciona con imágenes de 8 y 16 bits por canal.
Al reparar con los píxeles de la imagen, seleccione un área pequeña para obtener un resultado óptimo.
Uso de la herramienta Parche para reemplazar píxeles

162USO DE PHOTOSHOP CS5
Retoque y transformaciónÚltima modificación 7/5/2010
Imagen con parches
Reparación de un área usando píxeles muestreados
1 Seleccione la herramienta Parche .
2 Realice una de las siguientes acciones:
• Arrastre el puntero en la imagen para seleccionar el área que desea reparar y seleccione Origen en la barra de
opciones.
• Arrastre el puntero en la imagen para seleccionar el área que desea muestrear y seleccione Destino en la barra de
opciones.
Nota: también puede realizar una selección antes de seleccionar la herramienta Parche.
3 Para ajustar la selección, realice una de las acciones siguientes:
• Pulse Mayús y arrastre el puntero en la imagen para añadir a la selección existente.
• Pulse Alt (Windows) u Opción (Mac OS) y arrastre el puntero en la imagen para restar de la selección existente.
• Pulse Alt+Mayús (Windows) u Opción+Mayús (Mac OS) y arrastre el puntero en la imagen para seleccionar un
área que se interseque con la selección existente.
4 Para extraer textura con fondo transparente del área muestreada, seleccione Transparente. Anule la selección de
esta opción si desea sustituir por completo el área de destino por la zona muestreada.
La opción Transparente funciona mejor para fondos sólidos o degradados con texturas claramente distintas (como,
por ejemplo, un pájaro en un cielo azul).
5 Coloque el puntero dentro de la selección y realice una de las acciones siguientes:
• Si la opción Origen está seleccionada en la barra de opciones, arrastre el borde de selección al área que desea
muestrear. Cuando suelte el botón del ratón, el área seleccionada inicialmente se parcheará con los píxeles
muestreados.
• Si la opción Destino está seleccionada en la barra de opciones, arrastre el borde de selección al área que desea
parchear. Cuando suelte el botón del ratón, el área recién seleccionada se parchea con los píxeles muestreados.
Reparación de un área mediante un motivo
1 Seleccione la herramienta Parche .
2 Arrastre el puntero en la imagen para seleccionar el área que desea reparar.
Nota: también puede realizar una selección antes de seleccionar la herramienta Parche.
3 Si lo desea, realice los pasos 3-4 anteriores para ajustar la selección y aplicar textura con motivos en un fondo
transparente.
4 Seleccione un motivo en el panel Motivo de la barra de opciones y haga clic en Usar motivo.

163USO DE PHOTOSHOP CS5
Retoque y transformaciónÚltima modificación 7/5/2010
Eliminación de ojos rojos
La herramienta Pincel de ojos rojos elimina los ojos rojos de las fotografías con flash de gente y animales.
1 En el modo Color RGB, seleccione la herramienta Pincel de ojos rojos . (La herramienta Pincel de ojos rojos se
encuentra en el mismo grupo que la herramienta Pincel corrector puntual . Mantenga pulsada una herramienta
para mostrar las demás herramientas del grupo).
2 Haga clic en el ojo rojo. Si no está conforme con los resultados, deshaga la corrección, defina una o varias de las
siguientes opciones en la barra de opciones y vuelva a hacer clic en el ojo rojo:
Tamaño de pupila Aumenta o reduce el área afectada por la herramienta Pincel de ojos rojos.
Cantidad de oscurecimiento Define la cantidad de oscurecimiento de la corrección.
Los ojos rojos se producen por el reflejo del flash de la cámara en la retina del sujeto. Se da más frecuentemente al
tomar fotografías en habitaciones oscuras porque el iris del sujeto está completamente abierto. Para evitar los ojos
rojos, utilice la función de reducción de ojos rojos de la cámara. De forma alternativa, y como mejor solución, utilice una
unidad de flash separada que pueda montarse sobre la cámara alejada de la lente.
Sustitución de color en las áreas de la imagen
La herramienta Sustitución de color facilita la sustitución de colores concretos de la imagen. Puede pintar un color de
destino con un color corrector. La herramienta Sustitución de color no se puede utilizar con imágenes en los modos
de color Mapa de bits, Indexado o Multicanal.
1 Seleccione la herramienta Sustitución de color . (Si la herramienta no se encuentra visible, puede acceder a la
misma si mantiene pulsada la herramienta Pincel).
2 Seleccione una punta de pincel en la barra de opciones. Por lo general, el modo de fusión debe quedar establecido
en Color.
3 Para la opción Muestras, seleccione una de las siguientes:
Continuo Muestrea colores de manera continua al arrastrar.
Una vez Reemplaza el color de destino sólo en las áreas que contienen el color en el que se hace clic primero.
Muestra de fondos Reemplaza sólo las áreas que contienen el color de fondo actual.
4 En la opción Límites, seleccione una de las siguientes:
No contiguo Reemplaza el color muestreado siempre que aparezca bajo el puntero.
Contiguo Reemplaza colores que son contiguos con el color que se encuentra inmediatamente bajo del puntero.
Hallar bordes Reemplaza áreas conectadas que contienen el color muestreado al mismo tiempo que conserva de
manera más efectiva el enfoque de los bordes.
5 En Tolerancia, introduzca un valor porcentual (entre 0 y 255) o arrastre el regulador. Seleccione un porcentaje bajo
para reemplazar colores muy parecidos al píxel sobre el que hace clic, o uno más alto para reemplazar una gama de
colores más amplia.
6 Para definir un borde redondeado en las áreas corregidas, seleccione Suavizado.
7 Seleccione un color de fondo para reemplazar el color no deseado.
8 Haga clic en el color que desea reemplazar en la imagen.
9 Arrastre el puntero en la imagen para reemplazar el color de destino.

164USO DE PHOTOSHOP CS5
Retoque y transformaciónÚltima modificación 7/5/2010
Más temas de ayuda
“Ejemplos de modos de fusión” en la página 323
Uso de la herramienta Dedo en las áreas de imagen
La herramienta Dedo simula el efecto que se consigue al pasar un dedo por pintura fresca. La herramienta recoge el
color en el punto donde empieza el trazo y lo empuja y extiende en la dirección del arrastre.
1 Seleccione la herramienta Dedo .
2 Elija una punta de pincel y las opciones del modo de fusión en la barra de opciones.
3 Seleccione Muestrear todas las capas en la barra de opciones para emborronar utilizando los datos de color de todas
las capas visibles. Si esta opción está deseleccionada, la herramienta Dedo sólo utiliza los colores de la capa activa.
4 Seleccione Pintar con los dedos en la barra de opciones para emborronar utilizando el color frontal al principio de
cada trazo. Si esta opción está deseleccionada, la herramienta Dedo utiliza el color situado debajo del puntero al
principio de cada trazo.
5 Arrastre el puntero en la imagen para emborronar los píxeles.
Para utilizar la opción Pintar con los dedos, pulse Alt (Windows) u Opción (Mac OS) al arrastrar con la herramienta
Dedo.
Más temas de ayuda
“Ejemplos de modos de fusión” en la página 323
Desenfoque de áreas de la imagen
La herramienta Desenfocar suaviza los bordes duros o reduce el detalle de la imagen. Cuanta más pintura se aplique
un área con la herramienta, más se desenfocará.
1 Seleccione la herramienta Desenfocar .
2 Realice una de las acciones siguientes en la barra de opciones:
• Seleccione una punta de pincel y defina las opciones del modo de fusión e intensidad en la barra de opciones.
• Seleccione Muestrear todas las capas en la barra de opciones para desenfocar utilizando los datos de todas las capas
visibles. Si esta opción está deseleccionada, la herramienta sólo utiliza los datos de la capa activa.
3 Arrastre el puntero sobre el área de la imagen que desea desenfocar.
Más temas de ayuda
“Filtros para desenfocar” en la página 368
“Ejemplos de modos de fusión” en la página 323
Enfoque de áreas de la imagen
La herramienta Enfocar aumenta el contraste en los bordes para aumentar un enfoque aparente. Cuanta más pintura
se aplique en un área con la herramienta, mayor será el enfoque.
1 Seleccione la herramienta Enfocar .
2 Realice una de las acciones siguientes en la barra de opciones:
• Seleccione una punta de pincel y defina las opciones en el modo de fusión e intensidad.

165USO DE PHOTOSHOP CS5
Retoque y transformaciónÚltima modificación 7/5/2010
• Seleccione Muestrear todas las capas para enfocar con los datos de todas las capas visibles. Si esta opción no está
seleccionada, la herramienta sólo utilizará los datos de la capa activa.
• Seleccione Proteger detalle para mejorar detalles y minimizar defectos pixelizados. Anule la selección de esta opción
si desea producir efectos de enfoque más exagerados.
3 Arrastre el puntero sobre el área de la imagen que desea enfocar.
Más temas de ayuda
“Filtros para enfocar” en la página 372
“Ejemplos de modos de fusión” en la página 323
Sobreexposición o subexposición de áreas
Las herramientas Sobreexponer y Subexponer, que se utilizan para aclarar u oscurecer áreas de la imagen, se basan en
una técnica usada tradicionalmente por los fotógrafos para regular la exposición de determinadas áreas de una copia.
Los fotógrafos retienen la luz para aclarar un área de la impresión (sobreexponer) o aumentan la exposición para
oscurecer áreas en la copia (subexponer). Cuanta más pintura se aplique sobre un área con la herramienta
Sobreexponer o Subexponer, ésta se oscurecerá o aclarará.
Para ver un vídeo sobre subexposición y sobreexposición, visite www.adobe.com/go/lrvid4119_ps_es.
1 Seleccione la herramienta Sobreexponer o Subexponer .
2 Seleccione una punta de pincel y defina opciones de pincel en la barra de opciones.
3 En la barra de opciones, seleccione alguno de los siguientes del menú Rango:
Medios tonos Cambia la gama media de grises
Sombras Cambia las zonas sombreadas
Iluminaciones Cambia las zonas iluminadas
4 Especifique la exposición para las herramientas Sobreexponer o Subexponer.
5 Haga clic en el botón Aerógrafo para utilizar el pincel como aerógrafo. Como alternativa, seleccione la opción
Aerógrafo en el panel Pincel.
6 Seleccione la opción Proteger tonos para minimizar el recorte de las sombras e iluminaciones. Esta opción trata de
evitar que los colores cambien de tono.
7 Arrastre el puntero sobre el área de la imagen que desea aclarar u oscurecer.
Más temas de ayuda
“Selección de un pincel preestablecido” en la página 307
Ajuste de la saturación del color en las áreas de la imagen
La herramienta Esponja cambia sutilmente la saturación de color de un área. Cuando una imagen está en el modo
Escala de grises, la herramienta aumenta o disminuye el contraste desplazando niveles de gris desde o hacia el gris
intermedio.
1 Seleccione la herramienta Esponja .
2 Seleccione una punta de pincel y defina opciones de pincel en la barra de opciones.

166USO DE PHOTOSHOP CS5
Retoque y transformaciónÚltima modificación 7/5/2010
3 En la barra de opciones, utilice el menú Modo para elegir de qué forma desea cambiar el color:
Saturar Intensifica la saturación del color
Desaturar Diluye la saturación del color
4 Especifique el flujo de la herramienta Esponja.
5 Seleccione la opción Intensidad para minimizar el recorte de los colores totalmente saturados o totalmente
desaturados.
6 Arrastre el puntero sobre el área de la imagen que desea modificar.
Más temas de ayuda
“Selección de un pincel preestablecido” en la página 307
Corrección de la distorsión y el ruido de la imagen
Acerca de la distorsión de la lente
La distorsión esferoide es un defecto de lente en el que las líneas rectas se curvan hacia los bordes de la imagen. La
distorsión en corsé tiene el efecto opuesto, ya que las líneas rectas se curvan hacia dentro.
Ejemplos de distorsión esferoide (izquierda) y distorsión en corsé (derecha)
Viñetas es un defecto que oscurece las esquinas de una imagen debido a la difuminación de luz alrededor del perímetro
de la lente. La aberración cromática se muestra como un halo de color en los bordes de los objetos y ocurre porque la
lente enfoca distintos colores de luz en distintos planos.
Algunas lentes producen diferentes defectos en determinadas valores de longitud focal, apertura de diafragma (F-Stop)
y distancia focal. Con el filtro Corrección de lente, puede especificar la combinación de ajustes utilizados para realizar
la imagen.
Corrección de la distorsión de la lente y ajuste de la perspectiva
El filtro Corrección de lente corrige defectos de lente como la distorsión esferoide o en corsé, las viñetas o la aberración
cromática. El filtro sólo funciona con imágenes de 8 y 16 bits por canal en los modos RGB o Escala de grises.
También puede utilizar el filtro para rotar una imagen o corregir la perspectiva de una imagen provocada por la
inclinación vertical u horizontal de la cámara. La cuadrícula de imagen del filtro facilita estos ajustes y los hace más
precisos que utilizar el comando Transformar.

167USO DE PHOTOSHOP CS5
Retoque y transformaciónÚltima modificación 7/5/2010
Corrección automática de la perspectiva de la imagen y defectos de lente
Con los perfiles de lente y la opción por defecto Corrección automática puede corregir de una forma rápida y precisa
la distorsión. Para conseguir una corrección automática correcta, Photoshop requiere que haya en el sistema
metadatos EXIF que identifiquen la cámara y la lente con las que se creó la imagen y un perfil de lente que coincida.
1 Seleccione Filtro > Corrección de lente.
2 Defina las opciones siguientes:
Corrección Seleccione los problemas que desea corregir. Si las correcciones extienden o contraen la imagen más allá
de las dimensiones originales de una forma no deseada, seleccione Escala automática de imagen.
El menú Borde especifica el modo en el que se manejarán las áreas en blanco que resulten de las correcciones de
perspectiva, de distorsión en corsé y de rotación. Puede rellenar las áreas en blanco con transparencia o con un color,
o bien puede extender los píxeles del borde de la imagen.
Criterios de búsqueda Filtra la lista Perfiles de lente. Por defecto, los perfiles basados en tamaño del sensor de la
imagen aparecen en primer lugar. Para que los perfiles RAW aparezcan en primer lugar en la lista, haga clic en el menú
emergente y seleccione Preferir perfiles de Raw.
Perfiles de lente Selecciona un perfil que coincide. Por defecto, Photoshop muestra sólo los perfiles que coinciden con
la cámara y la lente utilizadas para crear la imagen. (El modelo de cámara no tiene que coincidir completamente).
Photoshop también selecciona automáticamente un subperfil que coincide con la lente seleccionada, en función de la
distancia focal, F-Stop y distancia de foco. Para cambiar la selección automática, haga clic con el botón derecho del
ratón en el perfil de lente actual y seleccione un subperfil diferente.
Si usted no encuentra ningún perfil de lente que coincida, haga clic en Buscar en línea para adquirir perfiles adicionales
creados por la comunidad Photoshop. Para almacenar perfiles en línea y utilizarlos en el futuro, haga clic en el menú
emergente y elija Guardar perfil en línea de forma local.
Para crear sus propios perfiles, descargue gratuitamente el creador perfiles de lente de Adobe desde el sitio web de
Adobe.
Corrección manual de la perspectiva de la imagen y defectos de lente
Puede aplicar la corrección manual sola o usarla para perfeccionar la corrección de lente automática.
1 Seleccione Filtro > Corrección de lente.
2 En la esquina superior derecha del cuadro de diálogo, haga clic en la ficha A medida.
3 (Opcional) Seleccione una lista de ajustes preestablecidos en el menú Ajustes. Lente por defecto utiliza los ajustes
guardados anteriormente para las opciones de cámara, lente, longitud focal, apertura de diafragma (F-Stop),
distancia focal usada para crear la imagen. Corrección anterior utiliza los ajustes usados en la última corrección de
lente. Cualquier grupo de ajustes personalizados guardado aparecerá al final del menú. (Consulte “Guardado de
ajustes y definición de los valores por defecto de cámara y lente” en la página 168).
4 Defina cualquiera de las siguientes opciones para corregir la imagen.
Eliminar distorsión Corrige la distorsión esferoide o en corsé de la lente. Mueva el regulador para enderezar líneas
horizontales y verticales que se curvan hacia o desde el centro de la imagen. También puede utilizar la herramienta
Eliminar distorsión para realizar esta corrección. Arrastre hacia el centro de la imagen para corregir la distorsión
esferoide y hacia el borde de la imagen para corregir la distorsión en corsé. Para compensar cualquiera de los bordes
de imagen en blanco resultantes, ajuste la opción Borde en la ficha Corrección automática.
Ajustes para corregir halo Compensa los halos mediante el ajuste del tamaño de un canal de color en comparación con
otro.

168USO DE PHOTOSHOP CS5
Retoque y transformaciónÚltima modificación 7/5/2010
Aumente la imagen previsualizada para ver los halos más de cerca a medida que realiza la corrección.
Cantidad de viñetas Define la cantidad de iluminación o sombra en los bordes de la imagen. Corrige imágenes que
tienen esquinas oscuras a causa de defectos de lente o de un sombreado de lente incorrecto.
También puede aplicar viñetas para obtener un efecto creativo.
Punto medio de viñeta Especifica la anchura del área afectada por el regulador Cantidad. Especifique un número más
bajo para afectar a un área más amplia de la imagen. Especifique un número más alto para restringir el efecto a los
bordes de la imagen.
Perspectiva vertical Corrige la perspectiva de la imagen a causa de la inclinación de la cámara. Hace que las líneas
verticales de una imagen sean paralelas.
Perspectiva horizontal Corrige la perspectiva de la imagen; hace que las líneas horizontales de una imagen sean
paralelas.
Ángulo Rota la imagen para corregir la inclinación de la cámara o para realizar ajustes después de corregir la
perspectiva. También puede utilizar la herramienta Enderezar para realizar esta corrección. Arrastre a lo largo de
una línea de la imagen que desee hacer vertical u horizontal.
Nota: para evitar que se aplique una escala no deseada cuando ajuste la configuración de perspectiva o ángulo, anule la
selección de Escala automática de imagen en la ficha Corrección automática.
Escala Aumenta o reduce la escala de la imagen. Las dimensiones en píxeles de la imagen no se modifican. El uso
principal es para quitar áreas en blanco de la imagen que resulten de las correcciones de perspectiva, de distorsión en
corsé y de rotación. Aumentar la escala produce un recorte efectivo de la imagen y un aumento de la interpolación
hasta las dimensiones en píxeles originales.
Ajuste de la previsualización y la cuadrícula de Corrección de lente
Ajuste la ampliación de la previsualización y las líneas de la cuadrícula para poder estimar mejor cuál es la corrección
necesaria.
• Para cambiar la ampliación de la previsualización de la imagen, utilice la herramienta Zoom o los controles de zoom
de la parte inferior izquierda de la imagen de previsualización.
• Para mover la imagen en la ventana de previsualización, seleccione la herramienta Mano y arrastre en la
previsualización de la imagen.
• Para utilizar la cuadrícula, seleccione Mostrar cuadrícula en la parte inferior del cuadro de diálogo. Utilice el control
Tamaño para ajustar el espaciado de la cuadrícula y el control Color para cambiar el color de la misma. Puede
mover la cuadrícula para alinearla con la imagen utilizando la herramienta Mover cuadrícula .
Guardado de ajustes y definición de los valores por defecto de cámara y lente
Puede guardar los ajustes del cuadro de diálogo Corrección de lente para volver a utilizarlos en otras fotografías
tomadas con la misma cámara, lente y distancia focal. Photoshop guarda los ajustes de Corrección automática y
Personalizado de distorsión, aberración cromática y las viñetas. Los ajustes de corrección de perspectiva no se guardan
porque normalmente varían de una imagen a otra.

169USO DE PHOTOSHOP CS5
Retoque y transformaciónÚltima modificación 7/5/2010
Puede guardar y volver a utilizar ajustes de dos maneras:
• Guarde y cargue los ajustes manualmente. Defina las opciones en el cuadro de diálogo y, a continuación, seleccione
Guardar ajustes en el menú Ajustes . Para utilizar los ajustes guardados, selecciónelos en el menú Ajustes. (Si
guarda ajustes fuera de la carpeta por defecto, no aparecen en el menú; utilice el comando Cargar ajustes para
acceder a ellos).
• Defina una lente por defecto. Si la imagen tiene metadatos EXIF para la cámara, lente, distancia focal y apertura de
diafragma (F-Stop), puede guardar los ajustes actuales como una lente por defecto. Para guardar los ajustes, haga
clic en el botón Configurar lente por defecto. Al corregir una imagen que coincida con la cámara, lente, distancia
focal y apertura de diafragma (F-Stop), la opción Lente por defecto estará disponible en el menú Ajustes. Esta
opción no está disponible si la imagen no tiene metadatos EXIF.
Reducción del ruido de la imagen y defectos de JPEG
El ruido de la imagen se muestra como píxeles superfluos aleatorios que no forman parte del detalle de la imagen. El
ruido puede aparecer por tomar fotografías con un ajuste ISO alto en una cámara digital, por subexposición o por
tomar fotografías en un lugar oscuro con una velocidad de obturador larga. Las cámaras de consumo de gama baja
suelen provocar más ruido de imagen que las cámaras de gama alta. Las imágenes escaneadas pueden presentar ruido
de imagen a causa del sensor del escáner. A menudo, el motivo granulado de la película aparece en la imagen
escaneada.
El ruido de la imagen puede mostrarse de dos maneras: ruido de luminancia (escala de grises), que hace que la imagen
parezca granulada o con parches, y ruido de color, que suele hacerse visible en forma de defectos de color en la imagen.
El ruido de luminancia puede ser más pronunciado en un canal de la imagen, normalmente el azul. Puede ajustar el
ruido para cada canal de forma separada en el modo Avanzadas. Antes de abrir el filtro, examine cada canal de la
imagen individualmente para ver si el ruido se produce más en un canal determinado. Para conservar más detalle en
la imagen, corrija un canal en lugar de realizar una corrección general en todos los canales.
1 Seleccionen Filtro > Ruido > Reducir ruido.
2 Aumente la imagen de previsualización para ver mejor el ruido de la imagen.
3 Defina las opciones:
Intensidad Controla la cantidad de reducción del ruido de luminancia aplicada a todos los canales de la imagen.
Conservar detalles Conserva los bordes y los detalles de la imagen como el pelo y los objetos con textura. Un valor de
100 conserva la mayor parte del detalle de la imagen, pero es el ajuste que menos reduce el ruido de luminancia.
Equilibre los controles Intensidad y Conservar detalles para ajustar el ruido de manera óptima.
Reducir ruido de color Elimina los píxeles de color aleatorios. Un valor más alto reduce más ruido de color.
Enfocar detalles Enfoca la imagen. Eliminar el ruido reduce el enfoque de la imagen. Utilice el control de enfoque del
cuadro de diálogo o uno de los otros filtros de enfoque de Photoshop posteriormente para restaurar el enfoque.
Quitar defecto JPEG Elimina los defectos de la imagen con aspecto de bloque que se producen al guardar una imagen
utilizando un ajuste de calidad JPEG bajo.
4 Si el ruido de luminancia se produce más en uno o dos canales de color, haga clic en el botón Avanzado y, a
continuación, seleccione el canal de color en el menú Canal. Utilice los controles Intensidad y Conservar detalles
para reducir el ruido en ese canal.

170USO DE PHOTOSHOP CS5
Retoque y transformaciónÚltima modificación 7/5/2010
Ajuste del enfoque y desenfoque de la imagen
Recomendaciones de enfoque
El enfoque mejora la definición de los bordes de una imagen. Procedan de una cámara digital o de un escáner, la
mayoría de las imágenes se pueden beneficiar con la operación de enfoque. El grado de enfoque necesario varía en
función de la calidad de la cámara digital o del escáner. Tenga en cuenta que el enfoque no puede corregir una imagen
muy desenfocada.
Consejos para mejorar el enfoque:
• Enfoque la imagen en una capa independiente para que pueda volver a enfocarla posteriormente si va a usar un
medio de salida distinto.
• Si enfoca la imagen en una capa independiente, defina el modo de fusión de la capa como Luminosidad para evitar
variaciones de color en los bordes.
• El enfoque aumenta el contraste de las imágenes. Si las iluminaciones o las sombras aparecen recortadas después
de enfocar, utilice los controles de fusión de capas (si enfoca una capa independiente) para evitar el enfoque en
iluminaciones y sombras. Consulte “Especificación de una gama tonal para las capas de fusión” en la página 266.
• Si necesita reducir el ruido de la imagen, hágalo antes de enfocar para no intensificar el ruido.
• Enfoque la imagen varias veces en pequeñas cantidades. La primera vez, enfóquela para corregir el desenfoque
causado al capturar la imagen (escaneándola o tomándola con una cámara digital). Después de realizar
correcciones de color y tamaño, enfoque la imagen de nuevo (o una copia de la misma) para añadir la cantidad
adecuada de enfoque para el medio de salida que va a utilizar.
• A ser posible, utilice el medio de salida final para determinar la cantidad de enfoque necesaria, ya que ésta varía de
un medio de salida a otro.
Para obtener un mayor control, utilice el filtro Máscara de enfoque o el filtro Enfoque suavizado para enfocar las
imágenes. Aunque Photoshop también dispone de las opciones de filtro Enfocar, Enfocar bordes y Enfocar más, estos
filtros son automáticos y no proporcionan controles ni opciones.
Puede enfocar toda la imagen o sólo una parte definida por una selección o máscara. Como los filtros Máscara de
enfoque y Enfoque suavizado sólo pueden aplicarse a una capa cada vez, puede que necesite combinar capas o acoplar
el archivo para enfocar todas las capas de la imagen en un archivo de varias capas.
Nota: el término "máscara de enfoque" procede de una técnica de revelado utilizada en el sector de la fotografía
tradicional basada en película. El filtro sirve para enfocar imágenes.
Enfoque con el filtro Enfoque suavizado
El filtro Enfoque suavizado ofrece controles de enfoque que no están disponibles en el filtro Máscara de enfoque. Puede
definir el algoritmo de enfoque o controlar la cantidad de enfoque en las áreas de sombras e iluminaciones.
1 Aumente la ventana del documento hasta el 100% para obtener una vista precisa del enfoque.
2 Seleccione Filtro > Enfocar > Enfoque suavizado.
3 Defina los controles en la ficha Enfocar:
Cantidad Define la cantidad de enfoque. Un valor más alto aumenta el contraste entre los píxeles del borde, lo que
produce una apariencia de mayor enfoque.
Radio Determina el número de píxeles de alrededor de los píxeles del borde afectados por el enfoque. Cuanto mayor
sea el valor de radio, más amplios serán los efectos de borde y más obvio será el enfoque.

171USO DE PHOTOSHOP CS5
Retoque y transformaciónÚltima modificación 7/5/2010
Quitar Define el algoritmo de enfoque utilizado para enfocar la imagen. Desenfoque gaussiano es el método utilizado
por el filtro Máscara de enfoque. Desenfoque de lente detecta los bordes y el detalle de la imagen; ofrece un enfoque
más preciso del detalle y menos halos de enfoque. Desenfoque de movimiento trata de reducir los efectos de
desenfoque debidos al movimiento de la cámara o del sujeto. Defina el control Ángulo si selecciona Desenfoque de
movimiento.
Ángulo Define la dirección del movimiento para la opción Desenfoque de movimiento del control Quitar.
Más exacto Procesa el archivo más lentamente para eliminar de modo más preciso el desenfoque.
4 Ajuste el enfoque de las áreas oscuras y claras utilizando las fichas Sombra e Iluminación. (Haga clic en el botón
Avanzado para mostrar las fichas). Si aparecen halos de enfoque oscuros o claros demasiado fuertes, puede
reducirlos con estos controles, que sólo están disponibles para imágenes de 8 y 16 bits por canal:
Cantidad de transición Ajusta la cantidad de enfoque en las iluminaciones o las sombras.
Anchura tonal Controla la gama de tonos de las sombras o iluminaciones modificadas. Mueva el regulador hacia la
izquierda o hacia la derecha para disminuir o aumentar el valor Anchura tonal. Los valores más bajos limitan los
ajustes a las áreas más oscuras en la corrección de sombras y sólo a las áreas más claras en la corrección de
iluminaciones.
Radio Controla el tamaño del área que rodea cada píxel que se utiliza para determinar si éste pertenece a las sombras
o a las iluminaciones. Si mueve el regulador hacia la izquierda, se especifica un área más pequeña; si lo mueve hacia la
derecha, se especifica un área más grande.
5 Haga clic en OK.
Enfoque con la Máscara de enfoque
El filtro Máscara de enfoque enfoca una imagen aumentando el contraste a lo largo de los bordes de la misma. El filtro
Máscara de enfoque no detecta los bordes de una imagen. En lugar de ello, busca los píxeles cuyo valor es distinto al
de los píxeles circundantes según el umbral que especifique. A continuación, aumenta el contraste de los píxeles
adyacentes según la cantidad que especifique. De este modo, para los píxeles adyacentes, los píxeles más claros se
vuelve más claros y los píxeles más oscuros se vuelven más oscuros.
También se especifica el radio de la región con la que se compara cada píxel. Cuanto mayor sea el radio, mayores serán
los efectos de borde.
Imagen original y máscara de enfoque aplicada
El grado de enfoque que se aplique a una imagen depende del gusto personal de cada uno. Sin embargo, al enfocar una
imagen demasiado se produce un efecto de halo en los bordes.

172USO DE PHOTOSHOP CS5
Retoque y transformaciónÚltima modificación 7/5/2010
Al enfocar una imagen demasiado se produce un efecto de halo en los bordes.
Los efectos de este filtro son mucho más pronunciados en pantalla que en una salida de alta resolución. Si el destino
final es imprimir, realice pruebas para determinar cuáles son los ajustes que funcionan mejor en la imagen.
1 (Opcional) Si la imagen tiene varias capas, seleccione la capa con la imagen que desea enfocar. Sólo puede aplicar
Máscara de enfoque a una capa cada vez, incluso si las capas están enlazadas o agrupadas. Puede combinar las capas
antes de aplicar el filtro Máscara de enfoque.
2 Seleccione Filtro > Enfocar > Máscara de enfoque. Asegúrese de que está seleccionada la opción Previsualizar.
Haga clic en la imagen de la ventana de previsualización y mantenga pulsado el ratón para ver el aspecto de la imagen
sin enfoque. Arrastre en la ventana de previsualización para ver distintas partes de la imagen y haga clic en los signos
+ o - para aumentar o reducir.
Aunque hay una ventana de previsualización en el cuadro de diálogo Máscara de enfoque, es mejor mover el cuadro
de diálogo para que pueda ver los efectos del filtro en la ventana del documento.
3 Arrastre el regulador Radio o escriba un valor para determinar la cantidad de píxeles que rodean los píxeles de
borde que afectan al enfoque. Cuanto mayor sea el valor de radio, mayores serán los efectos de borde. Y, cuanto
mayor sea el efecto de borde, más obvio será el enfoque.
El valor Radio varía según el tema, el tamaño de la reproducción final y el método de salida. En imágenes de alta
resolución, normalmente se suele recomendar un valor para Radio comprendido entre 1 y 2. Un valor inferior enfoca
sólo los píxeles de borde, mientras que un valor superior enfoca una banda más ancha de píxeles. Este efecto es mucho
menos apreciable en la impresión que en pantalla, ya que un radio de 2 píxeles representa un área más pequeña de una
imagen impresa de alta resolución.
4 Arrastre el regulador Cantidad o escriba un valor para determinar cuánto se aumenta el contraste de los píxeles. En
imágenes impresas de alta resolución se suele recomendar una cantidad comprendida entre el 150% y el 200%.
5 Arrastre el regulador de umbral o escriba un valor para determinar la diferencia que debe existir entre los píxeles
con enfoque y el área a su alrededor antes de que se consideren píxeles de borde y los enfoque el filtro. Por ejemplo,
un umbral de 4 afecta a todos los píxeles con valores tonales que difieren en un valor, 4 o más, en una escala de 0 a
255. De este modo, si los píxeles adyacentes tienen valores tonales de 128 y 129, no se verán afectados. Para evitar
la introducción de ruido o posterización (en imágenes con tonos de piel, por ejemplo), utilice una máscara de borde
o pruebe con valores de umbral comprendidos entre 2 y 20. El valor de umbral por defecto (0) enfoca todos los
píxeles de la imagen.
Si al aplicar el filtro Máscara de enfoque los colores que ya eran brillantes se muestran demasiado saturados,
seleccione Edición > Transición Máscara de enfoque y elija Luminosidad en el menú Modo.
Enfoque selectivo
Puede enfocar partes de la imagen mediante una máscara o una selección. Esto resulta útil si desea evitar el enfoque en
ciertas áreas de la imagen. Por ejemplo, puede utilizar una máscara de borde con el filtro Máscara de enfoque en un
retrato para enfocar los ojos, la boca, la nariz y el contorno de la cabeza, pero no la textura de la piel.

173USO DE PHOTOSHOP CS5
Retoque y transformaciónÚltima modificación 7/5/2010
Uso de una máscara de borde para aplicar el filtro Máscara de enfoque sólo a rasgos específicos de una imagen
Enfoque de una selección
1 Con la capa de la imagen seleccionada en el panel Capas, realice una selección.
2 Seleccione Filtro > Enfocar > Máscara de enfoque. Ajuste las opciones y haga clic en OK.
Sólo se enfoca la selección, sin que esto afecte al resto de la imagen.
Enfoque de una imagen mediante una máscara de borde
1 Cree una máscara para aplicar el enfoque de manera selectiva. Existen varios modos de crear una máscara de borde.
Utilice su método favorito o pruebe el siguiente:
• Abra el panel Canales y seleccione el canal que muestre la imagen en escala de grises con el mayor contraste en la
ventana del documento. A menudo, éste es el canal verde o el rojo.
Selección del canal con mayor contraste
• Duplique el canal seleccionado.
• Con el canal duplicado seleccionado, elija Filtro > Estilizar Hallar bordes.
• Seleccione Imagen > Ajustes > Invertir para invertir la imagen.
Filtro Hallar bordes aplicado e imagen invertida
• Con la imagen invertida aún seleccionada, elija Filtro > Otros > Máximo. Defina el radio en un valor bajo y haga
clic en OK para agrandar los bordes y desordenar los píxeles.
• Seleccione Filtro > Ruido > Mediana. Defina el radio en un valor bajo y haga clic en OK. Esta operación calcula el
promedio de los píxeles de alrededor.

174USO DE PHOTOSHOP CS5
Retoque y transformaciónÚltima modificación 7/5/2010
• Seleccione Imagen > Ajustes > Niveles para definir el punto negro en un valor alto con el fin de eliminar los píxeles
aleatorios. Si es necesario, también puede pintar con negro para retocar la máscara de borde final.
Definición del punto negro en un valor alto en Niveles para eliminar los píxeles aleatorios de la máscara de borde
• Seleccione Filtro > Desenfocar > Desenfoque gaussiano para calar los bordes.
Importante: los filtros Máximo, Mediana y Desenfoque gaussiano suavizan la máscara de borde para que los efectos de
enfoque se fusionen mejor en la imagen final. Aunque en este procedimiento se utilizan los tres filtros, puede
experimentar con sólo uno o dos.
2 En el panel Canales, pulse Ctrl (Windows) o Comando (Mac OS) y haga clic en el canal duplicado para seleccionar
la máscara de borde.
3 En el panel Capas, seleccione la capa de la imagen. Compruebe que la selección aún se muestre en la imagen.
4 Elija Selección > Invertir.
5 Con la selección activa en la capa de la imagen, elija Filtro > Enfocar > Máscara de enfoque. Defina las opciones
deseadas y haga clic en OK.
Para ver los resultados, seleccione el canal RGB en el panel Canales y anule la selección en la imagen.
Puede crear una acción que aplique todos los pasos del procedimiento.
Adición de un desenfoque de lente
Añade desenfoque a una imagen para proporcionar el efecto de una profundidad de campo más estrecha, de manera
que algunos objetos de la imagen permanecen enfocados mientras que otras áreas quedan desenfocadas. Puede utilizar
una selección simple para determinar qué áreas están desenfocadas. También puede proporcionar un mapa de
profundidad de canal alfa independiente para describir exactamente cómo desea añadir el desenfoque.
El filtro Desenfoque de lente utiliza el mapa de profundidad para determinar la posición de los píxeles en una imagen.
Si selecciona un mapa de profundidad, también puede utilizar el cursor con forma de cruz para establecer el punto de
partida del desenfoque que desee aplicar. Puede utilizar canales alfa y máscaras de capa para crear mapas de
profundidad; las áreas en negro de un canal alfa se tratan como si estuvieran en la parte frontal de la fotografía, y las
áreas en blanco se tratan como si estuvieran alejadas en la distancia.
Para crear un desenfoque gradual (ninguno en la parte inferior y el máximo en la parte superior), cree un nuevo canal
alfa y aplique un degradado de manera que el canal sea blanco en la parte superior de la imagen y negro en la parte
inferior. A continuación, seleccione el filtro Desenfoque de lente y elija el canal alfa del menú emergente Origen. Para
cambiar la dirección del degradado, seleccione la casilla de verificación Invertir.

175USO DE PHOTOSHOP CS5
Retoque y transformaciónÚltima modificación 7/5/2010
La manera en la que aparecerá el desenfoque depende de la forma de iris que elija. Las formas de iris quedan
determinadas por el número de hojas que contengan. Puede cambiar las hojas de un iris curvándolas (haciéndolas más
circulares) o rotándolas. Asimismo, puede hacer clic en los botones con los signos más o menos si desea ampliar o
reducir la previsualización.
1 Elija Filtro > Desenfocar > Desenfoque de lente.
2 En Previsualizar, seleccione Más rápido para generar previsualizaciones más rápidas. Seleccione Más exacto para
ver la versión final de la imagen. Las previsualizaciones realizadas con la opción Más exacto tardan más en
generarse.
3 En Mapa de profundidad, seleccione un origen (si tiene uno) del menú emergente Origen. Arrastre el regulador
Distancia focal de desenfoque para establecer la profundidad a la que los píxeles estarán enfocados. Por ejemplo, si
establece la distancia focal en 100 píxeles, los píxeles en 1 y en 255 quedan completamente desenfocados, y los
píxeles más cercanos a 100 quedan menos desenfocados. Si hace clic en la imagen de previsualización, el regulador
Distancia focal de desenfoque refleja la ubicación en la que ha hecho clic y enfoca su profundidad.
4 Para invertir la selección o el canal alfa que esté utilizando como el origen del mapa de profundidad, seleccione
Invertir.
5 Elija un iris del menú emergente Forma. Si lo desea, arrastre el regulador Curvatura de hoja para redondear los
bordes del iris o arrastre el regulador de rotación para rotarlo. Para añadir más desenfoque, arrastre el regulador
Radio.
6 En Iluminación especular, arrastre el regulador Umbral para seleccionar un brillo límite. Todos los píxeles que sean
más brillantes que ese valor se tratarán como iluminaciones especulares. Para aumentar el brillo de las
iluminaciones, arrastre el regulador Brillo.
7 Para añadir ruido a una imagen, seleccione Uniforme o Gaussiano. Para añadir ruido sin afectar al color, seleccione
Monocromático. Arrastre el regulador Cantidad para añadir o quitar ruido.
El desenfoque elimina la película granulada y el ruido de la imagen original. Si desea que la imagen parezca realista
y que los retoques pasen inadvertidos, puede devolver parte del ruido a la imagen.
8 Haga clic en OK para aplicar los cambios a la imagen.
Transformación de objetos
Aplicación de transformaciones
Las transformaciones escalan, rotan, sesgan, encogen o deforman un objeto. Puede aplicar transformaciones a una
selección, una capa completa, varias capas o una máscara de capa. También puede aplicar transformaciones a un
trazado, una forma vectorial, una máscara vectorial, un borde de selección o un canal alfa. La transformación afecta a
la calidad de la imagen cuando se manipulan los píxeles. Para aplicar transformaciones no destructivas a imágenes
rasterizadas, utilice los objetos inteligentes. (Consulte “Acerca de los objetos inteligentes” en la página 280). La
transformación de una forma o trazado de vector siempre es no destructiva, ya que sólo se están cambiando los cálculos
matemáticos que producen el objeto.
Para realizar una transformación, primero seleccione un elemento para transformarlo y, a continuación, seleccione un
comando de transformación. Si es necesario, ajuste el punto de referencia antes de manipular la transformación. Se
pueden realizar varias manipulaciones sucesivamente antes de aplicar las transformaciones acumuladas. Por ejemplo,
puede elegir Escala y arrastrar un manejador para cambiar la escala y, a continuación, seleccionar Distorsionar y
arrastrar un manejador para distorsionar. A continuación, pulse Intro o Retorno para aplicar ambas transformaciones.

176USO DE PHOTOSHOP CS5
Retoque y transformaciónÚltima modificación 7/5/2010
Photoshop utiliza el método de interpolación seleccionado en el área General del cuadro de diálogo Preferencias para
calcular los valores de color de los píxeles que se añaden o eliminan durante las transformaciones. Este ajuste de
interpolación afecta directamente a la velocidad y a la calidad de la transformación. La interpolación por defecto es la
Bicúbica que, si bien es la más lenta, es la que produce los mejores resultados.
Nota: también puede deformar y distorsionar imágenes rasterizadas utilizando el filtro Licuar.
Transformación de una imagenA. Imagen original B. Capa volteada C. Borde de selección rotado D. Parte de objeto escalada
Comandos del submenú Transformar
Escala Aumenta o reduce un elemento en comparación con su punto de referencia, el punto fijo según el cual se
realizan las transformaciones. Puede cambiar la escala horizontal, verticalmente o en ambos sentidos.
Rotar Gira un elemento alrededor de un punto de referencia. Por defecto, este punto se encuentra en el centro del
objeto; sin embargo, puede moverlo a otra ubicación.
Sesgar Inclina un objeto vertical y horizontalmente.
Distorsionar Encoge un elemento en todas las direcciones.
Perspectiva Aplica una perspectiva de un punto a un elemento.
Deformar Manipula la forma de un elemento.
Rotar 180°, Rotar 90° AC, Rotar 90° ACD Rota el elemento el número de grados especificado, hacia la derecha o hacia la
izquierda.
Voltear Voltea el elemento vertical u horizontalmente.
Selección de un elemento para transformarlo
❖ Realice una de las siguientes acciones:
• Para transformar toda una capa, active la capa y asegúrese de que no hay nada seleccionado.
Importante: no puede transformar la capa de fondo. Para transformarla, primero debe convertirla en una capa normal.
• Para transformar parte de una capa, seleccione la capa en el panel Capas y, a continuación, seleccione parte de la
imagen incluida en esa capa.
A B
C D

177USO DE PHOTOSHOP CS5
Retoque y transformaciónÚltima modificación 7/5/2010
• Para transformar varias capas, realice una de las siguientes acciones en el panel Capas: enlace las capas o seleccione
varias capas pulsando Ctrl (Windows) o Comando (Mac OS) y haciendo clic en más de una capa. En el panel Capas,
también puede pulsar la tecla Mayús y hacer clic para seleccionar las capas contiguas.
• Para transformar una máscara de capa o vectorial, desenlace la máscara y seleccione la miniatura de máscara en el
panel Capas.
• Para transformar un trazado o una forma vectorial, utilice la herramienta Selección de trazado para seleccionar
el trazado completo o la herramienta Selección directa para seleccionar parte del trazado. Si selecciona uno o
varios puntos en un trazado, únicamente se transformarán aquellos segmentos del trazado conectados a los puntos.
• Para transformar un borde de selección, realice o cargue una selección. A continuación, elija Selección >
Transformar selección.
• Para transformar un canal alfa, seleccione el canal en el panel Canales.
Más temas de ayuda
“Enlace y desenlace de capas” en la página 253
“Selección de un trazado” en la página 350
Definición o desplazamiento del punto de referencia de una transformación
Todas las transformaciones se realizan según un punto fijo denominado punto de referencia. Por defecto, este punto
se encuentra en el centro del elemento que está transformando. Sin embargo, puede cambiar el punto de referencia o
mover el punto central a una ubicación distinta mediante el localizador del punto de referencia de la barra de opciones.
1 Seleccione un comando de transformación. Aparece un cuadro delimitador en la imagen.
2 Realice una de las siguientes acciones:
• En la barra de opciones, haga clic en un cuadrado del localizador del punto de referencia . Cada cuadro
representa un punto del cuadro delimitador. Por ejemplo, para mover el punto de referencia a la esquina superior
izquierda del cuadro delimitador, haga clic en el cuadro superior izquierdo del localizador del punto de referencia.
• En el rectángulo delimitador de transformación que aparece en la imagen, arrastre el punto de referencia . El
punto de referencia puede estar fuera del elemento que desea transformar.
Escalado, rotación, sesgado, distorsión, aplicación de perspectiva o
deformación
1 Seleccione el elemento que desea transformar.
2 Seleccione Edición > Transformar > Escala, Rotar, Sesgar, Distorsionar, Perspectiva o Deformar.
Nota: si está transformando una forma o un trazado completo, el menú Transformar pasa a ser el menú Transformar
trazado. Si está transformando varios segmentos del trazado (pero no el trazado completo), el menú Transformar pasa
a ser el menú Transformar puntos.
3 (Opcional) En la barra de opciones, haga clic en un cuadrado del localizador del punto de referencia .
4 Realice una o varias de las acciones siguientes:
• Si selecciona Escala, arrastre un manejador del cuadro delimitador. Para cambiar la escala de manera proporcional,
pulse la tecla Mayús al arrastrar un manejador de esquina. Al colocar el puntero sobre un manejador, éste se
convierte en una punta de flecha doble.

178USO DE PHOTOSHOP CS5
Retoque y transformaciónÚltima modificación 7/5/2010
• Si selecciona Rotar, mueva el puntero fuera del borde delimitador (el puntero se convierte en una flecha curva de
doble punta) y, a continuación, arrástrelo. Pulse Mayús para limitar la rotación a incrementos de 15°.
• Si selecciona Sesgar, arrastre sólo un manejador lateral para inclinar el cuadro delimitador.
• Si selecciona Distorsionar, arrastre un manejador de esquina para estirar el cuadro delimitador.
• Si selecciona Perspectiva, arrastre un manejador de esquina para aplicar la perspectiva al cuadro delimitador.
• Si selecciona Deformar, elija un estilo de deformación en el menú emergente Deformar de la barra de opciones, o
para realizar una deformación personalizada, arrastre los puntos de control, una línea o un área dentro de la malla
para cambiar la forma del cuadro delimitador y la malla.
• Introduzca un valor en la barra de opciones para todos los tipos de transformación. Por ejemplo, para rotar un
elemento, especifique los grados en el cuadro de texto de rotación .
5 (Opcional) Si lo desea, puede cambiar el tipo de transformación seleccionando un comando del submenú Edición >
Transformar.
Importante: al transformar una imagen de mapa de bits (en lugar de una forma o trazado), la imagen será menos nítida
cada vez que lleve a cabo una transformación; por lo tanto, es preferible utilizar varios comandos antes de aplicar la
transformación acumulada que aplicar cada transformación por separado.
6 (Opcional) Si desea deformar la imagen, haga clic en el botón Cambiar entre modos de transformación libre y
deformación en la barra de opciones.
7 Cuando termine, realice una de las siguientes acciones:
• Pulse Intro (Windows) o Retorno (Mac OS), haga clic en el botón Aprobar de la barra de opciones o doble clic
en el interior del marco de transformación.
• Para cancelar la transformación, pulse Esc o haga clic en el botón Cancelar de la barra de opciones.
Más temas de ayuda
“Deformación de un elemento” en la página 180
Volteado o rotación precisa
1 Seleccione el elemento que desea transformar.
2 Seleccione Edición > Transformar y elija uno de los siguientes comandos del submenú:
• Rotar para especificar grados en la barra de opciones
• Rotar 180°, para rotar media vuelta
• Rotar 90° AC, para rotar un cuarto de vuelta a la derecha
• Rotar 90° ACD, para rotar un cuarto de vuelta a la izquierda
• Voltear horizontal, para voltear horizontalmente a lo largo de un eje vertical
• Voltear vertical, para voltear verticalmente a lo largo de un eje horizontal
Nota: si está transformando una forma o un trazado completo, el comando Transformar pasa a ser el comando
Transformar trazado. Si está transformando varios segmentos del trazado (pero no el trazado completo),
el comando Transformar pasa a ser el comando Transformar puntos.
Repetición de una transformación
❖ Seleccione Edición > Transformar > Otra vez, Edición > Transformar trazado > Otra vez o Edición > Transformar
puntos > Otra vez.

179USO DE PHOTOSHOP CS5
Retoque y transformaciónÚltima modificación 7/5/2010
Duplicación de un elemento durante su transformación
❖ Mantenga pulsada la tecla Alt (Windows) u Opción (Mac OS) al seleccionar el comando Transformar.
Transformación libre
El comando Transformación libre permite aplicar transformaciones (rotar, cambiar la escala, sesgar, distorsionar y
perspectiva) en una operación continua. También puede aplicar una transformación de deformación. En lugar de
elegir diferentes comandos, puede mantener pulsada una tecla del teclado para cambiar de tipo de transformación.
Nota: si está transformando una forma o un trazado completo, el comando Transformar pasa a ser el comando
Transformar trazado. Si está transformando varios segmentos del trazado (pero no el trazado completo), el comando
Transformar pasa a ser el comando Transformar puntos.
1 Seleccione el elemento que desea transformar.
2 Realice una de las siguientes acciones:
• Seleccione Edición > Transformación libre.
• Si está transformando una selección, una capa basada en píxeles o un borde de selección, elija la herramienta
Mover . A continuación, seleccione Mostrar controles de transformación en la barra de opciones.
• Si está transformando un trazado o forma vectorial, seleccione la herramienta Selección de trazado . A
continuación, seleccione Mostrar controles de transformación en la barra de opciones.
3 Realice una o varias de las acciones siguientes:
• Para cambiar la escala con el método de arrastre, arrastre un manejador. Para cambiar la escala de manera
proporcional, pulse la tecla Mayús al arrastrar un manejador de esquina.
• Para cambiar la escala de forma numérica, introduzca los porcentajes en los cuadros de texto Anchura y Altura de
la barra de opciones. Haga clic en el botón de enlace para mantener la proporción.
• Para rotar con el método de arrastre, mueva el puntero fuera del borde delimitador (el puntero se convierte en una
flecha curva de doble punta) y, a continuación, arrástrelo. Pulse Mayús para limitar la rotación a incrementos de
15°.
• Para rotar numéricamente, introduzca los grados en el cuadro de texto de rotación de la barra de opciones.
• Para distorsionar con respecto al punto central del borde delimitador, pulse Alt (Windows) u Opción (Mac OS) y
arrastre un manejador.
• Para distorsionar libremente, pulse Ctrl (Windows) o Comando (Mac OS) y arrastre un manejador.
• Para sesgar, pulse Ctrl+Mayús (Windows) o Comando+Mayús (Mac OS) y arrastre un manejador lateral. Al
colocar el puntero sobre un manejador lateral, éste se convierte en una punta de flecha blanca con una pequeña
doble flecha.
• Para sesgar numéricamente, introduzca los grados en los cuadros de texto H (sesgado horizontal) y V (sesgado
vertical) de la barra de opciones.
• Para aplicar perspectiva, pulse Ctrl+Alt+Mayús (Windows) o Comando+Opción+Mayús (Mac OS) y arrastre un
manejador de esquina. Al colocar el puntero sobre un manejador de esquina, éste se convierte en una punta de
flecha gris.
• Para deformar, haga clic en el botón Cambiar entre modos de transformación libre y deformación en la barra
de opciones. Arrastre los puntos de control para manipular la forma del elemento o seleccione un estilo de
deformación en el menú emergente Deformar de la barra de opciones. Tras realizar una selección en el menú
emergente Deformar, estará disponible un manejador cuadrado para ajustar la forma de la deformación.

180USO DE PHOTOSHOP CS5
Retoque y transformaciónÚltima modificación 7/5/2010
• Para cambiar el punto de referencia, haga clic en un cuadrado del localizador del punto de referencia de la barra
de opciones.
• Para mover un elemento, introduzca los valores de la nueva ubicación de la referencia en los cuadros de texto X
(posición horizontal) e Y (posición vertical) de la barra de opciones. Haga clic en el botón Usar posición relativa
para punto de referencia para especificar la nueva posición en relación con la posición actual.
Para deshacer el último ajuste realizado con el manejador, elija Edición > Deshacer.
4 Realice una de las siguientes acciones:
• Pulse Intro (Windows) o Retorno (Mac OS), haga clic en el botón Aprobar de la barra de opciones o doble clic
en el interior del marco de transformación.
• Para cancelar la transformación, pulse Esc o haga clic en el botón Cancelar de la barra de opciones.
Importante: al transformar una imagen de mapa de bits (en lugar de una forma o trazado), la imagen será menos nítida
cada vez que lleve a cabo una transformación; por lo tanto, es preferible utilizar varios comandos antes de aplicar la
transformación acumulada que aplicar cada transformación por separado.
Deformación de un elemento
El comando Deformar permite arrastrar puntos de control para manipular la forma de imágenes, formas, trazados, etc.
También puede deformar utilizando una forma del menú emergente Deformar de la barra de opciones. Asimismo,
puede modificar las formas del menú emergente Deformar arrastrando los puntos de control.
Cuando utilice los puntos de control para distorsionar un elemento, seleccionar Vista > Extras muestra u oculta la
malla de deformación y los puntos de control.
Uso de las deformacionesA. Selección de la forma que se va a deformar B. Selección de un estilo de deformación del menú emergente Deformar de la barra de opciones C. Resultado del uso de varias opciones de deformación
1 Seleccione el elemento que desea deformar.
2 Realice una de las siguientes acciones:
• Seleccione Edición > Transformar > Deformar.
• Si elige un comando de transformación distinto o el comando Transformación libre, haga clic en el botón Cambiar
entre modos de transformación libre y deformación en la barra de opciones.
3 Realice una o varias de las acciones siguientes:
• Para deformar utilizando una forma específica, seleccione un estilo de deformación del menú emergente Deformar
de la barra de opciones.
A B C

181USO DE PHOTOSHOP CS5
Retoque y transformaciónÚltima modificación 7/5/2010
Arrastre de un punto de control para deformar la malla
• Para manipular la forma, arrastre los puntos de control, un segmento del cuadro delimitador o la malla, o un área
dentro de la malla. Al ajustar una curva, utilice los manejadores de punto de control. Este proceso es similar al ajuste
de los manipuladores en el segmento curvo de un gráfico vectorial.
Para deshacer el último ajuste realizado con el manejador, elija Edición > Deshacer.
Manipulación de la forma de una deformaciónA. Malla de deformación original B. Ajuste de los manipuladores, segmentos de la malla y áreas dentro de la malla
• Para cambiar la orientación de un estilo de deformación que seleccione del menú Deformar, haga clic en el botón
Cambiar orientación de deformación en la barra de opciones.
• Para cambiar el punto de referencia, haga clic en un cuadrado del localizador del punto de referencia de la barra
de opciones.
• Para especificar la cantidad de deformación con valores numéricos, introduzca los valores en los cuadros de texto
Curvar (curva definida), H (distorsión horizontal definida) y V (distorsión vertical definida) de la barra de
opciones. No podrá introducir valores numéricos si ha elegido Ninguno o A medida en el menú emergente
Deformar.
4 Realice una de las siguientes acciones:
• Pulse Intro (Windows) o Retorno (Mac OS) o haga clic en el botón Aprobar de la barra de opciones.
• Para cancelar la transformación, pulse Esc o haga clic en el botón Cancelar de la barra de opciones.
Importante: al deformar una imagen de mapa de bits (en lugar de una forma o trazado), la imagen será menos nítida
cada vez que lleve a cabo una transformación; por lo tanto, es preferible utilizar varios comandos antes de aplicar la
transformación acumulada que aplicar cada transformación por separado.
A B

182USO DE PHOTOSHOP CS5
Retoque y transformaciónÚltima modificación 7/5/2010
Deformación de posición libre
La función Deformación de posición libre proporciona una malla visual que le permite distorsionar drásticamente
determinadas áreas en una imagen y mantener otras intactas. Las aplicaciones engloban desde sutiles retoques de
imagen (por ejemplo, la forma del pelo) a transformaciones completas (como la modificación de la posición de los
brazos o piernas).
Además de las capas de texto, forma e imagen, puede aplicar Deformación de posición libre en máscaras vectoriales y
de capa. Para distorsionar imágenes de una manera no destructiva, utilice los objetos inteligentes. (Consulte “Creación
de objetos inteligentes” en la página 281).
Desplazamiento de una ubicación en la malla de posición libre. Las ubicaciones adyacentes mantienen las áreas cercanas intactas.
1 En el panel Capas, seleccione la capa o máscara que desee transformar.
2 Seleccione Edición > Deformación de posición libre.
3 En la barra de opciones, ajuste la siguiente configuración de malla:
Modo Determina la elasticidad general de la malla.
Elija Distorsionar para obtener una malla muy elástica adecuada para deformar imágenes de gran angular o
mapas de textura.
Densidad Determina el espaciado de los puntos de la malla. Cuantos más puntos, mayor será la precisión, aunque
se requerirá un mayor tiempo de procesamiento. Ocurrirá lo contrario cuantos menos puntos haya.
Expansión Expande o contrae el borde exterior de la malla.
Mostrar malla Anule la selección de esta opción para mostrar sólo las ubicaciones de ajuste y facilitar de este modo
una previsualización más clara de las transformaciones.
Para ocultar temporalmente las ubicaciones de ajuste , pulse la tecla H.
4 En la ventana de la imagen, haga clic para añadir ubicaciones en las áreas que desea transformar o a las áreas que
desea anclar.
5 Para cambiar la posición o eliminar las ubicaciones, realice una de las acciones siguientes:
• Para deformar la malla, arrastre las ubicaciones.
• Para mostrar una malla con otra malla superpuesta, haga clic en los botones Profundidad de la ubicación
de la barra de opciones.
• Para eliminar las ubicaciones seleccionadas, pulse Eliminar. Para eliminar otras ubicaciones distintas, coloque
el cursor directamente sobre ellas y pulse Alt (Windows) u Opción (Mac OS). Haga clic cuando aparezca el icono
de tijeras .

183USO DE PHOTOSHOP CS5
Retoque y transformaciónÚltima modificación 7/5/2010
• Haga clic en el botón Quitar todas las ubicaciones de la barra de opciones.
Para seleccionar varias ubicaciones, pulse Mayús y haga clic en ellas o elija Seleccionar todo en el menú contextual.
6 Para rotar la malla alrededor de una ubicación, selecciónela y, a continuación, realice una de las siguientes acciones:
• Para rotar la malla un número fijo de grados, pulse Alt (Windows) u Opción (Mac OS) y coloque el cursor cerca
de las ubicaciones, aunque no sobre ellas. Cuando aparezca un círculo, arrastre para rotar visualmente la malla.
El grado de rotación aparece en la barra de opciones.
• Para rotar la malla automáticamente en función de la opción seleccionada para el modo, seleccione la opción
Automático en la barra de opciones del menú Rotar.
7 Cuando se complete la transformación, pulse Intro o Retorno.
Pulse Alt (Windows) u Opción (Mac OS) para rotar la malla alrededor de una ubicación seleccionada.
Escala según el contenido
Redimensionar imágenes y proteger contenido
La escala según el contenido redimensiona una imagen sin cambiar el contenido visual importante como personas,
edificios, animales, etc. Al redimensionar una imagen, la escala a normal afecta a todos los píxeles por igual, mientras
que la escala según el contenido afecta principalmente a los píxeles situados en las zonas con menor importancia visual.
La escala según contenido permite aumentar o reducir la escala de una imagen para mejorar una composición, encajar
un diseño o cambiar la orientación. Si desea utilizar algo de escala normal durante la redimensión de la imagen, existe
una opción que permite especificar una relación entre la escala según el contenido y la escala normal.
Si desea conservar ciertas áreas durante el proceso de escala de una imagen, Escala según el contenido permite el uso
de un canal alfa para proteger el contenido durante la redimensión.
La Escala según el contenido actúa sobre capas y selecciones. Los modos de color de las imágenes pueden ser RGB,
CMYK, Lab y Escala de grises así como todas las profundidades de bits. La Escala según el contenido no funciona sobre
las capas de ajuste, máscaras de capa, canales individuales, objetos inteligentes, capas 3D, capas de vídeo, varias capas
al mismo tiempo o grupos de capas.

184USO DE PHOTOSHOP CS5
Retoque y transformaciónÚltima modificación 7/5/2010
A. Imagen original B. Escala más estrecha C. Escala más estrecha, utilizando la escala según el contenido
Para ver un vídeo sobre la escala según el contenido, consulte www.adobe.com/go/lrvid4120_ps_es. (La explicación de
esta función comienza en el marcador del minuto cuatro).
Conservar el contenido visual al cambiar la escala de las imágenes
1 (Opcional) Elija Selección > Todo si está escalando una capa de fondo.
2 Seleccione Edición > Escala según el contenido.
3 Especifique alguno de las siguientes en la barra de opciones:
Ubicación de punto de referencia Haga clic en un cuadrado del icono de ubicación de punto de referencia para
especificar el punto fijo alrededor del cual se realizará la escala de la imagen. De forma predeterminada, este punto se
encuentra en el centro de la imagen.
Usar posición relativa para punto de referencia Haga clic en el botón para especificar la nueva posición del punto
de referencia en relación con su posición actual.
Ubicación de punto de referencia Sitúa el punto de referencia en la ubicación específica. Introduzca las dimensiones
en píxeles de los ejes X e Y.
Porcentaje de escala Especifica la escala de la imagen como un porcentaje del tamaño original. Introduzca un
porcentaje para la anchura (An.) y la altura (Al.). Si lo desea, haga clic en Mantener proporción .
Cantidad Especifica la relación entre la escala según el contenido y la escala normal. Especifique un porcentaje para la
escala según el contenido introduciéndolo en el cuadro de texto o haciendo clic en la flecha y moviendo el regulador.
Proteger Escoge un canal alfa que especifica un área a la cual protege.
Proteger tonos de piel Trata de proteger regiones que contienen tonos de piel.
4 Arrastre un manejador al cuadro delimitador para cambiar la escala de la imagen. Para cambiar la escala de manera
proporcional, pulse la tecla Mayús al arrastrar un manejador de esquina. Al colocar el puntero sobre un manejador,
éste se convierte en una punta de flecha doble.
5 Haga clic en Cancelar transformación o en Aprobar transformación .
Especificar contenido que se va a proteger durante el cambio de escala
1 Haga una selección alrededor del contenido que desea proteger y, a continuación, en el panel Canales, haga clic en
Guardar selección como canal .
2 (Opcional) Elija Selección > Todo si está escalando una capa de fondo.
3 Seleccione Edición > Escala según el contenido.
A B C

185USO DE PHOTOSHOP CS5
Retoque y transformaciónÚltima modificación 7/5/2010
4 En la barra de opciones, elija el canal alfa que ha creado.
5 Arrastre un manejador al borde delimitador para cambiar la escala de la imagen.
Filtro Licuar
Descripción general del filtro Licuar
El filtro Licuar permite empujar, tirar, rotar, reflejar, desinflar e inflar cualquier área de la imagen. Las distorsiones que
cree pueden ser sutiles o drásticas, lo que convierte al comando Licuar en una potente herramienta para retocar
imágenes y para crear efectos artísticos. El filtro Licuar se puede aplicar a imágenes de 8 y 16 bits por canal.
Distorsión de una imagen con el filtro Licuar
Las herramientas, las opciones y la previsualización de la imagen para el filtro Licuar están disponibles en el cuadro de
diálogo Licuar. Para mostrar el cuadro de diálogo, seleccione Filtro > Licuar.

186USO DE PHOTOSHOP CS5
Retoque y transformaciónÚltima modificación 7/5/2010
Cuadro de diálogo LicuarA. Cuadro de herramientas B. Imagen de previsualización C. Opciones
Aumento o reducción de la imagen de previsualización
❖ Seleccione la herramienta Zoom en el cuadro de diálogo Licuar y haga clic o arrastre el puntero en la imagen de
previsualización para aumentarla; mantenga pulsada la tecla Alt (Windows) u Opción (Mac OS) y haga clic o
arrastre el puntero en la imagen de previsualización para reducirla. También puede especificar un nivel de
ampliación en el cuadro de texto Zoom, situado en la parte inferior del cuadro de diálogo.
Desplazamiento por la imagen de previsualización
❖ Seleccione la herramienta Mano del cuadro de diálogo Licuar y arrastre el puntero en la imagen de previsualización.
También puede mantener pulsada la barra espaciadora con cualquier herramienta seleccionada y arrastrar el
puntero en la imagen de previsualización.
Herramientas de distorsión
Algunas herramientas del cuadro de diálogo Licuar distorsionan el área del pincel al pulsar el botón del ratón o
arrastrar el puntero. La distorsión se concentra en el centro del área del pincel y el efecto se intensifica conforme
mantiene pulsado el botón del ratón o arrastra repetidamente el puntero sobre un área.
Herramienta Deformar hacia adelante Desplaza píxeles hacia delante al arrastrar el puntero.
Pulse la tecla Mayús y haga clic con la herramienta Deformar, la herramienta Empujar a la izquierda o la
herramienta Reflejar para crear el efecto de arrastrar en línea recta desde el punto anterior en donde hizo clic.
CBA

187USO DE PHOTOSHOP CS5
Retoque y transformaciónÚltima modificación 7/5/2010
Herramienta Reconstruir Invierte la distorsión que ya se ha añadido a medida que arrastra el cursor manteniendo
pulsado el botón del ratón.
Herramienta Molinete a la derecha Rota píxeles a la derecha mientras mantiene pulsado el botón del ratón o
arrastra el puntero. Para girar los píxeles en molinete a la izquierda, mantenga pulsada la tecla Alt (Windows) u Opción
(Mac OS) mientras mantiene pulsado el botón del ratón o arrastra el puntero.
Herramienta Desinflar Desplaza píxeles hacia el centro del área del pincel al mantener pulsado el botón del ratón
o arrastrar el puntero.
Herramienta Inflar Aleja píxeles del centro del área del pincel al mantener pulsado el botón del ratón o arrastrar
el puntero.
Herramienta Empujar a la izquierda Desplaza píxeles hacia la izquierda al arrastrar la herramienta hacia arriba
(los píxeles se mueven hacia la derecha si se arrastra la herramienta hacia abajo). También puede arrastrar hacia la
derecha alrededor de un objeto para aumentar su tamaño o hacia la izquierda para disminuirlo. Para desplazar píxeles
hacia la derecha al arrastrar el puntero hacia arriba (o hacia la izquierda al arrastrarlo hacia abajo), mantenga pulsada
la tecla Alt (Windows) u Opción (Mac OS) al arrastrar el puntero.
Herramienta Reflejar Copia píxeles en el área del pincel. Arrastre para reflejar el área perpendicular en la dirección
del trazo (a la izquierda del trazo). Pulse Alt (Windows) u Opción (Mac OS) y arrastre para reflejar el área en la
dirección opuesta a la del trazo (por ejemplo, el área encima de un trazo descendente). Normalmente, pulsar Alt u
Opción y arrastrar da mejor resultado cuando ha congelado el área que desea reflejar. Utilice trazos de superposición
para crear un efecto similar al del reflejo en el agua.
Herramienta Turbulencia Mezcla suavemente los píxeles. Es útil para crear efectos de fuego, nubes, olas y efectos
similares.
Opciones de la herramienta Distorsión
En el área de opciones de herramienta del cuadro de diálogo, defina las siguientes opciones:
Tamaño de pincel Define la anchura del pincel que va a utilizar para distorsionar la imagen.
Densidad de pincel Controla el calado del pincel en el borde. Un efecto es más intenso en el centro del pincel y más
claro en el borde.
Presión de pincel Define la velocidad a la que se realizan las distorsiones al arrastrar una herramienta en la imagen de
previsualización. Una presión de pincel baja ralentiza los cambios, por lo que resulta más fácil detenerlos exactamente
en el momento justo.
Velocidad de pincel Define la velocidad a la que se aplican las distorsiones al mantener una herramienta (como la
herramienta Molinete) inmóvil en la imagen de previsualización. Cuanto más alto sea el valor, mayor será la velocidad
a la que se aplican las distorsiones.
Vibración de turbulencia Controla la intensidad con la que la herramienta Turbulencia mezcla los píxeles.
Modo de reconstrucción El modo seleccionado, que se utiliza con la herramienta Reconstruir, determina la forma en
la que la herramienta reconstruye un área de la imagen de previsualización.
Presión de stylus Utiliza lecturas de presión de una tableta stylus. (Esta opción sólo está disponible si está trabajando
con una tableta de stylus). Si la opción está seleccionada, la presión del pincel de las herramientas equivale a la presión
de stylus multiplicada por el valor de Presión de pincel.

188USO DE PHOTOSHOP CS5
Retoque y transformaciónÚltima modificación 7/5/2010
Distorsión de una imagen
Nota: si selecciona una capa de texto o de formas, debe rasterizarla antes de seguir para que el texto o la forma se puedan
editar con el filtro Licuar. Para distorsionar texto sin rasterizar la capa de texto, utilice las opciones de deformación de
la herramienta Texto.
1 Seleccione la capa que desee distorsionar. Para cambiar sólo una parte de la capa actual, seleccione el área.
2 Seleccione Filtro > Licuar.
3 Congele las áreas de la imagen que no desea alterar.
4 Seleccione cualquiera de las herramientas de Licuar para distorsionar la imagen de previsualización. Arrastre el
puntero en la imagen de previsualización para distorsionar la imagen.
5 Después de distorsionar la imagen de previsualización, puede utilizar la herramienta Reconstruir u otros
controles para invertir total o parcialmente los cambios o para cambiar la imagen de otras formas.
6 Realice una de las siguientes acciones:
• Haga clic en OK para cerrar el cuadro de diálogo Licuar y aplicar los cambios a la capa activa.
• Haga clic en Cancelar para cerrar el cuadro de diálogo Licuar sin aplicar los cambios a la capa.
• Haga clic en Restaurar todo para deshacer todas las distorsiones de la imagen de previsualización restableciendo
sus ajustes actuales.
• Mantenga pulsado Alt (Windows) u Opción (Mac OS) y haga clic en Restaurar para deshacer todas las distorsiones
de la imagen de previsualización y restaurar los valores por defecto en todas las opciones.
Puede crear otros efectos mediante el comando Edición > Transición.
Más temas de ayuda
“Fusión y transición de efectos de filtro” en la página 365
Congelación y descongelación de áreas
Puede congelar zonas que no quiere modificar, descongelar zonas congeladas e invertir zonas congeladas y
descongeladas.
Congelación de áreas
Al congelar áreas de la imagen de previsualización, las protege de las modificaciones. Las áreas congeladas se cubren
con una máscara que se pinta con la herramienta Congelar máscara . También puede utilizar una máscara,
selección o transparencia existente para congelar áreas. Puede visualizar la máscara en la imagen de previsualización
para facilitar las distorsiones.
En el cuadro de diálogo Licuar, puede usar los menús emergentes de los iconos del área Opciones de máscara para
seleccionar el funcionamiento de las áreas congeladas o con máscara de la imagen de previsualización.
Uso de la herramienta Congelar máscara Seleccione la herramienta Congelar máscara y arrastre el puntero sobre
el área que desea proteger. Pulse la tecla Mayús y haga clic para congelar en línea recta entre el punto actual y el punto
anterior donde hizo clic.
Uso de un canal de selección, máscara o transparencia En el menú emergente de cualquiera de las cinco opciones del
área Opciones de máscara del cuadro de diálogo, elija Selección, Máscara de capa, Transparencia o Máscara rápida.
Congelar todas las áreas descongeladas Haga clic en el botón Enmascarar todo del área Opciones de máscara del
cuadro de diálogo.

189USO DE PHOTOSHOP CS5
Retoque y transformaciónÚltima modificación 7/5/2010
Invertir áreas descongeladas y congeladas En el área Opciones de máscara del cuadro de diálogo, haga clic en Invertir
todo.
Mostrar u ocultar áreas congeladas Seleccione Mostrar máscara o anule la selección en el área Opciones de
visualización del cuadro de diálogo.
Cambiar el color de las áreas congeladas Elija un color del menú emergente Color de máscara en el área Opciones de
visualización del cuadro de diálogo.
Opciones de máscara con el filtro Licuar
Si tiene una selección o máscara existente en una imagen, dicha información se conserva al abrir el cuadro de diálogo
Licuar. Puede seleccionar una de las siguientes opciones de máscara:
Reemplazar selección Muestra la selección, máscara o transparencia de la imagen original.
Añadir a selección Muestra la máscara de la imagen original para que pueda añadir a la selección mediante la
herramienta Congelar máscara. Añade los píxeles seleccionados del canal al área congelada actual.
Restar de la selección Resta píxeles del canal del área congelada actual.
Formar intersección con selección Sólo usa píxeles seleccionados y congelados actualmente.
Invertir selección Utiliza los píxeles seleccionados para invertir el área congelada actual.
Nota: si existe una selección, el filtro limita la previsualización y el procesamiento al área rectangular que contiene esa
selección. (Para las selecciones de marco rectangular, el área seleccionada y la previsualización son idénticas; así pues, si
se elige la opción Selección en los menús emergentes anteriores, no ocurrirá nada).
Descongelación de áreas
❖ Realice una de las siguientes acciones:
• Seleccione la herramienta Descongelar máscara y arrastre el puntero sobre el área. Pulse la tecla Mayús y haga
clic para descongelar en línea recta entre el punto actual y el punto anterior donde hizo clic.
• Para descongelar todas las áreas congeladas, haga clic en el botón Ninguna del área Opciones de máscara del cuadro
de diálogo.
• Para invertir las áreas congeladas y descongeladas, haga clic en Invertir todo del área Opciones de máscara del
cuadro de diálogo.
Reconstrucción de distorsiones
Después de distorsionar la imagen de previsualización, puede utilizar una variedad de controles y modos de
reconstrucción para anular o rehacer los cambios de diferentes maneras. Las reconstrucciones se pueden aplicar de dos
formas. A toda la imagen, suavizando la distorsión en las áreas no congeladas o usando la herramienta Reconstruir
para reconstruir áreas concretas. Si desea evitar que se reconstruyan las áreas distorsionadas, puede utilizar la
herramienta Congelar máscara.

190USO DE PHOTOSHOP CS5
Retoque y transformaciónÚltima modificación 7/5/2010
Reconstrucción basada en las distorsiones de áreas congeladas A. Imagen original B. Distorsionada con áreas congeladas C. Reconstruida con el modo Rígido (con el botón) D. Descongelada, bordes reconstruidos con el modo Redondear (con la herramienta Reconstruir)
Reconstrucción de una imagen entera
1 Seleccione un modo de reconstrucción en el área Opciones de reconstrucción del cuadro de diálogo.
2 Pulse el botón Reconstruir del área Opciones de reconstrucción para aplicar una vez el efecto. Puede aplicar la
reconstrucción más de una vez para crear un aspecto menos distorsionado.
Eliminación de todas las distorsiones
❖ Haga clic en el botón Restaurar todo del área Opciones de reconstrucción del cuadro de diálogo. De esta forma se
eliminan las distorsiones en las áreas congeladas.
Reconstrucción de parte de una imagen distorsionada
1 Congele las áreas que desea mantener distorsionadas.
2 Seleccione la herramienta Reconstruir . En el área Opciones de herramienta del cuadro de diálogo, elija uno de
estos modos de la herramienta Reconstruir.
3 Mantenga el botón del ratón pulsado o arrastre el puntero sobre el área. Los píxeles se desplazan de manera más
rápida en el centro del pincel. Pulse la tecla Mayús y haga clic para reconstruir en línea recta entre el punto actual
y el punto anterior donde hizo clic.
Repetición de las distorsiones muestreadas desde un punto inicial
1 Tras distorsionar la imagen de previsualización, elija uno de estos modos de reconstrucción en el menú Modo de
reconstrucción del área Opciones de herramienta del cuadro de diálogo.
2 Seleccione la herramienta Reconstruir y, en la imagen de previsualización, mantenga pulsado el botón del
ratón o arrastre desde un punto inicial.
Esto crea una copia de la distorsión muestreada en el punto inicial, al igual que hace la herramienta Clonar cuando se
utiliza para pintar una copia de un área. Si no hay distorsión, el efecto es el mismo que el conseguido al utilizar el modo
Volver. Puede definir nuevos puntos de inicio y utilizar la herramienta Reconstruir repetidamente para crear una
variedad de efectos.
A B
C D

191USO DE PHOTOSHOP CS5
Retoque y transformaciónÚltima modificación 7/5/2010
Modos de reconstrucción
Puede seleccionar uno de los siguientes modos de reconstrucción:
Volver Vuelve a cambiar la escala de las distorsiones de forma uniforme sin ningún tipo de suavizado.
Rígido Mantiene ángulos rectos en la cuadrícula de píxeles (como se muestra en la malla) en los bordes situados entre
las áreas congeladas y las no congeladas, llegando a producir en algunas ocasiones discontinuidades en los bordes. Esto
restaura las áreas no congeladas para que se aproximen a su aspecto original. (Para restaurar las áreas y devolverlas a
su estado original, utilice el modo de reconstrucción Volver).
Inflexible Actúa como un campo magnético débil. En los bordes situados entre las áreas congeladas y las no
congeladas, las áreas no congeladas adoptan las distorsiones de las áreas congeladas. Las distorsiones disminuyen a
medida que aumenta la distancia de las áreas congeladas.
Redondeado Propaga las distorsiones de las áreas congeladas por las áreas no congeladas, utilizando distorsiones
continuas y suaves.
Suelto Produce efectos parecidos al modo Redondear, con incluso una mayor continuidad entre las distorsiones de
las áreas congeladas y las no congeladas.
Para ajustar la intensidad en un modo de reconstrucción, selecciónelo en el menú emergente sin etiquetar por encima
del menú Modo. Conforme ajusta la intensidad, la imagen previsualiza sus cambios.
Otros modos para la herramienta Reconstruir
La herramienta Reconstruir ofrece tres modos más que utilizan la distorsión en el punto donde primero hizo clic con
la herramienta (punto inicial) para reconstruir el área sobre la que se utiliza la herramienta. Cada vez que se hace clic,
se establece un nuevo punto inicial; por tanto, si desea extender un efecto desde un punto inicial, no suelte el botón del
ratón hasta que termine de utilizar la herramienta Reconstruir.
Desplazar Reconstruye áreas no congeladas de forma que se ajusten al desplazamiento en el punto inicial de la
reconstrucción. Este modo puede utilizarse para mover parte o toda la imagen de previsualización a otra ubicación. Si
hace clic y traza gradualmente una espiral desde el punto inicial, desplazará o moverá parte de la imagen al área sobre
la que aplica el pincel.
Gran torsión Reconstruye áreas no congeladas de forma que se ajusten al desplazamiento, rotación y escala general
existente en el punto inicial.
Afín Reconstruye áreas no congeladas de forma que se ajusten a todas las distorsiones existentes en el punto inicial,
incluidos desplazamiento, rotación, escala horizontal y vertical, y sesgo.
Trabajo con mallas
Usar una malla sirve para ver y controlar las distorsiones. Puede elegir el tamaño y el color de una malla, así como
guardar la malla de una imagen y aplicarla a otras.
• Para añadir una malla, seleccione Mostrar malla en el área Ver opciones del cuadro de diálogo y elija tanto el
tamaño como el color de la malla.
• Para visualizar una malla, seleccione Mostrar malla. Cuando se selecciona Mostrar malla, puede mostrarse u
ocultarse la imagen de previsualización. Seleccione Mostrar imagen en el área Opciones de visualización del cuadro
de diálogo para mostrar la imagen de previsualización; anule la selección de Mostrar imagen para ver sólo la malla.
• Para guardar una malla de distorsión, después de distorsionar la imagen de previsualización, haga clic en
Guardar malla. Especifique el nombre y la ubicación del archivo de malla y haga clic en Guardar.

192USO DE PHOTOSHOP CS5
Retoque y transformaciónÚltima modificación 7/5/2010
• Para aplicar una malla de distorsión, haga clic en Cargar malla, seleccione el archivo de malla que desea aplicar y
haga clic en Abrir. Si la imagen y la malla de distorsión no tienen el mismo tamaño, la malla se redimensiona para
ajustarse a la imagen.
Trabajo con telones de fondo
Puede decidir mostrar sólo la capa activa de la imagen de previsualización o las capas adicionales de la imagen de
previsualización como telón de fondo. Con las opciones de Modo, puede situar el telón de fondo delante o detrás de la
capa activa para realizar el seguimiento de los cambios o para alinear una distorsión con otra realizada en una capa
distinta.
Importante: sólo se distorsiona la capa activa, incluso si se muestran otras capas.
Mostrar el telón de fondo Seleccione Mostrar telón de fondo y, a continuación, elija una opción del menú emergente
Usar. Si selecciona Todas las capas, los cambios realizados en la capa de destino actual no se reflejan en la capa del telón
de fondo. Especifique un valor de opacidad de superposición para cambiar la fusión entre la capa de destino y el telón
de fondo. El modo determina la forma en la que el telón de fondo y la capa de destino se combinan para la
previsualización. Seleccione una opción del menú emergente Modo.
Ocultar el telón de fondo Anule la selección de Mostrar telón de fondo en el área Opciones de visualización del cuadro
de diálogo.
Punto de fuga
Punto de fuga simplifica la edición de correcciones de perspectiva en imágenes que contienen planos de perspectiva,
por ejemplo, los laterales de un edificio, paredes, suelos o cualquier objeto rectangular. En Punto de fuga, se especifican
los planos de una imagen y, a continuación, se aplican ediciones como pintar, clonar, copiar o pegar, y transformar.
Todas las ediciones respetan la perspectiva del plano en el que se trabaja. Al retocar, añadir o quitar contenido de una
imagen, los resultados son más realistas porque las ediciones se orientan y se redimensionan de manera correcta según
los planos de perspectiva. Al terminar de trabajar en Punto de fuga, puede continuar la edición de la imagen en
Photoshop. Para conservar la información del plano de perspectiva de una imagen, guarde el documento en formato
PSD, TIFF o JPEG.
Realización de ediciones en los planos de perspectiva de una imagen
Los usuarios de Photoshop Extended también pueden medir objetos en la imagen y exportar las medidas y la
información 3D a formatos DXF y 3DS para utilizarlos en aplicaciones 3D.
Para ver un vídeo sobre el uso del punto de fuga, visite www.adobe.com/go/vid0019_es.

193USO DE PHOTOSHOP CS5
Retoque y transformaciónÚltima modificación 7/5/2010
Descripción general del cuadro de diálogo Punto de fuga
El cuadro de diálogo Punto de fuga (Filtro > Punto de fuga) contiene herramientas para definir los planos de
perspectiva, herramientas de edición de imágenes, herramientas de medida (sólo en Photoshop Extended) y una
previsualización de la imagen. Las herramientas de Punto de fuga (Marco, Tampón, Pincel y otras) funcionan de
manera similar a sus homólogos del cuadro de herramientas principal de Photoshop. Puede utilizar los mismos
métodos abreviados de teclado para definir las opciones de las herramientas. Al abrir el menú Punto de fuga
aparecerán ajustes y comandos de herramienta adicionales.
Cuadro de diálogo Punto de fugaA. Menú Punto de fuga B. Opciones C. Cuadro de herramientas D. Previsualización de sesión de punto de fuga E. Opciones de zoom
Herramientas de Punto de fuga
Las herramientas de Punto de fuga funcionan como sus homólogas del cuadro de herramientas principal de
Photoshop. Puede utilizar los mismos métodos abreviados de teclado para definir las opciones de las herramientas.
Seleccionar una herramienta cambia las opciones disponibles del cuadro de diálogo Punto de fuga.
Herramienta Editar plano Selecciona, edita, mueve y redimensiona planos.
Herramienta Crear plano Define los cuatro nodos de esquina del plano, ajusta el tamaño y la forma del plano y
arranca un nuevo plano.
Herramienta Marco Realiza selecciones cuadradas o rectangulares y también mueve o clona selecciones.
Hacer doble clic con la herramienta Marco en un plano selecciona todo el plano.
Herramienta Tampón Pinta con una muestra de la imagen. A diferencia de la herramienta Tampón de clonar, la
herramienta Tampón en Punto de fuga no puede clonar elementos de otra imagen. Consulte también “Pintura con
píxeles muestreados en Punto de fuga” en la página 205 y “Retoque con la herramienta Tampón de clonar” en la
página 156.
C
E
D
BA

194USO DE PHOTOSHOP CS5
Retoque y transformaciónÚltima modificación 7/5/2010
Herramienta Pincel Pinta de un color seleccionado un plano.
Herramienta Transformación Cambia la escala, rota y mueve una selección flotante moviendo los manejadores del
rectángulo delimitador. Funciona de modo similar al comando Transformación libre en una selección rectangular.
Consulte también “Transformación libre” en la página 179.
Herramienta Cuentagotas Selecciona un color para pintar al hacer clic en la imagen de previsualización.
Herramienta Medición Mide distancias y ángulos de un elemento en un plano. Consulte también “Medición en
Punto de fuga (Photoshop Extended)” en la página 205.
Herramienta Zoom Aumenta o reduce la vista de la imagen en la ventana de previsualización.
Herramienta Mano Mueve la imagen en la ventana de previsualización.
Aumento o reducción de la imagen de previsualización
❖ Realice una de las siguientes acciones:
• Seleccione la herramienta Zoom en el cuadro de diálogo Punto de fuga y haga clic o arrastre el puntero en la
imagen de previsualización para aumentarla; mantenga pulsada la tecla Alt (Windows) u Opción (Mac OS) y haga
clic o arrastre para reducirla.
• Especifique un nivel de ampliación en el cuadro de texto Nivel de zoom, situado en la parte inferior del cuadro de
diálogo.
• Haga clic en el botón de signo Más (+) o Menos (-) para aumentar o reducir respectivamente.
• Para aumentar la imagen de previsualización temporalmente, mantenga pulsada la tecla "x". Esto resulta
especialmente útil para colocar los nodos de esquina al definir un plano y para trabajar con detalles.
Movimiento de la imagen en la ventana de previsualización
❖ Realice una de las siguientes acciones:
• Seleccione la herramienta Mano del cuadro de diálogo Punto de fuga y arrastre el puntero en la imagen de
previsualización.
• Mantenga pulsada la barra espaciadora con cualquier herramienta seleccionada y arrastrar el puntero en la imagen
de previsualización.
Trabajo con Punto de fuga
1. (Opcional) Prepare la imagen para trabajar con ella en Punto de fuga.
Antes de seleccionar el comando Punto de fuga, realice cualquiera de las siguientes acciones:
• Para colocar los resultados del trabajo de Punto de fuga en una capa independiente, cree una nueva capa antes de
seleccionar el comando Punto de fuga. Al colocar los resultados de Punto de fuga en una capa independiente
conserva la imagen original y, además, puede utilizar los controles de opacidad de capa, los estilos y los modos de
fusión.
• Si va a clonar el contenido de la imagen más allá de los límites del tamaño de imagen actual, aumente el tamaño de
lienzo para dar cabida al contenido adicional. Consulte también “Cambio del tamaño del lienzo” en la página 154.
• Si va a pegar un elemento del Portapapeles de Photoshop en Punto de fuga, copie el elemento antes de seleccionar
el comando Punto de fuga. El elemento copiado puede proceder de un documento de Photoshop distinto. Si va a
copiar texto, debe rasterizar la capa de texto antes de copiar en el portapapeles.

195USO DE PHOTOSHOP CS5
Retoque y transformaciónÚltima modificación 7/5/2010
• Para limitar los resultados de Punto de fuga a áreas específicas de la imagen, realice una selección o añada una
máscara a la imagen antes de seleccionar el comando Punto de fuga. Consulte también “Selección con las
herramientas de marco” en la página 213 y “Acerca de las máscaras y los canales alfa” en la página 236.
• Para copiar algún elemento en perspectiva de un documento a otro de Photoshop, primero copie el elemento
cuando esté en Punto de fuga en uno de los documentos. Cuando pegue el elemento en otro documento cuando
esté en Punto de fuga, se conservará la perspectiva del elemento.
2. Seleccione Filtro > Punto de fuga.
3. Defina los cuatro nodos de esquina de la superficie del plano.
Por defecto, se seleccionará la herramienta Crear plano . Haga clic en la imagen de previsualización para definir
los nodos de esquina. Intente utilizar un objeto rectangular de la imagen como guía al crear el plano.
Definición de los cuatro nodos de esquina con la herramienta Crear plano
Para arrancar planos adicionales, utilice la herramienta Crear plano y pulse la tecla Ctrl (Windows) o Comando (Mac
OS) y realice el arrastre en un nodo del borde.
Pulse Ctrl (Windows) o Comando (Mac OS) y arrastre un nodo del borde para arrancar un plano
Para obtener más información, consulte “Definición y ajuste de planos de perspectiva en Punto de fuga” en la
página 196.
4. Edite la imagen.
Realice una de las siguientes acciones:
• Haga una selección. Una vez dibujada, la selección se puede clonar, mover, rotar, escalar, rellenar o transformar.
Para obtener información detallada, consulte “Acerca de las selecciones en Punto de fuga” en la página 199.
• Pegue un elemento del Portapapeles. El elemento pegado se convierte en una selección flotante, que forma la
perspectiva de cualquier plano al que se mueva. Para obtener información detallada, consulte también “Pegado de
un elemento en Punto de fuga” en la página 203.
• Pinte con píxeles muestreados o de color. Para obtener información detallada, consulte “Pintura con un color en
Punto de fuga” en la página 204 o “Pintura con píxeles muestreados en Punto de fuga” en la página 205.
• Escale, rote, voltee, voltee verticalmente o mueva una selección flotante. Para obtener información detallada,
consulte “Acerca de las selecciones en Punto de fuga” en la página 199.

196USO DE PHOTOSHOP CS5
Retoque y transformaciónÚltima modificación 7/5/2010
• Mida un elemento en un plano. Las medidas se pueden interpretar en Photoshop seleccionando Interpretar
medidas en Photoshop en el menú Punto de fuga. Para obtener información detallada, consulte “Medición en
Punto de fuga (Photoshop Extended)” en la página 205.
5. (Sólo en Photoshop Extended) Exporte la información 3D y las medidas a formato DXF o 3DS.
Las texturas también se exportan a formato 3DS. Para obtener información detallada, consulte “Exportación de
medidas, texturas e información 3D” en la página 207.
6. Haga clic en OK.
Las cuadrículas se pueden interpretar en Photoshop seleccionando Interpretar cuadrículas en Photoshop en el menú
Punto de fuga antes de hacer clic en OK. Para obtener información detallada, haga clic en “Interpretación de
cuadrículas en Photoshop” en la página 207.
Más temas de ayuda
“Teclas para Punto de fuga” en la página 636
Acerca de los planos de perspectiva y la cuadrícula
Antes de realizar ediciones en Punto de fuga, defina los planos rectangulares que se alinean con la perspectiva en una
imagen. La precisión del plano determina si las ediciones o los ajustes se redimensionarán y orientarán correctamente
en la imagen.
Tras establecer los cuatro nodos de esquina, el plano de perspectiva se activa y muestra un cuadro delimitador y una
cuadrícula. Puede escalar, mover o cambiar la forma para ajustar el plano de perspectiva. También puede cambiar el
tamaño de la cuadrícula para que se alinee con los elementos de la imagen. Algunas veces, alinear el cuadro delimitador
y la cuadrícula con una textura o motivo de la imagen, puede ayudar a hacer coincidir la perspectiva de la imagen de
modo más preciso. El ajuste del tamaño de la cuadrícula también puede facilitarle el contar los elementos en la imagen.
Además de ayudarle a alinear los planos de perspectiva con los elementos de imagen, la cuadrícula es útil para
visualizar medidas cuando se utiliza la herramienta Medición. Está disponible una opción para enlazar el tamaño de
la cuadrícula a las medidas que realice con la herramienta Medición.
Más temas de ayuda
“Medición en Punto de fuga (Photoshop Extended)” en la página 205
Definición y ajuste de planos de perspectiva en Punto de fuga
1 En el cuadro de diálogo Punto de fuga, seleccione la herramienta Crear plano y haga clic en la imagen de
previsualización para añadir los cuatro nodos de esquina.
Intente utilizar un objeto rectangular o un área del plano de la imagen como guía al crear el plano de perspectiva. Para
facilitar la colocación del nodo, mantenga pulsada la tecla "x" para aumentar la imagen de previsualización. Al añadir
los nodos de esquina, puede eliminar el último nodo si no es correcto pulsando la tecla Retroceso (Windows) o
Suprimir (Mac OS). También puede volver a colocar un nodo arrastrándolo.
2 Seleccione la herramienta Editar plano y realice una o varias de las siguientes acciones:
• Para cambiar la forma del plano de perspectiva, arrastre un nodo de esquina.
• Para ajustar la cuadrícula, introduzca un valor en el cuadro de texto Tamaño de cuadrícula o haga clic en la flecha
abajo y mueva el regulador. También puede ajustar el tamaño de la cuadrícula cuando la herramienta Crear plano
esté seleccionada.

197USO DE PHOTOSHOP CS5
Retoque y transformaciónÚltima modificación 7/5/2010
• Para mover el plano, haga clic dentro del plano y arrastre.
• Para cambiar la escala del plano, arrastre el nodo del borde de un segmento del cuadro delimitador.
Arrastrar un nodo del borde para aumentar el tamaño de un plano para albergar las ediciones
El cuadro delimitador y la cuadrícula de un plano de perspectiva suelen ser azules. Si existen problemas con la
colocación de los nodos de esquina, el plano no será válido y el rectángulo delimitador y la cuadrícula se mostrarán en
rojo o amarillo. Si el plano no es válido, mueva los nodos de esquina hasta que el cuadro delimitador y la cuadrícula se
muestren azules.
Si tiene planos superpuestos, pulse Ctrl (Windows) o Comando (Mac OS) y haga clic para desplazarse por los planos
superpuestos.
Planos superpuestos
Creación de planos de perspectiva relacionados
Después de crear un plano en el punto de fuga, puede crear (arrancar) planos adicionales que compartan la misma
perspectiva. Una vez arrancado un segundo plano del plano de perspectiva inicial, puede arrancar más planos del
segundo y así en adelante. Puede crear tantos planos como desee. Aunque los planos nuevos se arrancan en ángulos de
90°, puede ajustarlos a cualquier ángulo. Esto resulta práctico a la hora de realizar ediciones perfectas entre superficies,
haciendo coincidir la geometría de una escena compleja. Por ejemplo, los armarios de esquina de una cocina pueden
formar parte de una superficie continua. Además de ajustar los ángulos de un plano de perspectiva relacionado,
siempre puede redimensionar el plano mediante la herramienta Editar plano.
1 Seleccione la herramienta Crear plano o Editar plano y pulse Ctrl (Windows) o Comando (Mac OS) y arrastre el
nodo del borde del cuadro delimitador de un plano existente (no un nodo de esquina).
El nuevo plano se arranca en un ángulo de 90° con respecto al plano original.
Nota: si un plano recién creado no se alinea correctamente con la imagen, seleccione la herramienta Editar plano y ajuste
un nodo de esquina. Al ajustar un plano, el plano conectado se verá afectado. (Los nodos de esquina no están disponibles
si están conectados más de dos planos).
1
2