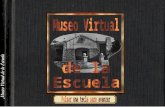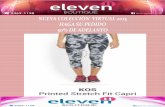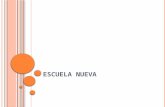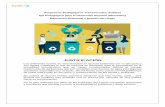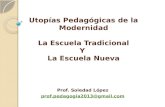LA NUEVA ESCUELA VIRTUAL
Transcript of LA NUEVA ESCUELA VIRTUAL


LA NUEVA ESCUELA VIRTUAL
La Nueva Escuela Virtual es un modelo de acompañamiento y apoyo FORMATIVO, TECNOLÓGICO y MOTIVACIONAL para
docentes, estudiantes, directores escolares y padres de familia que provee las estrategias y herramientas que facilitan el proceso
enseñanza-aprendizaje para alcanzar el éxito a base del uso de analíticos que facilitan la toma de decisiones basadas en datos.
Este modelo enfoca en seis áreas principales que son los PILARES que sustentan al modelo y la plataforma:
1. Experiencia colaborativa – fomenta el intercambio entre pares, no solamente entre maestros, sino que entre estudiantes; una de las competencias del Siglo 21.
2. Contenido alineado – Ofrece los contenidos alineados a indicadores académicos pertinentes que le ofrecen una guía clara al maestro de qué lograr, cuándo, cómo y con quiénes.
3. Instrucción diferenciada – el modelo facilita al maestro identificar los diferentes estilos, ritmos y niveles de los estudiantes para poderlos atender enfocando en sus fortalezas y retos particulares.
4. Motivación – el componente de motivación está hilvanado en todas las secciones de la plataforma para mantener a los estudiantes enfocados y con ganas de aprender.
5. Escuela integrada – el modelo integra a todos los componentes y entes de la comunidad escolar. Además busca equipar las escuelas y sus aulas con todos los recursos y equipos necesarios para alcanzar las metas trazadas.
6. Compromiso social – la comunidad y otras entidades externas a la escuela se integran para lograr que todos aporten al desarrollo y éxito escolar.
Todas estas áreas se ven sustentadas con el apoyo de una base e infraestructura sólida
en almacenamiento en la nube, accesibilidad a reportes que permiten la
toma de decisiones basadas en datos, tecnología de primera, seguridad de datos y
todo accesible desde cualquier dispositivo, en cualquier momento, en cualquier lugar
con el objetivo final de aumentar y mejorar el APROVECHAMIENTO ACADÉMICO y la
EXPERIENCIA EDUCATIVA.

El modelo de la Nueva Escuela Virtual se compone de tres niveles.
o Consultoría.
Va alineado a identificar las necesidades particulares del sistema educativo y diseñar e implementar estrategias y programas que vayan alineados a tender esos retos y necesidades.
o Formación docente.
El modelo enfatiza en la formación y desarrollo continuo de los docentes para apoyarlos en el uso e implementación de las estrategias y herramientas.
o Plataforma y analíticos.
Se integra el componente de la tecnología para apoyar, facilitar y agilizar la labor del docente, el aprendizaje del estudiante y la administración efectiva de los líderes educativos. No solamente se integran herramientas de ejecución sino que uno de los componentes principales es el Analítico por medio del cual se recopilan todos los datos de progreso y desempeño académico ofreciendo la información necesaria al momento que permite tomar decisiones sustentadas en los datos.
LA NUEVA ESCUELA VIRTUAL

LA NUEVA [ y revolucionaria] ESCUELA VIRTUAL
La Nueva Escuela Virtual puede proveer contenido curricular y las
herramientas que facilitan la planificación, la enseñanza y la evaluación
para alcanzar el éxito académico. En La Nueva Escuela Virtual el
docente tiene todas las herramientas que necesita para realizar su
labor de manera exitosa.
La Nueva Escuela Virtual ha sido diseñada y organizada alrededor del MODELO INSTRUCCIONAL ADDIE en el
cual en cuatro simples pasos se facilita el trabajo del maestro y se atienden las necesidades particulares de
sus estudiantes. El maestro tiene total autonomía para utilizar las herramientas siguiendo el proceso lineal
del ciclo educativo o puede intercalar las herramientas de los diferentes pasos.
LA NUEVA ESCUELA VIRTUAL

PLANIFICACIÓN: ¿Qué enseñar? ¿Cuándo? ¿A quiénes?
Lo primero que hace un docente antes [y mientras] da su clase es PLANIFICAR. Por eso el primer paso del ciclo educativo de La Nueva Escuela Virtual es la Planificación. Es en esta sección donde se facilita la ENSEÑANZA DIFERENCIADA.
¿Qué enseñar? ¿Cuándo? ¿A quiénes? Aquí el maestro encuentra las herramientas que necesita para planificar las clases identificando dónde comenzar según el nivel de dominio de sus estudiantes y el ritmo que se debe llevar con cada uno de ellos.
GRUPOS Y SUBGRUPOS:
• Lo primero que le recomendamos hacer al maestro una vez ingresa a La Nueva Escuela Virtual es crear sus grupos de estudiantes.
• Ya todos los estudiantes de la institución académica han sido registrados previamente en sus respectivos grados por el equipo de soporte de CGI.
• El maestro selecciona a sus estudiantes y forma el grupo al que luego le puede enviar mensajes a través de la plataforma, asignarle contenidos y trabajos y acceder a todas sus estadísticas y calificaciones.
PRUEBAS DIAGNÓSTICAS:
• Para identificar el nivel de dominio de los estudiantes por materia, al maestro crea una prueba diagnóstica seleccionando ejercicios disponibles en la plataforma. Estos ejercicios han sido desarrollados por nuestro equipo de contenido.
• Estos ejercicios están alineados a las competencias y destrezas, por nivel y materia, establecidas por el Departamento o Ministerio de educación.
• Así el maestro enseña lo que el estudiante tiene que dominar, no lo que el maestro quiere o domina. • Los resultados son obtenidos automáticamente por el maestro a través de la plataforma, mostrándole el
desempeño por grupo y estudiante. • Con estos resultados se pueden crear subgrupos para lograr la instrucción diferenciada y el APRENDIZAJE
ADAPTATIVO para atender a cada estudiante donde está considerando sus rezagos académicos y su nivel de dominio para poder llevarlo al próximo nivel.
GUÍAS:
• Con los resultados de las pruebas diagnósticas y los grupos y subgrupos ya creados, el maestro crea las guías de secuencia didáctica en las que le asigna a los estudiantes el contenido que estarán trabajando por fechas, alineado a los estándares y expectativas.
• Este es el mapa que el estudiante debe seguir y lo que el maestro debe seguir con cada estudiante.• Pueden crearse guías por grupo y por estudiante.
¿Cómo el maestro hacía esto antes? ¿Con qué herramientas?Ahora el tiempo de planificación se reduce significativamente.

Módulo: Salón VirtualSección: PlanificaciónHerramienta: PLAN SEMANAL / DIARIO
Descripción de la herramienta
Herramienta que permite a los maestros crear sus planes de clases diarios y semanales de manera digital en la que ya están
precargados todos los elementos de capacidades e indicadores académicos, materias, grados, contenidos, materiales
permitiéndole tener mayor agilidad en el proceso de planificación.
Beneficios de la herramienta
• Ahorra tiempo al docente al planificar sus lecciones o clases para lograr los objetivos diarios y dedicar mayor atención al contenido curricular y las necesidades de sus estudiantes.
• Permite la colaboración entre docentes y que se tenga uniformidad entre los documentos y recursos de mismos grados y materias.
¿Cómo acceder a la herramienta?
1. Una vez en la página de inicio, seleccione el módulo de Salón Virtual.2. En la sección de Planificación, escoja la herramienta de PLAN DE MATERIA Y SEMANAL / DIARIO.
Funciones de la herramienta
A continuación se describe cada función de la herramienta y los pasos para utilizarla.
Crear plan:
Una vez en la herramienta de PLAN, siga estos pasos:1. Selecciona la opción de CREAR PLAN.
2. Asigne el nombre, seleccione grado, categoría y materia y luego asigne fecha de inicio y fin.3. Le quedara la entrada en el historial y desde ahí podrá agregar las semanas de trabajo.4. Una vez seleccionada la semana, puede seleccionar el día con el que trabajará en el calendario. Ya luego podrá
completar los siguientes campos:• Indicadores• Integración curricular - selecciona si desea integrar otra materia y las capacidades correspondientes• Estrategia académica• Taxonomía de nivel de pensamiento con la que trabajará• Redacción de objetivos• Acomodos razonables• Actividades de inicio, desarrollo y cierre• Avalúos formativos• Materiales• Reflexión y cierre de la clase
Una vez tenga el plan creado, podrá editarlo tantas veces como le sea necesario, descargarlo en versión PDF y compartirlo con otros maestros y hasta directivos. En el apartado de Planes públicos, podrá encontrar planes creados por otros maestros que puede agregarlos a sus planes y editarlos a su conveniencia.

Vista de los planes creados por el maestro.
Creación de un nuevo plan.

Módulo: Salón Virtual Sección: Planificación Herramienta: GRUPOS
Descripción de la herramienta
La interacción dinámica entre los maestros y estudiantes a través de la plataforma depende de la creación de los grupos en la
plataforma. Para asignar tareas o actividades, hacer foros de discusión, generar datos sobre el desempeño de los estudiantes,
entre otros, el maestro tiene que crear los grupos. El sistema proveerá los datos de los estudiantes registrados en cada
escuela, según corresponda al grado y grupo.
Beneficios de la herramienta
• Te permite organizar tus estudiantes según la organización en la escuela• Facilita la instrucción individualizada a través de la creación de sub grupo
¿Cómo acceder a la herramienta?
1. Una vez en la página de inicio, seleccione el módulo de Salón Virtual.2. En la sección de Planificación, escoja la herramienta de GRUPOS.
Funciones de la herramienta
A continuación se describe cada función de la herramienta y los pasos para utilizarla.
A. Crear grupos:Una vez en la herramienta de GRUPOS, siga estos pasos:
1. Selecciona la opción de CREAR GRUPO.
2. Asigne el nombre y la materia del grupo que va a crear.3. Al seleccionar el grado y el grupo tendrá que identificar los estudiantes que va a incluir en la lista que aparece abajo a
la izquierda. Seleccione el círculo a la izquierda del nombre del estudiante para incluirlo. A la derecha observará la lista de los estudiantes que ha incluido en el grupo, según los haya seleccionado.
4. Una vez haya escogido todos los estudiantes que formarán el grupo, seleccione la opción de CREAR.
Para su beneficio tiene las siguientes opciones adicionales:▪▪ Marcar todo: le permite seleccionar todos los alumnos de una misma vez. Lo encontrará debajo de la lista a la
izquierda.▪▪ Desmarcar todo: podrá eliminar los estudiantes que haya seleccionado. Lo encontrará debajo de la lista a la
izquierda.▪▪ Buscador: le permite escribir el nombre del estudiante sin tener que ir sobre la lista. Lo encontrará arriba de la
lista a la izquierda.▪▪ Eliminar estudiantes de forma individual: le permite borrar estudiantes ya seleccionados utilizando el ícono del zafacón
que aparece a la derecha del nombre del estudiante (en la lista de la derecha).
Una vez creado el grupo podrá ver los integrantes del mismo, crear un nuevo grupo basado en el previamente creado, modificar el grupo o eliminarlo. A continuación se describe cómo puede hacer cada una de las funciones mencionadas con los grupos creados.

B. Ver integrantes del grupo1. En la pantalla principal de los grupos, seleccione el botón de VER INTEGRANTES DEL GRUPO en el grupo
correspondiente. Se mostrará una pantalla con la lista de los estudiantes que conforman el grupo, según los seleccionó.
C. Crear un nuevo grupo basado en el que ya fue creado1. En la pantalla principal de los grupos, seleccione el botón de VER INTEGRANTES DEL GRUPO en el grupo
correspondiente. Se mostrará una pantalla con la lista de los estudiantes que conforman el grupo, según los seleccionó.
2. Seleccione el botón de CREAR UN NUEVO GRUPO CON ESTOS INTEGRANTES. Se mostrará la pantalla en la que creó el grupo para que pueda hacer las modificaciones correspondientes.
3. Asigne el nombre y la materia del nuevo grupo.
4. Identifique el grado y el grupo que corresponda.5. De ser necesario, modifique la lista de estudiantes añadiendo o eliminando los que ya se habían incluido.
▪▪ Puede hacer subgrupos de acuerdo a la necesidad de los estudiantes. Esto le facilita la enseñanza individualizada. Podrá asignar tareas particulares a cada sub grupo de acuerdo a los criterios que determine.
6. Una vez hecha la modificación correspondiente seleccione el botón de CREAR y para guardar la información.
D. Modificar grupo1. En la pantalla principal de los grupos, seleccione el botón de MODIFICAR en el grupo correspondiente. Se mostrará la
pantalla en la que creó el grupo para que pueda hacer las modificaciones correspondientes.2. Modifique los datos del grupo que necesite. Podrá modificar: nombre del grupo, grado y grupo asignado, añadir o
eliminar estudiantes.3. Una vez hecha la modificación correspondiente seleccione el botón de CREAR y para guardar la información.

Acceso a crear grupos, ver grupos creados y acciones de ver resultados, ver miembros del grupo, modificar, eliminar grupos y crear grupo basado en el anterior.
Formulario para la creación y/o modificación de datos del grupo.

Reporte por indicadores
Aquí el maestro ve, por grupo y/o estudiante, los indicadores que debe trabajar con los estudiantes a base de la materia que haya seleccionado para trabajar con ellos. Este reporte le permite ver la cantidad total de indicadores que debe trabajar, la cantidad de indicadores que ya asignó a través de las pruebas diagnósticas y actividades de avalúo y la cantidad de indicadores que ya los alumnos comenzaron a trabajar. A su vez, además de ver las cantidades, puede ver el detalle de cuáles son estos indicadores y tienen la descripción de cada uno de ellos para saber exactamente qué mide cada indicador.
Para visualizar los reportes de indicadores, en cada grupo existe un ícono como este

Al hacer clic en el botón de Reporte detallado, le muestra al maestro el detalle de los indicadores trabajados al momento a base de lo que le asignó a los estudiantes del grupo. Como se muestra en la imagen, aquí el maestro podrá ver primero la cantidad de indicadores dominados, los dominados parcialmente y los no dominados. Luego debajo le detalla, en el mismo desglose, cuáles son esos indicadores y los números de efectividad por indicador y por estudiante.
El maestro puede seguir profundizando en información haciendo clic en el indicador para ver qué ejercicios corresponden a ese indicador, haciendo clic en el porciento del estudiante para los ejercicios y cómo el estudiante los contestó y al hacer clic en el nombre del estudiante ve el reporte detallado de ese estudiante solo. Este tipo de reporte lo ve también para cada una de las actividades y pruebas que haya asignado a los estudiantes y grupos.
Este reporte a nivel de grupo le da una idea clara de qué indicadores se están dominando y cuáles son y quiénes son los estudiantes que están dominando o no. Le permite tomar decisiones al momento de manera inmediata basándonos en datos. Este reporte facilita y agiliza que el maestro pueda identificar áreas de fortaleza y áreas que debe fortalecer y con quienes. Facilita la instrucción diferenciada para atender las necesidades y ritmos de cada estudiante.

FUENTES DE INFORMACIÓN: Indicadores
La imagen muestra un ejemplo de lo que se muestra cuando se hace clic en uno de los indicadores. Así el maestro puede ver
qué ejercicios de ese indicador se contestaron y cuál es la respuesta
correcta; la que los estudiantes debían seleccionar.
La imagen muestra un ejemplo de lo que se muestra en el porciento del estudiante. Le muestra los ejercicios del indicador, con su alternativa correcta marcada y lo que el estudiante contestó.

Módulo: Salón Virtual Sección: PlanificaciónHerramienta: PRUEBAS DIAGNÓSTICAS
Descripción de la herramienta
La herramienta de Pruebas diagnósticas le permite al maestro evaluar el nivel de dominio de los estudiantes en la materia. Esto permitirá identificar sus necesidades y desarrollar estrategias para atenderlas. La plataforma le confiere la oportunidad de crear subgrupos a base de los resultados obtenidos para facilitar la instrucción individualizada y llevar a sus estudiantes al ritmo de las necesidades particulares.
Beneficios de la herramienta
∙ Identificar las áreas de necesidad de sus estudiantes.
∙ Utilizando los resultados de las pruebas podrá desarrollar estrategias para atender las necesidades de los estudiantes.
¿Cómo acceder a la herramienta?
1. Una vez en la página de inicio, seleccione el módulo de Salón Virtual.2. En la sección de Planificación, escoja la herramienta de PRUEBAS DIAGNÓSTICAS.
Funciones de la herramienta
A continuación se describen las funciones de la herramienta y los pasos para utilizarla.
A. Crear ejerciciosUna vez en la herramienta para crear ejercicios, siga estos pasos para hacerlo:
1. Asigne el nombre con el que desea identificar la Actividad.2. Seleccione el tipo de ejercicio que desea crear.3. Seleccione la materia, unidad, tema y lección que desea evaluar.
a. En el sector que se ubica a la derecha se listan los ejercicios creados y también puede añadir más ejercicios haciendo click en la opción “Crear nuevo ejercicio”.
4. Una vez haya creado los ejercicios, podrá asignarle la prueba a sus alumnos a través de las opciones Asignar ahora y Asignar luego. A continuación se describe cómo trabajar cada opción:
a. Asignar ahora – esta opción permite asignar inmediatamente la prueba a sus estudiantes.b. Asignar luego – permite guardar la prueba creada para asignarla luego a sus estudiantes. Si necesita hacer
alguna modificación antes de enviarla, debe buscarla en Buscar pruebas.

ASIGNAR AHORA para asignar la prueba en el momento siga los pasos que se describen a continuación, asegúrese de completar el Perfil de la Prueba.
1. Una vez seleccionados los ejercicios que incluirá la prueba, seleccione el botón de ASIGNAR AHORA.
2. Confirme que desea enviar la prueba seleccionando el botón de OK.3. Complete la información sobre el Perfil de la Prueba.
a. Descripción del envío – ingrese una breve descripción sobre la prueba.b. Enlace de referencia – permite agregar un enlace de referencia que los estudiantes puedan utilizar para
completar la prueba.c. Adjuntar archivo / Adjuntar de biblioteca – puede adjuntar documentos que aporten a la actividad que
asignará. Estos documentos pueden estar guardados en su computadora o en su Biblioteca de la NEV.d. Categoría NEV– seleccione la opción de Prueba diagnóstica para que la información del desempeño de cada
estudiante quede guardada en el Analítico.e. Cuenta para nota – marque esta opción si la prueba formará parte de las calificaciones del estudiante.
f. Crédito extra – escoja esta opción si contará la prueba como una actividad extra.g. Tiempo límite – determine si los estudiantes tendrán tiempo límite para completar la prueba. Seleccione la
cantidad de tiempo que tendrán.h. Fecha y hora de entrega – establezca la fecha y hora límite de entrega que tendrán los estudiantes para
completar la actividad.i. Ingresar nombre del grupo – seleccione el grupo al que asignará la prueba. También puede enviarle la prueba
a varios grupos al mismo tiempo.
4. Una vez completado el perfil de la prueba, seleccione el botón de ENVIAR.
Los estudiantes que pertenecen al grupo seleccionado, recibirán una notificación sobre la prueba que les fue asignada. Esta notificación la recibirán a través del correo electrónico que tienen registrado en la NEV y en la sección de notificaciones de la plataforma. Los padres también recibirán una notificación de que el estudiante tiene asignada la prueba. La prueba enviada queda registrada en el Historial de pruebas, sección desde la cual podrá ver información sobre el desempeño de los estudiantes, sus respuestas, quiénes han completado la prueba y mucho más.
ASIGNAR LUEGOSi desea guardar la prueba para asignarla luego haga lo siguiente:
1. Una vez creados los ejercicios esta opción le permite guardar la prueba en “BUSCAR PRUEBA” dándole click al botón de asignar luego.
La prueba quedará guardada en el sistema para que la asigne cuando entienda pertinente. Cuando decida asignarla, debe buscarla en en la opción “BUSCAR PRUEBA”. Una vez seleccione la prueba correspondiente haga clic en el botón Modificar prueba (ojo) para completar el proceso descrito arriba para asignar la prueba.

B. Modificar la pruebaTiene la oportunidad de modificar o ver la prueba antes de enviarla. Para esto:
1. Seleccionamos el botón BUSCAR2. Seleccione el botón de Editar actividad (lápiz).3. Modifique la información que sea necesaria. Puede modificar los ejercicios que fueron seleccionados y cualquier otro
dato del perfil de la prueba.
4. Seleccione la opción que corresponda para asignar la prueba a sus estudiantes, ahora o luego.
C. Previsualizar la pruebaAntes de enviar la prueba puede verla, para esto:
2. Seleccione el botón de Previsualizar actividad (ojo). Esto le permitirá ver la prueba cómo la recibirán los estudiantes. Al mismo tiempo podrá revisar la información incluida.
3. Seleccione la opción que corresponda para asignar la prueba a sus estudiantes, ahora o luego.
Historial de pruebas enviadasLuego de haber enviado las pruebas, estas quedan en el Historial de pruebas. Podrá ver el historial de las pruebas enviadas y creadas en la página de inicio de la sección de Pruebas diagnósticas. En el historial tendrá acceso a toda la información de cada guía:
1. Fecha y hora en que se realizó el envío de la prueba.2. Grupo o grupos a los que se les envío la guía.3. Nombre de la guía – le permite ver la prueba al seleccionar el nombre.4. Descripción del envío – la descripción de la guía que incluyó al enviarla.5. Fecha límite que se estableció para completarla.6. Información adicional (a través de los íconos a la derecha):
a. Reloj -- permite ver si la actividad tiene tiempo límite. De ser así, le indicará cuánto tiempo tienen los estudiantes para completarla, según fue establecido al crear la prueba.
b. Alineación de estándares – mostrará los estándares y expectativas que se estarán evaluando a través de la prueba.
c. Enlace – si incluyó un enlace de referencia para ser utilizado al completar la prueba este ícono de enlaces aparecerá en color negro. Si está en negro, al seleccionarlo abrirá otra página llevándole a ese sitio de internet. De no haber enlace de referencia, el botón aparece color gris.
d. Documento – si colocó algún documento de apoyo a la prueba el ícono de documentos aparecerá en color negro. Si selecciona este botón descargará el documento. De no haber documento vinculado, el botón aparecerá en color gris.
e. Resultados – le permite ver los resultados de la prueba por grupo y por estudiante. A la izquierda verá la lista de grupos a los que asignó la prueba. También puede identificar los estudiantes que han completado la prueba y los que aún no la han hecho. Al seleccionar el botón de resultados se abrirá una tabla abajo. Al lado izquierdo encontrará la lista de los grupos a los que asignó la prueba y a la derecha la lista de los integrantes de cada grupo.
i. Resultados a nivel grupal – a la derecha del nombre del grupo encontrará la razón de los estudiantes que han completado la prueba sobre el total de integrantes del grupo. Además, tiene los resultados del grupo en porciento, según el desempeño de los estudiantes que han completado la prueba. Si selecciona el porciento del grupo se mostrará la matriz de resultados. Esto le permite ver la información por pregunta o premisa y en general en la prueba de los estudiantes que la han completado.

ii. Resultados por estudiante – en la lista de los integrantes del grupo podrá identificar los estudiantes que completaron la prueba porque tienen el resultado en porcentaje al lado derecho del nombre. Por otro lado, los estudiantes que no hayan completado la prueba estarán identificados con un círculo gris. Si selecciona el porciento podrá ver las respuestas del estudiante en cada ejercicio.
iii. Notificaciones – el maestro recibirá una notificación cuando un estudiante complete la prueba.f. Comentarios – provee el espacio para enviar mensajes a los estudiantes que pertenecen a los grupos a los que se le asignó
la prueba. Los estudiantes pueden responder y enviar mensajes que verán todos los integrantes del grupo.g. Eliminar el envío – seleccionando el botón de eliminar, puede descartar el envío. Esta acción no se puede recuperar y los
estudiantes recibirán una notificación de que ha eliminado la prueba y no podrán accederla luego. La guía no queda eliminada, podrá encontrarla en la sección de BUSCAR PRUEBAS.
Al seleccionar la herramienta de Pruebas diagnósticas, seleccione CREAR EJERCICIOS, para crear un ejercicio nuevo. Si desea utilizar un ejercicio que haya creado previamente y haya guardado para asignar luego, oprima BUSCAR EJERCICIOS.

Una vez seleccione, CREAR EJERCICIOS, ingrese el nombre con el que desea identificar la actividad, seleccione el tipo de ejercicio, la materia, la unidad, el tema y la lección que va a evaluar. En caso de requerir otro ejercicio, se oprime “Crear nuevo ejercicio” y se repiten los pasos anteriores.
Todas las pruebas asignadas a los estudiantes quedan en el Historial de pruebas diagnósticas. Desde este historial se muestra
la información de: grupo al que se le asignó la prueba, la fecha de entrega, el tiempo límite para completarla, los estándares que evalúa, el acceso para descarga de recursos de referencia, los resultados por grupo y estudiante y la sección de mensajes para interactuar con los estudiantes.

Al seleccionar el botón de Resultados, el maestro puede ver los grupos a los que le asignó la prueba, la cantidad de estudiantes sobre el total que han completado la prueba, el porciento del grupo y al lado derecho, los estudiantes que hayan completado la prueba con su resultado. Una vez los estudiantes hayan completado la prueba podrá imprimir una copia que le muestra la prueba tal cual la contestó el estudiante.
Al hacer clic sobre el porciento del grupo, el maestro puede ver el reporte de matriz que le permite ver los datos por ejercicio las y por
indicadores medidos en la prueba. Al hacer clic en el nombre o calificación de un estudiante podrá ver el detalle de los ejercicios contestados
por el estudiante y su rendimiento en cada uno de ellos.

Al hacer clic sobre el porciento del estudiante, puede ver sus respuestas ejercicio por ejercicio. Las que contestó incorrectamente le
permiten ver qué alternativa seleccionó y cuál es la alternativa correcta.

Módulo: Salón Virtual Sección: Planificación Herramienta: GUÍAS
Descripción de la herramienta
La herramienta de Guías de secuencia didáctica le permite al maestro identificar e integrar contenidos de la plataforma y fuera de esta para organizar sus clases. La guía le permite al maestro seleccionar el material que utilizará con sus estudiantes, organizarlo según su preferencia, establecer las fechas en las que se trabajará cada unidad y compartirlo con estos. Con esta herramienta el maestro puede diseñar la ruta a seguir con sus estudiantes para atender las necesidades identificadas en las Pruebas diagnósticas.
Beneficios de la herramienta
∙ Provee acceso directo al contenido, así el estudiante podrá dirigirse al material que el maestro discutirá.
∙ Apoya la instrucción diferenciada permitiendo al maestro crear guías que podrá asignar a los subgrupos de estudiantes según la necesidad.
∙ Promueve la integración de los padres en el proceso de enseñanza – aprendizaje.
¿Cómo acceder a la herramienta?
1. Una vez en la página de inicio, seleccione el módulo de Salón Virtual.2. En la sección de Planificación, escoja la herramienta de GUÍAS.
Funciones de la herramientaA continuación se describen las funciones de la herramienta y los pasos a seguir para utilizarla.
A. Crear guíasUna vez en la herramienta para crear las guías, siga estos pasos:
1. Seleccione la opción de CREAR GUÍA.2. Asigne el nombre con el que identificará la guía.3. Seleccione el contenido que utilizará, puede ser de la plataforma o el que ha cargado en Mi Biblioteca.
a. Para incluir lecciones de la NEV, haga lo siguiente:i. Seleccione la categoria, materia, unidad, tema que incluirá en la guía.
ii. Oprima el cuadrado a la izquierda del nombre de la lección para incluir dicha lección escogida en la guía. Asegúrese que el cuadrado cambie a color azul y tenga un tilde blanco.
iii. Debe repetir los pasos 1 y 2 para añadir cada lección que necesite.b. Para incluir lecciones que haya cargado a la sección de Mi Biblioteca, debe:
i. Revisar que el material que va a utilizar haya sido cargado a la sección de Mi Biblioteca.
ii. Seleccione la materia de la cual quiere buscar contenido.iii. Oprima el círculo a la izquierda del título de los archivos que quiere incluir en la guía. Asegúrese de que
el círculo cambie a color azul y tenga un punto negro en el centro.4. Una vez seleccionadas todas las lecciones que incluirá la guía, revise la Lista de lecciones y asegúrese que incluye lo
que debe. Si necesita eliminar alguna de las lecciones:a. Seleccione el botón de eliminar a la derecha de la lección correspondiente.
5. Asigne la fecha en la que se trabajará cada lección según los campos provistos. Seleccione la fecha de comienzo y de culminación de cada lección en los espacios correspondientes a la derecha de cada una.

6. Para finalizar la creación de la guia:a. ASIGNAR AHORA: Oprima el botón ASIGNAR AHORA, confirme la creación de la nueva guía y será redirigido a
la pantalla para ENVIAR GUIAS, funcionalidad que está descrita en el punto siguiente. b. ASIGNAR LUEGO: Oprima el botón ASIGNAR LUEGO, confirme la creación de la nueva guia y será redirigido a la
pantalla principal de GUÍAS. La guia generada se guardará en el sistema, y se encontrará en la sección BUSCAR GUÍA.
B. Enviar GuíasCuando complete la Guía, podrá asignarla a los estudiantes. Para esto:
1. Seleccione el botón de BUSCAR GUÍA. Existe la capacidad de crear una nueva guía basada en la anterior, esto permite tomar como base una guia ya generada y editarla para un nuevo envío.
2. Escoja la guía que asignará, luego seleccione el botón de CONTINUAR.3. Complete la Descripción del envío. Puede escribir un mensaje para sus estudiantes en el que describa el propósito de
la guía.4. Seleccione el grupo o los grupos a los cuales le asignará la guía de la lista provista. Esa lista incluye los grupos que ha
creado en la plataforma.
5. Oprima el botón de ENVIAR.
La guía enviada queda registrada en el Historial de guías, sección desde la cual podrá ver información sobre el desempeño de los estudiantes, sus respuestas, quiénes han visto la guía y mucho más.
Historial de guías enviadas:El sistema guarda las guías enviadas. Podrá ver el historial de las guías enviadas y creadas en la página de inicio de la sección de Guías. En el historial tendrá acceso a toda la información de cada guía:
1. Fecha y hora en que se realizó el envío de la prueba.2. Grupo o grupos a los que se les envío la guía.3. Nombre de la guía – le permite ver la prueba al seleccionar el nombre.4. Descripción del envío – la descripción de la guía que incluyó al enviarla.5. Información adicional (a través de los íconos a la derecha):
a. Estándares y expectativas – le permite ver los estándares que se estarán trabajando a través de la guía.
i. Estándares y expectativas por lección:1. Seleccione el nombre de la Guía.2. En la lista de las lecciones que incluye esta guía, oprima el botón de Estándares y Expectativas
de la lección correspondiente. Observará abajo la información.b. Resultados – puede identificar los estudiantes que han abierto la guía y los que aún no la han hecho.
i. Resultados a nivel grupal - - al lado del nombre del grupo verá la razón de estudiantes que han abierto la guía sobre el total de integrantes del grupo.
ii. Resultados por estudiante – al lado derecho, verá la lista de estudiantes que forman parte del grupo. Los estudiantes que no hayan abierto aún la guía estarán identificados con un círculo gris. Los estudiantes que hayan abierto la guía estarán identificados un círculo verde.
iii. Notificaciones – cuando un estudiante abre la guía, el maestro que la asignó recibirá una notificación sobre su acceso.
c. Comentarios – provee el espacio para enviar mensajes a los estudiantes que pertenecen a los grupos a los que se le asignó la guía. Los estudiantes pueden responder y enviar mensajes que verán todos los integrantes del grupo.
d. Eliminar el envío – seleccionando el botón de eliminar, puede descartar el envío. Esta acción no se puede recuperar y los estudiantes recibirán una notificación de que ha eliminado la guía y no podrán accederla luego. La guía no queda eliminada, podrá encontrarla en la sección de BUSCAR GUÍA.

Al seleccionar la opción de CREAR GUÍA, deberá ingresar el nombre, seleccionar los contenidos y asignarles fecha de comienzo y final. Una vez haya finalizado, debe hacer clic en ASIGNAR AHORA o ASIGNAR LUEGO (Ver funcionalidad descrita en sección CREAR GUÍA).
Para asignarla a los estudiantes, seleccione BUSCAR GUÍA, seleccione la guia y oprima continuar. Complete los datos de descripción y seleccione el grupo al que se la desea asignar. Luego la guía asignada quedará en el historial, donde podrá ver quiénes han abierto la guía (estarán marcados con el círculo en verde) y quiénes no (marcados con círculo gris).

MI CLASE DINÁMICA: Clases diferentes y divertidas
En el segundo paso del Ciclo Educativo el maestro tiene acceso a herramientas diversas que le permiten captar la atención de sus estudiantes, motivarlos y enseñar el material necesario de una manera diferente y divertida. Es aquí donde se da el proceso de enseñanza.
BIBLIOTECA:
• Es la herramienta principal de Mi clase dinámica. En esta sección el maestro cuenta con tres herramientas: Los recursos de la plataforma, recursos adicionales y mis recursos.
• En Recursos de la plataforma es donde el maestro encuentra todo el contenido teórico y de práctica que debe utilizar con sus estudiantes.
• No es contenido por contenido. Es un modelo didáctico y pedagógico que está basado en el Modelo constructivista de las 5E.
• Cada lección tiene componentes que ayudan al maestro a Enganchar al estudiante, a Explorar los conocimientos previos y posibles dudas, a Explicar los conceptos principales que debe conocer el estudiante para dominar la lección, a Elaborar sobre los conceptos aprendidos y por último a Evaluarlos a través de ejercicios de práctica que los estudiantes contestan en la misma plataforma.
• Además, cuenta con elementos complementarios como una sección de Vocabulario, de Curiosidades, Pregunta abierta y Reflexión entre otras, que añaden valor al proceso de enseñanza.
• Todas las lecciones tienen identificados los indicadores a los cuáles está alineada según el Departamento/Ministerio de Educación.
• Los maestros también pueden cargar sus propios contenidos y compartirlos con otros maestros. • Entre los beneficios más significativos de contar con todo este contenido, es que estandariza el
contenido que los maestros utilizan para enseñar a sus estudiantes en un mismo sistema educativo y reduce el tiempo que dedican los maestros buscando material para utilizar con sus estudiantes.
• Luego el maestro tiene la herramienta Recursos adicionales donde encuentra recursos adicionales de contenido que no están enmarcados en una lección. Sino que son más bien cápsulas o recursos que han sido evaluados por nuestro equipo de contenido y organizados de forma fácil de encontrar. Están organizados por grado, materia, temas y objetivos.
• La tercera herramienta de Biblioteca es Mis recursos, aquí el maestro puede almacenar todos sus contenidos y recursos de modo que lo tenga todo en un solo lugar, los pueda integrar en guías, planes y actividades de evaluación e incluso para que pueda compartirlos con otros maestros.
PREMIA QUIZ:
• Es la nueva forma de dar exámenes. Aquí los maestros activan sus propias competencias académicas, seleccionando el día y hora de activación y la materia a evaluar. El sistema automáticamente selecciona los ejercicios y arma la competencia.
• El maestro puede asignar premios para los estudiantes que compitan o para los que obtengan las puntuaciones más altas según el criterio de cada maestro. Desde puntos de bono hasta dispositivos y tarjetas de compras, el maestro puede asignar cualquier premio para motivar a sus estudiantes.
• Al final de la competencia, el maestro obtiene el reporte con las puntuaciones y el detalle de cada estudiante por ejercicio.
• Puede modificar la fecha y hora en la que el premia quiz se cierra para las contestaciones.
Otras herramientas en Mi clase dinámica

TEEN PET VET:
• En esta sección los maestros encuentran cápsulas y videos educativos sobre el cuidado apropiado de los animales que ayudan al maestro en el proceso de enganche y de captar la atención de los estudiantes.
• Son cápsulas cortas, amigables y de contenido divertido que le permiten al maestro transformar su salón de clases y enseñar a sus estudiantes los temas de la materia y de una manera diferente.
• Con este contenido se facilita la integración entre las ciencias, el inglés, la geografía, el español y otras materias.
REPASA Y GANA:
• Es la sección donde los estudiantes contestan ejercicios y se preparan para las pruebas estandarizadas del estado o país. Los resultados son obtenidos automáticamente.
CLASE VIRTUAL:
• En esta sección podrás crear tus sesiones virtuales con videochat integrado.• Notificación por medio de la plataforma a los alumnos para darle acceso al SV.• Estadísticas de cuáles fueron los alumnos que ingresaron al SV.• Capacidad de añadir notas a cada uno de los alumnos que estuvieron presentes en el SV. Estas notas
pueden ser utilizadas en el Analitico de la NEV.
MI CLASE DINÁMICA: Clases diferentes y divertidas

Módulo: Salón Virtual Sección: Mi clase dinámica Herramienta: BIBLIOTECA
Descripción de la herramienta
La herramienta de Biblioteca es la sección donde se encuentra el contenido de las diferentes materias académicas alineado a los Estándares y Expectativas y según establecido en los mapas curriculares del Departamento de Educación de Puerto Rico. Este contenido está organizado por categorías que contienen las materias de acuerdo a las unidades curriculares, temas y lecciones. A su vez, el maestro también encuentra dentro de Biblioteca la sección de recursos adicionales y una sección donde puede cargar sus propios recursos para incluso compartirlos con otros maestros.
Beneficios de la herramienta
∙ Provee contenido académico organizado por materia y grado para los maestros y estudiantes.
∙ Facilita la planificación del maestro.
∙ Provee al maestro teoría, actividades y ejercicios de práctica de cada lección que puede integrar en el desarrollo de su clase.
∙ Facilita al estudiante teoría y ejercicios de práctica de cada lección para que pueda estudiar y repasar el material discutido en clase.
∙ Proporciona actividades de desarrollo en las cuales se integran las tareas de desempeño de las diferentes unidades curriculares.
¿Cómo acceder a la herramienta?
1. Una vez en la página de inicio, seleccione el módulo de Salón Virtual.2. En la sección de Mi clase dinámica, escoja la herramienta de Biblioteca.
Una vez dentro de Biblioteca, encuentras las secciones de Recursos de la plataforma, Recursos adicionales y Mis recursos. A continuación se describen detalladamente cada una de las tres secciones.
BIBLIOTECA – Recursos de la plataforma: En la sección de Recursos de la plataforma el material está organizado por materia. En cada materia hay contenido académico de cada grado. Al acceder al contenido del grado particular encontrará las unidades correspondientes. Las unidades están divididas por tema y a su vez los temas están divididos por lección. Cada lección incluye teoría, actividades sugeridas que integran las tareas de desempeño establecidas en el mapa curricular y ejercicios de práctica para realizar en la plataforma.
El sistema provee acceso directo a ejercicios de práctica de acuerdo al nivel seleccionado a través del ícono de un lápiz. Si selecciona los ejercicios de práctica por lección, se obtendrán ejercicios de forma aleatoria relacionados con esa lección particular. Sin embargo, si selecciona los ejercicios de la unidad, se incluirán de forma aleatoria ejercicios de todos los temas y lecciones que conforman esa unidad. A continuación se describen las funciones de la herramienta y los pasos para utilizarla.
Obtener la teoría y actividades de las lecciones . Una vez en la herramienta:1. Identifique la materia y el grado del cual quiere obtener la información. Las lecciones de cada materia están
organizadas, según descrito arriba.
2. Seleccione la unidad y lección que utilizará.

Contenido académico de nivel elemental (1 – 6)
La NEV provee contenido académico de Matemáticas, Ciencias, Inglés y Español para los grados de primero a sexto. La estructura de las lecciones responde a un diseño adaptado para los estudiantes de este nivel. La construcción del contenido académico fue basada en el Modelo instruccional de las 5E. Cada paso del modelo de las 5E está integrado a la lección. Al seleccionar una lección entre los grados de cuarto a sexto observará una pantalla que simula un escritorio. Alrededor del papel de fondo encontrará 10 herramientas entre las cuales se incluyen los elementos de las 5E. A continuación se describe cada herramienta.
Elementos de las 5E, ubicados a la izquierda:a. Enganche: toda lección comienza con un vídeo introductorio que expone el tema que se estará trabajando en la
lección seleccionada de una manera diferente y divertida. Esto despertará el interés de los estudiantes. Cada vídeo
tiene el propósito de entrelazar conceptos de conocimiento previo con el tema de la lección a través de situaciones o
elementos del día a día.
b. Exploración: provee una actividad para que el maestro pueda realizarla con sus alumnos previo a discutir la teoría. El
propósito de esta actividad es que el maestro explore el nivel de dominio de los estudiantes sobre el tema a estudiar
previo a comenzar la explicación y adentrarse en la teoría.
c. Explicación: en esta herramienta el maestro y el estudiante encontrarán la teoría y material de estudio. La teoría está
diseñada de forma colorida utilizando ilustraciones que cautivan la atención del estudiante y los lleva paso a paso a
entender el tema de la lección.
d. Elaboración: esta herramienta le facilita al maestro una actividad que podrá utilizar con sus estudiantes para evaluar el
nivel de comprensión de lo estudiado a través de la Explicación. Esta actividad puede descargarla de la plataforma para
su conveniencia. Las actividades que se proveen incluyen las tareas de desempeño correspondientes a la unidad y
ofrecen una rúbrica para la evaluación del aprendizaje.
e. Evaluación: provee al estudiante ejercicios de práctica relacionados al contenido y el desarrollo de destrezas de la
lección. Los mismos están atados al indicador y nivel de pensamiento correspondiente según la taxonomía de Norman
Webb.
Herramientas de apoyo, ubicadas a la derecha:f. Curiosidades: provee datos curiosos sobre el tema discutido en la lección que relacionar el mismo con situaciones o
elementos del día a día, de paso aprende información adicional.
g. Consejos: ofrece ejemplos de cómo se puede aplicar el tema en las experiencias de la vida.
h. Vocabulario: facilita una lista de palabras claves e importantes que incluye la lección con sus definiciones, necesarias
para que el estudiante entienda y domine y a su vez logre una mejor comprensión del tema estudiado.
i. Pregunta abierta: esta herramienta funciona como foro de discusión a través del cual el maestro expone una pregunta
o tema de los que provee el sistema relacionado a la lección y los estudiantes publicarán sus respuestas. Esto fomenta
una discusión dirigida en la que los estudiantes expongan sus ideas y opiniones sobre el tema establecido lo que les
ayuda a desarrollar varias destrezas de comunicación, entre otras.
j. Reflexión final: se provee al maestro una actividad final, que puede ser utilizada como cierre pedagógico, en la que el
estudiante es expuesto a un tema o pregunta que lo lleve a aplicar todo lo aprendido a través de la lección.

Contenido académico de nivel secundario (7 – 12)
A nivel secundario, la NEV provee contenido académico de las materias básicas, Español, Matemáticas, Ciencias, Inglés, Historia, Salud escolar, Electivas, Programación, Inteligencia Artificial y material de repaso para el College Board. La estructura de las lecciones responde a un diseño adaptado para los estudiantes de este nivel. Al seleccionar una lección entre los grados de séptimo a duodécimo observará los siguientes elementos en la pantalla:
a. Estándares y expectativas - - los estándares y expectativas a los cuáles está alineada la lección puede identificarlos a través del botón de ESTÁNDARES ubicado abajo al centro. Esta información también estará disponible en las actividades de la lección.
b. Teoría – la teoría se muestra en la pantalla principal. De igual forma, puede buscarla a través del ícono que identifica el Material de apoyo teórico abajo a la izquierda. Este material se muestra en formato de PDF, lo que permite guardar o imprimir el documento. Puede encontrar varios recursos de material teórico en una misma lección.
c. Actividades – las actividades relacionadas a la lección se encuentran en la parte de abajo a la derecha. Cada ícono es una actividad diferente. Estas actividades integran las tareas de desempeño establecidas en el mapa curricular. De igual forma, la información puede ser impresa o guardada. El desarrollo de estas actividades incluyen el modelo de las 5E.
d. Ejercicios de práctica – la lección incluye ejercicios de práctica que se completan en la plataforma. Estos ejercicios están relacionados con la lección. El estudiante los completará en la plataforma al seleccionar el botón de INICIAR PRÁCTICA. Una vez iniciada la práctica se obtendrán 10 ejercicios relacionados a la lección que el sistema seleccionó de forma aleatoria.
A. Imprimir o guardar la teoría y actividadesLa teoría y las lecciones del contenido académico de nivel secundario podrán ser impresas o grabadas para beneficio del maestro y los estudiantes. Por otro lado, se podrá imprimir la actividad que provee la herramienta de Elaboración de cada lección del contenido académico de nivel elemental.
Para imprimir el contenido siga los siguientes pasos una vez en la lección escogida:1. En la sección de Biblioteca, seleccione la lección de la cual interesa imprimir2. Seleccione el botón para imprimir o el ícono de la impresora.3. Escoja la impresora que utilizará. De ser necesario, haga los ajustes correspondientes en tamaño de papel y demás.4. Confirme que imprimirá el documento.
Para guardar el contenido siga los siguientes pasos:1. Oprima el botón de guardar o descargar el documento.2. Seleccione el lugar en el que guardará el documento en su computadora.
B. Ejercicios de prácticaLos ejercicios de práctica que provee el sistema serán seleccionados automáticamente de forma aleatoria, según corresponda a la lección. El estudiante podrá repasar el contenido de la lección todas las veces que quiera realizando estos ejercicios. Los resultados se acumularán en el Analítico, permitiendo al maestro y al estudiante identificar las áreas que deben ser reforzadas.
Herramientas para realizar los ejercicios de prácticaTodos los ejercicios de práctica de la plataforma tienen herramientas de apoyo e información adicional que los estudiantes pueden utilizar de ser necesario. A continuación se describen estas herramientas:
a. Tabla periódica – se provee una tabla periódica para que el estudiante la utilice en los ejercicios que corresponda.
b. Calculadora – el estudiante podrá utilizar una calculadora que provee el sistema si es necesario.c. Imagen – si el ejercicio requiere que el estudiante evalúe una imagen para poder responder el ejercicio verá el
botón de IMAGEN de color amarillo. Una vez lo oprima podrá ver la imagen.d. Correctas e incorrectas – según el estudiante va respondiendo ejercicios, el sistema identifica, en los botones
verde y rojo, cuántas correctas e incorrectas ha obtenido.e. Nivel de pensamiento – los ejercicios están alineados a la Taxonomía de Norman Webb. Podrá identificar el nivel
de pensamiento al que está alineado el ejercicio en el ícono en forma de pirámide (representativo de la Taxonomía), ubicado en la parte inferior de la pantalla.
f. Estándares y expectativas – los ejercicios están alineados a los estándares y expectativas. Cuando selecciona el ícono de los escalones, podrá ver en la parte inferior del ejercicio los indicadores que corresponden al ejercicio.

En la pantalla principal de Recursos de la plataforma se presentan las materias de contenido académico.
Al hacer en una click en una categoría se muestran las materias que la componen.
Para el caso que varios alumnos utilicen el mismo acceso para realizar pruebas grupales, se generará la funcionalidad de ponerse en “modo incógnito” o “trabajo grupal”. Esto provoca que toda la actividad que se realiza en la plataforma no generar incidencia en los reportes para el alumno logueado. De esta manera, en caso de tener que utilizar una computadora para trabajar en grupo, todo lo que se realice en esa sesión no guardará los datos para ningún usuario en particular.

Una vez se selecciona la materia, se muestra una breve descripción del contenido y la lista de unidades de la materia con la cantidad de
lecciones dentro de cada unidad.
Luego de seleccionar la unidad, se muestran los accesos a las lecciones organizadas por temas.
Se muestra una barra de progreso por cada unidad a medida que el Alumno va completando las lecciones. Por cada lección completada, el sistema habilita el acceso a la prueba indicando el porcentaje obtenido en la prueba. Esta nota por lección puede ir mejorando a medida que el Alumno va tomando más pruebas.

Al seleccionar la lección en la que se desea trabajar se muestran los elementos que componen la lección. Se muestran los estándares e indicadores a los que está alineada la lección, el material de apoyo teórico, las actividades o tareas de desempeño y el acceso a la práctica. Este es el formato para las lecciones de los contenidos de 7mo a 12mo grado.

Al seleccionar Iniciar práctica, le lleva a la sección de ejercicios alineados a la lección seleccionada. En los ejercicios el estudiante tiene los recursos de tabla periódica, calculadora e imagen por si los necesitara de apoyo. También le va indicando en qué ejercicio sobre el total está trabajando y la cantidad de correctas e incorrectas. Por último, todos los ejercicios están alineados a un indicador y nivel de pensamiento. Esta información se muestra al oprimir los botones correspondientes.

Las lecciones de los grados 1ro a 6to, siguen un formato diferente alineado a las edades de los estudiantes. En las lecciones de estos grados, estudiantes y maestros encontrarán los elementos del modelos de las 5E y recursos y herramientas adicionales. Están alineadas a sus estándares y expectativas y todos los ejercicios indican el nivel de pensamiento e indicador al que están alineados.Cada lección cuenta con un botón para agrandar el texto + y otro para achicar -.

BIBLIOTECA – Recursos adicionales En esta área el maestro encuentra recursos adicionales de contenido que no están incluidos en una lección o unidad, pero que son actividades, vídeos, lecturas y otro tipo de recursos que el maestro puede utilizar con sus estudiantes. Estos recursos están clasificados por materia y grado. En su mayoría, han sido pareados con los indicadores académicos y se ofrece una breve descripción al maestro sobre qué trata el contenido, qué beneficios tiene al utilizarlo con sus estudiantes y cómo lo puede utilizar.
BIBLIOTECA – Mis recursos En Mis recursos el maestro tiene la posibilidad de cargar sus propios contenidos y recursos. Permitiendo que la Biblioteca esté conformada por contenido provisto por la plataforma y recursos adicionales que pueda almacenar y con los que pueda apoyar lo demás. Estos contenidos también podrán ser integrados a los planes. Cuando el maestro carga un contenido, debe proveer los datos requeridos para que el sistema pueda organizarlos:
● Deberá establecer la categoría y materia.● Asignará un nombre con una breve descripción del contenido.● El contenido a cargar puede ser un documento en cualquier formato o un enlace de una página web.● Establecerá si el contenido podrá ser utilizado en varios grados e identificará los mismos.● Puede asignar una imagen al contenido. Al seleccionar la materia, se le asigna automáticamente una imagen, pero
tiene la oportunidad de asignarle una propia. Solo debe oprimir la imagen y el formulario de carga le aparece en pantalla.

Módulo: Salón VirtualSección: Mi clase dinámicaHerramienta: REPASA Y GANA
Descripción de la herramienta
La herramienta de Repasa y Gana provee ejercicios de práctica que le permiten a los estudiantes prepararse para las pruebas estandarizadas. Estos ejercicios están organizados por materia y nivel. El Repasa y Gana ofrece ejercicios de práctica en las materias básicas.
Beneficios de la herramienta
∙ Promueve el estudio y repaso del material discutido en la sala de clases.
∙ Permite al estudiante y maestro identificar destrezas que deben ser reforzadas.
∙ Expone al estudiante al tipo de ejercicio que realizará en las pruebas estandarizadas.
¿Cómo acceder a la herramienta?
1. Una vez en la página de inicio, seleccione el módulo de Salón Virtual.2. En la sección de Mi clase dinámica, escoja la herramienta de Repasa y gana.
Funciones de la herramienta
A continuación se describen las funciones de la herramienta y los pasos para utilizarla.
Realizar los ejercicios de práctica Una vez en la herramienta:
1. Identifique la materia de la cual desea realizar los ejercicios de práctica.
a. Los ejercicios están organizados por materia y grado.2. Conteste cada premisa para completar la prueba.
3. Una vez completados todos los ejercicios, el usuario podrá ver los resultados de su desempeño en los
ejercicios realizados.
a. Estos resultados quedarán registrados en el Analítico.

Módulo: Salón Virtual Sección: Mi clase dinámica Herramienta: PREMIA QUIZ
Descripción de la herramienta
Esta herramienta le permite al maestro crear competencias utilizando el banco de ejercicios de la plataforma. Estas competencias las puede utilizar como herramienta de evaluación sumativa en y fuera del salón de clases.
Beneficios de la herramienta
∙ El maestro puede seleccionar el día y hora en el que desea activar la competencia.
∙ Le permite evaluar el material de estudio de una manera diferente y divertida.
∙ Puede asignar un premio para el o los estudiante(s) con la puntuación más alta.
¿Cómo acceder a la herramienta?
1. Una vez en la página de inicio, seleccione el módulo de Salón Virtual.2. En la sección de Mi clase dinámica, escoja la herramienta de Premia Quiz.
Funciones de la herramienta
A continuación se describen las funciones que tiene la herramienta y los pasos para utilizarla.
A. Crear competenciaUna vez en la herramienta:
1. Asigna el nombre con el que deseas identificar la competencia.2. Completa la descripción de la competencia. En este espacio puedes dejarles saber a los estudiantes el propósito de la
competencia, resumirles el contenido que se estará evaluando, descripción del premio o dejarles un mensaje que los motive a participar en la competencia.
3. Selecciona la fecha en la que debe activarse la competencia y la fecha de desactivación.4. Selecciona la hora de activación y la hora de desactivación.5. Asigna la competencia al grupo(s) que desees. Escribe el nombre del grupo y selecciona el que corresponda. Puedes
asignar la competencia a más de un grupo a la vez.
a. Recuerda que debes haber creado los grupos previamente con la herramienta de Grupos, en la sección de
Planificación del Salón Virtual.
6. Agrega una imagen del premio que obtendrán los estudiantes luego de la competencia.7. Selecciona el contenido que deseas evaluar por medio de la competencia.
a. Haz clic sobre la materia y luego selecciona las unidades.b. Repite este paso tantas veces como sea necesario, hasta que hayas seleccionado todo el contenido que
deseas evaluar en la competencia.8. Una vez hayas completado el proceso de seleccionar el contenido, oprime el botón de CREAR.9. Verás un resumen de la competencia que acabas de crear con todos los datos de día, hora y contenido, si toda la
información es correcta, selecciona el botón de OK para enviar la competencia.
10. Los estudiantes en los grupos, recibirán notificación de que se les ha asignado una competencia.

B. Resumen de las competencias creadasTodas las competencias creadas quedan registradas en el Resumen de competencias creadas.
1. En el resumen de las competencias, se muestra la siguiente información:i. Nombre de la competencia
ii. Descripción de la competenciaiii. Fecha de activación y desactivacióniv. Hora de activación y desactivaciónv. Grupos a los que se le asignó la competencia
vi. Materias asignadas – al colocar el mouse sobre la materia, te muestra las unidades seleccionadas.
2. Estas competencias quedan organizadas en 3 categorías:i. Competencias activas – son las competencias de las que los estudiantes pueden participar. Están
identificadas con color verde.ii. Competencias creadas – son las competencias que has creado y que están pendiente a activarse en la
fecha y hora establecida a la hora de la creación. Están identificadas con color azul.iii. Competencias finalizadas – son las competencias que ya pasaron y han terminado. Están identificadas con
color rojo.
C. Resultados de las competencias1. Una vez la competencia se activa, los estudiantes pueden contestar ejercicios durante el periodo activo.2. Cuando se termine el tiempo, podrás accesar un reporte detallado de los resultados de la competencia.3. Para accesar este reporte, selecciona el botón de Resultados en la esquina derecha superior de la competencia en
el resumen. Es con este reporte que se selecciona el o los ganadores de la competencia.4. Ahí podrás ver la siguiente información:
■ Matriz de estudiantes participantes.■ Resultados por estudiante y ejercicios.■ Indicador trabajado en el ejercicio.
Para accesar este reporte, selecciona el botón de Resultados en la esquina derecha superior de la competencia en el resumen.

Cuando el maestro crea una competencia en Premia Quiz, debe completar toda la información que se le solicita en este formulario. Una vez creada la competencia, podrá verlas en el historial clasificadas entre las pendientes, activadas y finalizadas.

Módulo: Salón Virtual Sección: Mi clase dinámica Herramienta: TEEN PET VET
Descripción de la herramienta
Esta herramienta provee al maestro una herramienta divertida para integrar en sus clases y capturar la atención de los estudiantes. Teen Pet Vet son cápsulas educativas en las que se documenta la experiencia durante una visita al veterinario e incluye recomendaciones sobre el cuidado de las mascotas y algunas enfermedades. Pueden ser utilizadas por el maestro como actividad de enganche para introducir un tema.
Beneficios de la herramienta
∙ Permite la integración curricular, pues pueden ser integradas en varias materias, según el maestro lo decida.
∙ Provee información sobre el cuidado de las mascotas.
∙ Facilita información sobre varias enfermedades que aquejan a los animales.
¿Cómo acceder a la herramienta?
1. Una vez en la página de inicio, seleccione el módulo de Salón Virtual.2. En la sección de Mi clase dinámica, escoja la herramienta de Teen Pet Vet.
Funciones de la herramienta
A continuación se describen las funciones que tiene la herramienta y los pasos para utilizarla.
A. Accesar las cápsulas. Una vez en la herramienta:
1. Seleccione la cápsula que quiere ver.2. Oprima el botón de VER VIDEO o el botón de PLAY en la pantalla que se muestra el video.
a. La mayoría de los videos son en Inglés con subtítulos en Español.3. Se incluye material de apoyo para complementar el video. Si desea verlo debe seleccionar el botón de APOYO
TEÓRICO, en la esquina superior derecha. Este material incluye un resumen del contenido, preguntas de exploración que pueden ser trabajadas con los estudiantes y una sección de vocabulario relacionado a lo presentado en la cápsula.
a. Si desea agrandar la imagen de la información, puede hacerlo oprimiendo sobre el mismo dos veces.4. Para regresar al menú principal de las cápsulas, oprima el botón VOLVER ubicado en la esquina izquierda superior

Cada lección contiene un vídeo inicio y del material de apoyo donde el maestro encuentra actividades y preguntas de exploración para trabajar con los estudiantes.

MIS TAREAS: Asignaciones, exámenes, proyectos y más
Mis tareas es el tercer paso del ciclo educativo de La Nueva Escuela Virtual. Es
aquí donde, luego de enseñar, el maestro mide el aprendizaje de los estudiantes.
ACTIVIDADES:
• Aquí el maestro tiene las herramientas para crear actividades ya sea creando sus propios ejercicios o seleccionando ejercicios del banco de ejercicios disponibles en la plataforma.
• Estas actividades las puede crear y asignarlas al momento o guardarlas para continuar trabajándose y enviarlas luego.
• Al asignarlas a sus estudiantes el maestro determina si desea adjuntarle recursos adicionales de apoyo, determina si tienen tiempo límite para completarla, la fecha y hora de entrega y la categoría de evaluación.
• La Nueva Escuela Virtual puede ser vinculada con los sistemas administrativos y de calificaciones de la escuela o el ministerio de modo que las calificaciones de los trabajos realizados en la plataforma puedan enviarse automáticamente a estos sistemas.
• Todas las actividades que los estudiantes reciben de sus maestros a través de la plataforma son completadas online.
• Los maestros también tienen la alternativa de generar la versión impresa de estas actividades.• Todas las actividades enviadas quedan registradas en el historial de envío desde donde se puede ver si
los estudiantes que han completado la actividad y las calificaciones por grupo y por estudiante.
INVESTIGACIÓN:
• Esta herramienta le permite al maestro asignar trabajos a sus estudiantes que no serán completados en la plataforma. Los estudiantes de igual manera pueden entregarle el trabajo completado a través de la misma plataforma y luego el maestro asignar la calificación en el Analítico.
• De igual manera que en las actividades, el maestro determina la fecha y hora de entrega, categoría de evaluación y grupo de estudiantes a quien asignará el trabajo.
FORO:
• Esta herramienta te permite fomentar una discusión dirigida en la que los estudiantes expongan sus ideas y opciones sobre el tema establecido. Cuando el estudiante publica su argumento en el foro otro estudiante pueda comentar su publicación, con el fin de promover el intercambio de conocimiento.
• Capacidad de modificar la fecha y hora en la que el foro se cierra para las contestaciones.
CONTENIDO ASIGNADO:
• Aquí el maestro identifica los contenidos que quiere asignar a sus estudiantes. La idea es fomentar las tácticas de la ESCUELA AL REVÉS en las que los estudiantes trabajan el material teórico fuera del salón de clases y dentro del salón de clases completan las tareas y actividades para beneficiarse del apoyo y guía de sus maestros. Esta estrategia también apoya el desarrollo de destrezas blandas y competencias del siglo XXI como la colaboración y el trabajo en equipo.

Módulo: Salón Virtual
Sección: Mis tareas
Herramienta: ACTIVIDADES
Descripción de la herramienta
La herramienta de Actividades provee al maestro actividades que podrá asignar a sus estudiantes. Estas actividades podrá utilizarlas para evaluar el desempeño de los estudiantes. Permite crear actividades para atender las necesidades particulares de los grupos o sub grupos. Las actividades pueden construirse con ejercicios que provee la plataforma o con ejercicios creados por el maestro.
Beneficios de la herramienta
∙ Provee ejercicios organizados por materia, unidad, tema y lección para que el maestro asigne a sus estudiantes.
∙ Permite que el maestro pueda crear actividades con ejercicios desarrollados por ellos en forma de escoge, cierto o falso, llena blanco y pareo.
∙ Promueve la enseñanza individualizada, pues el maestro puede asignar estas tareas a sub grupos de estudiantes, según la necesidad.
∙ Facilita la planificación del maestro proveyendo la oportunidad de crear previamente las actividades que utilizará para evaluar las lecciones.
∙ Corrige los ejercicios completados y provee la calificación de la actividad realizada por grupo y por estudiante.
¿Cómo acceder a la herramienta?
1. Una vez en la página de inicio, seleccione el módulo de Salón Virtual.2. En la sección de Mis Tareas, escoja la herramienta de Actividades.
Funciones de la herramienta
La herramienta de Actividades permite asignar ejercicios provistos por la plataforma o creados por el maestro. A continuación se describen las funciones de la herramienta y los pasos para utilizarla.
A. Crear ejerciciosUna vez en la herramienta para crear actividades debe seleccionar si creará la actividad con ejercicios que provee la plataforma o que desarrollará el maestro en diversos tipos de ejercicios.
CREAR EJERCICIOSSiga estos pasos para crear una actividad redactando sus propios ejercicios:
1. Seleccione el botón de CREAR EJERCICIOS.2. Asigne el nombre con el que desea identificar la actividad.3. Seleccione el tipo de ejercicio que va a crear. Puede combinar los tipos de ejercicios en una misma actividad.4. Identifique la materia, unidad, tema y lección que deseas evaluar. También puede combinar materias, unidades, temas
y lecciones en una misma actividad.a. Se identifica la lección para que la actividad quede atada al contenido y se pueda relacionar a los estándares y
expectativas que se estarán trabajando a través de la actividad. A su vez, la información sobre el desempeño del estudiante se recogerá en el Analítico.
b. Redacte las premisas que incluirá la actividad. La actividad puede incluir varios ejercicios. Por otro lado, el tipo de ejercicio que incluirá puede ser variado en una misma actividad. A continuación se describe el proceso para redactar una premisa según cada tipo de ejercicio:

i. Escoge – le permite crear que tendrá un mínimo de 4 alternativas a seleccionar como respuesta y un máximo de 5. La quinta alternativa puedes agregarla donde dice AÑADIR RESPUESTA. Si deseas eliminar la quinta alternativa puedes oprimir donde dice ELIMINAR RESPUESTA.
1. Establezca la pregunta en el campo provisto.2. Ingrese la respuesta correcta en el espacio A. El estudiante recibirá las respuestas fuera de este
orden, se ubicaran de forma aleatoria.3. Coloque las alternativas adicionales que funcionarán como distractores en las opciones de la B a la
D. En caso de ser necesario, puede añadir una alternativa E seleccionando el botón AÑADIR RESPUESTA.
⠂ Se recomienda no utilizar las siguientes alternativas como distractor: todas las anteriores, ninguna de las anteriores, A y B son correctas o construcciones de esta modalidad. Como el sistema coloca las respuestas en orden aleatorio, estas saldrán ubicadas en el orden incorrecto.
4. Incluya un enlace de referencia en el espacio provisto para apoyar el ejercicio, de ser necesario.5. Coloque una imagen, a través del botón provisto, si es necesaria para que el estudiante complete
el ejercicio.
6. Identifique la puntuación que asignará a este ejercicio en la actividad.7. Seleccione el botón de CREAR EJERCICIO si desea añadir preguntas.
⠂ Los ejercicios creados se van acumulando arriba a la izquierda y pueden ser modificados o eliminados a través de los botones correspondientes.
8. Seleccione el botón de ASIGNAR AHORA o ASIGNAR LUEGO, según corresponda, para completar el proceso.
ii. Cierto o Falso – el maestro podrá crear una premisa para que el estudiante analice si es cierta o falsa.
1. Establezca la premisa en el campo provisto.2. Identifique si la premisa es cierta o falsa.3. Incluya un enlace de referencia en el espacio provisto para apoyar el ejercicio, de ser necesario.4. Coloque una imagen, a través del botón provisto, si es necesaria para que el estudiante complete
el ejercicio.
5. Identifique la puntuación que asignará a este ejercicio en la actividad.6. Seleccione el botón de CREAR EJERCICIO si desea añadir preguntas.
⠂ Los ejercicios creados se van acumulando arriba a la izquierda y pueden ser modificados o eliminados a través de los botones correspondientes.
7. Seleccione el botón de ASIGNAR AHORA o ASIGNAR LUEGO, según corresponda, para completar
el proceso.
iii. Llenar espacio – permite crear ejercicios en los cuales el estudiante deberá completar la palabra o frase
correspondiente en la oración.
1. Establezca la premisa en el campo provisto.⠂ El maestro identificará con un guión bajo ( _ ) los espacios en los que aparecerá un blanco al
estudiante para que lo complete con la palabra o frase.
⠂ Puede incluir varios espacios en blanco en una misma premisa.2. Revise la premisa redactada y los blancos incluidos. Se mostrará abajo a medida que va
escribiendo.3. Abajo, complete los blancos con la respuesta correspondiente, lo que se espera que el estudiante
responda.⠂ Los estudiantes tendrán que responder en el orden exacto y las palabras exactas para que la
pregunta sea considerada correcta.⠂ Si desea colocar varias opciones de respuesta en un mismo espacio en blanco, para beneficio
de los estudiantes, podrá hacerlo colocando todas las respuestas en el mismo blanco separadas por un punto y coma ( ; ).
4. Incluya un enlace de referencia en el espacio provisto para apoyar el ejercicio, de ser necesario.
5. Coloque una imagen, a través del botón provisto, si es necesaria para que el estudiante complete el ejercicio.
6. Identifique la puntuación que asignará a este ejercicio en la actividad.

7. Seleccione el botón de CREAR EJERCICIO si desea añadir preguntas.⠂ Los ejercicios creados se van acumulando arriba a la izquierda y pueden ser modificados o
eliminados a través de los botones correspondientes.8. Seleccione el botón de ASIGNAR AHORA o ASIGNAR LUEGO, según corresponda, para
completar el proceso.
iv. Pareo – el maestro podrá trabajar ejercicios de pareo de conceptos.1. Revise y defina la instrucción del ejercicio.2. Incluya un enlace de referencia en el espacio provisto para apoyar el ejercicio, de ser
necesario.
3. Coloque una imagen, a través del botón provisto, si es necesaria para que el estudiante
complete el ejercicio.
4. Identifique la puntuación que asignará a este ejercicio en la actividad.5. Coloque las aseveraciones o preguntas en los espacios de la izquierda, identificados con letras.6. Establezca las respuestas en los espacios de la derecha pareadas con las premisas de la
izquierda, identificados con números.⠂ Las respuestas de cada premisa tienen que ser escritas en el espacio que corresponde a la
derecha. El estudiante las verá fuera de orden, se organizan de forma aleatoria al momento de contestarlas.
7. Añada la cantidad de premisas que necesite utilizando el botón de AÑADIR RESPUESTA.⠂ Puede eliminar alguna de las premisas que incluyó seleccionando el botón de ELIMINAR
RESPUESTA.8. Seleccione el botón de CREAR EJERCICIO si desea añadir preguntas.
⠂ Los ejercicios creados se van acumulando arriba a la izquierda y pueden ser modificados o eliminados a través de los botones correspondientes.
9. Seleccione el botón de ASIGNAR AHORA o ASIGNAR LUEGO, según corresponda, para completar el proceso.
Para contestar el ejercicio en forma de pareo, el estudiante debe mover las respuestas (derecha) al lado de la pregunta o aseveración correspondiente (izquierda).
SELECCIONAR EJERCICIOS
Esta opción le permite asignar una actividad que contenga ejercicios seleccionados de los provistos por el sistema, según la lección escogida. Siga los siguientes pasos para crear la actividad:
1. Seleccione el botón de SELECCIONAR EJERCICIOS.2. Asigne el nombre con el que desea identificar la actividad.3. Identifique la materia, unidad, tema y lección que deseas evaluar. Puede seleccionar ejercicios que correspondan a
la unidad en general o particulares del tema o lección.a. Se identifican por unidad, tema o lección para que la actividad quede atada al contenido y se pueda
relacionar a los estándares y expectativas que se estarán trabajando a través de la actividad. A su vez, la información sobre el desempeño del estudiante se recogerá en el Analítico.
4. Seleccione los ejercicios que incluirá en la actividad entre los que el sistema provee de forma aleatoria de acuerdo a la unidad, tema o lección escogidos. También podrá filtrar y seleccionar ejercicios por indicador para que le muestre únicamente los ejercicios alineados al o los indicadores seleccionados.
a. Para seleccionar los ejercicios de forma individual, debe marcar la opción de SELECCIONAR EJERCICIO en la parte superior izquierda de cada ejercicio que quiera incluir.
b. Puede seleccionar todos los ejercicios de una misma vez oprimiendo el botón de MARCAR TODO. Por otro lado, puede eliminar los ejercicios seleccionados con el botón de DESMARCAR TODO.
c. Abajo a la izquierda se muestra la cantidad de ejercicios que han sido seleccionados.

B. Asignar la actividadEl maestro puede asignar la actividad creada en el momento o luego.
ASIGNAR AHORAPara asignarla en el momento debe oprimir el botón de ASIGNAR AHORA, una vez completados los ejercicios que incluirá. En este momento debe completar el Perfil de la Actividad que contiene la siguiente información:
1. Descripción del envío – permite ingresar una breve descripción sobre la actividad.2. Enlace de referencia - - puede incluir un enlace de referencia que sirva de apoyo para los estudiantes al momento de
completar la actividad. Este enlace debe ser uno correspondiente a la actividad en general, si incluyó enlaces en los
ejercicios individualmente.
3. Adjuntar archivo / Adjuntar de biblioteca – permite adjuntar archivos para complementar la actividad. Estos archivos
pueden estar en su computadora o en la sección de Mi Biblioteca.
4. Categoría de evaluación – determine la categoría de evaluación en la que clasificará la actividad.
a. Esta categorización se utilizará para mostrar los resultados en el Analítico.
5. Cuenta para nota – marque esta opción si la prueba formará parte de las calificaciones del estudiante.
6. Crédito extra – escoja esta opción si contará la prueba como una actividad extra.7. Tiempo límite – determine si los estudiantes tendrán tiempo límite para completar la prueba. Seleccione la cantidad
de tiempo que tendrán.8. Fecha y hora de entrega – establezca la fecha y hora límite de entrega que tendrán los estudiantes para completar la
actividad.9. Ingresar nombre del grupo – seleccione el grupo al que asignará la prueba. También puede enviarle la prueba a varios
grupos al mismo tiempo.
Una vez completado el perfil de la prueba, seleccione el botón de ENVIAR para completar el proceso.
Los estudiantes que pertenecen al grupo seleccionado, recibirán una notificación sobre la prueba que les fue asignada. Esta notificación la recibirán a través del correo electrónico que tienen registrado en la NEV y en la sección de notificaciones de la plataforma. Los padres también recibirán una notificación de que el estudiante tiene asignada la prueba. La prueba enviada queda registrada en el Historial de pruebas, sección desde la cual podrá ver información sobre el desempeño de los estudiantes, sus respuestas, quiénes han completado la prueba y mucho más.
ASIGNAR LUEGOSi desea guardar la prueba para asignarla luego haga lo siguiente:
1. Una vez seleccionados los ejercicios que incluirá la prueba, seleccione el botón de ASIGNAR LUEGO.
2. Confirme que desea guardar la prueba seleccionando el botón de OK.
La prueba quedará guardada en el sistema para que la asigne cuando entienda pertinente. Cuando decida asignarla, debe buscarla presionando el botón BUSCAR ACTIVIDAD. Una vez seleccione la prueba correspondiente, presione el botón CONTINUAR de la esquina inferior derecha y complete el proceso descrito arriba para asignar la prueba incluyendo el perfil de la actividad.
C. Buscar la actividadEl sistema le permite buscar las actividades creadas por el sistema o por el maestro. Identifique en el botón correspondiente si desea obtener una:
▪▪ Actividad creada por usted – oprima el botón de ACTIVIDADES PROPIAS y seleccione la actividad.▪▪ Actividad creada por la plataforma – oprima el botón de ACTIVIDADES NEV y seleccione la actividad.

D. Editar la actividadTiene la oportunidad de modificar la prueba antes de enviarla. Para esto
1. Seleccione el botón de EDITAR.2. Modifique la información que sea necesaria. Puede modificar los ejercicios y cualquier otro dato del perfil de la
actividad.
3. Seleccione la opción que corresponda para asignar la actividad a sus estudiantes, ahora o luego.
E. Ver la actividadAntes de enviar la actividad puede verla, para esto:
1. Seleccione el botón de VER. Esto le permitirá ver la actividad como la recibirán los estudiantes. Al mismo tiempo podrá revisar la información incluida.
F. Imprimir la actividadPuede visualizar la versión impresa de la actividad, para esto:
1. Seleccione el botón de VERSIÓN IMPRESA. Esto le permitirá visualizar la actividad en versión impresa. Al mismo tiempo podrá revisar la información incluida.
Historial de actividades enviadasLuego de haber enviado las actividades, estas quedan en el Historial de actividades. Podrá ver el historial de las actividades enviadas y creadas en la página de inicio de la sección de Actividades. En el historial tendrá acceso a toda la información de cada guía:
1. Fecha y hora en que se realizó el envío de la actividad.2. Grupo o grupos a los que se les envió.3. Nombre de la actividad – le permite ver la actividad al seleccionar el nombre.4. Descripción del envío – la descripción de la actividad que incluyó al enviarla.5. Fecha límite que se estableció para completarla.6. Información adicional (a través de los íconos a la derecha):
○ Reloj - - permite ver si la actividad tiene tiempo límite. De ser así, le indicará cuánto tiempo tienen los estudiantes para completarla, según fue establecido al crear la actividad.
○ Estándares y expectativas – mostrará los estándares y expectativas que se estarán evaluando a través de la actividad.○ Enlace – si incluyó un enlace de referencia para ser utilizado al completar la actividad este ícono de enlaces
aparecerá en color negro. Si está en negro, al seleccionarlo abrirá otra página llevándole a ese sitio de internet. De no haber enlace de referencia, el botón aparece color gris.
○ Documento – si colocó algún documento de apoyo a la prueba el ícono de documentos aparecerá en color negro. Si selecciona este botón descargará el documento. De no haber documento vinculado, el botón aparecerá en color gris.
○ Resultados – le permite ver los resultados de la actividad por grupo y por estudiante. A la izquierda verá la lista de grupos a los que asignó la actividad. También puede identificar los estudiantes que han completado la actividad y los que aún no la han hecho. Al seleccionar el botón de resultados se abrirá una tabla abajo. Al lado izquierdo encontrará la lista de los grupos a los que asignó la actividad y a la derecha la lista de los integrantes de cada grupo.
■ Resultados a nivel grupal – a la derecha del nombre del grupo encontrará la razón de los estudiantes que han completado la actividad sobre el total de integrantes del grupo. Además, tiene los resultados del grupo en porciento, según el desempeño de los estudiantes que han completado la actividad. Si selecciona el porciento del grupo se mostrará la matriz de resultados. Esto le permite ver la información por pregunta o premisa y en general en la actividad de los estudiantes que la han completado.
■ Resultados por estudiante – en la lista de los integrantes del grupo podrá identificar los estudiantes que completaron la prueba porque tienen el resultado en porcentaje al lado derecho del nombre. Por otro lado, los estudiantes que no hayan completado la prueba estarán identificados con un círculo gris. Si selecciona el porciento podrá ver las respuestas del estudiante en cada ejercicio.
■ Notificaciones – el maestro recibirá una notificación cuando un estudiante complete la prueba.○ Comentarios – provee el espacio para enviar mensajes a los estudiantes que pertenecen a los grupos a los que se le
asignó la actividad. Los estudiantes pueden responder y enviar mensajes que verán todos los integrantes del grupo.○ Eliminar el envío – seleccionando el botón de eliminar, puede descartar el envío. Esta acción no se puede recuperar y
los estudiantes recibirán una notificación de que ha eliminado la actividad y no podrán accederla luego. La guía no queda eliminada, podrá encontrarla en la sección de BUSCAR ACTIVIDAD.

Al seleccionar la herramienta de Actividades, verá las alternativas de crear ejercicios, seleccionar ejercicios y buscar actividad.
La alternativa de CREAR EJERCICIOS le permite al maestro crear actividades con ejercicios propios. Aquí podrá crear ejercicios
en los formatos de escoge, cierto/falso, llena blancos y pareo. A cada ejercicio puede asignarle puntuación y enlace e imagen de referencia. Una vez finalizada, puede asignarla a sus estudiantes o guardarla para continuar trabajando en ella o asignarla luego a sus estudiantes.

La alternativa de BUSCAR EJERCICIOS le permite al maestro crear actividades con ejercicios del contenido de la plataforma.
Puede seleccionar ejercicios a nivel de materia hasta nivel de la lección. También puede realizar la búsqueda y selección de ejercicios por su alineación curricular. Luego, puede asignar la actividad al momento o guardarla.
La tercera alternativa, BUSCAR ACTIVIDAD, le permite al maestro seleccionar una actividad previamente creada y asignarla
a los estudiantes. Es en esta sección donde quedan guardadas todas las actividades creadas previamente. Aquí el maestro puede filtrar entre las ACTIVIDADES PROPIAS (las que creó anteriormente ya sea con ejercicio propio o ejercicios de la plataforma) y ACTIVIDADES NEV que son las creadas por el equipo de contenido.
Aquí también tiene las alternativas de ver la actividad, imprimirla, crear una nueva basándose en la previamente creada y modificar las que son con ejercicios propios.

Una vez completada la creación de la actividad (ya sea con ejercicios propio, ejercicios de la plataforma o seleccionando una
actividad ya creada) el próximo paso es completar el PERFIL DE LA ACTIVIDAD. Aquí el maestro puede agregarle una
descripción, adjuntar documentos y enlaces de referencia, determinar el tiempo límite, la fecha y hora de entrega, seleccionar la categoría de evaluación a la que pertenece la actividad y seleccionar el grupo o grupos al que asignará la actividad.
Luego de completado el perfil y asignada la actividad, estas quedan registradas en el HISTORIAL DE ACTIVIDADES. Aquí el
maestro puede ver la actividad, ver a qué grupos la asignó, ver la fecha y hora de entrega y completar las acciones de ver el tiempo límite que tienen los estudiantes, los estándares y expectativas a los que está alineada la actividad, el enlace y documento de referencia, los resultados de la actividad desglosados por grupo y estudiantes y puede dejarles mensajes relacionados a la actividad y recibir las respuestas de los estudiantes.
Una vez los estudiantes hayan completado las actividades, el maestro podrá ver las calificaciones e imprimir la actividad tal cual la contestó el estudiante.

Módulo: Salón Virtual
Sección: Mis tareas
Herramienta: INVESTIGACIÓN
Descripción de la herramienta
La herramienta de Investigación le permite al maestro crear y asignar actividades para fomentar destrezas de inquirir. Estas actividades se realizarán fuera de la plataforma. El propósito de la sección es que el maestro promueva la creatividad y el desarrollo de las destrezas de investigación y de búsqueda de los estudiantes.
Beneficios de la herramienta
∙ Promueve la creatividad de los estudiantes y el desarrollo de las destrezas de investigación y búsqueda.
∙ Permite al maestro registrar los datos sobre el desempeño del estudiante en esta actividad para que sean incluidos en el Analítico.
∙ Permite el intercambio de información entre el maestro y estudiante a través de la plataforma.
¿Cómo acceder a la herramienta?
1. Una vez en la página de inicio, seleccione el módulo de Salón Virtual.2. En la sección de Mis Tareas, escoja la herramienta de Investigación.
Funciones de la herramienta
A continuación se describen las funciones de la herramienta y los pasos para utilizarla.
A. Enviar una investigaciónUna vez en la herramienta para enviar una investigación:
1. Selecciona la opción de ENVIAR INVESTIGACIÓN.2. Completa la información sobre el perfil de la investigación:
a. Título de la tarea – asigne el nombre con el que identificará la actividad.b. Descripción del envío – coloque una breve descripción de la actividad que incluya las instrucciones para los
estudiantes.c. Enlace de referencia.d. Adjuntar archivo – adjunte el archivo que contiene la actividad de investigación. Este archivo puede estar en
su computadora o en la sección de Mi Biblioteca.e. Categoría de evaluación – debes seleccionar la categoría de evaluación en la que deseas clasificar la actividad.
Los resultados de la actividad se guardarán en el Analítico de acuerdo a esta clasificación.f. Cuenta para nota – marque esta opción si la prueba formará parte de las calificaciones del estudiante.
g. Crédito extra – escoja esta opción si contará la prueba como una actividad extra.h. Fecha y hora de entrega – establezca la fecha y hora límite de entrega que tendrán los estudiantes para
completar la actividad.
i. Ingresar nombre del grupo – seleccione el grupo al que asignará la prueba. También puede enviarle la prueba
a varios grupos al mismo tiempo.
3. Una vez completado el perfil de la prueba, seleccione el botón de ENVIAR.

Una vez enviada, los estudiantes y padres recibirán una notificación de que la actividad de investigación le fue asignada. Esta notificación será recibida por correo electrónico y a través de la sección de notificaciones en la NEV. La actividad enviada queda registrada en el Historial de investigaciones.
B. Buscar la actividad completadaCuando el estudiante complete la actividad, debe devolverla contestada al maestro a través de la plataforma. El maestro puede descargar el documento para poder evaluarlo y asignar la calificación correspondiente en el Analítico. A continuación se describe cómo se descarga la actividad completada por los estudiantes.
Una vez en la sección de Historial de Actividades:1. Identifique la actividad de investigación que corresponda.2. Seleccione la opción de RESULTADOS.3. Identifique el estudiante que completó la actividad. Recuerde que tiene un círculo verde.4. Descargue el archivo de la actividad completada oprimiendo el botón de la presilla.5. Al descargar el archivo, determine si lo imprimirá o grabará para que pueda evaluar la actividad.
Historial de investigaciones
Las actividades de investigación enviadas quedan registradas en el historial de investigaciones. Desde esta sección, el maestro podrá ver el detalle sobre quiénes han enviado la actividad completada y quiénes no. Podrá ver el historial de las actividades de investigación enviadas en la página de inicio de la sección de Investigación. En el historial tendrá acceso a toda la información de cada guía:
En el historial de actividades puedes ver la siguiente información:1. Fecha y hora en que se realizó el envío de la prueba.2. Grupo o grupos a los que se les envío la actividad de investigación.3. Nombre de la actividad – le permite ver o descargar los documentos que incluyó al seleccionar el nombre de la
actividad.
4. Descripción del envío – la descripción de la actividad que incluyó al enviarla.5. Fecha límite que se estableció para completarla.6. Información adicional (a través de los íconos a la derecha):
a. Enlace – si incluyó un enlace de referencia para ser utilizado al completar la prueba este ícono de enlaces aparecerá en color negro. Si está en negro, al seleccionarlo abrirá otra página llevándole a ese sitio de internet. De no haber enlace de referencia, el botón aparece color gris.
b. Documento – si colocó algún documento de apoyo a la prueba el ícono de documentos aparecerá en color negro. Si selecciona este botón descargará el documento. De no haber documento vinculado, el botón aparecerá en color gris.
c. Resultados – le permite ver los resultados de la actividad por grupo y por estudiante. A la izquierda verá la lista de grupos a los que asignó la investigación. También puede identificar los estudiantes que han completado la actividad y los que aún no la han hecho. Al seleccionar el botón de resultados se abrirá una tabla abajo. Al lado izquierdo encontrará la lista de los grupos a los que asignó la investigación y a la derecha la lista de los integrantes de cada grupo.
d. Se podrán añadir notas a los trabajos enviados por los alumnos. ■ Resultados a nivel grupal – a la derecha del nombre del grupo encontrará la razón de los estudiantes que
han completado la actividad sobre el total de integrantes del grupo.■ Resultados por estudiante – en la lista de los integrantes del grupo podrá identificar los estudiantes que
completaron la actividad con un círculo verde y el ícono de un archivo al lado derecho del nombre. Por otro lado, los estudiantes que no hayan completado la prueba estarán identificados con un círculo gris.
■ Notificaciones – el maestro recibirá una notificación cuando un estudiante complete la prueba.
e. Comentarios – provee el espacio para enviar mensajes a los estudiantes que pertenecen a los grupos a los que se
le asignó la actividad. Los estudiantes pueden responder y enviar mensajes que verán todos los integrantes del
grupo.

f. Eliminar el envío – seleccionando el botón de eliminar, puede descartar el envío. Esta acción no se puede recuperar
y los estudiantes recibirán una notificación de que ha eliminado la actividad y no podrán accederla luego.
Para crear y asignar una actividad tipo INVESTIGACIÓN, el maestro debe seleccionar el botón que dice ENVIAR INVESTIGACIÓN.
Ejemplo de una actividad tipo INVESTIGACIÓN, con los grupos y alumnos a los que fue asignada.

Para realizar el envío, debe completar el PERFIL DE LA INVESTIGACIÓN, en el que podrá cargar los documentos, enlaces e
instrucciones de la actividad. Podrá también determinar a qué categoría de evaluación pertenece, la fecha y hora de entrega a qué grupos asignará la actividad.
Las actividades de Investigación quedan registradas en el Historial de investigaciones. Es aquí donde el maestro puede ver
quiénes de los estudiantes han completado la actividad.

Módulo: Salón Virtual Sección: Mis TareasHerramienta: FORO
Descripción de la herramienta
Esta herramienta le permite al maestro fomentar una discusión dirigida en la que los estudiantes expongan sus ideas y opiniones sobre el tema establecido. El maestro establece el tema de discusión. Este foro puede permitir el acceso a un grupo en particular o ser de acceso libre para que toda la comunidad de la NEV pueda participar y compartir su opinión.
Beneficios de la herramienta
∙ Fomenta el desarrollo de competencias de análisis, redacción y participación.
∙ Promueve la interacción, comunicación y comprensión entre los estudiantes.∙ Fomenta las destrezas de comunicación a través de una discusión dirigida y el intercambio de opiniones sobre un
tema.
∙ Facilita la comunicación entre el maestro y sus estudiantes.
¿Cómo acceder a la herramienta?
1. Una vez en la página de inicio, seleccione el módulo de Salón Virtual.2. En la sección de “Mis tareas”, escoja la herramienta de Foro.
Funciones de la herramientaA continuación se describen las funciones de la herramienta y los pasos para utilizarla.
A. Crear un Foro
Una vez en la herramienta:1. Identifique la materia sobre la cual se establecerá el tema para crear el foro.2. Oprima el botón de CREAR TEMA NUEVO.3. Ingrese el nombre del tema con el que identificará el foro.4. En el espacio provisto, escriba el mensaje o la pregunta que provocará la discusión de este foro.5. Seleccione la materia a la que está relacionada la pregunta o el mensaje.6. Establezca la fecha y horario de apertura y cierre.7. Determine si influye en las calificaciones del alumno.8. Seleccione la categoría a la que pertenece.9. Añadir un enlace y archivo en caso de requerirse para información extra.
10. Añadir los grupos a los cuales va dirigido.11. Seleccione el botón de ENVIAR para crear el foro.
El sistema guarda los foros que han sido creados. Los encontrará ordenados por materia en la página de inicio de esta sección. Puede eliminarlos o dar seguimiento a las respuestas de los participantes.
B. Seguimiento al foro creado
Una vez creado el foro, el maestro podrá dar seguimiento a los estudiantes que han respondido u opinado sobre el tema propuesto. De igual forma, podrán ver sus respuestas. Para ver las respuestas de los participantes:

1. En la lista de los foros creados en la materia correspondiente, seleccione el nombre del foro. Observará las respuestas de cada participante identificadas por el nombre de la persona que respondió, la fecha y hora.
2. Si quiere hacer alguna aportación a la discusión de los participantes, ingrese su comentario en el espacio provisto y seleccione el botón de RESPONDER.
3. Para regresar a la pantalla de inicio, seleccione el botón de VOLVER en la parte superior a la derecha del foro.
C. Calificar foros
1. Usted podrá asignar calificaciones a sus estudiantes por su participación y desempeño en los foros. 2. En verde podrás ver los estudiantes que han participado ya del foro. 3. Selecciona el ícono de resultados para ver los estudiantes del grupo. Ahí podrás colocar la calificación haciendo clic en
el ícono de editar.
D. Eliminar un foro
Una vez creado el foro, el maestro podrá eliminarlo. Para eliminar un foro creado:1. En la lista de los foros creados en la materia correspondiente, identifique el nombre del foro que eliminará.
2. Seleccione el ícono de ELIMINAR a la derecha del nombre del foro que será eliminado.3. Confirme que desea eliminarlo con el botón de OK.

Módulo: Salón Virtual
Sección: Mis tareas
Herramienta: CONTENIDO ASIGNADO
Descripción de la herramienta
La herramienta de Contenido asignado le permite al maestro seleccionar lecciones particulares para enviarlas a sus estudiantes con el propósito de reforzar el contenido. Funciona de forma similar a las Guías, sin embargo, el maestro podrá asignar lecciones específicas.
Beneficios de la herramienta
∙ Permite asignar a los estudiantes lecciones específicas que entienda son necesarias estudiar o repasar.
∙ Promueve la enseñanza diferenciada, pues el maestro puede asignar estas tareas a sub grupos de estudiantes, según la necesidad.
∙ Facilita la modalidad de Escuela al revés o “flipped classroom” permitiendo que el estudiante repase el contenido fuera del horario lectivo y complete las actividades durante la clase con apoyo del maestro.
¿Cómo acceder a la herramienta?
1. Una vez en la página de inicio, seleccione el módulo de Salón Virtual.2. En la sección de Mis Tareas, escoge la herramienta de Contenido Asignado.
Funciones de la herramienta
A continuación se describen las funciones de la herramienta y los pasos para utilizarla.
A. Seleccionar contenido:
Una vez en la herramienta para asignar contenido, sigue estos pasos:1. Oprima el botón de SELECCIONAR CONTENIDO.2. Asigna el nombre con el que deseas identificar el contenido.3. Identifique si utilizará contenido de la plataforma o contenido propio que cargó previamente en la sección de Mi
Biblioteca.
a. Para incluir lección de la NEV, haga lo siguiente:i. Seleccione la categoria, materia, unidad, tema que incluirá en la guía.
ii. Oprima el cuadrado a la izquierda del nombre de la lección para incluir dicha lección escogida en el contenido asignado. Asegúrese que el cuadrado cambie a color azul y tenga un tilde blanco.
iii. Debe repetir los pasos 1 y 2 para añadir cada lección que necesite.b. Para incluir lección que haya cargado a la sección de Mi Biblioteca, debe:
i. Revisar que el material que va a utilizar haya sido cargado a la sección de Mi Biblioteca.
ii. Seleccione la materia de la cual quiere buscar contenido.iii. Oprima el círculo a la izquierda del título de los archivos que quiere incluir en el contenido asignado.
Asegúrese de que el círculo cambie a color azul y tenga un punto negro en el centro.
4. Revise la lista de las lecciones seleccionadas abajo.5. Asigne la fecha correspondiente, de inicio y culminación, que tendrá el estudiante para estudiar la lección.
6. Para finalizar la creación del CONTENIDO ASIGNADO:a. ASIGNAR AHORA: Oprima el botón ASIGNAR AHORA, confirme la creación del nuevo contenido asignado será
redirigido a la pantalla para completar el envío (ver funcionalidad B. Enviar Contenido, a partir de punto 4). b. ASIGNAR LUEGO: Oprima el botón ASIGNAR LUEGO, confirme la creación del nuevo contenido asignado y será
redirigido a la pantalla principal de CONTENIDO ASIGNADO. El contenido asignado se guardará en el sistema, y se encontrará en la sección ENVIAR CONTENIDO.

B. Enviar contenido
Para enviar contenido a sus grupos de estudiantes siga los siguientes pasos:1. Seleccionar el botón de ENVIAR CONTENIDO.2. Escoja el contenido que asignará a sus estudiantes. Puede revisar los datos del contenido seleccionado.
3. Seleccione el botón de CONTINUAR.4. Complete la Descripción del envío. En este espacio puede incluir un mensaje para sus estudiantes que resuma el
propósito del contenido que está asignándole.5. Ingrese el nombre del grupo o de los grupos a los que asignará el contenido. Aparecerá la lista de los grupos que tiene
creados, de estos seleccione los que correspondan.
6. Oprima el botón de ENVIAR.El contenido enviado queda registrado en el Historial de envíos desde el cual podrá ver el progreso, las respuestas, quiénes han accedido al contenido y mucho más.
Historial de contenido enviado:
Luego de haber enviado el contenido, este queda en el historial de contenido. Cuando envíes el contenido, el sistema te lleva automáticamente a esta sección. Para acceder la sección del historial debes:
1. Selecciona el botón de Salón Virtual2. En la sección de Mis Tareas, escoge la herramienta de Contenido asignado.3. Debajo de los botones de Seleccionar contenido y Enviar contenido, verás el historial.
En el historial de envío puedes ver la siguiente información:
1. Fecha y hora de envío2. Grupo(s) al que se les envío el contenido3. Nombre del contenido asignado – al hacer clic sobre el nombre del contenido puedes previsualizarlo. Notarás que al
lado de derecho de cada lección que hayas agregado del contenido de la plataforma está el botón de estándares y expectativas. Al oprimir este botón verás los indicadores a los cuáles está alineada la lección permitiéndole saber a ti y tus estudiantes qué estándares estarán trabajando a través de esa lección.
4. Descripción del envío – si al momento de completar el perfil del contenido incluiste una descripción, es aquí donde verás el mensaje.
5. Desde el historial tienes varios accesos a acciones e información:a. Estándares y expectativas – te permite ver los estándares que se estarán trabajando a través del contenido.b. Resultados – te permite ver los estudiantes que han abierto el contenido y los estudiantes que aún no lo han
abierto.i. Resultados a nivel grupal - - Al lado del nombre del grupo verás la razón de estudiantes que han abierto el
contenido sobre el total de integrantes del grupo.ii. Resultados por estudiante – Al lado derecho, verás la lista de estudiantes que forman parte del grupo. Los
estudiantes que no hayan abierto aún el contenido estarán identificados con un círculo gris. Los estudiantes que hayan abierto el contenido estarán identificados un círculo verde.
iii. Notificaciones – cuando un estudiante abre el contenido recibirás una notificación de que el estudiante la acceso.
c. Comentarios – esta alternativa te permite enviar mensajes a los estudiantes a los que le asignaste el contenido. Los estudiantes pueden responder y enviar mensajes que ven todos los integrantes del grupo.
d. Eliminar el envío – seleccionando el botón de eliminar, puedes descartar el envío. Esta acción no se puede recuperar y los estudiantes recibirán una notificación de que has eliminado el contenido y no podrán accesarlo. El contenido no queda eliminado. Puedes encontrarlo en la sección de ENVIAR CONTENIDO.

Al ingresar a la sección de Contenido Asignado, el maestro encuentra las alternativas de Seleccionar contenido y Enviar contenido. Primero debe ir a Seleccionar contenido para luego asignarlo a sus grupos de estudiantes.
Al ingresar a la sección, puede seleccionar qué contenido desea asignar a los estudiantes. Puede seleccionar entre contenido
de la plataforma o contenido propio que haya cargado previamente en la sección de Mi Biblioteca. Luego de haber seleccionado los contenidos, debe asignarle la fecha en la cual lo estarán trabajando.
Todo el contenido asignado a los estudiantes, queda registrado en el Historial de contenidos enviados. Aquí el maestro podrá
ver todos los detalles del envío, hasta eliminarlo, y ver quiénes ya abrieron el contenido que les fue asignado.

EVALUACIÓN: Decisiones basadas en datos
Este es el cuarto paso del ciclo educativo. Todo lo que los estudiantes realizan en la plataforma queda registrado en el Analítico de La Nueva Escuela Virtual. Luego de enseñar y medir, corresponde evaluar los resultados para tomar decisiones basadas en datos para regresar a la planificación y adaptar y reajustar las guías didácticas de los estudiantes.
ANÁLITICO MICRO:
• Aquí el maestro encuentra todos los resultados, los reportes y estadísticas de sus estudiantes.• Los datos están desglosados entre lo ASIGNADO por el maestro y los datos de ACCESO LIBRE que
permite visualizar todo lo que los estudiantes contestan por cuenta propia.• Los datos se pueden ver por materia, unidad, lección y alineación curricular.• También pueden ver todos los ejercicios que los estudiantes han contestado con el detalle de las
respuestas seleccionadas, el indicador y el nivel de pensamiento al que está alineado.• Entre los reportes y gráficas a las que tienen acceso, se puede ver la actividad de los estudiantes por
materia y fecha, cantidad de ejercicios contestados por materia y tiempo de uso por materia.• Todos estos datos los puede acceder por grupo y estudiante.• Los datos pueden ser exportados a Excel para beneficio del maestro. • Estudiantes y padres también tienen acceso al Analítico para ver sus resultados y estadísticas.
REPORTE DETALLADO GRUPAL E INDIVIDUAL:
• Desde el área del grupo en la sección de Planificación, el maestro también puede acceder el reporte detallado del grupo y del estudiante visualizando las estadísticas por las categorías de evaluación.
• Puede ver los resultados de cada actividad asignada por grupo y por estudiante.
Una vez el maestro sabe lo que domina y no dominan sus estudiantes, regresa al paso de Planificación, para
desarrollar sus estrategias de re-enseñanza para crear nuevas guías para que sus estudiantes puedan ir al
ritmo de sus necesidades.
ESTO ES EL CICLO EDUCATIVO
ANÁLITICO MACRO:
•

Módulo: Salón Virtual Sección: EVALUACIÓN.
Descripción de la sección
La sección de Evaluación provee a los usuarios los datos sobre el desempeño académico de las actividades realizadas en la plataforma por los estudiantes. El sistema distingue las actividades asignadas por el maestro y las de acceso libre, que son aquellas que el estudiante realiza por su cuenta. Toda actividad realizada queda guardada en el Analítico organizada por grupo y a su vez por materia. Los datos recopilados pueden ser analizados en cada materia por unidad, lección o estándar y expectativa.
Beneficios de la herramienta
∙ Provee los datos del desempeño académico del estudiante permitiendo la toma de decisiones instruccionales basada en el análisis de datos.
∙ Facilita la búsqueda de los datos organizándose por grupo, materia, unidad, lección, ejercicio y estándar y expectativa.
∙ Provee información actualizada de inmediato sobre el desempeño de los estudiantes en las actividades realizadas en la plataforma.
∙ Facilita el almacenaje de los datos funcionando como un registro, permitiendo que el maestro pueda añadir las notas de toda actividad que no sea trabajada en la plataforma.
∙ Permite obtener un reporte impreso que incluye los datos del desempeño de los estudiantes.
¿Cómo acceder la sección?
1. Una vez en la página de inicio, seleccione el módulo de Salón Virtual.2. En el Salón Virtual, seleccione la sección de Evaluación.
Funciones de la sección
En la sección de Evaluación se presentan los datos divididos en dos categorías: asignado y acceso libre.
A continuación se describe cada categoría para beneficio de la interpretación de las gráficas.
▪ Asignado – representado en gris. Incluye los datos sobre el desempeño de los estudiantes en las actividades realizadas que fueron asignadas por sus maestros a través de las herramientas del Salón Virtual.
▪ Acceso libre – representado en azul. Reúne los datos sobre el desempeño de los estudiantes en las actividades realizadas por su cuenta. Estas actividades son hechas como parte del estudio independiente, el estudiante los completa sin que haya sido asignado por un maestro.
A continuación se describen las funciones de la sección de Evaluación:
A. Obtener los datos. Una vez en la herramienta:1. Identifique el rango de fecha del cual necesita ver y analizar los datos en los campos correspondientes.2. Seleccione el botón de VER RESULTADO para que la pantalla muestre los resultados del periodo de fechas que
seleccionó.3. Analice cada gráfica, según los resultados presentados.
● Todas las gráficas y leyendas muestran un ícono de pregunta en el cual se ofrece al usuario una descripción sobre la información presentada en la gráfica.
● Para obtener los resultados en un nivel más específico que la materia, debe seleccionar la barra. Podrá auscultar la información sobre el desempeño del grupo o estudiante desde la unidad hasta el estándar y expectativa.

B. GráficasSe muestran varias gráficas que presentan los datos sobre el desempeño de los estudiantes por materia, la cantidad de ejercicios realizados y el tiempo de uso de la NEV. A continuación se describe cada gráfica y la información que se obtiene a través de estas:
a. Estadísticas de efectividad por materia - - es una gráfica de barras que provee información sobre el desempeño de los estudiantes basándose en los ejercicios contestados. Estos resultados se presentan por materia. Además, las gráficas incluyen los datos de las actividades asignadas y de las de acceso libre, diferenciadas por color según mencionado arriba.
i. Para obtener los resultados en un nivel más específico que la materia, debe seleccionar la barra. Podrá auscultar la información sobre el desempeño del grupo o estudiante desde la unidad hasta el estándar. A medida que seleccione la barra, los resultados se mostrarán en el siguiente orden: unidad, lección y estándares. Además, podrá obtener los resultados de las respuestas por ejercicio por estudiante.
b. Actividad por materia y fecha – se muestra en una gráfica lineal información sobre el uso de la plataforma por mes por materia. Esta gráfica de líneas permite al maestro comparar el uso por materia en cada mes. De igual forma, los datos están identificados entre los de acceso libre y los del material asignado, en este caso ubicados en gráficas separadas.
i. Para obtener los resultados específicos sobre el porciento de uso, debe colocar el cursor sobre el pico que identifique el uso del mes correspondiente. Cuando seleccione el pico más alto del mes observará los datos sobre el uso.
ii. Si desea eliminar de la gráfica las líneas correspondientes a alguna materia puede hacerlo seleccionando la línea representativa del color de esa materia en la leyenda de la gráfica.
iii. En la leyenda se identifica cada materia con un color particular. A través del triángulo que encontrará debajo de la leyenda podrá continuar la lista de las materias, en caso de que no esté en la lista que se muestra al inicio.
c. Cantidad de ejercicios contestados por materia – en una gráfica circular se muestra la distribución de los ejercicios realizados por materia. Los datos están identificados entre los de acceso libre y los del material asignado, en este caso ubicados en gráficas separadas.
i. En la leyenda se identifica cada materia con un color particular. A través del triángulo que encontrará debajo de la leyenda podrá continuar la lista de las materias, en caso de que no esté en la lista que se muestra al inicio.
d. Tiempo de uso por materia – en una gráfica circular se muestra el tiempo de uso por materia. Los datos están identificados entre los de acceso libre y los del material asignado, en este caso ubicados en gráficas separadas.
i. En la leyenda se identifica cada materia con un color particular. A través del triángulo que encontrará debajo de la leyenda podrá continuar la lista de las materias, en caso de que no esté en la lista que se muestra al inicio.
C. Reporte por grupo y estudianteLa herramienta provee los datos sobre el desempeño de los estudiantes de forma grupal o individual. Esto facilita al maestro el análisis de los datos y permite tomar decisiones basadas en esto. De esta forma podrá establecer estrategias que ayuden a los estudiantes que deben reforzar ciertas destrezas o contenido. Al final de la pantalla, luego de las gráficas, el maestro observará una tabla que incluye la lista de sus grupos y los estudiantes que los conforman. En la tabla se identifica el nivel de desempeño de las tareas realizadas, de acceso libre o asignadas, por grupo y a su vez por estudiante. En la última columna muestra el resultado promedio entre el nivel de desempeño de las tareas asignadas y las de acceso libre. El maestro podrá observar las gráficas antes descritas por grupo o por estudiante.
a. Gráficas por grupo – para observar las gráficas por grupo, debe seleccionar el nombre del mismo en la tabla. Los datos saldrán en una página nueva en la cual observará todas las gráficas mencionadas anteriormente, con los resultados exclusivos del grupo seleccionado.
b. Gráficas por estudiante – para observar las gráficas por estudiante, debe seleccionar el nombre del mismo en la tabla. Los datos saldrán en una página nueva en la cual observará todas las gráficas mencionadas anteriormente, con los resultados exclusivos del estudiante seleccionado.
▪▪▪ Los datos por estudiante podrán ser vistos por el maestro, el mismo estudiante y los padres. Esto le da la oportunidad al padre de conocer el desempeño de su hijo y colaborar con este de ser necesario. Al maestro le permite ver en detalle los ejercicios y la contestación correcta. Además, en qué sección de la plataforma el estudiante trabajó el ejercicio.

D. Añadir calificacionesLa NEV permite al maestro añadir calificaciones de las actividades que no fueron realizadas en la plataforma. Esto diversifica la función de la sección convirtiéndolo en un registro en el que el maestro podrá obtener todas las calificaciones del estudiante, las de las actividades realizadas en la NEV y las de las actividades realizadas fuera de la plataforma, que deben ser añadidas manualmente. Para añadir las calificaciones de actividades que fueron realizadas fuera de la plataforma, el maestro seguirá los siguientes pasos, una vez en la herramienta:
a. Seleccione el botón de AGREGAR, en la esquina superior a la derecha.b. Identifique el nombre de la actividad.c. Describa la actividad en el espacio correspondiente.d. Añada la calificación de cada estudiante del grupo establecido.e. Oprima el botón de AGREGAR NOTA para completar el proceso.
E. Imprimir el reporteLa herramienta provee la opción de imprimir el reporte por grupo. Este reporte incluye la información que recoge la tabla del final, que incluye los datos por grupo y por estudiante sobre el desempeño de estos en las actividades asignadas y de acceso libre. De igual forma, incluye el promedio de ambas actividades. El reporte se verá en formato de Excel. Para imprimir el reporte:
a. Identifique si imprimirá el reporte de todos los grupos o de uno en particular.*Si desea la información de uno en específico, seleccione el nombre del grupo y vaya a la nueva página.
b. En la tabla al final, debajo de las gráficas, encontrará un ícono de Excel. Oprima el botón de VER REPORTE.
*Asegúrese de desbloquear los “pop ups” de la NEV para que pueda obtener el reporte.c. Busque el archivo y obtenga el reporte.
*Puede imprimirlo o guardarlo, según sea más conveniente.
Reporte detallado del material asignado - - en este reporte el maestro ve todas las actividades y tareas que asignó a sus grupos y estudiantes. Las actividades las verá desglosada por categoría de evaluación (Asignaciones, Exámenes, Proyecto, Participación en clase y Pruebas diagnósticas).
i. Bajo cada categoría de evaluación verá las actividades correspondientes identificadas por el nombre de la actividad, fecha de entrega, resultados en porciento del desempeño del grupo, los estándares evaluados a través de la actividad y las acciones correspondientes: comentarios, eliminar y descargar a Excel.
∙ Ver actividad – al hacer clic sobre el nombre de la actividad, le permite ver la actividad asignada al grupo o estudiante.
∙ Ver resultados detallados – al hacer clic sobre el porciento de desempeño le muestra el acceso a la matriz de resultados del grupo y la lista de los estudiantes. Al hacer clic sobre la ejecución del estudiante permitiéndole ver cada ejercicio contestado por el alumno y sus respuestas.



Al seleccionar una lección, se muestran los ejercicios contestados. Este nivel de detalle el maestro puede verlo por estudiante. Aquí puede ver la cantidad total de veces que contestó el ejercicio, la cantidad de veces que lo contestó correcta e incorrectamente , el nivel de pensamiento, indicador al que está alineado y material de apoyo.

El reporte detallado le ofrece al maestro la información de las actividades que le ha asignado a sus estudiantes. Aquí puede ver los resultados clasificados por categoría de evaluación por grupos y estudiantes, puede ver quiénes no completaron aún la actividad e incluso puede dejarle mensajes a los estudiantes.

Módulo: Salón Virtual Sección: EVALUACIÓN MACRO.
Descripción de la herramientaUn distintivo de la Nueva Escuela Virtual, es su capacidad de recopilar una variedad de datos para brindarle a los usuarios la oportunidad de
establecer análisis de uso y desempeño, simplificando así la toma de decisiones basadas en datos. La herramienta de Analítico Macro, le
presenta al usuario en un rol de supervisión, una variedad de información para monitorear la interacción de los maestros con sus
estudiantes y viceversa.
Beneficios de la herramienta
•Provee al usuario información global como individual de cada maestro y estudiante en tiempo real.
•Facilita la toma de decisiones basadas en datos.
¿Cómo acceder a la herramienta?
1. Para acceder, debe asegurarse de contar con un usuario tipo administrativo.
•De no contar con un usuario de ese tipo, puede comunicarse con el personal de la Nueva Escuela Virtual, asignado a su
institución y se le proveerá uno.
2. Ir a la página de acceso de la Nueva Escuela Virtual (nuevaescuelavirtual.com) y debe ingresar su usuario administrativo y
contraseña.

Módulo: Salón Virtual Sección: EVALUACIÓN MACRO.
Funciones de la herramienta
A continuación se describe cada función de la herramienta y los pasos para utilizarla.
A.Acceder estadísticas Globales:
Una vez en la herramienta de ANALÍTICO MACRO, siga estos pasos:
1. Selecciona el rango de fechas que le interesa sean consideradas para los datos.
•Seleccionar la fecha en que le interesa comiencen los datos, y luego dar clic en la fecha que guste culminen de considerarse los datos.
•La pantalla se actualizará automáticamente una vez seleccione la segunda fecha.
2. Una vez se actualice la pantalla, le mostrará los datos globales de su escuela.

Módulo: Salón Virtual Sección: EVALUACIÓN MACRO.
Funciones de la herramienta
A continuación se describe cada función de la herramienta y los pasos para utilizarla.
B. Acceder al informe detallado de maestros y estudiantes:
1. Estando en la pantalla de los datos globales, dar seleccionar el nombre de la escuela.
2. Colocar el cursor sobre las abreviaturas de las columnas a la derecha, para que conocer lo que cada categoría representa.
•Si desea ver los datos de los maestros y estudiantes de un mes o semana en específico, puede repetir el paso previamente descrito de
selección de rangos de fechas.
3. Usted puede acceder a la información de los maestros y estudiantes de dos maneras:
a. Filtrar los nombres, escribiendo el nombre del docente o alumno en el espacio provisto (Filtrar lista)
b. Dar clic directamente sobre el nombre del maestro o estudiante.
•El punto verde al lado del nombre del usuario, representa que el usuario a accedido la NEV al menos una vez (usuario activo).
•El punto rojo al lado del nombre del usuario, representa que el usuario no ha accedido aún la plataforma (usuario inactivo).




Descripción de la herramienta:
Sección que integra las estrategias de Gamification donde el maestro puede asignar logros a sus estudiantes y ver los que ellos han obtenido en las secciones de práctica alineadas al contenido académico que trabajan en la plataforma.
Beneficios de la herramienta:
• Integra a la plataforma las técnicas y estrategias del juego en un escenario académico con la intención de atender los retos que enfrentan los maestros hoy día para motivar y mantener enfocados a los estudiantes.
• Le permite al maestro reconocer a los estudiantes por habilidades diferente a las académicas, particularmente alineadas a las del Siglo 21.
• Es el maestro quien asigna los reconocimientos y puede reconocer a tantos estudiantes por tantas cualidades entienda necesario.
• Además de los logros que asigna el maestro, el estudiante obtiene logros académicos en las diferentes secciones de práctica.
• Motiva al estudiante a seguir practicando en las diferentes materias.• Según el estudiante obtiene los logros por materia, le ofrece información relacionada al logro obtenido lo
cual añade conocimiento adicional para el estudiante.
A. Retos asignados por los maestros:a. A través del grupo, haciendo clic en el ícono de Logros, el maestro verá la lista de los estudiantes que
componen al grupo y en la parte superior todos los logros que tiene para asignar. b. Estos logros son: Actitud positiva, trabajo colaborativo, tareas y trabajos entregados, estudiante del mes,
buen escucha,, solución de problemas, aumento en progreso académico, desempeño estrella, asistencia perfecta, participación, líder, oratoria, escritura y lectura.
c. El maestro puede asignarlos y removerlos según entienda necesario.
Módulo: Salón VirtualSección: PlanificaciónHerramienta: LOGROS DEL GRUPO

B. Retos obtenidos por los estudiantes:• Cada categoría de contenido tiene 6 artefactos vinculados, más el logro final de la categoría. • Según la cantidad de ejercicios que el estudiante conteste correctamente va acumulando los
artefactos. • El sistema va avisando al estudiante cuántos ejercicios le restan por completar para lograr el próximo
logro. • Cada artefacto está relacionado a la categoría de contenido a la que pertenece y una vez obtenido le
da una breve descripción de qué es, para qué se usa y/o cuál es su importancia. • Los maestros pueden ver los artefactos y logros que han alcanzado sus estudiantes a nivel grupal e
individual.

Módulo: OE Club
El OE Club es una herramienta que facilita la motivación de los estudiantes a través de un sistema de premios. Para obtener los premios el estudiante tiene que acumular unos créditos según las respuestas correctas contestadas en los ejercicios realizados en la NEV. Cada escuela manejará su cuenta de OE Club. Se seleccionará una persona que administrará esta cuenta.
Administrador de OE Club en la escuela
La sección de OE Club está diseñada para que cada escuela maneje los premios de acuerdo a los intereses de la comunidad escolar. En conjunto al director escolar se seleccionará una persona que administrará la herramienta. El encargado de manejar la sección debe ser alguno de los siguientes:
▪▪ Maestro bibliotecario▪▪ Maestro que no sea líder, principalmente de Matemáticas, Español, Inglés, Ciencias, Educación Especial
o Historia
▪▪ Maestro de tecnología
▪▪ Director escolar
El administrador de la herramienta colocará los premios en la categoría correspondiente. Deberá identificarlos de acuerdo a las categorías establecidas para beneficio de los estudiantes. De igual forma, determinará la cantidad de créditos que necesita el estudiante para adquirir alguno de los premios.
Categorías de los premios
El administrador de la cuenta de la escuela clasificará los premios por categoría. Cada categoría tiene un valor que se adjudica a los premios que pertenecen a esta. El estudiante deberá acumular los créditos establecidos para obtener el premio que desea. La acumulación de créditos se logra a través de los ejercicios que completa el estudiante en las secciones que corresponden. En la tabla que se muestra a continuación se incluyen las categorías de los artículos y el valor que se adjudicará a los premios que se clasifiquen en cada una.
Categoría Descripción de los premios Valor de los premios en
créditosEquipos electrónicos ▪▪ Computadoras, celulares, módem, equipo de
sonido, radio, “tablets”
8,000
Accesorios electrónicos ▪▪ “Mouse”, teclado, audífonos, calculadoras, “pen
drives”, bocinas
5,000
Certificados / tarjetas de regalo
▪▪ Recorte, Spa, “manicure” o “pedicure”,
cena, ropa, zapatos, tarjetas de regalo 3,500
Artículos escolares
▪▪ Lápiz, goma, libretas, bolígrafo, crayolas,
carpetas, micas, papeles, loncheras, bultos, sacapuntas, marcadores
2,000
Bonificación ▪▪ Puntos de bono, vale para asignaciones o
trabajos
1,500
Misceláneos ▪▪ Gorras, “t- -shirts”, tazas, vasos, relojes, abrigos,
llaveros,
1,000

Acceso a OE Club
Esta sección estará visible para los estudiantes de la escuela y la persona encargada de manejarla. De acuerdo al perfil, serán las opciones que tiene el usuario.
Los estudiantes al acceder la sección de OE Club ve los premios y productos que el encargado de su escuela ha
cargado. Estos productos los puede filtrar por categoría y valor en créditos. La imagen muestra el entorno del
administrador donde carga los artículos con su imagen, nombre, valor en créditos y cantidad disponible para
los estudiantes de su escuela.

Es una herramienta dinámica e innovadora que ofrece al entorno escolar una alternativa diferente y efectiva para atender sus retos permitiéndoles mantenerse al paso de la tecnología educativa del Siglo 21. La plataforma reúne un sinnúmero de herramientas que facilitan el proceso de enseñanza- -aprendizaje.
Paralelamente, los estudiantes encuentran herramientas divertidas e interesantes que los mantienen enfocados en sus estudios y los dirigen en la selección de carreras como futuros profesionales.
USUARIOS Y ACCESOS A LA PLATAFORMA

Acceso a la plataforma
La plataforma permite el acceso a diferentes tipos de usuarios y se adapta a los diferentes roles del personal de la escuela de modo que cada uno desde su función pueda beneficiarse de los servicios e interrelacionarse como comunidad escolar. Esta plataforma está disponible para todos los usuarios las 24 horas del día, los 7 días de la semana.
Director escolarLa plataforma permite que a través del Analítico el Director escolar obtenga la información sobre el desempeño
de los estudiantes de su escuela, registrados en la NEV, de toda actividad realizada en la plataforma. El sistema
provee la opción de ver los datos a través de gráficas por maestro. Una vez seleccionado el maestro podrá
organizar y discriminar los datos, según su preferencia, de acuerdo a la materia, grupo o estudiante. De igual
forma, una vez seleccionada la materia, podrá obtener los datos por unidad, lección, tema, materia o ejercicio.
Además, el director tiene acceso
al Analítico Macro, herramienta diseñada para almacenar y analizar los datos de la plataforma a nivel de
regiones educativas y distritos escolares.
MaestroEl maestro tendrá acceso a la plataforma donde encontrará herramientas y funciones que maximizan su labor,
le ahorran tiempo y le permiten revolucionar el salón de clases integrando y aplicando el uso de herramientas
innovadoras de motivación para sus estudiantes. Con el contenido que ofrece la plataforma y las funciones de
interacción dinámica que encuentra en el Salón Virtual las posibilidades son numerosas para el maestro. La
plataforma permite la creación y el manejo de los grupos de estudiantes registrados en la NEV facilitando la
instrucción diferenciada a través de la creación de subgrupos, permitiéndole así atender las necesidades
particulares. El maestro podrá asignar actividades a los grupos o subgrupos. Las actividades asignadas podrán ser
creadas con premisas desarrolladas por el maestro o escogidas del banco de ejercicios que provee el sistema,
según su interés y necesidad. Además, las lecciones de contenido incluyen actividades que el maestro podrá
trabajar con sus estudiantes. El maestro podrá obtener información sobre el desempeño de los grupos y sus
estudiantes, registrados en la NEV, de toda actividad realizada en la plataforma. Esto le permite identificar las
necesidades y establecer estrategias basadas en el análisis de datos.
EstudiantesLos estudiantes tienen acceso a contenido académico y ejercicios de práctica alineados a los estándares y
expectativas del Departamento de Educación de PR. La NEV trabaja a través de un sistema de motivación y
recompensa para los estudiantes promoviendo su preparación académica. Estos acumularán créditos por las
preguntas contestadas los cuales podrán ser intercambiados por premios. Además, tendrán la oportunidad de
participar de las competencias en las cuales podrán obtener fabulosos premios, entre aventuras y becas
estudiantiles. Por otro lado, las lecciones tienen integrada la técnica del juego en la enseñanza, conocida como
Gamification, que permite un mayor nivel de motivación aprendiendo por medio de estructuras de juego.

Padres, madres y/o tutores legalesEn La Nueva Escuela Virtual los padres, madres o tutores legales tienen acceso a ver el progreso
académico de sus hijos. Recibirán notificaciones sobre toda actividad que sea asignada a estos en
la plataforma. Con una misma cuenta de acceso a la plataforma el padre, madre o tutor legal
puede incluir varios estudiantes en su cuenta. De esta forma podrá darle seguimiento y estar
informado de todo lo que sucede en el salón de clases a cada estudiante que tiene a su cargo. De
la misma manera, puede interactuar con los maestros logrando una participación activa en la
educación de su hijo.
Secretaría, Superintendentes, Facilitadores y demás funcionarios del DEPRLa NEV permite que a través del Analítico los funcionarios del DEPR obtengan la información sobre
el desempeño de los estudiantes de las escuelas participantes, registrados en la NEV, de toda
actividad realizada en la plataforma. El sistema provee la opción de ver los datos a través de
gráficas por región educativa, distrito escolar, escuela o materia. De igual forma, una vez
seleccionada la materia, podrá obtener los datos por unidad, lección, tema, materia o ejercicio.
Acceso a la plataforma

La Nueva Escuela Virtual ha sido diseñada y desarrollada para un manejo y uso fácil. Por esta razón hemos creado una familia de íconos que facilitan y simplifican el recorrido por la plataforma y el uso de los módulos, secciones y herramientas. A continuación encontrará la leyenda de los íconos con su significado y función.
ModificarSeleccionar fecha y hora de entrega Imprimir
Agregar Comentario Rehacer con mismo contenido
Eliminar Borrar Grupo
Compartir Notificaciones Acceso a ejercicios de práctica
Resultados Mensajes Agregar a contenido propio
Buscar Hora/Tiempo Ver
Correcta Mapas Currículares Ayuda / Info
Incorrecta Avanzar/abrir Estándares y Expectativas DEPR
Imagen Acceso denegado Nivel de pensamiento
Lista / Menú
Acceso aenlace (link) Descargar documento
Guías Investigación Actividades
ÍCONOS DE USO

Para utilizar los servicios que ofrece la Nueva Escuela Virtual los participantes deben estar debidamente registrados, cada uno tendrá un usuario y contraseña asignados. Actualmente, los accesos son a través de licencias y suscripciones pagas, por lo que los servicios de la NEV no son de libre acceso.
Acceso a la NEV
Para comenzar a utilizar los servicios de la plataforma, los usuarios recibirán los datos de acceso a través de algún representante de la NEV. Para agilizar el proceso, se realizará un registro preliminar de los maestros y estudiantes que pertenecen a las escuelas participantes. Luego, el usuario deberá completar el proceso de registro la primera vez que acceda a la NEV. A continuación se describen los pasos para completar el proceso de registro y comenzar a utilizar la NEV.
1. Acceda a http://nuevaescuelavirtual.com/.2. Ingrese sus datos de usuario en la sección de ENTRAR, ubicada en la parte superior a la derecha en la página
de inicio.3. Revise sus datos. Puede realizar alguna modificación en caso de que la información personal o de la escuela
esté incorrecta.
4. Acepte los términos y condiciones de la NEV.5. Confirme la información para completar el proceso de registro.6. Navegue y disfrute la página.
Recuperación de datos
Si el usuario olvida alguno de sus datos de acceso debe seleccionar el botón de OLVIDÉ MIS DATOS en la página principal de la NEV. Para recuperar sus datos es necesario que complete la información que se solicita en el formulario. Una vez complete el formulario, recibirá los datos de usuario y contraseña a través de su correo electrónico. Una vez reciba los datos de acceso puede acceder nuevamente a la plataforma.
Si tiene algún problema adicional, debe comunicarse con el instructor de la NEV asignado a su escuela o escribir a [email protected] para solicitar apoyo.
REGISTRO A LA PLATAFORMA

Mensajes
En la página de inicio también encontrará la herramienta para el intercambio de mensajes entre los usuarios de la NEV.
• Los maestros y estudiantes pueden enviar mensajes dentro de la plataforma. Para enviar mensajes deben:
1. Seleccionar el botón de Mensaje en el menú principal de la plataforma.
2. En el buscador debe ingresar el nombre de la persona a la que le desea escribir. Al lado izquierdo aparecerán listados los nombres del resultado de la búsqueda.
3. El usuario debe seleccionar el nombre de la persona y al final de la sección, muestra el espacio para ingresar el mensaje.
4. En este espacio se ingresa el mensaje y luego selecciona el botón de Enviar mensaje.
5. Una vez el mensaje haya sido enviado, quedará guardado en el historial de mensajes con la persona. De la misma manera, los demás usuarios podrán responder y sus respuestas quedan guardadas en el historial.

Notificaciones
La Nueva Escuela Virtual provee al usuario un sistema de notificaciones. Toda actividad relacionada al usuario generará una notificación.
Notificaciones por usuario
▪▪ Maestro – recibirá notificaciones sobre toda actividad completada por los estudiantes que pertenecen a los grupos creados en la NEV. Estas notificaciones serán de forma individual.
▪▪ Estudiante – recibirá notificaciones cuando sobre actividades asignadas, si es agregado a un grupo por un maestro, cambios en horarios o fechas de entrega, logros obtenidos, entre otros.
▪▪ Padres – le llegará una notificación toda vez que a los estudiantes registrados en su cuenta le sea asignada una actividad. También recibirán una notificación cuando algún maestro le haya enviado un mensaje a través del Analítico.
Cada notificación está identificada con el logo de la sección a la que corresponde para que el usuario pueda identificar de qué se trata. Para verla, el usuario debe seleccionar la notificación y el sistema lo llevará directamente a la sección correspondiente.
Para acceder a las notificaciones, debe seleccionar el ícono de campana en el menú principal, la lado de su usuario. Ahí podrá ver una vista rápida de las notificaciones más recientes. Para ver todo el historial de notificaciones, seleccione el botón de Ver todas. Al hacer clic sobre una notificación le llevará directamente a la sección correspondiente.

Calendario
Descripción de la herramienta
La herramienta de Calendario es un módulo para asistir al usuario con la organización de sus días. Les presenta las tareas
pendientes en su día a día.
Beneficios de la herramienta
•Está codificada por colores para facilitar visualmente la organización de tareas para los usuarios.
•Permite al maestro añadir sus propias anotaciones para los estudiantes.
•De una manera condensada le presenta a los estudiantes las fechas límites de sus actividades.
•Puede ser visto por mes, semana y día.
¿Cómo acceder a la herramienta?
En la pantalla de inicio de la NEV, seleccionar el módulo de calendario.
El módulo está ubicado en el primer botón azul en la esquina superior derecha.
Funciones de la herramienta
A continuación se describe cada función de la herramienta y los pasos para utilizarla.
A.Filtrar por grupos:
Una vez en la herramienta de CALENDARIO, siga estos pasos:
En la vista del calendario por Mes, al lado izquierdo de la pantalla bajo la columna de “Calendario de Cursos”,
puede dar clic sobre los encasillados de colores para de-seleccionar los cursos que aparece en pantalla, hasta
quedar con solo los que le interesa ver.
B.Vista de la semana y agenda diaria:
En la parte superior derecha del calendario, seleccionar “SEMANA” o “AGENDA”.
Puede utilizar la flecha que apunta hacia la derecha para desplazarse a futuras semanas o días.
C.Acceder directamente a los trabajos asignados:
Desde la vista del mes, semana o agenda, seleccionar la actividad o prueba que le interesa revisar o abrir.
D.Añadir manualmente una nota al calendario:
En el caso de que quisiera añadir manualmente alguna reunión, recordatorio o mensaje al calendario:
1. Seleccionar el signo de suma (+) en la parte superior del calendario.
2. Completar todos los campos correspondientes y guardar.


Módulo: Ayuda
El módulo de ayuda provee al usuario información que apoyará el manejo de la NEV. El usuario tendrá acceso a información sobre el uso y manejo de su cuenta en La Nueva Escuela Virtual. Obtendrá información que complementará las asesorías y orientaciones que recibe sobre cómo utilizar los módulos, secciones y herramientas, además de cómo maximizar sus funciones.
En este módulo encontrará información sobre los siguientes temas:▪▪ Registro de los usuarios y accesos a la plataforma▪▪ Creación de grupos▪▪ Guías, desarrollo de actividades de estudio y envío de contenido▪▪ Reglas de las competencias▪▪ Requisitos del sistema▪▪ Preguntas frecuentes
Por otro lado, provee al usuario otros materiales de apoyo, como tutoriales sobre el uso y manejo de la NEV. Para obtener información sobre alguno de los temas mencionados, presione el ícono correspondiente al tema.
Este módulo le permite al usuario reportar cualquier situación que interfiera con el manejo técnico de la plataforma. Si tiene alguna situación puede comunicarse a través de correo electrónico a la siguiente dirección: [email protected]. De igual forma, puede hacerlo a través del botón de CONTÁCTANOS.
También existe la posibilidad de solicitar ayuda mediante un botón presente en la parte inferior derecha el cual nos habilitará un formulario de contacto.

WINDOWS MAC LINUX
Sistema Operativo Windows XP* Service Pack 2+Windows Vista Windows 7
Windows 8
Mac OS X 10.6 or later Ubuntu 12.04+Debian 7+OpenSuSE 12.2+Fedora Linux 17
ProcesadorIntel Pentium 4 o el más reciente procesador compatible SSE2.
Espacio libre en disco350MB
Memoria Ram1 gigabyte (GB) (32- -bit) o 2 GB (64- -bit)
Chrome (Recomendado, mejor experiencia de uso) Firefox (Recomendado, mejor experiencia de uso) Opera
SafariInternet Explorer (Microsoft dejó de mantener Internet Explorer 8 el 8 de abril de 2014)
Edge – poco recomendado* El utilizar otro navegador o versiones no actualizadas de los navegadores puede afectar la experiencia de uso y presentar problemas en la navegación y uso de la plataforma.
Ancho de Banda y Conectividad
Para un correcto funcionamiento se debe asegurar los siguientes anchos de
banda por dispositivo conectado a la web. Considerando conexiones
simétricas.
1,5 Mbps bandwidth o superior. Reproducción de videos y descarga de
documentos mayores a 30Mb. Carga de documentos para las diferentes
funcionalidades.
512 kbps bandwidth o superior. Cuando se están realizando ejercicios
(Competencias, Repasos, Contenido, etc)
REQUISITOS DEL SISTEMA Y ATENCIÓN AL USUARIO

Uso de la plataforma con recursos limitados:
La plataforma requiere de una buena conexión al internet que permita al usuario navegar, accesar y descargar todos los contenidos disponibles para su uso. Aún así, entendemos que no siempre se cuentan con los recursos de conexión y dispositivos óptimos para el uso adecuado de la plataforma. Por tal motivo, presentamos algunas alternativas y sugerencias para maximizar los recursos que se tienen disponibles.
Disponibilidad de conexión al internet:
Una alternativa para uso de la plataforma con pobre conexión al internet es enfocar en secciones de práctica de ejercicios ya que consumen menos banda ancha. También, asegurarse de que otros usuarios no están cargando o descargando archivos al momento y consumiendo una cantidad grande de la banda ancha.
Accesibilidad a dispositivos:
Tanto para minimizar los efectos de una baja conectividad al internet como para la falta de una cantidad dispositivos para cada estudiante en el salón de clases, el maestro tiene la alternativa de presentar el contenido para su clase desde su computadora a su grupo de estudiantes. También, los estudiantes pueden estudiar en grupos utilizando una misma computadora. Por último, los maestros pueden rotar a sus estudiantes para que vayan utilizando las computadoras mientras otros estudiantes realizan otras actividades.
Asistencia al usuario:
Los usuarios además de contar con herramientas como la guía de uso, sección online de ayuda para encontrar respuesta a las preguntas y dudas que puedan surgirle con el uso, también cuentan con una línea de atención al cliente y pueden comunicarse a través de [email protected] para solicitar asistencia y ser atendidos.