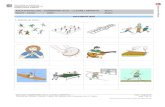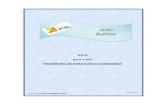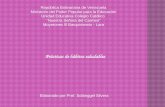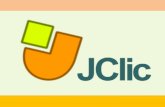Jclic Manual
-
Upload
javier-alvarez -
Category
Documents
-
view
150 -
download
0
Transcript of Jclic Manual

MINISTERIODE EDUCACIÓNY CIENCIA
SECRETARÍA GENERALDE EDUCACIÓNY FORMACIÓN PROFESIONAL
DIRECCIÓN GENERALDE EDUCACIÓN,FORMACIÓN PROFESIONALE INNOVACIÓN EDUCATIVA
CENTRO NACIONALDE INFORMACIÓN YCOMUNICACIÓN EDUCATIVA
JClicCreación de actividades
Módulo 4
C/ TORRELAGUNA, 5828027 - MADRID

Índice de contenido4. Creación de actividades III............................................................................................................................ 3
4.1. Las actividades de texto.................................................................................................................. 34.1.1. Rellenar agujeros..................................................................................................................... 3Ejercicio 25: Texto: rellenar agujeros (I)............................................................................................ 4Ejercicio 26: Texto: rellenar agujeros (II)........................................................................................... 94.1.2. Identificar elementos ............................................................................................................. 13Ejercicio 27: Texto: identificar elementos........................................................................................ 144.1.3. Ordenar elementos ............................................................................................................... 15Ejercicio 28: Texto: Ordenar elementos........................................................................................... 154.1.4. Completar texto..................................................................................................................... 17Ejercicio 29: Texto: Completar texto................................................................................................ 17
4.2. Respuesta escrita.......................................................................................................................... 20Ejercicio 30: Respuesta escrita....................................................................................................... 20
4.3. Crucigramas.................................................................................................................................. 21Ejercicio 31: Crear un proyecto con actividades de texto ............................................................... 22
Módulo 4 2 de 23

4. Creación de actividades IIIEste módulo presenta las diferentes modalidades de actividades de texto, sus características y como crearlas. Trata también las actividades de respuesta escrita y las palabras cruzadas.
4.1. Las actividades de textoEn las actividades de texto se presenta un documento escrito en una única ventana y el usuario tiene que completar, ordenar, corregir o identificar partes (una palabra, una frase, una letra o un párrafo entero) de este texto.
El usuario interactúa con el escrito, según lo que se le pide en estos tipos de actividad.
Hay cuatro modelos diferentes de actividades de texto:
• Rellenar agujeros • Identificar elementos • Ordenar elementos • Completar texto
En la creación de actividades de texto, se llama incógnita a las partes del texto que se seleccionan para interactuar con ellas. Cualquier actividad de texto tiene que tener como mínimo una incógnita.
El texto se escribe en la ventana de edición que aparece desde la pestaña Texto. Si el que se quiere es importar un texto de un documento, se tienen que utilizar la combinación de teclas CTROL+C en el texto original, y CTROL+V, en la ventana de JClic author.
A diferencia de las otras actividades de JClic, las actividades de texto tienen más variables a las cuales dar contenido. Hay botones que se activan según la actividad de texto escogida.
El panel Texto contiene dos pestañas desde donde se accede a todas las funciones que definen el comportamiento del texto y las incógnitas:
Contenido:
Estilo:
La evaluación de las actividades de texto es una característica singular en estos tipos de actividades y se puede hacer de dos maneras diferentes: corrigiendo las respuestas del usuario a medida que las va escribiendo (evaluación inmediata) o bien esperando que acabe el ejercicio y haga clic en el botón que se muestra a la parte inferior de la ventana de juego (evaluación diferida).
4.1.1. Rellenar agujerosEn esta modalidad se seleccionan en un texto determinadas palabras, letras y frases que se esconden o se encubren y el usuario tiene que completarlas. La resolución de cada uno de los elementos escondidos se puede plantear de maneras diferentes:
• escribiendo en un espacio vacío (agujero en blanco) que puede rellenarse con caracteres escogidos previamente,
• corrigiendo una expresión inicial que contiene errores,
Módulo 4 3 de 23

• seleccionando de una lista desplegable diversas respuestas posibles.
Las incógnitas pueden llevar asociada una ventana emergente de ayuda que puede contener un mensaje, una imagen, una animación ... La aparición de esta ventana de ayuda se puede activar en diferentes momentos:
• de manera automática, al iniciarse la actividad de texto, • cuando se escribe una respuesta que contiene algún error, • a petición del usuario, apretando F1.
Se puede definir también una ayuda no visual, como es la interpretación de sonido.
En todas estas ayudas se puede fijar un retraso y un tiempo máximo para su aparición.
La evaluación de las actividades de rellenar agujeros puede ser inmediata o diferida, y en ambos casos se puede hacer que Clic intente detectar qué letras o palabras son las que provocan un error dentro de una respuesta y las destaque con un cambio de color. También está, sin embargo, la posibilidad de que se limite a decir si la respuesta es correcta o no, sin dar más pistas de donde puede estar el error.
En este tipo de actividades se recomienda apretar siempre la tecla Retorno (o la flecha de cursor adelante) después de haber escrito la respuesta en cada uno de los agujeros; así JClic sabe que se ha acabado de escribir y puede proceder a evaluar la respuesta.
Ejercicio 25: Texto: rellenar agujeros (I)En este ejercicio crearemos una actividad de rellenar agujeros en una de sus modalidades, la de dejar un espacio vacío que hay que rellenar. Las dos otras modalidades las harás en los siguientes ejercicios.
Abre JClic author. Ve a Archivo|Nuevo proyecto. Dale el nombre de modulo4. El resto de los espacios de la ventana se rellenan automáticamente con el nombre que has puesto al proyecto. Acepta.
En la pestaña Proyecto, cambia el título y añade la descripción:
Selecciona en Interfaz de usuario la piel @blue.xml. Todas las actividades tendrán este contorno.
Pasa por la pestaña Mediateca. Ahora está vacía y, en esta práctica, no pondrás ningún objeto multimedia.
En Actividades, crea una nueva con . Escoge el tipo Texto: rellenar agujeros. Pon de nombre Rellenar agujeros en blanco.
Desde Texto, copia el siguiente texto (el autor y la dirección web no lo tienes que copiar). Lo puedes hacer tecleando todo el escrito, o bien seleccionando el texto (si haces la lectura de esta práctica desde la pantalla teniendo JClic abierto) y haciendo la combinación de teclas: Control + C desde la práctica y Control + V en el cuerpo de texto de JClic author.
CIEN AÑOS DE SOLEDAD (fragmento)
Muchos años después, frente al pelotón de fusilamiento, el coronel Aureliano Buendía había de recordar aquella tarde remota en que su padre lo llevó a conocer el hielo. Macondo era entonces una aldea de veinte casas de barro y cañabrava construida a la orilla de un río de aguas diáfanas que se precipitaban por un lecho de piedras pulidas, blancas y enormes como huevos prehistóricos. El mundo era tan reciente, que muchas cosas carecían de nombre, y para mencionarlas había que señalarlas con el dedo. (...)
José Arcadio Buendía, que era el hombre más emprendedor que se vería jamás en la aldea, había dispuesto de tal modo la posición de las casas, que desde todas podía llegarse al río y abastecerse de agua con igual esfuerzo, y trazó las calles con tan buen sentido que ninguna casa recibía más sol que otra a la hora del calor. En pocos años, Macondo fue una aldea más ordenada y laboriosa que cualquiera de las
Módulo 4 4 de 23

conocidas hasta entonces por sus trescientos habitantes. Era en verdad una aldea feliz, donde nadie era mayor de treinta años y donde nadie había muerto.
Gabriel García Márquez (Colombia, 1928)
Extracto de: http://www.epdlp.com/texto.php?letra=g%#557
Fíjate que estás situado en la pestaña Contenido.
Selecciona la palabra Soledad del título. Haz clic sobre el botón que da paso a la selección de tipo del
incógnita . Se abre un cuadro de diálogo en el cual se ha incluido como respuesta válida de la incógnita la palabra seleccionada:
En Longitud máxima aparece el número de letras de la palabra (Soledad tiene 7). Al teclear una palabra en el espacio en blanco, el texto acepta como máximo este número de letras. Si se pasa de este número, no se ve lo que se escribe en el texto. Esta opción se tiene que tener muy en cuenta cuando hay diversas palabras escogidas como respuesta correcta.
El carácter de relleno es el que visualiza el usuario. Se puede cambiar a través del teclado. Por defecto, hay _ (guión bajo). El efecto de este guión en pantalla es de una línea continua. Si quieres que se vean los caracteres propiamente, tienes que escoger dígitos más cortos (puntos, guiones altos, asteriscos, signo de suma...). Piensa que para muchos alumnos estos caracteres de relleno al inicio son una guía para saber el número de letras de la palabra que tendrán que escribir.
La longitud inicial señala, a través de los caracteres de relleno, el número de caracteres que visualiza el usuario al iniciar la actividad. Puedes utilizar uno para cada letra, o bien sólo uno para toda la incógnita. En este segundo caso el alumno sabe dónde tiene que escribir una palabra, pero desconoce la longitud.
Volviendo a la práctica, deja lo que tienes por defecto.
Marca también como incógnitas las palabras pelotón, aldea, orilla y habitantes. No cambies ninguna opción.
Aprieta para comprobar que la actividad funciona. Cierra la ventana de pruebas.
El texto, hoy por hoy, lo tienes aproximadamente con el siguiente aspecto:
Módulo 4 5 de 23

Para cambiar el tamaño de las letras, ve a la pestaña Estilo. Desde esta pestaña se pueden hacer dos cosas diferentes:
• Desde el botón estilos del documento se puede escoger el tipo de letra, el tamaño, el estilo y los colores que se aplicarán por defecto a todo el documento.
• Con las listas desplegadas y los botones
se obtiene un efecto similar, pero que se aplica sólo al fragmento de texto que se encuentre seleccionado.
En general lo más recomendable es utilizar siempre el botón de estilos del documento, y dejar los otros controles para cambios puntuales y acotados a un título, una palabra o una expresión que se quiera destacar en negrita o en un color diferente, etc.
Haz clic en el botón de estilos del documento . Escoge una letra Courier New de tamaño 16:
Módulo 4 6 de 23

Acepta. Comprueba la actividad de nuevo con .
Como es un estilo de letra de tamaño mayor, el texto necesita una barra de desplazamiento para poder visualizar el texto en la ventana. Amplía la ventana tal como lo has hecho con las parrillas de los otros modelos de actividades: arrastrando el ratón cuando el cursor se transforma en una punta de flecha, desde los dos lados libres. Agranda la ventana hasta que desaparezca la barra de desplazamiento.
Sitúate en la pestaña Ventana y escoge:
Guarda la actividad al proyecto modulo4.jclic.zip.
La actividad de rellenar agujeros en blanco se puede dar por acabada, pero para ayudar a la elección de la respuesta correcta en las incógnitas, mostraremos todo el texto al inicio de la actividad, como ayuda para que el alumno sepa la palabra adecuada en el ejercicio.
Desde la pestaña Contenido, aprieta el botón . Aparece el cuadro de diálogo de Ventana previa...
Activa la opción Muestra este texto. Introduce el texto del ejercicio de la misma manera como lo has hecho antes: selecciona el texto en pantalla (lo tienes ya en JClic author) con la combinación de teclas Control+C, coloca el puntero del ratón dentro del recuadro que espera la entrada del texto y aprieta Control+V. Selecciona el mismo estilo que el que tienes: fuente (Courier New), tamaño (16), fondo (blanco).
Escribe el siguiente mensaje previo haciendo clic sobre la casilla:
Módulo 4 7 de 23

Introduce también el estilo.
Comprueba cómo está quedando la actividad con . El mensaje inicial de la actividad tiene que explicar aquello que hace falta que haga el usuario. Si lo que había escrito tiene coherencia con esta actividad lo dejas; si no es así, lo cambias por uno nuevo.
Si el alumno se da cuenta de que no ha leído bien el texto y necesita volver a hacer una lectura, puede
apretar el botón de JClic y volver a empezar la actividad.
Guarda la actividad otra vez en modulo4.jclic.zip.
Echa una ojeada a las opciones de Evaluación apretando el botón . Posteriormente veremos su funcionamiento.
Módulo 4 8 de 23

Fíjate que no está activada la opción de mostrar el botón de evaluación:
Ejercicio 26: Texto: rellenar agujeros (II)En este ejercicio crearemos dos actividades de texto del tipo “rellenar agujeros”. La diferencia con la que hemos elaborado en el ejercicio anterior es la manera de plantear la incógnita. Si anteriormente consistía en rellenar un espacio o agujero en blanco, las que realizaremos en este ejercicio se mostrarán como listas desplegables donde habrá que escoger una opción, y como expresiones iniciales que el alumno tendrá que corregir.
También practicarás las ayudas asociadas a las incógnitas.
Abre el proyecto modulo4.jclic.zip que has guardado en el ejercicio anterior. Crea una actividad de texto de rellenar agujeros y nómbrala: Rellenar agujeros con lista. Utiliza un texto extraído directamente de una página web. Sin salir de JClic author, entra en el navegador de tu ordenador y ve a la siguiente página web:
http://www.xtec.net/rtee/esp/tutorial/meto.htm
Escoge los dos primeros párrafos y aprieta la combinación de teclas Control+C. Vuelve a JClic author (por la barra de estado o bien cerrando el navegador). En el cuerpo del texto de la actividad acabada de crear, aprieta la combinación Control+V. Ya tienes el texto introducido.
Selecciona la palabra profesorado de la primera línea y aprieta el botón . En el cuadro de diálogo sobre la incógnita, activa Mostrar una lista de opciones. Para entrar las palabras que se verán en el desplegable, tienes que hacer clic sobre el botón y escribir una palabra, situando primero el cursor dentro del recuadro.
Después de aceptar una palabra, inserta la siguiente y así tantas como quieras (generalmente hay 3 o 4 en las listas desplegables). Por ejemplo, puedes introducir: alumnado, conserje, profesorado, consejo escolar... No olvides que uno de los elementos tiene que ser la respuesta correcta a la incógnita.
El resto de botones tienen las siguientes funciones:
Eliminar un elemento seleccionado de la lista
Modificar el contenido del elemento seleccionado
Mover arriba y abajo un elemento de la lista desplegable
El orden que tenga la lista es el mismo que aparecerá en el ejercicio. No hay mezcla automática de los elementos.
Módulo 4 9 de 23

Selecciona las siguientes palabras del texto e inserta los elementos de la lista: motivación (desencanto, motivación, descuido, embrujo), protagonismo (cultura, juicio, conocimiento, protagonismo) y diversidad (homogeneidad, diversidad, individualidad, colectividad). No olvides activar Mostrar una lista de opciones, para cada incógnita. Si te equivocas en algún sitio siempre puedes volver a editar el contenido de una
incógnita poniendo el cursor encima suyo y haciendo clic en el botón .
Comprueba la actividad con el botón . Abre la lista desplegable de cada uno de los agujeros. Selecciona palabras erróneas para poder ver cómo actúa ante los errores:
Vuelve a JClic author ve al botón y aplica un tamaño de letra de 16 puntos.
Dimensiona la ventana con el fin de eliminar la barra de desplazamiento, tal como lo has hecho en la práctica anterior. De todas formas, ve comprobando la actividad porque a veces la eliminación de la barra de desplazamiento en JClic author no se coordina totalmente con la visualización en JClic.
Pon un fondo de pantalla (pestaña Ventana) y los mensajes adecuados.
Guarda el proyecto modulo4.jclic.zip.
Vuelve a crear otra actividad con el botón . Nómbrala: Rellenar agujeros con ayudas.
Copia el texto que hay a continuación (traducido del catalán), extracto de http://www.edu365.com/diariescola/ (Vilaweb, diario electrónico independiente. 25 de septiembre de 2004):
¿Cómo se forman?
La formación de un huracán depende, al menos, de cinco factores: temperatura del mar cálido, invasión de aire frío en las capas altas de la atmósfera, humedad elevada, vientos calientes cerca de la superficie marítima y tormenta pre-existente. Estos factores se dan en las zonas tropicales, donde se combinan para aumentar la tormenta, que se desplaza circularmente y que puede alcanzar unas dimensiones gigantescas. El remolino se forma por el movimiento de rotación de la Tierra.
Antes de empezar a escoger incógnitas, inserta una imagen que ilustre este texto. Desde Mediateca, añade la imagen que tienes en la carpeta archivos, que se llama huracan.png.
Recuerda que la tienes fuera de la carpeta y te pide confirmar la operación para copiarla en la carpeta de trabajo. Tienes que aceptar esta operación.
Coloca el cursor delante de todo del texto y aprieta un Retorno. Vuelve a colocarte arriba.
Desde la pestaña Contenido, haz clic en el botón insertar una celda . Desde el botón de la imagen,
Módulo 4 10 de 23

busca el archivo huracan.png. Al ser una casilla dentro de una actividad de texto, que de por si es una casilla, la redimensión para ampliar la imagen no se puede hacer arrastrando los lados. Hazlo a través de los valores numéricos en píxeles de la altura y la anchura de la imagen. Para saber cuál es la dimensión máxima puedes ir a Mediateca, seleccionar la imagen y ver las medidas reales:
En este caso, entra los valores 340 y 270. Ahora bien, si crees que la imagen es demasiado grande, puedes arrastrar su esquina inferior derecha para hacerla más pequeña. Hoy por hoy JClic author sólo permite utilizar esta técnica para reducir el tamaño de las celdas. Para ampliarlas hay que entrar valores numéricos.
Volviendo al texto, selecciona la palabra huracán como incógnita. En la sección Ventana emergente, abre la lista desplegable y escoge Aparición automática. Haz clic encima de la casilla. En el contenido textual del texto, escribe: fenómeno meteorológico de gran actividad tempestuosa, acompañada de ventoleras poderosísimas. Aplícale el estilo: color de fondo (amarillo flojo) y tamaño de letra (22). Al aceptar verás que la casilla es pequeña para tanto contenido. Agrándala arrastrando los lados de la casilla con el ratón:
Acepta y comprueba la actividad. Naturalmente, como no has cambiado el estilo del texto principal, queda poco estético. Si el estilo de estas ayudas tiene un tamaño de 22, el estilo principal lo tendrás que escoger del mismo tamaño o mayor.
Vuelve al texto y selecciona la palabra tropicales como incógnita. Introduce una lista desplegable donde haya: mediterráneas, tropicales, continentales. En la ventana emergente, escoge Aparición en errores. Escribe el texto: zonas situadas en el Trópico. Da estilo a la casilla.
Módulo 4 11 de 23

Da estilo al texto principal y a las incógnitas desde la pestaña Estilo. Comprueba el funcionamiento de la actividad. Guarda en modulo4.jclic.zip.
Ahora aprovecha esta misma actividad para hacer una de rellenar agujeros con una expresión inicial que el alumno tiene que corregir.
Teniendo seleccionada la actividad anterior (rellenar agujeros con ayudas), haz clic sobre el botón de Copiar y a continuación en el de Pegar. Verás que se ha creado una actividad exactamente igual con el título Rellenar agujeros con ayudas_2.
Desde la pestaña Opciones, haz clic sobre el botón para cambiar el nombre a la actividad. Y la nombras Rellenar agujeros para corregir.
Acepta el cambio.
Módulo 4 12 de 23

Ve a la pestaña Texto. Tienes el texto sobre el huracán.
Sitúa el cursor en medio de la palabra huracán y haz clic encima del botón . A la pregunta que os hacen, contesta que Sí.
Las incógnitas en esta actividad serán todas las palabras acentuadas. La primera es la palabra huracán. Selecciónala y, en el cuadro de diálogo, escribe como Texto inicial la palabra sin acentuar.
Haz lo mismo con todas las palabras acentuadas. Da estilo al texto principal y a las incógnitas. Añade un mensaje inicial que indique qué hay que hacer en el ejercicio.
Comprueba el funcionamiento de la actividad y guarda el proyecto modulo4.jclic.zip.
En la actividad última que has diseñado, Rellenar agujeros para corregir, puedes darle a la opción Longitud máxima el doble de caracteres que letras tiene la palabra a corregir. Eso permite poder escribir la palabra al lado de la incorrecta y suprimirla después. Si la longitud máxima es la de la palabra, habrá que indicar que primero se tiene que suprimir.
4.1.2. Identificar elementos En la identificación de elementos, el usuario tiene que señalar con un clic de ratón determinadas palabras, letras, cifras, símbolos o signos de puntuación que en el momento de diseñar el ejercicio se hayan definido como incógnitas.
La evaluación de este tipo de actividad tiene que ser siempre diferida. Al hacer clic en el botón de corrección el programa marca visualmente las letras o palabras incorrectamente señaladas y, si hace falta, informa del
Módulo 4 13 de 23

número de elementos que todavía no han sido encontrados.
Ejercicio 27: Texto: identificar elementosEn este ejercicio crearemos la actividad de identificar palabras en una poesía. Por lo tanto, el alumno actúa sobre palabras seleccionadas por ti. También podrías seleccionar caracteres concretos del texto, que serían los que posteriormente se tendrían que señalar. Podrían ser actividades en las cuales se tuviera que escoger las vocales tónicas del texto, las consonantes con un sonido determinado...Abre el proyecto modulo4.jclic.zip. Crea una nueva actividad del tipo Texto: identificar elementos. Nómbrala Identificar palabras.Desde Texto, copia este poema de Pablo Neruda:
ESTA CAMPANA ROTA...Esta campana rota arrastrada en el brusco matorral de mi jardín salvaje, campana verde, herida, hunde sus cicatrices en la hierba:no llama a nadie más, no se congrega junto a su copa verdemás que una mariposa que palpita sobre el metal caído y vuela huyendo con alas amarillas.
Fíjate que al escoger este tipo de actividad se ha activado el botón tipo de actividad , que en las actividades de rellenar agujeros no estaba marcado.
Haz clic encima del botón y verifica que está escogida la opción Identificar palabras.
Señala como incógnitas todos los adjetivos que hay en este poema de Pablo Neruda. La manera de hacerlo
es seleccionando la palabra y haciendo clic encima del botón . No se abre ningún cuadro de diálogo.
Cuando hayas marcado todos los adjetivos, prueba la actividad con .
Verás que en el mensaje inicial habrá que decir que se tienen que señalar todos los adjetivos del poema, a fin de que el alumno sepa qué hay que hacer para realizar la actividad.
Vuelve a la actividad y escribe el mensaje inicial y uno final felicitando el éxito en la búsqueda de adjetivos.
Desde Texto, selecciona el botón Evaluación . Cambia el texto que aparece (Evaluación) por Evalúate. Sin embargo ten en cuenta que el color de fondo del botón de evaluación será el mismo que el definido para la Ventana de juego.
Da estilo al texto principal y a las incógnitas. Piensa que cada vez que el alumno marque un adjetivo tiene que ser lo suficientemente visible para que reconozca que lo ha marcado. Los errores es importante que queden claros, después de apretar la barra de Evaluación.
Redimensiona también la ventana principal.
Comprueba el funcionamiento de la actividad y guarda de nuevo el proyecto modulo4.jclic.zip.
Módulo 4 14 de 23

Es recomendable que expliques a los alumnos cómo serán las marcas de las incógnitas acertadas y las de las erróneas (visuales y auditivas)Tienes activados por defecto los sonidos de evento en la pestaña Opciones|Interfaz de usuario. Lo que se escucha cuando hay error es muy comprensible. Si te interesa, según el nivel a quién va dirigido el proyecto, los puedes desactivar para una actividad concreta desde esta pestaña; también puedes hacerlo desde la pestaña global Proyecto| Interfaz de usuario cuando no quieras que suenen en todo el proyecto.
4.1.3. Ordenar elementos En estos tipos de actividades, el usuario tiene que poner en orden los elementos (palabras o párrafos) que aparecen mezclados dentro del texto.
Para crear este tipo de ejercicio hace falta escribir un texto y marcar determinadas palabras o párrafos como incógnitas. Al iniciarse la actividad las incógnitas se mezclan entre si. La reordenación se realiza siempre conmutando las posiciones de una pareja de elementos, de una manera similar a como se resuelven los rompecabezas en la modalidad intercambio. Evidentemente, para crear un ejercicio de este tipo hay que crear como mínimo dos incógnitas; de lo contrario, sería imposible desordenar nada.
La evaluación de las actividades de ordenación está también siempre diferida.
Ejercicio 28: Texto: Ordenar elementosEn este ejercicio de ordenar elementos, como en el anterior, sólo practicarás sobre un contenido (ordenar palabras) de los dos posibles (ordenar párrafos y ordenar palabras). La manera para resolver el contenido que no se explica es la misma, pero haciendo la selección como incógnita de todo un párrafo en vez de palabras sueltas del texto.
Abre el archivo modulo4.jclic.zip desde JClic author. Crea una nueva actividad de Texto: ordenar elementos. Da este nombre a la actividad: Ordenar elementos de texto. Recupera el texto que has insertado en la actividad de Rellenar agujeros en blanco (Cien años de soledad (fragmento)). Recuerda que tienes que utilizar la combinación de teclas Control+C para copiar y Control+V para pegar.
Como en las actividades de identificar elementos, en esta modalidad te encuentras activo el botón a fin de que selecciones si quieres ordenar párrafos o palabras. Déjalo de la siguiente manera:
Módulo 4 15 de 23

Escoge como incógnitas las palabras: hielo, barro, lecho, dedo, hombre, sentido, sol. Hemos escogido todas las palabras del masculino singular para no perder la concordancia de las palabras en el texto. Recuerda
que tienes que seleccionar la palabra y hacer clic sobre el botón .
Cambia el estilo del texto principal y el de las incógnitas (desde el botón . Redimensiona también el cuerpo del texto con el fin de poder leer el escrito sin dificultad.
Prueba el funcionamiento de la actividad.
Verás que cuesta un poco encontrar el sentido si es la primera vez que se hace esta actividad. Quizás sería conveniente mostrar el texto completo antes de empezar el ejercicio, tal como hemos hecho en actividades anteriores. Si indicamos en JClic que muestre el texto original antes de empezar, el alumno verá marcadas con un color diferente las palabras que se mezclarán, y eso quizás haría el ejercicio demasiado fácil. Si queremos mostrar el texto sin que se distingan las incógnitas podemos hacer lo siguiente:
Selecciona todo el texto del ejercicio y cópialo con Ctrl+C.
Haz clic en el botón . En este cuadro de diálogo selecciona Mostrar este texto. Sitúa el cursor en la caja que hay bajo esta opción y engancha el texto con Ctrl+V.
Busca un estilo que te guste para el texto. Es recomendable que el tamaño de la fuente sea el mismo que has seleccionado para el ejercicio.
Escribe también un mensaje previo anunciando que se tiene que leer el texto:
A continuación escribe el mensaje inicial de la actividad (ordena las palabras del texto que no están en su sitio) y uno final felicitando por la actividad bien resuelta.
Ve al botón . Por defecto está el botón de Evaluación activado. Cambia la leyenda:
Aprieta el botón y realiza la actividad. Si hay algún aspecto que no te guste del estilo, modifícalo antes de guardar el proyecto modulo4.jclic.zip.
Módulo 4 16 de 23

Para hacer una actividad de ordenar párrafos, hace falta que escojas textos donde los párrafos se delimiten perfectamente. Por ejemplo, puedes utilizar textos instructivos, narraciones cortas con clara secuencia temporal, poesías conocidas por los alumnos...
4.1.4. Completar textoEn las actividades de completar texto se hacen desaparecer determinadas partes de un escrito (letras, palabras, signos de puntuación, frases) y el usuario tiene que completarlo.
Cuando se inicia una actividad de completar texto los bloques marcados como incógnitas desaparecen totalmente, mostrándose en la ventana de juego el resto del documento. La función del alumno es completarlo, escribiendo lo que falta allí donde haga falta. El programa no da ninguna pista de donde tiene que ir el texto que falta, ni de cuántas incógnitas han desaparecido.
A diferencia de las actividades de rellenar agujeros, donde al alumno sólo se lo deja escribir en unas determinadas zonas (los agujeros), en las actividades de completar texto tiene libertad absoluta para escribir donde quiera y con la extensión que desee.
La evaluación siempre tiene que ser diferida: el alumno escribe lo que cree que falta, revisa el ejercicio y, cuando cree que lo tiene bien, hace clic en el botón de corregir la actividad que aparece a la parte inferior de la ventana. En este momento, JClic evalúa el trabajo hecho, marca los posibles errores y, si hace falta, informa del número de incógnitas que no se han resuelto.
Ejercicio 29: Texto: Completar textoEn este ejercicio crearemos una actividad de completar texto que posiblemente sea de las más complejas a la hora de resolverlas, ya que no aparece aparentemente una marca visual que indique que falta una palabra o una parte de una palabra. Por este motivo, la práctica la realizarás sobre un apoyo auditivo. En este caso, el archivo de sonido lo encontrarás en la carpeta Archivos del curso. También podríais practicar con el programa de tratamiento del sonido y hacer la grabación vosotros mismos.
Abre el proyecto modulo4.jclic.zip, crea una actividad de Texto: completar texto y llámala Completar el texto.
De la página web de programas infantiles del grupo rtve (http://www.rtve.es/tve/b/uer), copia parte de la
Módulo 4 17 de 23

siguiente sinopsis en el cuerpo del texto de la actividad:
SINOPSIS :Mónica es una activa niña de nueve años con una irrefrenable pasión por jugar a fútbol. Un día el equipo local, los Neptuns, abre una rueda de pruebas para nuevos jugadores. Mónica se presenta al lanzamiento de penalties con sus flamantes botas nuevas pero ese mundo masculino le intimida y la prueba es un fracaso.Lo volverá a intentar pero esta vez disfrazada de "Mo", un niño con vestimenta "rap" gorra y gafas que cuela un golazo por la escuadra ante el asombro de todos.[...]
Hay que añadir el título. Sitúa el cursor ante la primera palabra (Mónica...) y aprieta Retorno. Vuelve a
situarte arriba de todo y haz clic sobre el botón [4-023.png] [ALT: Botón para insertar una celda]. Rellena el cuadro de diálogo tal como se ve en la muestra siguiente:
Recuerda que la celda donde has introducido el título se tiene que redimensionar desde el cuadro de diálogo (marcado de color azul).
Esta actividad va acompañada de la lectura en voz alta de la sinopsis.
Ve a la Mediateca y añade el archivo moni.ogg que tienes en la carpeta archivos.
Vuelve a la pestaña Contenido de Texto. Haz clic sobre el botón . En la ventana previa, escoge las siguientes opciones:
Módulo 4 18 de 23

El estilo es el mismo que has escogido para la casilla del título pero invirtiendo los colores. A fin de que quede como una única pantalla, puedes activar la ventana principal (pestaña Ventana) y escoger el mismo color de fondo (y la ventana de juego con la opción Transparente activada).
Vuelve al cuadro de diálogo Ventana previa... Ahora introduciremos la lectura en voz alta:
Haz clic sobre la casilla de Mensaje previo. Seguidamente, en el botón de Contenido activo. Selecciona el
Tipo: Interpretar sonido. Busca el archivo moni.ogg desde el botón . Acepta. El estilo que tienes que aplicar es el color de fondo verde fuerte que ya has utilizado anteriormente. Posteriormente, escribe: Aprieta la pantalla cuando acabes de escuchar el texto. Acepta hasta volver a la actividad.
Ahora selecciona las incógnitas ( que son las palabras que no saldrán en la pantalla de la actividad.
Marca: activa, jugadores, botas, fracaso, vestimenta, golazo. Selecciona un estilo ( de un tamaño que facilite la lectura del escrito.
Activa también el botón Evaluación. De esta manera JClic avisará cuando no se hayan escrito todas las palabras.
Escribe el mensaje inicial y el mensaje final.
Comprueba el funcionamiento de la actividad y guarda el proyecto.
En el título de la sinopsis, también puedes insertar alguna de las imágenes. Para hacerlo, primero tienes que guardar la imagen extraída de la página web en tu disco duro. A continuación la puedes añadir a la celda del título, teniendo en cuenta que las dimensiones de esta casilla tienen que ser mayores.
Módulo 4 19 de 23

También la podrías incluir en la ventana previa..., debajo de la orden de escuchar la sinopsis.
4.2. Respuesta escritaEste tipo de actividad presenta un aspecto visual parecido a las de la modalidad de exploración: muestran todo el contenido del panel A y sólo una casilla del panel B, donde el usuario tendrá que escribir el texto que considere oportuno para la casilla de A que se encuentre seleccionada en cada momento.
Tiene que haber como mínimo una respuesta para cada una de las casillas de A, y las respuestas correctas se tienen que escribir en una casilla de texto que se asigna en la parrilla B. Las respuestas de este archivo se tienen que escribir en el mismo orden que se haya seguido para las preguntas de A, igual que en las actividades de exploración:
El programa no llega a mostrar el contenido del panel B en ningún momento: sólo lo utiliza para comprobar que las respuestas dadas por el usuario sean correctas.
Si una casilla admite más de una respuesta correcta hay que indicarlo separando todas las posibilidades por una barra vertical dentro de la misma línea de texto. Por ejemplo, la línea de texto:
Bici|Bicicleta|Velo
... hará que el programa dé por buena cualquiera de las tres respuestas. La barra vertical se obtiene con la combinación de teclas AltGr + 1.
Para evaluar las respuestas el programa no tiene en cuenta si se han escrito en mayúsculas o en minúsculas. Los acentos y los signos de puntuación sí hace falta escribirlos correctamente.
Ejercicio 30: Respuesta escritaEn este ejercicio utilizaremos los archivos del sonido de los animales que hemos utilizado en el ejercicio 18. Como éste es un ejercicio diferente, dichos archivos no están en la Mediateca correspondiente a este proyecto. Hace falta, primero de todo, recuperar estos archivos.
El objetivo es crear una actividad de respuesta escrita. A pesar de tratarse de un tipo incluido en el grupo de las actividades de texto, la interfaz de creación es más parecida a la de las asociaciones.
Recuperamos el proyecto módulo 4 (modulo4.jclic.zip).
Desde la pestaña Mediateca, pulsamos en el botón de añadir nuevos elementos, vamos a la carpeta Archivos del curso y seleccionamos los sonidos utilizados en la actividad de Asociación simple: caballo.wav, cerdo.wav, gallo.wav y perro.wav.
Vamos a la pestaña Actividades y creamos una de Respuesta escrita. La llamaremos Poner nombres. Desde la pestaña Panel, situaremos en los dos paneles (A y B) una columna y cuatro filas. Hay que recordar que el panel B no se visualiza en su totalidad, ya que JClic sólo deja visible una casilla cada vez.
Aplicaremos un estilo común a todo el Panel A (color de fondo, tipo y color de texto). En cada casilla introducimos el texto: ¿Qué animal es? y, en Contenido activo|Interpretar sonido, seleccionamos cada vez uno de los archivos .wav, tal como lo hemos hecho en la Asociación Simple.
En el Panel B, escribimos la palabra que los alumnos tienen que introducir con el teclado, después de haber
Módulo 4 20 de 23

oído el sonido del animal. Es muy posible que los alumnos tengan varias respuestas para una sola voz (pueden introducir el nombre en masculino, en femenino, en diminutivo ...), por lo que el diseño de la respuesta escrita tiene que tener en cuenta todo el abanico de posibilidades que puedan dar la respuesta como correcta.
Pulsamos sobre la primera casilla del Panel B. A Texto escribe las posibles respuestas que puede dar un alumno cuándo escuche el relincho de un caballo, separándolas con |. Esta barra se entra desde el teclado con la combinación AltGr + 1 (es la tercera opción de la tecla 1).
Comprueba el funcionamiento de la actividad escribiendo las diferentes opciones que has entrado. Acuérdate de apretar Retorno después de introducir la palabra.
Guarda la actividad después de escribir el mensaje inicial, el mensaje final y de dar el estilo a la ventana.
Fíjate que por defecto no está activada la opción Barajar. Ésta tiene mucho más sentido cuando se visualizan los dos paneles. En este caso sólo es uno el que se ve. Es recomendable activar esta opción cuando en las casillas del Panel A hay imágenes (en este caso, podrías incluir una fotografía de cada animal, siempre teniendo en cuenta a qué nivel va dirigido el proyecto).Tampoco está activado el Contenido alternativo, que aparecería al resolver cada una de las casillas. En este caso, el esfuerzo del alumno por escribir correctamente la respuesta es suficiente para no interrumpir la resolución de la actividad. Según el nivel, el contenido alternativo de una casilla puede desviar la atención de la siguiente respuesta escrita.
4.3. CrucigramasEsta modalidad de actividad es una variante interactiva de los pasatiempos de las revistas y los diarios. El objetivo es ir rellenando el tablero de palabras a partir de sus definiciones. Las definiciones pueden ser
Módulo 4 21 de 23

textuales, gráficas o sonoras. El programa muestra automáticamente las definiciones tanto verticales como horizontales de las dos palabras que se cruzan en la posición donde se encuentre el cursor en cada momento.
Los crucigramas se tienen que diseñar antes de introducir las entradas, aunque siempre se pueden hacer modificaciones sobre la actividad en JClic author.
Cuando se edita una actividad de crucigramas, JClic author muestra en la pestaña Panel el siguiente entorno a trabajo:
El Panel A es donde se compone la actividad. En cada casilla se inserta la letra conveniente para formar la definición. Los separadores de definiciones se dejan sin resolver. Si los crucigramas no tienen una figura regular (por ejemplo, un rectángulo), se puede hacer que los separadores sean transparentes, aunque al hacer la edición sí que se tiene que hacer encima de esta figura.
Es conveniente escribir este panel antes de pasar a la otra parrilla.
El Panel B es donde se lee, se ve o se escucha la definición. Hay la misma entrada para todas las letras de la definición.
Ejercicio 31: Crear un proyecto con actividades de texto Como ejercicio de este módulo tienes que crear un proyecto nuevo.
Busca en el periódico seis artículos breves (o fragmentos de artículos), de entre 100 y 150 palabras. Con este material tienes que elaborar:
• Una actividad de texto del tipo "rellenar agujeros" donde se hagan desaparecer cuatro palabras que el alumno tendrá que escribir. Utiliza ventanas de ayuda en las incógnitas si el contexto no permite deducir fácilmente cuál es la respuesta correcta.
• Otra actividad del tipo "rellenar agujeros", donde se planteen cuatro incógnitas en forma de lista de opciones.
• Una actividad del tipo "rellenar agujeros" donde haya cuatro incógnitas en las cuales se muestre un texto inicial con la primera letra de cada palabra, que el alumno tendrá que completar.
• Una actividad de texto del tipo "identificar palabras" donde haya que marcar todos los sustantivos de un texto.
• Una actividad de texto del tipo "ordenar párrafos". Aquí es importante que el texto que utilices esté formado por una secuencia lógica de párrafos cortos.
• Una actividad del tipo "ordenar palabras", donde se mezclen diez palabras del texto.
Para localizar los textos puedes utilizar un diario convencional o la edición electrónica que casi todos ofrecen en Internet.
Si utilizas la edición electrónica puedes aprovechar para capturar alguna de las imágenes que acompañan a los artículos e insertarla en una casilla dentro de las actividades. Procura que tenga unas dimensiones pequeñas a fin de que dejen espacio suficiente al cuerpo de la actividad.
Guarda el proyecto.
Módulo 4 22 de 23

Módulo 4 23 de 23