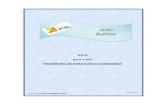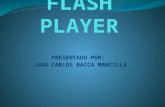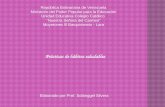MANUAL DE JCLIC PLAYER para Guadalinex V3 · Manual de JClic Página 7 2 .- INSTALACIÓN DE JCLIC...
-
Upload
hoangduong -
Category
Documents
-
view
226 -
download
0
Transcript of MANUAL DE JCLIC PLAYER para Guadalinex V3 · Manual de JClic Página 7 2 .- INSTALACIÓN DE JCLIC...
JUNTA DE ANDALUCÍACONSEJERÍA DE EDUCACIÓN
C.E.I.P. “MANUEL DE FALLA”SAN FERNANDO (CÁDIZ)
11004908
PROYECTO DE INNOVACIÓN EDUCATIVA:
“LAS T.I.C. COMO HERRAMIENTAS DE APRENDIZAJE EN UN CENTRO DE EDUCACIÓN INFANTIL Y PRIMARIA”
PIN - 176/06
Curso Escolar 2006-2007
Coordinador: Ricardo Moragues Delgado de Mendoza
MANUAL DE JCLIC PLAYERpara Guadalinex V3
SUBVENCIONADO POR LA CONSEJERÍA DE EDUCACIÓN DE LA JUNTA DE ANDALUCÍA
Manual de JClic Página 2
Este Manual ha sido elaborado en el C.E.I.P. “Manuel de Falla” de San Fernando (Cádiz), entre noviembre de 2006 y enero de 2007, como parte del Proyecto de Innovación Educativa “LAS T.I.C. COMO HERRAMIENTAS DE APRENDIZAJE EN UN CENTRO DE EDUCACIÓN INFANTIL Y PRIMARIA”.
Para su elaboración se ha utilizado el procesador de textos Writer de OpenOffice 2.0 y posteriormente se ha exportado a formato PDF.
SE AUTORIZA la reproducción total o parcial de este documento siempre que no se haga con fines comerciales y se respete la autoría del mismo.
C.E.I.P. “Manuel de Falla” de San Fernando (Cádiz) R. y J.L. Moragues
Manual de JClic Página 3
Índice de contenido
1 .- DESCRIPCIÓN DEL PROGRAMA ....................................................................5 1.1 .- ¿Qué es JClic?...................................................................................... 5 1.2 .- ¿Cómo funciona?.................................................................................. 5 1.3 .- ¿Con qué sistemas operativos?............................................................... 6 1.4 .- Diferencia con Clic 3.0........................................................................... 6
2 .- INSTALACIÓN DE JCLIC ...............................................................................7 2.1 .- Descarga e Instalación en Guadalinex V3................................................. 7 2.2 .- Descarga e Instalación en Windows....................................................... 12
3 .- ACTIVIDADES DE DEMOSTRACIÓN ............................................................ 15 3.1 .- Ejemplo de actividades........................................................................ 15 3.2 .- Ver actividades de demostración (applet)............................................... 15 3.3 .- Instalar actividades de demostración..................................................... 17
4 .- BÚSQUEDA Y DESCARGA DE PROYECTOS ...................................................21 4.1 .- Buscar y ver actividades (modo applet).................................................. 21 4.2 .- Instalar actividades............................................................................. 24
5 .- ORGANIZAR LA BIBLIOTECA DE ACTIVIDADES ..........................................27 5.1 .- Árbol de carpetas................................................................................ 27 5.2 .- Botones para subir de nivel.................................................................. 30 5.3 .- Asignación de iconos a los proyectos......................................................32
6 .- JCLIC EN EL AULA DE INFORMÁTICA ......................................................... 37
C.E.I.P. “Manuel de Falla” de San Fernando (Cádiz) R. y J.L. Moragues
Manual de JClic Página 5
1 .- DESCRIPCIÓN DEL PROGRAMA
1.1 .- ¿Qué es JClic?
JClic es un programa informático que sirve para llevar a cabodiversos tipos de actividades educativas.
Las actividades suelen presentarse formando parte de un proyecto o conjunto de actividades.
Las hay de cinco tipos diferentes:
Rompecabezas
Asociaciones
Sopas de letras
Crucigramas
Actividades de texto
1.2 .- ¿Cómo funciona?
JClic es sólo el entorno donde se van a desarrollar los proyectos de actividades. Digamos que es un mero reproductor de actividades.
Comparemos a JClic con un reproductor de DVD. Del mismo modo que para ver películas necesitamos disponer de un reproductor de DVD, para ejecutar actividades necesitamos tener instalado el programa en nuestro ordenador.
Pero no basta con tener el reproductor, necesitaremos disponer además de las actividades que vayamos a ejecutar. Previamente las habremos descargado de Internet y guardado en nuestro ordenador. Es como cuando vamos al video club y compramos o alquilamos una película.
- ¿Y si no tenemos instalado el programa? ¿Y si no tenemos reproductor de DVD?
No importa. Al igual que conectamos nuestro televisor al cable o a la antena y vemos películas, partidos de fútbol, etc. que emiten las distintas cadenas de TV, también podemos, a través de Internet, visitar páginas web en las que se ejecutan actividades sin que requieran la instalación del programa JClic. Técnicamente consiste en visualizar las actividades en un “applet” de Java.
- Entonces ¿para qué instalar el programa?
Si tenemos el reproductor y disponemos de actividades, podemos ejecutarlas en cualquier momento, sin necesidad de conexión a Internet. De lo contrario, dependemos de una conexión a Internet, que puede no estar disponible en todo momento y que no siempre es lo suficientemente rápida.
Además, los proyectos que se ven desde Internet no quedan almacenados en el disco duro: JClic los descarga, los utiliza y finalmente los borra.
C.E.I.P. “Manuel de Falla” de San Fernando (Cádiz) R. y J.L. Moragues
Manual de JClic Página 6
1.3 .- ¿Con qué sistemas operativos?
JClic funciona en diversos entornos operativos:
Windows , Linux , Mac OS X y Solaris .
Nosotros trataremos exclusivamente el funcionamiento de JClic en entorno Guadalínex (Linux) y Windows.
1.4 .- Diferencia con Clic 3.0
JClic es una evolución del programa Clic 3.0, una herramienta para la creación de aplicaciones didácticas multimedia con más de 10 años de historia. A lo largo de este tiempo han sido muchos los educadores y educadoras que lo han utilizado para crear actividades interactivas, desde Educación Infantil hasta Bachillerato.
Éstas son algunas de las novedades de JClic con respecto a Clic 3.0:
• Uso de entornos gráficos de usuario personalizables. Al igual que otras utilidades, JClic puede cambiar el aspecto de la ventana en la que se ejecuta. Si eres usuario del Reproductor de Windows Media, sabrás a lo que nos referimos.
• Uso de gráficos BMP, GIF, JPG y PNG.
• Incorporación de recursos multimedia en formato WAV, MP3, AVI, MPEG, QuickTime y Flash 2.0, entre otros, así como de GIFs animados y con transparencia.
• Sonidos de eventos (hacer “clic”, relacionar, completar, acertar, fallar...) configurables para cada actividad o proyecto.
• Generadores de formas ("shapers") que controlan el aspecto de las casillas de las actividades: con JClic ya no es necesario que sean siempre rectangulares.
• Mejoras visuales: posibilidad de escribir código HTML en las casillas, incrustación de fuentes "TrueType", texto con estilos, uso de gradientes y colores semitransparentes ...
• Nuevas características de las actividades: tiempo máximo, número máximo de intentos, orden de resolución, actividades de memoria con dos bloques de contenido, etc.
En resumen, se han incorporado notables mejoras en el campo multimedia y en distintos aspectos relacionados con el manejo del programa.
C.E.I.P. “Manuel de Falla” de San Fernando (Cádiz) R. y J.L. Moragues
Manual de JClic Página 7
2 .- INSTALACIÓN DE JCLIC
Como buena parte del profesorado que utiliza Guadalinex en los centros aún no se ha decidido a instalar este sistema operativo en su ordenador personal, que funciona solo con Windows, explicaremos primero la instalación de JClic en Guadalinex y luego también la instalación en Windows para ayudarles así a buscar y probar actividades en casa aunque, al mismo tiempo, animamos a todos y a todas en general a ser bilingües utilizando indistintamente Windows y Guadalinex.
2.1 .- Descarga e Instalación en Guadalinex V3
1) Abrimos el navegador Mozilla Firefox y tecleamos la dirección:
http://clic.xtec.es/es/jclic/
Es posible que esta página no se muestre correctamente y aparezca un mensaje avisando de la necesidad de instalar algunos plugins como Macromedia Flash Player.
Si éste es el caso haremos “clic” en Instalar los plugins que faltan. Se mostrará el cuadro Servicio de búsqueda de plugins. “Clic” en Siguiente.
C.E.I.P. “Manuel de Falla” de San Fernando (Cádiz) R. y J.L. Moragues
Manual de JClic Página 8
2) Se solicita aceptar las licencias de los plugins:
Marcamos Estoy de acuerdo y “clic” en Siguiente.
3) Se nos informa que se instalaron los plugins:
Pulsamos Terminar.
4) La página de JClic se mostrará ahora correctamente y si no es así, cerramos el navegador, lo volvemos a abrir y tecleamos nuevamente la misma dirección.
C.E.I.P. “Manuel de Falla” de San Fernando (Cádiz) R. y J.L. Moragues
Manual de JClic Página 9
5) “Clic” en descarga e instalación. Se abre la página Descarga e instalación de JClic.
6) Nos iremos al final de esta página hasta llegar a Otras descargas – Instaladores
7) “Clic” en el enlace para Linux: jclic-0.1.2.1b.zip
Nota: en el momento de confeccionar este manual la versión que se descarga es la 0.1.2.1b pero en el futuro puede ser otra posterior.
8) En el cuadro Abriendo jclic-0.1.2.1b.zip se nos pregunta qué hacer con el archivo a descargar:
Elegimos Guardar en disco y pulsamos Aceptar.
C.E.I.P. “Manuel de Falla” de San Fernando (Cádiz) R. y J.L. Moragues
Manual de JClic Página 10
9) Se nos pregunta con qué nombre queremos guardar el archivo y dónde:
Mantenemos el nombre propuesto y que se guarde en la carpeta Descargas del usuario activo. Si hemos accedido a Guadalinex como usuario “pepe”, se guardará en la carpeta home/pepe/descargas. Pulsamos Guardar.
10) Se muestra la ventana Descargas. Pulsamos Limpiar y cerramos la ventana.
11) Es importante tener pensado desde el principio en qué carpeta deseamos tener el programa y los proyectos de actividades. Recomendamos crear una carpeta que llamaremos JClic, dentro de la cual tentremos el programa y los proyectos.
Si se trata de nuestro ordenador personal podemos crear esta carpeta donde nos plazca, por ejemplo en home/usuario/JClic, siendo usuario nuestro nombre de usuario con Guadalinex.
Si se trata de un ordenador del Aula de Informática conviene que la ruta de la carpeta JClic sea la misma en todos los ordenadores para poder copiar sin problemas a los demás equipos esta carpeta desde nuestro ordenador y que funcione el acceso directo o lanzador que hayamos creado en nuestro escritorio.
Una posibilidad es que exista en todos los equipos un usuario común, por ejemplo “nino”, y que todos los alumnos y alumnas entren en Guadalinex como usuario “nino”, sea cual sea el ordenador con el que vayan a trabajar. De esta forma la ruta sería en todos los ordenadores home/nino/JClic. Otra opción sería crear la carpeta JClic dentro de la carpeta Compartido, a la que tienen acceso todos los usuarios.
12) El archivo descargado “jclic-0.1.2.1b.zip” lo copiaremos en la carpeta JClic y, una vez en ella, con el botón derecho elegiremos Extraer aquí. Se creará una carpeta llamada jclic-0.1.2.1b dentro de la cual se encuentra el programa JClic.
13) En el escritorio, con el botón derecho del ratón, elegiremos Crear un lanzador con las siguientes características:
Nombre: “JClic”Nombre genérico: “JClic Player”Comando: “java -jar /home/nino/JClic/jclic-o.1.2.1b/jclicplayer.jar”
C.E.I.P. “Manuel de Falla” de San Fernando (Cádiz) R. y J.L. Moragues
Manual de JClic Página 11
El comando variará según la ubicación de la carpeta JClic. Pulsamos Aceptar.
14) El icono del lanzador presenta este aspecto:
15) Sobre él, con el botón derecho del ratón, pulsamos en propiedades. Se muestra la ventana Propiedades de JClic.
“Clic” en Seleccionar un icono personal... Se abre el cuadro Seleccione un icono.
16) Escribimos la ruta “home/nino/JClic/jclic-0.1.2.1.b/icons/jclic.png” y pulsamos sucesivamente: Aceptar y Cerrar.
El lanzador de JClic se verá ahora así:
17) Hacemos “doble clic” en el lanzador que acabamos de crear y se ejecuta por primera vez el programa JClic. Se abre la ventana de inicio de JClic y sobre ella el cuadro Directorio de instalación donde escribiremos la ruta de la carpeta JClic que, en nuestro caso, va a ser “/home/nino/JClic” y pulsamos Aceptar.
Dentro de la carpeta JClic se habrá creado otra carpeta denominada projects, en la que se ubicarán los proyectos de actividades que vayamos descargando.
C.E.I.P. “Manuel de Falla” de San Fernando (Cádiz) R. y J.L. Moragues
Manual de JClic Página 12
2.2 .- Descarga e Instalación en Windows
1) Abre tu navegador de Internet y teclea la dirección http://clic.xtec.es/es/jclic/
2) “Clic” en el enlace descarga e instalación (se abrirá la página Descarga e instalación de JClic)
3) “Clic” en el enlace JClic
4) Dará comienzo el proceso de instalación. Un recuadro indicará la evolución del mismo.
5) Se nos pedirá autorización para instalar el programa. Pulsa Sí.
6) Se nos preguntará si queremos un acceso directo en el escritorio y en el menú Inicio. Pulsa Sí.
7) Si tienes activado algún cortafuego es posible que se te pida autorización para permitir que JClic acceda a Internet. En este caso pulsa Desbloquear.
C.E.I.P. “Manuel de Falla” de San Fernando (Cádiz) R. y J.L. Moragues
Manual de JClic Página 13
8) Observarás que se abre la ventana de JClic en el fondo.
9) Deberás elegir el idioma que quieres utilizar. Selecciona “español(es)” y pulsa Aceptar.
10) Confirma la ruta donde se instalarán los datos del programa. Pulsa Aceptar.
Con esto habrá finalizado el proceso de instalación, quedando abierta la ventana de JClic.
En adelante, cada vez que inicies JClic aparecerá el cuadro de diálogo solicitando autorización para instalar y ejecutar la aplicación. Si no deseas volver a ver este aviso, haz clic en el botón Siempre.
C.E.I.P. “Manuel de Falla” de San Fernando (Cádiz) R. y J.L. Moragues
Manual de JClic Página 15
3 .- ACTIVIDADES DE DEMOSTRACIÓN
3.1 .- Ejemplo de actividades
Para que entiendas el funcionamiento y los tipos de actividades que pueden emplearse con JClic, nada mejor que ponerte manos a la obra y ver una demostración.
Puedes optar por ver la demostración en un “applet” o por descargarla en tu ordenador para reproducirla más tarde. Veremos ambas posibilidades.
Con este ejemplo verás claramente la diferencia entre proyecto y actividad. El conjunto de la demostración constituye un proyecto, mientras que cada uno de los ejercicios que contiene es una actividad.
3.2 .- Ver actividades de demostración (applet)
Es necesario estar conectado a Internet.
1) Abre tu navegador de Internet (en Guadalinex, Mozilla Firefox) y teclea la dirección
http://clic.xtec.es/es/jclic/
2) “Clic” en el enlace descarga e instalación
(se abrirá la página Descarga e instalación de JClic)
3) “Clic” en Actividades de demostración. Se abrirá la página del mismo título.
4) Desplázate hacia abajo y en el recuadro correspondiente a JClic en español haz “clic” en el enlace verlo (applet).
5) Dará comienzo la descarga de la demostración, que no se ejecutará en JClic sino en un “applet”. Ya sabes lo que eso significa, vas a verla en la página web, no en la ventana de JClic, y una vez vista se borrará.
El tiempo de la descarga dependerá de la velocidad de tu conexión a Internet.
6) Se te pedirá autorización para instalar la demostración. Pulsa Sí o Siempre.
C.E.I.P. “Manuel de Falla” de San Fernando (Cádiz) R. y J.L. Moragues
Manual de JClic Página 16
7) Se cargará la demostración
8) Enseguida verás la pantalla de inicio.
9) Haz “clic” en la flecha azul para dar comienzo a la demostración. Luego ve señalando y haciendo “clic” con el ratón en las propuestas que desees practicar. Te sugerimos empezar con los Ejemplos de los distintos tipos de actividades y a continuación con los Puzzles.
C.E.I.P. “Manuel de Falla” de San Fernando (Cádiz) R. y J.L. Moragues
Manual de JClic Página 17
3.3 .- Instalar actividades de demostración
También es posible instalar las actividades de demostración en nuestro ordenador.
1) “Clic” en Actividades de demostración. Se abrirá la página del mismo título.
2) Desplázate hacia abajo y en el recuadro correspondiente a JClic en español haz “clic” en el enlace instalarlo en el ordenador.
3) Un cuadro de diálogo te pregunta si quieres abrir el archivo o guardarlo. Selecciona Abrir con y pulsa Siguiente.
4) Aparece un advertencia de seguridad. Pulsamos Iniciar.
5) Comienza a instalarse el programa de instalación de proyectos JClic.
C.E.I.P. “Manuel de Falla” de San Fernando (Cádiz) R. y J.L. Moragues
Manual de JClic Página 18
6) Se abre la ventana Instalación de proyectos Jclic que te avisa del comienzo de la instalación. Haz “clic” en Siguiente. Luego deberás indicar la biblioteca donde se instalará el proyecto. Señala Biblioteca principal y haz “clic” en Siguiente.
7) Dará comienzo la descarga de archivos. Deberás indicar la carpeta donde se crearán los iconos del proyecto. Señala Menú principal y haz “clic” en Siguiente.
8) La instalación habrá finalizado. Deja activada la casilla Abrir ahora el proyecto y
haz “clic” en Finalizar.
9) Se abrirá la ventana de JClic.
Ya puedes comenzar a visualizar el proyecto con las actividades de demostración.
C.E.I.P. “Manuel de Falla” de San Fernando (Cádiz) R. y J.L. Moragues
Manual de JClic Página 19
El proyecto recién descargado, Demo JClic español, habrá pasado a formar parte de la biblioteca de proyectos y aparecerá en la ventana de JClic en forma de botón rectangular.
La biblioteca de proyectos predeterminada recibe el nombre de Biblioteca principal, e inicialmente contiene una carpeta llamada Menú principal.
A medida que vayamos incorporando nuevos proyectos a la biblioteca, estos irán mostrándose dentro del Menú principal.
C.E.I.P. “Manuel de Falla” de San Fernando (Cádiz) R. y J.L. Moragues
Manual de JClic Página 21
4 .- BÚSQUEDA Y DESCARGA DE PROYECTOS
4.1 .- Buscar y ver actividades (modo applet)
La búsqueda y descarga de actividades JClic puede realizarse desde cualquier ordenador con conexión a Internet, tanto desde Guadalinex como desde Windows.
Procederemos de la siguiente forma:
1) Abrimos el navegador de Internet (en Guadalinex: Mozilla Firefox) y entramos en la dirección http://clic.xtec.es/es/jclic/
En la parte superior verás una serie de iconos que se van iluminando cuando situamos el ratón sobre ellos, a la vez que se nos muestra un resumen del contenido al que nos llevará cada enlace si hacemos “clic” sobre él.
Pues bien, haz “clic” en el enlace Actividades
Esto hará que se nos muestra la Biblioteca de actividades, con varios enlaces. El que nos interesa es el denominado buscar actividades
2) Una nueva página nos ofrecerá la posibilidad de especificar algunos parámetros de búsqueda. Elige los valores que te indicamos:
Parámetro de búsqueda Elección
Área Matemáticas
Idioma Español
Nivel Primaria (6-12)
C.E.I.P. “Manuel de Falla” de San Fernando (Cádiz) R. y J.L. Moragues
Manual de JClic Página 22
Y, por último, pulsa sobre el botón
3) El resultado no tardará en aparecer. Tu navegador mostrará una información similar a la de la siguiente imagen. Por defecto se muestran 25 proyectos JClic por página en orden descendente de fecha, pero nosotros podemos hacer que se muestran en orden alfabético descendente o ascendente pulsando una o dos veces sobre la
palabra del encabezado. Utilizando la barra de desplazamiento vertical podremos visualizar toda la página:
Busca un proyecto titulado Numeración. Puede que tengas que ir a otra página del listado. Para ello pulsa sobre el número de página deseado o sobre la flecha roja de la derecha:
C.E.I.P. “Manuel de Falla” de San Fernando (Cádiz) R. y J.L. Moragues
Manual de JClic Página 23
4) Haz “clic” sobre el título del proyecto Numeración. Enseguida aparecerá la ficha correspondiente a este proyecto con diversa información sobre el mismo.
Más abajo podrás ver:
5) Para probar la actividad sin instalarla en nuestro ordenador pulsamos sobre verlo (applet). Al cabo de unos segundos se mostrará el cuadro Advertencia – Seguridad pidiendo autorización para instalar y ejecutar el subprograma de JClic que permite ver la actividad.
Pulsamos Sí. Se carga el proyecto y enseguida verás la pantalla de inicio
C.E.I.P. “Manuel de Falla” de San Fernando (Cádiz) R. y J.L. Moragues
Manual de JClic Página 24
6) Maximiza esta ventana y pulsa en la flecha azul para iniciar las actividades. Cuando hayas terminado de explorar suficientemente el proyecto cierra la ventana y decide si deseas instalarla o no. En caso negativo continua buscando otras actividades que se adapten a tus necesidades.
4.2 .- Instalar actividades
1) En caso de que optes por instalar el proyecto en tu ordenador pulsa en el enlace instalarlo en el ordenador
2) Se mostrará el cuadro
Pulsa Aceptar.
3) Se abre la ventana Instalación de proyectos JClic que te avisa del comienzo de la instalación. Haz “clic” en Siguiente. Luego deberás indicar la biblioteca donde se instalará el proyecto. Señala Biblioteca principal y haz “clic” en Siguiente.
C.E.I.P. “Manuel de Falla” de San Fernando (Cádiz) R. y J.L. Moragues
Manual de JClic Página 25
4) Dará comienzo la descarga de archivos. Deberás indicar la carpeta donde se crearán los iconos del proyecto. Señala Menú principal y haz “clic” en Siguiente.
5) La instalación habrá finalizado. Deja activada la casilla Abrir ahora el proyecto y
haz “clic” en Finalizar.
6) Dará comienzo la ejecución del proyecto Numeración que se inicia pulsando, como antes, sobre la flecha azul..
En adelante cuando abras JClic observarás que un nuevo botón se ha incorporado al Menú principal de la Biblioteca principal que se muestra al arrancar el programa, el del proyecto Numeración.
C.E.I.P. “Manuel de Falla” de San Fernando (Cádiz) R. y J.L. Moragues
Manual de JClic Página 27
5 .- ORGANIZAR LA BIBLIOTECA DE ACTIVIDADES
Cada vez que abrimos el programa JClic, se muestra como ventana de inicio el Menú principal de la Biblioteca principal. En la siguiente imagen mostramos cómo estaría este Menú principal tras haber instalado en nuestro ordenador diversos proyectos.
Pero es evidente que cuando tengamos instalados muchos proyectos, éstos llenarán toda la ventana e incluso no cabrán dentro de ella. Además, se mostrarán siempre ordenados alfabéticamente mezclándose los proyectos de diferentes áreas.
Sería muy útil tener organizado este Menú principal en diversas carpetas, por ejemplo: Infantil, Lengua, Matemáticas, Conocimiento del Medio... que nos permitan tener organizados y clasificados todos los proyectos por áreas.
También estaría bien disponer de botones que nos permitan subir de nivel en nuestro árbol de carpetas.
Y, para mejorar la presentación de los menús, quedaría muy bien que cada proyecto tuviera un icono en función del área a la que corresponda.
Seguidamente vamos a explicar cómo organizar nuestro Menú principal en la forma expuesta anteriormente.
5.1 .- Árbol de carpetas
1) Abrimos JClic. Menú Herramientas - Bibliotecas. Se muestra el cuadro Selección de la biblioteca de proyectos.
C.E.I.P. “Manuel de Falla” de San Fernando (Cádiz) R. y J.L. Moragues
Manual de JClic Página 28
2) Como solo disponemos de la Biblioteca principal, ésta estará seleccionada. Pulsamos Editar y se abre el cuadro de diálogo Biblioteca de proyectos JClic
Este cuadro nos muestra en su panel izquierdo el árbol de carpetas y proyectos del Menú principal y en su panel derecho las herramientas necesarias para realizar las diferentes acciones.
Las herramientas disponibles son: Nuevo botón, Nueva carpeta, Mover hacia arriba, Mover hacia abajo, Copiar, Cortar, Pegar y Eliminar.
3) Seleccionamos en el panel izquierdo Menú principal y hacemos “clic” sobre el icono situado a su izquierda para que se despliegue el contenido de este Menú principal.
C.E.I.P. “Manuel de Falla” de San Fernando (Cádiz) R. y J.L. Moragues
Manual de JClic Página 29
4) Teniendo seleccionado Menú principal, pulsamos en el panel derecho sobre el botón
Nueva carpeta . Se abre el cuadro Nuevo botón de proyecto.
5) Escribimos como nombre Infantil para crear así una carpeta donde guardar todos proyectos de esta etapa. Pulsamos Aceptar.
6) Volvemos a seleccionar Menú principal y repetimos la operación para crear otras tantas carpetas con los nombres Lengua, Matemáticas, Conocimiento del Medio, etc
El cuadro de diálogo Biblioteca de proyectos JClic presentará ahora el siguiente aspecto:
7) A continuación, iremos seleccionando los diferentes proyectos para moverlos a sus respectivas carpetas. Explicamos cómo hacerlo con uno de ellos.
Seleccionamos el proyecto Actividades de 3 años y pulsamos en el botón Cortar
.
Luego seleccionamos la carpeta Infantil y pulsamos en el botón Pegar .
Procedemos de igual forma con todos los proyectos para moverlos a sus carpetas correspondientes. El resultado final será algo así:
C.E.I.P. “Manuel de Falla” de San Fernando (Cádiz) R. y J.L. Moragues
Manual de JClic Página 30
El orden de las carpetas y de los proyectos los podemos cambiar dentro de la lista seleccionando unas y otros y pulsando sobre los botones para subirlos o bajarlos respectivamente. En los diferentes menús aparecerán los proyectos en el orden que hayamos establecido en esta lista.
8) Pulsamos Aceptar y Seleccionar y se mostrará el Menú principal con el siguiente aspecto:
5.2 .- Botones para subir de nivel
1) Vamos a crear dentro de cada carpeta de área un botón que nos sirva para subir de nivel y regresar al Menú principal. Para ello, volvemos a pulsar Menú Herramientas - Biliotecas, “clic” en Editar. En el cuadro Biblioteca de proyectos JClic desplegamos el árbol de carpetas, seleccionamos, por ejemplo, la carpeta Lengua y
pulsamos en el icono Nuevo botón . Se abre el cuadro de diálogo Nuevo botón de proyecto.
C.E.I.P. “Manuel de Falla” de San Fernando (Cádiz) R. y J.L. Moragues
Manual de JClic Página 31
2) En el campo Proyecto pulsamos sobre . Se abre el cuadro Buscar archivo... mostrando el contenido de la carpeta projets.
Utilizando la barra de desplazamiento horizontal llegamos al final del listado, seleccionamos el archivo library.jclic y pulsamos Abrir.
C.E.I.P. “Manuel de Falla” de San Fernando (Cádiz) R. y J.L. Moragues
Manual de JClic Página 32
De nuevo se muestra el cuadro Nuevo botón de proyecto. En el campo Texto escribimos “Menú anterior” y pulsamos Aceptar. Este nuevo botón que acabamos de crear podemos situarlo el primero en el listado de los proyectos de Lengua seleccionándolo y pulsando el botón Subir .
3) Repetimos esto en todas las carpetas de áreas para crear en cada una de ellas un botón que sirva para volver al Menú principal.
4) Finalmente pulsamos Aceptar y Seleccionar. Se mostrará nuevamente el Menú principal.
5) Al hacer “clic” en cualquiera de estos cuatro botones se mostrarán los proyectos existentes de cada área y tendremos un botón con nombre Menú anterior que nos servirá para ascender de nivel y volver al Menú principal.
5.3 .- Asignación de iconos a los proyectos
Es interesante que cada proyecto vaya acompañado de un icono que lo identifique con el área a la que corresponde. Estos iconos los podemos crear nosotros mismos con algún programa de dibujo o copiarlos de alguna imagen prediseñada, pero la condición que deben reunir es que sea una imagen “gif” de tamaño máximo 32x32 píxeles, preferiblemente de fondo transparente.
En función del número de áreas necesitaremos más o menos iconos.
En nuestro caso hemos utilizado los siguientes:
C.E.I.P. “Manuel de Falla” de San Fernando (Cádiz) R. y J.L. Moragues
Manual de JClic Página 33
Infantil C. Medio Lengua Matemáticas E. Física
Música Andalucía Temas varios Subir nivel JClic
Pasamos a explicar paso a paso cómo asignar iconos a los proyectos:
1) Crearemos o copiaremos los iconos a utilizar y los guardaremos en la carpeta Icons que encuentraremos en la ruta home/nino/JClic/jclic-0.1.2.1b/icons (esta ruta podrá variar en función de dónde hayamos ubicado la carpeta JClic).
2) Abrimos el programa JClic. Menú Herramientas - Bibliotecas. Se abre el cuadro Selección de la biblioteca de proyectos.
Pulsamos Editar y se muestra el cuadro de diálogo Biblioteca de proyectos Jclic.
C.E.I.P. “Manuel de Falla” de San Fernando (Cádiz) R. y J.L. Moragues
Manual de JClic Página 34
Desplegamos el listado de proyectos de Conocimiento del Medio y seleccionamos, por ejemplo, el proyecto Animales invertebrados o cualquier otro.
3) En el panel derecho, en el campo Icono, pulsamos . Se abre el cuadro Buscar imagen
4) Utilizando el botón subimos dos niveles, abrimos sucesivamente la carpeta jclic-0.1.2.1b, la carpeta icons y el archivo Icono C_Medio.gif, que previamente hebremos copiado allí como explicamos en el punto 1).
5) Una vez hecho esto, en el cuadro Biblioteca de proyectos JClic aparecerá en el campo Icono la imagen seleccionada.
C.E.I.P. “Manuel de Falla” de San Fernando (Cádiz) R. y J.L. Moragues
Manual de JClic Página 35
6) Repetimos este proceso con todos los demás proyectos para asignarles a cada uno de ellos la imagen que le corresponda por su área y finalmente pulsamos Aceptar y Seleccionar. Se mostrará el Menú principal. Haciendo “clic” en cada uno de los botones, accedemos a los menús de cada área que podrían quedar de esta forma:
C.E.I.P. “Manuel de Falla” de San Fernando (Cádiz) R. y J.L. Moragues
Manual de JClic Página 36
Siguiendo este procedimiento podremos crear y organizar tantas carpetas de área como necesitemos y, por supuesto, podríamos también organizar los proyectos de cada área clasificándolos por carpetas de ciclos si el elevado número de proyectos así lo requiriese.
C.E.I.P. “Manuel de Falla” de San Fernando (Cádiz) R. y J.L. Moragues
Manual de JClic Página 37
6 .- JCLIC EN EL AULA DE INFORMÁTICA
Dedicamos este último capítulo a explicar la forma más operativa de instalar JClic en el conjunto de ordenadores del Aula de Informática de nuestro centro. Esto diferiría, como es lógico, para los centros TIC.
Mediante lo expuesto en este manual podemos instalar JClic y los diferentes proyectos y organizar convenientemente la Biblioteca principal en el equipo del profesor.
Una vez que todo ha quedado perfectamente instalado, organizado y funcionando de forma correcta en dicho ordenador, copiaremos la carpeta JClic de nuestro equipo y la pegaremos en todos los demás ordenadores del aula, pero en el mismo lugar donde estaba en el equipo del profesor, es decir, en la ruta home/nino/JClic o en home/compartido, según la opción elegida, tal como explicábamos en el capítulo 2.1 apartado 11 (página 10).
Hecho esto, solo nos restará copiar el lanzador o acceso directo que creamos en nuestro escritorio y pegarlo en todos los escritorios de los restantes ordenadores. Si accedemos a JClic siempre desde un usuario genérico “nino”, lo pegaremos en el escritorio de “nino”, pero si accedemos a JClic desde cualquier usuario, habrá que pegar el lanzador en los escritorios de todos los usuarios.
Para los que no estén demasiado habituados a copiar y mover carpetas y archivos en Guadalinex conviene recordar que, antes de realizar esta operación en todos los ordenadores del aula, debemos activar todos los permisos en las carpetas y archivos en origen. Para ello con el botón derecho del ratón seleccionamos Propiedades y en la solapa Permisos marcamos todos los permisos de lectura, escritura y ejecución, tal como se muestra en la imagen.
C.E.I.P. “Manuel de Falla” de San Fernando (Cádiz) R. y J.L. Moragues