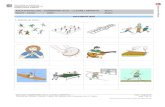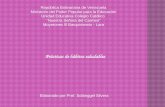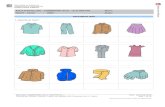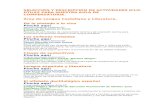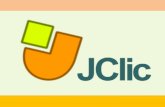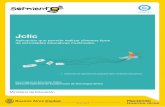Jclic Author
Transcript of Jclic Author

GUÍA
para crear
“Actividades de texto y otras actividades)”
L.T.S. CLAUDIA DUEÑAS SOTO
JUNIO 2011
Jclic Author

“Actividades de texto y otras actividades)”
2
Índice
1. Actividades de texto y otras actividades 3
2. Respuestas Escritas 3
3. Completar Texto 13
4. Rellenar Agujeros 24
5. Identificar Elementos 38
6. Ordenar Elementos. 53
7. Otras Actividades 70
8. Actividades de Identificación 70
9. Actividades de Exploración 87
10. Pantalla de Información ¡Error! Marcador no definido.

“Actividades de texto y otras actividades)”
3
GUÍA
“Actividades de texto y otras actividades)”
En la presente guía se describirán los pasos para poder elaborar
actividades de texto y otras actividades utilizando el Softwere Jclic Author.
Actividades de Texto
Respuestas escritas
Completar texto
Rellenar agujeros
Identificar elementos
Ordenar elementos
A continuación se dará una breve descripción en que consiste cada una
de estas actividades.
Las Actividades de Texto, contemplan ejercicios basados en las
palabras, frases, letras y párrafos de un texto que hay que completar, entender,
corregir u ordenar, estas pueden contener imágenes si así se considera.
Respuestas Escritas
Esta actividad es donde se plantea una pregunta relacionada con el
tema seleccionado y se tendrá que escribir la respuesta o texto
correspondiente según sea el caso, a continuación se desarrolla paso a paso
para poder elaborar la actividad.
Paso 1: Ejecutar dando doble click el acceso directo del aplicativo JClic
Author

“Actividades de texto y otras actividades)”
4
Paso 2: Una vez abierto el aplicativo se mostrara la siguiente pantalla.
Paso 3: Ir a la pestaña Actividades.
Paso 4: Seleccionar una nueva actividad como se muestra en la imagen.

“Actividades de texto y otras actividades)”
5
La cual te abre la siguiente ventana en donde te mostrara el listado de
los tipos de actividades que puedes desarrollar, en este caso seleccionaras la
actividad “Respuesta Escrita”, escribe el nombre correspondiente a tu
actividad y haz clic en aceptar.
Paso 5: Te mostrara la ventana en donde trabajaras la actividad seleccionada.

“Actividades de texto y otras actividades)”
6
Aquí tendrás que describir de manera breve las indicaciones que se
tendrá que hacer en esta actividad, posteriormente ve a la pestaña mensajes,
como se muestra en la siguiente imagen.
Paso 6: En esta ventana escribirás el mensaje inicial y final de la actividad, seleccionando cada una de ellas.
Ejemplo: Al hacer clic en la casilla de mensaje inicial y mensaje final se
abrirá una ventana en la que tienes que escribir el texto y podrás agregar
imágenes, estilo, ubicación siendo estas ultimas opcionales. (Ver siguientes
imágenes).

“Actividades de texto y otras actividades)”
7

“Actividades de texto y otras actividades)”
8
Paso 7: Hacer clic en la pestaña Panel, donde te habilitará un Panel A y el
Panel B, selecciona primero el panel A, en el cual podrás determinar el
número de filas y columnas que utilizaras para esta actividad, en cada una de
las casillas escribe la frase o preguntas relacionadas con el tema, puedes
ajustar el ancho de las casillas arrastrando la esquina inferior derecha. De la
misma manera selecciona el Panel B y escribe las respuestas en cada una de
las casillas en relación a las preguntas del Panel A.

“Actividades de texto y otras actividades)”
9
Paso 8: De manera opcional puedes introducir un Contenido Alternativo a cada
una de las casillas del Panel A, el contenido puede dar respuesta o solución al
ejercicio de esta actividad, como se muestra en las siguientes imágenes.

“Actividades de texto y otras actividades)”
10
Paso 9: Haz clic en la pestaña Ventana.
Te mostrara la siguiente imagen.
Te muestra dos ventanas una ventana principal y una ventana de juego
a las cuales les puedes dar color de fondo haciendo clic en los botones.
Ventana principal.

“Actividades de texto y otras actividades)”
11
Ventana de juego.
Que dando de la siguiente manera
Paso 10: Para ver la funcionalidad de la actividad da clic en el siguiente icono.
Y te mostrara la siguiente pantalla donde podrás hacer pruebas para
verificar la correcta funcionalidad del ejercicio de la actividad.

“Actividades de texto y otras actividades)”
12
Paso 11: Por ultimo selecciona el menú archivo y dale clic en la opción
Guardar.
Con esto se termina los pasos para la actividad de Respuesta Escrita.

“Actividades de texto y otras actividades)”
13
Completar texto
En esta actividad se selecciona en texto de un tema a tratar en el cual
se hace desaparecer determinadas fragmentos del mismo como por ejemplo
letras, palabras, signos de puntuación o frases y el estudiante tendrá que
completarlo de acuerdo a lo que falte en la frase o palabra. A continuación se
desarrolla paso a paso de cómo elaborar la actividad.
Paso 1: Ejecutar dando doble click el acceso directo del aplicativo JClic
Author
Paso 2: Una vez abierto el aplicativo se mostrara la siguiente pantalla.
Paso 3: Ir a la pestaña Actividades

“Actividades de texto y otras actividades)”
14
Paso 4: Seleccionar una nueva actividad como se muestra en la imagen.
La cual te abre la siguiente ventana en donde te mostrara el listado de
los tipos de actividades que puedes desarrollar, en este caso seleccionaras la
actividad (2) “Completar Texto”, (3) escribe el nombre correspondiente a tu
actividad y haz clic en aceptar.
Paso 5: Te mostrara la siguiente pantalla.

“Actividades de texto y otras actividades)”
15
Paso 6: (1) Describir de manera breve lo que el usuario o el estudiante tendrá
que realizar en esta actividad, (2) también se puede determinar el tiempo
máximo y el número de intentos que se tiene para resolver la actividad.
Paso 7: (1) Seleccionar la pestaña de Mensajes, (2) activar el mensaje inicial y
el mensaje final, (3) en el mensaje inicial tendrás que indicar la tarea que el
usuario realizara para que se active haz clic en la casilla de color gris y (4)
podrás agregar una imagen referente al tema, dar estilo si así lo deseas y dar
(6) aceptar:

“Actividades de texto y otras actividades)”
16

“Actividades de texto y otras actividades)”
17
Mensaje final: (7) De igual manera tendrás que escribir un mensaje
final como se muestra en las siguientes imágenes, este mensaje tiene como
finalidad motivar o felicitar al usuario por realizar la actividad de manera
correcta y da (8) aceptar.
Paso 8: Da clic en la pestaña de Texto.

“Actividades de texto y otras actividades)”
18
Te mostrara la siguiente imagen, (1) en el cuadro blanco deberás
introducir el texto del tema relacionado a la actividad, (2) con la ayuda del
cursor selecciona todo el texto y haz clic en la pestaña de (3) Estilo.
En la pestaña Estilo permite que se activen diferentes opciones con lo
que podrás seleccionar el (1) tipo de fuente, (2) tamaño de la fuente, darle (3)
color, (4) centrar el texto, como se muestra en la imagen siguiente.

“Actividades de texto y otras actividades)”
19
Paso 9: Regresa a la pestaña de contenido.
A continuación se seleccionara una por una cada palabra que se quieren
ocultar para que el usuario las escriba en los espacios correspondientes.
(1) selecciona con el cursor la palabra a ocultar.
(2) Haz clic en la opción crear una incógnita o suprimirla.
(3) Las palabras se pondrán de color azul. Y si quieres eliminarla vuelve a dar
clic en incógnita y regresara a al color negro.

“Actividades de texto y otras actividades)”
20
Paso 10: Selecciona la opción de Evaluación
Mostrará la siguiente imagen en la cual podrás determinar los criterios
de evaluación de la actividad, por ejemplo al momento de escribir la palabra
que le indique o señale al alumno o usuario en dónde se equivoco y da
aceptar.
Paso 11: Haz clic en la pestaña Ventana.

“Actividades de texto y otras actividades)”
21
Te mostrara la siguiente imagen.
Te muestra dos ventanas una ventana principal y una ventana de juego
a las cuales les puedes dar color de fondo haciendo clic en los botones.
Ventana principal.

“Actividades de texto y otras actividades)”
22
Ventana de juego.
Que dando de la siguiente manera
Paso 12: Hacer un aprueba de la actividad dando clic en el icono de probar el
funcionamiento de la actividad.

“Actividades de texto y otras actividades)”
23
Mostrándote la siguiente imagen
Paso 12: Por ultimo selecciona el menú archivo y dale clic en la opción
Guardar.
Con esto se termina los pasos para la actividad de Completar Texto.

“Actividades de texto y otras actividades)”
24
Rellenar Agujeros
Se escoge un texto de interés del cual se elegirá determinadas
palabras, letras o frases, mismas que se pueden esconder o ocultar y el
estudiante tendrá que completarlo de acuerdo a lo que se le pida. La respuesta
que se da a cada una de las palabras o frases que se ocultaron se pueden
plantear de distintas maneras, ya sea escribiendo en un espacio vacío,
corrigiendo una frase o letra que contiene errores o bien seleccionando entre
diversas respuestas probables de una lista. A continuación se desarrolla paso
a paso de cómo elaborar la actividad.
Paso 1: Ejecutar dando doble click el acceso directo del aplicativo JClic
Author
Paso 2: Una vez abierto el aplicativo se mostrara la siguiente pantalla.

“Actividades de texto y otras actividades)”
25
Paso 3: Ir a la pestaña Actividades.
Paso 4: Seleccionar una nueva actividad como se muestra en la imagen.
La cual te abre la siguiente ventana en donde te mostrara el listado de
los tipos de actividades que puedes desarrollar, en este caso seleccionaras la
actividad (2) “Rellenar Agujeros”, (3) escribe el nombre correspondiente a tu
actividad y haz clic en aceptar.

“Actividades de texto y otras actividades)”
26
Paso 5: Te muestra la siguiente pantalla.
Paso 6: (1) Describir de manera breve lo que el usuario o el estudiante tendrán
que realizar en esta actividad.
También en la pestaña de Opciones se puede determinar el contador
de tiempo, haz clic en el contador de tiempo y asigna el tiempo máximo que le
das a la actividad para resolverla.

“Actividades de texto y otras actividades)”
27
De igual manera puedes activar el contador de tiempo recordando que
los intentos máximos siempre deben de ser mayor al número de aciertos.
Paso 7: Ve a la pestaña (1) mensajes, en esta ventana podrás escribir el
mensaje inicial y final activando cada uno de ellos (2).
(1) Selecciona Menaje inicial haz clic en el recuadro de color gris, (2) y
(3) te mostrara un una pantalla en la cual podrás escribir el mensaje el cual
tiene como finalidad indicar la tarea que el usuario realizara en esta actividad,
en este caso se seleccionara de una lista entre distintas respuestas posibles.
También puedes agregar imágenes, estilo, ubicación siendo estas ultimas
opcionales, (4) haz clic en guardad. (Ver siguientes imágenes).

“Actividades de texto y otras actividades)”
28
Quedando de la siguiente manera.
Paso 8: (1) Haz clic en la casilla del mensaje final y en el (2) recuadro gris.
Te mostrara la siguiente ventana.
Mensaje final: (1) De igual manera tendrás que escribir un mensaje
final como se muestra en las siguientes imágenes, este mensaje tiene como
finalidad motivar o felicitar al usuario por realizar la actividad de manera
correcta y da (2) aceptar.

“Actividades de texto y otras actividades)”
29
Paso 9: Selecciona la pestaña donde dice Texto.
Te mostrara la siguiente pantalla,(1) en el cuadro de color blanco se
escribe el texto que aplicaras en esta actividad.
Después da clic en la pestaña de Estilo.
En esta pestaña te permite poner el titulo en negritas.

“Actividades de texto y otras actividades)”
30
Aumentar (1) el tamaño de la fuente si así lo requieres, (2) centrar el
texto o titulo, (3) cambiar el color del texto.
Paso 10: Regresar a la pestaña de Contenido.
(1) selecciona con el cursor la palabra o frase a ocultar.
(2) Haz clic en la opción incógnita, Para crear una incógnita o suprimirla.
(3) La palabra cambiara de color y (4) te mostrara otra ventana.

“Actividades de texto y otras actividades)”
31
En esta ventana nos muestra la respuesta valida o correcta, (5) en este
caso es Quetzalcóatl, ( 6 ) nos marca de manera automática la longitud de la
palabra que en este caso tiene 12 letras, (7) nos muestra el carácter de
relleno que aparecerá en la actividad el cual indica que hay que rellenar con
una palabra esa parte del texto el cual aparece de manera automática
dependiendo el número de longitud o caracteres de la palabra con un guión
bajo ( _ ), (8) también permite que en la actividad se visualice el número de
caracteres que hacen falta para rellenar el texto.
Puede activar la lista de opciones la cual permite dar una lista de posibles
respuestas correctas si así se quiere esto es de manera opcional. Ver las
imágenes siguientes.

“Actividades de texto y otras actividades)”
32
(1) Haz clic en mostrar una lista de opciones y (2) en añadir un nuevo
elemente a la lista.
Te muestra la siguiente ventana, en donde tendrás que agregar la
palabra a la lista como posible respuesta y darle aceptar.
Se agrega la palabra de manera automática y da clic en aceptar como se
muestra en la siguiente imagen.
De esta manera puedes añadir el número de palabras a la lista de
opciones que desees, esto es opcional.

“Actividades de texto y otras actividades)”
33
Repite el paso 9 cuantas palabra o frases desees ocultar en el texto. Y te
mostrara una imagen como la siguiente.
Paso 11: Haz clic en la pestaña Ventana.
Te mostrara la siguiente imagen.

“Actividades de texto y otras actividades)”
34
Te muestra dos ventanas una ventana principal y una ventana de juego
a las cuales les puedes dar color de fondo haciendo clic en los botones.
Ventana principal.
Ventana de juego.
Que dando de la siguiente manera.

“Actividades de texto y otras actividades)”
35
Paso 12.Selecciona la opción de Evaluación.
Mostrará la siguiente imagen en la cual podrás determinar los criterios
de evaluación de la actividad que consideres pertinentes para la actividad, por
ejemplo (1) al momento de escribir la palabra que le indique o señale al
alumno o usuario en dónde se equivoco, (2) saltar automáticamente a la
siguiente incógnita, ya establecidos los criterios de evaluación da (3) clic en
mostrar botón de evaluación.
Al hacer clic en mostrar el botón de evaluación se activara de manera
automática, la casilla de testo del botón, puedes dejar el texto que se muestra o
cambiarlo por el que tú consideres, por ejemplo: verifica tus aciertos.

“Actividades de texto y otras actividades)”
36
.
Terminando los criterios de evaluación por ultimo da clic en aceptar
Paso 13: Ya terminada realiza una aprueba de la actividad dando clic en el
icono de probar el funcionamiento de la actividad.
Te mostrara la siguiente pantalla para verificar la funcionalidad de la
actividad.

“Actividades de texto y otras actividades)”
37
Rellena los agujeros con las palabras o frases que faltan en el texto o
selecciona de la lista la respuesta correcta.
Al terminar de rellenar los agujeros haz clic en la casilla donde dice
verifica tus acierto.
Y si el usuario o alumno realizo de manera correcta la actividad, te
enviara el siguiente mensaje, indicando los aciertos, intentos y tiempo de
duración para la resolución de la actividad.
Con esto se termina los pasos para la actividad de Rellenar agujeros.

“Actividades de texto y otras actividades)”
38
Identificar Elementos
En esta actividad el estudiante tendrá que señalar con la ayuda del ratón
determinadas palabras, letras, cifras, símbolos o signos de acuerdo al tema y a
las indicaciones que se le pidan. A continuación se desarrolla paso a paso
para poder elaborar la actividad.
Paso 1: Ejecutar dando doble click el acceso directo del aplicativo JClic
Author
Paso 2: Una vez abierto el aplicativo se mostrara la siguiente pantalla.
Paso 3: Ir a la pestaña Actividades

“Actividades de texto y otras actividades)”
39
Paso 4: Seleccionar una nueva actividad como se muestra en la imagen.
La cual te abre la siguiente ventana en donde te mostrara el listado de
los tipos de actividades que puedes desarrollar, en este caso seleccionaras la
actividad (1) “Identificar elementos”, (2) escribe el nombre correspondiente a
tu actividad y haz clic en (3) aceptar.
Paso 5: Te muestra la siguiente pantalla.

“Actividades de texto y otras actividades)”
40
Paso 6: (1) Describir de manera breve lo que el usuario o el estudiante tendrán
que realizar en esta actividad. O anota el nombre de la actividad.
También en la pestaña de Opciones se puede determinar el contador
de tiempo, haz clic en el contador de tiempo y asigna el tiempo máximo que le
das a la actividad para resolverla.
De igual manera puedes activar el contador de tiempo recordando que
los intentos máximos siempre deben de ser mayor al número de aciertos.

“Actividades de texto y otras actividades)”
41
Paso 7: Ve a la pestaña (1) mensajes, en esta ventana podrás escribir el
mensaje inicial y final activando cada uno de ellos (2).
(1) Selecciona Menaje inicial haz clic en el recuadro de color gris,
(2) te mostrara un una pantalla en la cual podrás escribir el mensaje el cual
tiene como finalidad indicar la tarea que el usuario realizara en esta
actividad.

“Actividades de texto y otras actividades)”
42
( 3) También puedes agregar imágenes, estilo, ubicación siendo estas
ultimas opcionales, (4) por ultimo haz clic en guardad.
Quedando de la siguiente manera.

“Actividades de texto y otras actividades)”
43
Paso 8: (1) Haz clic en la casilla del mensaje final y en el (2) recuadro gris.
Te mostrara la siguiente ventana
Mensaje final: (1) De igual manera tendrás que escribir un mensaje
final como se muestra en las siguientes imágenes, este mensaje tiene como
finalidad motivar o felicitar al usuario por realizar la actividad de manera
correcta y (2) da aceptar.

“Actividades de texto y otras actividades)”
44
Quedando de la siguiente manera.
Paso 9: Selecciona la pestaña donde dice Texto.
Puedes insertar una celda para escribir el titulo de la actividad. Haz clic
insertar una celda como se muestra en la imagen.
Te abrirá la siguiente ventana y al igual que en los pasos 7 y 8 podrás
escribir el texto, inserta imagen, darle estilo, centrarlo y haz clic en aceptar.

“Actividades de texto y otras actividades)”
45
Quedando de la siguiente manera.
Puedes darle color a la letra, cambiar el color del fondo, tipo de fuente, o
bien solo céntralo, seleccionando la pestaña Estilo.
Paso 10: Insertar o escribir el texto de la actividad.

“Actividades de texto y otras actividades)”
46
Paso 11: Haz clic en la pestaña Contenido.
Paso 12: Dentro de este tipo de actividad se activa el boton de Tipo, como se
muestra en la siguiente imagen.
En donde se puede seleccionar que es lo que se va a identificar
palabras o caracteres. Selecciona la que aplicara a tu actividad y da acepta.
Paso 13: Selecciona las palabras que quiera ocultar a crear una incógnita, en
este caso se seleccionara los estados que hablan lengua Náhuatl.
(1) Selecciona la palabra.

“Actividades de texto y otras actividades)”
47
(2) Al momento de hacer clic en el botón de incógnita y cambiara de color la
palabra que se selecciono.
Paso 14: Selecciona el botón de Evaluación.
(1) Y se mostrara la siguiente imagen.
(2) Puedes cambiar el texto del botón o solo dar aceptar.

“Actividades de texto y otras actividades)”
48
(3) Se quieres puedes darle un color diferente tanto a las palabras
incógnitas como a las palabras que se marcaran como error. Haz clic en
el botón de Editar los estilos del documento que se encuesta en la
pestaña Estilos.
Te mostrara la siguiente ventana. Selecciona los colores que prefieras y
darle aceptar, de inmediato el color de las incógnitas cambiaran.
Paso 15: Haz clic en la pestaña Ventana.

“Actividades de texto y otras actividades)”
49
Te mostrara la siguiente imagen.
Te muestra dos ventanas una ventana principal y una ventana de juego
a las cuales les puedes dar color de fondo haciendo clic en los botones.
Ventana principal.

“Actividades de texto y otras actividades)”
50
Ventana de juego.
Que dando de la siguiente manera
Paso 16: Ya terminada la actividad realiza una aprueba dando clic en el icono
de probar el funcionamiento de la actividad.

“Actividades de texto y otras actividades)”
51
Te mostrara la siguiente pantalla para verificar la funcionalidad de la
actividad.
Haz clic en cada uno de los nombres de los Estados de la Republica
Mexicana con la ayuda del ratón y notaras que se cambian al color que
seleccionaste para las incógnitas como se muestra en la imagen.

“Actividades de texto y otras actividades)”
52
Da clic en la casilla donde dice evaluación.
Y si el usuario o alumno realizo de manera correcta la actividad, te
enviara el siguiente mensaje, indicando los aciertos, intentos y tiempo de
duración para la resolución de la actividad.
Con esto se termina los pasos para la actividad de Identificar Elementos.

“Actividades de texto y otras actividades)”
53
Ordenar elementos
Dentro de esta actividad después de elegir el tema a tratar o de interés
se seleccionan ya sea una frase o determinadas palabras de un párrafo
mismas que se mezclan o revuelven entre sí y el estudiante tendrá que volver
a ordenar de la manera correcta. Para lo que se tiene que ocultar por lo menos
dos incógnitas para que se pueda aplicar esta actividad, tiene parecido a lo que
es un rompecabezas. A continuación se desarrolla paso a paso el cómo
elaborar la actividad.
Paso 1: Ejecutar dando doble click el acceso directo del aplicativo JClic
Author
Paso 2: Una vez abierto el aplicativo se mostrara la siguiente pantalla.

“Actividades de texto y otras actividades)”
54
Paso 3: Ir a la pestaña Actividades
Paso 4: Seleccionar una nueva actividad como se muestra en la imagen.
La cual te abre la siguiente ventana en donde te mostrara el listado de
los tipos de actividades que puedes desarrollar, en este caso seleccionaras la
actividad (1) “Ordenar elementos”, (2) escribe el nombre correspondiente a
tu actividad y haz clic en (3) aceptar.

“Actividades de texto y otras actividades)”
55
Paso 5: Te muestra la siguiente pantalla
Paso 6: (1) Describir de manera breve lo que el usuario o el estudiante tendrán
que realizar en esta actividad. O anota el nombre de la actividad.
También en la pestaña de Opciones se puede determinar el contador
de tiempo, haz clic en el contador de tiempo y asigna el tiempo máximo que le
das a la actividad para resolverla.

“Actividades de texto y otras actividades)”
56
De igual manera puedes activar el contador de tiempo recordando que
los intentos máximos siempre deben de ser mayor al número de aciertos.
Paso 7: Ve a la pestaña (1) mensajes, en esta ventana podrás escribir el
mensaje inicial y final activando cada uno de ellos (2), como se muestra en la
siguiente imagen.
(1) Selecciona Menaje inicial haz clic en el recuadro de color gris.

“Actividades de texto y otras actividades)”
57
( 2 ) te mostrara una pantalla en el que podrás escribir el mensaje, el cual
tiene como finalidad indicar la tarea que el usuario realizara en esta actividad.
Escribe el texto y agrega una imagen si así lo deseas, céntralo, dale estilo y
por ultimo haz clic en aceptar.
Quedando de la siguiente manera.

“Actividades de texto y otras actividades)”
58
Paso 8: (1) Primero haz clic en la casilla del mensaje final y (2) posteriormente
en el recuadro gris, como se muestra en la imagen.
Te mostrara la siguiente ventana.
Para el Mensaje final: (1) De igual manera escribe el mensaje como se
muestra en las siguientes imágenes, recuerda que este mensaje tiene como
finalidad motivar o felicitar al usuario por realizar la actividad de manera
correcta y (2) da aceptar.

“Actividades de texto y otras actividades)”
59
Quedando de la siguiente manera.
Paso 9: Selecciona la pestaña donde dice Texto.
Puedes insertar una celda para escribir el titulo de la actividad. Haz clic
insertar una celda como se muestra en la imagen. De la pestaña Contenido
Te abrirá la siguiente ventana y al igual que en los pasos 7 y 8 podrás
escribir el texto, inserta imagen, darle estilo, centrarlo.

“Actividades de texto y otras actividades)”
60
Puedes insertar una celda para escribir el titulo de la actividad. Haz clic
insertar una celda como se muestra en la imagen.
Te abrirá la siguiente ventana y al igual que en los pasos 7 y 8 podrás
escribir el texto, inserta imagen, darle estilo, centrarlo y haz clic en aceptar.
Quedando de la siguiente manera.

“Actividades de texto y otras actividades)”
61
Puedes (1) aumentar el tamaño de la fuente si así lo requieres, (2)
centrar el texto o titulo, (3) cambiar el color del texto. Seleccioanado la pestaña
Estilo.
Paso 10: Insertar o escribir el texto de la actividad.
Paso 11: Haz clic en la pestaña Contenido.

“Actividades de texto y otras actividades)”
62
Paso 12: Dentro de este tipo de actividad se activa el botón de Tipo, como se
muestra en la siguiente imagen.
En donde se puede seleccionar si se quiere ordenar párrafos o palabras.
Selecciona la que requieras para la actividad. En este caso se seleccionara
ordenar párrafos y haz clic en aceptar.
Paso 13: Selecciona párrafo por párrafo y haz clic en el botón de incógnita con
la finalidad de que los párrafos se reordenen Selecciona la palabra.
Al momento de hacer clic en el botón de incógnita y cambiara de color la
palabra que se selecciono.

“Actividades de texto y otras actividades)”
63
Paso 14: Selecciona el botón de Ventana Previa.
Se abrirá la siguiente ventana.
Selecciona la opción de Mostrar el Texto completo del ejercicio.
Posteriormente donde dice Mensaje previo haz clic en el recuadro de color
gris

“Actividades de texto y otras actividades)”
64
Te mostrara la siguiente ventana. Y al igual que en el paso del
mensaje inicial o el mensaje final, escribe un texto previo a que el alumno o
usuario realice la actividad de texto Ordenar Elementos.
Te muestra la siguiente imagen y haz clic en aceptar.

“Actividades de texto y otras actividades)”
65
Paso 15: Selecciona el botón de Evaluación.
Y se mostrara la siguiente imagen.
En el Texto de Botón puedes cambiar el texto y considerar los criterios que
requieras aplicar en esta actividad, por ultimo haz clic en aceptar.

“Actividades de texto y otras actividades)”
66
Paso 16: Haz clic en la pestaña Ventana.
Te mostrara la siguiente imagen.
Te muestra dos ventanas una ventana principal y una ventana de juego
a las cuales les puedes dar color de fondo haciendo clic en los botones.
Ventana principal.

“Actividades de texto y otras actividades)”
67
Ventana de juego.
Que dando de la siguiente manera.
Paso 17: Ya terminada la actividad realiza una aprueba dando clic en el icono
de probar el funcionamiento de la actividad.
Te mostrara la siguiente pantalla para verificar la funcionalidad de la
actividad.

“Actividades de texto y otras actividades)”
68
Haz clic sobre el texto para iniciar la actividad y te mostrara la siguiente
pantalla.
Tendrá que hacer clic en cada uno de los párrafos y con la ayuda del
ratón arrástralos para ordenar los elementos de acuerdo a la lectura previa del
texto.

“Actividades de texto y otras actividades)”
69
Da clic en la casilla donde dice verificar tus aciertos.
Y si el usuario o alumno realizo de manera correcta la actividad, te
enviara el siguiente mensaje, indicando los aciertos, intentos y tiempo de
duración para la resolución de la actividad.
Con esto se termina los pasos para la actividad de Ordenar elementos.

“Actividades de texto y otras actividades)”
70
Otras actividades
Identificación
Exploración
Información
Dentro de Otras actividades encontramos a Actividades de
identificación, actividades de exploración y actividades información, de las
cuales aprenderemos a como elaborarlas. A continuación se describen cada
una de las Actividades y los pasos para su construcción.
Actividades de Identificación
Dentro de estas actividades de Identificación, primero se da a conocer
un conjunto de información referente a un tema de interés, posteriormente con
la ayuda del ratón el estudiante tendrá que hacer clic en aquellos elementos o
indicadores que cumplan la condición o lo que se le pide. A continuación se
desarrolla paso a paso el cómo elaborar la actividad.
Paso 1: Ejecutar dando doble click el acceso directo del aplicativo JClic
Author
Paso 2: Una vez abierto el aplicativo se mostrara la siguiente pantalla.

“Actividades de texto y otras actividades)”
71
Paso 3: Ir a la pestaña Actividades
Paso 4: Seleccionar una nueva actividad como se muestra en la imagen.
La cual te abre la siguiente ventana en donde te mostrara el listado de
los tipos de actividades que puedes desarrollar, en este caso seleccionaras la
actividad (1) “Actividades de Identificación”, (2) escribe el nombre
correspondiente a tu actividad y haz clic en (3) aceptar.

“Actividades de texto y otras actividades)”
72
Paso 5: Te muestra la siguiente pantalla
Paso 6: (1) Describir de manera breve lo que el usuario o el estudiante tendrán
que realizar en esta actividad. O anota el nombre de la actividad.
También en la pestaña de Opciones se puede determinar el contador
de tiempo, haz clic en el contador de tiempo y asigna el tiempo máximo que le
das a la actividad para resolverla.

“Actividades de texto y otras actividades)”
73
De igual manera puedes activar el contador de tiempo recordando que
los intentos máximos siempre deben de ser mayor al número de aciertos.
Paso 7: Ve a la pestaña (1) mensajes, en esta ventana podrás escribir el
mensaje inicial y final activando cada uno de ellos (2), como se muestra en la
imagen.
(1) Selecciona Menaje inicial haz clic en el recuadro de color gris.
( 2 ) te mostrara una pantalla en el que podrás escribir el mensaje, el
cual tiene como finalidad indicar la tarea que el usuario realizara en esta
actividad.

“Actividades de texto y otras actividades)”
74
Escribe el texto y agrega una imagen si así lo deseas, céntralo, dale estilo y
por ultimo haz clic en aceptar.
Quedando de la siguiente manera.
Paso 8: Mensaje final (1) primero haz clic en la casilla del mensaje final y (2)
posteriormente en el recuadro gris, como se muestra en la imagen.
Te mostrara la siguiente ventana

“Actividades de texto y otras actividades)”
75
Para el Mensaje final: (1) De igual manera escribe el mensaje como se
muestra en las siguientes imágenes, recuerda que este mensaje tiene como
finalidad motivar o felicitar al usuario por realizar la actividad de manera
correcta.
Recuerda que puedes agregar una imagen, darle Estilo (color de fondo,
margen, esto es opcional, al terminar haz clic en aceptar.
Y te regresara a la ventana inicial, para terminar el mensaje final solo
haz clic en aceptar.

“Actividades de texto y otras actividades)”
76
Quedando de la siguiente manera.
Paso 9: A diferencia de las anteriores actividades que contemplan la
pestaña de Texto, en esta actividad no la contempla, tendrás que
seleccionar la pestaña Panel.
Te mostrara la siguiente ventana.
En donde podrás hacer clic para agregar contenido alternativo como
insertar una imagen, recuerda que el archivo de la imagen que aplicaras en
esta actividad debe de estar guardado previamente en la mediática.

“Actividades de texto y otras actividades)”
77
Haz clic en imagen y te mostrara la siguiente ventana selecciona la
imagen y da aceptar.
Quedando de la siguiente manera.

“Actividades de texto y otras actividades)”
78
Mediática: Haz clic en la mediática.
Después selecciona el icono de añadir una imagen u objeto.
Se abrirá la siguiente ventana. En donde podrás agregar la imagen que
aplicaras en esta actividad, y da aceptar.
Paso 10: Siguiendo en la pestaña de Panel, (1) haz clic en la casilla de
contenido alternativo, que se encuentra en la parte derecha superior de la
ventana, (2) después haz clic en ALT, como se muestra en la siguiente imagen.

“Actividades de texto y otras actividades)”
79
Se abrirá la siguiente ventana.
Paso 11: Haz clic en la primera casilla del panel
Y se abrirá la siguiente ventana.

“Actividades de texto y otras actividades)”
80
Escribe El texto alternativo para esa casilla, por ejemplo: Oso Panda
vertebrado y das aceptar.
Quedando de la siguiente manera.
De igual manera sigue el mismo procedimiento para completar cada una de
las casillas que conforma el panel. Quedando de la siguiente manera.

“Actividades de texto y otras actividades)”
81
Paso 11: Hay que darle estilo a las casillas que cubren las indicaciones de
la actividad, siguiendo los siguientes pasos. Haz clic en la casilla que
cumple las indicaciones (animales vertebrados).
Te muestra la siguiente imagen. Haz clic en el botón Estilo.
Se abrirá de manera automática otra ventana, en donde podrás darle
color al fondo de la casilla, al texto, al borde de la casilla, esto es opcional, ya
que seleccionaste el estilo que le quieres dar a la casilla haz clic en aceptar.

“Actividades de texto y otras actividades)”
82
Te regresara a la ventana anterior pero ya activada y da aceptar.
Sigue estos pasos en cada una de las casillas del Panel que cumplen la
indicaciones de esta actividad.
Paso 12: A continuación haz clic en la pestaña con el nombre de Relaciones.
Haz clic en la primera casilla que cumple con las indicaciones de la
actividad, notaras que el marco de la casilla cambiara de color. Haz esto con
cada una de las casillas del Panel.

“Actividades de texto y otras actividades)”
83
Paso 13: Haz clic en la pestaña Ventana.
Te mostrara la siguiente imagen.

“Actividades de texto y otras actividades)”
84
Te muestra dos ventanas una ventana principal y una ventana de juego
a las cuales les puedes dar color de fondo haciendo clic en los botones.
Ventana principal.
Ventana de juego.
Que dando de la siguiente manera

“Actividades de texto y otras actividades)”
85
Paso 14: Ya terminada la actividad realiza una aprueba dando clic en el icono
de probar el funcionamiento de la actividad.
Te mostrara la siguiente pantalla para verificar la funcionalidad de la
actividad.
De acuerdo a las instrucciones haz clic en los animales vertebrados,
notaras que cambian, como lo muestra la imagen.

“Actividades de texto y otras actividades)”
86
Y si el usuario o alumno realizo de manera correcta la actividad, te
enviara el siguiente mensaje, indicando los aciertos, intentos y tiempo de
duración para la resolución de la actividad.
Con esto se termina los pasos para la actividad de Identificación.

“Actividades de texto y otras actividades)”
87
Actividades de Exploración
En esta actividad el alumno o usuario tendrá que explorar o averiguar
haciendo clic en las casillas que contendrá una palabra o una información
inicial, lo que le enviara una información adicional, referente a la palabra a la
que le dio clic. A continuación se desarrolla paso a paso el cómo elaborar la
actividad.
Paso 1: Ejecutar dando doble click el acceso directo del aplicativo JClic
Author
Paso 2: Una vez abierto el aplicativo se mostrara la siguiente pantalla.
Paso 3: Ir a la pestaña Actividades

“Actividades de texto y otras actividades)”
88
Paso 4: Seleccionar una nueva actividad como se muestra en la imagen.
La cual te abre la siguiente ventana en donde te mostrara el listado de los tipos
de actividades que puedes desarrollar, en este caso seleccionaras la actividad
(1) “Actividades de Exploración”, (2) escribe el nombre correspondiente a
tu actividad y haz clic en (3) aceptar.

“Actividades de texto y otras actividades)”
89
Paso 5: Te muestra la siguiente pantalla.
Paso 6: (1) Describir de manera breve lo que el usuario o el estudiante tendrán
que realizar en esta actividad o bien anota el nombre de la actividad.
También en la pestaña de Opciones se puede determinar el contador
de tiempo, haz clic en el contador de tiempo y asigna el tiempo máximo que le
das a la actividad para resolverla.

“Actividades de texto y otras actividades)”
90
De igual manera puedes activar el contador de tiempo recordando que
los intentos máximos siempre deben de ser mayor al número de aciertos.
Paso 7: Ve a la pestaña (1) mensajes, en esta ventana podrás escribir el
mensaje inicial y final activando cada uno de ellos (2), como se muestra en la
imagen.
(1) Selecciona Menaje inicial haz clic en el recuadro de color gris.
(2) Te mostrara una pantalla en el que podrás escribir el mensaje, el
cual tiene como finalidad indicar la tarea que el usuario realizará en esta
actividad.

“Actividades de texto y otras actividades)”
91
Escribe el texto y agrega una imagen si así lo deseas, céntralo, dale estilo y
por ultimo haz clic en aceptar.
Quedando de la siguiente manera.
Paso 8: Mensaje final a diferencia de las anteriores actividades, en esta
actividad no se agrega ningún mensaje final ya que en las actividades de
Exploración no hay nada que resolver.
Paso 9: Haz clic en la pestaña Panel.
Te mostrara la siguiente ventana.

“Actividades de texto y otras actividades)”
92
Trabaremos primero en el Panel A, cambia el número de columna y filas de
acuerdo a las casillas que utilizaras en esta actividad, así como la anchura y
altura.
Paso 10: Haz clic en la primera casilla del Panel A
Te mostrara la siguiente ventana.

“Actividades de texto y otras actividades)”
93
Escribe en el texto el contenido que llevara la casilla, por ejemplo Las
planta y da aceptar, quedando de la siguiente manera.
Continua con cada una de unas de las casillas del Panel A.
Si deseas puedes hacer clic en Estilo para darle color al fondo de las
casillas.
Quedando de la siguiente manera.

“Actividades de texto y otras actividades)”
94
Paso 11: A continuación haz clic en la pestaña del Panel B.
Y al igual que en el Panel A haz clic en cada una de las casillas para
introducir el texto o la imagen que corresponda a las casillas del Panel A, en
este caso insertaremos imágenes. (1) haz clic en la casilla, te enviara la
siguiente imagen.
(2) haz clic en Imagen

“Actividades de texto y otras actividades)”
95
Te enviara la siguiente imagen.
Recuerda guardar en el proyecto previamente las imágenes que
utilizarás en la actividad. Haz clic en la casilla, selecciona la imagen y da aceptar.

“Actividades de texto y otras actividades)”
96
Continua así con cada una de las casillas del Panel B, quedando de la siguiente manera.
Paso 12: Haz clic en la pestaña de Relaciones.
Te mostrara la siguiente imagen, si es necesario corregir haciendo clic
en la casilla del panel A, arrástrala con el ratón a la imagen correcta.

“Actividades de texto y otras actividades)”
97
Paso 13: Haz clic en la pestaña Ventana.
Te mostrara la siguiente imagen.
Te muestra dos ventanas una ventana principal y una ventana de juego
a las cuales les puedes dar color de fondo haciendo clic en los botones.
Ventana principal.

“Actividades de texto y otras actividades)”
98
Ventana de juego.
Que dando de la siguiente manera
Paso 14: Ya terminada la actividad realiza una aprueba dando clic en el icono
de probar el funcionamiento de la actividad.

“Actividades de texto y otras actividades)”
99
Te mostrara la siguiente pantalla para verificar la funcionalidad de la actividad.
De acuerdo a las instrucciones haz clic en cada una de las casillas y te
mostrara la imagen correspondiente
Y así continua haciendo clic y explorando para conocer las partes de una
planta. Con esto se termina los pasos para la actividad de Identificación.

“Actividades de texto y otras actividades)”
100
Actividades de Información
o Pantalla de Información.
En esta actividad se muestra un conjunto de información y de manera
opcional le ofrece al usuario la posibilidad de activar un contenido multimedia
asociado a cada uno de los elementos que se presenten en la actividad, con la
finalidad de que el alumno o usuario pueda tener información adicional para
poder continuar con la actividad.
Es recomendable que al inicio de un proyecto se elabore una pantalla de
información, la cual indicara de manera general las actividades que contiene y
el usuario tendrá la opción de elegir que actividad trabajar. A continuación se
desarrolla paso a paso el cómo elaborar la actividad.
Paso 1: Ejecutar dando doble click el acceso directo del aplicativo JClic
Author
Paso 2: Una vez abierto el aplicativo se mostrara la siguiente pantalla.

“Actividades de texto y otras actividades)”
101
Paso 3: Ir a la pestaña Actividades
Paso 4: Seleccionar una nueva actividad como se muestra en la imagen.
La cual te abre la siguiente ventana en donde te mostrara el listado de
los tipos de actividades que puedes desarrollar, en este caso seleccionaras la
actividad (1) “Actividades de Información o Pantalla de Información.”, (2)
escribe el nombre correspondiente a tu actividad y haz clic en (3) aceptar.

“Actividades de texto y otras actividades)”
102
Paso5: Te muestra la siguiente pantalla.
Paso 6: (1) Describir de manera breve lo que el usuario o el estudiante tendrán
que realizar en esta actividad o bien anota el nombre de la actividad.
Desactiva los contadores haciendo clic en cada uno de ellos, como se
muestra en las siguientes imágenes.

“Actividades de texto y otras actividades)”
103
Ve a la opción de interfaz de usuario. Haz clic en Piel, te desplegara una
lista y elige uno. Como lo uestra la imagen.
Paso 7: Ve a la pestaña (1) mensajes, en esta ventana podrás escribir el
mensaje inicial y final activando cada uno de ellos (2), como se muestra en la
imagen.
(1) Selecciona Menaje inicial haz clic en el recuadro de color gris.
(2) Te mostrara una pantalla en el que podrás escribir el mensaje, el cual
tiene como finalidad indicar la tarea que el usuario realizara en esta actividad y
por ultimo haz clic en aceptar.

“Actividades de texto y otras actividades)”
104
Paso 8: Mensaje final Igual que en la Actividad de Exploración, no se agrega
mensaje final, ya que no se requiere de hacer alguna acción o resolver una
actividad, sino no que sirve para dar paso a otra actividad.
Paso 9: Haz clic en la pestaña Panel.
Te mostrara la siguiente ventana.

“Actividades de texto y otras actividades)”
105
Paso 10: Haz clic en la pestaña Ventana.
Te mostrara la siguiente imagen.
Te muestra dos ventana una ventana principal y una ventana de juejo a las
cuales le puedes dar color de fondo haciendo clic en los botones.
Ventana principal.

“Actividades de texto y otras actividades)”
106
Que dando de la siguiente manera
Ventana de juego.
Que dando de la siguiente manera

“Actividades de texto y otras actividades)”
107
Paso 11: Regresa a la pestaña Ventana Panel.
Agrega las columnas y filas que requieras para esta actividad.
Haz clic en la primera casilla.

“Actividades de texto y otras actividades)”
108
Te abrirá la siguiente ventana. En donde escribirás en el texto la
actividad que vas a asociar a esta actividad, haz clic en los botones Imagen
para agregar una imagen, Estilo para darle color de fondo tamaño y color de
fuentesi así lo requieres y por ultimo haz clic en aceptar.
Haz clic en el botón Contenido Activo.
Te abrirá la siguiente ventana. Haz clic en el botón ir a la actividad.

“Actividades de texto y otras actividades)”
109
Se activaran otros botones.
Haz clic en botón que te muestra la imagen.
De manera automática nos despliega una lista de las actividades que
tenemos dentro del proyecto que se esta trabajando. Selecciona la actividad y
haz clic en aceptar.
De la misma manera continúa con la siguiente casilla, agregando
una segunda actividad y cada uno de los pasos que se realizaron en la
primera casilla.
Quedando de la siguiente manera.

“Actividades de texto y otras actividades)”
110
Paso 12: Ya terminada la actividad realiza una aprueba dando clic en el icono
de probar el funcionamiento de la actividad.
Te mostrara la siguiente pantalla para verificar la funcionalidad de la
actividad.

“Actividades de texto y otras actividades)”
111
De acuerdo a las instrucciones haz clic en las dos opciones que te
ofrece y aparecerá la actividad.
Con esto se termina los pasos para la actividad de Panales de Información.
Colaborador: L.T.S. CLAUDIA DUEÑAS SOTO
Nombre de la Asignatura: JClic una ventana hacia la innovación
didáctica
Área del Conocimiento: Pendiente
Programa Académico Educación Continua