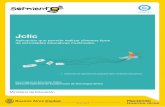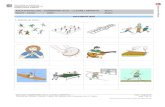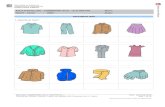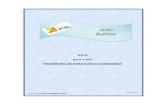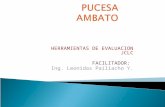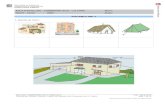Computacion Jclic
-
Upload
fabiola -
Category
Technology
-
view
3.375 -
download
1
description
Transcript of Computacion Jclic

JClic

¿Qué es Jclic?
JClic es un entorno para la creación, realización y evaluación de actividades educativas multimedia, desarrollado en el lenguaje de programación Java. Es una aplicación de software libre basada en estándares abiertos que funciona en diversos entornos operativos: GNU/Linux, Mac OS X, Windows y Solaris.

Componentes!
JClic applet, es un applet que permite incrustar las actividades JClic en una página web.
JClic player, un programa independiente que una vez instalado permite realizar las actividades desde el disco duro del ordenador (o desde la red) sin que sea necesario estar conectado a internet.
JClic author, una herramienta de autor que permite crear, editar y publicar las actividades de una manera más sencilla, visual e intuitiva.
JClic reports, un módulo de recogida de datos y generación de informes sobre los resultados de las actividades hechas por los alumnos.

Novedades de JClic
Uso de gráficos BMP, GIF, JPG y PNG.
Incorporación de recursos multimedia en formato WAV, MP3, AVI, MPEG, QuickTime y Flash 2.0, entre otros, así como de Gif animados y con transparencia.

Pasos para
crear un
puzzle con
JClic

1. Abrimos el programa y nos sale esta pantalla:

2. Como siempre Archivo Nuevo proyecto. Nos sale una página donde escribiremos los datos del proyecto.

3. Cuando le hayamos dado el nombre al proyecto y haber aceptado estaremos en esta pantalla.

4. Seguimos dandole clic a la pestaña que dice Actividades, aqui seleccionamos Puzzle doble, le asignas el nombre que deseas a tu actividad.

5. Luego le das en la pestaña Ventana y nos sale esta ventana, en ella podemos elegir: el color de fondo y el color de la ventana de juego.

6. Ahora le damos clic en la pestaña Mensajes, aqui le podemos poner el mensaje inicial, mensaje de error y el mensaje final.

7. Le das clic en el espacio de color gris y te saldra esta ventana, ahi le puedes poner el texto que deseas para el mensaje inicial, una imagen y el estilo.

8. Ahora vamos con la ultima pestaña, que es Panel.

9. Le das clic en Insertar Nuevo objeto multimedia

10. Nos va a salir una ventana donde tendremos todas las imagenes, que van a estar guardadas en una carpeta.

11. Ya que le das en Aceptar le das clic en la flecha verde como se muestra aqui:
Ya que termines de hacer toda la actividad le das en Archivo, Guardar & listo para realizar tu juego.