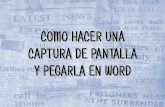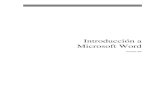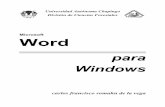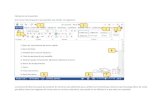Web viewMicrosoft Office Word. Entorno de Word. Creación de Documentos. ... la vista Enfoque...
-
Upload
hoangtuyen -
Category
Documents
-
view
293 -
download
1
Transcript of Web viewMicrosoft Office Word. Entorno de Word. Creación de Documentos. ... la vista Enfoque...

Microsoft Office WordEntorno de Word
Creación de DocumentosWord maneja dos opciones para la creación de un documento. La primera es crear uno nuevo, en blanco, en donde se puede empezar a escribir inmediatamente. Para ello seguimos estos pasos:
1. Hacer clic en pestaña archivo.2. Hacer clic en nuevo.3. Hacer clic en documento en blanco, o bien seleccionar la
opción documento en blanco y darle clic sobre el botón crear.
La segunda opción que Word nos brinda para la creación de documentos es mediante una plantilla, las cuáles son documentos preestablecidos y diseñados en Word. Para crear un documento utilizando una platilla:
1. Hacer clic en la pestaña archivo.2. Haz clic en nuevo.3. En el ícono de plantillas de ejemplo, haz clic y ahí
encontrarás las plantillas que están disponibles en el equipo.4. Haz doble clic para abrir el documento.

Guardar documento1. En la barra de acceso rápido, haz clic en guardar, o bien,
utiliza el método abreviado con las teclas Ctrl + G.2. Escribe un nombre para el documento y, a continuación, haz
clic en guardar.Vistas de documento
Vista DescripciónDiseño web Utilice la vista Diseño web para
conceptualizar cómo aparece el contenido cuando se publica en la web. Esta vista proporciona una aproximación a cómo aparece el contenido, no una presentación exacta.NOTA La vista Diseño web no contiene codificación HTML. Para convertir un documento creado usando la vista Diseño web, hay que guardar el documento como una página web.
Diseño de impresión La vista Diseño de impresión se utiliza para ver el documento tal como aparece en la página impresa. La vista Diseño de impresión es la vista predeterminada cuando se abre un documento nuevo.
NOTA Si se cambia de la vista Diseño de impresión a la vista Diseño de publicaciones, cierto texto puede convertirse en no modificable. Si esto sucede, hay que cambiar de nuevo a la vista Diseño de impresión, donde se puede modificar todo el texto.
EnfoqueUtilice la vista Enfoque cuando desee minimizar las distracciones al trabajar en modo de creación o lectura.
NOTA Si está utilizando Office 2011 (versión 14.1 o anterior), la vista Enfoque se llama vista

Pantalla completa. Para obtener más información acerca de la vista Pantalla completa en Mac OS X 7 (Lion), consulte Reducir la cantidad de elementos en pantalla para ver mejor el documento.
NOTA La vista Enfoque ofrece solo un conjunto básico de herramientas de edición y su uso está pensado sobre todo para leer documentos. Para obtener acceso a otras herramientas de edición, hay que cambiar a otra vista, como la vista Diseño de impresión.
Configurar páginaPara configurar la página selecciona la página diseño de página en donde aparece la cinta de opciones mostrando el grupo de controles referentes a la configuración de la página.
En la galería de márgenes puedes ajustar los márgenes a través de las diferentes opciones preestablecidas o bien establecer tus márgenes dando clic en la opción de márgenes personalizados.Cortar, Copiar y PegarCuando utilizamos la acción cortar, la información se elimina del documento, ya sea texto o imagen, y quedará guardada en el portapapeles. Si quieres cortar un texto, debes hacer lo siguiente:
1. Selecciona el texto que deseas cortar.2. Haz clic en el botón cortar, en el portapapeles de la pestaña
Inicio, o bien presionando las teclas Ctrl + X.1. El texto se ha quedado almacenado en portapapeles.2. Haz clic en la nueva ubicación donde deseas que se pegue el
texto que acabas de cortar.3. Haz clic en el botón pegar en el portapapeles de la pestaña
inicio, o bien presionando las teclas Ctrl + V

Cuando realizas la acción de Copiar, el texto que seleccionas y pegas en otra ubicación se duplica, es decir se mantiene el texto de la ubicación original y se crea una copia en la nueva ubicación que elijas. Para copiar un texto o imagen sigue estos pasos:
1. Selecciona el texto que deseas copiar2. Haz clic en el botón copiar en el portapapeles de la pestaña
Inicio, o bien presionando las teclas Ctrl + C3. El texto seleccionado se copia y se almacena en el portapapeles4. Haz clic en la nueva ubicación donde deseas que el texto sea
pegado5. Haz clic en el botón pegar en el portapapeles de la pestaña
inicio, o bien presionando las teclas Ctrl + VDar formato a un documento
Dentro de nuestra barra de menú en la pestaña Inicio tenemos las herramientas del grupo fuente. Aquí podemos observar que se encuentran varios botones que nos dan la posibilidad de ejecutar acciones específicas para el cambio de nuestro texto en el documento.
A continuación se describen algunas de las herramientas y su acciónHerramienta AcciónFuente Cambia el tipo de letraTamaño de fuente Cambia el tamaño de la letra
según el número que se seleccione

Negrita Aplica formato de negrita al texto
Cursiva Aplica formato de cursiva al texto seleccionado
Subrayado Subraya el texto seleccionado brindando la opción de elegir el tipo de línea que se utilizará para el subrayado.
Color de fuente Cambia el color del textoCambiar mayúsculas y minúsculas
Cambia todo el texto seleccionado a mayúsculas, minúsculas.
Borrar formato Borro todo el formato de la selección y deja el texto sin formato
Color de resaltado de texto Cambia el aspecto del texto, marcándolo; puedes seleccionar el color que más te agrade de una lista que te ofrece Word
Otra forma de cambiar el formato puede ser con la herramienta estilos que tiene ya diversos formatos preestablecidos y que con solo seleccionar uno aplica todos los cambios de manera automática.
Los estilos se encuentran en el grupo Estilos en la pestaña de Inicio. Simplemente se elige el estilo deseado y tanto el tamaño, la fuente y los atributos del texto como el formato del párrafo se modificarán automáticamente.
Otro grupo de herramientas importantes en “Párrafo”, que se encuentra justo al lado de estilos

Herramienta AcciónViñetas Inicia la lista con viñetas. De la
opción de seleccionar el tipo de viñetas o elegir una imagen y establecerla como viñeta
Numeración Inicia una lista numerada, puedes elegir entre varios formatos de número
Lista multinivel Inicia una lista de varios nivelesDisminuir sangría Reduce el nivel de sangría en el
párrafoAumentar sangría Aumenta el nivel de sangría en
el párrafoOrdenar Ordena los datos seleccionados,
alfabéticos o numéricos, ya sea de forma ascendente o descendente
Alinear texto a la izquierda Alinea el texto a la izquierdaCentrar Centra el textoAlinear el texto a la derecha Alinea el texto a la derechaJustificar Alinea el texto a los márgenes
izquierdo y derecho, y agrega espacios adicionales entre palabras si es necesario, dando una apariencia homogénea en los laterales del documento.
Interlineado Cambia el aspecto entre líneas del texto
Sombreado Colorea el fondo del texto o de un párrafo seleccionado. El color se puede elegir de la gama de opciones que brinda Word
Insertar ObjetosElementos gráficos e IlustracionesInsertar una imagen
1. Usa el botón imagen/imágenes prediseñadas2. Copia una imagen que este en tu explorador de internet o en tu
carpeta de tu computadora y pégala en tu documento.

FormasLas formas son figuras simples que se pueden usar para complementar ideas, crear diagramas o realizar imágenes simples.
Para insertar una forma:1. Presiona el botón formas que se
encuentra en el menú ilustraciones de la pestaña insertar
2. Selecciona la forma que deseas de la lista
3. Haz clic con el botón izquierdo en el lugar donde deseas insertar tu forma
4. Si das un solos clic, Word le dará un tamaño y proporciones automáticos
5. Si mantienes presionando el botón de tu ratón y lo arrastras por la pantalla antes de soltarlo, podrás modificar el tamaño de la forma.
Puedes agregar texto a tus formas seleccionándolas con el botón derecho y haciendo clic en la opción agregar texto de tu lista de opcionesSmartArtSmartArt es una herramienta para la creación de diagramas rápidos. Para insertar un SmartArt
1. Presiona el botón SmartArt que se encuentra en menú de ilustraciones de la pestaña insertar
2. Selecciona el tipo de diagrama y la forma del
diagrama que deseas

3. Haz clic en aceptarGráficosLos gráficos son imágenes que representan la información de tablas y listas numéricas de manera visual y fácil de entender.
Para agregar un gráfico:1. Haz clic en el botón
gráfico que se encuentra en el menú ilustraciones de la pestaña insertar
2. En la ventana a continuación, selecciona el estilo gráfico que deseas y haz clic en aceptar.
Además de la forma y posición de la figura hay decenas de propiedades que podemos personalizar.1. Pestaña de formatoIncluye herramientas para cambiar el color, estilo y dimensiones de la figura.
2. Pestaña de diseñoEsta pestaña aparece al usar SmartArt y gráficos, y ofrece estilos rápidos para organizar y colorearlos.

3. Pestaña de presentación
TablasInsertar una tabla
1. Ve a la pestaña insertar y haz clic en el botón tabla2. Word te presentará una cuadrícula. Selecciona la cantidad de
filas y columnas en la cuadrícula y haz clic.3. Si la tabla requiere más celdas que las disponibles en la tabla,
haz clic en el botón insertar tabla, y escribe el número de filas y columnas que deseas
Elementos de referencia y de página Elementos de referenciaHipervínculo 1. Selecciona el elemento sobre el que deseas crear tu
hipervínculo2. Haz clic en el botón hipervínculo3. Elige el tipo de hipervínculo que deseas4. Haz clic en aceptar
Elementos de páginaPermiten agregar información que se repite a lo largo de todo nuestro documento, dentro de los encabezados y pie de página. También permiten enumerar nuestras hojas. Estas opciones se encuentran dentro de la pestaña insertar, en el menú encabezado y pie de página.