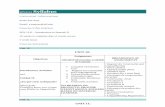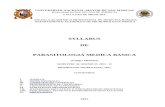SYLLABUS PROGRAMADO DE MICROSOFT WINDOWS VISTA · Web viewDocumentos de Word (*.docx) si tenemos...
54
Indice - Correspondencia - Organigrama Word para la gestión 1.INDICE Es probable que ya conozcas esta información, pero como con cada actualización de software algunas funcionalidades cambian (a veces sólo de lugar), queremos compartirte un tip para hacer que tus trabajos de la Uni se vean muy presentables con el mínimo esfuerzo. En esta ocasión te diremos cómo hacer un índice automático en Word 2013 (o Tabla de Contenido). Es muy sencillo y rápido, algo que se aprecia mucho cuando el tiempo está en contra nuestra y no necesitamos gastarlo en acomodar índices, paginados y hojas de presentación. Para motivos de esta explicación utilizaremos un texto generado automáticamente por http://www.procato.com/lipsum/ . 1.1 Definir el título, subtítulos Lo primero que tienes que hacer es definir el título, subtítulos y cualquier otra división en tu texto.
Transcript of SYLLABUS PROGRAMADO DE MICROSOFT WINDOWS VISTA · Web viewDocumentos de Word (*.docx) si tenemos...
SYLLABUS PROGRAMADO DE MICROSOFT WINDOWS VISTAWord – Gestión
II
1. INDICE
Es probable que ya conozcas esta información, pero como con cada actualización de software algunas funcionalidades cambian (a veces sólo de lugar), queremos compartirte un tip para hacer que tus trabajos de la Uni se vean muy presentables con el mínimo esfuerzo. En esta ocasión te diremos cómo hacer un índice automático en Word 2013 (o Tabla de Contenido).
Es muy sencillo y rápido, algo que se aprecia mucho cuando el tiempo está en contra nuestra y no necesitamos gastarlo en acomodar índices, paginados y hojas de presentación.
Para motivos de esta explicación utilizaremos un texto generado automáticamente por http://www.procato.com/lipsum/ .
1.1 Definir el título, subtítulos
Lo primero que tienes que hacer es definir el título, subtítulos y cualquier otra división en tu texto.
· Después comienza a seleccionar los títulos por orden de importancia en el programa. Esto lo consigues seleccionando (sombreando) el texto y después dando clic en “Título 1”, “Título 2”, “Título 3”… (Heading 1, Heading 2, Heading 3…), en ”Inicio” (Home) en la barra superior de Word.
Aquí te lo mostramos:
2) Luego seleccionas “Heading2” para los subtítulos
Puedes incluso poner un “Heading3”, “Heading4” o posterior, en caso de necesitar más divisiones
Si no te gustan las características de fuente con la que tus títulos se han cambiado después de asignarles un formato de Heading, puedes cambiarlas sombreando el texto y dando clic con el botón derecho del mouse sobre el número el botón “Heading1” (Heading2”…) y después, dando clic en “Modificar” (Modify). Aunque te sugerimos que no tomes mucho tiempo decidiendo cuál se ve mejor si todavía te falta contenido para terminar tu escrito.
1.2 Agrega numeración a tus páginas
· Agrega una página de portada
· Ya que definiste el orden de tu trabajo, vamos a generar el índice; debes colocar el cursor una hoja antes del principio de tu texto (hasta arriba de la segunda hoja).
· Después, da clic en “Insertar” y luego en “Salto de Página” (Page break), para añadir la hoja que ocupará tu índice.
· El programa va a agregar una hoja en blanco en donde tendrás que colocar tu cursor en la esquina y dar clic en Inicio>Normal.
1.3 Referencias
Luego dirígete a “Referencias” (References) en la barra superior y selecciona “Tabla de contenidos” (Table of contents); ahí selecciona la opción que mejor te parezca. Nosotros seleccionaremos la primera.
Si por alguna razón deseas modificar el índice (agregar títulos, páginas…), no necesitas cambiar todo, sólo identifica los títulos con su respectivo formato de Título (heading) y da doble clic en la parte superior del índice. Aparecerá un pequeño recuadro que dirá “Actualizar tabla” (Update table), donde deberás seleccionar una opción. Se actualizará automática y correctamente.
¡Y listo!, ya tienes un índice sin tantas complicaciones. Puedes hacerlo de la manera tradicional, o puedes hacerlo como te mostramos aquí, mientras no olvides incluirlo en tus trabajos.
No dejes de leernos en los Jueves de Tecnología para más consejos como éste.
2. Combinar correspondencia
Mediante la opción Combinar correspondencia Word2007 nos permite incluir en un documento, datos almacenados en otro sitio.
De esta forma podremos obtener copias de un mismo documento pero con los datos de personas distintas.
Por ejemplo, podemos escribir cartas personalizadas, en las que sólo escribimos el texto fijo (el texto que se repite en todas las cartas) y Word se encarga de generar los datos variables (los que cambian en cada carta según la persona). De esta forma podemos generar automáticamente tantas cartas distintas como personas existan en el lugar donde están almacenados los datos.
Documento principal.
Es el documento Word que contiene el texto fijo y los campos variables que toman su valor del origen de datos.
Origen de datos.
Es el lugar donde residen los datos que vamos a utilizar en el documento principal. Puede ser de distinta naturaleza, por ejemplo puede ser una tabla de MS Access, un libro de MS Excel, una lista de direcciones de Outlook, una tabla de Word o se pueden introducir en el mismo momento de combinar.
En cualquier caso podemos ver el origen de datos como una lista de registros compuestos por campos. Un registro corresponde a una fila, y un campo corresponde a una columna. Por ejemplo si el origen es una tabla de clientes de Access, el registro será la fila correspondiente a un cliente, y los campos serán por ejemplo, el nombre y la dirección del cliente, es decir cada uno de los datos de ese cliente.
Todo esto lo vamos a ir viendo detenidamente a continuación y verás qué sencillo resulta utilizar esta potente utilidad de Word.
2.2 Crear el documento principal
Abrir Word y tener en la ventana activa un documento en blanco o un documento que ya contenga el texto fijo.
Seleccionar de la pestaña Correspondencia el menú Iniciar combinación de correspondencia, allí haz clic en la opción Paso a paso por el Asistente para cobinar correspondencia.
Se abrirá la sección Combinar correspondencia con el primer paso del asistente. Este asistente es muy sencillo, nos va preguntando y nosotros le contestamos haciendo clic en la opción deseada.
En primer lugar tenemos que elegir el tipo de documento que queremos generar (cartas, mensajes de correo electrónico, sobres, etc..)
Seleccionar Cartas y hacer en Siguiente, aparece el segundo paso del asistente.
En el paso 2 definimos el documento inicial, es el documento que contiene la parte fija a partir de la cual crearemos el documento combinado. Debajo de las tres opciones tenemos una explicación de la opción seleccionada en este momento.
Dejar seleccionada la primera opción y hacer clic en Siguiente para continuar con el asistente.
seleccionamos el origen de datos
Como ya hemos dicho podemos utilizar una lista existente (una tabla de Access, una hoja de Excel, una tabla en otro archivo Word, etc...), podemos utilizar contactos nuestros de Outlook, o simplemente escribir una lista nueva.
Si seleccionamos la opción Utilizar una lista existente aparece la opción Examinar..., hacer clic en ella para buscar el archivo que contiene el origen de datos.
Si seleccionamos la opción Seleccionar de los contactos de Outlook, en lugar de Examinar... aparece la opción Elegir la carpeta de contactos, hacer clic en ella y elegir la carpeta.
Si seleccionamos la opción Escribir una lista nueva en lugar de Examinar... aparece la opción Crear..., hacer clic en ella para introducir los valores en la lista.
Ahora explicaremos con más detalle la opción Examinar...
Al hacer clic en la opción Examinar... se abre el cuadro de diálogo Seleccionar archivos de origen de datos en el que indicaremos de dónde cogerá los datos:
En el campo Tipo de archivo: seleccionamos el tipo de archivo donde se encuentra el origen de datos, se admiten tipos muy variados, pero lo más común será utilizar el tipo Bases de datos Access (*.mdbx;..) si tenemos los datos en una tabla de base de datos Access, el tipo Archivos de Excel (*.xlsx) si tenemos los datos en una hoja Excel, el tipo Documentos de Word (*.docx) si tenemos los datos en una tabla de Word.
En la parte superior de la pantalla en el campo Buscar en: indicamos la carpeta donde se encuentra el origen de datos. Al seleccionar la carpeta aparecerán todos los archivos del tipo seleccionado que se encuentren en la carpeta, sólo nos quedará hacer doble clic sobre el archivo que contiene nuestro origen de datos o seleccionarlo para que aparezca su nombre en el campo Nombre de archivo: y hacer clic en el botón Abrir.
Una vez indicado el origen de datos se abre el cuadro de diálogo Destinatarios de combinar correspondencia, en él vemos los datos que se combinarán y podemos añadir opciones que veremos más adelante.
Hacer clic en Aceptar para pasar al paso 4 del asistente...
2.3 Bloque de direcciones
En este paso redactamos en el documento abierto el texto fijo de nuestra carta (si no estaba escrito ya) y añadimos los campos de combinación. Para ello debemos posicionar el cursor en la posición donde queremos que aparezca el campo de combinación y a continuación hacemos clic en el panel de tareas sobre el elemento que queremos insertar.
Podemos insertar un Bloque de direcciones..., una Línea de saludo..., Franqueo electrónico... (si tenemos la utilidad instalada), o Más elementos.... En la opción Más elementos... aparecerá la lista de todos los campos del origen de datos y podremos elegir de la lista el campo a insertar.
Cuando hayamos completado el documento hacemos clic en Siguiente para pasar al paso 5 del asistente.
En este paso examinamos las cartas tal como se escribirán con los valores concretos del origen de datos.
Podemos utilizar los botones << y >> para pasar al destinatario anterior y siguiente respectivamente, podemos Buscar un destinatario... concreto, Excluir al destinatario (en el que nos encontramos) o Editar lista de destinatarios... para corregir algún error detectado.
Para terminar hacer clic en Siguiente.
Para enviar las cartas a la impresora hacer clic en la opción Imprimir....
Si nos queremos guardar las cartas en un nuevo documento por ejemplo para rectificar el texto fijo en algunas de ellas, o enviar luego el documento a otro usuario hacemos clic en Editar cartas individuales... En este caso nos permite elegir combinar todos los registros, el registro actual o un grupo de registros. El documento creado será un documento normal sin combinación.
2.4 La pestaña Correspondencia
Para rectificar un documento combinado o utilizarlo para enviar nuevas cartas podemos abrir el panel de tareas y utilizar los pasos del asistente que ya hemos visto, pero también podemos utilizar los botones de la pestaña Correspondencia.
Aquí veremos los botones de esta pestaña, algunas opciones las ampliaremos más adelante.
. Permite abrir el cuadro de diálogo Destinatarios de combinar correspondencia para realizar los cambios convenientes.
. Permite insertar en la posición del cursor un bloque de direcciones tal como vimos con el asistente.
. Permite insertar en la posición del cursor una línea de saludos tal como vimos con el asistente.
. Permite resaltar los campos combinados si la opción está activada, los datos correspondientes a campos combinados aparecen resaltados de esta forma es más fácil localizarlos dentro del documento.
Asignar campos. Permite asignar campos, esta opción la detallamos más adelante.
Distribuir etiquetas. Permite distribuir etiquetas, esta opción está disponible con un documento de tipo etiquetas.
En este menú podrás utilizar una barra de desplazamiento para moverte por los diferentes destinatarios. También podrás buscarlo o comprobar algún tipo de error por tu parte en la creación de la carta.
· Combinar correspondencia (V)
Insertar campos de combinación
Para incluir un campo de combinación, hacer clic en el icono
de la pestaña Correspondencia y se abrirá el cuadro Insertar campo de combinación con la lista de todos los campos del origen de datos, seleccionamos el campo a insertar y hacemos clic en el botón Insertar. Podemos insertar así todos los campos que queramos.
El campo aparecerá en el documento principal entre << y >> esto nos indica que ahí va un campo que será sustituido por un valor cuando se ejecute la acción de combinar.
Ver datos combinados
.
Este botón permite ver el documento principal con los nombres de los campos o bien con los datos.
La imagen de la derecha muestra el documento combinado con los datos del primer registro del origen de datos.
Si estamos visualizando el documento de esta forma a veces es un poco complicado localizar los campos de son del origen de datos, una forma fácil de solucionar este problema es hacer clic sobre el icono
, los campos del origen de datos aparecerán resaltados
2.5 Desplazarse por los registros
El origen de datos puede contener varias filas de datos (varios destinatarios), al combinar, se generarán tantos documentos como registros tenga el origen. Pues los siguientes botones permiten desplazarse por las filas del origen para comprobar, por ejemplo, si los datos que salen son los esperados.
Permite ver los datos del primer registro del origen.
Permite visualizar el registro anterior.
Este cuadro permite saber qué registro se está visualizando, y también permite ir directamente a un registro determinado escribiendo el nº del registro.
Por ejemplo, 1 indica que estoy en el primer registro, si sustituimos ese 1 por un 4, se visualizará el documento con los datos del cuarto cliente.
Permite visualizar el registro siguiente.
Permite visualizar el último registro.
2.6 Buscar un registro
Cuando el origen de datos tiene muchos registros puede ser largo y tedioso buscar un registro concreto pasando de un registro a otro con los botones de desplazamiento, en estos casos se utiliza el botón
. Permite ir a un registro concreto indicando el valor que buscamos y en qué campo lo tiene que buscar.
Al hacer clic en el botón
aparece el cuadro de diálogo Buscar entrada que vemos a la derecha.
En Buscar: ponemos el valor que queremos buscar.
En Buscar en: Elegimos el campo del origen de datos en el que tiene que buscar el valor.
Hacer clic en el botón Buscar siguiente.
Si no encuentra ningún registro de las características buscadas, nos lo indica mediante un mensaje.
La búsqueda siempre se realiza a partir del registro en el que se encuentra en ese momento, si ese registro no es el primero, cuando llegue al final del origen de datos y no haya encontrado el registro buscado, nos devuelve otro mensaje por si queremos que siga buscando desde el principio del origen.
Si encuentra un registro de las características buscadas, se posiciona en él y aparece un cuadro de diálogo donde podemos seguir buscando otro registro con las mismas características.
2.7 Destinatarios de combinar correspondencia
Aunque tengamos los datos en un origen que no es Word, podemos ir desde Word a modificar los datos almacenados en ese origen, indicar algún tipo de ordenación para que mis cartas salgan ordenadas por algún campo de combinación e incluso podemos introducir condiciones de filtro para que sólo se combinen ciertos registros del origen de datos en vez de todos.
Haciendo clic en el icono
se abre el cuadro de diálogo Destinatarios de combinar correspondencia donde podremos hacer todo esto.
En este cuadro aparece una rejilla con los datos de los destinatarios (los datos del origen de datos que se combinarán con el documento principal).
Cada fila corresponde a un destinatario y por cada destinatario se generará una carta (o mensaje de correo electrónico, o etiqueta, etc...).
La segunda columna que no tiene nombre y contiene casillas de verificación sirve para indicar los destinatarios que se combinarán, normalmente estarán todas las casillas marcadas, si queremos que un destinatario no aparezca en el documento combinado sólo tenemos que desmarcar la casilla haciendo clic sobre ella.
Si queremos modificar el valor de algún dato almacenado hacemos clic sobre el origen de datos en la parte inferior y pulsamos Edición.
Se abrirá este cuadro de diálogo:
Desde aquí podremos cambiar los datos del destinatario o incluso añadir nuevos.
Si la lista es muy extensa con el botón Buscando se abrirá el cuadro de diálogo Buscar entrada donde podemos introducir un valor y un campo y se posicionará en el primer destinatario que tenga el valor en ese campo.
2.8 Filtrar destinatarios
Si queremos filtrar los destinatarios que tengan un determinado valor en un campo de combinación (por ejemplo queremos los clientes de Barcelona), primero tenemos que situarnos en el cuadro de diálogo Destinatarios de combinar correspondencia, por
ejemplo con el icono
, a continuación hacemos clic en la flecha que está en el encabezado del campo Provincia y se despliega una lista con varias opciones:
(Todos) se seleccionan todos los valores de población.
(Espacios) se seleccionan todos los destinatarios que no tienen población.
Los valores que aparecen sin paréntesis son los distintos valores que aparecen en la población del origen de datos (en este caso tenemos clientes de Barcelona, Valencia, Madrid y Alicante). Si seleccionamos uno de estos valores, seleccionará del origen de datos los destinatarios que tengan ese valor en la población y los demás no se combinarán.
(Avanzado...) abre el cuadro de diálogo Filtrar y ordenar que veremos a continuación:
En la pestaña Filtrar registros vamos poniendo la condición que deberán cumplir los registros del origen de datos que queremos que salgan combinados. Se puede poner una condición o varias. En la primera línea se va formando la primera condición.
En Campo: seleccionamos el campo que va a formar parte de la condición.
En Comparación: seleccionamos el tipo de comparación que vamos a utilizar. Los tipos de operaciones son los conocidos (igual, distinto, menor que, mayor que, etc).
Vacío indica que el campo no tiene valor. Por ejemplo si no queremos que salgan combinados los clientes que no tengan dirección, seleccionamos Campo: dirección y Comparación: No vacío, en Comparado con: no pondremos nada.
En Comparado con: se pone el valor con el que se compara el campo excepto cuando la comparación es Vacío o No vacío.
Por ejemplo, la condición formada en el cuadro anterior se leería: nombre igual a Juan, de esta forma sólo aparecerían combinados los clientes de nombre Juan.
Podemos utilizar varias condiciones uniéndolas por el operador Y u O para formar condiciones compuestas, como por ejemplo: nombre igual a Juan Y dirección No vacío, sacaría los clientes de nombre Juan que tuviesen algo en el campo dirección.
Para quitar las condiciones hacemos clic en el botón Borrar todo.
Una vez formulada la condición salimos haciendo clic en Aceptar.
2.9 Ordenar destinatarios
Si queremos ordenar los destinatarios por algún campo de ordenación (por ejemplo nos interesa que las cartas salgan ordenadas por apellidos para que luego sea más fácil entregarlas a mis empleados), hacemos clic en el nombre de la columna que queremos ordenar y veremos que los destinatarios se ordenarán por ese campo. Si volvemos a hacer clic sobre el nombre de la columna los destinatarios pasarán a ordenarse en orden inverso.
También podemos ordenar por varios campos por ejemplo queremos ordenar las cartas por provincia y dentro de la misma provincia por población y dentro de la misma población por apellidos. En este caso tenemos que utilizar la ficha Ordenar registros del cuadro de diálogo Filtrar y ordenar.
Hacer clic en la flecha del encabezado de la primera columna por la que queremos ordenar, seleccionar de la lista que aparece la opción (avanzado...), aparecerá el cuadro de diálogo Filtrar y ordenar, a continuación hacer clic sobre la pestaña Ordenar registros.
Sólo tenemos que seleccionar en Ordenar por el campo por el cual queremos ordenar los registros, y si queremos ordenación ascendente (de menor a mayor) o descendente (de mayor a menor).
Para ordenar por más campos rellenar Luego por.
En el ejemplo de la derecha saldrían las cartas ordenadas por provincia del cliente y dentro de una misma provincia por población y dentro de la misma población por apellidos.
2.10 Asignar campos
Ya hemos visto que podemos indicar a Word que inserte un bloque de direcciones, una línea de saludo, etc..., para poder hacerlo Word tiene definido unos campos estándares para referirse al nombre del destinatario, su dirección, población, etc.... Estos nombres no tienen porque coincidir con los nombres que tiene nuestro origen de datos, pero esto no es problema ya que tenemos la utilidad de Asignar campos, esta utilidad me permite decirle a Word cómo se llama el campo estándar en mi origen de datos para que Word pueda luego realizar la asociación necesaria.
El icono
abre el cuadro de diálogo Asignar campos donde definimos estas asociaciones, este cuadro de diálogo también se puede abrir siempre que veamos en pantalla un botón Asignar campos....
En este cuadro tenemos a la izquierda la lista de todos los campos estándares que utilizar Word en combinar correspondencia y a la derecha indicamos el nombre del campo del origen de datos que corresponde al campo estándar.
Cuando en el origen de datos existe un campo con el mismo nombre que un campo estándar, Word hace automáticamente la asociación. En el ejemplo anterior, en el origen de datos hay un campo que se llama apellidos, otro que se llama nombre y otro que se llama provincia, como también son nombres de campos estándares, Word sin preguntar ha definido la asociación. Para el resto de los campos estándares tendríamos que desplegar la lista y elegir el campo a asociar.
2.11 Combinar al imprimir
La opción Imprimir documentos permite enviar a la impresora el resultado de la combinación.
Al hacer clic en él aparece el cuadro de diálogo de la derecha.
Podemos imprimir Todos los registros (todos los destinatarios después de aplicar los filtros), el Registro actual (el que estamos
visualizando en este momento, o un grupo de registros (Desde: ... Hasta: ...).
En Desde: ponemos el número de orden del primer registro a combinar, dejarlo en blanco indica desde el primero.
En Hasta: ponemos el número de orden del último registro a combinar, dejarlo en blanco indica hasta el último.
Por ejemplo del segundo al quinto (Desde: 2 Hasta: 5); a partir del segundo (Desde: 2 Hasta: en blanco); los tres primeros (Desde: en blanco Hasta: 3).
2.12 Combinar en correo electrónico
La opción Enviar mensajes de correo electrónico permite enviar cada carta del resultado de la combinación en un correo electrónico. Con la creciente y casi inevitable utilización del correo electrónico es evidente que esta utilidad nos va a ahorrar mucho trabajo.
Al hacer clic en él aparece el cuadro de diálogo de la derecha, en este, además de indicar qué grupo de registros queremos enviar (como con la opción Combinar al imprimir) debemos completar los parámetros del mensaje a enviar.
En Para: seleccionamos de la lista despegable el campo que contiene la dirección de e-mail del destinatario.
En Asunto: escribimos el texto que figurará en el asunto del mensaje.
En Formato de correo: seleccionamos de la lista despegable el tipo de formato del mensaje, puede ser Texto sin formato, HTML o datos adjuntos.
Para poder disfrutar de esta utilidad debe tener instalado un programa de correo electrónico compatible con MAPI como por ejemplo, Microsoft Outlook 2007.
3. Organigramas.
- Acceder a la pestaña Insertar y seleccionar SmartArt.
- Se abrirá este cuadro de diálogo, seleccionar el tipo de diagrama que quieres insertar y pulsar el botón Aceptar. Nosotros seleccionaremos el tipo Jerarquía.
Nos dibuja un organigrama básico de 2 niveles, el nivel principal con 3 subordinados y un asistente.
Para modificar el texto de los recuadros basta con hacer clic en su interior y escribir el texto que deseemos.
Al insertar un organigrama nos aparecen las pestañas Diseño y Formato.
3.2 Agregar formas.
Este botón sirve para insertar elementos (recuadros) al organigrama, pulsando sobre el triángulo negro de la derecha podemos seleccionar que tipo de forma queremos insertar, dependiendo en que nivel estemos podemos insertar o no un tipo. Por ejemplo en el primer nivel como es único no puede tener compañero de trabajo.
Un Subordinado es un recuadro que está claramente un nivel por debajo. Por ejemplo B y C son subordinados de A.
Un Compañero se sitúa al lado del recuadro. Por ejemplo B es compañero de C y viceversa.
Un Asistente está un nivel por debajo pero antes que un
subordinado. Por ejemplo A1 es asistente de A.
3.3 Modificar el diseño.
3.4 Cambiar el orden de los elementos.
Sirve para invertir el orden de los subordinados de un elemento de derecha a izquierda.
Utilizando esta función podemos cambiar el aspecto de nuestro organigrama con un solo clic:
3.5 Cambiar el diseño.
Debido a que Word organiza los diagramas en categorías, podemos intercambiar el diseño de nuestro diagrama por uno de su misma categoría con un solo clic.
Para ello, en la pestaña Diseño hacemos clic en el desplegable Diseños para ver la lista de posibles cambios:
Bastará con que seleccionemos uno de ellos. El cambio se efectuará automáticamente.
También podemos seleccionar la opción Más diseños para abrir el cuadro de dialogo de Elegir un gráfico SmartArt.
Ten en cuenta que cuando cambiamos de categoría de diagrama, la estructura puede que no sea la misma, obviamente debido a que no todos los diagramas coinciden en ello.
3.6 El Panel de texto.
Con este botón podemos mostrar el panel de texto correspondiente a nuestro diagrama.
Además de añadir las formas como hemos visto hasta ahora también podemos editarlo utilizando este panel.
Para modificar el texto de un elemento podemos seleccionarlo de la lista en el panel y cambiar sus propiedades desde la pestaña Inicio.
Como veremos más adelante también podrás cambiar su aspecto.
Para añadir nuevos elementos sitúate en el lugar queq uieras insertarlo y pulsa Enter.
Se creará un nuevo elemento, utiliza la tecla Tabulador para subordinarlo, o las teclas Shift + Tabulador para moverlo a un nivel superior.
Unidad 20. Organigramas y diagramas. (IV)
3.7 Modificar el aspecto del diagrama
Modificar el aspecto de tus diagramas es muy sencillo, en este apartado veremos todo lo relacionado a cómo hacerlo.
En primer lugar seguiremos viendo las opciones que tenemos en la pestaña Diseño.
SmartArt ofrece, además de muchas formas de estructuras, un rango muy amplio de diferentes estilos y colores para cada una de ellas.
Podemos escoger una combinación de colores preestablecida para nuestro gráfico, para ello, simplemente despliega el menú Cambiar colores y selecciona el que más te guste.
Verás que a medida que vas pasando el ratón por cada una de las opciones, tu gráfico mostrará la previsualización de cómo quedaría si aceptases esa opción.
Estos colores estan clasificados por diferentes categorías, por lo que lo más recomendable es que en un mismo documento todos los gráficos que introduzcas sigan la misma línea para conseguir un aspecto más homogéneo.
Más adelante veremos que podemos modificar estos colores de forma personalizada.
La segunda opción que nos será más útil todavía es la de los estilos de gráfico predefinido.
Estos no cambian los colores del gráfico, sino que modifican la forma en que se visualizan.
Existen diferentes formas de visualización para cada uno de los gráficos, de hecho hay algunos que tienen un número sorprendente de posibilidades, y lo mejor de todo: en esta última edición de Word, los gráficos 3D tienen una calidad impresionante.
Para seleccionar un tipo de visualización despliega la lista y del mismo modo que antes selecciona uno. Mientras vayas pasando con el ratón verás la previsualización en tu gráfico.
En cualquier momento puedes hacer clic en la opción Restablecer gráfico
de la pestaña Diseño para devolver el diagrama a su configuración inicial.
Todos los cambios de estructura y estilo que hayas hecho se descartarán y el gráfico se reiniciará.
Luego nos encontraremos con las opciones de la pestaña Formato.
En los casos en que hayamos seleccionado una visualización en 3D podremos seleccionar el modo Editar en 2D para pasar el gráfico temporalmente a 2 dimensiones y poder trabajar con más comodidad.
Cuando hayas temirminado vuelve a hacer clic sobre ese botón y el gráfico tomará de nuevo la apariencia en trees dimensiones.
Los otros tres botones que se encuentran en la sección Formas nos ayudarán a diferentes tareas:
Mayor. Este botón aumenta el tamaño de la forma en el organigrama. Cuantas más veces lo pulses más grande se hará.
Menor. Estre botón disminuye el tamaño de la forma en el organigrama. Cuantas más veces lo pulses más pequeño se hará.
3.8 Estilos y Formas
Más a la derecha encontramos los Estilos de forma. Estas opciones pueden actuar sobre cualquier elemento del gráfico o si está seleccionado en su totalidad sobre el objeto entero.
Desde aquí podremos establecer rápidamente el relleno, color, bordes y efectos de nuestros diagramas.
Para ello, primero podemos optar por utilizar uno de los estilos preestablecidos por Word desplegando los estilos de forma:
Selecciona uno de ellos y se aplicará automáticamente.
Esta segunda opción es utilizar directamente los desplegables de Relleno de forma, Contorno de forma y Efectos de formas.
Con estas opciones podremos modificar los elementos del diagrama para crear otros estilos diferentes a los que Word nos ofrece en los estilos predefinidos.
Desde el desplegable Contornos de forma podemos seleccionar el tipo de borde que tendrá nuestro elemento (o el gráfico entero). Ademas de poder elegir su color también podremos modificar su grosor y el tipo de línea (solida, a rayas, punteada...)
Dentro del desplegable Efectos de formas encontrarás las opciones más jugosas en cuanto a la visualización del diagrama.
Dejamos en tu mano que las pruebes todas y decidas cuáles son las que más te gustan.
Aún así diremos que al final de los desplegables que forman este menú casi siempre encontraremos una opción para abrir el siguiente cuadro de diálogo:
Desde aquí podrás modificar las características avanzadas del formato del gráfico.
Para teminar veremos el resto de opciones que se encuentran en esta pestaña:
Como puedes ver, las opciones de la sección Tamaño son muy fáciles de comprender.
Con ellas puedes establecer el alto y ancho del gráfico con un par de clics.
El resto de opciones tienen que ver con cómo se comportará el gráfico con el resto del documento.
En primer lugar, el deplegable Posición te permite seleccionar la ubicación exacta del gráfico dentro de la página.
Para ello, simplemente selecciona el gráfico y depliega el menú.
Haz clic sobre la opción que te parezca correcta y el gráfico se situará en el lugar que marcaste.
Si ninguna de las opciones que se te ofrecen te gustan puedes hacer clic en el botón Más opciones de diseño para que se abra el cuadro de diálogo Diseño avanzado desde donde podrás colocar el gráfico en la posición exacta que desees.
Desde este cuadro podrás establecer la posición vertical y horizontal del objeto respecto a otros objetos (hoja, párrafos, caracteres, etc...).
Otra opción que nos pemitirá decidir el comportamiento de su posición en la hoja es el menú desplegable Ajuste del texto.
El valor que aquí escojas decidirá cómo se comportará el objeto gráfico con respecto al resto del texto.
Veamos qué valores podemos escoger:
En línea con el texto: coloca el gráfico a la altura ddel texto, como si fuese un caracter más.
Cuadrado: separa el resto de elementos de sí creando un cuadrado invisible de bordes amplios.
Estrecho: separa el resto de elementos de sí creando un cuadrado invisible de bordes estrechos, con esta opción estará más cerca del texto que si utilizasemos la opción Cuadrado.
Detrás del texto: No ocupa ninguna posición relativa en la hoja, simplemente se limita a estar en el fondo.
Delante del texto: Igual que la anterior, sólo que en este caso el objeto flota sobre la hoja tapando lo que queda detrás.
Arriba y abajo: ocupa todo el espacio vertical de donde se encuentre, el resto de objetos o texto se encontrarán en su parte superior e inferior.
Transparente: el texto y los objetos se adaptan a la forma del gráfico. Por ejemplo, si tiene forma de triángulo, el texto seguirá hasta que llegue a su borde, en este caso el vacío de texto que se creará tendrá también forma de triángulo.
Del mismo modo que con la opción anterior, podemos hacer clic en Más opciones de diseño para abrir el cuadro de diálogo anterior pero en la pestaña de Ajuste del texto.
Practica N°1
1.- Una carta de felicitación
Crea una carta para felicitar el año nuevo a cada uno de tus amigos, con la siguiente forma:
Guarda el documento como nuevo_año.docx.
2.- Un mensaje de cumpleaños
El objetivo del ejercicio es obtener un documento que permita enviar un correo electrónico a todos tus amigos que cumplan los años este mes.
Añade a la tabla de direcciones una columna con el encabezado mes nacimiento, y rellénala con el mes en que nació cada uno de tus amigos (sólo el mes) y añade otra columna con el encabezado email para introducir en ella la dirección de correo electrónico de tus amigos.
Crea el mensaje de felicitación y envía los correos a todos tus amigos que cumplan los años este mes.
Guarda el documento como cumpleaños.docx.
3.-
1. INDICE
Es probable que ya conozcas esta información, pero como con cada actualización de software algunas funcionalidades cambian (a veces sólo de lugar), queremos compartirte un tip para hacer que tus trabajos de la Uni se vean muy presentables con el mínimo esfuerzo. En esta ocasión te diremos cómo hacer un índice automático en Word 2013 (o Tabla de Contenido).
Es muy sencillo y rápido, algo que se aprecia mucho cuando el tiempo está en contra nuestra y no necesitamos gastarlo en acomodar índices, paginados y hojas de presentación.
Para motivos de esta explicación utilizaremos un texto generado automáticamente por http://www.procato.com/lipsum/ .
1.1 Definir el título, subtítulos
Lo primero que tienes que hacer es definir el título, subtítulos y cualquier otra división en tu texto.
· Después comienza a seleccionar los títulos por orden de importancia en el programa. Esto lo consigues seleccionando (sombreando) el texto y después dando clic en “Título 1”, “Título 2”, “Título 3”… (Heading 1, Heading 2, Heading 3…), en ”Inicio” (Home) en la barra superior de Word.
Aquí te lo mostramos:
2) Luego seleccionas “Heading2” para los subtítulos
Puedes incluso poner un “Heading3”, “Heading4” o posterior, en caso de necesitar más divisiones
Si no te gustan las características de fuente con la que tus títulos se han cambiado después de asignarles un formato de Heading, puedes cambiarlas sombreando el texto y dando clic con el botón derecho del mouse sobre el número el botón “Heading1” (Heading2”…) y después, dando clic en “Modificar” (Modify). Aunque te sugerimos que no tomes mucho tiempo decidiendo cuál se ve mejor si todavía te falta contenido para terminar tu escrito.
1.2 Agrega numeración a tus páginas
· Agrega una página de portada
· Ya que definiste el orden de tu trabajo, vamos a generar el índice; debes colocar el cursor una hoja antes del principio de tu texto (hasta arriba de la segunda hoja).
· Después, da clic en “Insertar” y luego en “Salto de Página” (Page break), para añadir la hoja que ocupará tu índice.
· El programa va a agregar una hoja en blanco en donde tendrás que colocar tu cursor en la esquina y dar clic en Inicio>Normal.
1.3 Referencias
Luego dirígete a “Referencias” (References) en la barra superior y selecciona “Tabla de contenidos” (Table of contents); ahí selecciona la opción que mejor te parezca. Nosotros seleccionaremos la primera.
Si por alguna razón deseas modificar el índice (agregar títulos, páginas…), no necesitas cambiar todo, sólo identifica los títulos con su respectivo formato de Título (heading) y da doble clic en la parte superior del índice. Aparecerá un pequeño recuadro que dirá “Actualizar tabla” (Update table), donde deberás seleccionar una opción. Se actualizará automática y correctamente.
¡Y listo!, ya tienes un índice sin tantas complicaciones. Puedes hacerlo de la manera tradicional, o puedes hacerlo como te mostramos aquí, mientras no olvides incluirlo en tus trabajos.
No dejes de leernos en los Jueves de Tecnología para más consejos como éste.
2. Combinar correspondencia
Mediante la opción Combinar correspondencia Word2007 nos permite incluir en un documento, datos almacenados en otro sitio.
De esta forma podremos obtener copias de un mismo documento pero con los datos de personas distintas.
Por ejemplo, podemos escribir cartas personalizadas, en las que sólo escribimos el texto fijo (el texto que se repite en todas las cartas) y Word se encarga de generar los datos variables (los que cambian en cada carta según la persona). De esta forma podemos generar automáticamente tantas cartas distintas como personas existan en el lugar donde están almacenados los datos.
Documento principal.
Es el documento Word que contiene el texto fijo y los campos variables que toman su valor del origen de datos.
Origen de datos.
Es el lugar donde residen los datos que vamos a utilizar en el documento principal. Puede ser de distinta naturaleza, por ejemplo puede ser una tabla de MS Access, un libro de MS Excel, una lista de direcciones de Outlook, una tabla de Word o se pueden introducir en el mismo momento de combinar.
En cualquier caso podemos ver el origen de datos como una lista de registros compuestos por campos. Un registro corresponde a una fila, y un campo corresponde a una columna. Por ejemplo si el origen es una tabla de clientes de Access, el registro será la fila correspondiente a un cliente, y los campos serán por ejemplo, el nombre y la dirección del cliente, es decir cada uno de los datos de ese cliente.
Todo esto lo vamos a ir viendo detenidamente a continuación y verás qué sencillo resulta utilizar esta potente utilidad de Word.
2.2 Crear el documento principal
Abrir Word y tener en la ventana activa un documento en blanco o un documento que ya contenga el texto fijo.
Seleccionar de la pestaña Correspondencia el menú Iniciar combinación de correspondencia, allí haz clic en la opción Paso a paso por el Asistente para cobinar correspondencia.
Se abrirá la sección Combinar correspondencia con el primer paso del asistente. Este asistente es muy sencillo, nos va preguntando y nosotros le contestamos haciendo clic en la opción deseada.
En primer lugar tenemos que elegir el tipo de documento que queremos generar (cartas, mensajes de correo electrónico, sobres, etc..)
Seleccionar Cartas y hacer en Siguiente, aparece el segundo paso del asistente.
En el paso 2 definimos el documento inicial, es el documento que contiene la parte fija a partir de la cual crearemos el documento combinado. Debajo de las tres opciones tenemos una explicación de la opción seleccionada en este momento.
Dejar seleccionada la primera opción y hacer clic en Siguiente para continuar con el asistente.
seleccionamos el origen de datos
Como ya hemos dicho podemos utilizar una lista existente (una tabla de Access, una hoja de Excel, una tabla en otro archivo Word, etc...), podemos utilizar contactos nuestros de Outlook, o simplemente escribir una lista nueva.
Si seleccionamos la opción Utilizar una lista existente aparece la opción Examinar..., hacer clic en ella para buscar el archivo que contiene el origen de datos.
Si seleccionamos la opción Seleccionar de los contactos de Outlook, en lugar de Examinar... aparece la opción Elegir la carpeta de contactos, hacer clic en ella y elegir la carpeta.
Si seleccionamos la opción Escribir una lista nueva en lugar de Examinar... aparece la opción Crear..., hacer clic en ella para introducir los valores en la lista.
Ahora explicaremos con más detalle la opción Examinar...
Al hacer clic en la opción Examinar... se abre el cuadro de diálogo Seleccionar archivos de origen de datos en el que indicaremos de dónde cogerá los datos:
En el campo Tipo de archivo: seleccionamos el tipo de archivo donde se encuentra el origen de datos, se admiten tipos muy variados, pero lo más común será utilizar el tipo Bases de datos Access (*.mdbx;..) si tenemos los datos en una tabla de base de datos Access, el tipo Archivos de Excel (*.xlsx) si tenemos los datos en una hoja Excel, el tipo Documentos de Word (*.docx) si tenemos los datos en una tabla de Word.
En la parte superior de la pantalla en el campo Buscar en: indicamos la carpeta donde se encuentra el origen de datos. Al seleccionar la carpeta aparecerán todos los archivos del tipo seleccionado que se encuentren en la carpeta, sólo nos quedará hacer doble clic sobre el archivo que contiene nuestro origen de datos o seleccionarlo para que aparezca su nombre en el campo Nombre de archivo: y hacer clic en el botón Abrir.
Una vez indicado el origen de datos se abre el cuadro de diálogo Destinatarios de combinar correspondencia, en él vemos los datos que se combinarán y podemos añadir opciones que veremos más adelante.
Hacer clic en Aceptar para pasar al paso 4 del asistente...
2.3 Bloque de direcciones
En este paso redactamos en el documento abierto el texto fijo de nuestra carta (si no estaba escrito ya) y añadimos los campos de combinación. Para ello debemos posicionar el cursor en la posición donde queremos que aparezca el campo de combinación y a continuación hacemos clic en el panel de tareas sobre el elemento que queremos insertar.
Podemos insertar un Bloque de direcciones..., una Línea de saludo..., Franqueo electrónico... (si tenemos la utilidad instalada), o Más elementos.... En la opción Más elementos... aparecerá la lista de todos los campos del origen de datos y podremos elegir de la lista el campo a insertar.
Cuando hayamos completado el documento hacemos clic en Siguiente para pasar al paso 5 del asistente.
En este paso examinamos las cartas tal como se escribirán con los valores concretos del origen de datos.
Podemos utilizar los botones << y >> para pasar al destinatario anterior y siguiente respectivamente, podemos Buscar un destinatario... concreto, Excluir al destinatario (en el que nos encontramos) o Editar lista de destinatarios... para corregir algún error detectado.
Para terminar hacer clic en Siguiente.
Para enviar las cartas a la impresora hacer clic en la opción Imprimir....
Si nos queremos guardar las cartas en un nuevo documento por ejemplo para rectificar el texto fijo en algunas de ellas, o enviar luego el documento a otro usuario hacemos clic en Editar cartas individuales... En este caso nos permite elegir combinar todos los registros, el registro actual o un grupo de registros. El documento creado será un documento normal sin combinación.
2.4 La pestaña Correspondencia
Para rectificar un documento combinado o utilizarlo para enviar nuevas cartas podemos abrir el panel de tareas y utilizar los pasos del asistente que ya hemos visto, pero también podemos utilizar los botones de la pestaña Correspondencia.
Aquí veremos los botones de esta pestaña, algunas opciones las ampliaremos más adelante.
. Permite abrir el cuadro de diálogo Destinatarios de combinar correspondencia para realizar los cambios convenientes.
. Permite insertar en la posición del cursor un bloque de direcciones tal como vimos con el asistente.
. Permite insertar en la posición del cursor una línea de saludos tal como vimos con el asistente.
. Permite resaltar los campos combinados si la opción está activada, los datos correspondientes a campos combinados aparecen resaltados de esta forma es más fácil localizarlos dentro del documento.
Asignar campos. Permite asignar campos, esta opción la detallamos más adelante.
Distribuir etiquetas. Permite distribuir etiquetas, esta opción está disponible con un documento de tipo etiquetas.
En este menú podrás utilizar una barra de desplazamiento para moverte por los diferentes destinatarios. También podrás buscarlo o comprobar algún tipo de error por tu parte en la creación de la carta.
· Combinar correspondencia (V)
Insertar campos de combinación
Para incluir un campo de combinación, hacer clic en el icono
de la pestaña Correspondencia y se abrirá el cuadro Insertar campo de combinación con la lista de todos los campos del origen de datos, seleccionamos el campo a insertar y hacemos clic en el botón Insertar. Podemos insertar así todos los campos que queramos.
El campo aparecerá en el documento principal entre << y >> esto nos indica que ahí va un campo que será sustituido por un valor cuando se ejecute la acción de combinar.
Ver datos combinados
.
Este botón permite ver el documento principal con los nombres de los campos o bien con los datos.
La imagen de la derecha muestra el documento combinado con los datos del primer registro del origen de datos.
Si estamos visualizando el documento de esta forma a veces es un poco complicado localizar los campos de son del origen de datos, una forma fácil de solucionar este problema es hacer clic sobre el icono
, los campos del origen de datos aparecerán resaltados
2.5 Desplazarse por los registros
El origen de datos puede contener varias filas de datos (varios destinatarios), al combinar, se generarán tantos documentos como registros tenga el origen. Pues los siguientes botones permiten desplazarse por las filas del origen para comprobar, por ejemplo, si los datos que salen son los esperados.
Permite ver los datos del primer registro del origen.
Permite visualizar el registro anterior.
Este cuadro permite saber qué registro se está visualizando, y también permite ir directamente a un registro determinado escribiendo el nº del registro.
Por ejemplo, 1 indica que estoy en el primer registro, si sustituimos ese 1 por un 4, se visualizará el documento con los datos del cuarto cliente.
Permite visualizar el registro siguiente.
Permite visualizar el último registro.
2.6 Buscar un registro
Cuando el origen de datos tiene muchos registros puede ser largo y tedioso buscar un registro concreto pasando de un registro a otro con los botones de desplazamiento, en estos casos se utiliza el botón
. Permite ir a un registro concreto indicando el valor que buscamos y en qué campo lo tiene que buscar.
Al hacer clic en el botón
aparece el cuadro de diálogo Buscar entrada que vemos a la derecha.
En Buscar: ponemos el valor que queremos buscar.
En Buscar en: Elegimos el campo del origen de datos en el que tiene que buscar el valor.
Hacer clic en el botón Buscar siguiente.
Si no encuentra ningún registro de las características buscadas, nos lo indica mediante un mensaje.
La búsqueda siempre se realiza a partir del registro en el que se encuentra en ese momento, si ese registro no es el primero, cuando llegue al final del origen de datos y no haya encontrado el registro buscado, nos devuelve otro mensaje por si queremos que siga buscando desde el principio del origen.
Si encuentra un registro de las características buscadas, se posiciona en él y aparece un cuadro de diálogo donde podemos seguir buscando otro registro con las mismas características.
2.7 Destinatarios de combinar correspondencia
Aunque tengamos los datos en un origen que no es Word, podemos ir desde Word a modificar los datos almacenados en ese origen, indicar algún tipo de ordenación para que mis cartas salgan ordenadas por algún campo de combinación e incluso podemos introducir condiciones de filtro para que sólo se combinen ciertos registros del origen de datos en vez de todos.
Haciendo clic en el icono
se abre el cuadro de diálogo Destinatarios de combinar correspondencia donde podremos hacer todo esto.
En este cuadro aparece una rejilla con los datos de los destinatarios (los datos del origen de datos que se combinarán con el documento principal).
Cada fila corresponde a un destinatario y por cada destinatario se generará una carta (o mensaje de correo electrónico, o etiqueta, etc...).
La segunda columna que no tiene nombre y contiene casillas de verificación sirve para indicar los destinatarios que se combinarán, normalmente estarán todas las casillas marcadas, si queremos que un destinatario no aparezca en el documento combinado sólo tenemos que desmarcar la casilla haciendo clic sobre ella.
Si queremos modificar el valor de algún dato almacenado hacemos clic sobre el origen de datos en la parte inferior y pulsamos Edición.
Se abrirá este cuadro de diálogo:
Desde aquí podremos cambiar los datos del destinatario o incluso añadir nuevos.
Si la lista es muy extensa con el botón Buscando se abrirá el cuadro de diálogo Buscar entrada donde podemos introducir un valor y un campo y se posicionará en el primer destinatario que tenga el valor en ese campo.
2.8 Filtrar destinatarios
Si queremos filtrar los destinatarios que tengan un determinado valor en un campo de combinación (por ejemplo queremos los clientes de Barcelona), primero tenemos que situarnos en el cuadro de diálogo Destinatarios de combinar correspondencia, por
ejemplo con el icono
, a continuación hacemos clic en la flecha que está en el encabezado del campo Provincia y se despliega una lista con varias opciones:
(Todos) se seleccionan todos los valores de población.
(Espacios) se seleccionan todos los destinatarios que no tienen población.
Los valores que aparecen sin paréntesis son los distintos valores que aparecen en la población del origen de datos (en este caso tenemos clientes de Barcelona, Valencia, Madrid y Alicante). Si seleccionamos uno de estos valores, seleccionará del origen de datos los destinatarios que tengan ese valor en la población y los demás no se combinarán.
(Avanzado...) abre el cuadro de diálogo Filtrar y ordenar que veremos a continuación:
En la pestaña Filtrar registros vamos poniendo la condición que deberán cumplir los registros del origen de datos que queremos que salgan combinados. Se puede poner una condición o varias. En la primera línea se va formando la primera condición.
En Campo: seleccionamos el campo que va a formar parte de la condición.
En Comparación: seleccionamos el tipo de comparación que vamos a utilizar. Los tipos de operaciones son los conocidos (igual, distinto, menor que, mayor que, etc).
Vacío indica que el campo no tiene valor. Por ejemplo si no queremos que salgan combinados los clientes que no tengan dirección, seleccionamos Campo: dirección y Comparación: No vacío, en Comparado con: no pondremos nada.
En Comparado con: se pone el valor con el que se compara el campo excepto cuando la comparación es Vacío o No vacío.
Por ejemplo, la condición formada en el cuadro anterior se leería: nombre igual a Juan, de esta forma sólo aparecerían combinados los clientes de nombre Juan.
Podemos utilizar varias condiciones uniéndolas por el operador Y u O para formar condiciones compuestas, como por ejemplo: nombre igual a Juan Y dirección No vacío, sacaría los clientes de nombre Juan que tuviesen algo en el campo dirección.
Para quitar las condiciones hacemos clic en el botón Borrar todo.
Una vez formulada la condición salimos haciendo clic en Aceptar.
2.9 Ordenar destinatarios
Si queremos ordenar los destinatarios por algún campo de ordenación (por ejemplo nos interesa que las cartas salgan ordenadas por apellidos para que luego sea más fácil entregarlas a mis empleados), hacemos clic en el nombre de la columna que queremos ordenar y veremos que los destinatarios se ordenarán por ese campo. Si volvemos a hacer clic sobre el nombre de la columna los destinatarios pasarán a ordenarse en orden inverso.
También podemos ordenar por varios campos por ejemplo queremos ordenar las cartas por provincia y dentro de la misma provincia por población y dentro de la misma población por apellidos. En este caso tenemos que utilizar la ficha Ordenar registros del cuadro de diálogo Filtrar y ordenar.
Hacer clic en la flecha del encabezado de la primera columna por la que queremos ordenar, seleccionar de la lista que aparece la opción (avanzado...), aparecerá el cuadro de diálogo Filtrar y ordenar, a continuación hacer clic sobre la pestaña Ordenar registros.
Sólo tenemos que seleccionar en Ordenar por el campo por el cual queremos ordenar los registros, y si queremos ordenación ascendente (de menor a mayor) o descendente (de mayor a menor).
Para ordenar por más campos rellenar Luego por.
En el ejemplo de la derecha saldrían las cartas ordenadas por provincia del cliente y dentro de una misma provincia por población y dentro de la misma población por apellidos.
2.10 Asignar campos
Ya hemos visto que podemos indicar a Word que inserte un bloque de direcciones, una línea de saludo, etc..., para poder hacerlo Word tiene definido unos campos estándares para referirse al nombre del destinatario, su dirección, población, etc.... Estos nombres no tienen porque coincidir con los nombres que tiene nuestro origen de datos, pero esto no es problema ya que tenemos la utilidad de Asignar campos, esta utilidad me permite decirle a Word cómo se llama el campo estándar en mi origen de datos para que Word pueda luego realizar la asociación necesaria.
El icono
abre el cuadro de diálogo Asignar campos donde definimos estas asociaciones, este cuadro de diálogo también se puede abrir siempre que veamos en pantalla un botón Asignar campos....
En este cuadro tenemos a la izquierda la lista de todos los campos estándares que utilizar Word en combinar correspondencia y a la derecha indicamos el nombre del campo del origen de datos que corresponde al campo estándar.
Cuando en el origen de datos existe un campo con el mismo nombre que un campo estándar, Word hace automáticamente la asociación. En el ejemplo anterior, en el origen de datos hay un campo que se llama apellidos, otro que se llama nombre y otro que se llama provincia, como también son nombres de campos estándares, Word sin preguntar ha definido la asociación. Para el resto de los campos estándares tendríamos que desplegar la lista y elegir el campo a asociar.
2.11 Combinar al imprimir
La opción Imprimir documentos permite enviar a la impresora el resultado de la combinación.
Al hacer clic en él aparece el cuadro de diálogo de la derecha.
Podemos imprimir Todos los registros (todos los destinatarios después de aplicar los filtros), el Registro actual (el que estamos
visualizando en este momento, o un grupo de registros (Desde: ... Hasta: ...).
En Desde: ponemos el número de orden del primer registro a combinar, dejarlo en blanco indica desde el primero.
En Hasta: ponemos el número de orden del último registro a combinar, dejarlo en blanco indica hasta el último.
Por ejemplo del segundo al quinto (Desde: 2 Hasta: 5); a partir del segundo (Desde: 2 Hasta: en blanco); los tres primeros (Desde: en blanco Hasta: 3).
2.12 Combinar en correo electrónico
La opción Enviar mensajes de correo electrónico permite enviar cada carta del resultado de la combinación en un correo electrónico. Con la creciente y casi inevitable utilización del correo electrónico es evidente que esta utilidad nos va a ahorrar mucho trabajo.
Al hacer clic en él aparece el cuadro de diálogo de la derecha, en este, además de indicar qué grupo de registros queremos enviar (como con la opción Combinar al imprimir) debemos completar los parámetros del mensaje a enviar.
En Para: seleccionamos de la lista despegable el campo que contiene la dirección de e-mail del destinatario.
En Asunto: escribimos el texto que figurará en el asunto del mensaje.
En Formato de correo: seleccionamos de la lista despegable el tipo de formato del mensaje, puede ser Texto sin formato, HTML o datos adjuntos.
Para poder disfrutar de esta utilidad debe tener instalado un programa de correo electrónico compatible con MAPI como por ejemplo, Microsoft Outlook 2007.
3. Organigramas.
- Acceder a la pestaña Insertar y seleccionar SmartArt.
- Se abrirá este cuadro de diálogo, seleccionar el tipo de diagrama que quieres insertar y pulsar el botón Aceptar. Nosotros seleccionaremos el tipo Jerarquía.
Nos dibuja un organigrama básico de 2 niveles, el nivel principal con 3 subordinados y un asistente.
Para modificar el texto de los recuadros basta con hacer clic en su interior y escribir el texto que deseemos.
Al insertar un organigrama nos aparecen las pestañas Diseño y Formato.
3.2 Agregar formas.
Este botón sirve para insertar elementos (recuadros) al organigrama, pulsando sobre el triángulo negro de la derecha podemos seleccionar que tipo de forma queremos insertar, dependiendo en que nivel estemos podemos insertar o no un tipo. Por ejemplo en el primer nivel como es único no puede tener compañero de trabajo.
Un Subordinado es un recuadro que está claramente un nivel por debajo. Por ejemplo B y C son subordinados de A.
Un Compañero se sitúa al lado del recuadro. Por ejemplo B es compañero de C y viceversa.
Un Asistente está un nivel por debajo pero antes que un
subordinado. Por ejemplo A1 es asistente de A.
3.3 Modificar el diseño.
3.4 Cambiar el orden de los elementos.
Sirve para invertir el orden de los subordinados de un elemento de derecha a izquierda.
Utilizando esta función podemos cambiar el aspecto de nuestro organigrama con un solo clic:
3.5 Cambiar el diseño.
Debido a que Word organiza los diagramas en categorías, podemos intercambiar el diseño de nuestro diagrama por uno de su misma categoría con un solo clic.
Para ello, en la pestaña Diseño hacemos clic en el desplegable Diseños para ver la lista de posibles cambios:
Bastará con que seleccionemos uno de ellos. El cambio se efectuará automáticamente.
También podemos seleccionar la opción Más diseños para abrir el cuadro de dialogo de Elegir un gráfico SmartArt.
Ten en cuenta que cuando cambiamos de categoría de diagrama, la estructura puede que no sea la misma, obviamente debido a que no todos los diagramas coinciden en ello.
3.6 El Panel de texto.
Con este botón podemos mostrar el panel de texto correspondiente a nuestro diagrama.
Además de añadir las formas como hemos visto hasta ahora también podemos editarlo utilizando este panel.
Para modificar el texto de un elemento podemos seleccionarlo de la lista en el panel y cambiar sus propiedades desde la pestaña Inicio.
Como veremos más adelante también podrás cambiar su aspecto.
Para añadir nuevos elementos sitúate en el lugar queq uieras insertarlo y pulsa Enter.
Se creará un nuevo elemento, utiliza la tecla Tabulador para subordinarlo, o las teclas Shift + Tabulador para moverlo a un nivel superior.
Unidad 20. Organigramas y diagramas. (IV)
3.7 Modificar el aspecto del diagrama
Modificar el aspecto de tus diagramas es muy sencillo, en este apartado veremos todo lo relacionado a cómo hacerlo.
En primer lugar seguiremos viendo las opciones que tenemos en la pestaña Diseño.
SmartArt ofrece, además de muchas formas de estructuras, un rango muy amplio de diferentes estilos y colores para cada una de ellas.
Podemos escoger una combinación de colores preestablecida para nuestro gráfico, para ello, simplemente despliega el menú Cambiar colores y selecciona el que más te guste.
Verás que a medida que vas pasando el ratón por cada una de las opciones, tu gráfico mostrará la previsualización de cómo quedaría si aceptases esa opción.
Estos colores estan clasificados por diferentes categorías, por lo que lo más recomendable es que en un mismo documento todos los gráficos que introduzcas sigan la misma línea para conseguir un aspecto más homogéneo.
Más adelante veremos que podemos modificar estos colores de forma personalizada.
La segunda opción que nos será más útil todavía es la de los estilos de gráfico predefinido.
Estos no cambian los colores del gráfico, sino que modifican la forma en que se visualizan.
Existen diferentes formas de visualización para cada uno de los gráficos, de hecho hay algunos que tienen un número sorprendente de posibilidades, y lo mejor de todo: en esta última edición de Word, los gráficos 3D tienen una calidad impresionante.
Para seleccionar un tipo de visualización despliega la lista y del mismo modo que antes selecciona uno. Mientras vayas pasando con el ratón verás la previsualización en tu gráfico.
En cualquier momento puedes hacer clic en la opción Restablecer gráfico
de la pestaña Diseño para devolver el diagrama a su configuración inicial.
Todos los cambios de estructura y estilo que hayas hecho se descartarán y el gráfico se reiniciará.
Luego nos encontraremos con las opciones de la pestaña Formato.
En los casos en que hayamos seleccionado una visualización en 3D podremos seleccionar el modo Editar en 2D para pasar el gráfico temporalmente a 2 dimensiones y poder trabajar con más comodidad.
Cuando hayas temirminado vuelve a hacer clic sobre ese botón y el gráfico tomará de nuevo la apariencia en trees dimensiones.
Los otros tres botones que se encuentran en la sección Formas nos ayudarán a diferentes tareas:
Mayor. Este botón aumenta el tamaño de la forma en el organigrama. Cuantas más veces lo pulses más grande se hará.
Menor. Estre botón disminuye el tamaño de la forma en el organigrama. Cuantas más veces lo pulses más pequeño se hará.
3.8 Estilos y Formas
Más a la derecha encontramos los Estilos de forma. Estas opciones pueden actuar sobre cualquier elemento del gráfico o si está seleccionado en su totalidad sobre el objeto entero.
Desde aquí podremos establecer rápidamente el relleno, color, bordes y efectos de nuestros diagramas.
Para ello, primero podemos optar por utilizar uno de los estilos preestablecidos por Word desplegando los estilos de forma:
Selecciona uno de ellos y se aplicará automáticamente.
Esta segunda opción es utilizar directamente los desplegables de Relleno de forma, Contorno de forma y Efectos de formas.
Con estas opciones podremos modificar los elementos del diagrama para crear otros estilos diferentes a los que Word nos ofrece en los estilos predefinidos.
Desde el desplegable Contornos de forma podemos seleccionar el tipo de borde que tendrá nuestro elemento (o el gráfico entero). Ademas de poder elegir su color también podremos modificar su grosor y el tipo de línea (solida, a rayas, punteada...)
Dentro del desplegable Efectos de formas encontrarás las opciones más jugosas en cuanto a la visualización del diagrama.
Dejamos en tu mano que las pruebes todas y decidas cuáles son las que más te gustan.
Aún así diremos que al final de los desplegables que forman este menú casi siempre encontraremos una opción para abrir el siguiente cuadro de diálogo:
Desde aquí podrás modificar las características avanzadas del formato del gráfico.
Para teminar veremos el resto de opciones que se encuentran en esta pestaña:
Como puedes ver, las opciones de la sección Tamaño son muy fáciles de comprender.
Con ellas puedes establecer el alto y ancho del gráfico con un par de clics.
El resto de opciones tienen que ver con cómo se comportará el gráfico con el resto del documento.
En primer lugar, el deplegable Posición te permite seleccionar la ubicación exacta del gráfico dentro de la página.
Para ello, simplemente selecciona el gráfico y depliega el menú.
Haz clic sobre la opción que te parezca correcta y el gráfico se situará en el lugar que marcaste.
Si ninguna de las opciones que se te ofrecen te gustan puedes hacer clic en el botón Más opciones de diseño para que se abra el cuadro de diálogo Diseño avanzado desde donde podrás colocar el gráfico en la posición exacta que desees.
Desde este cuadro podrás establecer la posición vertical y horizontal del objeto respecto a otros objetos (hoja, párrafos, caracteres, etc...).
Otra opción que nos pemitirá decidir el comportamiento de su posición en la hoja es el menú desplegable Ajuste del texto.
El valor que aquí escojas decidirá cómo se comportará el objeto gráfico con respecto al resto del texto.
Veamos qué valores podemos escoger:
En línea con el texto: coloca el gráfico a la altura ddel texto, como si fuese un caracter más.
Cuadrado: separa el resto de elementos de sí creando un cuadrado invisible de bordes amplios.
Estrecho: separa el resto de elementos de sí creando un cuadrado invisible de bordes estrechos, con esta opción estará más cerca del texto que si utilizasemos la opción Cuadrado.
Detrás del texto: No ocupa ninguna posición relativa en la hoja, simplemente se limita a estar en el fondo.
Delante del texto: Igual que la anterior, sólo que en este caso el objeto flota sobre la hoja tapando lo que queda detrás.
Arriba y abajo: ocupa todo el espacio vertical de donde se encuentre, el resto de objetos o texto se encontrarán en su parte superior e inferior.
Transparente: el texto y los objetos se adaptan a la forma del gráfico. Por ejemplo, si tiene forma de triángulo, el texto seguirá hasta que llegue a su borde, en este caso el vacío de texto que se creará tendrá también forma de triángulo.
Del mismo modo que con la opción anterior, podemos hacer clic en Más opciones de diseño para abrir el cuadro de diálogo anterior pero en la pestaña de Ajuste del texto.
Practica N°1
1.- Una carta de felicitación
Crea una carta para felicitar el año nuevo a cada uno de tus amigos, con la siguiente forma:
Guarda el documento como nuevo_año.docx.
2.- Un mensaje de cumpleaños
El objetivo del ejercicio es obtener un documento que permita enviar un correo electrónico a todos tus amigos que cumplan los años este mes.
Añade a la tabla de direcciones una columna con el encabezado mes nacimiento, y rellénala con el mes en que nació cada uno de tus amigos (sólo el mes) y añade otra columna con el encabezado email para introducir en ella la dirección de correo electrónico de tus amigos.
Crea el mensaje de felicitación y envía los correos a todos tus amigos que cumplan los años este mes.
Guarda el documento como cumpleaños.docx.
3.-