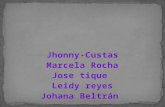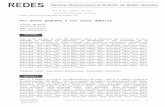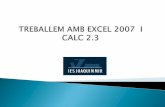LECCIÓN No. 1 INICIO DEL PROGRAMA - XTECsborras2/word/w2007/miniword2007_aulafacil.pdf · Word...
Transcript of LECCIÓN No. 1 INICIO DEL PROGRAMA - XTECsborras2/word/w2007/miniword2007_aulafacil.pdf · Word...

Generalitat de Catalunya Departament d’Educació Institut Joaquim Mir
1
LECCIÓN No. 1
INICIO DEL PROGRAMA
Para comenzar a utilizar nuestro procesador de palabras Word, debemos de saber como
acceder a esta aplicación. Para ello debemos de seguir los siguientes pasos:
1. Nos posicionamos en la esquina inferior izquierda de la pantalla y
pulsamos el botón Inicio
2. Seleccionamos y pulsamos Todos los Programas, para tener
acceso a las diferentes aplicaciones
3. Buscamos el directorio Microsoft Office y nos ubicamos en él
4. Seleccionamos de todas las aplicaciones que posee la de
Microsoft Office Word 2007
5. Habremos entrado a la página principal de la aplicación Word,
estando listos para comenzar a trabajar.

Generalitat de Catalunya Departament d’Educació Institut Joaquim Mir
2
LECCIÓN No. 2
BOTÓN OFFICE Y LA BARRA DE HERRAMIENTAS
Word presenta en su pantalla principal dos áreas en las que se encuentran todas las
funciones que ofrece esta aplicación para el usuario.
La primera es el Botón Office, el cual comprende acciones como crear un documento,
abrir uno existente, guardar e imprimir, entre otras.
El Botón Office se encuentra en la esquina superior izquierda de la pantalla, siendo este
la imagen presentada a continuación.
Al pulsar este botón se desplegará un menú que mostrará las funciones comprendidas en
él. Acá es donde se encuentras las funciones principales, y accedemos a cada una de
ellas posicionándonos sobre la que nos interesa y pulsando Enter en el teclado.

Generalitat de Catalunya Departament d’Educació Institut Joaquim Mir
3
Podemos también observar en la pantalla principal, la Barra de Herramientas de Word,
que posees una amplia de funciones o herramientas que utilizaremos en nuestro trabajo
de acuerdo a nuestras necesidades. Y tiene la apariencia siguiente:
Como vemos hay cuatro viñetas principales en esta barra: Inicio, Insertar, Diseño de
página, Referencias, Correspondencia, Revisar, Vista y Complementos.
Si por ejemplo queremos utilizar alguna de las funciones de Diseño de Página, nos
posicionamos en esta viñeta y la barra mostrará las aplicaciones que contiene.
De igual manera en la esquina superior derecha de la barra de herramientas,
encontraremos tres botoncitos importantes que tenemos que reconocer y saber para que
funcionan.
Estos son en el orden de izquierda a derecha:

Generalitat de Catalunya Departament d’Educació Institut Joaquim Mir
4
Botón Minimizar, utilizado para reducir la pantalla a su mínima expresión, sin
cerrar la aplicación.
Botón Restaurar, utilizado para retornar a la visualización de la pantalla tal como
la teniamos al inicio. Este se utilizará en caso hemos disminuido en algún momento la
pantalla y deseamos tener la pantalla completa como estaba al inicio.
Botón Cerrar, utilizado para cerrar un documento o bien toda la aplicación.
LECCIÓN No. 3
BARRA DE ACCESO RÁPIDO Y HOJA DE TRABAJO
Barra de Acceso Rápido
Como su nombre lo indica es utilizada para tener un acceso rápido a funciones que
nosotros consideramos claves. Veamos, cuál es esta barra?
Esta barra es muy útil, pues nos ahorra tiempo al querer poner en marcha una aplicación
determinada. Además podemos agregar los botones que nosotros consideramos que
utilizaremos más frecuentemente, es decri, podemos personalizarla.
Para ello nos ubicamos en la flechita que se encuentra en el extremo derecho de la barra
y desplegamos el menú que contiene

Generalitat de Catalunya Departament d’Educació Institut Joaquim Mir
5
Como puedes ver son muchas las funciones que podemos incluir. Pero por ejemplo si
deseamos incluir en esta barra Vista preliminar, seleccionamos esta aplicación pulsando
Enter sobre ella.
Y ya tendremos nuestra barra de acceso rápido, tal cual como la deseamos.
La Hoja de Trabajo
Veamos sus partes principales:
* La Regla, permite visualizar el tamaño de la página y donde están ubicados los
márgenes que estaremos utilizando en nuestro documento.
* Botones de movilización vertical de la hoja o documento. Los cuales se encuentran
en el lateral derecho de la pantalla. Son dos botones:
El botón utilizado para subir en el documento, nos ubicamos en la flechita hacia arriba y
si pulsamos comenzaremos a movernos hacia arriba en el documento.

Generalitat de Catalunya Departament d’Educació Institut Joaquim Mir
6
El botón utilizado para bajar en el documento, nos ubicamos en la flechita hacia abajo y
si pulsamos comenzaremos a movernos hacia abajo en el documento.
* Botones para navegar entre las páginas de un documento. Si observamos esta en la
esquina inferior derecha de la pantalla, y muestran dos pares de flechitas.
Si pulsamos las flechitas hacia arriba nos moveremos hacia la página anterior de un
documento. Y si pulsamos las flechitas hacia abajo nos moveremos hacia la página
posterior
* En parte inferior de la pantalla, también podemos visualizar un barra pequeña que
muestra tres estados diferentes: la página en la cual nos encontramos en el momento
escribiendo del total que llevamos en el documento; el número de palabras escritas que
llevamos hasta el momento; y el idioma en el cual estamos escribiendo.
* En la esquinita superior derecha de la hoja de trabajo encontramos un botón pequeñito
que sirve para visualizar la regla en nuestra pantalla. Si lo presionamos la regla ya
no aparecerá más en nuestra hoja de trabajo, si lo pulsamos nuevamente volverá a ser
visible la regla.
LECCIÓN No. 4
VISUALIZACIÓN DEL DOCUMENTO

Generalitat de Catalunya Departament d’Educació Institut Joaquim Mir
7
Word ofrece diferentes tipos de visualización de la pantalla, dependerá de lo que
deseamos hacer el seleccionar una forma u otra.
Estas opciones de visualización pueden ser en dos formas:
* En la parte inferior de la pantalla se encuentra una pequeña barra que comprende las
opciones de visualización.
podremos ir utilizando cada una de ellas a medida las seleccionemos.
* La siguiente forma es a través de la barra de herramientas. Para ello primero debemos
de pulsar la viñeta Vista
Luego ubicamos la sección correspondiente a Vista de documento donde encontraremos
las formas de visualización.
Pero revisemos cada una de estas formas de visualizar el documento:
Diseño de Impresión: muestra el documento tal y como saldrá en la impresión
Lectura de Pantalla Completa: muestra el documento en vista de lectura a pantalla
completa, de tal forma de maximizar el espacio disponible para leerlo y realizar
comentarios.
Diseño Web: muestra el documento como sería como página web. Ya que Word
permite crear documentos con extensión HTML que podemos muy bien colgar en
internet.

Generalitat de Catalunya Departament d’Educació Institut Joaquim Mir
8
Esquema: Muestra el documento como esquema y las herramientas de esquema. Para
ello solo muestra los titulos de cada uno de los contenidos de las diferentes páginas del
documento.
Borrador: Muestra el documento como un borrador para editar el texto rápidamente;
aunque algunos elementos como encabezados y pies de página no estarán visibles en
esta vista.
LECCIÓN No. 5
HERRAMIENTA ZOOM EN WORD
La herramienta o función Zoom en Word, permite ampliar o disminuir la zona de la
página o el documento que estemos trabajando.
Para ello deberemos ingresar a la pestaña Vista de la barra de herramientas.
Una vez posicionados en Vista, ubicamos la sección denominada Zoom que contiene las
funciones para este fin.
Veamos todas estas opciones que se tienen:

Generalitat de Catalunya Departament d’Educació Institut Joaquim Mir
9
1. La primera que encontramos se identifica por una lupa, relacionando este objeto a la
acción de acercar para ver mejor o a alejar.
Al pulsar esta opción Zoom, veremos desplegarse el cuadro principal de controles y
comandos para llevar a cabo esta función.
Como vemos comprende tres porcentajes diferentes que están predeterminados: 200%,
100% y 75%. Sin embargo podemos cambiar el porcentaje al que deseemos, dependerá
que tanto del área de trabajo tendremos visible en pantalla.
Por ejemplo si queremos un Zoom del 100%, lo seleccionamos
y mostrará en la Vista previa del cuadro de controles como se verá nuestra página, y el
tamaño aproximado en el que veremos la fuente
Si quisiéramos cambiar a un Zoom del 75%, seleccionamos esta casilla y veremos
mayor área de la página para trabajar pero consecuentemente el tamaño visible de la
fuente disminuirá.

Generalitat de Catalunya Departament d’Educació Institut Joaquim Mir
10
2. El segundo ícono que encontramos es 100%, que no es más que tener en nuestra área
de trabajo el tamaño normal de nuestro documento.
3. La opción Una página visualiza la página completa en la hoja de trabajo, es decir, en
la pantalla tendremos una página completa.
4. Dos páginas muestra en la pantalla como su nombre lo índica dos páginas
consecutivas de un documento.
5. Ancho de página se aplica cuando queremos ver en todo el ancho de la pantalla, el
ancho de las páginas de un documento. El ancho de la pantalla coincide con el ancho del
documento.
Depende de nuestros intereses acercaremos o alejaremos nuestra visión en el
documento. Muchas veces hay personas que prefieren tener en pantalla una mayor área
de trabajo, aunque el tamaño de la fuente sea pequeña. Otras prefieren no forzar su vista
y tener un acercamiento mayor con lo que la visualización de la fuente aumenta.

Generalitat de Catalunya Departament d’Educació Institut Joaquim Mir
11
LECCIÓN No. 6
INSERTAR TEXTO
Bueno pues comencemos a trabajar y a ver las diferentes cosas que podemos hacer con
nuestro procesador de palabra Word.
Escribamos algo en nuestra hoja de trabajo. Para ello pondremos la visualización de la
pantalla en Diseño de Impresión.
Para nuestro ejemplo se ha seleccionado una pequeña porción del libro Manual del
Guerreo de la Luz del escritor Paulo Coelho. (Tú puedes seleccionar el texto que
quieras)
Cuando escribamos una frase y queramos pasar al siguiente renglón, solamente damos
Enter en el teclado y ya estaremos al inicio de otro línea de la página.
Escribimos el texto y a medida que vamos escribiendo, notamos que el cursor nos
indicará donde estamos.
Así si por algún movimiento del ratón nos movemos de lugar, veremos inmediatamente
a donde estamos ubicados.
Bueno, terminamos de escribir nuestra porción del texto deseado y nos quedará así

Generalitat de Catalunya Departament d’Educació Institut Joaquim Mir
12
Si vemos la parte inferior de la pantalla, veremos el estado de inscripción en nuestro
documento
En este ejemplo, tenemos un documento de una página y por tanto estamos en esta. Y
además tenemos en todo nuestro documento 49 palabras escritas.
LECCIÓN No. 7
VISTA PRELIMINAR
Ahora que hemos escrito algo de texto, veamos otras funciones que presenta Word.
La Vista Preliminar es utilizada para obtener como su nombre lo indica una vista
previa de las páginas de un documento, con la idea de revisar y editar el documento si
fuera necesario antes de ser impreso o guardado.
En este caso hay dos formas en las que podemos acceder a esta función
Primera forma:
Como hemos personalizado nuestra barra de acceso rápido, recuerdas que se incluyó la
función Vista Preliminar. Pues esta es la forma más fácil en este caso de acceder a ella.
Pulsamos nuestro ícono Vista Preliminar en la barra y ya accederemos.

Generalitat de Catalunya Departament d’Educació Institut Joaquim Mir
13
Segunda forma:
Esta es la forma habituada de acceder a la función, pues no siempre la tendremos en
nuestra barra de acceso rápido.
1. Pulsamos el Botón Office que está en la esquina superior izquierda de la pantalla
2. Al pulsar el botón, se desplegarán las funciones principales de Word. Pulsamos
Imprimir, y se abrirá un menú pequeño con ciertas funciones, entre ellas seleccionamos
Vista preliminar
3. Al seleccionar Vista preliminar se abrirá una nueva barra de herramientas de esta
función
y veremos en pantalla completa las páginas de nuestro documento

Generalitat de Catalunya Departament d’Educació Institut Joaquim Mir
14
4. Si queremos acercar más la visión en la página, pulsamos Zoom y seleccionamos un
porcentaje mayor al que tenemos.
Igual acá son las mismas funciones las que tienen todos estos íconos relacionados al
Zoom.
5. Para salir de esta Vista y regresar a nuestra pantalla principal, pulsamos el botón
Cerrar vista preliminar
LECCIÓN No. 8
HERRAMIENTAS PARA INTRODUCCIÓN DE TEXTO
Cuando escribimos en nuestra hoja de trabajo, tenemos la oportunidad de insertar texto,
y a medida que lo hacemos, la palabra que se encuentra a la derecha se moverá hacia esa
dirección permitiendo insertar el texto deseado.

Generalitat de Catalunya Departament d’Educació Institut Joaquim Mir
15
Por ejemplo si en el texto que hemos escrito anteriormente, quisiéramos introducir una
nueva palabra (mucho) en la segunda línea entre necesitan y espacio.
Comenzamos a escribir y notaremos que la palabra espacio comenzara a moverse hacia
la derecha para dar paso a insertar la palabra mucho. Veamos el cursor donde esta
Cuando finalizamos de escribir nuestra palabra, damos un espacio en el teclado y ya
tendremos insertado este nuevo texto
Ahora bien, hay otra forma de insertar una palabra, y es sobreescribir. En esta manera se
estará escribiendo sobre las palabras que están hacia la derecha de donde estemos
escribiendo.
Esta función es útil cuando nos hemos equivocado en escribir y queremos directamente
sustituir el texto por otro.
La forma en que habilitamos Sobrescribir, es a través de nuestro teclado del
ordenador, solamente presionamos la tecla Ins de "insertar"
Pero en Word debemos también de tener habilitada esta función desde el teclado, para
asegurarnos que es así.
1. Pulsamos el Botón Office
2. Del menú que se abre, seleccionamos Opciones de Word, con el que
personalizamos herramientas básicas y avanzadas.
3. Seleccionamos de este menú, Avanzadas.

Generalitat de Catalunya Departament d’Educació Institut Joaquim Mir
16
4. Buscamos nuestra opción de utilizar la tecla Insert para Sobrescribir y
seleccionamos ambos cuadros
5. Pulsamos Aceptar y ya podremos utilizar la tecla para insertar texto en su forma
sobrescribir
Cuando esta función está habilitada en Word, al presionar la tecla Insert, si escribimos
por ejemplo " mucho", ira borrando la palabra a la derecha o los espacios que se
encuentren en esta dirección.
LECCIÓN No. 9
DESHACER O BORRAR
A medida que vamos escribiendo el documento, podría darse el caso que nos
equivoquemos y sea necesario recuperar el paso anterior al de la equivocación.
Para ello Word presenta una función muy útil denominada Deshacer, que ciertamente
realiza lo que su nombre indica y nos facilita regresar a la situación que deseamos.
Esta función la encontramos en la barra de acceso rápido y se representa por una
flechita curva hacia la izquierda

Generalitat de Catalunya Departament d’Educació Institut Joaquim Mir
17
Si pulsamos y abrimos la ventana que posee, podremos seleccionar hasta donde
queremos deshacer. Por ejemplo en la ventana siguiente se está deshaciendo la escritura
de "mucho" si unimos los tres momentos a los que estamos dando vuelta atrás.
Por otra parte, Word en lugar de utilizar esta función de deshacer, permite borrar la
frase o palabra que hemos escrito de otra forma.
Para ello sombreamos el texto que deseamos borrar, por ejemplo en la frase que se
muestra queremos borrar la palabra "mucho".
Cómo sombreamos? pues nos ubicamos al inicio de la palabra, pulsamos el botón
izquierdo del ratón y manteniéndolo apretado nos movemos hacia la última letra de la
palabra que deseamos borrar.
Luego de haber sombreado, pulsamos de la barra de herramientas del botón Inicio, la
opción Cortar (representada por una tijerita).
Igual podemos borrar si una vez sombreada la palabra pulsamos en el teclado la tecla
Borrar.
LECCIÓN No. 10
GUARDAR
Una vez hemos escrito el documento que deseamos tener, pues resulta importante poder
guardarlo en el ordenador para utilizarlo posteriormente, o si seguiremos escribiendo en
él no corramos el riesgo de perder todo nuestro trabajo.

Generalitat de Catalunya Departament d’Educació Institut Joaquim Mir
18
Para Guardar seguimos los siguientes pasos:
1. Pulsamos el Botón Office
2. Abrimos el cuadro de opciones y seleccionamos Guardar como
3. Al seleccionar esta función, se abrirá un cuadro de controles
4. La primera cosa que debemos de hacer en el cuadro de controles de Guardar como es
seleccionar el directorio o carpeta donde guardaremos nuestro documento. Para ver
cuáles son los directorios y seleccionar, simplemente pulsamos la pequeña flecha que
tiene en el lado derecho y se tendrá una visualización de las opciones de carpetas o
directorios donde queremos archivar nuestro documento.

Generalitat de Catalunya Departament d’Educació Institut Joaquim Mir
19
5. Luego de haber seleccionado el directorio donde guardarlo, le asignamos nombre a
nuestro documento, escribiéndolo en el espacio Nombre del archivo
6. Una vez asignado el nombre, pulsamos la opción Guardar
7. Ya tendremos guardado nuestro documento con un nombre determinado que
podemos visualizar en la parte superior de la pantalla de Word
LECCIÓN No. 11
MÁS SOBRE LA FUNCIÓN GUARDAR
Una vez guardado nuestro documento, es posible que sigamos trabajando sobre el
mismo. Por lo cual ya no será necesario volver a crear un documento, sino más bien lo
que deberemos ir haciendo es nada más guardando los nuevos cambios que vayamos
incluyendo en él.
Por ejemplo si escribimos un párrafo más en nuestro texto y queremos guardar este
cambio.
a) Pulsamos el Botón Office

Generalitat de Catalunya Departament d’Educació Institut Joaquim Mir
20
b) Pulsamos la opción Guardar, de esta forma guardaremos estos nuevos ajustes a
nuestro documento sin necesidad de volver a asignar un nombre y ubicarlo dentro de un
directorio.
Esto lo haremos así siempre y cuando no cambiemos nombre a
nuestro documento
Word presenta opciones que permiten personalizar la opción Word de forma avanzada
Para ello deberemos de acceder a las herramientas de esta función. Para ello seguimos el
siguiente procedimiento:
1. Pulsamos nuevamente el Botón Office y seleccionamos dentro de su menú Opciones
de Word
2. Seleccionamos las opciones para Guardar
3. Y se mostrarán todas las herramientas para personalizar el guardado de documentos

Generalitat de Catalunya Departament d’Educació Institut Joaquim Mir
21
4. Entre las opciones más importantes, se encuentra la de Guardar información de
Autorrecuperación. En la que podremos seleccionar cada cuánto tiempo
automáticamente se guardará nuestro documentos
Esta función es muy útil porque sucede a veces que nuestro ordenador se apaga o queda
pegado por lo que tenemos que reiniciar. Si estábamos trabajando un documento en
Word, una vez encendido nuestro ordenador y cargada la aplicación, se recuperará hasta
la última versión que se había guardado automáticamente. Muy útil, verdad!!!
5. Otra opción de este grupo de herramientas, se encuentra la de Ubicación de archivo
de Autorrecuperación, en la cual podremos seleccionar el directorio donde queremos se
vayan guardando estos archivos recuperados.
Una vez hayamos personalizado la función Guardar, pulsamos Aceptar.

Generalitat de Catalunya Departament d’Educació Institut Joaquim Mir
22
LECCIÓN No. 12
ABRIR UN DOCUMENTO
Veamos como abrir un documento o archivo de Word que tengamos guardado en alguna
carpeta dentro de nuestro ordenador u otro dispositivo externo.
Si observan la barra de acceso rápido que se ha venido mostrando en lecciones
anteriores, ya se tiene acceso directo a la opción Abrir, representada por una carpeta
abierta.
Sin embargo, si no tuviéramos esta opción en la barra de acceso rápido, podemos seguir
los siguientes pasos para abrir un documento ya existente.
1. Pulsamos el Botón Office
2. Buscamos y seleccionamos la función Abrir
3. Se abrirá el cuadro de controles de esta función, donde deberemos seleccionar que
archivo necesitamos abrir

Generalitat de Catalunya Departament d’Educació Institut Joaquim Mir
23
4. En la parte izquierda de esta pantalla se pueden ver diferentes directorios en los que
puede buscarse el documento. Si quisiéramos abrir un documento dentro de alguno de
estos, solo pulsamos el directorio requerido e inmediatamente aparecerá en el espacio
superior de la pantallita donde podremos seleccionar el archivo que deseamos abrir.
Es en este espacio donde una vez tengamos el directorio o carpeta, buscamos el
documento y lo seleccionamos. En este ejemplo hemos buscado en el directorio Mis
documentos y estamos seleccionando el documento porción libro
5. Cuando hayamos seleccionado el documento, simplemente pulsamos Abrir y ya
aparecerá en nuestra pantalla el archivo que deseamos ver.
LECCIÓN No. 13
MÁS SOBRE OPCIONES DE ABRIR
Para poder acceder a un documento, para algunos puede resultar un poco confuso el
buscarlo en un directorio y abrirlo.
En esta lección por ello veremos con más detenimiento el poder utilizar bien las
diferentes opciones que da el cuadro de controles de Abrir.

Generalitat de Catalunya Departament d’Educació Institut Joaquim Mir
24
Si nos fijamos bien en el cuadro, aparece en la parte superior esta el área donde
encontramos los controles para navegar y buscar nuestro archivo.
1. Primero encontramos el espacio donde podemos buscar y seleccionar el directorio
donde está el documento o archivo que estamos buscando. Para desplegar la ventana,
solamente pulsamos sobre la flechita y se mostrarán los principales directorios de
nuestra computadora, teniendo en consideración por supuesto si tuviéramos dispositivos
externos conectados, como lo son un disco duro externo o un CD.
2. Justo al lado de este espacio de búsqueda de directorio encontramos una flechita con
la punta de lanza hacia la izquierda, que no quiere decir más que retroceder a la
ubicación inicial que se tenía, previa a la selección. Es decir que si cuando abrimos o
desplegamos la ventana de búsqueda de directorio nos movemos hacia otro directorio, si
pulsamos esta flechita iremos retrocediendo hasta llegar al punto donde iniciamos
nuestra selección.
3. El tercer ícono importante es el de una carpeta con una flecha hacia arriba, esta sirve
para subir de nivel en un fichero. Va subiendo hasta el directorio raíz de la selección.
4. La vista de los archivos ayuda a identificar al archivo conforme a todas las formas
presentadas en su ventana. Generalmente se utiliza la forma detalles, pues contiene el
tipo de documento, el tamaño del archivo y su fecha de creación. Muy útil porque
facilita la búsqueda.

Generalitat de Catalunya Departament d’Educació Institut Joaquim Mir
25
5. Es importante tener claro como leer la ventana donde se muestran los archivos dentro
de un directorio. Se muestra el nombre, el tamaño, el tipo (si es word, excel, html, etc),
la fecha en que fue modificado ( o en que fue creado si no se ha realizado ningún
cambio o edición al documento original)
6. En la parte inferior del cuadro de controles se encuentra el espacio donde
seleccionamos el tipo del archivo. En este caso es bueno seleccionar Todos los
documentos de Word, de esta forma se acorta nuestra lista a los que son del tipo de la
aplicación y sobre la que queremos abrir un archivo en específico.
7. Por último se encuentra el botón que da la orden de Abrir, pues podemos seleccionar
de qué forma deseamos acceder al archivo. Por ejemplo si queremos abrir el documento
sólo de lectura, es decir que no podremos realizar ningún cambio.

Generalitat de Catalunya Departament d’Educació Institut Joaquim Mir
26
LECCIÓN No. 14
SELECCIONAR TEXTO
Veamos todas las opciones para seleccionar texto, lo cual resulta importante en Word,
pues nos facilita el trabajo para funciones como copiar, pegar o cambiar formato de
fuente.
* Una de las formas de seleccionar texto es sombrear poco a poco la palabra, frase o
párrafo que se desea. Para ello nos ubicamos al inicio de la porción que deseamos
sombrear, pulsamos el botón izquierdo del ratón y nos comenzamos a mover con el
ratón hasta sombrear toda el área requerida.
Por ejemplo si queremos seleccionar la palabra energía, nos ubicamos al inicio de la
palabra y comenzamos a movernos hacia la derecha (manteniendo el botón izquierdo
del ratón pulsado), a medida que nos desplazamos veremos que la palabra se va
sombreando.
* Podemos también seleccionar una palabra específica de una forma más sencilla. Nos
ubicamos con el ratón sobre la palabra y damos doble click en el botón izquierdo del
ratón, de esta manera se habrá seleccionado.
Recordemos que el doble click debemos de hacerlo muy rápido para que funcione esta
opción.
* También podemos seleccionar una línea completa de nuestro documento o bien un
párrafo, dependerá de cómo tengamos nuestro escrito.
Si es un párrafo el que queremos seleccionar, nos ubicamos en el margen izquierdo y
damos doble click; de esta manera habremos sombreado todo el párrafo.
Si el documento se encuentra escrito como frases, en las que al final de cada una
pulsamos Enter en el teclado para movernos hacia el renglón posterior. Pues también
podemos seleccionar una frase determinada; para ello nos ubicamos en el margen

Generalitat de Catalunya Departament d’Educació Institut Joaquim Mir
27
izquierdo de la frase y pulsamos rápidamente dos veces el ratón (doble click), ya
tendremos nuestra frase seleccionada.
* Si es todo el documento el que deseamos seleccionar, es decir si es un documento de 8
páginas, todas serán seleccionadas.
Para seleccionarlo nos posicionamos en el margen izquierdo del texto y damos tres
veces click, recordemos que debemos de hacerlo rápidamente para que funcione.
De esta forma ya tendremos sombreado todo el documento.
LECCIÓN No. 15
FORMATO DEL TEXTO
En Word podemos también aplicar el formato que necesitemos a una porción de texto o
a un documento completo.
Podemos desde cambiar el tipo de fuente que estamos utilizando, hasta cambiar los
estilos y color de la fuente.

Generalitat de Catalunya Departament d’Educació Institut Joaquim Mir
28
Aprendamos como dar formato al texto. Sigamos los siguientes pasos para cambiar el
tipo de fuente.
1. Sombreamos la porción del texto a la que queremos cambiar tipo de fuente.
2. Nos posicionamos en la pestaña Inicio de la barra de herramientas
3. Nos ubicamos en la sección Fuente, y desplegamos la venta de los tipos de letras
pulsando la flechita de la izquierda.
4. Seleccionamos el tipo de fuente deseado, para el ejemplo utilizaremos ALGERIAN
Nuestro texto tendrá este formato ahora:

Generalitat de Catalunya Departament d’Educació Institut Joaquim Mir
29
5. Para cambiar el tamaño de la fuente abrimos la ventana correspondiente y
seleccionamos el tamaño deseado. En este ejemplo será 8
Así se verá ahora nuestra porción del texto a la que hemos cambiado formato.
Otra forma de acceder al cambio de tipo y tamaño de fuente, es pulsando el botón
derecho del ratón sobre el texto. Se abrirán estas dos ventanas a continuación:
Acá también podremos seleccionar el tipo de fuente de la lista de opciones

Generalitat de Catalunya Departament d’Educació Institut Joaquim Mir
30
y también seleccionar el tamaño de la fuente.
LECCIÓN No. 16
MÁS SOBRE FORMATO DE TEXTO
Word presenta diferentes opciones para poder brindarle a nuestro trabajo el formato
deseado.
La sección que deberemos de considerar y en la que tendremos que buscar todas estas
alternativas es la de Fuente, encontrada en la viñeta Inicio de la barra de herramientas.
Ya hemos visto como trabajar con el tipo y tamaño de la fuente, ahora veamos más
alternativas dadas para cambiar formato.
* Negrita: aplica el formato de negrita al texto seleccionado, se representa por el
siguiente ícono.
* Cursiva: aplica el formato cursiva al texto seleccionado, se representa por el siguiente
ícono

Generalitat de Catalunya Departament d’Educació Institut Joaquim Mir
31
* Subrayado: subraya el texto seleccionado, representándose por el siguiente ícono
Si quisiéramos cambiar el formato de la fuente y aplicar estos tres estilo a una frase
seleccionada, pulsamos los tres íconos y tendremos nuestra frase ya con formato
cambiado.
En la sección fuente se encuentran dos íconos que también se utilizan para dar formato a
textos específicos seleccionados.
Tal es el caso de las funciones para crear Subíndice o Superíndice:
Cada uno de ellos muestra en su ícono para que es utilizado. Subíndice para crear letras
minúsculas debajo de la línea del texto principal; y superíndice para crear letras
minúsculas sobre la línea del texto principal.
Veamos cómo funcionan:
Subíndice
Por ejemplo si quisiéramos escribir la fórmula química del agua.
Escribimos: H2O, y sabemos que el 2 es un subíndice. Así que sombreamos el 2
y pulsamos el botón que ayuda a convertir el texto en subíndice
y ya tendríamos nuestra fórmula química escrita como es debido
Superíndice
Por ejemplo si quisiéramos escribir una ecuación o función determinada. En este caso
escribiremos la función de una parábola sencilla:

Generalitat de Catalunya Departament d’Educació Institut Joaquim Mir
32
Escribimos: Y = X2, sabemos que el 2 debe ser un superíndice que muestre la función
Sombreamos el número 2
pulsamos el botón que ayuda a convertir el texto en superíndice
y ya tendremos nuestra función
LECCIÓN No. 17
COLOR DE FUENTE Y RESALTADO DEL TEXTO
Cambiar Color de Texto
También en Word podemos darle un color diferente al texto, de acuerdo a lo que
deseamos presentar.
1. Para ello debemos de sombrear el texto que deseamos cambiar el color y pulsar el
ícono Color de fuente
2. Desplegar el menú de opciones para seleccionar el color que deseamos. En este caso
escogeremos un color ocre para nuestro texto.
3. Ya tendremos nuestro texto, en el color al que hemos seleccionado:

Generalitat de Catalunya Departament d’Educació Institut Joaquim Mir
33
Este color está fácil de escoger de la paleta presentada, por estar el Colores del tema; sin
embargo si observamos la ventana de opciones de colores, abajo hay una sección que
dice Más colores....
Entramos acá para seleccionar un color que no se tenga en la ventana principal, para ello
se abrirá una ventana que muestra una amplia gama de colores
Si por ejemplo escogiéramos un color verde diferente a los que se presentan en las
opciones principales, nos posicionamos con el cursor en este color y pulsamos Aceptar
Nuestro texto cambiará a este nuevo color que hemos seleccionado:

Generalitat de Catalunya Departament d’Educació Institut Joaquim Mir
34
Resaltar texto
Muy útil para mostrar el texto que seleccionemos como marcado o resaltado, tal como
hacemos en un documento y marcamos cierta porción de texto con un plumón
fluorescente
1. Seleccionamos el texto que deseamos marcar y pulsamos el ícono Resaltar texto
2. Se abre la ventana de colores y seleccionamos uno para resaltar el texto
3. Veamos como queda la frase que hemos seleccionado para marcar dentro de un
párrafo:
LECCIÓN No. 18
CAMBIAR MAYÚSCULAS Y MINÚSCULAS
Muchas veces queremos dar formato a ciertas porciones de texto o frases específicas, en
el sentido de cambiar la letra de minúsculas a mayúsculas o visceversa.
Para realizar este cambio, seguimos los siguientes pasos:
1. Sombreamos la frase que queremos cambiar de minúscula a mayúscula

Generalitat de Catalunya Departament d’Educació Institut Joaquim Mir
35
2. Nos ubicamos en la sección Fuente de la barra de herramientas
y pulsamos el botón Cambiar mayúsculas y minúsculas, representado por el siguiente
ícono
3. Se abre una ventana de opciones y seleccionamos MAYÚSCULAS
tendremos nuestra frase en mayúsculas, tal como se muestra en la siguiente figura
Como podemos observar en la ventana Cambiar mayúsculas y minúsculas contiene
otras opciones que también podemos utilizar en diferentes ocasiones.
Así por ejemplo si quisiéramos que cada palabra su inicial este en mayúscula,
seleccionamos la opción Poner en mayúsculas cada palabra
Y ya nuestro texto tendrá este formato seleccionado:

Generalitat de Catalunya Departament d’Educació Institut Joaquim Mir
36
LECCIÓN No. 19
FORMATO DE PÁRRAFOS
Para dar o cambiar formato a un párrafo en Word, debemos de ubicarnos con la sección
Párrafo de la barra de herramientas; que se encuentra dentro de la viñeta Inicio y tiene
su representación siguiente:
Pasos para cambiar alineación del texto:
1. Sombreamos el párrafo que deseamos dar formato
Veamos nuestra barra de herramientas y veremos que está alineado a la izquierda.
2. Si deseamos podemos cambiar la alineación, pulsando el ícono centrar.
Y veremos nuestro texto centrado horizontalmente en la hoja
3. Si lo quisiéramos alinear hacia la derecha, pulsamos el ícono para tal fin

Generalitat de Catalunya Departament d’Educació Institut Joaquim Mir
37
Y tendremos el párrafo alineado de esta forma. Notemos que las frases inician desde su
margen derecho hacia la izquierda
4. Generalmente se utilizar la alineación Justificar para presentar el texto. En esta forma
se alinea el texto entre los márgenes izquierdo y derecho, agregando espacios si fuera
necesario. Esta opción presenta un texto más homogéneo y bien distribuido entre los
márgenes que se estén utilizando.
La presentación del texto es la siguiente:
LECCIÓN No. 20
INTERLINEADO Y SANGRÍA EN UN PÁRRAFO
Interlineado
Algo que es muy importante aprender ahora es como darle a nuestros párrafos el
interlineado requerido. Muchas veces en trabajos de colegio o universidad, nos dicen
"interlineado 1,5 o 2". Ahora veremos cómo hacerlo.
1. Sombreamos el párrafo al que queremos cambiar el espacio entre líneas.

Generalitat de Catalunya Departament d’Educació Institut Joaquim Mir
38
2. Pulsamos el botón Interlineado de la barra de herramientas
3. Se desplega una ventana con las opciones y veremos que en este momento se
encuentra un interlineado de 1,5.
4. Cambiamos a un interlineado de 1,0 para ello seleccionamos esta opción.
5. Ya tendremos nuestro párrafo con un espacio entre líneas de 1,0
Si ven está mucho más compacto el párrafo a la vista, ya que el espacio es sencillo.
Sangría
Otra opción que utilizamos cuando estamos escribiendo o editando un texto en Word, es
el establecimiento de la Sangría. Que no es más que los espacios en el que escribimos el
texto a partir del margen izquierdo.
Por ejemplo, si vemos la imagen de abajo, veremos que el texto inicia justo en el límite
del margen izquierdo. Punto clave es observar la regla, se fijan?

Generalitat de Catalunya Departament d’Educació Institut Joaquim Mir
39
Si quisiéramos aumentar la sangría, pulsamos el botón para tal fin de la barra de
herramientas:
Ya observaremos que el texto inicia espacios adelante del margen izquierdo, en este
caso hemos incrementado sangría. Observemos la regla que muestra este cambio.
LECCIÓN No. 21
VIÑETAS Y NUMERACIÓN
Viñetas
La función Viñetas en Word es muy útil, pues nos ayuda a crear listas de una manera
muy rápida y fácil. También para identificar y puntualizar ideas o comentarios que
deseamos estructurar.
Si por ejemplo tenemos el siguiente texto

Generalitat de Catalunya Departament d’Educació Institut Joaquim Mir
40
Y deseamos puntualizar en los elementos de la planificación e identificarlos a través de
viñetitas que apoye la visualización. Seguimos el procedimiento a continuación:
1. Sombreamos las frases o párrafos del texto que deseamos identificar con viñetas
2. Pulsamos el botón Viñetas de la barra de herramientas
Y ya tendremos nuestro texto punteado como lo queríamos.
Si deseáramos cambiar el estilo de la viñeta de punto a otro que nos guste más.
a) Desplegamos la ventana de opciones pulsando sobre la flechita del ícono

Generalitat de Catalunya Departament d’Educació Institut Joaquim Mir
41
b) Seleccionamos para el ejemplo una viñeta estilo "cheque"
c) Ya nuestro texto tendrá este tipo de viñeta para la presentación
Numeración
Si en lugar de viñetas, queremos crear una lista numerada de los elementos del proceso
administrativo.
1. Sombreamos el texto que queremos listar

Generalitat de Catalunya Departament d’Educació Institut Joaquim Mir
42
2. Pulsamos el botón Numeración de la barra de herramientas
3. Ya tendremos nuestro texto debidamente numerado
Si quisiéramos cambiar el estilo de la numeración, desplegamos al ventana de opciones
de Numeración y seleccionamos el formato que deseamos.

Generalitat de Catalunya Departament d’Educació Institut Joaquim Mir
43
En este ejemplo seleccionaremos literales en paréntesis
Ya tendremos nuestro numerado en este nuevo formato
LECCIÓN No. 22
COPIAR Y PEGAR
Las funciones más utilizadas en Word, sin duda son copiar y pegar. Ambas y otras dos
más las encontramos en la viñeta Inicio de la barra de herramientas, bajo la sección
denominada Portapapeles, tal como lo muestra la figura siguiente
Si por ejemplo tuviéramos el pequeño párrafo a continuación y deseáramos copiar una
de sus frases

Generalitat de Catalunya Departament d’Educació Institut Joaquim Mir
44
El procedimiento para copiar y pegar es el siguiente:
1. Sombreamos la frase, palabra o párrafo que deseamos copiar
2. Pulsamos la función Copiar de la barra de herramientas
3. Nos ubicamos en el lugar del documento donde queremos copiar esta frase y
pulsamos la función Pegar de la barra de herramientas
Ya tendremos nuestra frase copiada en el lugar que hemos seleccionado, en el ejemplo
vemos que se ha copiado la primera frase y se ha pegado más abajo, luego de la segunda
línea
Cortar
Sombreamos el texto a cortar
y pulsamos el botón Cortar de la barra de herramientas, representado por una tijerita,
Recordemos que esta función puede ser interpretada como borrar o eliminar, pues
desaparece la porción del texto que se ha cortado. Si vemos como quedaría ahora el
párrafo, la primera frase ha sido cortada o eliminada.

Generalitat de Catalunya Departament d’Educació Institut Joaquim Mir
45
También podríamos utilizar el botón derecho del ratón para utilizar estas funciones.
Para ello sombreamos el texto que deseamos copiar o cortar, pulsamos el botón derecho
del ratón sobre este y se desplegará una ventana que presenta las opciones a realizar
Si queremos copiar el texto en otra parte del documento, seleccionamos Copiar
Si lo que deseamos es Cortar, seleccionamos esta función y desaparecerá el texto
LECCIÓN No. 23
FORMATO DE LA PÁGINA
Para dar formato a una página o a todo el documento que estemos trabajando,
deberemos de considerar que la viñeta a utilizar es Diseño de página de la barra de
herramientas
Nos ubicamos en la sección Configurar página, para establecer las principales
propiedades que podemos incluir en nuestro documento

Generalitat de Catalunya Departament d’Educació Institut Joaquim Mir
46
Márgenes:
1. Para cambiar o editar los márgenes de la página, pulsamos el ícono para tal fin de la
barra de herramientas
2. Desplegamos la ventana de opciones y veremos todas las que están habilitadas.
Generalmente Word ofrece la opción Normal como preestablecida para trabajar
Bajo esta opción, tenemos la siguiente visión en nuestra hoja de trabajo.

Generalitat de Catalunya Departament d’Educació Institut Joaquim Mir
47
3. Si quisiéramos cambiar el margen, seleccionamos otra opción. Para este ejemplo
seleccionaremos Estrecho
Tendremos esta visión de nuestra hoja de trabaja. Notemos que evidentemente los
márgenes son menores que en el caso anterior, lo que se demuestra en el número de
líneas que componen el párrafo; antes lo componían cuatro y ahora con estos nuevos
márgenes son tres líneas.
Orientación
Esta función cambia el diseño de la página en horizontal y vertical, conforme al caso.

Generalitat de Catalunya Departament d’Educació Institut Joaquim Mir
48
Es el ícono de la barra de menú que muestra dos hojitas superpuestas una detrás de la
otra
Generalmente Word también da como preestablecida la Orientación Vertical para
trabajar;
Sin embargo podemos cambiarla al desplegar la ventana y seleccionar Horizontal
Tendremos una vista de la página en este formato:

Generalitat de Catalunya Departament d’Educació Institut Joaquim Mir
49
LECCIÓN No. 24
DIVISIÓN EN COLUMNAS
En Word podemos dividir una hoja o todo el documento en dos o más columnas, lo cual
es muy útil cuando nos encontramos editando diferentes tipos de texto que permiten
visualizar mejor el contenido.
Por ejemplo las personas que escriben artículos para revistas o periódicos, generalmente
encontramos utilizan la división de la página en columnas. Esto facilita la movilidad y
enfoca la lectura en una sección específica.
Cómo dividimos en columnas?
1. Nos ubicamos en el documento y pulsamos el botón Columnas de la barra de
herramientas
2. Desplegamos la ventana de opciones y seleccionamos Dos, como ejemplo
3. Veremos que nuestro documento está dividido en dos columnas proporcionalmente
iguales de tamaño

Generalitat de Catalunya Departament d’Educació Institut Joaquim Mir
50
Podemos seleccionar cualquiera de las opciones de división por columnas, de acuerdo a
lo que necesitemos en nuestro documento. Sino también podemos ingresar a la opción
Más columnas... de la ventana que se desplega
Acá encontraremos un cuadro de controles para la división por columnas, incluyendo a
las preestablecidas.
Un control importante es el de Aplicar a: que nos permite seleccionar que sección del
documento dividiremos en las columnas, si es Todo el documento o De donde nos
encontremos hacia adelante (De aquí en adelante)

Generalitat de Catalunya Departament d’Educació Institut Joaquim Mir
51
LECCIÓN No. 25
SALTO DE PÁGINA Y SECCIÓN
Word da la opción de que utilicemos la función Salto de Página, cuando queremos
cambiar a otra página una vez hayamos terminado de escribir lo esperado en la actual.
Es decir, si por ejemplo tenemos un texto con seis párrafos, pero nos interesa mostrar
solamente cuatro en la primera página y el resto en la segunda, podemos insertar un
salto de página entre el cuarto y quinto párrafo.
Si tuviéramos el siguiente texto compuesto por dos ideas diferentes
Podemos insertar un salto de página que divida ambos párrafos en páginas diferentes.
Para ello nos ubicamos al inicio del segundo párrafo o al final del primer párrafo, y
pulsamos el ícono Saltos
Se abrirá una ventana con las opciones establecidas y seleccionamos. En este caso
seleccionaremos Página, para marcar el punto en que termina una página e inicia la
siguiente.

Generalitat de Catalunya Departament d’Educació Institut Joaquim Mir
52
Tendremos la siguiente visión de nuestro texto, claramente dividido en dos páginas
diferentes
De igual manera podemos incluir en nuestros documentos Saltos de secciones,
utilizados generalmente para dividir diferentes capítulos de un mismo documento por
secciones. Esto facilita la edición de cada capítulo.

Generalitat de Catalunya Departament d’Educació Institut Joaquim Mir
53
Para insertar un Salto de Sección, nos ubicamos al inicio de donde queremos inicie una
nueva sección y pulsamos Saltos de la barra de herramientas
Nos ubicamos en la ventana denominada Saltos de sección, y seleccionamos la opción
que requerimos para nuestro trabajo. Dependerá de la visualización que deseamos dar al
final e inicio de las diferentes secciones.
LECCIÓN No. 26
ENCABEZADO Y PIE DE PÁGINAS
Para insertar encabezados y pie de páginas a los documentos que estemos escribiendo o
editando. Debemos de hacerlo siguiendo el proceso a continuación:
Encabezados
1. Buscamos y seleccionamos en la barra de herramientas la viñeta Insertar
2. Nos ubicamos en la sección Encabezado y pie de página

Generalitat de Catalunya Departament d’Educació Institut Joaquim Mir
54
3. Pulsamos Encabezado
Se abrirá la ventada de opciones
4. Seleccionamos el tipo de encabezado, por ejemplo el encabezado llamado En blanco

Generalitat de Catalunya Departament d’Educació Institut Joaquim Mir
55
5. En nuestra hoja de trabajo aparecerá el espacio destinado para escribir nuestro
encabezado, en la imagen es el espacio sombreado que dice "Escribir texto".
Recordemos que este encabezado es para todo el documento.
6. Escribimos el encabezado, por ejemplo Trabajo Economía Internacional
7. El encabezado tendrá la siguiente visualización en el documento. Notemos que la
fuente es más clara y esta sobre el margen superior de la página

Generalitat de Catalunya Departament d’Educació Institut Joaquim Mir
56
Pies de Página
a) Pulsamos el botón Pie de página
b) Se abrirá en nuestra hoja de trabajo el espacio para escribir el pie de página que
deseamos establecer en nuestro documento. Notemos que se identifica por el espacio
sombreado "Escribir texto"
c) Escribimos el pie de página en este espacio.
d) El pie de página tendrá esta visión en el documento, bajo el margen inferior de la
página. Observemos que la fuente es más clara que el resto del texto del documento.

Generalitat de Catalunya Departament d’Educació Institut Joaquim Mir
57
LECCIÓN No. 27
NUMERACIÓN DE PÁGINAS
Si queremos que nuestro documento se encuentre con todos sus páginas numeradas para
darle una mejor presentación y más aún cuando es un documento extenso, permita la
ubicación de una página u otra. Seguiremos el siguiente procedimiento:
1. Pulsamos Número de página
2.Se abrirá una ventana de opciones que muestran la ubicación del número en la
página.
3. Seleccionamos por ejemplo Final de página como ubicación
4. Y se abrirá otra ventana de opciones de donde escogeremos en qué posición de la
parte inferior de las páginas queremos el número. Seleccionamos por ejemplo al
centro de la página

Generalitat de Catalunya Departament d’Educació Institut Joaquim Mir
58
5. En nuestra hoja de trabajo, veremos al final de cada página su número
correspondiente. En la imagen vemos que estamos al final de la página 1 y podemos
visualizar el inicio de la página 2.

Generalitat de Catalunya Departament d’Educació Institut Joaquim Mir
59
LECCIÓN No. 28
INSERTAR NOTAS AL PIE DE PÁGINA
En muchos de los documentos que escribimos, es importante incluir referencias que
expliquen ciertos conceptos que damos por hechos; identificar cuál es la ecuación o
función que ha dado el resultado planteado; o bien, establecer quién es el autor de la cita
que estamos incluyendo en nuestro texto.
Pues bien, en Word es fácil realizar este tipo de referencias, y se conocen como Notas al
Pie de Página, precisamente porque es aquí donde se ubican.
Veamos como insertaremos una nota al pie de página.
1. Seleccionamos la viñeta Referencias de la barra de herramientas
2. Nos ubicamos inmediatamente después de la última letra de la palabra o frase que
deseamos explicar en la Nota al Pie.
3. Pulsamos Insertar nota al pie de la barra de herramientas
4. Veremos que justo donde nos habíamos posicionados en el texto aparecerá un
superíndice que identifica las notas al pie de página. En este ejemplo, como es la
primera nota, es un número 1 el que corresponde.

Generalitat de Catalunya Departament d’Educació Institut Joaquim Mir
60
5. En nuestra hoja de trabajo aparecerá en la parte inferior una especie de línea y bajo
ella el número correspondiente de la Nota al Pie de Página. Escribimos la referencia, en
el ejemplo que se entiende por eficiencia.
6. Si observamos nuestra hoja, veríamos el texto al interior de la página y la nota al pie
de página en la parte inferior.
LECCIÓN No. 29
CREAR TABLAS
En esta lección aprenderemos como hacer tablas para mostrar la información que
deseamos en este formato.
Es algo muy práctico y muy utilizado en Word. Veamos cómo hacerlo!!!!

Generalitat de Catalunya Departament d’Educació Institut Joaquim Mir
61
1. Nos posicionamos en la viñeta Insertar de la barra de herramientas
2. Pulsamos el ícono Tabla de la barra de herramientas
3. Desplegamos la ventana para crear finalmente nuestra tabla. Si observan han una
cuadrícula que permite elegir que número de columnas y filas queremos en nuestra
tabla. En el ejemplo crearemos una tabla con tres filas y tres columnas, por ello 3x3
4. En nuestra hoja de trabajo se habrá creado una tabla 3x3, en la que podemos escribir
la información que deseamos presentar

Generalitat de Catalunya Departament d’Educació Institut Joaquim Mir
62
5. Observemos nuestra barra de herramientas, veremos una nueva viñeta que se abre
cuando creamos una tabla, Herramientas de tabla.
6. Si ingresamos en Diseño, veremos un gran número de opciones que nos ayudan a dar
mejor formato a la tabla. Una de las más importantes es Estilos de tabla, ya que Word
trae ya preestablecidos varios estilos para dar a la tabla que hemos creado.
7. Si pulsaramos sobre uno de ellos, para el ejemplo la sombreada celeste.
8. Veremos nuestra tabla en la hoja de trabajo, conforme a este formato seleccionado.
Notemos que se intercala en cada fila una sombra celeste que sirve como división y
diferenciación del contenido.

Generalitat de Catalunya Departament d’Educació Institut Joaquim Mir
63
LECCIÓN No. 30
MÁS SOBRE TABLAS
Podemos seguir cambiando el formato de nuestra tabla para poder realizar una buena
presentación de la información. Recordemos que esta función es muy utilizada en Word,
pues generalmente nos apoyamos en mostrar datos cuantitativos o información
estructurada en nuestros documentos.
1. Si quisiéramos Centrar la tabla en la hoja de trabajo, sombreamos todas las celdas de
la tabla
2. Y pulsamos el botón Centrar de la barra de herramientas de la viñeta Inicio.
3. Si quisiéramos centrar la información que presentamos en cada una de las celdas.
Sombreamos nuevamente toda la tabla y pulsamos el botón derecho del ratón, se abrirá
una ventana con diferentes opciones. Nos ubicamos en Alineación de celdas y se abrirá
una ventanita que muestra gráficamente las opciones. Para el ejemplo seleccionamos
Centrar.

Generalitat de Catalunya Departament d’Educació Institut Joaquim Mir
64
4. Si deseáramos ajustar el tamaño de las columnas para que la información se viera más
compacta y sin tanto espacio inutilizado. Nos ubicamos en la regla superior, si vemos
aparecen claramente las marcas de división de las columnas; pues nos posicionamos en
la marca de la columna que deseamos disminuir, si ven aparecerá inmediatamente una
leyenda Mover columna de tabla
5. Si lo que queremos es disminuir el tamaño de la columna, pulsamos el botón
izquierdo del ratón en la división de la columna (sobre la regla) y nos comenzamos a
mover hacia la izquierda para disminuir el tamaño. Iremos viendo cómo se va acortando
el tamaño de la columna. Una vez lleguemos al tamaño deseado, soltamos el ratón.
6. Si repitiéramos los pasos para disminuir el tamaño de cada una de las columnas,
tendríamos una tabla como la imagen siguiente.

Generalitat de Catalunya Departament d’Educació Institut Joaquim Mir
65
7. Si además quisiéramos dar a nuestra tabla un estilo prediseñado, seleccionamos el
que deseamos de la viñeta Herramientas de tabla. Por ejemplo el celeste
8. Nuestra tabla quedaría de la siguiente manera. Como ven podemos darle el formato
que nos parezca mejor para presentar la información.
LECCIÓN No. 31
INSERTAR IMÁGENES
A veces necesitamos en Word insertar imágenes que apoyen la visualización de lo que
estamos exponiendo en texto.
En esta lección aprenderemos como insertar imágenes prediseñadas.
a) Nos ubicamos en la viñeta Insertar de la barra de herramientas

Generalitat de Catalunya Departament d’Educació Institut Joaquim Mir
66
b) Visualizamos la sección Ilustraciones, en la que se encuentran los diferentes tipos de
imágenes o formas que podemos insertar.
c) Pulsamos Imágenes prediseñadas
d) Se abrirá en el lado derecho de la pantalla una ventana que comprende todas las
imágenes prediseñadas que contiene Word, así también tiene los vínculos para buscarlas
en la web si tienes conexión a internet.

Generalitat de Catalunya Departament d’Educació Institut Joaquim Mir
67
e) Seleccionamos la imagen que deseamos, en este ejemplo una famosa torre.
f) Aparecerá en nuestra hoja de trabajo la imagen
g) Si observamos tiene puntos marcados en sus esquinas y en cada uno de los lados.
Cada uno de estos puntos sirve para hacer la imagen más pequeña, más grande o bien
para ensancharla o estrecharla.
El punto verde se utiliza para girar la imagen sobre su eje.
Si por ejemplo quisiéramos aumentar su tamaño en todas sus dimensiones, utilizamos
los puntos de las esquinas; en este caso queremos incrementar tamaño y nos ubicamos
en la esquina inferior derecha, vemos como aparece una flechas con punta doble.

Generalitat de Catalunya Departament d’Educació Institut Joaquim Mir
68
h) Manteniendo el botón izquierdo del ratón apretado, nos movemos hacia la dirección
deseada y ampliamos la imagen. Veremos cómo cada vez se va haciendo más grande y
cuando lleguemos al tamaño deseado soltamos el ratón.
i) Notemos que cuando estamos trabajando con imágenes, se abre en la barra de
herramientas una nueva viñeta denominada Herramientas de imagen, en ella se
encuentran muchas opciones para mejorar y editar las imágenes y formas que estemos
insertando en nuestro documento.
LECCIÓN No. 32
ORGANIGRAMAS
Para crear Organigramas en Word, llevamos a cabo el siguiente procedimiento:
1. Nos ubicamos en la sección Ilustraciones de la barra de herramientas del botón
Insertar.

Generalitat de Catalunya Departament d’Educació Institut Joaquim Mir
69
2. Pulsamos el botón SmartArt de la barra de herramientas
3. Se abrirá una ventana con todas las opciones que se tienen para crear.
4. Como el gráfico que nos interesa es en referencia a Jerarquía, nos ubicamos en esta
opción y veremos las alternativas para crear organigramas. Seleccionamos una de estas
opciones
5. En nuestra hoja de trabajo aparecerá un Organigrama base, de acuerdo al tipo que
hemos seleccionado

Generalitat de Catalunya Departament d’Educació Institut Joaquim Mir
70
6. Escribimos en cada uno de los niveles y cuadritos la información de nuestro
organigrama. Recordemos que podemos seleccionar el tipo y tamaño de fuente que
deseamos, ya hemos aprendido a hacer esto, así que practiquemos.
7. Si quisiéramos agregar una forma más, pues así lo requiere el organigrama que
deseamso presentar. Simplemente nos posicionamos en la forma debajo de la cual
deseamos incluir otra; en este ejemplo será Jefatura Administrativa. Cuando nos
posicionamos, pulsamos botón derecho del ratón sobre esta forma y se abrirá una
ventana con opciones.

Generalitat de Catalunya Departament d’Educació Institut Joaquim Mir
71
8. Seleccionamos la función que deseamos realizar, en este caso Agregar forma, y luego
donde deseamos agregar la forma. En este caso se ha seleccionado Agregar forma
debajo, pues lo que se quiere es mostrar un subnivel dentro de este.
9. Se habrá creado una nueva forma por debajo de Jefatura Administrativa
10. Escribimos la información en la forma agregada y si no hay más niveles o puestos
que deseamos mostrar; hemos terminado con el Organigrama.

Generalitat de Catalunya Departament d’Educació Institut Joaquim Mir
72
LECCIÓN No. 33
BUSCAR Y REEMPLAZAR
Podemos en Word identificar automáticamente una palabra o frase en un documento,
esto es muy útil cuando deseamos ubicar en el texto ciertos elementos de interés.
Para ello nos posicionamos en el botón Inicio de la barra de herramientas.
Identificamos la sección Edición y vemos las funciones u opciones relacionadas
Abrimos la función Buscar y reemplazar. Escribimos la palabra, por ejemplo "niños"

Generalitat de Catalunya Departament d’Educació Institut Joaquim Mir
73
y si deseáramos sustituir "niños" por la identificación de ñiños y niñas, representados
por "niñ@s"
Automáticamente Word va revisando el documento y busca estas palabras. Poco a poco
muestra donde se encuentran estas palabras y si deseáramos reemplazar y realizar la
sustitución en el texto. Pulsamos la tecla Reemplazar
Y si quisiéramos sustituir todas las palabras niños por niñ@as, pulsamos la tecla
Reemplazar todos.
LECCIÓN No. 34
CREAR GRÁFICOS
Para elaborar Gráficos en Word, seguimos los siguientes pasos:
1. Nos ubicamos en el botón Insertar de la barra de herramientas

Generalitat de Catalunya Departament d’Educació Institut Joaquim Mir
74
2. Identificamos el icono Gráfico
3. Pulsamos este botón y automáticamente se abre la ventana de opciones conteniendo
todos los diferentes tipos de gráficos que Word posee prediseñados
4. Una vez seleccionado el tipo de gráfico, en la hoja de trabajo aparecerá insertado un
gráfico con información de base. En este caso se ha seleccionado un tipo de gráfico
Circular

Generalitat de Catalunya Departament d’Educació Institut Joaquim Mir
75
5. Se abrirá simultáneamente una hoja en excel que muestra los datos base sobre los
cuales se ha creado el gráfico
6. En esta hoja de excel podremos actualizar la información con los datos que queremos
mostrar en el gráfico. En el ejemplo nos referiremos a datos de Ingresos en cada uno de
los cuatro trimestres.

Generalitat de Catalunya Departament d’Educació Institut Joaquim Mir
76
7. Una vez actualizada la información en la hoja de excel, aparecerá en nuestra hoja de
trabajo el gráfico con los datos correspondientes.
LECCIÓN No. 35
MÁS SOBRE GRÁFICOS
Una vez realizado nuestro gráfico, también podemos realizarle otros cambios, de
acuerdo a lo que deseamos presentar.
Tomemos como ejemplo el gráfico presentado a continuación:

Generalitat de Catalunya Departament d’Educació Institut Joaquim Mir
77
Si observamos la barra de herramientas se habrá abierto una nueva viñeta denominada
Herramientas de gráficos. En ella se encontraran las opciones para editar nuestro
gráfico.
Por ejemplo si lo que quisiéramos cambiar es el diseño del gráfico, identificamos la
viñeta correspondiente en la barra de herramientas: Diseño
Y nos ubicamos en la sección Diseños de gráfico, donde aparecerán las opciones que
tenemos con el tipo de gráfico que estamos utilizando
Seleccionamos una de estas opciones, por ejemplo una en la que aparezcan en el gráfico
los valores porcentuales para cada una de las series
En nuestra hoja de trabajo visualizaremos el gráfico con los nuevos cambios que hemos
incluido. Observar que muestra los porcentajes para cada uno de los trimestres.

Generalitat de Catalunya Departament d’Educació Institut Joaquim Mir
78
Si quisiéramos editar los datos, ya sea porque nos hemos equivocado en digitar la
información o simplemente actualizar los datos al registro actual en un momento del
tiempo. Pulsamos el ícono Editar datos, se abrirá la hoja de excel con la cual se ha
realizado el gráfico y se podrá editar la información.
LECCIÓN No. 36
ORTOGRAFÍA
Una parte muy importante cuando estamos escribiendo o editando un documento es
cuidar la ortografía, evitar que se vayan errores de ortografía en el texto que hemos
trabajado.
Word posee una herramienta fácil de utilizar e increíblemente útil: Ortografía y
gramática, con la cual no sólo podrás revisar ambas cosas a la vez.
Para ello nos ubicamos en la viñeta Revisar de la barra de herramientas
Ubicamos la sección destinada para la revisión

Generalitat de Catalunya Departament d’Educació Institut Joaquim Mir
79
Pulsamos el ícono Ortografía y gramática
Si se identificaran errores en el documento, se abrirá un ventana que dará a conocer
todos los errores que se tienen, a medida automáticamente se va dando la revisión.
Lo primero que deberás de cuidar para tener una adecuada revisión es asegurarte que el
idioma del diccionario es el requerido. Por ejemplo en la imagen posterior vemos que
Idioma del diccionario es Inglés (Estados Unidos), por ello no reconoce la palabra
internacional, lo cual no debería de mostrar.
Cambiamos el idioma, abriendo la ventanita de opciones y seleccionando. En este caso
será Español (alfab. internacional)

Generalitat de Catalunya Departament d’Educació Institut Joaquim Mir
80
Hoy sí comienza la revisión debidamente del documento. Poco a poco se irán
mostrando los problemas identificados. Recordar que este herramienta necesita siempre
de tu decisión y utilización.
Por ejemplo en la imagen siguiente vemos que la revisión ha identificado la palabra
"paises" (marcada en rojo) como no encontrada en el diccionario. Esta es la indicación
de que puede haber un error .
Abajo de esta ventana ves las sugerencias que se te presentan para corregir el posible
error que se ha identificado. En este caso la sugerencia es "países", palabra tildada como
debería de ser.
Si deseamos seguir la sugerencia y arreglar el error en la escritura, pulsamos Cambiar y
ya en nuestro documento se habrá corregido la palabra.
De esta forma, automáticamente Word ira leyendo y revisando el documento y
mostrando las palabras o frases en las que identifica un posible error, que tu deberás
decidir si cambiar o no por la sugerencia.
Una vez Word haya terminado de revisar la ortografía y estructura gramatical del
documento. Aparecerá una ventanita como se muestra en la figura a continuación, como
alerta de haber terminado este proceso.

Generalitat de Catalunya Departament d’Educació Institut Joaquim Mir
81
LECCIÓN No. 37
SINÓNIMOS
Otra herramienta que nos facilita la escritura apropiada sin recurrir a las mismas
palabras en todo momento. Es la función Sinónimos, que como su nombre indica, ayuda
a identificar y sugerir palabras con un significado similar a la que se ha seleccionado.
Para usar esta función, deberemos de ubicarnos siempre en la sección Revisión de la
barra de herramientas.
Nos posicionamos en la palabra que deseamos buscar y encontrar sinónimos. En el
ejemplo de abajo, ver que el cursor está en la palabra "correctivas"; por tanto esto indica
que se buscaran palabras con significados similares.
Pulsamos el ícono Sinónimos de la barra de herramientas
Se abrirá en la parte derecha de la pantalla una ventana que presenta las diferentes
opciones encontradas en el diccionario como sinónimos de la palabra "correctivas"

Generalitat de Catalunya Departament d’Educació Institut Joaquim Mir
82
Seleccionamos de estas múltiples opciones la que más se adecue a nuestro texto. En este
caso tomaremos la sugerencia de la palabra "correctoras". Nos ubicamos en esta palabra
y veremos que han una flechita que indica la existencia de una ventana.
Al pulsar y desplegar esta ventanita, se mostrarán las alternativas que tenemos y en este
caso eligiremos Insertar.
Ya en nuestra hoja de trabajo y en el documento, la palabra "correctivas" se habrá
cambiado por la palabra "correctoras" utilizada como sinónimo.

Generalitat de Catalunya Departament d’Educació Institut Joaquim Mir
83
LECCIÓN No. 38
PROTECCIÓN DEL DOCUMENTO
Hay momentos en los que deseamos proteger el documento que hemos creado y
restringir su uso.
Por ejemplo, algunos documentos podemos compartirlos con otras personas, pero no
deseamos que lo editen pues podrían cambiar la información que se ha escrito o
integrado en el documento. En estos casos podemos proteger el archivo, asignando
permiso nada más que a la lectura. Para ello realizamos el siguiente proceso:
1. Nos ubicamos en la pestaña Revisar de la barra de herramientas
2. Nos ubicamos en el ícono Proteger documento
3. Pulsamos este ícono y se abrirá una ventana con las diferentes opciones de
protección. Si observamos la figura, de partida aparecerá Acceso sin restricciones; es
decir que las personas que tengan acceso al documento podrán editarlo.

Generalitat de Catalunya Departament d’Educació Institut Joaquim Mir
84
4. Como deseamos restringir el acceso para editar el documento, pulsamos la opción
Restringir formato y edición
5. Se abrirá en el extremo derecho de la pantalla una ventana con las diferentes
opciones. Lo que deseamos es restringir el acceso para la edición, es decir, que las
personas que puedan tener acceso no podrán cambiar la información presentada.
6. Seleccionamos Restricciones de edición, y como se muestra en la imagen, se está
admitiendo el acceso a sólo lectura del documento.
7. Si aplicamos este tipo de protección, se abrirá una ventana en la que pondremos
escribir la contraseña que permitirá una vez protegido el archivo tener acceso a la
edición.

Generalitat de Catalunya Departament d’Educació Institut Joaquim Mir
85
Finalmente damos Aceptar y nuestro archivo tendrá protección para ser editado.
LECCIÓN No. 39
IMPRIMIR EN WORD
Para imprimir un documento, seguimos los pasos a continuación descritos:
1. Pulsamos el botón Office
2. Se desplegará la ventana con las principales funciones. Seleccionamos Imprimir
3. Se abrirá la ventana de controles de la función Imprimir

Generalitat de Catalunya Departament d’Educació Institut Joaquim Mir
86
4. Seleccionar la impresora de las opciones que se presentan. Para ello recordar que
previamente se deberá haber instalado la impresora correspondiente
5. Otra sección de este cuadro de controles es la identificación del Intervalo de páginas
que vamos a imprimir. Podemos obtener la impresión de Todo el documento, de la
Página actual (en la cual nos encontramos con el cursor al momento de imprimir), o
bien Páginas determinadas.
6. Si quisiéramos un grupo de páginas determinado, seleccionamos Páginas y
escribimos de donde a donde deseamos la impresión. Fijarse que dependiendo de los
caracteres "coma" o "guión", así será la selección.

Generalitat de Catalunya Departament d’Educació Institut Joaquim Mir
87
Si usamos el guión, seleccionaremos todas las páginas entre 1 y 4
Si usamos la coma, estaremos seleccionando solo la página 1 y 4
7. Otra sección importante es determinar el número de copias que deseamos, esto se
realiza en la sección Copias.
8. Finalmente pulsamos Aceptar y no nos queda más que esperar a que la impresión este
lista.
LECCIÓN No. 40
AYUDA DE WORD
Sin duda alguna la función más útil en cualquier momento es la función Ayuda de
Word. A ella podrás recurrir cuando tengas algún problema y no recuerdes como se
hace una determinada cosa, por ejemplo.
Para acceder a la Ayuda, pulsamos el ícono que encontramos en la esquina superior
derecha de la pantalla, bajo el comando de cerrar ventana. La Ayuda se representa por
un signo de interrogación.
Se abrirá el cuadro de opciones de la Ayuda.

Generalitat de Catalunya Departament d’Educació Institut Joaquim Mir
88
Por ejemplo si quisiéramos saber o recordar cómo hacer la Configuración de página y
de márgenes, nos ubicamos en esta sección y pulsamos Enter.
Aparecerá un submenú mostrando las opciones con respecto a esta función. Esto nos
ayuda a guiarnos en descubrir que parte de esta función es la que necesitamos saber.

Generalitat de Catalunya Departament d’Educació Institut Joaquim Mir
89
Si seleccionamos Cambiar o establecer los márgenes de la página, se abrirá una sección
que explica en que consiste esto para comprobar si es de lo que estamos hablando. A
continuación encontraremos toda una explicación de los conceptos relacionados a su
funcionamiento.
Observermos que la ventana de Ayuda de Word posee una barra de herramientas que
permite navegar por el cuadro de mandos de la función.
Si quisiéramos imprimir la Ayuda seleccionada anteriormente, solo pulsamos el ícono
de Impresión y ya tendremos la información impresa a nuestra disposición.