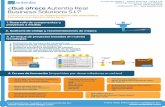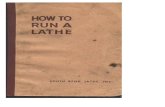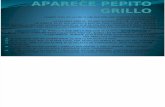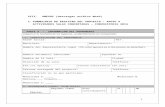Elementos de la pantalla Al arrancar Word aparece una ...€¦ · Al arrancar Word aparece una...
Transcript of Elementos de la pantalla Al arrancar Word aparece una ...€¦ · Al arrancar Word aparece una...

Elementos de la pantalla
Al arrancar Word aparece una pantalla muy similar a la siguiente:
La ventana de Word se puede personalizar (lo veremos más adelante), para cambiar las herramientas y botones que hay disponibles, de modo
que debes tomar las imágenes del curso como un recurso orientativo, que puede no ser idéntico a lo que veas en tu pantalla.

Hemos incluido notas descriptivas de cada elemento. Es importante que te vayas familiarizando con los nombres de cada uno, para que sigas
fácilmente las explicaciones, ya que se suelen utilizar estos términos.
Comentemos, a grandes rasgos, las características de cada elemento.
1. La barra de herramientas de acceso rápido contiene, normalmente, las opciones que más frecuentemente se
utilizan. El primer botón no pertenece realmente a esta barra y al pulsarlo abre un desplegable con las opciones de restaurar, mover, minimizar,
maximizar y cerrar. Los siguientes botones son Guardar, Deshacer (para deshacer la última acción realizada) y Rehacer (para recuperar la acción
que hemos deshecho). El último botón abre el desplegable para personalzar los botones que aparecen en esta barra, visita el siguiente avanzado
donde se explica cómo hacerlo .
2. La barra de título, como ya hemos comentado, suele contener el nombre del documento abierto que se está visualizando, además del nombre
del programa. La acompañan en la zona derecha los botones minimizar, maximizar/restaurar y cerrar, comunes en casi todas las ventanas del
entorno Windows.
3 y 4. La cinta de opciones es el elemento más importante de todos, ya que se trata de una franja que contiene las herramientas y utilidades
necesarias para realizar acciones en Word. Se organiza en pestañas que engloban categorías lógicas. Para cada pestaña hay una cinta de opciones
diferente. Las veremos en detalle más adelante.
5. Los botones para obtener ayuda, cambiar la presentación de la cinta de opciones, minimizar, maximizar y cerrar.
6. Las barras de desplazamiento permiten la visualización del contenido que no cabe en la ventana. Hay una para desplazar el documento de
forma vertical y otra de forma horizontal. En la imagen sólo se ve la vertical, si la hoja fuese más ancha que la ventana, también veríamos una
barra de desplazamiento horizontal en la zona inferior.
7. Al modificar el zoom, podremos alejar o acercar el punto de vista, para apreciar en mayor detalle o ver una vista general del resultado.
- Puedes pulsar directamente el valor porcentual (que normalmente de entrada será el tamaño real, 100%). Se abrirá una ventana donde ajustar
el zoom deseado.
- O bien puedes deslizar el marcador hacia los botones - o + que hay justo al lado, arrastrándolo.
8. Las vistas del documento definen la forma en que se visualizará la hoja del documento. Por defecto se suele mostrar en Vista de impresión.
Esto significa que veremos el formato de la hoja tal cual se imprimirá. Otros modos son para leer y para diseño web.

9. La barra de estado muestra información del estado del documento, como el número de páginas y palabras, o el idioma en que se está
redactando. Podremos modificar esta información si hacemos clic sobre ella, ya que normalmente son realmente botones.
La cinta de opciones
Hemos comentado que la cinta es la barra más importante de Word, porque contiene todas las opciones que se pueden realizar con los
documentos. Veámosla con más detalle.
Las herramientas están organizadas de forma lógica en pestañas o fichas (Inicio, Insertar, Vista...), que a su vez están divididas en grupos. Por
ejemplo, en la imagen vemos la pestaña más utilizada, Inicio, que contiene los grupos Portapapeles, Fuente, Párrafo y Estilos. De esta forma, si
queremos hacer referencia durante el curso a la opción Copiar, la nombraremos como Inicio > Portapapeles > Copiar.
Para situarte en una ficha diferente, simplemente haz clic en su correspondiente nombre de pestaña.
Algunos de los grupos de herramientas de la cinta disponen de un pequeño botón en su esquina inferior derecha. Este botón abre un panel o
cuadro de diálogo con más opciones relacionadas con el grupo en cuestión. En la imagen, por ejemplo, el cursor está situado en el botón que
abre el panel Portapapeles. En el grupo Fuente abriríamos el cuadro de diálogo Fuente, y así consecutivamente.

Las pestañas pueden estar disponibles o no. La cinta tiene un comportamiento "inteligente", que consiste en mostrar determinadas pestañas
únicamente cuando son útiles, de forma que el usuario no se vea abrumado por una gran cantidad de opciones. Por ejemplo, la
ficha Herramientas de tabla no estará visible de entrada, únicamente se mostrará si insertamos una tabla en nuestro documento y la
seleccionamos.
Ésta función permite una mayor comodidad a la hora de trabajar, pero si en algún momento queremos ocultar o inhabilitar alguna de ficha de
forma manual, podremos hacerlo desde el menú Archivo > Opciones >Personalizar Cinta de opciones, o pulsando con el botón derecho sobre la
cinta de opciones y elegiendo Personalizar Cinta de opciones. Si quieres ver con detalle cómo hacerlo, visita el siguiente
avanzado de personalización de la cinta de opciones . Además, si acostumbras a personalizar los programas que utilizas es posible que
también te interese aprender cómo exportar e importar la personalización del entorno .
En las últimas versiones de Word se apuesta por dotar de accesibilidad al programa, pudiendo controlarlo por completo mediante el teclado.
Pulsando la tecla ALT entraremos en el modo de acceso por teclado. De esta forma aparecerán pequeños recuadros junto a las pestañas y
opciones indicando la tecla (o conjunto de teclas) que deberás pulsar para acceder a esa opción sin la necesidad del ratón.

Las opciones no disponibles en el momento actual se muestran con números con fondo gris en lugar de negro, por ejemplo, el 3 de la imagen que
puedes ver al lado.
Para salir del modo de acceso por teclado vuelve a pulsar la tecla ALT.
Mostrar/Ocultar la cinta de opciones.
Si haces doble clic sobre cualquiera de las pestañas, la barra se ocultará, para disponer de más espacio de trabajo. Las opciones volverán a
mostrarse en el momento en el que vuelvas a hacer clic en cualquier pestaña. También puedes mostrar u ocultar las cintas desde el
botón de la zona derecha superior que abirá la ventana que se muestra a continuación, con tres opciones.
Desplazamientos cortos dentro de una misma pantalla:
Con el ratón. Desplazar el cursor del ratón hasta el punto elegido y hacer clic, el punto de inserción se colocará en ese lugar.
Con las teclas de dirección. Las teclas izquierda/derecha desplazan el punto de inserción una posición a la izquierda/derecha, y las teclas
arriba/abajo desplazan el punto de inserción una línea arriba/abajo. La tecla FIN nos lleva al final de la línea y la tecla INICIO al principio de la
línea.
Combinación de teclas:
Para desplazarse Presione las teclas
Una palabra a la izquierda CTRL + flecha izquierda
Una palabra a la derecha CTRL + flecha derecha
Un párrafo arriba CTRL + flecha arriba
Un párrafo abajo CTRL + flecha abajo
Desplazamientos a lo largo de todo el documento:

Teclas AvPág y RePág. Estas teclas avanzan y retroceden una pantalla completa. Observad que no es lo mismo una pantalla que una página. El
tamaño de la pantalla lo limita el monitor mientras que la longitud de la página la definimos nosotros.
Combinación de teclas:
Para desplazarse Presione las teclas
Una página adelante CTRL + AvPág.
Una página atrás CTRL + RePág.
Al principio del documento CTRL + Inicio
Al final del documento CTRL + Fin
Nota: En los teclados en inglés las teclas tienen otros nombres: Inicio=Home, Fin=End, AvPág=Pup, RePág=Pdn

Mediante las Barras de desplazamiento.
Las barras de desplazamiento permiten movernos a lo largo y ancho del documento de forma gráfica. La longitud de barra de desplazamiento
vertical representa la longitud del documento y el cuadrado pequeño que hay en su interior representa la posición actual del punto de inserción.
Podemos desplazarnos de las siguientes formas:
- Haciendo clic en cualquier posición por encima/debajo del cuadro nos desplazaremos una pantalla hacia arriba/debajo del documento.
- Arrastrando el cuadro nos desplazaremos proporcionalmente a la posición en la que lo movamos, por ejemplo, en un documento de 20 páginas
si arrastramos el cuadro hacia la mitad de la barra nos colocaremos en la página 10 aproximadamente.
- Mediante las flechas. Si hacemos clic en la flecha o triángulo de la parte superior/inferior nos desplazaremos una línea hacia
arriba/abajo. Si mantenemos pulsada la flecha nos desplazaremos línea a línea de forma rápida hasta que la soltemos.
- Mediante objetos de búsqueda. Las dobles flechas de la parte inferior de la barra de desplazamiento nos permiten desplazarnos de acuerdo con
el objeto que hayamos seleccionado, este objeto por defecto es la página, de forma que al hacer clic en la doble flecha superior/inferior nos
desplazaremos una página arriba/abajo.
Haciendo clic en el botón central del círculo podemos cambiar el objeto página por otros, como por ejemplo, notas al pie, comentarios,
palabras, etc.
Las barras de desplazamiento horizontal.
Permiten movernos de forma similar a como acabamos de ver con la barra vertical pero en sentido horizontal, es decir, permiten desplazar el
documento hacia la derecha y hacia la izquierda. Se utilizan menos porque es menos frecuente que el documento sea más ancho de lo que cabe
en una pantalla.
Puedes ver cómo desplazarse a través del documento utilizando un ratón con rueda .

Guardar un documento
Lo que se escribe se va almacenando en la memoria de tu ordenador; si apagases el ordenador, se perdería y no lo podrías recuperar. Con el
comando Guardar quedará grabado en el discoduro del ordenador (o en un dispositivo externo, como una memoria usb) de forma permanente.
Haz clic en el icono Guardar de la zona superior izquierda o pulsa las teclas CTRL+G y aparecerá una ventana similar a esta.
Aquí debes elegir en qué unidad guardas el archivo, para guardarlo en el disco duro de tu ordenador selecciona Equipo (más adelante veremos
las otras opciones) y pulsa el botón Examinarpara que se abra un cuadro de diálogo como el siguiente.


Para guardar un documento debes indicar el nombre con el que lo quieres guardar, el tipo de documento que estás guardando y la carpeta que
contendrá tu documento.
- El nombre lo indicamos en el campo Nombre de archivo, donde ahora pone Notas escolares.
- El tipo del documento para los documentos Word será Documento de Word, que ya viene escrito por defecto.
- Los documentos dentro del disco duro están organizados en carpetas. Por defecto normalmente se guardarán en la carpeta Mis documentos.
Pero siempre podrás elegir otra carpeta o incluso, como comentábamos, guardarlo en un disco extraíble.
Una vez hayas definido los tres aspectos, deberás hacer clic en el botón Guardar. La barra de título indicará el nombre que le hayas dado en lugar
de Documento1.
Guardar y Guardar como
Para guardar un documento puedes utilizar los comandos Guardar y Guardar como... de la pestaña Archivo, o bien el icono de la barra de
acceso rápido.
- Al utilizar el comando Guardar como, Word que te permite elegir el dispositivo donde vas a guardar el documento, cambiar el nombre del
archivo, el tipo y la carpeta que lo contiene. En definitiva, si el documento ya había sido guardado, lo que harás será guardar las modificaciones
realizadas en él en un archivo diferente. De este modo podrás conservar el original y la copia modificada por separado.
La primera pantalla que aparece al utilizar Guardar como es la siguiente.

En esta pantalla se puede elegir la ubicación (dispositivo) y la carpeta donde vamos a guardar el archivo.
El dispositivo más utilizado es nuestro propio ordenador, es decir, la opción Equipo.También podemos elegir otras ubicaciones como SkyDrive. Si
hacemos clic en Agregar un sitio nos mostrará otra pantalla para elegir entre SharePoint y SkyDrive. También podemos elegir otras ubicaciones
en la web.

Una vez elegida la ubicación podemos elegir una carpeta dentro de esa ubicación. Podemos hacer clic en una de las carpetas que se nos
muestran en la parte derecha de la pantalla o podemos buscar otra carpeta haciendo clic en Examinar. En ambos casos se abrirá un cuadro de
diálogo similar al que ves a continuación

- Al utilizar el comando Guardar (también CTRL+G) o el icono no se abrirá ningún cuadro de diálogo, simplemente se guardarán los cambios.
A excepción de un documento que nunca ha sido guardado, en ese caso sí que se abrirá el cuadro de diálogo para que elijas el nombre y
ubicación que quieras darle.
En función de la versión de Windows que utilices, la ventana será de una forma u otra. Aun así, aunque la estética y botones cambien
ligeramente, la base es la misma. Para guardar un archivo debes tener en cuenta:
- Dónde se guarda
- El nombre del archivo
- El tipo del archivo
Veamos cómo elegir estos parámetros:
Dónde se guarda:
En la parte central del cuadro se muestran los archivos y carpetas que hay dentro de la carpeta en que estamos situados, en este
caso otros_word. Ten en cuenta que, para guardar el archivo en una carpeta determinada, la tienes que tener abierta de modo que se muestre
su contenido.
Lo habitual es elegir una de las carpetas recientes pero la primera vez que guardamos un documento y cuando pulsamos el botón Examinar la
carpeta que se muestre sea la que está destinada por defecto a guardar los documentos. Para ver cómo cambiar esa carpeta predeterminada,
visita este tema avanzado.
La imagen de muestra está basada en el cuadro que se presentaría en un sistema Windows 7. Desde el panel de la zona izquierda puedes elegir
otra carpeta. O bien puedes ir explorando las subcarpetas desde la zona central, haciendo doble clic sobre ellas para abrirlas y pulsando la
tecla RETROCESO para volver al nivel superior.
Otra forma de explorar carpetas es desde el título superior, en la imagen Bibliotecas > Documentos. Para ello, deberías pulsar la flecha negra que
separa cada nivel de carpetas y elegir en el submenú en cuál te quieres situar.

Si quieres, puedes pulsar el botón Nueva carpeta para crear una carpeta nueva donde guardar el archivo.
En Windows XP, por ejemplo, el sistema es algo distinto. En la zona superior, en vez de pulsar sobre la flecha, deberás utilizar el
desplegable Guardar en para elegir la carpeta.
Para crear una nueva carpeta deberías utilizar el siguiente icono .
- Guardar y sincronizar si el documento está en SkyDrive.
Guardar y abrir documentos (II)
El Nombre del archivo, escribe el nombre que quieres darle a tu archivo o documento.
Cuando guardamos un documento por primera vez, en este campo aparecen las primeras letras del contenido del documento.

El tipo de archivo se especifica en el desplegable inferior.
Normalmente por defecto será Documento de Word, pero desde el menú despegable podemos elegir otros tipos, para, por ejemplo, guardar una
copia el formato PDF.
Cuando ya existe un archivo con el nombre que queremos guardar en la misma carpeta, aparece un cuadro de diálogo avisándonos, ya que no es
posible que esto suceda. Se presentan tres opciones:

1. Reemplazar el archivo existente. El archivo anterior desaparecerá y será sustituido por el nuevo que estamos guardando.
2. Guardar cambios con un nombre diferente. Se nos mostrará de nuevo el cuadro de diálogo Guardar como, para que le demos otro nombre al
archivo que estamos guardando.
3. Combinar cambios en un archivo existente. Se añadirá el archivo que estamos guardando al que ya existía, es decir, tendremos los dos archivos
combinados en un solo archivo.
Un truco: Pulsa la tecla F12 para abrir de forma más rápida cuadro de diálogo Guardar como.

º

Herramientas.
Junto al botón Guardar encontrarás la opción Herramientas. Si haces clic en ella, verás que se abre un menú que te permite conectar a una
unidad de red para guardar un archivo en una unidad de red en vez de en tu equipo. También puedes acceder a las Opciones al
guardar, Opciones generales, Opciones Web y Comprimir imágenes.
La forma en que se visualizan los archivos y carpetas en el cuadro de diálogo también puede variar de las imágenes del curso a tu caso
particular. Pero en este caso no se debe a la versión de Windows, sino que es algo fácilmente personalizable: se trata de las Vistas.
Haciendo clic en el icono de Vistas se mostrará un submenú que te permitirá seleccionar cómo visualizar los elementos. Dependiendo de tu
versión de Windows, las vistas disponibles serán unas u otras, pero las opciones son muy similares:

A la izquierda, las vistas en Windows Vista. A la derecha, las vistas en Windows 7.
La vista más útil normalmente es Detalles, porque muestra listadas las propiedades de los archivos (como su fecha de creación o modificación,
etc.) y además te permite ordenar los archivos por cualquiera de estas propiedades, haciendo clic sobre su encabezado. Es la vista que vemos en
el
Abrir un documento
Para utilizar un documento que tenemos guardado debemos abrirlo. Para ello hacer clic en la pestaña y seleccionar la opción Abrir, o
bien pulsar las teclas CTRL+A. Aparecerá una ventana similar a la que vemos aquí.
También aparecerá esta ventana si al abrir Word pulsas en Abrir otros Documentos.

Para abrir un documento de los que se muestran en la columna Documentos Recientes. basta con hacer clic sobre él.
Si el documento que queremos abrir no se encuentra en esa lista hacer clic en Equipo y se abrirá una ventana como la que ves a continuación.

Aquí podremos hacer clic en una de las carpetas que se muestran o hacer doble clic en el botón Equipo, en ambos casos se abrirá una ventana
como la siguiente

Para abrir un archivo de los que aparecen en la ventana lo hemos de seleccionar haciendo clic sobre él (quedará marcado de color azul) y luego
pulsar en el botón Abrir. Otra forma más rápida de abrir el documento es haciendo doble clic sobre él. Inmediatamente el documento aparecerá
en nuestra pantalla.
En esta ventana se ven todos los documentos que están en la carpeta seleccionada, en este caso Word2013, y también otras carpetas. Las
carpetas tienen el icono y hemos de hacer doble clic en ellas para abrirlas y ver los documentos (o subcarpetas) que contienen.