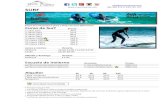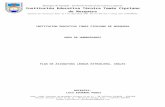GUIA DE CLASES SEXTO DOCENTE GIOVANNY … · Se les indica que utilizaran los equipos de cómputo y...
-
Upload
vuongthuan -
Category
Documents
-
view
219 -
download
0
Transcript of GUIA DE CLASES SEXTO DOCENTE GIOVANNY … · Se les indica que utilizaran los equipos de cómputo y...
REPÚBLICA DE COLOMBIA INSTITUCIÓN EDUCATIVA TÉCNICA SAGRADO CORAZÓN
Aprobada según Resolución No. 8758000490 – NIT 800251680 – DANE 108758000490 SOLEDAD – ATLÁNTICO.
Página 1 de 21
Versión 1.0
GUIA DE CLASES (Tecnología e Informática) Última revisión: 02/12/2015
GUIA DE CLASES SEXTO
DOCENTE GIOVANNY OROZCO CAVIEDES GRADO SEXTO GRUPOS 01 – 02 – 03
ÁREA TECNOLOGÍA E INFORMÁTICA
ASIGNATURA INFORMÁTICA PERIODO: SEGUNDO
META DE FORMACIÓN DEL ÁREA:
El 92% de los estudiantes de décimo grado desarrollarán el pensamiento lógico y tecnológico, por medio del conocimiento científico y tecnológico que se ha empleado en diversas culturas y regiones del mundo a través de la historia para resolver problemas y transformar el entorno; lo que le permitirá analizar y valorar críticamente los componentes y evolución de los sistemas tecnológicos y las estrategias para su desarrollo.
ESTÁNDAR:
Propongo estrategias para soluciones tecnológicas a problemas, en diferentes contextos.
COMPETENCIA OPERACIONES MENTALES
INTERPRETATIVA – PROPOSITIVA – ARGUMENTATIVA RAZONAMIENTO: ANALOGICO, LOGICO Y SILOGISTICO
UNIDAD O EJE TEMÁTICO
Herramientas multimedia
ESTANDAR DE PERIODO
Adelanto procesos sencillos de innovación en mi entorno como solución a deficiencias detectadas en productos, procesos y sistemas tecnológicos.
SITUACIONES PROBLEMAS ¿De qué manera identifico y me apropio de los elementos más importantes del programa Microsoft Word para su correcta utilización? ¿Busco estrategias para utilizar un programa como Microsoft Word en la resolución de problemas que se me presenten en lo referente a la Ofimática?
FASE MOTIVACIONAL O DE ENTRADA ()
1. Se le pregunta al grupo de estudiantes que saben acerca del programa Microsoft Word, que elementos han utilizado del mismo y en qué casos ha sido necesario su utilización. 2. Se les indica que utilizaran los equipos de cómputo y que las clases se desarrollaran de una manera teórica-practica, además se les invita a los compañeros que tienen conocimientos previos del programa que ayuden a los jóvenes que no tienen conocimiento alguno del mismo para que así se avance de una mejor manera en el programa de formación.
REPÚBLICA DE COLOMBIA INSTITUCIÓN EDUCATIVA TÉCNICA SAGRADO CORAZÓN
Aprobada según Resolución No. 8758000490 – NIT 800251680 – DANE 108758000490 SOLEDAD – ATLÁNTICO.
Página 2 de 21
Versión 1.0
GUIA DE CLASES (Tecnología e Informática) Última revisión: 02/12/2015
FASE COGNITIVA O DE ELABORACION NUCLEO DE FORMACION: Introducción a los elementos de Word Semana del 9 al 13 de abril Vamos a ver varias formas de iniciar Word y cuáles son los elementos básicos de Word, la pantalla, las barras, etc. Aprenderemos cómo se llaman, donde están y para qué sirven. Distintas formas de arrancar Word
Desde el botón , situado, normalmente, en la esquina inferior izquierda de la pantalla.
Desde el icono de que puede estar situado en el escritorio, en la barra de tareas, en la barra de Office o en el menú Inicio.
Arranque automático al iniciar Windows.
Desde un documento Word situado en el escritorio o en la lista del Explorador de Windows.
Para cerrar Word hacer clic en el botón cerrar o mediante la combinación de teclas ALT+F4. Elementos de la pantalla inicial Al arrancar Word aparece una pantalla como esta, para que conozcas los nombres de los diferentes elementos los hemos señalado con líneas y texto en color negro.
REPÚBLICA DE COLOMBIA INSTITUCIÓN EDUCATIVA TÉCNICA SAGRADO CORAZÓN
Aprobada según Resolución No. 8758000490 – NIT 800251680 – DANE 108758000490 SOLEDAD – ATLÁNTICO.
Página 3 de 21
Versión 1.0
GUIA DE CLASES (Tecnología e Informática) Última revisión: 02/12/2015
La banda de opciones. Desde las pestañas de esta barra se pueden ejecutar todos los comandos de Word. En Word la banda de opciones tiene uncomportamiento "inteligente", que consiste, básicamente, en mostrar sólo los comandos más importantes y los que el usuario va utilizando
La pestaña Inicio contiene las operaciones más comunes sobre copiar, cortar y pegar, además de las operaciones de Fuente, Párrafo, Estilo y Edición. La pestaña Inicio se encuentra dividida en 5 secciones que contienen las operaciones correspondientes al Portapapeles, Fuente (tamaño de letra, tipo de letra, etc.), Párrafo (alineación de texto, separación entre líneas, sangría, etc.), Estilo y Edición (buscar texto, reemplazar, etc.). NUCLEO DE FORMACION: Mi primer Documento
Ahora vamos a explicar cómo escribir tu primer documento, y aprenderás cómo corregir los pequeños errores y cómo desplazarte por el documento. Más abajo tienes el ejercicio Crear un documento donde está todo explicado paso a paso.
Al escribir un texto hay que teclearlo sin pulsar la tecla INTRO; cuando llegues al final de la línea, observarás cómo salta automáticamente de línea. (La tecla INTRO también se llama ENTER o retorno de carro; en el teclado de la imagen se llama "ent").
Observarás que hay una pequeña barra vertical parpadeante que va avanzando según vas escribiendo, se llama punto de inserción(cursor), y nos sirve para saber dónde se va a escribir la siguiente letra que tecleemos. No confundas el punto de inserción con el puntero del ratón que
REPÚBLICA DE COLOMBIA INSTITUCIÓN EDUCATIVA TÉCNICA SAGRADO CORAZÓN
Aprobada según Resolución No. 8758000490 – NIT 800251680 – DANE 108758000490 SOLEDAD – ATLÁNTICO.
Página 4 de 21
Versión 1.0
GUIA DE CLASES (Tecnología e Informática) Última revisión: 02/12/2015
tiene esta forma cuando está dentro del área de texto y esta otra cuando está encima de los menús, e incluso puede tomar otras formas que iremos viendo más adelante. También puedes ver una raya horizontal como ésta que indica dónde acaba el documento.
Cuando mueves el ratón, lo que estás moviendo es el puntero; cuando pulsas las teclas de dirección, mueves el punto de inserción. Cuando cometas un error, y te des cuenta inmediatamente, pulsa la
tecla Retroceso que retrocede una posición borrando la última letra tecleada. (La tecla Retroceso aparece como bksp en la imagen, aunque suele ser una flecha grande hacia la izquierda). Cuando te das cuenta del error después de haber escrito unas cuantas letras más, debes pulsar la tecla con la flecha pequeña hacia la izquierda, que no borra las letras, sólo mueve el cursor hasta llegar a la siguiente letra donde se encuentra el error; entonces pulsa Retroceso para borrar el error. Por último, si te das cuenta del error cuando tienes el punto de inserción lejos de donde está el error, mueve el ratón hasta colocar el puntero detrás del error y pulsa el botón izquierdo del ratón; verás cómo el punto de inserción se desplaza justo a esa posición y entonces ya puedes pulsar Retroceso. La tecla suprimir (DEL o SUPR) también borra una letra, pero la que queda a la derecha del punto de inserción. EJERCICIO 1 Ahora copia el texto que ves a continuación y sigue las instrucciones para corregir los errores que contiene. Este es el texto que tienes que teclear: “Al asomat la cabeza, quedó deslunbrado. Miró hacia abajo, hacia la penumbra de donde él surgía. Entre sus botas de goma negra, brillantes, vio el rostro de su compañero mal afeitado, prematuramente viejo” 1.Empieza a escribir este texto “Al asomat”, pulsa la tecla Retroceso para borrar la letra "t" y escribe la letra "r" 2. Escribe “la cabeza, quedó deslunbrado”. Pulsa la flecha para mover el punto de inserción hacia la izquierda hasta que quede entre las letras "u" y "n" de la palabra deslunbrado, ahora pulsa la tecla SUPR y se borrará la letra "n", escribe la letra "m". 3. Pulsa la tecla FIN y el cursor irá al final de la palabra deslumbrado, continúa escribiendo y observa como salta de línea automáticamente cuando llegues al final de la línea, observa como no corta la última palabra sino que la pasa a la línea siguiente. Escribe ‘Miró hacia abajo, hacia la
REPÚBLICA DE COLOMBIA INSTITUCIÓN EDUCATIVA TÉCNICA SAGRADO CORAZÓN
Aprobada según Resolución No. 8758000490 – NIT 800251680 – DANE 108758000490 SOLEDAD – ATLÁNTICO.
Página 5 de 21
Versión 1.0
GUIA DE CLASES (Tecnología e Informática) Última revisión: 02/12/2015
penumbra de donde el surgía. Entre sus botas de goma negra, brillantes, vio el rostro de su compañero mal afeitado, prematuramente viejo”. 4. Ahora vamos a usar el ratón para desplazar el punto de inserción. Haz clic con el ratón justo detrás de la letra "e" donde dice "el surgía", observa cómo el punto de inserción se coloca en esa posición. Ahora borra la letra "e" con la tecla Retroceso y escríbela con acento "é". Ahora deberías guardar el documento, para ello puedes ver el ejercicio "Guardar un documento" que encontrarás en la página siguiente. COMPROMISO Traer el pantallazo de un documento en Word que se encuentre guardado con su nombre y un texto sencillo escrito en el. NUCLEO DE FORMACION: Edición básica Semana del 16 al 20 de Abril Aprenderemos lo necesario para editar documentos. Desplazarnos, seleccionar, eliminar, copiar, pegar y deshacer. También veremos cómo buscar y reemplazar palabras; y diferentes formas de ver un mismo documento. Seleccionar Para realizar muchas operaciones (copiar, cambiar el formato, etc.), previamente hay que decirle a Word sobre qué parte de texto tiene que actuar, en esto consiste seleccionar. El texto seleccionado se identifica claramente porque está en vídeo inverso, es decir, el fondo negro y los caracteres en blanco. Se puede seleccionar con el ratón y con el teclado. Ratón. Para seleccionar mediante ratón hay dos métodos:
Arrastrando. Colocar el cursor al principio de la selección, presionar el botón izquierdo y, sin soltar el botón, mover el cursor hasta el final de la selección. Observaremos cómo lo seleccionado aparece en vídeo inverso.
Haciendo clic y doble clic. Colocar el cursor en una palabra y hacer doble clic, la palabra completa quedará seleccionada. Colocar el cursor justo al inicio de la línea, veremos que el cursor cambia de forma y se convierte en una flecha , hacer clic y la línea completa quedará seleccionada; si hacemos doble clic, el párrafo completo quedará seleccionado.
Para seleccionar un gráfico o una imagen basta con hacer clic encima, el gráfico quedará enmarcado por un recuadro negro.
Teclado
Para seleccionar Presione las teclas
REPÚBLICA DE COLOMBIA INSTITUCIÓN EDUCATIVA TÉCNICA SAGRADO CORAZÓN
Aprobada según Resolución No. 8758000490 – NIT 800251680 – DANE 108758000490 SOLEDAD – ATLÁNTICO.
Página 6 de 21
Versión 1.0
GUIA DE CLASES (Tecnología e Informática) Última revisión: 02/12/2015
Un carácter a la derecha Mayús. + flecha derecha
Un carácter a la izquierda Mayús. + flecha izquierda
Palabra a la derecha Ctrl + Mayús.+ flecha derecha
Palabra a la izquierda Ctrl + Mayús.+ flecha izquierda
Hasta el final de la línea. Mayús. + Fin
Hasta el principio de la línea. Mayús. + Inicio
Una línea abajo Mayús. + flecha abajo
Una línea arriba Mayús. + flecha arriba
Hasta el final del párrafo Ctrl + Mayús. + flecha abajo
Hasta el principio del párrafo Ctrl + Mayús. + flecha arriba
Una pantalla abajo Mayús. + AvPág
Una pantalla arriba Mayús. + RePág
Hasta el final del documento Ctrl + E
Eliminar Para borrar o eliminar lo seleccionado basta con presionar la tecla SUPR, otra forma de borrar sin seleccionar previamente es utilizando las teclas, como se indica en la siguiente tabla:
Para borrar Presione las teclas
Un carácter a la izquierda Retroceso (BackSpace)
Una palabra a la izquierda Ctrl + Retroceso
Un carácter a la derecha Supr
Una palabra a la derecha Ctrl + Supr
Deshacer y rehacer Afortunadamente Word nos permite corregir los errores fácilmente. Si acabamos de borrar un párrafo completo y nos damos cuenta que no era ese el párrafo que queríamos borrar, no es necesario que nos llevemos las manos a la cabeza lamentando el error. Con un solo clic podemos deshacer la acción errónea y recuperar el párrafo. Veamos cómo deshacer acciones:
La última acción realizada.
Para deshacer la última acción realizada, pulsar el icono Deshacer, de la barra de acceso rápido. Otra forma más de deshacer es pulsar CTRL + Z.
REPÚBLICA DE COLOMBIA INSTITUCIÓN EDUCATIVA TÉCNICA SAGRADO CORAZÓN
Aprobada según Resolución No. 8758000490 – NIT 800251680 – DANE 108758000490 SOLEDAD – ATLÁNTICO.
Página 7 de 21
Versión 1.0
GUIA DE CLASES (Tecnología e Informática) Última revisión: 02/12/2015
Las últimas acciones realizadas.
Si hacemos clic en el triángulo que hay a la derecha del
icono deshacer , aparecerá una lista con últimas acciones para deshacer, colocando el cursor en esa lista podremos deshacer varias acciones a la vez. Por ejemplo, al colocar el cursor en la tercera línea de la lista desharemos tres acciones. La lista nos indica de forma abreviada cuales son las diferentes acciones que podemos deshacer, por ejemplo, Escritura "Desplazamientos cortos de" nos dice que podemos deshacer la escritura de la frase que empieza por Desplazamientos cortos de
Rehacer.
Utilizando el icono Rehacer , de la misma forma, podemos rehacer las acciones que acabamos de deshacer. Por ejemplo, si ponemos en cursiva un párrafo y deshacemos la acción porque pensamos que no queda bien en cursiva pero al cabo de un momento pensamos que sí queda mejor en cursiva podemos rehacer la acción y volver a dejarlo en cursiva. Copiar, cortar y pegar Cuando hablamos de copiar nos referimos a colocar una copia en otro lugar; mientras que cuando hablamos de cortar queremos decir quitar algo de un lugar para llevarlo a otro lugar. Se pueden utilizar varios métodos.
Mediante el ratón y los iconos en la barra de herramientas Portapapeles, que se encuentra en la pestaña Inicio: Seleccionar el elemento ( carácter, palabra, párrafo,..) a copiar o cortar, hacer clic en el icono
copiar o cortar, ,colocar el cursor en el punto de destino y hacer clic en el icono pegar.
REPÚBLICA DE COLOMBIA INSTITUCIÓN EDUCATIVA TÉCNICA SAGRADO CORAZÓN
Aprobada según Resolución No. 8758000490 – NIT 800251680 – DANE 108758000490 SOLEDAD – ATLÁNTICO.
Página 8 de 21
Versión 1.0
GUIA DE CLASES (Tecnología e Informática) Última revisión: 02/12/2015
Mediante ratón: Vamos a ver varios métodos: 1) Normal. Seleccionar con doble clic, presionar el botón derecho, elegir copiar o cortar, en el menú contextual ir a la posición donde vamos a copiar o pegar, presionar botón derecho y elegir pegar.
2) Rápido. Seleccionar con doble clic, presionar el botón derecho, cuando aparezca un pequeño cuadrado debajo del cursor, sin soltar, ir a la posición donde vamos a copiar, soltar el botón y aparecerá un menú: elegir la opción copiar aquí.
Sólo con el teclado:
Primero, seleccionar el texto: con MAY + flechas, seleccionamos letras, (con MAY + Ctrl + flechas, seleccionamos palabras). Segundo, copiar con Ctrl + C. Y por último, ir a la posición donde vamos a pegar, pulsar Ctrl + V. EJERCICIO Vamos a utilizar los comandos Copiar y Pegar para escribir un texto intentando escribir lo menos posible. Este es el texto que tienes que escribir: El día 24 de Abril de 2014, 2.500 tornillos a Magangué (Bolivar) El día 18 de Mayo de 2014, 1.350 tuercas a Soledad (Atlantico) 1. Empieza por escribir la primera frase El día 21 de Abril de 2014, 2.500 tornillos a Magangué (Bolívar). 2. Ahora debes tener el punto de inserción al final de la frase, para seleccionar toda la frase, pulsa la tecla Mayúsculas y luego la tecla Inicio, toda la frase debe quedar seleccionada. 3. Para copiarla al cortapapeles pulsa Ctrl + C. 4. Para dejar de seleccionar la frase pulsa la tecla flecha derecha o la tecla Fin. ¡Cuidado! No pulses una tecla con una letra porque se borraría lo que tienes seleccionado. 5. Para ir a la siguiente línea pulsa la tecla Enter. 6. Para pegar lo que tenemos en el portapapeles pulsa Ctrl + V. 7. Ahora vamos a modificar lo que acabamos de copiar para que quede como queremos. Primero colocamos el punto de inserción delante del número 2. Para ello podemos hacer clic con el ratón o mover el punto de inserción con las teclas de dirección. 8. Escribimos el número uno y borramos el número cuatro, así tendremos el 18. 9. Vamos a cambiar la palabra Abril por Mayo. Para ello hacemos doble clic en la palabra Abril para seleccionarla, y sin tocar otra tecla, al pulsar la letra "M" se borrará la palabra Abril y se escribirá la letra "M". Acaba de escribir Mayo.
REPÚBLICA DE COLOMBIA INSTITUCIÓN EDUCATIVA TÉCNICA SAGRADO CORAZÓN
Aprobada según Resolución No. 8758000490 – NIT 800251680 – DANE 108758000490 SOLEDAD – ATLÁNTICO.
Página 9 de 21
Versión 1.0
GUIA DE CLASES (Tecnología e Informática) Última revisión: 02/12/2015
10. Para borrar el resto de la frase que no nos interesa, movemos el punto de inserción hasta el principio de 2.500 y pulsamos cinco veces seguidas Mayúsculas + Crtl + Flecha derecha, así seleccionamos una palabra cada vez, hasta tener seleccionadas las cuatro palabras 2.500 tornillos a Magangué (Bolívar), para borrarlas basta con empezar a escribir el resto de la frase 1.350 tuercas a Soledad (Atlantico). Ya hemos acabado. Puedes repetir el ejercicio utilizando los iconos Copiar y Pegar y el ratón; en lugar de combinaciones de teclas para copiar, pegar y seleccionar el texto. NUCLEO DE FORMACION: Edición básica Semana del 23 al 27 de Abril Opciones de pegado Cada vez que pegamos se copia el texto tal y como lo copiamos, con el formato que tenía. Por ejemplo, si copiamos algo que estaba en estilo negrita y tamaño 18, al pegar se pegará también en negrita y tamaño 18. Sin embargo, en ocasiones puede interesarnos que no se copie el formato ya que desentonaría en el lugar donde lo vamos a copiar. Para solucionar esto existen lasOpciones de pegado. ¿Cómo se usan estas opciones? Debajo del icono Pegar aparece una flecha. Si hacemos clic en ese icono se despliega una lista con las opciones que puedes ver en esta imagen.
Al hacer clic en Pegado especial, se abre una ventana como la que se observa a continuación.
Texto sin formato. Inserta el contenido del portapapeles como texto sin formato.
Texto Unicode sin formato. Inserta el contenido del portapapeles como texto sin formato.
Distintas formas de ver un documento Con los botones de presentación en la esquina inferior izquierda, o en la pestaña Vista, podemos visualizar de distinta forma un mismo documento.
Diseño de impresión. En esta vista se pueden aplicar formatos y realizar la mayoría de las tareas habituales. Es la vista predeterminada. En esta vista no se ven los gráficos ni los encabezados y pies de página.
REPÚBLICA DE COLOMBIA INSTITUCIÓN EDUCATIVA TÉCNICA SAGRADO CORAZÓN
Aprobada según Resolución No. 8758000490 – NIT 800251680 – DANE 108758000490 SOLEDAD – ATLÁNTICO.
Página 10 de 21
Versión 1.0
GUIA DE CLASES (Tecnología e Informática) Última revisión: 02/12/2015
Lectura de pantalla completa. Esta vista permite visualizar la página tal y como se imprimirá, con gráficos, imágenes, encabezados y pies de página, etc.
En esta vista desaparecen todas las barras, reglas, etc. y el documento se visualiza en dos páginas por pantalla en forma de libro. Además de esto se modifican las barras de botones y se añade una barra en la parte superior con botones para desplazarnos más cómodamente por el documento. Al hacer clic sobre el botón central que indica la página en la que se encuentra, se abre un menú que permite seleccionar las opciones de Ir a la última página de lectura, ir a la primera página o seleccionar exactamente el número de página al que se desea ir. También podrá utilizar el botón Buscar, ver miniaturas de las páginas del lado izquierdo y habilitar la opción Mapa del documento.
Diseño Web. Se utiliza para ver el aspecto de un documento Web tal y como si se estuviera viendo en Internet con un navegador como Explorer o Netscape.
Esquema. En esta vista se puede observar las herramientas de documento maestro, con los niveles esquemáticos del documento. En esta vista aparece un marco en la parte izquierda del documento que contiene un esquema del documento. Haciendo clic en los elementos del esquema nos desplazamos a esa parte del documento. Con esta vista se puede trabajar y examinar la estructura del documento. Se puede ver el documento en diferentes niveles, es útil para documentos largos que estén bien estructurados.
Para sacar utilidad a esta vista hay que utilizar la característica Nivel de esquema, que consiste en asignar a los títulos de cada tema, capítulo, apartados,... de nuestro documento un nivel jerárquico. Se puede hacer de dos formas: la más cómoda es utilizar un estilo predefinido (Título 1, Título2, ...) cada vez que escribamos un título en nuestro documento.
Borrador. En esta vista se optimiza el tamaño de la hoja y de las fuentes, para facilitar la lectura en pantalla. Ver varios documentos a la vez En el menú Vista encontramos el botón Cambiar ventanas, que es útil cuando tenemos varios documentos abiertos. En la parte inferior nos
REPÚBLICA DE COLOMBIA INSTITUCIÓN EDUCATIVA TÉCNICA SAGRADO CORAZÓN
Aprobada según Resolución No. 8758000490 – NIT 800251680 – DANE 108758000490 SOLEDAD – ATLÁNTICO.
Página 11 de 21
Versión 1.0
GUIA DE CLASES (Tecnología e Informática) Última revisión: 02/12/2015
muestra una lista con todos los documentos que tenemos abiertos. Basta hacer clic en un elemento de la lista para que este pase a ser el documento activo. El menú Vista también permite ver varios documentos a la vez, cada uno ocupando una zona de la pantalla, Así como ver un mismo documento en dos ventanas independientes.
Organizar todo, si abrimos dos, o más documentos y utilizamos este comando, veremos cómo aparecen dos o más ventanas en la pantalla, una para cada documento. Solo una de las ventanas es la ventana activa: la que tiene la barra de título de color más oscuro. Para hacer que una ventana se convierta en la ventana activa basta con hacer clic
dentro del área de la ventana. Podemos variar el tamaño y la forma de cada ventana a nuestro gusto. Basta con situar el cursor en las esquinas de las ventanas y, cuando éste cambie de forma, arrastrarlo a la posición elegida. A continuación se muestran una forma de organizar las ventanas en horizontal.
Dividir, si utilizamos este comando, del menú Vista, aparecerá una línea horizontal con una doble flecha, para que la movamos con el cursor y dividamos la pantalla en dos ventanas, con el mismo documento en ambas.
NUCLEO DE FORMACION: Guardar y Abrir documentos Semana del 30 de Abril al 4 de Mayo Guardar. Guardar como
Puedes utilizar los comandos Guardar y Guardar como... del Botón Office (o el icono de la barra de acceso rápido) para guardar documentos. Al utilizar el comando Guardar como, Word mostrará un cuadro de dialogo como el que ves a continuación que te permite cambiar el nombre del archivo, el tipo y la carpeta que lo contiene.
REPÚBLICA DE COLOMBIA INSTITUCIÓN EDUCATIVA TÉCNICA SAGRADO CORAZÓN
Aprobada según Resolución No. 8758000490 – NIT 800251680 – DANE 108758000490 SOLEDAD – ATLÁNTICO.
Página 12 de 21
Versión 1.0
GUIA DE CLASES (Tecnología e Informática) Última revisión: 02/12/2015
Al utilizar el comando Guardar no se abrirá ningún cuadro de dialogo, simplemente se guardarán en su actual ubicación los cambios que hayas efectuado en el documento. Sin embargo, si utilizas el comando Guardar con un documento nuevo, que no ha sido guardado nunca, se abrirá el mismo cuadro de dialogo que para Guardar como.
En la parte central de este cuadro de diálogo se muestran los archivos y carpetas que hay dentro de la carpeta que aparece en el campo Guardar en, en este caso Mis documentos. Para guardar un archivo debes tener en cuenta estos tres campos del cuadro de diálogo: - Guardar en - Nombre del archivo - Guardar como tipo Veamos cómo rellenarlos:
Guardar en, aquí debes indicar la carpeta o directorio dentro del cual vas a guardar el documento. Por defecto aparecerá la carpeta predeterminada Mis documentos, si quieres guardar tu archivo en otra carpeta debes buscarla y hacer doble clic sobre ella para copiarla en el campo Guardar en. También se puede cambiar la carpeta predeterminada.
Nombre del archivo, escribe el nombre que quieres darle a tu archivo o documento. Cuando guardamos un documento por primera vez, en este campo aparecen las primeras letras del contenido del documento, en el caso de la imagen de esta página aparece El díaamaneció triste. Si no quieres utilizar este nombre empieza a escribir otro nombre, sin hacer clic, y automáticamente se borrará. Si quieres modificarlo haz clic sobre él.
Guardar como tipo, el tipo de documento normalmente será Documento deWord, pero tenemos un menú despegable (haciendo clic en el triángulo de la derecha) con otros tipos, para, por ejemplo, guardar el documento como una página Web, como ya veremos en el punto correspondiente.
REPÚBLICA DE COLOMBIA INSTITUCIÓN EDUCATIVA TÉCNICA SAGRADO CORAZÓN
Aprobada según Resolución No. 8758000490 – NIT 800251680 – DANE 108758000490 SOLEDAD – ATLÁNTICO.
Página 13 de 21
Versión 1.0
GUIA DE CLASES (Tecnología e Informática) Última revisión: 02/12/2015
Cuando ya existe un archivo con el nombre que queremos guardar aparece un cuadro de diálogo en el que tenemos que elegir una de las tres opciones. 1. Reemplazar el archivo existente. El archivo anterior desaparecerá y será sustituido por el nuevo que estamos guardando. 2. Guardar cambios con un nombre diferente. Se nos mostrará de nuevo el cuadro de diálogo Guardar como, para que le demos otro nombre al archivo que estamos guardando. 3. Combinar cambios en un archivo existente. Se añadirá el archivo que estamos guardando al que ya existía, es decir, tendremos los dos archivos combinados en un solo archivo. Truco: Pulsa la tecla F12 para abrir de forma más rápida cuadro de diálogo Guardar como.
Otros comandos y opciones de Guardar.
Haciendo clic en este icono se elimina el archivo o carpeta seleccionada.
Herramientas. Se abre una ventana como la que ves aquí para que elijas una de las opciones disponibles que permiten eliminar, cambiar de nombre y agregar a Favoritos el archivo seleccionado. Si tu ordenador forma parte de una red puedes conectar un archivo remoto a una unidad de red. Puedes ver las propiedades del archivo. También puedes acceder a las Opciones al guardar, Opciones generales, Opciones Web y Comprimir imágenes.
Haciendo clic en el icono se abre este menú en el que puedes seleccionar el formato con el que verás la lista de documentos. Hay ocho posibilidades: 1) Vistas en miniatura. Veremos una miniatura del archivo (si es de un tipo gráfico) o un icono que indica el tipo de archivo en otro caso. 2) Mosaicos. Veremos el nombre del archivo y un icono grande que indica el tipo de archivo. 3) Iconos. Veremos el nombre del archivo y un icono pequeño que indica el tipo de archivo. 4) Lista. Solo vemos el nombre del archivo, es la opción por defecto. 5) Detalles. Se muestra el nombre, el tamaño, el tipo de documento y la fecha de la última modificación. Se puede ordenar la lista por estas características haciendo clic en la cabecera de una de ellas. 6) Propiedades. Se divide la ventana en dos partes, en la izquierda se ve una lista con los nombres de los archivos y en la parte derecha toda la información con las propiedades del archivo seleccionado, título, autor, plantilla, número de palabras, número de líneas, etc. 7) Vista Previa. También se divide la pantalla en dos partes, pero en este caso, en la parte derecha se muestran las primeras líneas del contenido del archivo.
REPÚBLICA DE COLOMBIA INSTITUCIÓN EDUCATIVA TÉCNICA SAGRADO CORAZÓN
Aprobada según Resolución No. 8758000490 – NIT 800251680 – DANE 108758000490 SOLEDAD – ATLÁNTICO.
Página 14 de 21
Versión 1.0
GUIA DE CLASES (Tecnología e Informática) Última revisión: 02/12/2015
8) Vista Web. Veremos una miniatura de la página web. Abrir Para comenzar a trabajar con un documento hay que abrirlo con el comando Abrir del Botón
Office.
Este cuadro de diálogo es similar al del comando Guardar. La diferencia principal estriba en que dispones de algunas opciones para buscar el documento que queremos abrir. Normalmente podremos localizar el documento que queremos abrir en la lista que se nos muestra, y bastará con hacer doble clicsobre él para abrirlo.
Si conocemos el nombre del documento bastará escribirlo en el campo Nombre del archivo y hacer clic en el botón Abrir. Si no lo encontramos en la carpeta actual podemos buscarlo manualmente desplazándonos por la estructura de carpetas utilizando los mismos iconos que acabamos de ver para el comando Guardar como...
Dentro del comando Herramientas, puedes cambiar el nombre, eliminar el archivo que se encuentre seleccionado, enviar a Imprimir el archivo seleccionado, o conectar a una unidad de red para buscar el archivo.
En el campo Tipo de archivo se especifica que tipos de archivos van a aparecer en el cuadro de diálogo. Por defecto aparece Todos los archivo (*.*), pero disponemos de un cuadro despegable para elegir si queremos que aparezcan solo los archivos de determinado tipo, por ejemplo, de tipo .rtf .html, etc. Si tenemos una carpeta con varios tipos de archivos y muchos documentos, puede resultar confuso buscar un archivo, en ese caso es muy útil utilizar el campo Tipo de archivo para poner el tipo de archivo que andamos buscando, así aparecerán muchos menos archivos en el cuadro de diálogo y nos resultará más fácil buscar un determinado archivo. COMPROMISO 1. Desarrollar el ejercicio que se encuentra en el siguiente Link: http://www.aulaclic.es/word2007/epr_4_3_1.htm 2. Traer los pantallazos que muestre los pasos del ejercicio
REPÚBLICA DE COLOMBIA INSTITUCIÓN EDUCATIVA TÉCNICA SAGRADO CORAZÓN
Aprobada según Resolución No. 8758000490 – NIT 800251680 – DANE 108758000490 SOLEDAD – ATLÁNTICO.
Página 15 de 21
Versión 1.0
GUIA DE CLASES (Tecnología e Informática) Última revisión: 02/12/2015
NUCLEO DE FORMACION: Formato carácter y párrafo Semana del 7 al 11 de Mayo Formato de un texto Cuando hablamos del formato de un texto nos estamos refiriendo a las cuestiones que tienen que ver con el aspecto del texto, con la forma de presentar el texto. Por ejemplo: poner una palabra en cursiva, alinear un párrafo a la izquierda o colocar un borde sombreado a una tabla son operaciones típicas de formato que sólo afectan a la forma en cómo vemos el texto, pero no al propio contenido del texto. En Word podemos clasificar las acciones que tienen que ver con el formato en tres grandes grupos. 1. Formato carácter. Afectan a los caracteres en sí mismos como el tipo de letra o fuente, tamaño, color, etc.. 2. Formato párrafo. Afecta a grupos de caracteres como líneas y párrafos, por ejemplo alineación y sangrías. 3. Otros formatos. Aquí incluimos el resto de acciones que se pueden hacer sobre el formato como tabulaciones, cambio a mayúsculas, numeración y viñetas, bordes y sombreados, etc. Ahora vamos a ir viendo cada uno de estos tipos de formato. Además de las técnicas que vamos a ver en esta unidad, existen otras posibilidades para dar formato al texto: los estilos y lasplantillas. Formato carácter. Fuentes Vamos a ver las posibilidades más comunes para variar el aspecto de los caracteres que están disponibles en la pestaña Inicio dentro del grupo de herramientas Fuente. También aparecen las herramientas de formato automáticamente al seleccionar una palabra o frase para poder modificar, fuente, tamaño y estilo de fuente,etc.
Fuente Para cambiar el tipo de letra o fuente lo primero que tenemos que hacer es seleccionar los caracteres, palabras o líneas sobre los que queremos realizar el cambio.
REPÚBLICA DE COLOMBIA INSTITUCIÓN EDUCATIVA TÉCNICA SAGRADO CORAZÓN
Aprobada según Resolución No. 8758000490 – NIT 800251680 – DANE 108758000490 SOLEDAD – ATLÁNTICO.
Página 16 de 21
Versión 1.0
GUIA DE CLASES (Tecnología e Informática) Última revisión: 02/12/2015
A continuación hacer clic sobre el pequeño triángulo que hay al lado de la fuente actual, esto hará que se abra una ventana con las fuentes disponibles. Observa que el propio nombre de la fuente está representado en ese tipo de fuente, de forma que podemos ver el aspecto que tiene antes de aplicarlo. El menú despegable tiene dos zonas separadas por una doble línea horizontal, en la parte superior están las últimas fuentes utilizadas y en la parte inferior todas las disponibles. Podemos hacer clic en las flechas arriba y abajo de la barra de desplazamiento de la derecha para que vayan apareciendo todos los tipos de letra disponibles, también podemos desplazar el botón central para movernos más rápidamente. Una vez hemos encontrado la fuente que buscamos basta con hacer clic sobre ella para aplicarla. En lugar de desplazarnos por el menú despegable para buscar la fuente podemos, si conocemos el nombre, hacer clic sobre el recuadro y teclearlo directamente.
Tamaño De forma parecida podemos cambiar el tamaño de la fuente. Seleccionar el texto y hacer clic en el triángulo para buscar el tamaño que deseemos, o escribirlo directamente.
Estilo Una vez fijada la fuente y el tamaño podemos cambiar el estilo a uno de los tres
disponibles: negrita, cursiva y subrayado. Basta seleccionar el texto y hacer clic en el botón correspondiente. Observar como al aplicar un estilo, el botón correspondiente queda presionado (se ve en un tono
anaranjado). Para quitar un estilo que hemos aplicado previamente, seleccionar el texto y volver a hacer clic sobre el estilo. También se pueden aplicar varios estilos a la vez, por ejemplo, negrita y
cursiva. Simplemente hay que aplicar los estilos consecutivamente. Formato párrafo Las características más importantes de formato de párrafo son la alineación y la sangría, ambas están disponibles en la pestañaInicio.
Alineación.
Estos son los botones para fijar la alineación. Hay cuatro tipos de alineación:
Izquierda Centrada Derecha Justificada
REPÚBLICA DE COLOMBIA INSTITUCIÓN EDUCATIVA TÉCNICA SAGRADO CORAZÓN
Aprobada según Resolución No. 8758000490 – NIT 800251680 – DANE 108758000490 SOLEDAD – ATLÁNTICO.
Página 17 de 21
Versión 1.0
GUIA DE CLASES (Tecnología e Informática) Última revisión: 02/12/2015
Este párrafo tiene establecida alineación izquierda.
Este párrafo tiene establecida la alineación centrada.
Este párrafo tiene establecida alineación derecha.
Este párrafo tiene una alineación justificada.
Cuando hablamos de alinear un párrafo nos referimos, normalmente, a su alineación respecto de los márgenes de la página.
Sangría. Aplicar una sangría a un párrafo es desplazar un poco el párrafo hacia la derecha o izquierda. Se
realiza seleccionando el párrafo y haciendo clic en uno de estos botones de la pestaña Inicio en el grupo de herramientas Párrafo, según queramos desplazar hacia la izquierda o hacia la derecha. Así desplazamos el párrafo 1,25 cm. cada vez que hacemos clic en el botón, pero también se puede desplazar otro valor que deseemos. Relación entre Saltos de página y párrafos. Word inserta automáticamente los saltos de página cuando llega al final de la página. También se pueden insertar saltos de página manualmente desde la pestaña Insertar, haciendo clic en el botón. Al insertar un salto de página automáticamente puede ocurrir que un párrafo quede dividido entre dos páginas, normalmente esto no supone ningún problema, pero en determinadas ocasiones puede interesarnos que un párrafo no sea partido por un salto de página. Para conseguir esto debemos activar la casilla Conservar líneas juntas que se encuentra en el iniciador del cuadro de diálogoPárrafo, pestaña Líneas y saltos de página. Cambio a mayúsculas En la pestaña Inicio, dentro del grupo de herramientas Fuente, se
encuentra la opciónCambiar a mayúsculas y minúsculas , nos ofrece cinco posibilidades para cambiar las mayúsculas del texto seleccionado: Tipo oración. La primera letra después de cada punto en mayúsculas el resto en minúsculas. minúsculas. Todas las letras en minúsculas. MAYÚSCULAS. Todas las letras en mayúsculas. Poner en mayúsculas cada palabra. La primera letra de cada palabra en mayúscula y el resto de la palabra en minúsculas. Alternar MAY/min. Cambia las mayúsculas por minúsculas y viceversa. También podemos manejar las mayúsculas mediante el teclado presionando Mayúsculas + F3, las palabras del texto seleccionado cambian alternativamente a las tres formas, siguientes: MAYÚSCULAS. minúsculas. Tipo oración.
REPÚBLICA DE COLOMBIA INSTITUCIÓN EDUCATIVA TÉCNICA SAGRADO CORAZÓN
Aprobada según Resolución No. 8758000490 – NIT 800251680 – DANE 108758000490 SOLEDAD – ATLÁNTICO.
Página 18 de 21
Versión 1.0
GUIA DE CLASES (Tecnología e Informática) Última revisión: 02/12/2015
EJERCICIOS Vamos a practicar modificando la fuente, el tamaño y el estilo en un documento Word.
Este es el texto que vamos a escribir: Estos son los pasos a seguir: 1. Primero hay que escribir el texto sin formato. Asociación Española de Fútbol Profesional Temporada 2002-2007 Competición: Supercopa de España. Fecha: 20 de Agosto del 2002. Estadio: Santiago Bernabeu Equipos: Deportivo de La Coruña - Valencia C.F. Ahora iremos dando formato a cada línea. 2. Selecciona la primera línea. Coloca el cursor en el margen izquierdo, en frente de la primera línea y cuando tome forma de flecha, haz clic y la línea quedará seleccionada, como siempre que seleccionamos texto veremos como el fondo de la línea está en color negro y las letras en blanco. 3. Para cambiarle el tamaño a 16 puntos haz clic en el triángulo del tamaño de la barra de formato y elige 16 en el menú despegable. 4. Para cambiar la fuente a Arial, haz clic en el triángulo Fuente del grupo de herramientas Fuente y en la lista despegable haz clic en Arial. 5. Selecciona la segunda línea. Para cambiar el estilo a cursiva haz clic en el icono cursiva de la barra de formato. 6. Selecciona las palabras Supercopa de España de la tercera línea. Para cambiarles el estilo a negrita haz clic en el icono negrita de la barra de formato. 7. Selecciona la palabra Fecha de la cuarta línea. Para cambiarle el estilo a subrayado haz clic en el icono subrayado de la barra de formato. 8. Selecciona la palabra Estadio de la quinta línea. Para cambiarle el estilo a subrayado haz clic en el icono subrayado de la barra de formato. 9. Selecciona la sexta línea. Para cambiar la fuente a Verdana, haz clic en el triángulo Fuente del grupo de herramientas Fuente y en la lista despegable haz clic enVerdana. Sin dejar de seleccionar la línea pasar al paso siguiente. 10.Cámbiale el tamaño a 14 puntos, haz clic en el triángulo del tamaño en el grupo de herramientas Fuente y seleccionar 14 en el menú despegable.
REPÚBLICA DE COLOMBIA INSTITUCIÓN EDUCATIVA TÉCNICA SAGRADO CORAZÓN
Aprobada según Resolución No. 8758000490 – NIT 800251680 – DANE 108758000490 SOLEDAD – ATLÁNTICO.
Página 19 de 21
Versión 1.0
GUIA DE CLASES (Tecnología e Informática) Última revisión: 02/12/2015
11. Selecciona la palabra Equipos: de la sexta línea. Para cambiarle el tamaño a 12 puntos haz clic en el triángulo del tamaño y elegir 12. Guarda el documento NUCLEO DE FORMACION: Formato carácter y párrafo Semana del 14 al 18 de Mayo
Paneles de formato (ESTILOS) El panel Estilos muestra de forma muy sencilla y visual los formatos existentes y que se pueden utilizar en el documento. Vamos a verlos ahora. Para acceder al panel Estilos, ir a la pestaña Inicio, y dentro del grupo de herramientas Estilo, hacer clic en el inicializador del cuadro de diálogo Estilo.
Panel Estilos. En la parte superior tenemos un elemento que permite Borrar todo. Debajo se encuentra la lista de estilos disponible.
Debajo verás 3 botones que corresponden a: Nuevo Estilo
, Inspector de Estilos ,Administrar Estilos . Estos botones permiten crear nuevos estilos a gusto del usuario o que se puedan ver los estilos utilizados en el documento con el Inspector de Estilos.
Aplicar formatos. Para aplicar uno de los formatos que aparecen en el panel únicamente hay que seleccionar el texto al que queremos aplicarle el formato y
hacer clic en la línea del panel que contenga el formato que queremos aplicar. Si desea borrar el formato, hacer clic en el botón superior que dice Borrar todo.
REPÚBLICA DE COLOMBIA INSTITUCIÓN EDUCATIVA TÉCNICA SAGRADO CORAZÓN
Aprobada según Resolución No. 8758000490 – NIT 800251680 – DANE 108758000490 SOLEDAD – ATLÁNTICO.
Página 20 de 21
Versión 1.0
GUIA DE CLASES (Tecnología e Informática) Última revisión: 02/12/2015
Crear formatos. Para crear un formato haz clic en el botón Nuevo estilo y rellena los campos que se te mostrarán en el siguiente cuadro de diálogo.
Inspector de estilos. En esta zona podemos ver las características del texto que tenemos seleccionado (si no hay texto seleccionado, del texto donde tenemos el punto de inserción). Su funcionamiento es muy sencillo, en la parte superior Formato de párrafo se nos muestra el nombre y el ejemplo del estilo aplicado sobre el párrafo completo. Más abajo encontrarás un área llamada Formato de nivel de texto, aquí se mostrará el nombre del estilo y su ejemplo aplicado sobre el texto seleccionado o en su defecto el del punto de inserción. La explicación para la diferencia de esta clasificación es sencilla. Un estilo se aplica sobre un párrafo completo, aunque siempre es posible aplicar un segundo estilo sobre una parte de ese párrafo. De este modo, el Inspector de estilo nos informa del estilo del párrafo y del texto seleccionado dentro de ese párrafo.
Haciendo clic en el botón Mostrar formato vemos el siguiente panel.
REPÚBLICA DE COLOMBIA INSTITUCIÓN EDUCATIVA TÉCNICA SAGRADO CORAZÓN
Aprobada según Resolución No. 8758000490 – NIT 800251680 – DANE 108758000490 SOLEDAD – ATLÁNTICO.
Página 21 de 21
Versión 1.0
GUIA DE CLASES (Tecnología e Informática) Última revisión: 02/12/2015
Panel Mostrar Formato.
Este panel muestra el detalle del formato del texto. En la zona Formato del texto seleccionado tenemos descrito con todo detalle el formato, tanto a nivel de formato fuente, como a nivel de formato párrafo e incluso a nivel de sección. Por ejemplo, en esta imagen vemos que se ha seleccionado el texto Se puede insertar un... y que tiene un formato fuente Cuerpo de 11 puntos; también vemos que tiene un formato párrafo con alineación izquierda, con sangría a la izquierda. Como puedes comprobar el texto seleccionado tiene aplicado su propio formato. Vamos a ver las dos formas básicas de utilizar este panel. 1. Ver el formato. En este caso sólo podemos ver el formato de la parte del documento que tenemos seleccionado, mientras que en el panel anterior podíamos ver los distintos formatos que contenía el documento. Sin embargo en este panel el formato está descrito de una forma mucho más amplia. 2. Modificar el formato. Al hacer clic en uno de los elementos del formato que aparecen en color azul, se abrirá el cuadro de diálogo correspondiente para que cambiemos el formato. Por ejemplo al hacer clic en Fuente se abrirá el cuadro de diálogo para modificar la fuente. De la misma forma que se abriría si hiciésemos clic en la pestaña Inicio,Fuente. De esta manera tenemos un acceso más directo a los diferentes cuadros de diálogo del menú Formato. Es decir, podemos modificar todos los elementos desde el propio panel, lo cual es una gran ventaja.