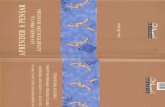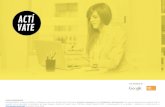Introducción e historiaII
-
Upload
alainfernandezalonso -
Category
Documents
-
view
191 -
download
1
Transcript of Introducción e historiaII

Alain Fernández Alonso Manual de Excel
1

Alain Fernández Alonso Manual de Excel
Introducción e historia e inconvenientes........................II
Barras de herramientas....................................................III
Tipos de datos y formatos. Formato condicional.........IV
Fórmulas y funciones.......................................................V
Imágenes y gráficos.........................................................VI
Vincular e incrustar documentos...................................VII
Bases de datos...............................................................VIII
Listas................................................................................. IX
Formularios........................................................................X
Tablas y gráficos dinámicos...........................................XI
Macros..............................................................................XII
Ejemplos de uso VBA....................................................XIII
2

Alain Fernández Alonso Manual de Excel
I. Introducción e historia e inconvenientes
Introducción
Historia
Problemas e incompatibilidades
Alternativas
Introducción:
Microsoft Office Excel, mas conocido como Microsoft Excel, es una aplicación
para manejar hojas de cálculo. Este programa es desarrollado y distribuido por
Microsoft, y es utilizado normalmente en tareas financieras y contables.
Historia:
Microsoft comercializó originalmente un programa de hoja de cálculo llamado
Multiplan en 1982, que se convirtió muy popular en los sistemas CP/M, pero en
los sistemas MS-DOS perdió popularidad a Lotus 1-2-3. Microsoft publicó la
primera versión de Excel para Mac en 1985, y la primera versión de Windows
(numeradas 2-05 en línea con el Mac y con un paquete de tiempo de ejecución
de entorno de Windows) en noviembre de 1987. Lotus fue lenta al llevar 1-2-3
para Windows y en 1988 Excel había comenzado a vender 1-2-3 y esto ayudó
a Microsoft a alcanzar la posición de los principales desarrolladores de software
para PC. Este logro, destronando al rey del mundo del software, solidificó a
Microsoft como un competidor válido y mostró su futuro de desarrollo del
3

Alain Fernández Alonso Manual de Excel
software GUI. Microsoft empujó su ventaja con nuevas versiones regulares,
cada dos años. La versión actual para la plataforma Windows es Excel 12,
también denominada Microsoft Office Excel 2007. La versión actual para Mac
OS X es la plataforma Microsoft Excel 2008.
A principios de 1993, Excel se convirtió en el objetivo de una demanda por otra
empresa que ya tenía a la venta de un paquete de software llamado "Excel" en
el sector financiero. Como resultado de la controversia Microsoft estaba
obligada a hacer referencia al programa como "Microsoft Excel" en todos sus
comunicados de prensa oficiales y documentos jurídicos. Sin embargo, con el
tiempo esta práctica ha sido ignorada, y Microsoft aclaró definitivamente la
cuestión cuando se adquirió la marca del otro programa. Microsoft también
alentó el uso de las letras XL como abreviatura para el programa, mientras que
éste ya no es común, el icono del programa en Windows todavía consiste en
una estilizada combinación de las dos letras, y la extensión de archivo por
defecto del formato Excel es .xls.
Excel ofrece muchas interfaces de usuario ajustadas a las mas nuevas hojas
de cálculo electrónico, sin embargo, la esencia sigue siendo el mismo que en la
hoja de cálculo original, VisiCalc: el programa muestra las celdas organizadas
en filas y columnas, y cada celda contiene datos o una fórmula, con relativas o
absolutas referencias a otras celdas.
Excel fue la primera hoja de cálculo que permite al usuario definir la apariencia
de las hojas de cálculo (las fuentes, atributos de carácter y apariencia de las
celdas). También introdujo recomputación inteligente de celdas, donde celdas
dependientes de otra celda que ha sido modificada, se actualizan al instante
(programas de hoja de cálculo anterior recalculaban la totalidad de los datos
todo el tiempo o esperaban para un comando específico del usuario). Excel
tiene una amplia capacidad gráfica, y permite a los usuarios realizar la
combinación de correspondencia.
Cuando Microsoft primeramente empaquetó Microsoft Word y Microsoft
PowerPoint en Microsoft Office en 1993, rediseño las GUIs de las aplicaciones
para la coherencia con Excel, el asesino de aplicación en el PC en el momento.
4

Alain Fernández Alonso Manual de Excel
Desde 1993, Excel ha incluido Visual Basic para Aplicaciones (VBA), un
lenguaje de programación basado en Visual Basic, que añade la capacidad
para automatizar tareas en Excel y para proporcionar las funciones definidas
por el usuario (UDF) para su uso en las hojas de trabajo. VBA es una poderosa
anexión a la aplicación que, en versiones posteriores, incluye un completo
entorno de desarrollo integrado (IDE). La grabación de macros puede producir
código VBA para repetir las acciones del usuario, lo que permite la
automatización de simples tareas. VBA permite la creación de formularios y
controles en la hoja de trabajo para comunicarse con el usuario. Admite el uso
del lenguaje (pero no la creación) de las DLL de ActiveX (COM); versiones
posteriores añadieron soporte para los módulos de clase permitiendo el uso de
técnicas de programación básicas orientadas a objetos.
La funcionalidad de la automatización proporcionada por VBA causo a Excel
convertirse en un objetivo para virus en macros. Este fue un grave problema en
el mundo corporativo hasta que los productos antivirus comenzaron a detectar
estos virus. Microsoft tomó medidas tardíamente para prevenir el uso indebido
mediante la adición de la capacidad para deshabilitar las macros
completamente, para permitir las macros al abrir un libro o para confiar en
todas las macros firmadas con un certificado de confianza.
Problemas e incompatibilidades:
Uno de los problemas más notorios de este software de hoja de cálculo, es el
hecho de su incapacidad para manejar fechas anteriores a 1900 (incluyendo
versiones para Mac OS X), es decir, no puede manejar campos en formato de
Fecha anteriores a dicho año (como acontecimientos históricos). Esto viene
desde las antiguas versiones de 16 bits, hasta la actual.
El 22 de Septiembre del 2007 se informó que la hoja de cálculo Excel 2007
mostraba resultados erróneos bajo ciertas condiciones. Particularmente para
algunas parejas de números, para los que el producto sea 65535 (tales como
850 y 77.1), Excel muestra como resultado de la operación 100000. Esto ocurre
con alrededor del 14.5% de tales pares. Además, si se suma uno a este
resultado Excel lo calcula como 100001. No obstante, si se resta uno al
5

Alain Fernández Alonso Manual de Excel
resultado original, entonces muestra el valor correcto 65534. (También si se
multiplica o divide por 2, muestra los valores correctos 131070 y 32767.5,
respectivamente).
Microsoft informó en el blog de Microsoft Excel, que el problema existe al
mostrar seis puntos flotantes específicos entre 65534.99999999995 y 65535, y
seis valores entre 65535.99999999995 y 65536 (no incluye los enteros).
Cualquier cálculo realizado con uno de estos valores se mostrará de modo
incorrecto. El valor del cálculo almacenado y pasado a otra celda es correcto,
sólo el valor mostrado estaría errado. Sin embargo, en algunas instancias,
como al redondear el valor con cero dígitos decimales, almacenará un valor
incorrecto en memoria. Este error se introdujo con los cambios realizados a la
lógica de información en pantalla de la versión 2007, y que no existe en las
versiones anteriores. El 9 de octubre de 2007 Microsoft lanzó un parche para
este bug. Este problema también queda subsanado con la instalación del
Service Pack 1.
Alternativas:
Microsoft Excel posee varias alternativas abiertas, las cuales están disponibles
para múltiples sistemas operativos y distribuciones, a diferencia de Excel, el
cual solo funciona en los sistemas Windows y Macintosh. La mayor parte de
estas alternativas libres poseen compatibilidad con documentos nativos de
Excel. Algunas alternativas de código abierto para Microsoft Excel, son
OpenOffice.org Calc, Gnumeric, KSpread y Google Docs.
6

Alain Fernández Alonso Manual de Excel
II. Barras de herramientas
Bajo la barra de menús aparecen una o varias barras de herramientas, que
permiten personalizar y ayudar para realizar algún escrito, tablas…
Nuevo: Es la herramienta que permite crear un nuevo documento
donde podemos realizar alguna acción.
Abrir: Nos permite abrir un documento guardado por nosotros en
nuestro equipo.
Guardar: No permite guardar un documento
Imprimir: Nos permite pasar a papel el documento deseado.
Cortar: Nos corta un trozo o todo el documento
Copiar: Copia parte del documento o entero
Pegar: Añade parte del texto o un texto cortado o copiado
7

Alain Fernández Alonso Manual de Excel
Autosuma: Suma unos valores automáticamente.
Asistente para gráficos: Es una herramienta muy útil para realizar
gráficos de todo tipo. Ej.: en una empresa te pedirá gráficos y la mejor
forma de realizarlos es usar el asistente para gráficos de Office Excel
Dibujo: Es una herramienta que incrusta otra barra en la que hay
aplicaciones de dibujo.
Estilo moneda y euro: Cambia los valores numéricos estándar a
moneda del euro.
Visto ya algunas herramientas es hora de que os explique las diferentes barras:
La barra de herramientas estándar:
Es una barra que contiene herramientas por defecto y son comunes para casi
todas las aflicciones de Microsoft Office, que incluye algunas herramientas
como: nuevo, abrir, guardar, permisos, correo electrónico, imprimir, vista
preliminar, ortografía y gramática, referencia, cortar, copiar, pegar, copiar
formato, deshacer, rehacer, hipervínculo, dibujo…
La barra de herramientas de formato:
8

Alain Fernández Alonso Manual de Excel
Es una barra que contiene herramientas para editar la escritura y personalizarla
el contenido que deseemos incluye algunas herramientas como: tipo de letra,
tamaño de letra, negrita, cursiva, subrayado, alineación a la izquierda, centrado
justificado, alineado a la derecha, combinar y centrar, estilo moneda, estilo
porcentual, estilo millares, euro, aumentar decimales, disminuir decimales,
aumentar sangría, disminuir sangría, bordes, color de relleno, color de texto…
La barra de herramientas de dibujo:
Es una barra que contiene herramientas para editar, crear, modificar un dibujo
incluye algunas herramienta como: dibujar, autoformas, línea, flecha,
rectángulo, elipse, cuadro de texto, insertar WordArt, insertar diagrama u
organigrama, insertar imagen prediseñada, insertar imagen, color de relleno,
color de línea, color de texto, estilo de línea, estilo de guión, estilo de flecha,
estilo de sombra, estilo 3D y seleccionar varios objetos.
La barra de herramientas de imagen:
Es una barra que contiene herramientas para editar una imagen, incluye
algunas herramientas como: insertar imagen desde archivo, color, mas
contraste, menos contraste, mas brillo, menos brillo, recortar, girar 90º a la
izquierda, estilo delinea, comprimir imágenes, formato de objetos, definir color
transparente…
La barra de herramientas de gráficos:
Es una barra que contiene herramientas, para crear y definir gráficos, incluye,
algunas herramientas como: objetos del grafico, formato del objeto
seleccionado, tipo de gráfico, leyenda, tablas de datos, por filas, por columna,
ángulo descendente, ángulo ascendente…
9

Alain Fernández Alonso Manual de Excel
III. Tipos de datos y formatos. Formato condicional
Tipos de datos
Formatos
Formato condicional
Tipos de datos:
Texto:
Contiene valores alfanuméricos, signos de puntuación, símbolos… Un texto
más extenso que la celda en la que se escribe pasara a ocupar la celda de al
lado, siempre que esta se encuentre vacía. Hay métodos para que la celda se
adapte al texto. En ocasione a escribir un texto el ordenador completa
automáticamente usando un texto anterior similar o muy parecido; esta función
se puede desactivar de la siguiente manera desde Herramientas > Opciones >
Modificar y quitar la opción Habilitar Autocompletar.
10

Alain Fernández Alonso Manual de Excel
Números:
Cualquier cantidad numérica, en la notación científica o tradicional, se permite
números negativos, decimales o porcentuales.
Fecha y hora:
Para introducir una fecha u hora, no tienes más que escribirla de la forma en
que deseas que aparezca.
Al igual que los números (ya que realmente lo son), las fechas y las horas
también aparecen alineados a la derecha en la celda.
Cuando introduzcas una fecha comprendida entre los años 1929 y 2029, sólo
será necesario introducir los dos últimos dígitos del año, sin embargo para
aquellas fechas que no estén comprendidas entre dicho rango, necesariamente
deberemos introducir el año completo.
Formulas y funciones:
Es un tema interesante y una utilidad importantísima que ofrece Microsoft
Office Excel. Las formulas sirve para realizar cálculos en los que, normalmente,
se usan valores de otras celdas. El resultado se guarda en la propia celda
donde se ha escrito la formula. Las funciones actúan de forma similar,
aprovechando las operaciones matemáticas, aritméticas, estadísticas…, que
ofrece Microsoft Office Excel.
Formatos:
Los formatos de Excel y su aplicación funcionan casi exactamente como en el
Word y otros programas similares. Algunas opciones la s definiré y me
detendré en las mas importantes.
Para aplicar formatos disponemos de dos opciones: la barra de herramientas
Formato y el punto de menú formato.
Vamos a explicar la parte menú formato:
11

Alain Fernández Alonso Manual de Excel
El menú formato de la barra de menús permite aplicar estilos de forma
individual a una celda, fila o columna. Varias de sus funciones están
disponibles también desde menús contextuales o en la propia barra de
herramientas Formato.
Vamos a ver todas estas funciones:
Celdas: Abre la ventana Formatos de celdas y que consta de varias
pestañas, cada una de ellas permite editar una serie de características de
formato:
12

Alain Fernández Alonso Manual de Excel
Número: Nos permite elegir el tipo de contenidote la celda entre la lista
que aparece bajo el epígrafe Categoría. En la parte derecha puede
cambiarse varios aspectos del formato escogido.
Alineación: Permite definir la alineación y orientación del texto dentro de
de la celda, tanto horizontal como vertical. También se puede hacer que
las celdas adopten su tamaño al contenido o viceversa.
Fuente: Contiene los típicos elementos de formato de texto: tipo de letra
(fuente), estilo (normal, negrita, cursiva…), tamaño, subrayado, color y
efectos (tachado, superíndice, subíndice).
Bordes: Permite definir los bordes externos e internos de la celda o
celdas seleccionadas: tipo de línea, ubicación y color.
Tramas: Ofrece la posibilidad de aplicar color de fondo a las celdas.
Proteger: Opciones para ocultar y bloquear contenido. El bloqueo evita
cambios en el contenido o en el tamaño de la celda. Para el bloqueo
tenga efecto la hoja debe estar protegida (Menú Herramientas > Proteger
> Proteger hoja).
13

Alain Fernández Alonso Manual de Excel
Fila, columna, hoja: Hace que podamos editar el tamaño por defecto de
las filas y columnas, definir su capacidad de autoajuste, mostrar y ocultar
filas o columnas y cambiar el nombre a la hoja.
Autoformato: Aplica un formato predefinido a un rango de celdas. Se
puede escoger cualquiera de los formatos por defecto y que
características se aplican, pulsando en el botón Opciones.
Formato condicional:
Permite que un rango de celdas varíe su formato en función de que el
contenido cumpla ciertas condiciones definidas por el usuario.
14

Alain Fernández Alonso Manual de Excel
IV. Fórmulas y funciones
Formulas
Funciones
Formulas:
Las fórmulas las define el usuario, empleando cualquier operación que permita
Excel, incluyendo las funciones que veremos mas adelante. Se pueden
cambiar referencias a otras celdas con valores constantes, utilizar operadores
aritméticos, de comparación, funciones predefinidas o definidas por el usuario.
En la tabla de abajo se pueden ver los operadores aritméticos y de
comparación. Los menos prioritarios son estos últimos. Los aritméticos
aparecen en la tabla ordenados de menor a mayor prioridad. La utilización de
paréntesis puede forzar que operadores menos prioritarios se calculen en
primer lugar.
Los operadores a aritméticos
Operador Operación
+ Suma
- Resta
* Producto
/ División
^ Potencia
% Porcentaje
Los operadores de
comparación
Operador Operación
= Igualdad
> Mayor que
< Menor que
>= Mayor o igual que
<= Menor igual que
<> Distinto de
15

Alain Fernández Alonso Manual de Excel
Referencias relativas y absolutas. Copiar y mover celdas.
Referencias relativas
La referencia relativa es la conocida columna o fila. Para referirse a una celda
que esta en otra hoja dentro del mismo libro, la referencia ira precedida del
nombre de la hoja y un signo de exclamación (!). Así, la celda A1 de hoja2 será
hoja2!a1.
Referencia a valores de otro libro
Si la celda a la que se hace referencia en la formula esta en otro libro distinto,
entonces deberemos añadir el nombre del libro entre corchetes al principio de
su referencia, con lo que quedara de esta forma:
[Libro.xls]Hoja2! Columna fila
Esta formula de etiquetar las celdas se denominan referencias relativas, ya que
tiene la capacidad de actualizarse automáticamente si forman parte de una
expresión mayor que cambia de ubicación.
Copiar y mover celdas
Como en cualquier otro programa similar, la información del área de trabajo
puede copiarse y pegarse en otros sitios, o también moverse. Las opciones son
las típicas: Cortar, Copiar, Pegar. A ellas habría que añadir Mover o copiar
hoja, también en el menú Edición, que permite copiar o mover una hoja entera
a otra ubicación dentro del mismo u otro libro distinto.
Referencia absoluta
Las referencias absolutas son una manera de referirse a una celda en una
formula de modo que, aunque la formula cambie de ubicación, la referencia la
referencia a la celda no se altere. Para ello la parte a fijar (filas, columna o
ambas) se precede del signo $.
16

Alain Fernández Alonso Manual de Excel
Funciones
Además de utilizar formulas, o dentro de ellas, en Excel tenemos la posibilidad
de usar funciones predefinidas, agrupadas por categorías para facilitar su
localización. Una función esta formada por su nombre y los valores con los que
trabajará, denominados argumentos. Estos pueden ser valores constantes,
referencias a celdas e incluso otras funciones.
Las funciones pueden insertarse como cualquier otro contenido, tecleando su
nombre y sus argumentos en la barra de formulas, aunque deben ir precedidas
de un símbolo = para que se reconozcan como funciones. En algún caso, en
concreto para la función SUMA, existe un botón en la berra de herramientas
Estándar.
Funciones disponibles en Excel
En Excel disponemos de un elevado número de funciones y es imposible
recordarlas todas. Para facilitar su uso disponemos de un asistente de
inserción de funciones que aparecen en la berra de herramientas: el botón fx.
Al pulsarlo se abre una ventana en la que podemos escoger la función que nos
interese.
Vemos como, en la barra de formulas, aparecen a la izquierda en el nombre de
la función seleccionada en cada momento. Justo a la derecha se muestran
unos botones para cancelar X o introducir definitivamente V la función, aunque
por lo general solo se usan cuando se esta modificando una celda con una
función ya introducida. El asistente incluye una breve explicación sobre la
sintaxis y la utilidad de la función, en la parte inferior de la lista.
17

Alain Fernández Alonso Manual de Excel
Al seleccionar la función se abrirá un cuadro de dialogo en el que deberemos
introducir los argumentos necesarios.
Los principales grupos de funciones son:
Financieras. Realizan cálculos relacionados con intereses, inversiones, pagos y
otros temas relacionados con las finanzas.
Fecha y hora. Sirven para realizar todo tipo de operaciones con fechas, y
también para hacer transformaciones entre tipo fecha/hora y otros
Matemáticas y trigonometría. Mas claro no puede decirse, todas las funciones
que realizan cálculos matemáticos y trigonométricos.
Estadísticas: funciones estadísticas como la media, la mediana, etcétera.
Búsqueda referencia: funciones para realizar búsquedas en el documento y
también para trabajar con referencias de todo tipo.
18

Alain Fernández Alonso Manual de Excel
Base de datos: funciones para trabajar con el contenido de la hoja de cálculo
como si fuera una base de datos. Veremos su utilidad mas adelante.
Texto: realizan operaciones con cadenas de texto, como comparaciones,
extracción de una parte del texto, calcular su longitud, conversiones y
transformaciones.
Lógicas: funciones que corresponden con las operaciones lógicas típicas: SI,
NO, O, Y, VERDADERO, FALSO.
Información: devuelven información sobre el contenido o el formato de una o
varias celdas. También incluyen algunas funciones como conversión.
Definidas por el usuario: el usuario puede definir sus propias funciones,
utilizando métodos y lenguajes externos, o incluidos en la propia aplicación,
aunque es un tema más elevado.
19

Alain Fernández Alonso Manual de Excel
V. Imágenes y gráficos
Además de los elementos que hemos ido viendo en los puntos anteriores, en
una hoja de cálculo también se puede insertar objetos visuales, como
imágenes, gráficos, diagramas, fotos o ficheros de otras aplicaciones.
Inserción de imágenes
Gráficos
Inserción de imágenes
Es un documento de Excel podemos insertar todo tipo de imágenes, tanto
externas como predefinidas en la propia aplicación. Para ello abrimos la opción
de menú Insertar >Imagen. Se accede al menú que se muestra:
Imágenes prediseñadas. Esto nos permite insertar imágenes de la galería
de Microsoft Office. Se abrirá un asistente en la derecha para poder
20

Alain Fernández Alonso Manual de Excel
escoger la colección donde buscar, el tipo de imagen, realizar búsqueda
por contenidos, etcétera…
Desde archivo. Ofrece la posibilidad de insertar imágenes externas desde
un cuadro de dialogo de búsqueda y selección.
Desde escáner o cámara. Necesita de una conexión con un proveedor
externo de imágenes, como una cámara de fotos o un escáner. También
puedes necesitar la interfaz TWAIN, software que se utiliza para ese tipo
de capturas, pero con las conexiones USB actuales pueden grabarse el
fichero en disco y posteriormente insertarse como cualquier imagen.
Autoformas. Permite insertar líneas, figuras geométricas, flechas y otras
formas básicas. Al seleccionar esta opción se abre una ventana, que
muestra las diferentes categorías de autoformas que están disponibles.
Haciendo un clic en cada categoría se visualizan las imágenes que
contiene, y al seleccionar una imagen el cursor del ratón se convierte en
una sencilla herramienta de dibujo: simplemente bastara pinchar en un
lugar dentro del área de trabajo, y una vez insertado el dibujo se puede
modificar sus propiedades o incluso insertar texto en su interior.
21

Alain Fernández Alonso Manual de Excel
WordArt. Permite la inserción de texto en un formato más grafico y artístico
forma de diversas variantes que se muestra al seleccionar esta opción.
Organigrama. Facilita la inserción de un organigrama o diagrama
jerárquico sin tener que utilizar las autoformas correspondientes. Se
muestra un asistente en el que se puede elegir la configuración y otras
características visuales.
Si desplegamos totalmente el menú insertar, veremos que aparecen algunas
opciones mas relacionadas con la inserción de imágenes. Por ejemplo:
Símbolo. Permite insertar algún símbolo especial como letras de
alfabetos distintos al nuestro, abreviaturas, símbolos de moneda,
formatos específicos de numero, etc.
22

Alain Fernández Alonso Manual de Excel
Diagrama. Ofrece una pequeña galería con algunos diagramas
predefinido.
Gráficos
En muchas ocasiones resulta muy interesante presentar cierto contenido de la
hoja de cálculo en forma de grafico, de manera que visualmente se puede
detectar tendencias o anomalías, entre otras cosas. Crear un grafico es
facilísimo si aprovechamos el asistente que ofrece Excel.
23

Alain Fernández Alonso Manual de Excel
Si nosotros deseamos que el grafico muestre las ventanas de los tres que
salen en la hoja de cálculo, entonces necesitamos una serie por cada producto.
Los pasos que hay que seguir serán los que se han explicado antes, pero
elegiremos el rango el que va desde A3 hasta M5, hasta este resultado.
24

Alain Fernández Alonso Manual de Excel
VI. Vincular e incrustar documentos
Con la vinculación de de documentos podemos trabajar con datos externos
como si realmente estuviesen en nuestro propio libro de trabajos. Se puede
vincular datos tanto de Excel como de otras aplicaciones. La incrustación es un
proceso similar a vinculación, pero creando una copia del documento original
en vez de un enlace al mismo.
Vincular documentos
Incrustar documentos
Vincular documentos
La vinculación entre documentos de Excel es muy sencilla, y puede realizarse
de dos maneras diferentes:
1. Manualmente desde la barra de herramientas de formulas. Al incluir
en una formula el contenido de una celda vinculada, tecleamos su
referencia incluyendo el libro entre corchetes seguidos de la hoja
un signo de cierre de exclamación y finalmente la columna y fila de
la celda. Opcionalmente, en caso de que el libro de origen no este
abierto, se debería incluir la ruta completa del mismo. Por ejemplo:
C:\TRABAJO\ [Prueba.xls] Hoja1 !B12
Carpeta original Documento Libro Celda
25

Alain Fernández Alonso Manual de Excel
2. Copiando y pegando las celdas originales, y en opciones de
pegado seleccionando Vincular.
Si deseamos vincular un documento que no es de Excel, debemos insertarlo
como un objeto externo, mediante el menú Insertar > Objeto. Esta opción
muestra una ventana con diferentes tipos de objeto que pueden incluirse en
nuestra hoja de cálculo.
En la pestaña crear de un archivo se ofrece la posibilidad de elegir cualquier
archivo creado con otra aplicación. El simple hecho de insertar el objeto hará
que al seleccionarlo desde la hoja de cálculo se abra la aplicación original y nos
permita realizar modificaciones. Si además lo vinculamos, marcando la opción
Vincular, cuando el documento original sufra cambios, esto se actualizara
automáticamente en nuestro documento Excel. Esto es así porque, al usar la
opción vincular, lo que en realidad no vemos es una copia, sino el propio
archivo original.
26

Alain Fernández Alonso Manual de Excel
Incrustar documentos
La incrustación, a diferencia de la vinculación, crea una copia del archivo
original y no un vínculo. La ventaja es que el objeto incrustado puede
modificarse sin que los cambios afecten al original; el inconveniente es que el
objeto incrustado se guarda junto al documento de Excel aumentando su
tamaño. Además, el hecho de trabajar con una copia independiente del original
excluye la posibilidad de visualizar los cambios en el documento origen si fuera
necesario.
La incrustación se realiza de la misma manera que la vinculación, pero sin
marcar la opción Vincular. Si marcamos Mostrar como icono, entonces solo
veremos en nuestro documento Excel una especie de acceso directo, en forma
27

Alain Fernández Alonso Manual de Excel
de icono, al documento incrustado. Al hacer doble clic en dicho icono se abrirá
el archivo.
28

Alain Fernández Alonso Manual de Excel
VII. Bases de datos
Lógicamente, una hoja de cálculo no es una base de datos, y no puede
esperarse que se realice las mismas funciones. Sin embargo, la estructura de
una hoja de cálculo es muy similar a la de una base de datos: filas y columnas.
Tanto en Excel como en Calc se aprovecha dicha similitud para ofrecer
funciones de bases de datos.
Bases de datos
Funciones bases de datos
Bases de datos
Excel dispone de una serie de funciones que trabajan con la información de la
hoja de cálculo simulando la gestión de una base de datos. Para ello hay varias
posibilidades: podemos disponer la información normalmente en filas y
columnas, dejando la primera fila para los títulos de los campos, o bien
trabajando con el objeto Lista, una novedad en Excel 2003.
Numero Descripción Precio Venta UDS
1213s Monitor 400 5 20
12321s CPU 1500 5 20
214s Ratón 30 5 20
12321cb PEN-Driver 20 5 20
2321321d Impresora 120 5 20
123d Escáner 90 5 20
213f Altavoces 50 5 20
29

Alain Fernández Alonso Manual de Excel
Función de bases de datos
Se puede crear una especie de base de datos en Excel simplemente
organizando la información en filas (registros) y columnas (campos). La primera
fila contendrá, en cada columna, el nombre del campo correspondiente.
30

Alain Fernández Alonso Manual de Excel
VIII. Listas
Listas
Listas
Una vez introducidos los datos y organizados de la forma que se ha visto en el
punto anterior, Excel 2003 ofrece la posibilidad de de crear con ellos una lista,
desde la opción de menú Datos > Lista > Crear Lista. El rango de datos
convertidos en lista queda remarcado y es independiente del resto de la hoja
de cálculo. Sus columnas y filas pueden ordenarse sin que afecte a los datos
externos a la lista. Cada columna dispone de una lista desplegable que facilita
las operaciones de filtrado y ordenación. Además, se activa una nueva barra de
herramientas, Lista, con botones para realizar directamente alguna de las
funciones mas habituales.
LISTA DE LA COMPRA
PATATAS
CEBOLLAS
AJOS
HUEVOS
GALLETAS
CARNE
PESCADO
SUPER MARIO BROS PARA LA
DS
AGUA
LECHE
VERDURA
CHOCOLATE
SOPA
FRUTOS SECOS
JAMON IBERICO
31

Alain Fernández Alonso Manual de Excel
IX. Formularios
Creación de formularios
Vamos a realizar un formulario en unos pasos muy sencillos:
1. Abrimos un documento ya creado.
2. Seleccionamos, pulsando el botón izquierdo y arrastramos el ratón, todo
el rango de celdas que contienen datos.
3. Ejecutamos la opción de menú Datos > Lista > Crear lista.
4. Marcamos, si no lo esta, la casilla la lista tiene encabezados. Pulsamos
el botón de aceptar. El rango que hemos seleccionado quedará rodeado
de una línea que indica el límite de la lista. Disponemos de una opcion
para que ocultemos el borde de la lista desde Datos > Listas > Ocultar el
borde de las listas no activadas.
5. Si nosotros hacemos clic en la lista, comprobáremos que se muestra
unas flechas al lado del nombre de cada una de las columnas que la
forman. Estas flechas abren una lista de de funciones que pueden
realizarse sobre la columna, tal como se aprecia en la foto. Se pueden
ordenar las filas según uno de los valores que aparecen en la lista.
También aparece una línea de color blanco al final con un asterisco en la
primera columna, que sirve para añadir datos.
32

Alain Fernández Alonso Manual de Excel
Al crear una lista obtenemos una mayor facilidad para trabajar con los datos
contenidos, independientemente del resto de la hoja. De todas formas,
podemos trabajar con un formulario que nos dará más facilidades todavía para
trabajar con los datos. Para ello simplemente activaremos la lista haciendo clic
en su interior y accederemos a la opción de menú Datos > Formulario. Aparece
una ventana como la de la imagen, en la que a la izquierda aparecen los datos
de la fila, con la opción de ser modificados, y a la derecha se muestran los
botones:
Nuevo. Para añadir una fila de datos.
Eliminar. Para eliminar la fila activa.
Restaurar. Para deshacer los cambios.
Buscar anterior y Buscar siguiente. Moverse al registro anterior y siguiente,
respectivamente.
Criterios. Para definir una condición de búsqueda mediante la introducción de
unos valores en los campos. Al pulsar Buscar siguiente, de formulario se abrirá
con la primera ficha encontrada que cumpla la condición.
Cerrar. Salir del formulario.
Si hacemos clic con el botón derecho sobre la lista, en el menú contextual
aparece la opción lista. Al marcarla se muestra un submenú con diferentes
opciones, entre las que destacamos Fila Total, que permite mostrar, en una fila
al final de la lista, un calculo hecho sobre cada columna. Por defecto aparece la
suma, pero puede cambiarse.
33

Alain Fernández Alonso Manual de Excel
X. Tablas y gráficos dinámicos
Tablas y gráficos dinámicos
Creación de una tabla dinámica
Tablas y gráficos dinámicos
Otra posibilidad que nos ofrece Excel 2003 es la conversión de tablas normales
en tablas dinámicas, y la obtención de gráficos a partir de su contenido. Una
tabla dinámica facilita el filtrado de los datos, su agrupamiento según
determinados criterios, la obtención de informes, la modificación rápida de los
criterios de búsqueda y la aplicación de funciones de bases de datos en
general.
Creación de una tabla dinámica
Ahora veremos en unos sencillos pasos como se crea una tabla dinámica.
1. Abrir un documento nuevo y tecelar una información. A continuación,
seleccionamos el rango.
2. Ejecutar la opción menú Datos > Informe de tablas y gráficos dinámicos.
Se abre el asistente de tablas dinámicas, y en el primer paso dejaremos
seleccionadas las opciones que vienen marcadas por defecto. A
continuación pulsamos siguiente.
3. Debería mostrarse el rango seleccionado, sino es así, lo seleccionamos
siguiendo el procedimiento ya conocido. A continuación siguiente.
34

Alain Fernández Alonso Manual de Excel
MES SEMANA PRODUCTO VENTAS
Enero 1 Psp go 526,00 €
Enero 1 Ps3 6.564,00 €
Enero 2 Psp go 21,00 €
Enero 2 Psp go 23,00 €
Enero 3 Ps4 2.123,00 €
Enero 3 Psp go 1,00 €
Enero 4 Psp go 212,00 €
Febrero 4 Ps5 21,00 €
Febrero 1 Psp go 12,00 €
Febrero 1 Psp go 1,00 €
Febrero 2 Ps6 2,00 €
Febrero 2 Psp go 2,00 €
Febrero 3 Psp go 1,00 €
Febrero 3 Ps7 165,00 €
Febrero 4 Psp go 46,00 €
Marzo 4 Psp go 654,00 €
Marzo 1 Ps8 5.465,00 €
Marzo 1 Psp go 5.646,00 €
Marzo 2 Psp go 465,00 €
Marzo 2 Ps9 54,00 €
Marzo 3 Psp go 65,00 €
Marzo 3 Psp go 54,00 €
Marzo 4 Ps10 543,00 €
Total 22.666,00 €
Utilizando como origen el contenido de la tabla también podemos generar
gráficos dinámicos. Para ello simplemente hay que escoger, en el asiente, la
opción Informe de grafico dinámico.
35

Alain Fernández Alonso Manual de Excel
XI. Macros
Macros
Crear una macro
Ejecutar una macro
Macros
Las macros son pequeños programas formados por tareas individuales que
pueden realizarse sobre la hoja de cálculo. La función de las macros es
agrupar ciertas tareas que se realizan de manera frecuente y correlativa para
que, simplemente seleccionando y ejecutando la macro correspondiente, se
pongan en marcha de manera automáticamente.
Crear una macro
Para crear una nueva macro disponemos de dos opciones. La primera, desde
la barra de herramientas de menú Herramientas > Macro, que activa a su vez
un submenú. Una de las opciones es Grabar nueva macro.
36

Alain Fernández Alonso Manual de Excel
La segunda manera es activando, desde el menú Ver > Barra de herramientas
> Visual Basic, cuyo aspecto es este:
En cualquiera de los dos casos se accede a u cuadro de dialogo en el que se
nos pide un nombre para la macro y tenemos la posibilidad de crear un método
abreviado o combinación de teclas para ejecutar rápidamente [Ctrl +…]. Una
vea creada la macro puede guardarse en el mismo libro actual o en otro
distinto. Finalmente, escribiremos un pequeño texto explicativo de la utilidad o
el funcionamiento de la macro.
A continuación, en el caso de una macro sencilla, solo queda realizarlas
operaciones que deseamos agrupar y en el orden correspondiente. Al
ejecutarse la macro, dichas operaciones se volverán a realizar de la misma
manera y en el mismo ordenen que las hemos introducidos al crear la macro.
37

Alain Fernández Alonso Manual de Excel
Ejecutar una macro
Para ejecutar la macro manualmente podemos acceder al menú Herramientas
> Macro > Macros, o pulsar la combinación de teclas [Alt. + F8], donde se
muestra una lista de las macros guardadas y unos botones para ejecutarlas
bien de una en una o paso a paso, modificarlas, eliminarlas, etcétera. Otra
forma de de ejecutar una macro es desde el botón > de la barra de
herramientas Visual Basic. Finalmente, una tercera es usar la combinación de
teclas o el método abreviado que se le ha asignado a la macro durante su
creación.
Las macros también pueden configurarse para ser ejecutadas
automáticamente, por ejemplo al abrir el libro de Excel que las contiene. En
ocasiones se deshabilita esta facultad por motivos de seguridad.
38

Alain Fernández Alonso Manual de Excel
XII. Ejemplos de uso VBA
A la vista e los datos que se presentan en el siguiente formato de
factura, obtiene:
El precio bruto, neto y con IVA para cada producto
El importe bruto, neto y con IVA de la factura
Articulo Precio Cantidad Bruto Neto Total
Impresora 29,90 € 2 59,80 € 9,568 69,37 €
CPU 110,00 € 4 440,00 € 70,4 510,40 €
Monitor 52,00 € 4 208,00 € 33,28 241,28 €
Ratón 600,00 € 4 2.400,00 € 384 2.784,00 €
Teclado 1,50 € 4 6,00 € 0,96 6,96 €
TOT BRUTO TOT NETO TOTAL
3.113,80 € 498,208 3.612,01 €
Mantenemos una tabla con los datos correspondientes a las
ventas y sueldos base de un grupo de comerciantes, así como las
comisiones establecidas en la empresa. Se desea elaborar un
informe completo con los datos pendientes.
VENDEDOR VENTAS COMISION BASE TOTALMartín Peña 4.600.000,00 € 92.000,00 € 90.000,00 € 182.000,00 € Gonzalo Suevo 6.000.000,00 € 120.000,00 € 90.000,00 € 210.000,00 € Arana Higueras 3.900.000,00 € 78.000,00 € 90.000,00 € 168.000,00 € Sierra Garzón 7.600.000,00 € 152.000,00 € 90.000,00 € 242.000,00 € Álvarez Justo 8.250.000,00 € 165.000,00 € 90.000,00 € 255.000,00 € Carnicer Heras 3.500.000,00 € 70.000,00 € 90.000,00 € 160.000,00 € López Vara 5.350.000,00 € 107.000,00 € 90.000,00 € 197.000,00 € Hidalgo Jimena 4.200.000,00 € 84.000,00 € 90.000,00 € 174.000,00 € Vargas Cayo 7.900.000,00 € 158.000,00 € 90.000,00 € 248.000,00 € Hoffman Kocinsky 6.780.000,00 € 135.600,00 € 90.000,00 € 225.600,00 € Lisado Hoyos 4.690.000,00 € 93.800,00 € 90.000,00 € 183.800,00 € Gracia Fraile 3.000.000,00 € 60.000,00 € 90.000,00 € 150.000,00 € Castro Suárez 3.100.000,00 € 62.000,00 € 90.000,00 € 152.000,00 € TOTALES 58.270.000,00 € 1.377.400,00 € 1.170.000,00 € 2.547.400,00 €
39

Alain Fernández Alonso Manual de Excel
A la vista de los siguientes datos:
Completar los datos que faltan en la hoja
Confecciona un grafico en el que se comparen ventas netas y margen bruto de cada
producto
RESULTADOS POR PRODUCTO PROD. A PROD. B TOTAL1. Ventas 50 € 55 € 105,00 € 2. Devoluciones 5,5 € 7,2 € 12,70 € 3. VENTAS NETAS (1 - 2) 41,20 € 38,20 € 79,40 € 4. Amortizaciones 10,5 € 5,0 € 15,50 € 5. Coste de producción 9,0 € 7,3 € 16,30 € 6. MARGEN BRUTO (3 - 4 - 5) 21,70 € 25,90 € 47,60 €
1
4
C1 C2 C3
- €
20 €
40 €
60 €
80 €
100 €
120 €
Margen bruto
Ventas netas
Productos
40

Alain Fernández Alonso Manual de Excel
4.
NOMBRE SUELDO BRUTO IRPF SS SUELDO NETO PAGAS
Ruiz 1.200 € 180 € 24,00 € 996,00 € 1.500,00 €
Sandoval 1.250 € 188 € 25,00 € 1.037,50 € 1.562,50 €
Antúnez 1.320 € 198 € 26,40 € 1.095,60 € 1.650,00 €
Melendo 1.100 € 165 € 22,00 € 913,00 € 1.375,00 €
Morales 2.300 € 345 € 46,00 € 1.909,00 € 2.875,00 €
Izquierdo 2.340 € 351 € 46,80 € 1.942,20 € 2.925,00 €
Rovira 3.400 € 510 € 68,00 € 2.822,00 € 4.250,00 €
TOTAL 12.910,00 € 1.936,50 € 258,20 € 10.715,30 € 16.137,50 €
IRPF
- €100 €200 €300 €400 €500 €600 €
Ruíz
Sando
val
Antún
ez
Mele
ndo
Mor
ales
Izquier
do
Rovira
Trabajadores
Eu
ros
Serie2
41

Alain Fernández Alonso Manual de Excel
5. Diseña una hoja de cálculo que muestre los consumos de cemento en las provincias
andaluzas durante los años 1999 y 2000. Una vez que tengamos la hoja generar los
siguientes gráficos:
Tn 1999 Tn 2000 TOTAL MEDIASAlmería 472.825 469.450 942.275 471.138 Cádiz 635.758 477.031 1.112.789 556.395 Córdoba 391.751 442.085 833.836 416.918 Granada 517.147 517.489 1.034.636 517.318 Huelva 277.792 263.190 540.982 270.491 Jaén 344.387 295.516 639.903 319.952 Málaga 139.051 1.021.136 1.160.187 580.094 Sevilla 1.413.714 1.146.294 2.560.008 1.280.004
TOTAL 4.192.425 4.632.191 8.824.616,00 € 4.412.308,00 €
Gráficos de columnas que compare el consumo de cada provincia en cada año (no
incluir los totales).
Año 1999
- 200.000 400.000 600.000 800.000
1.000.000 1.200.000 1.400.000 1.600.000
Almeria
Cadiz
Cordob
a
Grana
da
Huelva
Jaen
Mala
ga
Sevilla
Comunidades
Cem
ento
Serie1
42

Alain Fernández Alonso Manual de Excel
Año 2000
- 200.000 400.000 600.000 800.000
1.000.000 1.200.000 1.400.000
Almeria
Cadiz
Cordob
a
Grana
da
Huelva
Jaen
Mala
ga
Sevilla
Comunidades
Cem
ento
Serie1
Grafico de columnas apiladas que muestre el consumo total de cemento en cada
provincia durante los dos años.
Total 2 años
- 500.000
1.000.000 1.500.000 2.000.000 2.500.000 3.000.000
Almeria
Cadiz
Cordob
a
Grana
da
Huelva
Jaen
Mala
ga
Sevilla
Comunidades
Cem
ento
Serie1
Grafico combinado que muestren comparativamente el consumo de cada provincia por
años (en columnas) y los consumos medios (en líneas)
Comparando 2 años
- 200.000 400.000 600.000 800.000
1.000.000 1.200.000 1.400.000 1.600.000
Almeria
Cadiz
Cordob
a
Grana
da
Huelva
Jaen
Mala
ga
Sevilla
Comunidades
Cem
ento
Serie1
Serie2
43

Alain Fernández Alonso Manual de Excel
- 200.000 400.000 600.000 800.000
1.000.000 1.200.000 1.400.000
Cemento
Almeria Cordoba Huelva Malaga
Comunidades
Media
Serie1
6. La empresa XY pretende realizar un estudio estadístico de su fuerza de ventas en
toda España.
VENDEDOR ZONA VENTAS BONUS COMISION REMUNERACION VTAS. NETASPérez Norte 300.000 21.000 45.000 66.000 366.000 López Sur 150.000 10.500 22.500 33.000 183.000 Gómez Norte 360.000 25.200 54.000 79.200 439.200 Pérez Sur 200.000 14.000 30.000 44.000 244.000 López Norte 150.000 10.500 22.500 33.000 183.000 Gómez Sur 250.000 17.500 37.500 55.000 305.000 Pérez Norte 230.000 16.100 34.500 50.600 280.600 López Sur 175.000 12.250 26.250 38.500 213.500
44

Alain Fernández Alonso Manual de Excel
Ejercicio final del libro
Crear una hoja de calculo para un almacen:
45