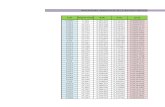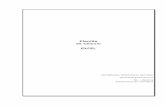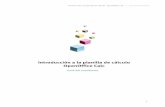Introducción a la planilla de cálculo
-
Upload
nelson-gonzalez -
Category
Documents
-
view
31 -
download
0
Transcript of Introducción a la planilla de cálculo
Utilidad de una planilla de calculo
Excel es un programa del tipo Hoja de Cálculo que permite realizar operaciones con números organizados en una cuadrícula. Es útil para realizar desde simples sumas hasta cálculos de préstamos hipotecarios.
Conocer el entorno gráfico de una planilla de cálculo
Barra de tituloBarra de acceso rápidoBanda de OpcionesBotón de officeBarra de etiquetasBarra de Formulas
Conceptos Básicos
Libro: Un libro de trabajo es el archivo que creamos con Excel, es decir, todo lo que hacemos en este programa se almacenará formando el libro de trabajo, estos tienen la extensión .xlsx en la versión 2007 de Excel. Cuando se inicia un sesión de Excel automáticamente se abre un nuevo libro de trabajo con el nombre provisional de Libro 1.
Conceptos Básicos
Hoja de trabajo: La hoja de cálculo es uno de los distintos tipos de hojas que puede contener un libro de trabajo, esta sirve para que trabajen con gran cantidad de números y necesiten realizar cálculo u operaciones con ellos
Conceptos Básicos
Filas: Las filas se enumeran desde 1 hasta 1.048.576 y es la selección horizontal de un conjunto de celdas de una hoja de datos.
Conceptos Básicos
Columna: Una columna es el conjunto de celdas seleccionadas verticalmente. Cada columna se nombra por letras, por ejemplo A, B, C,… AA, AB,…….IV.
Conceptos Básicos
Celdas: La intersección de una columna y una fila se denomina Celda y se nombra con el nombre de la columna a la que pertenece y a continuación el número de su fila, por ejemplo, A1
Celda
Nombre Celda
Conceptos Básicos
Rango de Celdas: El Rango es un bloque rectangular de dos o más celdas que Excel trata como una unidad. El nombre del rango siempre es la primera celda de este.
Rango
Conceptos Básicos
Referencia a un rango de celdas unidimensionalSe le llama rango de celdas unidimensionales cuando se da referencia a un rango ya sea de forma horizontal o de forma vertical por separado nunca juntos
Conceptos Básicos
Referencia a un rango de celdas bidimensionalSe le llama rango de celdas bidimensionales cuando se da referencia a un rango horizontal y vertical al mismo tiempo
Conceptos BásicosReferencia a una celda o rango de celdas de otra hojaCrear una referencia de celda a otra hoja de cálculoSe puede hacer referencia a celdas que se encuentran en otras hojas de cálculo si se anexa el nombre de la hoja de cálculo seguido de un signo de exclamación (!) al comienzo de la referencia de celda. En el siguiente ejemplo, la función de la hoja de cálculo denominada PROMEDIO calcula el valor promedio del rango B1:B10 en la hoja de cálculo denominada Marketing del mismo libro.
Referencia a un rango de celdas de otra hoja de cálculo del mismo libro Se refiere a la hoja de cálculo Marketing Se refiere al rango de celdas entre B1 y B10, ambas incluidas Separa la referencia de hoja de cálculo de la referencia del rango de celda
Ingreso de datos.
Tipo de Datos:
Valores Constantes: Es un dato que se introduce directamente en una celda. Puede ser un número, una fecha u hora, o un texto.
Números: Para introducir números puedes incluir los caracteres 0,1,2,3,4…∞.Los signos (+) delante de los números se ignoran, y para escribir un número negativo éste tiene que ir precedido por el signo (-).
Al escribir un número entre paréntesis, Excel lo interpreta como un número negativo, lo cual es típico en contabilidad.Si introducimos el símbolo % al final de un número, Excel lo considera como símbolo de porcentaje.Si introduces fracciones tales como ¼ debes dar el formato de fracción a la celdas ya que de no hacerlo Excel lo tomara como fecha.
Ingreso de datos.
Tipo de Datos:
Fecha U Hora: Para introducir una fecha u hora, no tiene más que escribirla de la forma que desea que aparezca.Cuando introduzca una fecha comprendida entre los años 1929 y 2029, sólo será necesario introducir los dos últimos dígitos del año, sin embargo para aquellas fechas que no estén comprendidas entre dicho rango, necesariamente debemos introducir el año completo.
Ejemplo:
1/12/99 1-12-99 2:30 PM14:30 1/12/99 14:30 12/07/2031
Ingreso de datos.
Tipo de Datos:
Texto: Para introducir texto como una constante, selecciona una celda y escribe el texto. El texto puede contener letras, dígitos y caracteres especiales.Una celda puede contener hasta 16.000 caracteres de texto.
Fórmulas: Una secuencia formada por: valores constantes, referencias a otras celdas, nombres, funciones u operadores.
Función: Una función es una fórmula especial escrita con anticipación y que acepta un valor o valores, realiza unos cálculos son esos valores y devuelven un resultado.Todas las funciones tiene que seguir una sintaxis y si ésta no se respeta Excel nos mostrará un mensaje de error.
1)Los argumentos o valores de entrada van siempre entre paréntesis. No dejes espacios antes o después de cada paréntesis.
Ingreso de datos.
2) Los argumentos pueden ser valores constantes (números o texto), fórmulas o funciones.
3) Los argumentos deben de separarse por un punto y coma “;” o por dos puntos”:”
Menú Archivo.
Opción Guardar y Guardar como
1.- Haz clic en el botón de office.2.- Selecciona la opción Guardar3.- En el menú desplegado escribe el nombre del archivo que deseas guardar y luego haz clic en el botón Guardar
Nota: Normalmente la ubicación de tu libro de trabajo Excel debiera ser “Mis documentos”.
Menú Archivo.
Opción Abrir
1.- Haz clic en el botón de office.2.- Selecciona la opción Abrir3.- En el menú desplegado selecciona el archivo que deseas abrir y luego haz clic en el botón Abrir
Edición de celdas. Modificar Datos: Para modificar los datos ya ingresados puede dar dos clic de forma lenta sobre la celda a modificar o una vez seleccionado presionar F2.
Dar formato a celda: Para esto debe:
Dar clic con el botón derecho sobrela celda y luego elegir la opción Formato de celda…
O en el subgrupo Numero Encontrara la opción de cambiarDirectamente el formato de la celda
Edición de celdas. Formato Numérico: Con este formato pueden ver si el numero es negativo o positivo y si es necesario verlo con decimales. Formato Monetario: Este formato nos da la opción de reflejar nuestro valor en moneda, esta puede ser de cualquier parte del mundo y al igual que el anterior permite seleccionar si queremos ver la cifra con decimales. Formato de Fecha: Con este formato damos formato a las fechas, estas pueden aparecer en letras o en numero dependiendo la opción que usted desee.
Formato de Bordes y Rellenos. Esta opción tiene como único fin dar mayor realice a la celda, estas opciones no afectaran el calculo de ellas.
Edición de celdas.
Edición de filas y columnas. Insertar Filas y Columnas1era Opción:En el subgrupo Celdas encontrara la opción para insertar Celdas, columnas, filas y hojas.2da Opción: Selecciona la fila o columna que desea que preceda a laFila o columna insertada luego haz clic en el botón derecho del mouse y elige la opción Insertar
Edición de filas y columnas. Eliminar Filas y Columnas1era Opción:En el subgrupo Celdas encontrara la opción para eliminar Celdas, columnas, filas y hojas.2da Opción: Selecciona la fila o columna que desea eliminar y haz clic en la opción eliminar
Edición de filas y columnas. Ajustar ancho de columna y alturas de filas.1era Opción:En el subgrupo Celdas encontrara la opción formato en ella encontraras las opciones para modificar tanto el ancho como el alto de las filas y las columnas2da Opción: De forma manual debes posesionarte en la unión de ya sea la columna o la fila, al lograr esto el cursos tendrá dos flecha en direcciones contrarias cuando esto pase debes hacer clic y sin soltar mover la celda o fila en la dirección que desee.
Edición de una hoja de cálculo.
Insertar hojas
Con el botón derecho hago clic sobre la hoja que
quedara después de la hoja insertada
Elige la opción Insertar…
Luego Hoja de Calculo y luego presiona el botón
aceptar
Hoja Insertada
Presiona el botón derecho de las pestañas de las
hojas
Edición de una hoja de cálculo.
Mover hoja
Presiona el botón derecho del mouse sobre la pestaña
de las hojas
Eligue la opción Mover o copiar…
Seleccionamos la ubicación en la cual
dejaremos la hoja4 en este caso elegiremos la opción
Mover al final
Edición de una hoja de cálculo.
Eliminar hoja
Presiona el botón derecho de las pestañas de las
hojas
Selecciona la opción Eliminar…
Y se eliminara la hoja, debes tomar en cuenta que esta se eliminara con toda
la información que contenga
Para cambiar el nombre debes hacer clic sobre la pestaña de la hoja que
deseas renombrar.
Selecciona la opción Cambiar nombre
Cuando la pestaña tome este estado podrás cambiar su nombre
Edición de una hoja de cálculo.
Renombrar hoja
Mejorar la presentación en una hoja de cálculo.
Bordes
Para aplicar bordes a una celda o rango se debe seleccionar la opción demarcada con rojo, luego se desplegaran las opciones que Excel da para aplicar bordes, en caso que los bordes que se desean no estén dentro de las posibilidades que Excel brinda entonces deben dirigirse a la ultima opción del menú desplegado llamada “Más Bordes…” junto con esto se desplegara un menú en el cual podrán crear el borde deseado.
Mejorar la presentación en una hoja de cálculo.
Color de relleno
Para agregar color de relleno a las celdas la primera opción es el icono que esta demarcado en rojo, este da matices de colores ya establecidos, en caso que el color de relleno deseado no se encuentre en estas opciones deben ingresar a la opción Más Colores… y hay encontraras otra gama de colores disponibles.
Mejorar la presentación en una hoja de cálculo.
Color de Fuente
Para agregar color a la fuente debes dirigirte al icono demarcado con rojo, y este desplegara una gama de colores predeterminados, en caso que no estuviera el color que desea debe hacer clic en la opción Más colores y esta desplegara otra gama de colores para dar nuevas posibilidades de colores.
Mejorar la presentación en una hoja de cálculo.
Inserción de Imagen
Para insertar una imagen deben dirigirse al icono demarcado con rojo, al hacer clic sobre el desplegara una ventana en la cual usted deberá dar la dirección de la imagen que va insertar, luego de haberla ubicado presionen Insertar y la imagen se insertara en la hoja de calculo.
Mejorar la presentación en una hoja de cálculo.
Inserción de Imagen prediseñada
Para insertar una imagen prediseñada deben dirigirse al icono demarcado con rojo, al hacer clic sobre el desplegara una ventana en el costado derecho de la pantalla, en ella deberá ingresar el concepto de la imagen que desea, por ejemplo Gente y luego has clic en la opción buscar, comenzaran a salir todas las imágenes correspondientes a el concepto, cuando ya decididas que imagen vas a insertar entonces has clic sobre ella y se insertara de forma automática
Mejorar la presentación en una hoja de cálculo.
Inserción de Objeto (Formas)
Para insertar una forma deben dirigirse al icono demarcado con rojo, al hacer clic sobre el desplegara una ventana en ella deberá elegir la forma deseada una ves que ocurra esto el cursor del mouse se convertirá en un signo + entonces debes desplazarlo por la zona que deseas dejar la forma.
Mejorar la presentación en una hoja de cálculo.
Insertar Objetos (SmartArt)
Para insertar un SmartArt debes presionar la opción demarcada con rojo, esta desplegara una ventana con todas las opciones que hay de diagramas, una ves decido cual vas a usar presionas aceptar e insertara el diagrama deseado el cual deberás modificar con la información deseada
Mejorar la presentación en una hoja de cálculo.
Encabezado y Pie de Pagina
Para insertar un encabezado y pie de pagina debes dirigirte a el icono demarcado con rojo encontrado en la cinta de opciones llamada Insertar al presionar esta opción la vista de tu pagina cambiara y se habilitara una cinta de opciones llamada Diseño en la cual encontraras todas las herramientas para dar formato a tu encabezado y pie de pagina.
Nota: El encabezado y pie de pagina no se reflejan en la planilla de calculo sino que al imprimirla o generar una vista previa de esta.
Mejorar la presentación en una hoja de cálculo.
Combinación de Celdas
Para combinar dos o mas celdas primero debe seleccionar las celdas a combinar una ves que esto ocurra debes presionar la opción demarcada con rojo y automáticamente las celdas quedaran combinadas, en el caso que ya no deseen mantener las celdas combinadas, seleccionas las celda y presionas el mismo botón anteriormente nombrado.
Nota: Si combina dos celdas que tiene información, Excel enviara un mensaje para avisarle que la información de la celda derecha se perderá.














































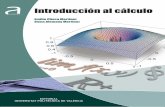

![Planilla de cálculo de variables astronómicas [VARAST 1.0]](https://static.fdocuments.ec/doc/165x107/5891b2101a28abf83e8bda49/planilla-de-calculo-de-variables-astronomicas-varast-10.jpg)