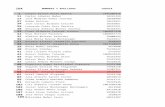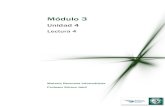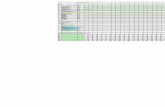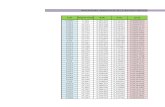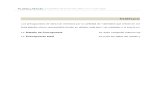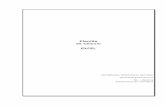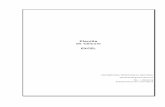PLANILLA DE CÁLCULO (EXCEL) ÍNDICE - … final de Excel... · Una hoja de cálculo, o planilla de...
Transcript of PLANILLA DE CÁLCULO (EXCEL) ÍNDICE - … final de Excel... · Una hoja de cálculo, o planilla de...
C.F.P. Nº 402 deTres de Febrero Curso Operador de Informática de Oficina
Prof. Oscar Ledesma 1
PLANILLA DE CÁLCULO (EXCEL)
ÍNDICE
A
ALTO DE FILA Y ANCHO DE COLUMNA ------------------- 6 ANIDAR FUNCIONES -------------------------------------------- 27
C
COPIAR FÓRMULAS O FUNCIONES ----------------------- 11 COPIAR Y MOVER CELDAS ------------------------------------- 7
CREAR UNA FÓRMULA ------------------------------------------- 8
F
FILTRO Y AUTOFILTRO ----------------------------------------- 26
FORMATO CONDICIONAL ------------------------------------- 16 FORMATOS NUMÉRICOS -------------------------------------- 13 FÓRMULARIO ------------------------------------------------------- 28
FÓRMULAS Y FUNCIONES -------------------------------------- 7 FUNCIÓN DIA ------------------------------------------------------- 24 FUNCIÓN MES ------------------------------------------------------ 24 FUNCIONES --------------------------------------------------------- 10
FUNCIONES AVANZADAS ------------------------------------- 20 FUNCIONES DE BÚSQUEDA---------------------------------- 24 FUNCIONES DE FECHA ----------------------------------------- 23 FUNCIONES ESTADÍSTICAS ---------------------------------- 21
FUNCIONES LÓGICAS ------------------------------------------ 20 FUNCIONES MATEMÁTICAS--------------------------------- 22
G
GRÁFICOS ----------------------------------------------------------- 17
I
IMPRESIÓN UNA HOJA DE CÁLCULO -------------------- 28 Imprimir---------------------------------------------------------------- 32 INSERTAR Y ELIMINAR HOJAS, FILAS, COLUMNAS
O CELDAS ---------------------------------------------------------- 6 INTRODUCIR DATOS ----------------------------------------------- 4
M
MENSAJES DE ERROR ----------------------------------------- 13
O
OPCIONES DE FORMATO -------------------------------------- 14 ORDENAR DATOS-------------------------------------------------- 5
R
REFERENCIAS ABSOLUTAS Y RELATIVAS ------------ 12
S
SELECCIÓN DE CELDAS ----------------------------------------- 3
Solapa Encabezado y Pie de página ----------------------- 29 Solapa Gráfico ------------------------------------------------------ 31 Solapa Márgenes -------------------------------------------------- 29
V
VENTANA DE EXCEL --------------------------------- 2
C.F.P. Nº 402 deTres de Febrero Curso Operador de Informática de Oficina
Prof. Oscar Ledesma 2
3
5
1 2 6
4
8
7
9
10 11 12
13
14
15
Una hoja de cálculo, o planilla de cálculo, es una aplicación diseñada para manejo datos, especialmente, para resolver cálculos matemáticos.
Actualmente hay muchas versiones de Microsoft Excel: la versión 97, 2000, 2002 o XP, 2003, 2007 y 2010. En este curso trataremos las opciones compatibles con estas versiones, haciendo notar las diferencias cuando sea necesario. Nos basaremos en la versión 2003 en español.
VENTANA DE EXCEL
A los archivos de Excel se los llama "LIBROS DE TRABAJO". Los libros de trabajo son un concepto nuevo en productos de hoja de cálculo. Proporcionan una forma de organizar muchas hojas de cálculo en un mismo archivo.
Un libro de trabajo es una colección de hojas de cálculo. Cada hoja está dividida en filas y columnas. Las planillas cuentan con 256 columnas (A - IV), y 65.536 filas.Al iniciar MS Excel automáticamente se genera una nueva hoja de cálculo en blanco. La pantalla principal que aparece es similar a la que se muestra a continuación:
1) Barra de título: Figuran el nombre del programa, el nombre del libro de trabajo y los botones minimizar, maximizar, restaurar y cerrar.
2) Barra de menú: Contiene los comandos que se podrán utilizar para crear y organizar los trabajos. Para seleccionar una opción del menú, clic sobre ella o bien, apretamos la tecla ALT y presionamos la letra subrayada de la opción de menú.
3) Barras de herramientas: Estas barras contienen botones, que realizan acciones previamente definidas con sólo presionarlos. Los dibujos o iconos que los representan son una descripción visual de la acción que realizan. Por defecto en Microsoft Excel aparecen 2 barras de herramientas, la Estándar y la de Formato, respectivamente.
4) Barra de fórmulas: Se utiliza para introducir o editar datos en una celda. Muestra el valor constante o la fórmula que se usa en la celda activa. Además permite agregar funciones directamente al editar la celda.
C.F.P. Nº 402 deTres de Febrero Curso Operador de Informática de Oficina
Prof. Oscar Ledesma 3
5) Menú contextual: Se utiliza para seleccionar una nueva barra de herramientas de las ya existentes, se activa con el botón derecho del Mouse sobre la barra de menú o barras de herramientas.
6) Cuadro de nombres: Cuadro situado en el extremo izquierdo de la barra de fórmulas que identifica la celda seleccionada, el elemento de gráfico o el objeto de dibujo. Cada una de las celdas tiene un nombre formado por el de la columna que pertenece y luego por el de la fila en que se encuentra. Es decir: las celdas se llaman por ejemplo A1 y no 1A.
7) Título de columna: Área de color gris situada en la parte superior de las columnas que contiene la letra asignada a cada una de ellas.
8) Título de fila: Área de color gris situada a la izquierda de las filas y que contiene el asignado a cada una. Una fila es un conjunto horizontal de celdas. Cada fila tiene el nombre de un partiendo del 1 hasta el 65536.
9) Celda activa: Es la celda que está resaltada (tiene el borde más grueso) y es en la que se ingresarán los futuros datos. (En la imagen la celda A1)
10) Botones de desplazamiento de las etiquetas:
Permiten desplazar rápidamente las etiquetas para encontrar la hoja deseada.
A B C D
A - Se desplaza a la primera etiqueta del libro de trabajo. B - Se desplaza a la etiqueta anterior del libro de trabajo. C - Se desplaza a la siguiente etiqueta del libro de trabajo. D - Se desplaza a la última etiqueta del libro de trabajo.
11) Etiqueta de hoja: Cada hoja del libro de trabajo está identificada por su etiqueta. La etiqueta de la hoja activa siempre aparece delante de las demás. Para visualizar una hoja, Clic sobre su etiqueta. Por defecto, el nombre que aparece en las etiquetas es HOJAI, etc., pero se pueden reemplazar por nombres descriptivos. Dando doble clic en la etiqueta, se entra en modo edición, se cambia el texto y se aprieta ENTER para aceptar los cambios.
12) Barra de estado: Presenta información sobre un comando seleccionado o de una operación que se está realizando.
Del lado izquierdo: Describe un comando seleccionado, o Indica la operación que se está realizando.
Del lado derecho: Muestra si las teclas Bloque Mayúsculas o Bloque Numérico están activadas (Ver figura).
13) Barra de desplazamiento horizontal y barra de desplazamiento vertical: Las barras de desplazamiento permiten ver las partes del libro de trabajo que no caben en la ventana.
14) Área de datos de la hoja de cálculo.
15) Botón seleccionar todo.
SELECCIÓN DE CELDAS
Para SELECCIONAR, una celda activa, realizar un clic con el mouse sobre la celda deseada. (Ver imagen la celda activa es A1)
Seleccionar un bloque
Para, seleccionar un bloque, basta con realizar un clic en la primera celda del bloque y manteniendo presionado el botón principal del ratón arrastrar hasta la celda en donde termina el bloque. Observar que la primera celda de un bloque siempre quedará sin sombrear.
Se llama Bloque o Rango a un conjunto de celdas y se nombran indicando la dirección de celda en donde inicia el bloque y la dirección de celda en donde finaliza el bloque, separadas por dos
C.F.P. Nº 402 deTres de Febrero Curso Operador de Informática de Oficina
Prof. Oscar Ledesma 4
puntos (:).
Este se identifica con las direcciones de las celdas correspondientes a dos vértices opuestos del rectángulo que él ocupa. Por ejemplo: A1: A3, C1: D4, A5:B6, ver imagen
Seleccionar una o varias columnas
Se puede seleccionar una columna entera, realizando un clic sobre el titulo de la columna y al arrastrar el Mouse es posible, seleccionar más columnas adyacentes.
Seleccionar una o varias filas
Ídem columnas pero empleando el titulo o el Nº de las filas.
Seleccionar filas, columnas o celdas no contiguas
Para seleccionar filas, columnas o celdas que no están contiguas, se utiliza la tecla Ctrl , junto con el Mouse.
Desplazamiento
Para desplazarse por la hoja de cálculo aparte del Mouse, pueden utilizarse métodos abreviados, mediante el teclado. Por ejemplo:
PRESIONAR PARA
Teclas de dirección Moverse una celda hacia donde indica la flecha
CTRL+ tecla de dirección Ir hasta el extremo de la región de datos actual
INICIO Ir hasta el comienzo de una fila
CTRL+INICIO Ir hasta el comienzo de una hoja de cálculo
CTRL+FIN Ir a la última celda con datos de la hoja de cálculo
AV PAG Desplazarse una pantalla hacia abajo
RE PAG Desplazarse una pantalla hacia arriba
ALT+AV PAG Desplazarse una pantalla hacia la derecha
ALT+RE PAG Desplazarse una pantalla hacia la izquierda
CTRL+AV PAG Ir a la siguiente hoja del libro
INTRODUCIR DATOS
Existen 3 tipos de datos que uno puede introducir dentro de la celda activa de una hoja de cálculo: Texto, Números y Fórmulas
Antes de introducir un dato cualquiera debemos decidir en qué celda queremos hacerlo, luego posicionarnos en dicha celda y verificar que en la barra de estado esté el cartel: Listo que nos indica que podemos proceder. Mientras estamos introduciendo el dato en cuestión, el cartel indicador de estado cambia a Introducir, el contenido del dato se comienza a ver en la celda activa y en la barra de fórmulas, y en esta última aparecen dos nuevos botones en su parte central.
INTRODUCIR TEXTO
Llamamos texto o rótulo a una cadena de caracteres que se introducen en una celda. Identificamos que hemos introducido un texto cuando, al confirmar, éste queda alineado a la izquierda de la celda.
INTRODUCIR NÚMEROS
Llamamos número o valor a un conjunto de caracteres numéricos que se introducen en una celda. En términos generales, nos referimos a:
Los caracteres numéricos del 0 al 9; el carácter o coma decimal
C.F.P. Nº 402 deTres de Febrero Curso Operador de Informática de Oficina
Prof. Oscar Ledesma 5
Los signos matemáticos como el menos (-),+, /, % o $. Identificamos que hemos introducido un número cuando, al confirmar, éste queda alineado a la derecha de la celda.
Para ingresar un número fraccionario y evitar ingresar una fecha hay que poner un cero delante de cada fracción. Por Ej.: 0 1/7
Las fechas y las horas no son otra cosa que números con un formato especial.
Cuando introducimos datos del tipo “números” hay que utilizar el teclado numérico. Recordemos que la tecla que se encuentra a la derecha del cero (0) es el carácter decimal y no el punto (.) o la coma (,) según el caso. Nuestro sistema de signos numéricos asigna el punto (.) para separar entre miles, la coma (,) como decimal, y el punto y coma (;) como separador de listas. (Solo se ingresan los números, sin ningún tipo de formato).
INTRODUCIR FÓRMULAS
Llamamos fórmula a una expresión del tipo matemático que comienza con el signo igual (=), y que normalmente nos devuelve un valor numérico resultante de dicha expresión. En la fórmula no se escribe el contenido de la celda sino su dirección de celda.
Debemos citar a las funciones que no son otra cosa que fórmulas prediseñadas por Excel. En la celda donde se coloque la función se verá el resultado y en la barra de fórmulas se visualizará la función escrita. (Este tema, se desarrolla mas adelante)
INGRESO Y MODIFICACIÓN DE DATOS
Seleccionar la celda, en donde se desea ingresar el dato, ingresar el dato y confirmar con ENTER. También es posible utilizar, las teclas de dirección o bien un clic del Mouse, en la siguiente celda para escribir otro dato.
Para modificar el dato ingresado en una celda, seleccionar la celda que tiene el error, pulsar SUPR o bien escribir directamente el nuevo dato, ya que éste reemplazará al anterior.
También es posible realizar un clic, en la barra de fórmulas y editar allí el texto escrito modificando el error.
Autorellenar
Existen ocasiones en que se desea copiar la información de una celda hacia otras celdas que se encuentran en forma contigua a ésta, es decir, hacia arriba, abajo, izquierda o derecha de la celda.
Se ingresa el valor en el caso de los días, fechas o meses o los dos primeros valores de una serie numérica, seleccionar la/ las celdas y desplazamos el puntero sobre el cuadro negro (controlador de relleno) que aparece en el ángulo inferior derecho del rectángulo, el puntero cambia a un signo (+), en este momento arrastrar desde el controlador y al soltar, se rellenan las celdas.
Realizar el PRÁCTICO Nº1 (ingreso y formato de datos) en el apunte de actividades
ORDENAR DATOS
Los datos se ingresan con frecuencia en una hoja de cálculo sin tener en cuenta un orden determinado. Estos datos se pueden Ordenar siguiendo diferentes criterios (alfabético, numérico, cronológico, etc.), según la necesidad.
Para ordenar datos, primero se seleccionan los datos que se vayan a ordenar o bien deberá estar ubicado con la celda activa en alguno de los datos involucrados. Luego podrá optar por trabajar desde los botones de la barra de herramientas o desde las opciones de Menú.
INTRODUCIR RESULTADO
Lunes Martes Miércoles Jueves Viernes...etc. También se puede utilizar
la orden edición - rellenar
- series.
Enero Febrero Marzo Abril Mayo....etc.
101 102 103 104 105 ...etc.
10 30 50 70 90...etc.
100 85 70 55 40.....etc.
C.F.P. Nº 402 deTres de Febrero Curso Operador de Informática de Oficina
Prof. Oscar Ledesma 6
Botones
Es la opción más usada cuando se trabaja con una sola columna de datos. Haces un clic en la celda donde se encuentre uno de los datos a ordenar y luego con un clic en el botón A-Z para un orden ascendente o bien Z-A para el orden descendente.
Menú Datos - Ordenar
Esta es la opción recomendada cuando se trabajan con tablas (varias columnas relacionadas con las filas).
Para las versiones de Microsoft Excel 2000 o 2002 (XP), alcanza con que la celda activa se encuentre en alguna de las columnas involucradas, luego desde el menú Datos, seleccionas la opción Ordenar. En Excel 2007, utilizar la solapa DATOS.
Si trabajas con una versión anterior, deberás seleccionar todas las columnas y filas involucradas, antes de ingresar en el menú Datos --> Ordenar.
El cuadro de diálogo que se abre te permitirá definir más de un criterio de orden, pudiendo seleccionar
por las letras de las columnas en donde se encuentran los datos o bien por los títulos si estos han formado parte de la selección inicial.
Cambiar el nombre a las hojas
Realizar doble clic en la solapa de la hoja, borrar y escribir el nuevo nombre, también realizando, clic derecho sobre la hoja y seleccionar la opción cambiar nombre.
ALTO DE FILA Y ANCHO DE COLUMNA
Cuando el contenido de la celda supera al ancho predefinido de la columna, no necesitamos dejar en blanco la columna siguiente, podemos modificar el ancho. De la misma forma se puede modificar el alto de la fila.
Ancho de columnas
Colocar el puntero del ratón sobre la línea divisoria que separa las columnas (en el área de encabezados donde están las letras). El puntero tomará la forma de una doble flecha negra, arrastrar con el Mouse hasta la posición deseada. También se puede realizar o siguiente: seleccionar la columna, luego, menú Formato - Columna - Ancho. (En Excel 2007, solapa inicio - formato - ancho de columna)
Altura de filas
Utilizar el Mouse en la línea divisoria que separa las filas y arrastrar hasta la altura deseada, o seleccionar la fila, menú Formato - Fila - Alto. (En Excel 2007, solapa inicio - formato – alto de fila)
Tanto en el ancho de las columnas como en el alto de las filas, si se hace doble clic sobre la línea divisoria, automáticamente toma el alto/ancho necesario para que el contenido de la fila/columna se vea claramente.
Autoajustar
Ajusta el alto de la fila para que los elementos que se encuentran en ella se muestren completos en pantalla. Con Ocultar, la fila desaparece y puede volver a aparecer con la acción contraria que es Mostrar.
INSERTAR Y ELIMINAR HOJAS, FILAS, COLUMNAS O CELDAS
En todo momento es posible insertar filas o columnas. También se pueden eliminar de forma sencilla. Ya sea al insertar o al eliminar las filas todas las filas restantes se desplazan y las fórmulas ajustan sus direcciones automáticamente.
C.F.P. Nº 402 deTres de Febrero Curso Operador de Informática de Oficina
Prof. Oscar Ledesma 7
Insertar Filas
El proceso es muy simple se hace un clic sobre el número de la fila sobre la que desea que aparezca la nueva línea, es decir si se quiere que la fila nueva sea la 1, selecciona la fila 1 actual. (La nueva fila se inserta arriba de la seleccionada). Una vez hecha la selección elegir Menú Insertar - Fila, de forma automática aparece la nueva fila, y se desplaza toda la información hacia abajo.( También botón derecho sobre la fila- insertar).En Excel 2007, utilizar la solapa -inicio
Insertar Columna
Ídem filas, pero con las columnas.
Insertar Hoja
Desde el Menú Insertar - Hoja de cálculo. La nueva hoja se agregará a la izquierda de la hoja activa.
Eliminar Fila
Seleccionar la fila haciendo un clic en el numero, luego menú Edición –Eliminar, o botón derecho sobre el nº de fila- eliminar
Eliminar Columna
Ídem, Fila pero con las columnas.
Eliminar Hoja
Seleccionar la hoja que se desea eliminar, luego menú Edición --> Eliminar hoja
COPIAR Y MOVER CELDAS
Estas funciones son muy útiles para trabajar con los datos de una manera rápida y práctica.
Copiar
La acción Copiar (asociada con Pegar) coloca la información en el Portapapeles y no borra el original. Luego al Pegar los datos son duplicados, en el lugar que se señale.
Cabe destacar que para copiar datos entre distintas hojas de un mismo libro, los pasos son los mismos, la única diferencia será la elección de la celda destino.
Mover
El comando Cortar coloca la información en el Portapapeles, pero borra la información original. Es la opción ideal para mover la información a un nuevo destino.
Pegar
La acción Pegar, quien se ocupará de colocar el contenido del Portapapeles en la hoja de trabajo o en el lugar deseado. Esta acción se puede realizar cuantas veces sea necesario. La información que contiene el Portapapeles no cambia hasta que se realicen cualquiera de las operaciones Cortar o Copiar nuevamente.
FÓRMULAS Y FUNCIONES
Para trabajar con fórmulas es importante, distinguir dos partes importantes de una celda:
La dirección de celda está dada por la letra de la columna y el de la fila. Ejemplo de direcciones son A1, B3, E5, etc.
El contenido de la celda, es la información que contiene la celda. Pueden ser datos Numéricos o alfabéticos, fórmulas o funciones.
C.F.P. Nº 402 deTres de Febrero Curso Operador de Informática de Oficina
Prof. Oscar Ledesma 8
Operador Operación
+ Suma
- Resta
* Multiplicación
/ División
% Porcentaje
^ Potenciación
Orden de operaciones
1
Cualquier
cálculo entre
paréntesis
(
)
2
números
negativos
-
3
cálculo de
porcentaje
%
4
cálculos de
potencia
^
5
operaciones de
multiplicación y
división
*
/
6
Sumas y restas
+
-
CREAR UNA FÓRMULA
Una fórmula se ingresa de la misma forma que cualquier otro tipo de datos en una celda:
Seleccionas la celda en donde quieres el resultado de la fórmula y luego comienzas a escribir utilizando el teclado.
Toda fórmula debe:
Comenzar con el signo = (igual), esto indicará a Excel que lo que continua es una fórmula. (también es posible si presionamos el signo +).
Utilizar operadores aritméticos, son los que permiten realizar las operaciones Matemáticas básicas.
Operadores aritméticos
Veamos en la siguiente tabla cuales son los principales operadores aritméticos
Orden de operaciones
Cuando hay varias operaciones involucradas en una fórmula, Excel aplica el siguiente orden para ejecutarlas. Es bueno recordarlo ya que de lo contrario el resultado puede no ser el correcto.
Por ejemplo, en 3 + 5 / 8 se debe dividir primero y después sumarle 3, que da el resultado de 3.625. Esto no es lo mismo que (3 + 5) / 8 para lo cual se suma primero (por los
paréntesis) y después se divide, el resultado es igual a 1.
Excel ofrece dos posibilidades para escribir las fórmulas en donde intervienen celdas y operadores aritméticos:
Ingresar por teclado, el signo =, las direcciones de las celdas y el operador que intervenga, o bien:
Escribir el signo =, hacer un clic con el ratón en la celda que intervenga en la fórmula, escribir el operador y luego hacer un clic con el ratón en la siguiente celda que han de intervenir en la fórmula, consiguiéndose así que las direcciones aparezcan automáticamente en la fórmula, sin necesidad de escribirlas. (Recomendada)
Una vez que se construyó la fórmula, confirmar la misma al presionar, Enter, aparecerá el resultado de la operación (Seleccionar el resultado y observar la barra de fórmula).
Una gran ventaja que ofrece el trabajo con fórmulas es que si se hacen cambios en los contenidos de las celdas, automáticamente el resultado de la fórmula se modifica. Otra ventaja, es que las celdas que contienen fórmulas pueden ser usadas como referencias para otras fórmulas de otras celdas. Se pueden hacer cuantas combinaciones se deseen simplemente introduciendo la fórmula adecuada.
C.F.P. Nº 402 deTres de Febrero Curso Operador de Informática de Oficina
Prof. Oscar Ledesma 9
Operadores de Comparación
Los operadores de comparación se utilizan por lo general dentro de los argumentos de una función. Permiten comparar dos valores, produciendo como resultado VERDADERO o FALSO.
Operador de
comparación Significado Ejemplos
= Igual a A1=B1 A2=”S” B3=”” las comillas significan Blanco
> Mayor que A1>B1 C4>100 D2>31/12/80
< Menor que A1<B1 B3<10% E3<(B2+F1)
>= Mayor o igual
que
A1>=B1 A3>=1000 B3>=15/12/90
<= Menor o igual
que
A1<=B1 B2<=25% F4<=14
<> Distinto de A1<>B1 A2<>120 B4<>C4
Operador de concatenación de texto Utilice el signo "&" para unir o concatenar una o varias
cadenas de texto con el fin de generar un solo elemento de texto.
Operador de texto
Significado
Ejemplo
& ("y" comercial) Conecta o concatena dos valores
para generar un valor de texto
continuo.
"Viento" & "norte" genera "Viento
del norte"
Operadores de referencia Combinan rangos de celdas para los cálculos con los siguientes
operadores.
Operador de referencia
Significado
Ejemplo
:(dos puntos) Operador de rango que genera una
referencia a todas las celdas entre
dos referencias, éstas incluidas.
B5:B15
, (coma) Operador de unión que combina
varias referencias en una sola.
SUMA(
EJEMPLOS DE FÓRMULAS
He aquí algunos ejemplos de fórmulas de Excel y qué significan.
FÓRMULA SIGNIFICA
=B2*G8 Multiplica el valor de la celda B2 por el de la celda G8
=A9*21% Obtiene el 21% de la celda A9
=A4 -(A4*15%) Calcula el 15% de A4 y luego se lo resta al valor de la celda A4
=C4^4 Elevar el valor de C4 a la potencia de 4.
=(B2+B5)/C4 Sumar los valores de las celdas B2 y B5 y a luego divide por el
valor de C4.
En las fórmulas se pueden utilizar tanto direcciones de celdas, nombres de celdas o de bloques o bien, constantes (como en el caso de los porcentajes).
C.F.P. Nº 402 deTres de Febrero Curso Operador de Informática de Oficina
Prof. Oscar Ledesma 10
FUNCIONES
Las funciones, son fórmulas simplificadas de las operaciones que se realizan comúnmente, como una sumatoria, un promedio, etc. Excel cuenta con funciones financieras, estadísticas, matemáticas y trigonométricas, etc. que resuelven las necesidades de cálculo más frecuentes. Es indistinto utilizar una función o una fórmula, pero la función resuelve el cálculo en menos pasos.
Por ejemplo, si tenemos que realizar una suma de 10 datos, se deberá definir una fórmula como la siguiente =B2+B3+B4+B5+B6+B7+B8+B9+B10+B11
Es posible mediante una función, sumar el mismo grupo de datos, resultando:
=SUMA (B2:B11)
En este caso, se utilizó la función SUMA, y como argumento de la función se escribió la dirección del bloque. Al escribir B2:B11, la operación a realizar considera desde la celda B2 hasta la celda B11 incluyendo todas las celdas intermedias.
Una característica particular de Excel es que incorpora un Asistente de Funciones para facilitar la introducción de las mismas.
Sintaxis de las funciones
Cada función tiene su propio nombre pero, para que Excel pueda identificarlas correctamente, como toda fórmula, deben escribirse precedidas del signo =.Además, las funciones necesitan datos sobre los que operar; éstos reciben el nombre, de argumentos y deben escribirse entre paréntesis. De este modo, la sintaxis general de una función es
=FUNCIÓN (argumentos).
Un argumento es un término que hace referencia a los datos sobre los que la función realizará los cálculos.
El numero de argumentos y su naturaleza (números, rótulos, fechas...) depende de cada función; éstos, al igual que el nombre de la función pueden escribirse en mayúsculas o minúsculas.
Los argumentos pueden ser valores numéricos, referencias a celdas e incluso otras funciones.
Si una función necesita más de un argumento, éstos han de escribirse todos juntos, entre paréntesis, y separados por el carácter punto y coma (;). En ese caso, los argumentos requerirán un cierto orden dentro de la función que no puede alterarse si se desea obtener el resultado correcto. De este modo, la sintaxis general de una fórmula con varios argumentos es:
=FUNCIÔN ( argumento1; argumento2;...
Empleo de una función
Para utilizar una función se pueden utilizar cualquiera de los siguientes métodos:
1. Escribir la función directamente en la celda deseada, comenzando por el signo = (igual), Utilizar la sintaxis y los argumentos establecidos para cada función
2. Utilizar el asistente para funciones que se encuentra representado por el botón ubicado en la barra de fórmulas, en la barra de herramientas o en el menú Insertar- Función (recomendado)
Las funciones, se comportan como fórmulas normales en cuanto a su manejo. Se pueden agrupar con paréntesis, se pueden hacer combinaciones y se pueden anidar una dentro de otra sin que sea necesario que sean del mismo tipo, (hasta 7 veces).
C.F.P. Nº 402 deTres de Febrero Curso Operador de Informática de Oficina
Prof. Oscar Ledesma 11
Ejemplos de combinaciones de funciones válidas:
Función Significa
=PROMEDIO(B1:B5)*5 Multiplica por 5, el promedio del bloque B1:B5
=SUMA(C6,D6,D7:D9) Realiza la suma de los valores de las celdas C6+D6+D7+D8+D9
=SUMA(MAX(A1:C5),N16) Suma el valor máximo que se encuentre en el bloque A1:C5 con el valor de la celda N16
=PROMEDIO(A2:A18) Calcula el promedio de los valores existentes en el bloque A2:A18
=MIN(D2:D2O) Devuelve el valor más pequeño que se encuentra en el bloque D2:D2O
=SI(B3>5000;C3*10%;0) Calcula un 10% de la celda C3, si la celda B3 es mayor a 5000. de lo contrario muestra un cero
Además de la función SUMA, existen más de doscientas funciones de diferentes categorías.
Realizar el PRÁCTICO Nº2 ((ingreso, copiado, formato de datos, fórmulas y funciones) datos en el apunte de actividades
Autosuma
La función SUMA, por ser una de las más usadas, se puede insertar directamente con el botón autosuma de la barra de herramientas.
Excel, detecta en forma automática, las celdas que se van a incluir en la suma y solo se deberá confirmar con ENTER.
COPIAR FÓRMULAS O FUNCIONES
Las fórmulas o funciones que se definen para una celda, puede ser utilizadas en las celdas vecinas, pero modificando las direcciones de celdas. Supongamos que tenemos la siguiente planilla:
A B C D
1 PRODUCTO PRECIO CANTIDAD TOTAL
2 Heladera 2400 5 =B2*C2
3 Lavarropas 2250 3 =B3*C3
4 LCD 32” 3700 9 =B4*C4
La fórmula definida en D2 es similar a la definida en D3 y en D4, la diferencia es el número de la fila.
Una vez realizada la primer fórmula, en nuestro caso = B2*C2, seleccionamos la celda D2 y arrastrar desde el controlador de relleno, en este caso hacia abajo, obteniendo la copia de las fórmulas.
C.F.P. Nº 402 deTres de Febrero Curso Operador de Informática de Oficina
Prof. Oscar Ledesma 12
Al copiar una fórmula automáticamente se modificarán las direcciones de celda que intervienen en la fórmula o función, adecuándose a la necesidad de la fila o la columna. Este procedimiento acelera la construcción de las fórmulas en una planilla de cálculo.
Realizar el PRÁCTICO Nº3
REFERENCIAS ABSOLUTAS Y RELATIVAS
Direccionamiento de celdas
Al copiar una fórmula en otra celda, se modifican las direcciones de celdas. Pero esto en ciertos casos puede ser una desventaja, porque es posible necesitar tener algún dato constante y la referencia de su celda no debe cambiar. Una solución seria, realizar una fórmula por cada celda, pero a mayor cantidad de datos, se tendrían que realizar demasiadas fórmulas.
Por ejemplo, en la siguiente planilla se desea calcular el cambio de dólares a pesos: la fórmula seria: =B4*B1
Al copiar la fórmula, se presenta en la celda C5, cuya fórmula es =B5*B2 , al observar la imagen la celda B2, no posee ningún valor, por lo tanto el resultado es igual a 0 (cero); en la celda C6 = #¡VALOR!. Etc.
Todos los valores de la columna B, en este caso, deben de multiplicarse por B1 que es
el tipo de cambio del dólar, por lo tanto, la celda que no debe cambiar es la B1, en una palabra hay que fijarla, para mantener esta celda de manera constante.
Par resolver este problema, realizar lo siguiente:
Ubicarse nuevamente en la celda C4, presionar la tecla F2, (para modificar la fórmula) y a continuación presionar la tecla F4, una vez.
Se agrega de esta manera el símbolo $ delante de la letra de la columna y el número de la fila, quedando la fórmula =B4*$B$1, o sea, de esta manera fijo la celda B1 y al copiar la fórmula, esta celda, se repite en las todas las fórmulas.
Se denomina referencias absolutas, cuando se coloca el signo $ delante de la letra de la columna o delante del número de la fila, para indicarle que no va a modificar ni la columna ni la fila, al copiar la fórmula, en nuestro caso, $B$1.
Se denomina referencias relativas, cuando al copiar una fórmula o función las direcciones varían la letra de la columna o el número de la fila, en nuestro caso la celda, B1.
Se produce una referencias mixta, cuando solo se fija o la letra de la columna o el número de la fila, para que no se modifiquen en la copia. (Ejemplo: $B1 o B$1).
Las referencias absolutas, relativas y mixtas, se pueden utilizar con cualquier tipo de fórmulas.
En las referencias absolutas el signo $ se puede escribir directamente o bien editar la celda con la tecla <F2>, seleccionar la celda que debe absolutizarse y presionar la tecla <F4> tantas veces hasta obtener la combinación deseada.
Realizar el PRÁCTICO Nº4
C.F.P. Nº 402 deTres de Febrero Curso Operador de Informática de Oficina
Prof. Oscar Ledesma 13
MENSAJES DE ERROR
Cuando una fórmula o función no se introduce correctamente, Excel presenta un mensaje de error que indica cuál es el fallo cometido:
ERROR SIGNIFICA
#¡DIV/O! Una intención de dividir por cero, donde el valor no existe, o es cero, o es una casilla en blanco.
#N/A una referencia a un valor no disponible
#¿NOMBRE? Algún error en el enunciado de la fórmula, algún espacio o alguna letra incorrecta.
#¡INULO! Una intersección de dos áreas inválida
#¡REF! Una referencia a una celda que no existe o sale de la hoja de cálculo
#¡VALOR! Un argumento o referencia de celda que contiene un carácter de texto o bien no hay un valor numérico.
####### Poco espacio para mostrar el resultado. No es en realidad un error, sino una indicación de que se debe aumentar el ancho
de la columna
NOMBRES
En algunas tablas, es común que se hagan muchas referencias a una celda o un rango de celdas para hacer operaciones con ésta. Por esa razón, se puede definir un Nombre tomando como referencia una celda o rango especifico y después utilizarlo para las fórmulas y/o funciones.
Para definir nombres de celdas o bloques
Selecciona la celda o rango deseado y luego desde el menú Insertar el comando Nombre, Definir. (En Excel 2007 Solapas Fórmulas, administrador de nombres-nuevo-aceptar)
Otra forma de crear nombres pero de una forma más rápida y con una sola operación, es seleccionando los valores junto con las celdas que contienen los nombres. Luego desde el menú Insertar el comando Nombre, Crear.
Otra forma de generar un nombre es seleccionar el rango y hacer clic sobre el extremo izquierdo de la barra de Fórmulas, para escribir los nombres directamente, luego confirmar con Enter.
Una vez que ya se han creado o definido los nombres, se pueden utilizar en las fórmulas o funciones.
FORMATOS NUMÉRICOS
Signo pesos o Signo Euros
Los valores que representan moneda o importes no deben escribirse con el signo $, ya que se corre el riesgo que Excel asuma que el dato de esa celda es alfanumérico y por lo tanto no podrá realizar operaciones aritméticas.
El signo $ o de la moneda que fuera es una opción de Formato que se agrega seleccionando la celda o bloque en el que se aplicará y luego se presiona el icono o bien desde Menú Formato - Celdas, solapa Número- Categoría Moneda.
C.F.P. Nº 402 deTres de Febrero Curso Operador de Informática de Oficina
Prof. Oscar Ledesma 14
La categoría contabilidad permitirá que el signo $ se ubique sobre la izquierda de la celda y no pegado al importe, permitiendo una mejor visualización para documentos contables.
Separador de miles o estilo millares
Coloca puntos para separar de a miles. Este formato es muy utilizado por los contadores o aplicado en documentos financiero-contables, en donde se trabajan con número muy grandes.
Porcentaje
Quizás sea necesario mostrar una celda indicando el signo de estilo porcentual, como ser 21%. Tener en cuenta que automáticamente se multiplica el valor por 100 además de agregar el signo %
Agregar o disminuir decimales
Para aumentar o disminuir decimales, simplemente seleccionar la celda o bloque de celda y realizar un clic sobre el botón correspondiente.
Todas estas opciones son combinables entre si, por ejemplo se puede colocar signo $ y tres decimales.
Para quitar el signo % o el símbolo monetario, utilizar el menú Formato- Celdas y desde la solapa Número - categoría General, para aplicar el formato estándar de un numero.
(En Excel 2007 solapa inicio- numero- general)
Fechas
Excel considera internamente a las fechas como números (el 1/Enero/1900 equivale al 1, el 1/Enero/2000 al 36.526, y así sucesivamente). A estos números se los denomina números seriales, y podemos operar con ellos como si se tratase de valores numéricos. Se introducen utilizando como separador la barra diagonal (/) o el guión (-) y en la pantalla se presentan con el formato elegido por defecto, dd/mm/aa, y alineados a la derecha. Si se ingresa una fecha incorrecta (por ejemplo: 31/02/04) Excel considerará a la entrada un rotulo y, como tal, quedará alineada a la izquierda.
Horas
Excel las trata internamente como fracciones de día (24:00 es 1, 12:00 es 0,5, etc.). En la pantalla se presentan con el formato elegido por defecto hh:mm. Se pueden escribir fecha y hora en la misma celda, separadas por espacio.
OPCIONES DE FORMATO
Para realizar opciones de formatos, primero debe seleccionarse la celda o bloque donde se aplicará el formato y luego se puede optar por acceder tanto desde el menú Formatos - Celdas, como por lo iconos ubicados en la barra de herramientas. (En Excel 2007 solapa inicio –fuente).
Se genera una ventana con distintas solapas.
Hay Formatos que afectan a los datos numéricos exclusivamente, ellos están dentro de la solapa Número.
También hay formatos que afectan tanto a datos numéricos como datos de texto, fórmulas o funciones y a la vez pueden aplicarse a una sola celda como a un
bloque de celdas y estos están definidos en las solapas Alineación, Fuente, Bordes, Tramas y Proteger.
C.F.P. Nº 402 deTres de Febrero Curso Operador de Informática de Oficina
Prof. Oscar Ledesma 15
Formatos de celdas y bloques
La Solapa Fuente permite cambiar el tipo de fuente, estilo, tamaño, color y efectos de las celdas seleccionadas.
Las solapas Bordes y Tramas, permiten utilizar diferentes estilos de bordes y colores para sombrear las celdas. Es necesario aplicar bordes a una planilla si se necesita visualizarlos en una impresión ya que las líneas que muestra Excel son solo REFERENCIAS.
La solapa Proteger permite, establecer si las celdas se bloquearán o se ocultarán.
Solapa Alineación
Esta solapa permite, configura la alineación horizontal y vertical dela contenido en una celda, como así también su orientación.
En el caso de tener que ingresar varias líneas de texto en una celda realizar lo siguiente:
Ingresar el texto, luego seleccionar el contenido, ingresar al menú formato celda- alineación y activar la casilla de verificación -Ajustar texto.
(En Excel 2007, utilizar el botón ajustar texto).
Recordar que mediante la tecla ALT y luego Ente, es posible ingresar varias líneas en una celda de manera directa.
Solapa Fuente
Es una solapa similar a la utilizada en el programa WORD, ya que es posible modificar el tipo de fuente, el tamaño, estilo, color y algunos efectos, como tachado, superíndice y subíndice.
Solapa Bordes y Tramas
C.F.P. Nº 402 deTres de Febrero Curso Operador de Informática de Oficina
Prof. Oscar Ledesma 16
Seleccionar las celdas previamente, luego, ingresar al Menú Formato-Celdas-Bordes.
Es posible seleccionar un Estilo de Borde, un color y mediante los botones contorno, e interior aplicar los bordes y por ultimo, aceptar.
Esta solapa, permite también eliminar los bordes de una celda o bloques de celda anteriormente seleccionadas.
Ingresar a la solapa bordes y seleccionar el botón ninguno o bien desde la muestra realizar un clic en el borde que se precise eliminar.
La solapa Trama permite aplicar el color de fondo, a una celda o bloque de celdas o sin color para eliminarlo. También es posible elegir un estilo de trama con su propio color (rayados, puntitos, diagonales, etc.).
COPIAR FORMATO DE UNA CELDA A OTRAS CELDAS
Excel permite copiar solo los atributos de formato de una celda a otras, y no su contenido.
La manera mas practica es utilizar el botón Copiar formato de la barra de herramientas estándar.
Estilos
Los estilos de formato permiten, asignar diversas opciones de formato a las celdas.
Mediante el menú Formato - Estilo, ingresar un nombre para el estilo y activar la opción Modificar, especificar las características deseadas de formato (números, alineación, fuente, bordes, colores, etc.); una vez definido el estilo, pulsar el botón Agregar si se desea diseñar un nuevo estilo (se repetirán los mismos pasos), o
Aceptar para retornar a la hoja.
(En Excel 2007 solapa inicio y luego utilizar el botón estilos de celdas)
FORMATO CONDICIONAL
Excel cuenta con la posibilidad de establecer formatos según una condición determinada.
Por ejemplo: Si la cantidad vendida de un articulo es superior a 100 mostrar los valores en color VERDEl
Seleccionar las celdas de la columna cantidad. Menú formato- formato condicional.
Se genera la sigueinte ventana
C.F.P. Nº 402 deTres de Febrero Curso Operador de Informática de Oficina
Prof. Oscar Ledesma 17
Configurar: valor de la celda - mayor que - 140.
Clic en el botón formato, establecer el color de fuente VERDE, negrita, aceptar y aceptar).
Es posible mediante el botón agregar, establecer hasta tres opciones de formato condicional a una celda o bloques de celdas.
En Excel 2007 realizar lo siguiente:
Seleccionar las celdas de la columna cantidad. Solapa inicio –boton formato condicional – resaltar reglas de celdas, es mayor que se
genera la siguiente ventana.
Configurar el valor 140 y en el cuadro de lista con seleccionar, Formato personalizado, para aplicar
el color verde, aceptar y aceptar.
Mediante el boton de formato condicional es posible aplicar mas condiciones,hasta un máximo de sesenta y cuatro en esta version de excel.
GRÁFICOS
Mostrar los resultados de un trabajo puede realizarse de diversas formas, pero sin duda la más utilizada es la representación en gráficos. Las partes principales de un grafico son:
CREACIÓN DE UN GRÁFICO
Para crear un gráfico, realizar lo siguiente: En primer lugar, seleccionar los datos a graficar, en nuestro caso graficaremos la cantidad vendida de los artículos, vistos en el tema anterior.
Selecciona desde el menú Insertar la opción Gráfico o bien un clic sobre el icono correspondiente al Asistente para Gráficos en la Barra de Herramientas. (En Excel 2007, solapa insertar-gráficos)
C.F.P. Nº 402 deTres de Febrero Curso Operador de Informática de Oficina
Prof. Oscar Ledesma 18
Se genera la ventana del asistente para gráficos, en la cual solo hay que completar 4 pasos:
1. Definición de tipo de Gráfico
En este primer paso se debe definir el tipo de gráfico a utilizar. No siempre todos los tipos de gráficos se adecuan con los datos a representar. Por ejemplo los gráficos de líneas se utilizan cuando el número de barras es muy grande, los gráficos circulares o de anillo se utilizan cuando sólo hay una serie de datos para graficar. Los gráficos de radar muestra relación entre partes y los de burbuja compara tres valores.
Dentro de cada tipo de gráfico, existen diferentes subtipos.
En nuestro caso seleccionamos, el tipo de grafico columnas y el subtipo de grafico Columna Agrupada. El botón presionar para ver muestra, nos presenta una vista previa del grafico seleccionado, luego realizar un clic en el botón siguiente.
2. Datos de origen
Al seleccionar un bloque de celdas antes de iniciar el asistente (recomendable), en la caja Rango de datos aparece el rango de celdas seleccionado o la celda donde se encuentra el
C.F.P. Nº 402 deTres de Febrero Curso Operador de Informática de Oficina
Prof. Oscar Ledesma 19
cursor. Si el rango no es el deseado o no estaba seleccionado al crear el gráfico, Excel permite seleccionarlo desde aquí, de la misma forma en que se pueden seleccionar celdas en cualquier hoja.
También es posible cambiar el orden de graficación de Filas a Columnas, cambiando el aspecto de la gráfica. Hay que tener cuidado con esta opción, ya que no siempre se puede realizar este cambio.
La solapa Serie, permite controlar exactamente las series de datos.
Se puede Agregar o Quitar una serie del gráfico, definir exactamente en que área de la hoja se encuentran los Nombres y Valores que utiliza el Asistente para Gráficos.
En caso de tener más de una serie de datos, mediante el cuadro nombre es posible nombrar las series a elección. Esta ventana, presenta cambios, dependiendo del tipo de gráfico seleccionado.
En este caso, solo realizamos un clic en el botón siguiente.
3. Opciones de gráfico
Solapa Títulos
Permite definir los títulos que se le asignarán a cada uno de los Ejes y al gráfico.
En nuestro caso: Titulo del gráfico: UNIDADES VENDIDAS Eje de categorías (x): ARTÍCULOS Eje de Valores (y): PRECIOS
Solapa Eje
Posibilita mostrar u ocultar alguno de los ejes ya sea Categoría, tanto en Automático como en Categoría o Escala de tiempo o los ejes Y y Z.
Solapa Líneas de división Un gráfico puede o no tener Líneas de división. Aquí se determina en que eje va a mostrar esas líneas y si serán las Principales o las secundarias.
Solapa Leyenda
Mostrar leyenda permite que aparezca la leyenda si es que se había borrado o no se tenía previamente. En el área de Ubicación podrás definir en que parte se incluirá la leyenda, Abajo, Esquina, Arriba, Derecha o Izquierda
Solapa Rótulos de los datos
Añade o cambia etiquetas de una serie de datos, un punto individual o todos los puntos de un gráfico. Nombre de la serie muestra, incluso si los datos tienen el formato de fecha, los datos en el eje seleccionado como el eje de categorías predeterminado (X). Nombre de la categoría, muestra el nombre de la categoría asignada a todos los puntos de datos. Para
C.F.P. Nº 402 deTres de Febrero Curso Operador de Informática de Oficina
Prof. Oscar Ledesma 20
gráficos de dispersión y de burbujas, se muestra el valor X. Valor, Muestra el valor representado de todos los puntos de datos. Porcentaje, muestra el porcentaje total de todos los puntos de datos en los gráficos de anillo o circulares. Tamaño de la burbuja, muestra los
tamaños de cada burbuja en un gráfico de burbujas en función de los valores de la tercera serie de datos.
La opción Separador permite elegir la forma de separar el contenido del rótulo de datos. Elige una de las opciones disponibles o escribe un separador personalizado. Clave de leyenda, coloca claves de leyenda, con el formato y color asignados, junto a los rótulos de
datos del gráfico.
Solapa Tablas de datos
En Excel se puede anexar al gráfico la tabla de datos que la originó. Es posible elegir en que posición se verá la tabla pegada al gráfico.
Mostrar tabla de datos muestra la tabla junto al gráfico. Mostrar clave de leyendas muestra dentro de la tabla las claves de la leyenda.
En nuestro caso solo modificamos la solapa Títulos, luego clic en el botón siguiente.
4. Ubicación del gráfico
Al llegar al cuarto paso, solo se le debe indicar donde se colocará el gráfico.
El gráfico podrá colocarse En una hoja nueva, indicando el nombre que se le asignará o Como un objeto en cualquiera de las hojas existentes en el libro. Por último solo presionar el botón Finalizar.
Formato al gráfico
Una vez creado un gráfico, se le pueden hacer modificaciones o añadidos para resaltar más su aspecto y darle el efecto deseado.
Para cambiar el aspecto de algún elemento del gráfico, seleccionar ese elemento con doble clic o bien con un clic derecho y luego menú Formato -- y el comando que corresponda según el objeto seleccionado.
Por ejemplo al realizar botón derecho sobre las series, ingresamos a la opción de formato, es posible, modificar el color o bien agregarle un efecto de relleno, combinando en degrade de dos colores o bien seleccionando una textura, trama o incluso una imagen que te permita rellenar las series.
Otras opciones de formato
Otras de las opciones de formato que podemos utilizar se encuentran el menú Gráfico. Las primeras cuatro opciones del menú: Tipo de gráfico, Datos de origen, Opciones de un gráfico y Ubicación, corresponden a los cuatro pasos del Asistente para gráficos. Estas opciones son exactamente iguales a las analizadas anteriormente.
Nota: (En Excel 2007 se seleccionan los datos a graficar, menú insertar-gráficos, seleccionamos el tipo y el subtipo de grafico y aceptar. Se genera una nueva solapa con el nombre diseño, que nos permite configurar distintos diseños del grafico y modificar el
formato del mismo, utilizando el botón derecho del Mouse, sobre las distintas ares del gráfico seleccionado.)
FUNCIONES AVANZADAS
FUNCIONES LÓGICAS
C.F.P. Nº 402 deTres de Febrero Curso Operador de Informática de Oficina
Prof. Oscar Ledesma 21
FUNCION SI
Devuelve un valor si la condición especificada es VERDADERO y otro valor si dicho argumento es FALSO.
Por ejemplo: Si las unidades vendidas son superiores a 150 mostrar el mensaje, ALTO, de lo contrario mostrar el mensaje, BAJO.
Seleccionar la celda C2, clic en el botón fx, buscar la función SI- aceptar.
Si las unidades vendidas son superiores a 150, en este caso B2
Mostrar el mensaje, ALTO, si es verdad
De lo contrario mostrar el mensaje, BAJO Aceptar y copiar la fórmula, para el resto de los artículos.
Prueba lógica o condición: Es cualquier valor o expresión que pueda dar como resultado
VERDADERO o FALSO. Por ejemplo, B2=1O es una expresión lógica; si el valor de la celda B2 es igual a 1O, la expresión se evalúa como VERDADERO. De lo contrario, la expresión se evalúa como FALSO. Este argumento puede utilizar los operadores aritméticos u operadores de comparación.
Valor_si_verdadero: Es el valor que se devuelve si el argumento que contiene la condición
es VERDADERO. Valor_si_verdadero puede ser otra fórmula, otra función, una dirección de celda o una constante. Si el Valor_si_verdadero es un texto, debe escribirse entre comillas.
Valor_si_falso: Es el valor que se devuelve si el argumento que contiene la condición es FALSO. Si el valor_si_falso está en blanco (es decir, después de valor_si_verdadero hay un punto y coma seguida por el paréntesis de cierre), se devuelve el valor O (cero). Valor_si_falso puede ser otra fórmula, otra función, una dirección de celda o una constante. Si el Valor_si_falso es un texto, debe escribirse entre comillas.
FUNCIONES ESTADÍSTICAS
CONTAR
Cuenta el número de celdas dentro del bloque, que contienen datos numéricos. Se utiliza para obtener el número de celdas que están completas con datos numéricos en una tabla.
CONTAR SI
Cuenta las celdas, dentro del bloque, que no están en blanco y que cumplen con el criterio especificado.
Por ejemplo: Contar la cantidad de socios y el número de socios en cada categoría.
Como primera medida, seleccionar la celda B14, botón fx- CONTAR- aceptar.
A B C
1 Articulo Unidades vendidas
ALTO BAJO
2 art-100 120 BAJO
3 art-101 155 ALTO
4 art-102 170
5 art-103 300
5 art-104 98
Prueba_ lógica: B2>150
Valor_si_ verdadero:
“ALTO”
Valor_si_falso: “BAJO”
C.F.P. Nº 402 deTres de Febrero Curso Operador de Informática de Oficina
Prof. Oscar Ledesma 22
Se genera una ventana, seleccionar el bloque o rango de celdas numéricas, en nuestro caso el número de socios obteniéndose el bloque A3:A13, por último aceptar. (Ver imagen).
Luego, seleccionar la celda B15, botón fx- CONTAR.SI- aceptar. Seleccionar los datos de la columna categoría, para obtener el bloque o rango B3:B13, en este caso. Luego en el argumento Criterio, ingresar la palabra cadete, las comillas se ingresan de manera automática, por último – aceptar.
FUNCIONES MATEMÁTICAS
ENTERO
Redondea un número hasta el entero inferior más próximo.
Sintaxis Resultado
=ENTERO(número) En A3 tenemos el número 29,85 =ENTERO(A3), 29
Número: Es el número real que desea redondear al entero inferior más próximo. Puede colocarse una fórmula o una dirección de celda que contenga un dato numérico.
REDONDEAR
C.F.P. Nº 402 deTres de Febrero Curso Operador de Informática de Oficina
Prof. Oscar Ledesma 23
Redondea un número al número de decimales especificado.
=REDONDEAR (número;num_decimales)
En A3 tenemos el número 29.85
En el argumento Num_decimales ingresar, el número 1.
=REDONDEAR(A3;1) el resultado es 29,9, (ver imagen).
Número: Es el número que desea redondear. Puede definirse también una fórmula o una dirección de celda.
Núm_decimales: Especifica el número de dígitos decimales al que desea redondear.
FUNCIONES DE FECHA
Excel almacena las fechas como números de serie secuenciales para que puedan utilizarse en los cálculos. De forma predeterminada, el 1 de enero de 1900 es el número de serie 1 y el 1 de enero de 2010 es el número de serie 40179 porque viene 40179 días después del 1 de enero de1900.
El uso mas generalizado, es la de calcular la antigüedad de una persona en su puesto laboral, edades a partir de la fecha de nacimiento, o bien la cantidad de días para un cálculo de interés.
Para ver el número que le corresponde a una fecha, seleccionar la fecha, utilizar el menú Formato. Celdas, en la solapa Número, seleccionar la categoría, General.
HOY
Devuelve el número de serie de la fecha actual. El número de serie es el código de fecha-hora que Microsoft Excel usa para los cálculos de fecha y hora. Si el formato de celda era General antes de escribir la función, el resultado tendrá formato de fecha.
Sintaxis Resultado
=HOY( ) La fecha que tenga configurada la PC
FECHA
Devuelve el número de serie secuencial que representa una fecha determinada. Si el formato de celda era General antes de escribir la función, el resultado tendrá formato de fecha.
Sintaxis Resultado
=FECHA(año,mes,día)
=Fecha(2010,07,25) 25/07/2010
Año: El argumento año puede tener de uno a cuatro dígitos.
C.F.P. Nº 402 deTres de Febrero Curso Operador de Informática de Oficina
Prof. Oscar Ledesma 24
Si el año está entre 0 (cero) y 1899 (inclusive), Excel agrega ese valor a 1900 para calcular el año. Por ejemplo, FECHA(108;1;2) devuelve la fecha 2 de enero de 2008 (1900+108).
Si el año está entre 1900 y 9999 (inclusive), Excel utiliza ese valor como año. Por ejemplo, FECHA(2008;1;2) devuelve la fecha 2 de enero de 2008.
Si el año es inferior a 0 o superior a 10000, Excel devuelve el valor de error ,#ONUM!
Mes: Es un número que representa el mes del año. Si el mes es superior a 12, el mes agrega ese número de meses al primer mes del año especificado. Por ejemplo, FECHA(2008;14;2) devuelve el número de serie que representa la fecha 2 de febrero de 2009.
Día: Es un número que representa el día del mes. Si el día es superior al número de días del mes especificado, día agrega ese número de días al primer día del mes. Por ejemplo, FECHA(2008;1;35) devuelve el número de serie que representa la fecha 4 de febrero de 2008.
FUNCION AÑO
Devuelve el año correspondiente a una fecha. El año se devuelve como número entero comprendido entre 1900 y 9999.
Sintaxis Resultado
=AÑO (dirección de celda que contenga una fecha) En A2 tenemos 15/05/2010
=Año(A2) 2010
Las fechas deben introducirse mediante la función FECHA o como resultados de otras fórmulas o funciones. Por ejemplo, utilice FECHA(2008;5;23) para el día 23 de mayo de 2008. Pueden producirse problemas si las fechas se introducen como texto.
FUNCIÓN MES
Devuelve el mes correspondiente a una fecha. El mes se devuelve como número entero comprendido entre 1 (enero) y 12 (diciembre).
Sintaxis Resultado
=MES(dirección de celda que contenga una fecha) En A2 tenemos 15/05/10
=Mes(A2) 5
FUNCIÓN DIA
Devuelve el día correspondiente a una fecha. El día se devuelve como número entero comprendido entre 1 y 31
Sintaxis Resultado
=DIA(dirección de celda que contenga una fecha) En A2 tenemos 15/05/10
=Dia(A2) 25
FUNCIONES DE BÚSQUEDA
BUSCARH
Busca en una fila un valor específico, devuelve el valor de la misma columna de otra fila especificada en la tabla. La H de BUSCARH. Significa “Horizontal“
BUSCARV
La función BUSCARV busca un valor específico en la primera columna de una matriz y nos será útil siempre que nuestros datos estén ordenados por columnas. La función devuelve el valor buscado en la misma fila de la columna especificada en uno de los argumentos. La V de BUSCARV. Significa “Vertical“
C.F.P. Nº 402 deTres de Febrero Curso Operador de Informática de Oficina
Prof. Oscar Ledesma 25
La función BUSCARV permite buscar datos no solo en la misma hoja de un libro de Excel sino también en distintas hojas de un mismo libro o libros diferentes (En este último caso ambos libros deberán estar abiertos)
Ejemplo: Tenemos una lista de clientes compuesta por; el código del cliente, su dirección y su teléfono y necesitamos obtener sus datos cada vez que ingresemos un código de cliente.
1) Crear un libro con el nombre clientes e ingresar los siguientes datos.Es importante que los datos estén ordenados, para evitar futuras búsquedas de manera errónea, en nuestro ejemplo están ordenados por el código de cliente.
2) Una vez que se ingresaron los datos, se deberá construir una fórmula para buscar los datos de un cliente una vez ingresado su código.
Se deberá seleccionar la celda B2 (es preciso ubicarse en esta celda, porque desde la
misma buscaremos la dirección de un cliente, una vez que se haya ingresado el código a buscar en la celda A2. Utilizar el botón Fx, (pegar función), Buscarv y aceptar.
Se genera una ventana con los siguientes argumentos:
=BUSCARV (Valor_ buscado; Matriz_buscar_en; lndicador_columnas; Ordenado)
a) Valor_ buscado: es el valor que se busca en la primera columna de la matriz, que puede ser un valor numérico o una cadena de texto. En nuestro caso es la celda: A2
b) Matriz_Buscar_en: es la matriz de información donde se buscan los datos. Se debe utilizar una referencia a un rango o un nombre de rango para referirse a esa matriz.
En nuestro ejemplo es: A8:C16 (Recordar, que en caso de tener que copiar la fórmula, se
deberá absolutizar este argumento)
c) Indicador__columnas: es el número de la columna de la Matriz_buscar_en, desde la cual se debe devolver el valor coincidente.
En nuestro ejemplo el indicador de columnas es el número: 2 (ver imagen).
Esto es así porque, la columna dirección, se identifica con el número de columnas 2 (de existir mayor cantidad de columnas, el indicador de columnas se incrementa en uno).
C.F.P. Nº 402 deTres de Febrero Curso Operador de Informática de Oficina
Prof. Oscar Ledesma 26
d) Ordenado: éste es un campo opcional. Es un valor lógico que puede ser VERDADERO u
omitido O FALSO.
En nuestro caso el argumento Ordenado= FALSO, ya que esta opción me permite encontrar la coincidencia exacta. (Ver imagen).
4) Por ultimo se deberá repetir la operación para obtener el teléfono del cliente.
¿Los argumentos de la función serán los mismos, o habrá que realizar algún cambio?
Nota: Si, el valor_buscado, es menor que el menor valor existente en los datos, devuelve el valor de error #N/A, independientemente del valor del argumento, Ordenado.
FILTRO Y AUTOFILTRO
Una de las operaciones más comunes que se hacen con las Planillas de cálculo, es la de poder consultar o filtrar sus datos.
Un filtro es una orden, que nos permite visualizar solo aquellos datos que cumplan una o varias condiciones determinadas. En una lista con miles de artículos, es posible mostrar solo qué artículos valen más de 90 pesos, o cuantos artículos se vendieron entre una fecha y otra. Etc.
Por ejemplo en el práctico Nº 14, mostrar solo los vinos blancos cuyo precio al público sea superior a 10.
1) Seleccionar los valores de la planilla incluyendo el titulo de cada columna, luego menú datos filtro- autofiltro (En Excel 2007Solapa datos- botón filtro), se genera una planilla
donde en cada encabezado de columna, posee una flecha para abrir diferentes opciones de menú y opciones para personalizar o filtros de numero en Excel 2007.
2) Clic en la flecha de la columna tipo y seleccionamos la opción blanco, en este caso,(visualizamos de esta manera solo los vinos blancos)
3) Clic en la flecha de la columna precio al publico, personalizar, se genera la siguiente ventana en la cual configuramos que sea mayor que 10, ver imagen
4) Obteniéndose como resultado lo que se visualiza en la imagen. (para desactivar el filtro clic en cualquier celda con datos, Menú datos-filtro- autofiltro. En Excel 2007 solo realizar un clic en el botón Filtro).
C.F.P. Nº 402 deTres de Febrero Curso Operador de Informática de Oficina
Prof. Oscar Ledesma 27
ANIDAR FUNCIONES
A veces es necesario utilizar mas de una función en una fórmula, para esto debemos anidar funciones, es decir una función dentro de otra.
Recordar que el máximo de funciones que se pueden anidar en una fórmula es de siete. En el práctico Nº 11, insertar a la derecha de la columna sueldo neto la columna, ALTO, MEDIO, BAJO.
En esta columna se deberá:
Mostrar el mensaje ALTO, si los sueldos netos son mayores o iguales a 5000. Mostrar el mensaje MEDIO, si los sueldos netos son mayores a 2000, pero menores a 5000. Mostrar el mensaje BAJO, si los sueldos netos son menores o iguales a 2000. En primer lugar luego de insertar y nombrar la nueva columna, ubicarse en la celda J2, Invocar la función Si y completar los argumentos de la siguiente manera. (Ver imagen).
IMPORTANTE: Realizar un clic en el argumento, Valor_si_falso, para ubicar el cursor y de esta manera, poder invocar una nueva función y que la misma se anide a la anterior de manera correcta. Como todavía restan ubicar 2 mensajes, es preciso seleccionar nuevamente la función SI, en
nuestro caso. Luego en la parte izquierda de la barra de fórmula, realizar un clic en el botón SI, el mismo
posee un menú desplegable en el caso que se necesite, otro tipo de función. (Ver imagen).
Al seleccionarlo, se genera nuevamente la ventana de la función SI, en donde sus argumentos serán los siguientes.
De esta manera se puede completar el ingreso de los mensajes BAJO y MEDIO
Po último solo resta aceptar, en el caso de querer realizar la fórmula sin el asistente de funciones se deberá ingresar de manera manual lo siguiente:
=SI(I2>=5000;"ALTO";SI(I2<=2000;"BAJO";"MEDIO")), la cual no se recomienda porque se pueden generar errores de sintaxis, en la construcción de la fórmula.
C.F.P. Nº 402 deTres de Febrero Curso Operador de Informática de Oficina
Prof. Oscar Ledesma 28
FÓRMULARIO
Una forma más ordenada y funcional de ver los registros de una tabla es utilizando del menú Datos el comando Fórmulario. Esta opción despliega una forma de datos que se puede usar para visualizar los datos en otro formato y así pode modificarlos, Agregar o eliminar alguno.
IMPRESIÓN UNA HOJA DE CÁLCULO
En Excel es posible decidir si se precisa imprimir todas las celdas de una hoja, parte de ellas y bloques de varias hojas. Esto se define como "Área de Impresión". Excel permite
personalizar la planilla, antes de imprimir. Además de las posibilidades de elegir márgenes, orientación y tamaño de papel, es posible agregar encabezados y pies de página, o establecer en cuantas hojas deseas que se imprima la planilla.
1) Configurar Página:
Menú Archivo -Configurar Página, se genera un ventana con 4 solapas, que son: Página, Márgenes, Encabezado y pie de página, Hoja y si lo que se va a imprimir es una gráfico la solapa Hoja cambia por Gráfico.
Solapa Página
Aquí se encuentran todas las opciones del aspecto físico de la página, como la Orientación que puede ser Vertical u Horizontal. En Ajustar (Escala para versiones anteriores) se puede definir en cuantas hojas de alto y cuantas hojas de ancho se desea imprimirla planilla.
Según la cantidad de filas y columnas que se desea imprimir, dependerán las hojas a necesitar. Es posible indicar -como lo muestra la imagen- que toda la planilla se imprima en sólo 1 hoja.
Ajustar a, reduce la hoja o selección durante la impresión de manera que ocupe el número de página especificadas a lo ancho o a lo alto, ambas medidas son independientes una de la otra.
En Tamaño de papel, es posible seleccionar distintos tamaños definidos previamente, como A4, carta, oficio etc. En Calidad de impresión se selecciona la resolución, esta opción varía según la impresora instalada, pero mientras más Alta o mayor número tenga, mejor será la calidad.
Primer número de página indica el número inicial de la página de impresión de la hoja, el resto de las hojas se numeran secuencialmente después de este número.
C.F.P. Nº 402 deTres de Febrero Curso Operador de Informática de Oficina
Prof. Oscar Ledesma 29
Solapa Márgenes
Al seleccionar esta solapa aparece la siguiente ventana. Posibilita establecer todos los márgenes en blanco, de una hoja, en este caso: Superior e Inferior en 3cm.y los márgenes Izquierdo y Derecho en 2,5cm.
Para seleccionar la distancia entre el Encabezado y el extremo superior de la página, y la distancia entre el Pie de página y el extremo inferior de la página, se utilizan las opciones respectivas, en la imagen se aplico una distancia de 1,5 cm. Centrar en la página, centra Horizontal y/o Verticalmente el área de impresión tomando en cuenta el valor de los márgenes. Solapa Encabezado y Pie de página
En esta solapa Encabezado y Pie de página se pueden modificar las opciones para los
encabezados y pies de páginas de las hojas a imprimir. Inicialmente Excel tiene ya un encabezado y un pie de página por omisión, pero se pueden cambiar. En Encabezado y en Pie de página, se encuentra una lista de encabezados previamente definidos que se pueden
C.F.P. Nº 402 deTres de Febrero Curso Operador de Informática de Oficina
Prof. Oscar Ledesma 30
seleccionar, y el resultado de cada uno, se puede ver en las cajas superior e inferior, respectivamente.
Los botones Personalizar encabezado y Personalizar pie de página sirven para hacer
modificaciones al encabezado y pie de página, respectivamente. Ambos se utilizan de la misma manera y dan como resultado una caja de diálogo similar a esta:
En las secciones izquierda, central y derecha, se puede escribir el texto deseado.
Con los botones que aparecen en la parte superior, se pueden insertar diferentes opciones en la hoja que saldrá impresa, o bien dar formato a los encabezados y pies, insertar una imagen como logotipo, etc.,
Solapa Hoja
Es aquí donde se especifica que áreas de la hoja se desean imprimir, títulos, líneas de
división y otras opciones más. Este separador aparece activado si se está usando una hoja.
En el cuadro Área de impresión define que bloques de la hoja se van a imprimir. El rango se puede escribir haciendo referencia a las celdas, como A1:E179. Si se desean celdas que no
C.F.P. Nº 402 deTres de Febrero Curso Operador de Informática de Oficina
Prof. Oscar Ledesma 31
están adyacentes, como por ejemplo A1:B5 y D1:E170, se escribe A1:B5, D1:E170 y se pueden seguir agregando comas para incluir más celdas o bloques de celdas.
Otra forma de especificar los rangos es utilizando el ratón, seleccionándolos. De igual forma, para especificar celdas no adyacentes, se utiliza la tecla <Ctrl> y se vuelven a seleccionar las celdas deseadas. También se pueden seleccionar desde la hoja el bloque que se desea imprimir y luego desde el menú Archivo la opción Área de impresión - Establecer Área de impresión. (En Excel 2007 Solapa Diseño de pagina – Área de impresión)
Hay planillas, en las que es necesario, utilizar muchas hojas y en cada hoja, que se repitan los nombres de las columnas o de las filas. Es posible definir estos títulos, en Imprimir títulos. En sus respectivas cajas se determinan Repetir filas en el extremo superior y Repetir columnas a la izquierda. Los métodos para especificar los títulos, son los mismos que para determinar el Área de impresión. En la imagen de muestra, observar que la fila 1
es la que se repetirá en cada hoja.
En el área Imprimir se determinan opciones extras de impresión. Líneas de división, son las cuadrículas de la planilla de cálculo que dividen las filas y columnas en la hoja, esta opción las imprime completas para todas las celdas sin excepción. No debes confundirte con los bordes que se le asignan a las celdas. Blanco y negro imprime las celdas y objetos en
blanco y negro, cualquier cosa que no sea completamente blanca se imprime como negro.
Para imprimir las notas con sus referencias a las celdas selecciona Comentarios. Títulos de filas y columnas imprime los números de fila y las letras de las columnas. Calidad de borrador imprime con baja calidad, no imprime objetos ni gráficos, pero reduce el tiempo de impresión.
En la caja Orden de las páginas, se controla el orden en el cual los datos se imprimen cuando no es suficiente una hoja para imprimir todos los datos. Puede ser Hacia abajo, luego hacia la derecha o a la Hacia la derecha, luego hacia abajo.
Solapa Gráfico
Si lo que se tiene en pantalla es un gráfico, la solapa Hoja cambia por Gráfico. Aquí se controla el tamaño y calidad de impresión de los gráficos. (Esta solapa es más reducida en el Excel 2007).
En Tamaño del gráfico impreso se específica como se escala el gráfico cuando se imprime. Usar página completa, expande el gráfico hasta que ocupe el máximo ancho y alto de los márgenes de la página, el tamaño relativo de los objetos puede cambiar en la página impresa porque las proporciones del gráfico están ajustadas para llenar la hoja.
Ajustar a la página expande el gráfico al margen más cercano de la página antes de imprimir, el gráfico se expande proporcionalmente en ambas dimensiones hasta que una dimensión llene el espacio entre los márgenes. Los tamaños relativos de los objetos en el gráfico se preservan.
Con Personalizar se ajusta el gráfico para que se pueda redimensionar a cualquier tamaño de página.
Las opciones de Calidad de borrador e Imprimir en blanco y negro, son las mismas que se explicaron para Hoja.
2) Vista Preliminar
C.F.P. Nº 402 deTres de Febrero Curso Operador de Informática de Oficina
Prof. Oscar Ledesma 32
Una vez trabajada la Configuración de Página, podrás visualizar como saldrá impreso desde el menú Archivo - Vista Preliminar o bien desde el icono correspondiente.
Tendrás entonces en la pantalla una reducción de la celda o bloque de celdas que seleccionaste para imprimir con todos los objetos que contengan. En la parte inferior aparece una barra de estado indicando Vista: página 1 de X. En la parte superior, aparecen botones con funciones específicas:
Los botones Siguiente y Anterior cambian entre las páginas siguiente y anterior del área de impresión seleccionada. Zoom muestra la presentación preliminar en forma ampliada para
distinguir detalles específicos. Al hacer un clic con el ratón en el área de la hoja, también se logra activar el Zoom.
Con Imprimir se abre la caja de diálogo de impresión que se verá mas adelante. Configurar muestra la caja de diálogo de Preparar página que se vio anteriormente en esta sección.
El botón Márgenes muestra los delimitadores de la hoja. Los márgenes se pueden modificar desde aquí, con un clic sostenido del ratón en los puntos negros que señalan los márgenes y moviéndolos a la nueva posición.
Al seleccionar Saltos de páginas, se pueden definir los saltos de página en forma manual.
Para mover los saltos de página haz un clic sobre la línea y sin soltar, arrastra el salto de página. Observa como en gris al fondo muestra en que página se encuentra. Una vez que defines los saltos de página se vuelve a la vista preliminar y el botón Saltos de página es substituido por Vista Normal.
Finalmente. Con el botón Cerrar se cierra esta ventana y se regresa a la vista normal.
La imagen siguiente, corresponde a la vista preliminar de la versión del Excel 2007
Imprimir
Una vez configurado, el documento estará listo para imprimir. Seleccionar del menú Archivo el comando Imprimir o bien el icono correspondiente de la Barra de herramientas.
C.F.P. Nº 402 deTres de Febrero Curso Operador de Informática de Oficina
Prof. Oscar Ledesma 33
Dependerá de los recursos las posibilidades de impresión, pero siempre se deberá considerar la calidad de impresión según el destino final del documento.
Si es borrador o si se mayor calidad se utiliza el botón Propiedades de la impresora.
En la ventana Imprimir, es posible imprimir, la Selección, las Hojas activas o Todo el libro.
También se puede especificar el Número de copias, y si éstas se intercalarán con Intercalar.
En Intervalo de las páginas se determina si se imprimen Todas las páginas o se define en Páginas, Desde que numero de página Hasta que numero de página.