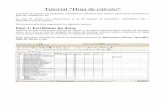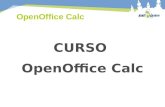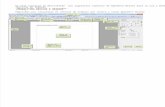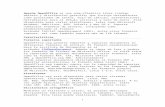Introducción a la planilla de cálculo OpenOffice Calc · paquetes de programas ... cálculo y...
-
Upload
nguyenliem -
Category
Documents
-
view
219 -
download
0
Transcript of Introducción a la planilla de cálculo OpenOffice Calc · paquetes de programas ... cálculo y...
Introducción a la planilla de cálculo - OpenOffice Calc I Guía del estudiante
1
Introducción a la planilla de cálculoOpenOffice Calc
Unidad de Capacitación I Universidad de la República
2
UNIDAD DE CAPACITACIÓN I PRO RECTORADO DE GESTIÓN ADMINISTATIVA CSGA
Pro Rector de Gestión Administrativa I Dr. Ricardo Roca
Comisión Coordinadora de Capacitación
Presidente Ing. Carlos Anido (A)Prof. Agdo. Mag. Dalton Rodríguez I Coordinador del Área DocenteTA Luisa Salgado I Directora General de PersonalFernando Ávila (T) y Alfredo Peña (A) I Representantes de AFFURJuan Queijo (T) y María Montañez (A) I Representantes de UTHC
UNIDAD DE CAPACITACIÓN
Área Docente
Prof. Ag. Mag. Dalton RodríguezDoc. Adj. Lic. Analuisa DíazDoc. Adj. Lic. Silvana HerouDoc. Adj. Lic. Alberto BlancoDoc. Asist. Lic. Leticia FolgarDoc. Asist.. Lic. Analía CamargoDoc. Asist. Lic. Rosina AmaroDoc. Ay. Lic. Rossana CurtoDoc. Ay. Lic. Paula MartínezDoc. Ay. Adm. Inf. Osvaldo Courdin
Área Técnico-Administrativa
Director de División: TA Carlos FernándezJefe de Sección Bedelía: Fernando GiudiceAdministrativo Sección Bedelía: Paola Mina Jefe de Sección Gestión: María del Carmen SáaAdministrativo Sección Gestión: Mirtha GonzálezServicios Auxiliares y apoyo logístico: Karina SolariPasante de UTU: Nataly Fierro
PROGRAMA DE CAPACITACIÓN EN INFORMÁTICA
Orientadores de Capacitación del Área de Informática
Carlos Alberto Andrade CortezPablo Adrián Castro FerreiraCarlos Nery Clavijo SierraLeonardo Luján González MartínezMariela Martínez CalderónAlejandra Beatriz Osano PensottiMiguel Angel Pertusatti VeceMauricio Daniel Vázquez RodríguezGabriela Pérez CavigliaGabriela Zednicek GrilliRaquel Pereyra Kostiuk
Equipo de elaboración de la Guía
Contenidos: Alejandra OsanoCorrección y revisión: Rosina Amaro, Carlos Clavijo y Mariela MartínezDiseño gráfico: Gabriela Pérez
Introducción a la planilla de cálculo - OpenOffice Calc I Guía del estudiante
3
PROGRAMA CAPÍTULO I – GENERALIDADES
IntroducciónPlanilla de cálculo OpenOffice Calc Inicio de la aplicación Abrir, guardar y cerrar un libroSalir de OpenOffice Calc
CAPÍTULO II: VENTANA PRINCIPAL Ventana OpenOffice Calc Barras de la ventana Barra de fórmulas: descripción y habilitaciónBarra de etiquetas: descripción y desplazamiento
CAPÍTULO III: LIBRO El libro como unidad Elementos Identificación de elementos activos
CAPÍTULO IV: TRABAJAR CON LA HOJA Seleccionar Insertar EliminarCopiar y cortarPegar y pegado especial Copiar formato Cambiar el nombre a una hoja
CAPÍTULO V: FORMATOSFormato de celdaAplicar formato según selección
CAPÍTULO VI: DATOSConcepto y tipos Insertar, modificar y eliminar
CAPÍTULO VII: FÓRMULASFunción manual y operaciones matemáticasVariación del contenido de las celdasCopia adyacente
CAPÍTULO VIII: FUNCIONESConcepto y sintaxisSuma, máximo, mínimo y promedioTrabajar con funciones
CAPÍTULO IX: IMPRIMIRGeneralidadesFormato página Vista preliminarDistintas opciones de impresión
579
10111215283132343841434445485152586268707375777891
105106108111112116109123124126127135136137142144
INDICE
Introducción a la planilla de cálculo - OpenOffice Calc I Guía del estudiante
5
Programa del Curso
Introducción a la planilla de cálculo - OpenOffice Calc
Adquirir las herramientas básicas necesarias para el uso de una planilla de cálcu-lo, de forma tal de vincular elementos matemáticos que faciliten las operaciones y fórmulas de cálculo.
GENERALIDADESIntroducción.Planilla de cálculo.OpenOffice Calc.Inicio de la aplicación.Abrir, guardar y cerrar un libro.Salir de OpenOffice Calc.
VENTANA PRINCIPALVentana OpenOffice Calc.Barras de la ventana.Barra de fórmulas: descripción y habilitación.Barra de etiquetas: descripción y desplaza-miento.
LIBROEl libro como unidad.Elementos.Identificación de elementos activos.
TRABAJAR CON LA HOJA Seleccionar.Insertar.Eliminar.Copiar y cortar.Pegar y pegado especial.
FORMATOSFormato de celdas.Aplicar formato según selección.
DATOSConcepto y tipos.Insertar, modificar y eliminar
FÓRMULASFunción manual y operaciones matemáticas.Variación del contenido de las celdas.Copia adyacente.
FUNCIONESConcepto y sintaxis.Suma, máximo, mínimo y promedio.Trabajar con funciones.
IMPRIMIRGeneralidades.Formato página.Vista preliminar.Distintas opciones de impresión.
CURSO:
OBJETIVOS:
Unidad de Capacitación I Universidad de la República
6
Presentación
Día a día el aprendizaje de la informática se ha tornado indispensable, por lo que se pre-tende que los funcionarios de la Universidad de la República puedan adquirir eficazmente las destrezas para utilizar una computadora de manera productiva.
El objetivo de la guía es apoyar al participante a estudiar los contenidos del curso, optimizar el aprovechamiento del tiempo disponible, así como maximizar el aprendizaje y su posterior aplicación en el ámbito laboral.
En la guía se incluyen los objetivos del curso, el programa y los contenidos del mismo dividi-dos en nueve capítulos, en los que se desarro-llan los aspectos fundamentales del programa OpenOffice Calc, así como la información ne-cesaria para integrar los conocimientos teóri-cos a las prácticas realizadas dentro y fuera de clase.
La guía se complementa con un cuaderno de ejercicios pensado y diseñado para cada uni-dad temática, con el objetivo de estimular la ejercitación práctica de los conocimientos ad-quiridos en el curso.
Todo el material de la guía y del cuaderno de ejercicios desarrolla los conceptos básicos para el manejo de una aplicación del tipo pla-nilla de cálculo (OpenOffice Cal).
Los conceptos adquiridos son aplicables a otros programas que permiten trabajar con pla-nillas de cálculo, como Microsoft Office Excel.
El material educativo tiene validez en ambos paquetes de programas (OpenOffice y Micro-soft Office) y se encuentra dirigido a los usua-rios que habitualmente trabajan con ellos.
Todo el material de la guía y del cuaderno de ejercicios se realizó en base al sistema Opera-tivo Windows versión XP, que es el utilizado en los salones de clase, pero es importante des-tacar que las características generales, con mínimas diferencias, se aplican a cualquiera de las versiones de Windows.
Introducción a la planilla de cálculo - OpenOffice Calc I Guía del estudiante
7
CAPÍTULO IGENERALIDADES
Introducción a la planilla de cálculo - OpenOffice Calc I Guía del estudiante
9
INTRODUCCIÓN
PAQUETE OPENOFFICE
OpenOffice.org es un paquete de ofimática libre, de código abierto y distribución gratui-ta, que incluye herramientas de procesador de texto, planilla de cálculo, presentaciones y base de datos. Al conjunto de aplicaciones se las conoce como OpenOffice.
Todas las aplicaciones que componen el pa-quete ofimático, presentan las mismas carac-terísticas generales y las diferencias son es-pecíficas de cada una. Es así que los menús que contienen acciones como: abrir, copiar, cortar, pegar, guardar, guardar como y cerrar, son similares.
En lo que respecta al: formato de la página, vista preliminar e impresión, los lineamientos generales se comparten en el conjunto.
OpenOffice Calc, es la aplicación del tipo pla-nilla de cálculo del paquete ofimático.
El ícono que identifica el programa, es:
Calc al igual que Writer (como su similar en Microsoft Office) se presenta con las mismas características en lo que respecta a barras, menús e íconos.
Para iniciar ambas aplicaciones se debe reco-rrer la misma ruta desde el botón Inicio, pre-sentando sus ventanas principales grandes similitudes de diseño.
Al comparar las ventanas de cada una de las aplicaciones, se observan algunas barras de herramientas muy semejantes. Por lo tanto, los botones que componen esas barras, tie-nen la misma función en uno y otro programa.
Unidad de Capacitación I Universidad de la República
10
CONCEPTO
La planilla de cálculo es una aplicación muy utilizada para un tipo específico de documen-to, en el que se pueden realizar desde opera-ciones matemáticas simples hasta cálculos más complejos.
Los resultados obtenidos, se pueden organi-zar, clasificar y presentar en forma de gráficos.
Existen muchos programas de planillas de cálculo y dentro de los más conocidos y uti-lizados por la mayoría de los usuarios, se en-cuentra: Excel de Microsoft Office y Calc de OpenOffice.org.
Ambos programas son muy similares en su presentación y uso, la diferencia es que Calc de OpenOffice pertenece a un paquete de ofi-mática de uso libre.
ALCANCE
Su principal función es hacer operaciones ma-temáticas de la misma forma en que trabaja una completa calculadora (las calculadores científicas modernas). Además, la aplicación permite: insertar, ordenar y buscar datos, así como insertar bloques de texto, imágenes y gráficos.
PLANILLA DE CÁLCULO
Las planillas de cálculo se han convertido en una herramienta esencial a la hora de presen-tar información numérica y de organizar da-tos.
Es posible vincular números y caracteres, has-ta convertirse en una base de datos, con la po-sibilidad de utilizar elementos de búsqueda y filtros para un acceso más rápido a la informa-ción.
USO
El uso de las planillas, es de utilidad para el manejo de grandes cantidades de datos que se desean procesar rápidamente para conver-tirlos en información útil.
Para facilitar los procedimientos, los progra-mas del tipo planilla de cálculo brindan filtros para trabajar con la información y así realizar más rápido las búsquedas.
Existen herramientas que permiten adminis-trar la información y modificar la lista de datos según los requerimientos.
Introducción a la planilla de cálculo - OpenOffice Calc I Guía del estudiante
11
CONCEPTO
OpenOffice Calc es un programa del tipo pla-nilla de cálculo que permite realizar fórmulas y funciones con números utilizando referen-cias específicas.
Las referencias a utilizar pueden ser relativas o absolutas, dependiendo del resultado que se desea obtener.
Los resultados se pueden organizar, clasificar y filtrar para presentar la información. Ade-más, es posible utilizar gráficos para compa-rar los resultados.
Asimismo, las herramientas que brinda la aplicación permiten crear bases de datos y cuenta además, con todas las características para trabajar textos como en un procesador de texto.
OPENOFFICE CALC
CARACTERÍSTICAS
Calc es un programa que permite trabajar con hojas que se pueden asimilar a una hoja de cuaderno cuadriculado.
Se denomina libro al archivo generado con el programa que tiene una o más hojas.
Las hojas, contienen:
• filas,quesuidentificaciónesnuméricaenorden creciente,
• columnas,queseidentificanporletrasenorden ascendente (de la A hasta la Z, des-pués AA hasta AZ y así sucesivamente has-ta AMJ).
Un rectángulo de la hoja se denomina celda y es la intersección de una fila con una columna.
Es así que la celda “A1”, es la que se encuen-tra en la intersección de la columna “A” y la fila “1” de la hoja.
En la imagen se identifican los conceptos de: hoja, columna, fila y celdas.
Unidad de Capacitación I Universidad de la República
12
ABRIR OPENOFFICE CALC
Existen distintas formas de iniciar la aplicación: desde el botón Inicio o desde un acceso directo.
Botón Inicio
Para iniciar el programa realizar el siguiente procedimiento:
• HacerclicenelbotónIniciosituadoenlabarradeTareas.
• HacerclicenlaopciónTodoslosprogramasdelmenúdesplegable.
• HacerclicenelpaqueteOpenOffice.org.
• Porúltimo,hacerclicenlaaplicaciónOpenOfficeCalc.
INICIO DE LA APLICACIÓN
Introducción a la planilla de cálculo - OpenOffice Calc I Guía del estudiante
13
Acceso directo
Acceso directo a OpenOffice.org
En el Escritorio o en la barra de Tareas se puede encontrar un acceso directo al paquete ofimático de OpenOffice. Este acceso directo, permite abrir cualquiera de las aplicaciones que componen el paquete sin recorrer la ruta desde el botón Inicio.
• ElíconoquerepresentaelaccesodirectoaOpenOfficeenelEscritorio,seidentificaconlaimagen:
Al hacer doble clic sobre él se despliega la siguiente ventana.
Para acceder a OpenOffice Calc, se debe hacer clic sobre la opción: Hoja de cálculo y se abre la ventana principal de la aplicación.
• ElíconoquerepresentaelaccesodirectoaOpenOfficedesdelabarradeTareas,sepresen-ta de la siguiente forma:
Al hacer clic sobre él, se despliega la ventana anterior. Para abrir OpenOffice Calc, se debe hacer clic sobre la opción Hoja de cálculo.
Acceso directo a OpenOffice Calc
Cuando es un programa que se utiliza con frecuencia, se suele crear un acceso directo de la aplicación
Unidad de Capacitación I Universidad de la República
14
La imagen: representa un acceso directo a OpenOffice Calc.
Al hacer doble clic sobre este ícono, se abre la ventana principal del programa.
Al abrir la aplicación sin importar la forma en la que se inicie, la ventana principal es siempre la misma.
A continuación, se observa la ventana principal de OpenOffice Calc.
Siempre que se inicia la aplicación la ventana muestra un libro en blanco, lo que indica que se puede comenzar a trabajar.
Al abrir la aplicación de forma predeterminada, el libro cuenta con tres hojas para trabajar.
Introducción a la planilla de cálculo - OpenOffice Calc I Guía del estudiante
15
ABRIR UN LIBRO NUEVO
Para abrir un libro nuevo en Calc se puede acceder desde:
• labarradeMenú,
• elbotónNuevodelabarraEstándar.
La barra de Menú
Para abrir un libro nuevo se sigue el siguiente procedimiento:
• HacerclicenelmenúArchivodelabarradeMenú.
• SeleccionarlaopciónNuevodelmenúdesplegable.
• HacerclicenHojadecálculo.
ABRIR, GUARDAR Y CERRAR UN LIBRO
Unidad de Capacitación I Universidad de la República
16
Botón Nuevo de la barra Estándar
Para abrir un libro nuevo de la barra Estándar se tienen dos opciones:
• HacerclicenelmenúdesplegabledelbotónNuevo: y seleccionar la opción Hoja de cálculo.
• HacerclicenelbotónNuevo: para acceder directamente a un nuevo libro.
Una aclaración importante: si bien se selecciona la opción Hoja de cálculo, al abrir la ventana principal, se inicia un libro que contiene más de una hoja.
Al abrir un libro nuevo de Calc de forma predeterminada, éste se compone por tres hojas.
ABRIR UN LIBRO EXISTENTE
Existen varias opciones para abrir un libro que ya se encuentra guardado, sin importar la unidad de almacenamiento elegida.
Lo más importante es recordar la ubicación en la que se guardó el archivo en su momento.
Se puede abrir un libro ya existente desde:
• laVentanaprincipaldeCalc,
• lacarpetaquecontieneelarchivoporfueradelaaplicación.
Introducción a la planilla de cálculo - OpenOffice Calc I Guía del estudiante
17
Ventana principal
Las dos opciones más destacadas son:
• AccederalmenúArchivo,opciónAbrir.
• AccederaalbotónAbrirdelabarraEstándar.
Unidad de Capacitación I Universidad de la República
18
Cualquiera sea la opción seleccionada, se abre un cuadro de diálogo mostrando los archivos guardados en la computadora en una ubicación predeterminada, generalmente, Mis documen-tos.
Para abrir el archivo, se debe acceder a la carpeta donde se guardó el libro, luego seleccionar el libro y posteriormente, la opción Abrir.
Ejemplo: abrir el archivo Fórmulas guardado en la carpeta Mis documentos.
El procedimiento es el siguiente:
• HacerclicenlaopciónAbrirdelmenúArchivooelbotónAbrirdelabarraEstándar.
• SeleccionarlacarpetaMisdocumentosdelcuadrodediálogo.
• Hacerclicenelarchivoconelnombre“Fórmulas”.
• HacerclicenelbotónAbrirdelcuadrodediálogo.
Introducción a la planilla de cálculo - OpenOffice Calc I Guía del estudiante
19
En la parte superior del cuadro de diálogo Bus-car en, aparece el nombre de la carpeta prede-terminada, generalmente, Mis documentos.
A la derecha del nombre de la carpeta, se cuenta con un menú desplegable para selec-cionar otras carpetas y de esa forma, elegir la ubicación para abrir el libro.
En caso de que no se desee abrir un libro, ha-cer clic en el botón Cancelar para cerrar el cua-dro de diálogo y volver a la ventana principal de Calc.
Carpeta
Otra forma de abrir un archivo ya existente, es utilizar una ventana de exploración de archi-vos para ir a la ubicación donde se encuentra guardado el libro.
El procedimiento es el siguiente:
• Iralaubicacióndelacarpetaenlacualseencuentra guardado el libro.
• Hacerdobleclicparaabrirlacarpeta.
• Se abre una ventana con la informacióncontenida en la carpeta, hacer clic en el ícono del archivo que se desea abrir.
• Hacerdobleclicparaabrirellibro.
En la imagen se muestra el contenido de la carpeta Mis documentos.
Al hacer doble clic sobre el archivo “Fórmulas”, se abre el libro correspondiente.
Unidad de Capacitación I Universidad de la República
20
Si el libro que se desea abrir se encuentra en otra carpeta, se debe abrir ésta para observar su contenido y hacer doble clic en el archivo para abrirlo.
Introducción a la planilla de cálculo - OpenOffice Calc I Guía del estudiante
21
GUARDAR UN LIBRO
Siempre que se hace un trabajo en la computadora, para acceder a él en otra oportunidad, es necesario guardarlo.
Guardar un libro nuevo
Para guardar un libro nuevo desde la ventana principal, existen dos opciones:
• DesdelabarradeMenú,menúArchivo.
• DesdeelbotónGuardardelabarraEstándar.
Unidad de Capacitación I Universidad de la República
22
Desde el menú Archivo, es posible seleccionar la opción Guardar o Guardar como. Ambas op-ciones, cuando se trata de un archivo nuevo que nunca ha sido guardado, llevan al cuadro de diálogo Guardar como, en el que se debe dar un nombre al archivo y una ubicación en la que será guardado.
De igual manera al hacer clic en el botón Guardar de la barra Estándar, al ser un libro que nunca se guardó anteriormente, se abre el mismo cuadro de diálogo.
Al guardar un libro la carpeta que aparece de forma predeterminada es Mis documentos.
A continuación se muestra el cuadro de diálogo Guardar como…, que detalla:
• enNombre“Sintítulo1”sombreadoencolorazul,
• enTipoHojadecálculoODF(.ods).
En Nombre se escribe el nombre con el que se va a guardar el libro. Se debe seleccionar y so-brescribir “Sin título1” con el nombre que se le desea asignar al archivo.
Es importante destacar que el nombre que se elija debe reflejar la información que contiene el libro. De esta forma es posible encontrar con mayor rapidez el archivo cuando se desee abrirlo.
El Tipo identifica el programa con el que fue creado el archivo. Al estar trabajando en OpenOffice el cuadro muestra la extensión “ods” que se le asigna a los libros creados en Calc.
Introducción a la planilla de cálculo - OpenOffice Calc I Guía del estudiante
23
Es posible acceder a distintas opciones para guardar el archivo. Del menú desplegable de la de-recha, se puede seleccionar el Tipo de archivo con el que se desea guardar. Es posible entonces, utilizar la aplicación Calc y luego guardar el libro con una extensión de otro programa.
Una de las opciones más destacadas es Microsoft Excel 97/2000/XP.
Para guardar el libro se hace clic en el botón Guardar del cuadro de diálogo, o de lo contrario en el botón Cancelar para anular la operación.
Guardar un libro ya existente
En el caso de querer guardar los cambios realizados en un archivo ya existente, el resultado de optar por Guardar o Guardar como…, es totalmente diferente.
Opción Guardar
A un archivo al que ya se le asignó un nombre y una ubicación, al hacer clic en la opción Guardar, se le guardan los cambios realizados con el mismo nombre de archivo. En este caso el contenido del archivo que se está guardando reemplaza por completo al contenido del archivo existente en ese momento.
Hacer clic en el ícono Guardar de la barra Estándar es el camino más corto para guardar cambios en un archivo.
Unidad de Capacitación I Universidad de la República
24
Opción Guardar como
Al seleccionar la opción Guardar como… se puede elegir tener uno o dos archivos:
• Paraobtenerunarchivo,seguardanloscambiosrealizadosenelarchivooriginal.Losresul-tados son idénticos a seleccionar el botón Guardar de la barra Estándar.
• Paraobtenerdosarchivos,sedebeasignarotronombreoubicaciónallibroqueseeditó.De esta forma se tienen dos archivos, uno con los datos originales y otro que presenta los últimos cambios efectuados.
Para guardar un archivo con otro nombre o en otra ubicación, se selecciona la opción Guardar como… del menú Archivo. En el cuadro de diálogo se le asigna un nombre nuevo o se selecciona una nueva carpeta.
Si no se cambia el nombre del archivo, se tendrán dos archivos con el mismo nombre pero en ubicaciones diferentes.
Lo recomendable es asignar a cada archivo un nombre representativo de la información que contiene, de forma tal de ubicarlo fácilmente para trabajar en él.
En la imagen, se muestra el cuadro de diálogo Guardar como... Para guardar un nuevo archivo con los cambios realizados, se debe escribir un nombre y hacer clic en el botón Guardar.
Introducción a la planilla de cálculo - OpenOffice Calc I Guía del estudiante
25
CERRAR UN LIBRO
Para cerrar un libro existen dos opciones desde la barra de Menú:
• elmenúArchivo,
• elbotónCerrareldocumentodelabarradeMenú.
Cerrar un libro nuevo
Menú Archivo
Para cerrar un libro nuevo se sigue el siguiente procedimiento:
• HacerclicenelmenúArchivo.
• HacercliclaopciónCerrar.
En la imagen se muestra el menú Archivo.
Si en el libro no se insertaron datos ni se realizó ningún tipo de acción, se cierra automática-mente la aplicación y vuelve a la pantalla inicial de OpenOffice.org con el acceso a todas las aplicaciones del paquete.
Unidad de Capacitación I Universidad de la República
26
Cuando el libro fue modificado, por ejemplo se insertó un dato, aparece un cuadro de diálogo para verificar si realmente se desea cerrar el libro o guardar las modificaciones realizadas.
El cuadro presenta distintas opciones.
• Guardar:seguardaellibroenlaubicaciónyconelnombrequeseleasigne.
• Rechazar:secierralaaplicaciónyconellosepierdenlasmodificaciones.
• Cancelar:secierraelcuadrodediálogoyellibroquedadisponibleparaseguirtrabajando.
Botón Cerrar el documento
Desde la barra de Menú se selecciona el botón Cerrar el documento:
Al hacer clic sobre el botón en un libro vacío, se cierra la aplicación OpenOffice Calc y vuelve a la pantalla inicial del paquete OpenOffice.
Desde esta pantalla, se puede seleccionar abrir un nuevo libro o documento de las distintas aplicaciones disponibles del paquete ofimático.
Sin embargo, cuando en el libro se ingresó algún dato, aparece el mismo cuadro de diálogo que al seleccionar la opción cerrar del menú Archivo y de esa forma, se puede elegir entre las opcio-nes Guardar, Rechazar y Cancelar (detalladas anteriormente).
Introducción a la planilla de cálculo - OpenOffice Calc I Guía del estudiante
27
Cerrar un libro ya existente
Los caminos para cerrar un libro que anteriormente se guardó, son los mismos que se detallaron para un libro nuevo.
Si se abre el libro y no se hace ninguna modificación:
• desdeelmenúArchivosecierraelprograma,sieraelúnicoarchivoabierto.
• desdeelbotónCerrareldocumentodelabarradeMenú,seabrelaventanaconlasdistintasaplicaciones con las que cuenta el paquete OpenOffice.
Si el libro tiene modificaciones, al hacer clic en la opción Cerrar se abre el siguiente cuadro de diálogo.
La diferencia entre el cuadro de diálogo al cerrar un libro nuevo y el que representa la imagen, es el nombre del archivo que se va a cerrar.
Las opciones del cuadro son las siguientes:
• AlseleccionarlaopciónGuardar,seguardaellibroconelnombre“Fórmulas”enlamismaubicación anterior y con los cambios realizados.
• LaopciónRechazardalaposibilidaddemantenerel librooriginal.Notomaencuentaloscambios realizados y es como si nunca se hubiera editado el libro.
Los cambios que se realizaron desde que se abrió el libro, si se selecciona la opción Rechazar, se pierden por completo.
• LaopciónCancelar,dejasinefectolasopcionesdelcuadroysevuelveallibro.
Unidad de Capacitación I Universidad de la República
28
SALIR DE OPENOFFICE CALC
Para salir de la aplicación se puede acceder desde:
• LabarradeMenú,menúArchivo,opciónTerminar.
• LabarradeTítulo,elbotónCerrarquemuestralaimagen.
Salir de OpenOffice Calc es cerrar la aplicación.
Introducción a la planilla de cálculo - OpenOffice Calc I Guía del estudiante
29
Cuando un libro es nuevo y no fue modificado, se cierra el programa.
Si el libro se encuentra guardado en alguna unidad de almacenamiento y no se modificó, se cierra el programa.
En el caso de insertar datos en un libro nuevo, aparece el mismo cuadro de diálogo que se men-cionó en las páginas anteriores, con las opciones: Guardar, Rechazar y Cancelar.
El cuadro de diálogo de la siguiente imagen, se obtiene al estar modificando un libro guardado anteriormente y cerrar la aplicación.
Lo esencial es considerar que, si se desea salir de la aplicación, la opción que se debe seleccio-nar es de la barra de Título, porque es este botón el que cierra el programa.
Introducción a la planilla de cálculo - OpenOffice Calc I Guía del estudiante
31
CAPÍTULO 2VENTANA PRINCIPAL
Unidad de Capacitación I Universidad de la República
32
VENTANA OPENOFFICE CALC
DESCRIPCIÓN GENERAL
Al iniciar cualquier aplicación del paquete ofimático, se despliega una ventana para co-menzar a trabajar.
En la imagen se muestra la ventana principal de OpenOffice Calc, con la descripción de los elementos que la componen.
Las barras resaltadas con un recuadro rojo, sólo se presentan disponibles en las aplica-ciones del tipo planilla de cálculo.
Las demás barras aparecen en todos los pro-gramas que componen el paquete OpenOffi-ce, al igual que su similar en Microsoft Office.
Las barras pueden presentar algún botón particular en las demás aplicaciones de OpenOffice, pero la gran mayoría, tiene la misma función.
En la barra de Título: aparece el nombre del libro y el programa con el que se está traba-jando.
Hasta que no se guarde el libro muestra el tex-to “Sin título1”. Esto se debe a que se tiene un sólo libro abierto y sin guardar. En el caso de tener más de un libro, se numeran correlativa-mente.
La barra de Menú: muestra distintos grupos en los que se clasifican las distintas acciones disponibles. Al seleccionar cada uno de los menús, se despliega una lista con las opcio-nes correspondientes al grupo.
La barra Estándar: contiene los botones con las opciones más utilizadas de los menús de la barra de Menú y representan atajos de es-tas opciones.
Introducción a la planilla de cálculo - OpenOffice Calc I Guía del estudiante
33
La barra de Formato: permite cambiar la apa-riencia de los datos insertados, en lo que res-pecta a texto y número.
Las barras de desplazamiento vertical y hori-zontal: sirven para recorrer la extensión de la hoja activa (disponible) para trabajar.
En la barra de Estado: se encuentra informa-ción relativa al libro en el que se está traba-jando. Describe el número de hojas del libro, el estilo de la hoja y la escala.
La barra de Fórmulas y la barra de Etiquetas: permiten hacer acciones específicas y de gran importancia, que se detallarán en el capítulo siguiente.
PERSONALIZAR UNA VENTANA
Generalmente al iniciar la aplicación aparece un formato de ventana, pero es posible perso-nalizar las barras visibles en la ventana.
En el menú Ver se selecciona la opción barra de herramientas y se despliega una lista de todas las barras disponibles para visualizar en la ventana.
Para visualizar una barra se hace clic en el nombre y la misma se muestra en la ventana para ser utilizada.
Los textos que aparecen con un descri-ben las barras que se encuentran visibles en la ventana.
La imagen muestra el menú Ver y las barras seleccionadas en la opción Barra de Herramientas.
Unidad de Capacitación I Universidad de la República
34
BARRA DE TÍTULO
La barra de Título muestra el nombre del libro en el que se está trabajando en ese momento.
Cuando se abre un libro nuevo el programa lo nombra como “Sin título1”, hasta que se guarda y asigna un nombre. Luego de guardado, aparece en la barra el nombre que se seleccionó para ese archivo.
En el extremo de la derecha se encuentran los botones: minimizar, restaurar y cerrar, siempre referidos a la ventana activa.
BARRA DE MENÚ
La barra de Menú contiene las operaciones agrupadas en menús desplegables.
Al hacer clic en uno de ellos se observan las operaciones relacionadas con esa opción que se pueden realizar en el libro en el que se está trabajando.
Todas las acciones se pueden realizar a partir de los menús, pero las más habituales se realizan más rápidamente a partir de botones de otras barras.
Los menús desplegables, muestran tres tipos básicos de comandos:
• Inmediatos:seejecutandeformainmediataalhacerclicsobreellos.Sereconocenporqueala derecha no se observa nada o bien aparece la combinación de teclas para ejecutarlo desde el teclado.
Un ejemplo es la opción Cerrar del menú Archivo:
• Conotromenúdesplegable:alsituarsesobreelcomandoseabreunnuevomenúconmásopciones disponibles. Se reconoce porque tiene un triángulo a la derecha.
Un ejemplo es la opción Nuevo del menú Archivo:
BARRAS DE LA VENTANA
Introducción a la planilla de cálculo - OpenOffice Calc I Guía del estudiante
35
• Conventana:alhacerclicseabreunaventanaocuadrodediálogoenelquesedebencom-pletar algunos datos y aceptar o cancelar la acción. Se distingue porque el nombre culmina en puntos suspensivos.
Un ejemplo es la opción Imprimir del menú Archivo:
Los diferentes menús de la barra se pueden activar desde el teclado pulsando “Alt” + la letra subrayada del nombre del comando.
Para abrir el menú Archivo por ejemplo, se pulsa simultáneamente la tecla “Alt” + la letra “A”.
BARRA ESTÁNDAR
En la barra Estándar aparecen los botones para ejecutar de forma rápida algunas operaciones detalladas en los menús de la barra de Menú.
Se pueden denominar atajos, dado que al seleccionarlos se evita buscar y recorrer el camino que la barra de Menú establece para realizar la acción.
Los botones más habituales son: nuevo, abrir, guardar, cortar, copiar, pegar y copiar formato.
No es necesario aprender el nombre de cada uno de los botones, simplemente se lleva el punte-ro del mouse a alguno de los mismos y el programa informa su nombre.
Al posicionar el puntero del mouse en el botón, se referencia el nombre de la acción que repre-senta:
Unidad de Capacitación I Universidad de la República
36
BARRA DE FORMATO
Los botones de la izquierda contienen las operaciones más habituales para modificar el formato de los datos, como texto y número. Es posible modificar: tipo de fuente, tamaño, los estilos de negrita, cursiva y subrayado, y las respectivas alineaciones del contenido en la celda.
Existen operaciones que no se encuentran disponibles en un determinado momento y se identi-fican porque tienen un color atenuado con respecto a los demás botones.
Si se observa a la derecha de la barra, los botones que muestra representan formatos particu-lares de Calc: moneda, porcentaje y la modificación directa de la cantidad de decimales que pueden presentar los números.
La barra también brinda información, dado que al seleccionar una celda, muestra activos los botones de los formatos asignados a su contenido y de esa forma es posible identificar cada uno de los formatos.
BARRAS DE DESPLAZAMIENTO
Existen dos barras de desplazamiento, una vertical y otra horizontal.
Ambas permiten el desplazamiento para la visualización del contenido de la hoja disponible para trabajar.
Este recorrido permite ver la extensión de la hoja, las filas y columnas que la componen.
Con la barra de desplazamiento vertical, se recorre la hoja de arriba hacia abajo, mientras que con la horizontal, de izquierda a derecha.
Introducción a la planilla de cálculo - OpenOffice Calc I Guía del estudiante
37
Las barras de desplazamiento muestran además la ubicación del área en la que se está traba-jando en el libro.
Al observar el rectángulo que ambas barras poseen en su interior (destacado en la imagen), es posible identificar en qué parte de la hoja está ubicada la celda activa.
En la barra horizontal de la imagen, el recuadro se encuentra en el extremo izquierdo y esto indica que son visibles las primeras columnas del libro.
En la barra vertical el recuadro se encuentra en el extremo superior de la barra y esto indica que son visibles las primeras filas del libro.
La información de ambas barras coincide con lo que se observa en la imagen. La celda activa pertenece a la Columna “A” y a la Fila “1”.
Para desplazarse de un extremo al otro de la hoja, en dirección horizontal o vertical, se utilizan los botones de los extremos.
Si se analiza la barra de desplazamiento horizontal, se obtiene la información que muestra la imagen.
Analizar la barra de desplazamiento vertical, lleva similares conclusiones.
BARRA DE ESTADO
De izquierda a derecha, la barra de Estado proporciona información sobre la hoja actual y el número de hojas que componen el libro, el estilo utilizado, el modo de inserción y el zoom de la pantalla empleado.
Observar el sector izquierdo de la barra, permite ubicar el área del libro que se encuentra dis-ponible para trabajar.
En la imagen el área activa es la “Hoja1” y los resultados de una acción se reflejarán en esta hoja.
Unidad de Capacitación I Universidad de la República
38
DESCRIPCIÓN
La barra de Fórmulas es el elemento más importante a tener en cuenta para trabajar correcta-mente en una planilla de cálculo.
Es esencial visualizar y analizar la información que brinda esta barra para asegurar resultados positivos.
En la imagen se muestra la barra de Fórmulas y sus elementos.
A continuación se detallan cada uno de los elementos de la barra y sus características.
Elementos
Cuadro de nombre
Muestra la celda activa. El lugar disponible para insertar datos
o aplicar formatos.
En la imagen la celda activa es “A1”.
Siempre que se abre un libro la celda activa es “A1”.
En el caso de seleccionar más de una celda contigua, el cuadro de nombre muestra el conjunto de celdas seleccionadas. Se observa la primera celda seleccionada y la última celda separadas por dos puntos (lo que se denomina rango).
En la imagen, el rango seleccionado es:
BARRA DE FÓRMULAS: DESCRIPCIÓN Y HABILITACIÓN
Introducción a la planilla de cálculo - OpenOffice Calc I Guía del estudiante
39
Asistente: Funciones
El botón representa un acceso rápido al asistente de funciones. Es el glosario com-pleto de las funciones disponibles en la aplicación, con su respectiva sintaxis.
Suma
La función Suma permite la introducción directa de la sintaxis de autosuma. Es una función que suma el contenido de celdas contiguas y sólo se debe seleccionar el ran-go en que se aplicará esta función.
Más adelante en los capítulos de fórmulas y funciones, se detalla la función Suma.
Función
Al hacer clic en el botón Función, se inserta en la celda activa el signo “=”, de esta forma la aplicación reconoce que se va a trabajar con una fórmula o función.
Permite la introducción manual de datos para realizar cálculos.
El acceso en la barra muestra la importancia que tiene diferenciar entre los datos y los contenidos de las celdas.
Si se inserta el signo “=” el contenido de una celda es una fórmula o función.
Línea de entrada
La Línea de entrada representa el área de la barra de Fórmulas en la que se puede introducir, modificar y visualizar datos.
Muestra el contenido de una celda seleccionada. Si se observa un valor puede ser el resultado de escribir simplemente un valor o el resultado de una operación matemática.
Para visualizar el contenido de la celda, se hace clic en ella y se observa la Línea de entrada.
Por ejemplo si en una celda se observa un “3”, la Línea de entrada puede mostrar:
• elnúmero“3”,
• unafórmula:“=1+2”.
En la Línea de entrada se visualiza lo que realmente se insertó en la celda.
Unidad de Capacitación I Universidad de la República
40
HABILITACIÓN
Cuando se selecciona una celda o se hace clic en la Línea de entrada, aparece el cursor que in-dica que es posible escribir o insertar datos como muestra la imagen.
El cursor indica que la Línea de entrada está habilitada para introducir o modificar datos.
En ese momento, la barra cambia su apariencia y aparecen dos botones nuevos para cancelar o verificar lo que se escribe, llamados “Rechazar” y “Aplicar” respectivamente.
Existen dos formas de aceptar o cancelar los datos insertados:
• DesdelabarradeFórmulas:conelbotóndelabarra,sehaceclicsobreélysevalidaelcontenido en la celda.
La celda activa sigue siendo la misma.
Si antes de introducir la información se desea restaurar el contenido de la celda a su valor inicial, se hace clic en el botón y la celda activa es la misma.
• Presionandolatecla“Enter”:sevalidaelvalorintroducidoenlaceldaylaceldaactivapasaa ser la siguiente en la misma columna.
Introducción a la planilla de cálculo - OpenOffice Calc I Guía del estudiante
41
DESCRIPCIÓN
La barra de Etiquetas muestra la extensión del libro (la cantidad de hojas que componen el libro).
Todo nuevo libro contiene tres hojas en forma predeterminada.
La barra de Etiquetas se muestra como en la siguiente imagen.
Hoja activa
Se llama hoja activa a la hoja que está disponible para trabajar. Siempre que se abre un li-bro, la hoja activa es la “Hoja1”.
La hoja activa se identifica del resto porque se muestra resaltada de las demás hojas. Las otras hojas se encuentran inactivas, no están disponibles para trabajar.
Para modificar la hoja activa, se hace clic en la etiqueta del nombre de la hoja que se desea activar. La nueva hoja activa se muestra resaltada del resto y queda habilitada para trabajar.
DESPLAZAMIENTO
En la imagen anterior, la barra de Etiquetas permite observar la extensión completa del libro: contiene tres hojas.
Pero al ser posible insertar nuevas hojas puede llegar a mostrar parte de la extensión del libro, como se observa en la imagen.
BARRA DE ETIQUETAS: DESCRIPCIÓN Y DESPLAZAMIENTO
Unidad de Capacitación I Universidad de la República
42
El libro del cual se copió esta imagen tiene una extensión de seis hojas y la hoja activa es la “Hoja2”.
Para recorrer el libro se utilizan los botones de desplazamiento situados a la izquierda de la barra de Etiquetas.
El botón permite desplazarse una hoja a la izquierda de la hoja activa.
En el ejemplo:
El botón permite desplazarse una hoja a la derecha de la hoja activa. Siguiendo con la referencia inicial, la barra se muestra de la siguiente forma:
El botón permite desplazarse a la primera hoja del libro.
El botón permite desplazarse a la última hoja del libro.
Estos botones aparecen disponibles cuando el tamaño de la barra no permite visualizar la tota-lidad de las hojas que componen el libro.
Es importante tener en cuenta que la hoja activa sigue siendo siempre la misma, sin importar el desplazamiento.
También se pueden utilizar combinaciones de teclas para hacer desplazamientos dentro del libro:
• “Ctrl”+“AvPág”,paraavanzarunahojaaladerecha.
• “Ctrl”+“RePág”,pararetrocederunahojaalaizquierda.
Unidad de Capacitación I Universidad de la República
44
CONCEPTO DE LIBRO
Se denomina libro al archivo generado en OpenOffice Calc.
Un libro consta de un conjunto de hojas que se identifican en la barra de Etiquetas de la aplica-ción.
EL LIBRO COMO UNIDAD
Cada hoja es un conjunto de filas y columnas, identificadas con números y letras respectiva-mente.
Cada rectángulo de la hoja se denomina cel-da. Una celda se define como la intersección de una columna con una fila.
En un procesador de texto los documentos pueden tener varias páginas y todas son de-pendientes unas de las otras (por ejemplo: en los formatos).
Los libros son los documentos en una aplica-ción del tipo planilla de cálculo.
Un libro puede tener una o varias hojas y cada hoja varias páginas, pero las hojas son inde-pendientes las unas de las otras.
Al guardar un documento creado en Calc, se tiene un solo archivo: un libro.
El libro es una unidad, es decir, corresponde a un único archivo creado que contiene una o varias hojas.
Los elementos a identificar en un libro son:
• hoja,
• fila,
• columna,
• celda.
Introducción a la planilla de cálculo - OpenOffice Calc I Guía del estudiante
45
HOJA
Una hoja es una tabla que determina un área de trabajo definida por un conjunto de filas y co-lumnas.
Se presenta como una cuadrícula para delimitar sub áreas de trabajo dentro de la hoja, identi-ficadas por celdas.
La hoja permite definir valores para cada una de las celdas. Cada celda queda definida con un nombre único en la hoja.
En la imagen se encuentra activa la “Hoja1” y el Cuadro de nombre de la barra de Fórmulas, muestra el tamaño de esta hoja.
En el ejemplo: “A1:AMJ65536” define el rango de celdas, es decir, el conjunto de celdas que componen la hoja.
Todas las hojas de cálculo tienen el mismo tamaño, la misma cantidad de filas y de columnas. Es así que para definir un elemento de la hoja, se debe identificar primero la hoja a la que per-tenece y luego el elemento.
Un ejemplo: “Hoja1–Columna A” se identifica a la Columna “A” perteneciente a la “Hoja1”.
ELEMENTOS
Unidad de Capacitación I Universidad de la República
46
FILA
Una fila es un conjunto de celdas alineadas de forma horizontal, identificadas por números.
En la imagen, se destaca con un cuadro la fila “2”.
Cada fila se encuentra identificada por un número.
Los números se definen en orden creciente de arriba a abajo, de menor a mayor, sin importar los cambios que se puedan hacer.
Cada hoja tiene hasta 65536 filas.
Ese número es único y se define como el identificativo de la fila. Para nombrar una fila, se obser-va el identificativo (número) y se antepone la palabra Fila. En el ejemplo, se identifica la “Fila 2”.
Es de gran importancia identificar correctamente las filas, porque son un elemento esencial para nombrar celdas.
COLUMNA
Una columna es un conjunto de celdas alineadas de for-ma vertical.
En la imagen, se destaca la columna “A”.
Cada columna se identifica por una letra. Las letras se de-finen en orden ascendente considerando el alfabeto, sin importar los cambios que se puedan hacer.
Van desde la A a la Z, luego de la AA hasta la AZ, sigue con BA hasta BZ y así sucesivamente hasta AMJ, totalizando 1024 columnas.
Esa letra es única y se define como el identificativo de la columna.
Para nombrar una columna se observa el identificativo (letra) y se antepone la palabra Columna. En la imagen anterior se identifica la “ColumnaA”.
Es de gran importancia identificar correctamente las co-lumnas, porque son un elemento esencial para nombrar celdas.
Introducción a la planilla de cálculo - OpenOffice Calc I Guía del estudiante
47
CELDA
Una celda se define en la intersección de una fila con una columna. Es un lugar único donde se pueden introducir datos en una hoja.
Para identificar una celda se debe indicar primero la columna a la que pertenece y luego la fila a la que pertenece.
Por ejemplo: la imagen muestra la celda “B3” que es la que se encuentra en la intersección de la “ColumnaB” con la “Fila3” de la hoja.
Cada celda contiene datos que pueden ser variables o constantes, textos, números o referencias a otras celdas mediante una fórmula o función.
La celda es la mínima unidad de la hoja y para trabajar correctamente se debe tener siempre presente su contenido.
Unidad de Capacitación I Universidad de la República
48
CONCEPTO
Un elemento activo es aquel que está habilitado para introducir datos y/o aplicar algún tipo de formato.
Las hojas y las celdas son considerados elementos activos. Una hoja activa es la hoja definida para trabajar.
Una celda activa es el área definida dentro de la hoja activa para insertar datos.
Las filas y las columnas se consideran elementos disponibles. Ambos son un conjunto de celdas y definen áreas disponibles para aplicar formatos, pero sólo una celda de la fila y/o de la colum-na está activa para insertar datos.
HOJA ACTIVA
Lo primero que se debe de identificar, al trabajar en un libro, es la hoja activa: el área de trabajo habilitada en ese momento.
Para identificar la hoja activa se debe ir a la barra de Etiquetas que muestra la cantidad de hojas que contiene el libro y resalta la hoja activa del resto.
La siguiente imagen muestra resaltada la “Hoja1”, esto nos dice que todos los cambios en el libro se realizan en esta hoja.
IDENTIFICACIÓN DE ELEMENTOS ACTIVOS
Introducción a la planilla de cálculo - OpenOffice Calc I Guía del estudiante
49
Las otras hojas que contiene el libro, no se encuentran activas. Para habilitar una hoja se hace clic en la etiqueta que lleva su nombre.
Para que la nueva hoja activa sea la Hoja 2, se hace clic en la etiqueta “Hoja2”. La Hoja 1 deja de estar activa y en la barra de Etiquetas aparece resaltada la Hoja 2.
CELDA ACTIVA
Cada uno de los rectángulos que aparecen en la hoja son celdas y éstas representan un espacio definido para introducir datos.
Las celdas se diferencian por su posición, definidas por la columna y la fila a la cual pertenecen.
Cuando una celda está activa, el identificativo de la columna y de la fila aparece resaltado. Ade-más un recuadro resalta la celda de las demás.
Es posible visualizar con rapidez la celda activa en la barra de Fórmulas, porque ésta informa-ción la brinda el Cuadro de nombre.
En la imagen la celda activa es “B3” y se puede identificar en la barra de Fórmulas.
En la imagen anterior, se puede observar claramente que la apariencia de la celda activa es di-ferente a las demás celdas, y el identificativo de la columna y la fila a la que pertenece, aparece resaltado con respecto a los demás elementos.
Introducción a la planilla de cálculo - OpenOffice Calc I Guía del estudiante
51
CAPÍTULO 4TRABAJAR CON LA HOJA
Unidad de Capacitación I Universidad de la República
52
UNA CELDA
Es posible seleccionar una celda con el mouse o el teclado.
Seleccionar una celda con el mouse
Para seleccionar una única celda se hace clic con el botón primario sobre la celda.
Siempre que se seleccione una celda pasa a ser la celda activa.
Seleccionar una celda con el teclado
Para seleccionar celdas se pueden utilizar las teclas de movimiento.
Se presiona la flecha y la nueva celda activa depende de la dirección de la flecha que se selec-cione.
Si la celda activa es “A1” y se presiona una vez la flecha con dirección derecha, la nueva celda activa es “B1”, se desplaza una columna a la derecha.
Si se presiona la flecha con dirección abajo, es “A2”, se desplaza una fila hacia abajo.
El mismo razonamiento, se puede utilizar con las demás flechas.
UN RANGO
Un rango es un conjunto de celdas, dos o más celdas contiguas constituyen un rango.
Para seleccionar un rango con el mouse:
• Hacerclicconelbotónprimarioenlaprimeracelda.
• Mantenerpresionadoelbotón.
• Arrastrarhastalaúltimaceldaaseleccionarysoltarelbotón.
Las celdas seleccionadas aparecen con un marco alrededor y se muestran resaltadas con res-pecto al resto.
El Cuadro de nombre indica el rango de selección.
En la imagen se muestra seleccionado el rango “A2:A6”.
SELECCIONAR
Introducción a la planilla de cálculo - OpenOffice Calc I Guía del estudiante
53
Se identifica el rango mostrando la primera celda seleccionada separada por dos puntos de la última celda seleccionada. La denominación del rango de la imagen es: “A2:A6”.
Todas las celdas pertenecen a la selección pero existe una única celda activa y se muestra resal-tada del resto.
La celda activa es la última celda seleccionada. En la imagen anterior la celda activa es “A6”. Si se introduce cualquier dato de letra o número aparece en esta celda.
UNA COLUMNA
Es posible seleccionar una columna con el mouse o el teclado.
Seleccionar una columna con el mouse
Para seleccionar una columna se hace clic con el botón primario sobre el identificativo de la colum-na, por ejemplo la letra “A”.
Una columna es un conjunto de celdas y la barra de Fórmulas, muestra en el Cuadro de nombre, el rango seleccionado.
En este caso, la celda activa es la primera celda que compone la columna.
En la imagen se muestra seleccionada la Columna “A”.
Seleccionar una columna con el teclado
Para seleccionar una columna con el teclado:
• Sehaceclicenlaprimeraceldadelacolumna.
• Luego se pulsa simultáneamente las teclas:“Crtl”, “Mayús” y la flecha con dirección abajo del teclado.
En este caso la celda activa es la última celda de la columna.
Unidad de Capacitación I Universidad de la República
54
UNA FILA
Es posible seleccionar una fila con: el mouse o el teclado.
Seleccionar una fila con el mouse
Para seleccionar una fila se hace clic en el identificativo de la fila, por ejemplo: el número “2”.
Al igual que con la columna en el Cuadro de nombre, se muestra el rango seleccionado y la celda activa es la primera celda de la fila.
En la imagen se muestra seleccionada la Fila “2”.
Seleccionar una fila con el teclado
Para seleccionar una fila con el teclado:
• Sehaceclicenlaprimeraceldadelafila.
• Luegosepulsasimultáneamentelasteclas:“Crtl”,“Mayús”ylaflechacondirecciónderechadel teclado.
En este caso la celda activa es la última celda de la fila.
Introducción a la planilla de cálculo - OpenOffice Calc I Guía del estudiante
55
UNA HOJA
Se puede seleccionar una hoja con el mouse o el teclado.
Seleccionar una hoja con el mouse
Situada a la izquierda de la Columna “A” y arriba de la Fila “1”, se muestra un cuadro. Si se hace clic sobre él, se selecciona toda la hoja.
En la barra de Fórmulas, se muestra el rango que determina la extensión de la hoja seleccionada.
En la imagen se muestra la celda “A1” activa y la hoja seleccionada.
Con el teclado
Para seleccionar una hoja con el teclado:
• HacerclicenlaceldaA1.
• Luego,pulsarsimultáneamentelasteclas:“Crtl”,“Mayús”ylaflechaderechadelteclado.Seselecciona la fila “1”.
• Posteriormentepulsarsimultáneamentelasteclas:“Crtl”,“Mayús”ylaflechacondirecciónabajo del teclado. Se seleccionan todas las filas y con ello la hoja por completo.
En este caso la celda activa es la última celda de la hoja o sea la celda identificada como AMJ65536.
Unidad de Capacitación I Universidad de la República
56
AÑADIR A UNA SELECCIÓN
Hasta el momento se ha analizado la forma de seleccionar rangos (celdas contiguas) pero tam-bién es posible seleccionar celdas no contiguas.
Para seleccionar celdas no contiguas o añadir celdas a una selección ya realizada, se utiliza la tecla “Ctrl”.
El procedimiento es el siguiente:
• Seleccionarunaceldaounrango.
• Presionarlatecla“Ctrl”.
• Posteriormente,manteniendopresionadalatecla“Ctrl”,sehaceclicenlasceldasquesedesea pertenezcan a la selección.
• Sefinalizalaselecciónliberandolatecla.Lasceldasseleccionadassemuestranresaltadascon respecto al resto.
La celda activa es la última celda seleccionada.
En la imagen se muestra el resultado de seleccionar un rango y posteriormente, utilizando la tecla “Ctrl”, seleccionar otras celdas.
Introducción a la planilla de cálculo - OpenOffice Calc I Guía del estudiante
57
AMPLIAR O REDUCIR UNA SELECCIÓN
Si se desea ampliar o reducir una selección ya realizada, siempre que se trate de celdas conti-guas, se realizan los cambios manteniendo presionada la tecla “Mayús”.
El procedimiento es el siguiente:
• Seseleccionaunrango.
• Paraampliaroreducirunaselecciónsepresionalatecla“Mayús”.
• Sinsoltarlatecla“Mayús”,utilizandolasteclasdemovimientodeteclado,seseleccionanlas celdas contiguas restantes.
• Sefinalizalaselecciónliberandolatecla.Lasceldasseleccionadassemuestranresaltadascon respecto al resto.
Lo importante es visualizar el rango, luego se determina qué flecha es la adecuada, según la dirección de cada una de ellas, para ampliar o reducir una selección.
Unidad de Capacitación I Universidad de la República
58
Es posible insertar una hoja, celda, fila o columna en un libro, desde:
• labarradeMenú,opciónInsertar,
• elmenúcontextualsobrelaselección.
La celda activa es la que determina la ubicación en la que se inserta el nuevo elemento.
Al insertar un nuevo elemento se reordenan los mismos, dependiendo de la celda activa y respe-tando el orden lógico que existe en cada hoja.
Por ejemplo: al insertar una nueva fila, ésta se inserta en la ubicación que le corresponde según la celda activa, pero en los identificativos (números) mantiene el orden creciente de la serie.
Para mantener este orden los elementos que le siguen en la sucesión, se reordenan para respe-tar la serie numérica.
De igual manera al insertar una columna, se reordena la serie alfabética.
A continuación se desarrollan los métodos para insertar cada uno de los elementos y la reorde-nación de los mismos que surgen de la celda activa.
LA BARRA DE MENÚ
Para insertar un nuevo elemento al libro, se sigue el siguiente procedimiento:
• Seleccionarelelementoquesedeseainsertar(hoja,fila,columnaocelda).
• Verificarlaposicióndelaceldaactiva(deelladependelaubicaciónenlaqueseinsertaelnuevo elemento).
• AccederalmenúInsertardelabarradeMenú.
• Hacerclicenlaopciónquemuestraelnombredelelementoainsertardelmenúdesplegable.
INSERTAR
La imagen muestra el menú que se despliega al seleccionar el menú Insertar de la barra de Menú.
Introducción a la planilla de cálculo - OpenOffice Calc I Guía del estudiante
59
Si se analiza la imagen: la celda activa es “A8”, su contenido es “OO CALC” y la hoja activa es la “Hoja1”.
En este menú aparecen listados todos los elementos del libro (celdas, filas, columnas y hoja).
Para insertar un elemento se hace clic sobre el nombre del elemento a insertar y el mismo se incorpora en la hoja activa.
La ubicación en la que se inserta el nuevo elemento depende de la celda activa, de ahí que para visualizar los cambios, se escribe en la celda un contenido.
Insertar una celda desde la barra de Menú
Al seleccionar del menú Insertar la opción Celdas, se abre un cuadro de diálogo con distintas opciones para ubicar la celda a insertar.
El cuadro de diálogo es el siguiente.
• Desplazarceldashaciaabajo:seinsertaunaceldaarribadelaceldaactiva,desplazandosucontenido. La nueva celda activa es “A9” y su contenido es “OO CALC”.
• Desplazarceldasaladerecha:lanuevaceldaseinsertaalaizquierdadelaceldaactivaycomo resultado, la celda activa es “B8” y el contenido es “OO CALC”.
• Insertarfilascompletas:lanuevafilaseinsertaenlaubicación“8”,laceldaactivaes“A9”y el contenido es “OO CALC”. El resultado es muy similar a la primera opción con respecto a la celda activa, salvo que en este caso todo el contenido de la fila a la que pertenece la celda activa, se desplaza una fila abajo.
• Insertar columnas completas: el resultado es similar al de desplazar celdas a la derecha,salvo que todo el contenido de la columna se desplaza. La celda activa pasa a ser “B8” y su contenido es “OO CALC”.
Para insertar la celda o conjunto de celdas se hace clic en Aceptar, de lo contrario en Cancelar para anular la operación.
Unidad de Capacitación I Universidad de la República
60
Insertar una hoja desde la barra de Menú
Al seleccionar del menú Insertar la opción Hoja, se abre un cuadro de diálogo con distintas op-ciones.
Este cuadro se divide en dos sectores: “Posición” y “Hoja”. En los sectores existen opciones para seleccionar la ubicación y características de la hoja a insertar.
El cuadro de diálogo es el siguiente.
En el área Posición del cuadro de diálogo se selecciona la ubicación: delante o detrás de la hoja actual. La hoja actual es la hoja activa.
El área Hoja del cuadro divide en dos: Crear nueva y A partir de archivo.
En el curso, se va a trabajar con Crear nueva.
Al insertar una hoja nueva el nombre es correlativo a las hojas ya existentes. En el ejemplo el libro tiene tres hojas, por lo tanto, la hoja nueva es la número “4”. Si se desea insertar más hojas la numeración sigue correlativa.
Existe una diferencia entre insertar una o varias hojas. Si se inserta una hoja se puede selec-cionar el nombre que aparece en la etiqueta con simplemente hacer clic en el cuadro Nombre y escribir.
Cuando se inserta más de una hoja, la opción no aparece disponible y los nombres se asignan respetando la serie creciente de las hojas.
El item A partir de archivo, permite insertar una hoja nueva que está editada y guardada en algu-na unidad de almacenamiento.
Para insertar el elemento se hace clic en Aceptar, de lo contrario, en Cancelar para anular la operación.
Introducción a la planilla de cálculo - OpenOffice Calc I Guía del estudiante
61
Insertar una fila o una columna desde la barra de Menú
Al seleccionar del menú Insertar, la opción Fila o Columna, se obtienen los mismos resulta-dos que se indicaron al insertar celda y con-templar las últimas opciones del cuadro:
• Insertar filas completas: la nueva fila seinserta en la posición “8”, la celda activa es “A9” y el contenido es “OO CALC”. El re-sultado es muy similar a la primera opción con respecto a la celda activa, salvo que en este caso todo el contenido de la fila a la que pertenece la celda activa, se desplaza una fila hacia abajo.
• Insertarcolumnascompletas:elresultadoes similar al de desplazar celdas a la dere-cha, salvo que todo el contenido de la co-lumna se desplaza. La celda activa pasa a ser “B8” y su contenido es “OO CALC”.
Lo fundamental es que al insertar una fila, la celda activa y el contenido de la misma, pasan a la siguiente celda debajo de la celda ante-rior.
Al insertar una columna la celda activa y el contenido, se desplazan una columna hacia la derecha.
EL MENÚ CONTEXTUAL
Al hacer clic con el botón secundario sobre el identificativo de un elemento (fila, columna u hoja) o en una celda, se despliega un menú contextual con distintas opciones.
Este menú contextual varía según la selección realizada y muestra distintas opciones dispo-nibles para el elemento seleccionado.
Si se selecciona la opción Insertar del menú contextual, los resultados que se obtienen en la hoja activa, son los mismos que se descri-ben al seleccionar esta opción de la barra de Menú.
Para insertar una fila nueva se sigue el si-guiente procedimiento:
• Porejemplo,seleccionarlafila“3”.
• Presionarelbotónsecundario.
• Sedespliegaunmenúcondistintasopcio-nes, según la selección.
• ParainsertarunafilaseleccionarlaopciónInsertar filas.
• Lanuevafilaseinsertaenlaubicaciónse-leccionada.
• Lanuevaceldaactivaes“A4”.
En la imagen se muestra el menú contextual resultado de seleccionar una fila.
Para insertar cualquier elemento se hace clic con el botón secundario y se despliega un menú contextual con una lista de opciones.
Unidad de Capacitación I Universidad de la República
62
INTRODUCCIÓN
Existen dos conceptos distintos para la acción eliminar al trabajar en un libro:
• Eliminarunelemento.Elelementoeliminadodejadepertenecerallibroycomoconsecuen-cia el contenido de la celda o de todas las celdas que lo componen.
• Eliminarelcontenido.Seeliminaúnicamenteelcontenidodelaceldaodetodaslasceldasque componen el elemento. El elemento sigue perteneciendo al libro, pero sus celdas se encuentran vacías.
Los resultados en cada caso, son importantes en lo que respecta a la estructura del libro.
Al eliminar un elemento los demás se reorganizan para no perder la estructura del libro.
Se puede eliminar un elemento desde:
• labarradeMenú,
• elmenúcontextualsobrelaselección.
LA BARRA DE MENÚ
Para eliminar un elemento se sigue el siguiente procedimiento:
• Seleccionarelelementoaeliminar.
• AccederalmenúEditardelabarradeMenú.
• HacerclicenlaopciónEliminarceldasdelmenú.
Al eliminar elementos se considera a las filas y a las columnas como un conjunto de celdas.
Eliminar celdas desde el menú Editar
Para eliminar un elemento, primero se debe de seleccionar.
El resultado depende de la selección que se realice.
• siseseleccionaunacelda,semuestrauncuadrodediálogocondistintasopcionesparadeterminar el resultado,
• siseseleccionaunrangodeceldas,unafilaounacolumna,seeliminaelconjuntodeceldasseleccionadas.
Es importante la ubicación de la celda activa, de ella dependen los resultados de reordenación de los elementos.
ELIMINAR
Introducción a la planilla de cálculo - OpenOffice Calc I Guía del estudiante
63
En la imagen se muestra el menú Editar de la barra de Menú.
Si se analiza la imagen: la celda activa es “A8”, su contenido es “OO CALC” y la hoja activa es la “Hoja1”.
Al seleccionar una celda y acceder al menú Editar, opción Eliminar celdas, se abre un cuadro de diálogo con distintas opciones.
El cuadro de diálogo es el siguiente.
Unidad de Capacitación I Universidad de la República
64
El resultado de las distintas opciones es:
• Desplazarceldashaciaarriba:seeliminaelcontenido y los formatos de la celda selec-cionada, la celda activa pasa a ser la celda de arriba. Los elementos se reorganizan y la nueva celda activa toma la ubicación de la eliminada.
• Desplazar celdas a la izquierda: se elimi-na el contenido y los formatos de la celda seleccionada, la celda activa pasa a ser la de la derecha, pero la denominación y la ubicación son las que tenía la celda elimi-nada.
• Eliminarfilascompletas:seeliminaelcon-tenido y los formatos de todas las celdas que componen la fila que contiene la celda activa.
• Eliminar columnas completas: se eliminael contenido y los formatos de todas las celdas que componen la columna que con-tiene la celda activa.
Para confirmar la eliminación se hace clic en Aceptar, de lo contrario en Cancelar para anu-lar la operación.
Cuando se selecciona una fila completa, al acceder a la opción Eliminar celdas del menú Editar, no se abre ningún cuadro de diálogo y se elimina la fila completa.
El resultado es el mismo al seleccionar una columna completa y acceder a esta opción del menú Editar, en este caso se elimina la colum-na seleccionada.
El resultado de seleccionar la opción Eliminar celdas, es quitar el elemento seleccionado de la estructura del libro.
Como consecuencia desaparece el contenido de las celdas que lo componen.
Eliminar contenidos
El resultado es distinto al seleccionar la op-ción Eliminar contenidos del menú Editar. El elemento sigue perteneciendo al libro, pero los contenidos desaparecen.
Cuando se habla de contenidos no sólo se re-fiere a eliminar los datos ingresados, también se eliminan los formatos aplicados a la celda.
Al seleccionar la opción Eliminar contenidos del menú Editar, se abre un cuadro de diálogo con distintas opciones.
El cuadro es el siguiente.
Introducción a la planilla de cálculo - OpenOffice Calc I Guía del estudiante
65
Para eliminar los datos y formatos de una cel-da o rango:
• Se hace clic en la opción Eliminar todo.Con esta opción se eliminan los datos in-gresados y los formatos aplicados.
• Para confirmar la acción se hace clic enAceptar, de lo contrario en Cancelar para anular la operación.
Cuando se desea dejar los datos ingresados y eliminar sólo los formatos, se hace clic en la opción Eliminar todo y quitar: para deselec-cionarla.
Posteriormente se hace clic en las restantes opciones, según los formatos que se desee eliminar. Es posible eliminar: texto, números y formatos.
Cualquiera sea la opción para confirmar se hace clic en Aceptar, de lo contrario en Cance-lar para anular la operación.
Eliminar hoja
Para eliminar una hoja desde la barra de Menú se realiza el siguiente procedimiento:
• AccederalmenúEditar.
• SeleccionarlaopciónHojadelmenú.
• HacerclicenlaopciónBorrar.
En la imagen se muestra el menú Editar y las opciones mencionadas.
El resultado es el siguiente cuadro de diálogo.
Para eliminar la hoja y su contenido se hace clic en Si, de lo contrario en No.
Unidad de Capacitación I Universidad de la República
66
Eliminar celda
Al hacer clic con el botón secundario sobre una celda, se despliega el menú que muestra la imagen.
Al seleccionar la opción Eliminar se abre el mismo cuadro de diálogo que se analizó con la op-ción del menú Editar y el resultado es el mismo.
De la misma forma al seleccionar la opción Eliminar contenidos, se abre el mismo cuadro y los resultados son los indicados en el menú Editar de la barra de Menú.
Para confirmar la eliminación se hace clic en Aceptar, de lo contrario en Cancelar para anular la operación.
Eliminar hoja
Para eliminar una hoja con el mouse, se hace clic con el botón secundario en la etiqueta de la hoja. El resultado es un cuadro de diálogo con distintas opciones.
La imagen muestra el menú contextual al seleccionar una hoja.
EL MENÚ CONTEXTUAL
Introducción a la planilla de cálculo - OpenOffice Calc I Guía del estudiante
67
Para eliminar la hoja se selecciona la opción Eliminar hoja y se abre el siguiente cuadro para confirmar o no esta acción.
Si se está seguro de eliminar la hoja y su contenido, se debe hacer clic en Sí, de lo contrario en No.
Al eliminar una hoja se modifica la extensión del libro.
En el ejemplo anterior se elimina la “Hoja1” que es la hoja activa. El libro pasa a tener dos hojas: “Hoja2” y “Hoja3”.
Eliminar filas y columnas
Las filas y las columnas son un conjunto de celdas y el resultado que se obtiene es el mismo que se observa al eliminar celda y contemplar las últimas opciones:
• Eliminarfilascompletas:seeliminaelcontenidoylosformatosdetodaslasceldasqueseencuentran en la misma fila que la celda activa.
• Eliminarcolumnascompletas:seeliminaelcontenidoylosformatosdetodaslasceldasquese encuentran en la misma columna que la celda activa.
Para eliminar una fila o un conjunto de filas, se debe hacer clic con el botón secundario sobre el identificativo de la fila y seleccionar la opción:
• Eliminarfilasparaquitarelelementoysucontenidodelaestructuradellibro.
• Eliminarcontenidosparateneraccesoaseleccionarlasdistintasopcionesquebrindaelcua-dro de diálogo que se abre.
Las mismas consideraciones se deben de tener en cuenta para eliminar columnas.
La siguiente imagen muestra
el cuadro de diálogo resultante.
Luego de elegir la opción deseada se hace clic en Aceptar, de lo contrario en Cancelar para anu-lar la operación.
Unidad de Capacitación I Universidad de la República
68
CONCEPTOS
Las acciones de copiar y cortar, son muy útiles al trabajar en un libro. Con ellas se puede dupli-car o mover contenidos y formatos de las distintas celdas a una ubicación distinta dentro de la misma hoja o a otras hojas.
Copiar
La acción Copiar mantiene los datos en la ubicación original, realizando un duplicado (copia) de los mismos en la ubicación que se seleccione como destino.
Cortar
La acción de cortar borra los datos de la ubicación original y los mueve a la ubicación que se seleccione como destino.
Con copiar se repiten los contenidos, mientras que con cortar se mueven los contenidos de un lugar a otro.
Las acciones de copiar y cortar se pueden realizar desde:
• elmenúEditardelabarradeMenú,
• losbotonesCopiaryCortardelabarraEstándar,
• elmenúcontextual.
Al utilizar las opciones copiar o cortar, la información se guarda en un portapapeles hasta selec-cionar la opción Pegar.
LA BARRA DE MENÚ
Para copiar o cortar se debe acceder al menú Editar de la barra de Menú.
Posteriormente se hace clic en la opción que se desee realizar: Copiar o Cortar.
Estas opciones a la derecha muestran una combinación de teclas “para realizar más rápido la acción”:
• Copiar:“Ctrl”+“C”,
• Cortar:“Ctrl”+“X”.
COPIAR Y CORTAR
Introducción a la planilla de cálculo - OpenOffice Calc I Guía del estudiante
69
LA BARRA ESTÁNDAR
El botón representa la opción Cortar de la barra Estándar.
El botón representa la opción Copiar de la barra Estándar.
EL MENÚ CONTEXTUAL
Al hacer clic con el botón secundario sobre una celda, rango, fila, columna o una hoja, se des-pliega un menú contextual.
En cada menú contextual, se encuentran visibles las opciones de Copiar y Cortar, como se mues-tra en la imagen.
Para realizar una de las acciones se hace clic en la opción que se desee.
Al seleccionar una de las opciones, se copian o cortan los contenidos o datos de la selección rea-lizada antes de acceder al menú Editar.
La información va al portapapeles, un lugar virtual en el que Windows guarda la información hasta que se pegue la misma en la nueva ubicación.
En la imagen, se muestra el menú Editar con las opciones Cortar y Copiar resaltadas.
Unidad de Capacitación I Universidad de la República
70
HABILITACIÓN DE LA OPCIÓN PEGAR
Al copiar o cortar el contenido de una celda o un rango, va a un portapapeles virtual, de tal forma que el contenido queda o permanece disponible para duplicarlo o moverlo.
Para ver los resultados se debe seleccionar la opción Pegar:
Se puede acceder a esta opción desde:
• elmenúEditardelabarradeMenú,
• elbotónPegardelabarraEstándar,
• laopciónPegardelmenúcontextual.
La opción Pegar se habilita si anteriormente se copió o cortó, de lo contrario no se encuentra disponible.
Los resultados al seleccionar la opción Pegar son los siguientes:
• sisecopió:alseleccionarlaopciónPegar,losdatossecopian(duplican)ysemuestranenlaubicación original y en la nueva ubicación,
• sisecortó:alseleccionarlaopciónPegar,losdatossemuevendelaubicaciónoriginalalanueva ubicación.
Es muy importante tener en cuenta la homogeneidad de los elementos antes de seleccionar la opción Pegar.
Por ejemplo, si se copia el contenido de una fila, se puede pegar sólo en otra fila. Si selecciona una columna como nueva ubicación, aparece un mensaje de error, ésto se debe a que el área de la fila y la columna son totalmente diferentes.
El resultado es que el contenido se repite en todas las celdas seleccionadas antes de seleccionar la opción Pegar.
PEGAR Y PEGADO ESPECIAL
Introducción a la planilla de cálculo - OpenOffice Calc I Guía del estudiante
71
PEGADO ESPECIAL
La acción Pegar copia o mueve los contenidos de las celdas como se presentan en la ubicación original.
Con la acción Pegado Especial es posible copiar o mover los contenidos de la ubicación de ori-gen y pegar los mismos con formatos distintos en la nueva ubicación.
Se puede acceder a Pegado Especial desde:
• elmenúEditardelabarradeMenú,opciónPegadoEspecial,
• seleccionarelmenúdesplegabledelbotónPegardelabarraEstándar:
Para utilizar el Pegado Especial, anteriormente se tiene que copiar o cortar, de lo contrario apa-rece deshabilitada la opción.
Al seleccionar la opción se abre un cuadro de diálogo con distintas opciones.
En la imagen se muestra el cuadro de diálogo.
Unidad de Capacitación I Universidad de la República
72
Al estar seleccionada la opción Pegar todo y hacer clic en Aceptar, los resultados obtenidos son los mismos que al utilizar la opción Pegar.
Si se hace clic en el casilla de la izquierda de esta opción, se deshabilita y aparecen disponibles las demás opciones (en color más claro en la imagen).
El resultado es el siguiente.
De esta forma al seleccionar la opción Texto, se pegan solamente los datos con el formato pre-determinado.
Es posible seleccionar la opción Formatos y en la nueva ubicación se pegan únicamente los for-matos de los datos de la ubicación de origen.
Además existen otros sectores en el cuadro: Opciones, Operaciones y Desplazar celdas.
Cada opción permite seleccionar la ubicación de los contenidos copiados o cortados y pegarlos respetando las dimensiones del área trabajada.
Introducción a la planilla de cálculo - OpenOffice Calc I Guía del estudiante
73
CONCEPTO
La opción Copiar formato permite establecer los formatos de una celda o rango en una nue-va selección.
Una particularidad es utilizar esta acción para completar series.
Para realizar esta opción existen dos opcio-nes:
• elmenúEditardelabarradeMenú,
• elbotónCopiarformatodelabarraEstán-dar.
LA BARRA DE MENÚ
Desde la barra de Menú se realiza el siguiente procedimiento:
• Seleccionarlasceldas.
• Hacer clic en la opción Copiar del menúEditar.
• LuegohacerclicenlaopciónPegadoespe-cial del menú Editar.
• Posteriormente,delcuadrodediálogore-sultante, hacer clic en la opción Formatos.
COPIAR FORMATO
LA BARRA ESTÁNDAR
Desde la barra Estándar el procedimiento es el siguiente:
• Seleccionarlaceldaoceldasquepresen-tan los formatos a copiar.
• Recorrereláreaquesedeseaquepresen-ten esos formatos, utilizando el botón Co-piar formato:
COPIAR FORMATOS EN CELDAS CONTIGUAS
Una celda activa se diferencia del resto por un cuadro negro que la destaca.
Este cuadro muestra en el extremo inferior derecho, un botón que permite copiar los for-matos entre celdas contiguas. Este botón se conoce como Cuadro de control.
La imagen, muestra la celda “A2” activa y con un círculo rojo el Cuadro de control de la celda destacado.
Unidad de Capacitación I Universidad de la República
74
Para aplicar la acción Copiar formatos en celdas contiguas, se utiliza el ejemplo de la imagen anterior:
• HacerclicconelbotónprimarioenelCuadrodecontroldelacelda.
• Mantenerpresionadoelbotón.
• Recorrereláreaquesedeseaquepresentelosformatos.
• Paraterminar,soltarelbotón.
Las celdas recorridas presentarán las mismas características que la o las celdas originales.
El resultado se muestra en la siguiente imagen.
COPIAR FOMATOS EN CELDAS NO CONTIGUAS
Para utilizar la opción Copiar formato en celdas no contiguas, el procedimiento es el siguiente:
• Seleccionarunaceldaounrangoquepresentelosformatosquesedeseencopiar.
• HacerclicenelbotónCopiarformatodelabarraEstándar:
• Luegoconelmouserecorrereláreaquesedeseaquepresentelosformatosdelaselección.
Introducción a la planilla de cálculo - OpenOffice Calc I Guía del estudiante
75
CONCEPTO
Cambiar el nombre a una hoja es modificar el identificativo de la misma.
Al abrir un libro las hojas tiene un nombre predeterminado: Hoja1, Hoja2 y así en orden ascen-dente.
Es útil cambiar el nombre de una hoja para identificar los datos que se ingresan.
El resultado se muestra en la barra de Etiquetas.
PROCEDIMIENTO
Es posible cambiar el nombre, desde:
• LabarradeMenúaccediendoalmenúFormatoyalaopciónCambiarnombre.
• Elmenúcontextualquesedespliegaalhacerclicconelbotónsecundariosobrelaetiquetade la hoja.
CAMBIAR EL NOMBRE A UNA HOJA
Unidad de Capacitación I Universidad de la República
76
• Laetiquetadelahoja,alhacerdobleclicsobreellaesposiblesobrescribirelidentificativocon el nombre elegido.
El resultado, sin importar el camino que se seleccione, es un cuadro de diálogo.
El cuadro de diálogo muestra el nombre resaltado de la hoja seleccionada. Para modificarlo se sobrescribe con el nombre que se desea que tenga la hoja.
El cuadro de diálogo es el siguiente.
En el ejemplo la hoja seleccionada es “Hoja1”.
En Nombre se escribe el nombre que se desea asignar a la hoja, por ejemplo: “CALC”.
Para confirmar se hace clic en Aceptar, de lo contrario, en Cancelar.
La barra de Etiquetas muestra el resultado.
En la imagen se observan las tres hojas que componen el libro, pero ya no contamos con una hoja llamada “Hoja1” ya que le cambiamos el nombre por “CALC”.
El nombre de la hoja es único, no es posible repetir un nombre asignado a otra hoja en el mismo libro.
Unidad de Capacitación I Universidad de la República
78
CUADRO DE DIÁLOGO
Todos los elementos del libro son un conjunto de celdas.
Al abrir un libro nuevo el área de cada una de las celdas aparece delimitada por una línea. Esta línea es visible sólo en la edición del libro, pero al imprimir la misma no se visualiza.
La apariencia del libro puede ser modificada y existen varias opciones para modificarla.
Desde la barra de Formato los distintos botones permiten modificar algunos de los formatos predeterminados. Para modificar todos los formatos, se accede al cuadro de diálogo Formato de celdas.
Es posible abrir el cuadro de diálogo Formato de celdas desde:
• labarradeMenú,menúFormato,opciónCeldas,
• elmenúcontextualsobreunaceldaounrango,opciónFormatearceldas.
Al seleccionar cualquiera de las opciones se abre el mismo cuadro de diálogo.
En la imagen se muestra el cuadro de diálogo Formato de celdas.
FORMATO DE CELDA
Introducción a la planilla de cálculo - OpenOffice Calc I Guía del estudiante
79
ELEMENTOS DEL CUADRO DE DIÁLOGO
El cuadro muestra en la parte superior distintas pestañas. Cada una de ellas representa un con-junto de formatos.
El nombre de cada pestaña identifica el grupo de formatos a modificar.
En este curso se trabaja con algunas de las opciones disponibles en cada una de estas pestañas, de forma de conocer e identificar como se muestran los datos al modificar el formato.
Para visualizar los formatos en la celda o rango, se hace clic en Aceptar, de lo contrario en Can-celar para dejar sin efecto lo modificado y cerrar el cuadro.
La opción Restablecer deshace las opciones de formato y de esta forma las celdas vuelven a presentar los formatos que tenían al momento de abrir el cuadro. La opción Restablecer deja sin efecto las opciones seleccionadas.
Pestaña Número
Al abrir el cuadro de diálogo Formato de Celdas, de forma predeterminada se abre en la pestaña Número.
Desde esta pestaña es posible modificar todos los formatos numéricos.
La imagen muestra la pestaña Número con la identificación de las áreas a modificar en este curso.
Unidad de Capacitación I Universidad de la República
80
Categoría
Para identificar los distintos tipos de datos que se pueden insertar, Calc los organiza por categorías.
La categoría determina de qué forma la aplicación reconoce los datos.
Se debe de seleccionar un formato adecuado, puesto que la Categoría representa un tipo de dato.
Por ejemplo, no es lo mismo un número que una fecha, porque no son iguales sus formatos.
Con la barra de desplazamiento de la derecha, se pueden recorrer las distintas categorías dis-ponibles en la aplicación.
Las categorías más importantes son: número, porcentaje, moneda, fecha y texto.
Formato
En el área Formato aparecen todas las formas posibles de visualizar los datos en la celda, según la Categoría seleccionada.
En la imagen aparece seleccionada la Categoría Número y el sector Formato, que muestra las distintas formas en las que se pueden visualizar los números insertados o a insertar.
Cada uno de los formatos se visualiza con todas sus características, de esta forma al seleccionar unos de los formatos, se conoce cómo se presentan los datos en la celda.
Para seleccionar un formato se hace clic sobre el formato que se desee aplicar.
Introducción a la planilla de cálculo - OpenOffice Calc I Guía del estudiante
81
E cuadro de la derecha: muestra como se ve el contenido de la celda al terminar de seleccionar entre los distintos formatos de esta pestaña.
Si los formatos seleccionados son los correctos, se hace clic en Aceptar y los datos de la celda se muestran como en este recuadro.
Opciones
En el área Opciones de la pestaña, se presentan sectores entre los que se puede seleccionar el número de Decimales, Ceros principales, Números negativos (en rojo o no) y si es necesario, un signo de Separación de miles.
Para seleccionar el Número de decimales y Ceros principales, se hace clic en las flechas de la derecha (para aumentar o disminuir la cantidad).
Para aplicar los Números negativos en rojo y el Separador de miles, se hace clic en el cuadro de verificación de la derecha.
Estas opciones se encuentran habilitadas para algunas categorías que son principalmente nú-mero y moneda.
Lenguaje
En esta área se modifica el lenguaje en el que se presentan los distintos formatos en el área Formato.
Para acceder a un lenguaje nuevo se abre el menú desplegable de la derecha y se hace clic en la opción deseada.
Es importante tener en cuenta que no modifica el lenguaje de las demás áreas de la pestaña, ni del cuadro de diálogo. Este lenguaje se define en la instalación del paquete ofimático.
Unidad de Capacitación I Universidad de la República
82
Pestaña Fuente
Se llama fuente al tipo de carácter que se utiliza para insertar los datos.
Desde esta pestaña se puede seleccionar entre los distintos tipos de fuente, tamaño y efecto que presentarán los datos insertados.
En la imagen se observa esta pestaña.
Fuente
Muestra una lista con los tipos de caracteres que se encuentran disponibles para elegir y utilizar en el libro.
Se puede recorrer la lista con la barra de desplazamiento de principio a fin, utilizando las flechas de la derecha.
Otra opción es: escribir la primera letra o el nombre de la fuente, en el rectángulo superior para ubicarla.
Introducción a la planilla de cálculo - OpenOffice Calc I Guía del estudiante
83
Tipo de letra
La opción muestra los estilos disponibles para resaltar o identificar datos. Ellos son: Normal, Cursiva, Negrita y Negrita Cursiva.
La opción Normal es la predeterminada y al abrir un libro nuevo es la que se encuentra disponi-ble.
Cursiva es la inclinación a la derecha del carácter.
Negrita es la destaque en color más fuerte con respecto al normal.
Negrita Cursiva es la que presenta los dos formatos anteriores juntos.
Un estilo se selecciona al hacer clic sobre él.
Tamaño
Permite seleccionar entre distintos tamaños disponibles para las fuentes.
Para seleccionar uno de ellos se puede recorrer la lista con la barra de desplazamiento o escribir directamente en el cuadro superior el número correspondiente.
El cuadro inferior muestra como se presentan los datos con los formatos seleccionados.
Unidad de Capacitación I Universidad de la República
84
Pestaña Efectos de fuente
En esta pestaña se presentan distintas opciones para personalizar los caracteres que represen-tan datos.
Color de fuente
Al seleccionar el menú desplegable aparece una lista de colores disponibles para utilizar en las celdas.
En forma predeterminada aparece la opción Automático y para cambiar el Color de fuente se debe desplegar el menú, el cual cuenta además con una barra de desplazamiento que permite visualizar todos los colores. Para seleccionar un color, se hace clic sobre él.
Introducción a la planilla de cálculo - OpenOffice Calc I Guía del estudiante
85
Relevo
El término Relevo se refiere al relieve de la fuente. Se encuentran disponibles en esta versión de OpenOffice: sin, repujado y grabado.
Repujado y grabado son dos estilos de relieve que ajustan el contorno de la fuente para que resalte del resto.
Para seleccionar una de estas opciones, se abre el menú desplegable y se hace clic en uno de ellos.
Esquema presenta el contorno de la fuente.
En la siguiente imagen se muestra como se observa el cuadro al seleccionar este formato.
Sombra se visualiza un esfumado detrás de cada carácter.
En la siguiente imagen se muestra como se observa el cuadro al seleccionar este formato.
Sobrelineado
Al seleccionar la opción aparece una línea en la parte superior del carácter.
Existen varios estilos de sobrelineado y para visualizar las distintas opciones, se debe acceder al menú desplegable de la derecha.
El color de sobrelínea sólo aparece disponible si se selecciona antes un estilo de sobrelineado.
Unidad de Capacitación I Universidad de la República
86
Tachado
Línea que superpone los caracteres en la parte central y que también presenta distintas opcio-nes para elegir.
Los estilos son: Simple, Doble, Negrita, Con / y Con X.
Subrayado
Línea en la parte inferior del carácter.
El color de línea sólo aparece disponible si se selecciona un estilo de subrayado.
En la parte inferior del cuadro de diálogo se muestran los cambios de la fuente según los forma-tos elegidos.
Pestaña Alineación
Esta pestaña permite dar orientación al contenido de la celda, ya sea texto, número o el resulta-do de una función.
La alineación permite dar posición a los datos dentro de los límites de la celda o del rango y éstos pueden estar centrados, a la izquierda o a la derecha de los bordes.
Además ofrece la posibilidad de orientar el texto con un grado de inclinación a elección y de esa forma se puede personalizar la presentación de la planilla.
Introducción a la planilla de cálculo - OpenOffice Calc I Guía del estudiante
87
Alineación del texto
La alineación horizontal de los datos se define como la posición del texto con respecto a los bordes izquierdo y derecho de la celda.
La alineación horizontal puede ser: izquierda, derecha, centro, justificado y llenado. Para selec-cionar una alineación se selecciona el menú desplegable y se hace clic en la opción desea.
En el menú desplegable vertical se selecciona la alineación vertical, que representa la relación del contenido con respecto a los bordes superior e inferior.
Las distintas opciones son: arriba, medio y abajo.
Para seleccionar la lista de alineación vertical se debe desplegar el menú y hacer clic en el nom-bre de opción que se desea aplicar.
Pestaña Borde
Cuando se observa una hoja se ven diferenciadas las celdas con un recuadro que define el borde de la celda. Las líneas del recuadro son transparentes, es decir, no son visibles al imprimir el documento.
El recuadro permite definir el área de cada celda y ubica al usuario en la hoja.
Desde la pestaña Borde se pueden seleccionar distintos tipos de borde, color y diseño de líneas para cada una de las celdas y personalizar su apariencia.
En la imagen se mues-tra la pestaña y desta-cadas las áreas a tra-bajar Disposición de línea y Línea.
Unidad de Capacitación I Universidad de la República
88
Disposición de línea
En el sector Predeterminado se presentan cinco botones con distintas opciones para seleccio-nar los bordes de una celda o rango.
Las opciones son: sin bordes, los cuatro bordes, borde izquierdo y derecho, borde superior e inferior y líneas diagonales.
El sector Definido por el usuario muestra como se presentan los bordes al seleccionar una de la opciones anteriores.
Cada una de las opciones muestra un cuadro con los bordes que esa opción establece. Además al posicionar el mouse sobre uno de los cuadros, la aplicación muestra el nombre de la opción.
Es importante considerar que si se hace clic en una opción, se establecen los bordes seleccio-nados. Al hacer clic por segunda vez en la misma opción, se quitan los bordes seleccionados anteriormente.
En la imagen se muestra el área Disposición de línea.
En el cuadro Definido por el usuario se definen los bordes al hacer clic en uno de los lados del cuadrado.
Es así que se permite además personalizar los bordes sin considerar los cuadros predetermina-dos, porque al hacer clic en un lado del cuadrado se establece únicamente ese borde.
Se debe tener en cuenta que al seleccionar un vértice (esquina), éste pertenece a dos líneas y por lo tanto, al hacer clic en él, se establecen las dos líneas que se unen en ese vértice.
Para quitar una línea, se hace clic sobre la línea en el recuadro. Para quitar más de un borde se hace clic sobre los puntos en común de esas líneas.
Este borde se establece sobre la selección, es decir que, si se selecciona un rango y se estable-cen los cuatro bordes, al visualizar la hoja los cuatro bordes son los exteriores al rango.
Si lo que se desea es establecer todos los bordes de las celdas que componen la selección, se debe incluir las líneas medias de separación (en cruz en el recuadro) y todas las celdas tendrán los cuatro bordes.
Introducción a la planilla de cálculo - OpenOffice Calc I Guía del estudiante
89
Línea
En el sector línea se selecciona el estilo y el color de la línea que define los bordes. Con el menú desplegable se puede visualizar la totalidad de estilos y colores para aplicar.
Para modificar los bordes se recomienda seleccionar primero el color y estilo de línea y poste-riormente los respectivos bordes.
La imagen muestra un ejemplo: se seleccionó el rango “A1:B3” y del cuadro de diálogo Formato de celdas, pestaña Borde,se seleccionaron los siguientes formatos: línea doble 1.10 pt, color azul y establecer sólo bordes exteriores.
El resultado es el siguiente.
Unidad de Capacitación I Universidad de la República
90
Los bordes se aplican a la selección realizada antes de abrir el cuadro. Si se desea que todas las celdas del rango presenten los bordes elegidos, se deben seleccionar las líneas medias de se-paración antes de cerrar el cuadro o acceder nuevamente a la pestaña Borde y establecer estas líneas.
Pestaña Fondo
El fondo de una celda o rango es el color que se establece en el área de la celda seleccionada.
La opción predeterminada es Sin relleno. Para seleccionar el color de fondo de una celda o ran-go, se hace clic en el color y éste se muestra en el cuadro de la derecha.
Al seleccionar otra opción el cuadro muestra el nuevo color.
Para establecer el fondo se hace clic en Aceptar y la selección presenta el fondo seleccionado en la hoja.
Es importante recordar, que al insertar datos en la celda se debe de tener en cuenta el color de fondo.
El color predeterminado de la fuente es negro y si se elige un color oscuro de fondo, los datos no se visualizan en la celda.
De esta forma se debe modificar el color de fuente o el color de fondo para visualizar correcta-mente los datos en la celda o rango.
En la siguiente imagen, se muestra la pestaña fondo.
Introducción a la planilla de cálculo - OpenOffice Calc I Guía del estudiante
91
Es posible aplicar formato a una selección desde:
• labarradeMenú,menúFormato,opciónCeldas,
• elmenúcontextualsobreelrango,opciónFormatearceldas,
• losbotonesdelabarradeFormato.
El resultado de acceder a las distintas opciones, es el cuadro de diálogo Formato de celdas (ana-lizado en las páginas anteriores).
Sin importar el camino que se seleccione para cambiar el formato, el resultado es siempre el cuadro de diálogo descripto en la sección anterior.
APLICAR FORMATO A UNA CELDA
Para modificar el formato a una celda, se selecciona la celda y se accede al cuadro de diálogo Formato de celdas.
De las distintas pestañas del cuadro se seleccionan las opciones deseadas. Para aplicar los for-matos se hace clic en Aceptar.
Por ejemplo: se selecciona la celda “A2” y se escribe el texto “MINAS”.
La celda seleccionada se identifica con un recuadro que la destaca y es la celda activa.
La barra de Formato muestra algunos formatos: fuente Arial, tamaño 10 y alineación izquierda (horizontal).
Para modificar el formato de los datos ingresados en la celda, se debe seleccionar una de las opciones que abre al cuadro de diálogo Formato de celda.
De las distintas pestañas se seleccionan los atributos que se desean y al hacer clic en Aceptar, los datos en la celda presentan los formatos elegidos.
En la imagen se muestran los cambios que presenta el contenido de la celda luego de cambiar el formato de los datos.
APLICAR FORMATO SEGÚN SELECCIÓN
Unidad de Capacitación I Universidad de la República
92
La barra de Formato muestra como cambiaron los atributos con respecto a la fuente, el tamaño, el estilo y la alineación en los botones correspondientes.
El contenido de la celda se personalizó y ya no presenta las características predeterminadas.
Los datos en una y otra imagen presentan características distintas por eso es importante anali-zar la información de la barra de Fórmulas:
• elCuadrodenombre,muestralamismaceldaactivaqueantesdemodificarlosformatos,
• laLíneadeentrada,muestraelcontenidodelamismaceldaactivaantesdemodificarforma-tos.
Los formatos permiten personalizar el contenido de la celda o del rango seleccionado.
La Línea de entrada muestra el contenido de la celda y no sufre modificaciones luego de modi-ficar los formatos.
APLICAR FORMATO A UN RANGO
Para aplicar formato a un rango se selecciona el conjunto de celdas y se accede al cuadro de diálogo Formato de celdas.
Modificar los formatos de Número, Fuente, Efecto de fuente, Alineación y Fondo, tiene los mis-mos resultados analizados en los casos anteriores.
La diferencia se observa al utilizar la pestaña Bordes.
Para aplicar borde a una celda se selecciona la celda y en el cuadro de diálogo se eligen los bor-des a elección.
En un rango los bordes son de la selección. Al aplicar la opción para establecer los bordes ex-teriores, se visualizan los bordes exteriores de la selección, no los bordes de cada una de las celdas.
Introducción a la planilla de cálculo - OpenOffice Calc I Guía del estudiante
93
Por ejemplo:
• seleccionarelrango“B2:B7”,lasceldas“B2”,“B3”,“B4”,“B5”,“B6”y“B7”,
• laúltimaceldaseleccionadaenelrangoeslaceldaactiva“B7”,
• accederalcuadroFormatodeceldas,
• seleccionarlapestaña“Borde”,
• establecerenáreaLínea:estilodoble1,10ptycolorrojo,
• yenelcuadroDefinidoporelusuario,sehaceclicenlalíneamediadeseparación,
• paraaplicarlosnuevosformatos,sehaceclicenAceptar.
El resultado es el siguiente:
Se aplican los bordes considerando la selección y no cada una de las celdas. Las líneas medias se observan en el área del rango seleccionado.
Unidad de Capacitación I Universidad de la República
94
Para aplicar distintos formatos a las líneas, se seleccionan las características de línea y se hace clic en uno de los bordes. Posteriormente se modifican las características de la línea y se hace clic en otro borde.
Una misma selección o una celda puede presentar bordes con formatos distintos.
Al aplicar formato a una fila o a una columna, el resultado es el mismo que el descripto para una selección.
APLICAR FORMATO NÚMERO
Al ser Calc una aplicación del tipo planilla de cálculo, merece especial atención la aplicación de formatos desde la pestaña Números.
A continuación se detallan los formatos: número, moneda, fecha y porcentaje.
Número
Se parte de un ejemplo: se ingresa en la celda “A2” el número “300”.
Recordar que la Línea de Entrada muestra el contenido de la celda activa.
Para modificar el formato, se accede al cuadro de diálogo Formato de celdas y a la pestaña Nú-meros. Se seleccionan los atributos que muestra la imagen.
El resultado es el siguiente:
Introducción a la planilla de cálculo - OpenOffice Calc I Guía del estudiante
95
Al aplicar formato la apariencia de los datos cambia según las opciones que se seleccionan: número con dos decimales y como se ingresó un número entero, el formato completa con “,00”.
La visualización y lectura de la información es la herramienta principal para utilizar una aplica-ción del tipo planilla de cálculo adecuadamente.
Si se analiza la imagen se puede sacar las siguientes conclusiones:
• laceldaactivaes“A2”,yelquebrindalainformacióneselCuadrodenombredelabarradeFórmulas,
• elcontenidodelaceldaactivaes“300”segúnmuestralaLíneadeentradadelabarradeFórmulas, lo que indica que el usuario escribió “300” en la celda con el teclado,
• lacelda“A2”muestra“300,00”ylaLíneadeentradamuestracomocontenido“300”,enton-ces sin ninguna duda se aplicó formato numérico.
Cuando los datos que se visualizan en la celda no son los mismos que muestra la Línea de entra-da, es que se modificó el formato.
Moneda
Se parte del mismo ejemplo: ingresar en la celda “A2”, el número “300”.
Se accede al cuadro de Formato de celdas y a la pestaña Números y se seleccionan los atributos como muestra la imagen.
Unidad de Capacitación I Universidad de la República
96
El resultado es el siguiente:
Al aplicar formato moneda la apariencia de la celda cambia y presenta características que per-miten identificar los datos como valores.
Si se observa la Línea de entrada y la celda se llega a las mismas conclusiones que en el ejemplo anterior.
Lo más importante a tener en cuenta es que los formatos existen para modificar la apariencia.
Al aplicar formatos el contenido sigue siendo numérico y si esto no fuera así, los datos no po-drían ser utilizados para realizar fórmulas y funciones.
Para la aplicación la combinación de símbolos, letras y números son textos. Si se escribe “$300,--” en una celda, es lo mismo que escribir “HOLA” y con los textos no se pueden hacer operacio-nes matemáticas.
Para que los datos ingresados se muestren como moneda, se aplican los formatos de moneda disponibles y no se escribe directamente en la celda el signo de moneda para identificar los datos.
Porcentaje
Partimos de un ejemplo: ingresar en la celda “A2”, el número “300”.
Se accede al cuadro de Formato de celdas y a la pestaña Números y se seleccionan los atributos como muestra la imagen.
Se selecciona la categoría Porcentaje como se ve en la imagen. El cuadro que muestra la apa-riencia de la celda al aplicar el formato, en este caso modifica el contenido.
Se ingresó “300” para aplicar formato porcentaje y el cuadro muestra como resultado “30000%”.
Introducción a la planilla de cálculo - OpenOffice Calc I Guía del estudiante
97
Al hacer clic en Aceptar se aplica el formato seleccionado y el resultado es “30000%”, como muestra la imagen.
Este resultado muestra que, al aplicar el formato porcentaje, la aplicación multiplica por cien el número ingresado.
Al sobrescribir la celda con el número “300” se obtiene el resultado correcto: “300%”.
Para obtener los resultados deseados algunos formatos deben de establecerse antes de insertar los datos (como el porcentaje).
Al ser un formato que determina una relación matemática, la Línea de entrada y la celda activa tienen el mismo contenido.
Es necesario que esto sea así, porque la aplicación no detectaría que se está trabajando con un porcentaje.
Fecha
Para ingresar fechas se separan los días, el mes y el año, utilizando la siguiente barra: ”/”. Para ingresar una fecha se escribe en la celda: “23/10/46”.
La celda activa es “A2” y muestra los datos ingresados, “23/10/46”.
La Línea de entrada muestra el contenido de la celda activa: “23/10/1946”.
Unidad de Capacitación I Universidad de la República
98
Para cambiar el formato de la fecha acceder al cuadro Formato de celda, a la pestaña Número y seleccionar los atributos como muestra la siguiente imagen.
El resultado es el siguiente:
La Línea de entrada muestra el contenido de la celda activa y en la celda, se visualiza el conteni-do luego de aplicar uno de los formatos fechas disponibles.
APLICAR FORMATO PREVIO AL INGRESO DE DATOS
Cambiar los atributos de Fuente, Efecto de fuente, Alineación, Borde y Fondo, personalizan la planilla.
Seleccionar atributos de Número, sin embargo, diferencian la categoría de los datos para ser tenidos en cuenta al realizar fórmulas y funciones.
Para trabajar con algunos datos como porcentajes y fechas, es recomendable seleccionar el for-mato primero y luego ingresarlos.
De esta forma se asegura que la aplicación reconozca sus características particulares y realice los cálculos correctos.
Por ejemplo:
• Enlacelda“A2”seselecciona:categoríaporcentajeyformatosindecimales.
• Enlacelda“B2”:categoríafechayformato“31.dic.1999”.
• Enlacelda“A4”:categoríanúmeroyformatoestándar.
• Enlacelda“B4”:categoríamonedayformato“($1.234)”.
Introducción a la planilla de cálculo - OpenOffice Calc I Guía del estudiante
99
Las celdas se encuentran vacías. Para ver los resultados de los formatos aplicados se ingresan los siguientes datos:
• en“A2”,200;
• en“B2”,23/10/46;
• en“A4”,1234.5;
• yen“B4”,10348.
Cada uno de los datos ingresados presenta las características previas de formato elegidas.
Si se desea que otras celdas tengan estos atributos, se puede seleccionar la opción Copiar for-mato de la barra Estándar.
Al aplicar formatos previos al ingreso de datos, se asegura que cada uno de los datos se visua-lice como se desea y no se modifique el contenido, como se mencionó anteriormente en el uso de porcentajes.
APLICAR FORMATO FILA
Desde el menú Formato se puede acceder a las siguientes opciones para modificar el formato de la fila.
Unidad de Capacitación I Universidad de la República
100
Alto
El alto de la fila, es la medida en centímetros que separa a los bordes superior e inferior de la fila.
Al seleccionar la opción Alto, se abre un cuadro de diálogo como se muestra en la imagen.
El cuadro permite modificar la altura de la fila en centímetros.
Se puede aumentar y disminuir la altura con las flechas de la derecha o marcar la opción valor predeterminado. Este valor es la altura exacta que debe tener la fila para visualizar los datos verticalmente en la celda.
Para modificar la altura se utiliza una de las opciones mencionadas y se hace clic en Aceptar, de lo contrario en Cancelar para anular la operación.
Alto óptimo
El Alto óptimo representa la altura adicional necesaria y justa para los datos que se presentan en la celda.
Al seleccionar esta opción la aplicación muestra un cuadro de diálogo como el detallado en la opción Alto.
Ocultar y mostrar
La opción Ocultar del menú permite esconder la fila. La fila no es visible en la hoja, pero los da-tos ingresados pueden ser utilizados como si estuvieran visibles.
La numeración de las filas cambia y no aparece el identificativo de la fila oculta.
Para ocultar una fila se sigue el siguiente procedimiento:
• Hacerclicenelidentificativo(número)delafila.
• LuegoaccederalmenúFormato,opciónFila.
• HacerclicenlaopciónOcultar.
Si se oculta la Fila “2”, la numeración de las filas es la siguiente: “1”, “3” y así sucesivamente, y no aparece el “2”.
Introducción a la planilla de cálculo - OpenOffice Calc I Guía del estudiante
101
En la imagen, se muestran los resultados en la hoja al ocultar la Fila “2”.
Cuando una fila está oculta vuelve a ser visible, con la opción Mostrar del menú desplegable.
Se selecciona el identificativo anterior y el posterior de la fila y luego la opción Mostrar.
En el ejemplo al seleccionar las filas “1” y “3” y acceder a la opción Mostrar del menú, se visua-liza nuevamente la Fila “2” y la ordenación es la de siempre.
Estas opciones se encuentran disponibles desde el menú contextual sobre la fila o conjunto de filas seleccionadas. Los resultados son los mismos que desde el menú Formato.
Modificar el alto desde la hoja
Cuando el contenido de una celda no es visible verticalmente en su totalidad, significa que el alto de la fila no es el adecuado.
En la imagen la Línea de entrada muestra el contenido de la celda activa.
En la celda por el tamaño de la fuente, no es posible visualizar correctamente los caracteres.
Unidad de Capacitación I Universidad de la República
102
Para visualizar los datos correctamente, mover el puntero del mouse hasta el borde inferior del área que muestra el identificativo de la fila (círculo en la imagen). El puntero cambia de forma a una flecha de doble punta.
Si se hace doble clic en esa posición, la fila cambia su altura y el texto pasa a ser totalmente visible verticalmente en la celda.
La fila modifica su altura hasta que el texto sea visible.
Es importante considerar que al ingresar los datos y confirmarlos presionando la tecla “Enter”, Calc generalmente ajusta la altura para que sean visibles los datos.
APLICAR FORMATO COLUMNA
Desde el menú Formato se puede acceder a las siguientes opciones para modificar el formato de la columna.
Al hablar de columnas, a diferencia de las filas, las opciones son Ancho y Ancho óptimo. Las consideraciones son las mismas que las filas, pero en el caso de las columnas la visualización es horizontal.
En la imagen anterior, se ajustó el alto de la fila. Pero el ancho de la columna, no permite visua-lizar los datos completamente.
Para ajustar el ancho de la columna, mover el puntero del mouse hacia el borde derecho del área que muestra el identificativo de la columna (círculo en la imagen). El puntero cambia a una flecha doble punta.
Introducción a la planilla de cálculo - OpenOffice Calc I Guía del estudiante
103
Si se hace doble clic en esa posición, la columna cambia su ancho y el texto pasa a ser totalmen-te visible horizontalmente en la celda.
La columna modifica su ancho hasta que el texto más largo sea visible.
Al ingresar los datos la aplicación no cambia el ancho de la columna para visualizarlos correcta-mente, como sucede en las filas al confirmar el ingreso de los datos con la tecla “Enter”.
Es necesario tener en cuenta que si la celda contigua se encuentra vacía, se visualizan los datos en la hoja.
Al ingresar datos en la celda contigua vacía, los datos no se observan completamente y es nece-sario modificar el ancho.
Unidad de Capacitación I Universidad de la República
106
CONCEPTO
Se llama dato a todo carácter insertado en una celda.
Un carácter puede ser una letra, un número, un signo o cualquier elemento disponible en el teclado para escribir en una celda.
Los datos determinan el contenido de la celda y algunos son contenido por sí mismos. Al escribir la letra “A” se determina que el contenido de la celda es “A”.
Otros datos pueden ser el insumo para realizar una fórmula o una función.
Al escribir “=3+2” el contenido de la celda es “=3+2”, pero en la celda se visualiza el resultado, es decir: “5”.
TIPOS
Los datos pueden clasificarse en: constantes, fórmulas y funciones.
Datos constantes
Se llama datos constantes a los que se introducen directamente en una celda: números, fechas, horas o textos.
Fórmulas
Las fórmulas pueden estar formadas por: datos constantes o referencias a otras celdas, relacio-nados con símbolos matemáticos.
Es posible realizar diversas operaciones con los datos ingresados: suma, resta, producto y divi-sión y también se pueden relacionar estas operaciones entre sí.
En una fórmula se pueden combinar constantes, nombres, referencias a otras celdas y operado-res matemáticos.
Para introducir una fórmula es necesario ingresar primero el signo de igual (“=”), y de esta for-ma la aplicación reconoce la intención de realizar un cálculo.
De no incluir el signo de igual, lo ingresado es tomado como dato constante y no devuelve nin-gún resultado matemático.
Para que la fórmula devuelva un resultado lógico, el signo de “=” debe ir seguido por una expre-sión matemática válida y esto determina la relación de números con operaciones.
CONCEPTO Y TIPOS
Introducción a la planilla de cálculo - OpenOffice Calc I Guía del estudiante
107
Funciones
Las funciones son operaciones establecidas en las aplicaciones del tipo planilla de cálculo. Con ellas se vinculan datos o referencias a celdas mediante una sintaxis y se obtiene un resultado válido.
Se llama sintaxis de la función, a la forma de escribir las funciones. Es única y para que se logre su objetivo debe de ser respetada como lo indica la sintaxis.
Si no se escribe correctamente la aplicación devuelve un mensaje de error.
REFERENCIA A OTRAS CELDAS
Utilizar una referencia a una celda, es usar el contenido de esa celda para realizar una fórmula o una función.
Para escribir una referencia a una celda en una fórmula y usar su contenido, se debe escribir el nombre de la celda.
Por ejemplo: para sumar “1” y el contenido de la primer celda de la Columna “A”, se escribe: “=1+A1”.
El signo de igual identifica que es una fórmula y el resultado es: el número 1 más el contenido de la celda “A1”.
Independientemente de que el contenido de “A1” varíe, la celda donde se escribió la fórmula devuelve este resultado, salvo que el contenido de la celda referenciada sea cambiado por un dato no numérico, ya que éstos no se suman.
Una observación importante merece el signo “=”. Si en alguna oportunidad no se incluye al insertar una fórmula, el ingreso es considerado como un dato constante. En el ejemplo, el conte-nido de la celda sería: “1+A1”, sin importar la referencia a la celda, es un texto.
Unidad de Capacitación I Universidad de la República
108
INSERTAR DATOS
Desde la celda activa
Para insertar datos desde la celda activa, simplemente se selecciona la celda y se escriben los datos que darán contenido a la celda.
El cursor es el que indica que la celda está habilitada y se ingresan los datos.
En la imagen, la celda activa es “B3”, se selecciona y se escribe “3a54bc”.
Si se observa detenidamente el círculo, el cursor se encuentra presente en la celda, lo que indi-ca que la celda está siendo editada y su contenido no ha sido validado.
Para validar los datos desde la celda activa se presiona la tecla “Enter”.
El resultado es “3a54bc” como contenido de la celda “B3”.
Desde la Línea de entrada
Para insertar datos desde la Línea de entrada se debe habilitar la barra de Fórmulas. Se hace clic en la barra y aparece el cursor que indica que se puede escribir.
Al habilitar la barra de Fórmulas aparecen los botones Rechazar: y Aplicar: , para dejar sin efecto o validar los datos ingresados.
En la imagen se muestran los mismos datos del ejemplo anterior ingresados desde la Línea de Entrada.
INSERTAR, MODIFICAR Y ELIMINAR
Introducción a la planilla de cálculo - OpenOffice Calc I Guía del estudiante
109
Es importante observar que al insertar datos desde la Línea de entrada, el contenido se referen-cia también en la celda.
Datos constantes y fórmulas
En los ejemplos anteriores se ingresaron datos constantes.
Para ingresar datos constantes se habilita la celda o la Línea de entrada y se escribe.
Al ingresar fórmulas la escritura de los datos debe comenzar con signo de igual, ya que se espe-ra un resultado matemático.
No importa si se insertan los datos desde la celda activa o desde la Línea de entrada, lo que interesa es la relación entre ambas.
La Línea de entrada muestra los datos ingresados, mientras la celda muestra el resultado de la fórmula.
En el ejemplo de la imagen se ingresó en la celda “B2” desde la Línea de entrada, la siguiente fórmula: “=23+15”.
Los datos no están validados, para validarlos se presiona la tecla “Enter” o se hace clic en el botón Aplicar de la barra de Fórmulas.
El resultado es el siguiente.
La Línea de entrada muestra el contenido de la celda activa, es decir la fórmula que se ingresó anteriormente.
Unidad de Capacitación I Universidad de la República
110
La celda activa muestra el resultado que de-vuelve la fórmula. Al sumar “23” más “15” el resultado es “38”.
Esta es la diferencia más importante entre da-tos constantes y fórmulas, que también son considerados en las funciones.
La Línea de entrada muestra el contenido de la celda activa y en la celda activa aparece vi-sible el resultado.
MODIFICAR DATOS
Cuando se modifican los datos se está editan-do el contenido de una celda, cambiando el contenido para que el resultado sea diferente.
Estas modificaciones pueden ser realizadas desde la celda activa o la Línea de entrada.
Desde la celda activa
Para modificar los datos desde la celda activa se puede:
• seleccionar la celda y presionar la tecla“F2”,
• hacerdobleclicsobrelaceldaaeditar.
Cualquiera sea el camino, aparece el cursor que indica que se está editando el contenido de la celda. Si se seleccionó “F2”, el cursor aparece luego del último carácter que contie-ne la celda, y si se realizó doble clic, el cursor aparece en el lugar que señalaba el puntero del mouse.
Para mover el cursor dentro de la celda que se está editando se utilizan las flechas de mo-vimiento, con dirección derecha o izquierda. También se puede hacer clic, antes o después del carácter a modificar.
Se debe recordar que para borrar los caracte-res, la tecla “Supr” borra los caracteres que se encuentran a la derecha y la tecla “Retroceso” los que se encuentran a la izquierda del cur-sor.
Modificar datos consiste en variar el conteni-do de la celda.
Para culminar de editar se validan los datos como si fuera la primera vez que se ingresan.
Desde la línea de entrada
Para modificar datos desde la Línea de entra-da, se debe tener en cuenta todos los concep-tos establecidos desde la celda activa.
Salvo en este caso, para editar el contenido es necesario habilitar la barra de Fórmulas, y de esa forma aparece el cursor para modificar el contenido.
ELIMINAR DATOS
Para eliminar datos se selecciona la celda y luego se presiona la tecla “Supr” o se acce-de al menú contextual y el resultado es el si-guiente cuadro:
Para eliminar los datos se hace clic en Aceptar y la celda queda vacía.
Introducción a la planilla de cálculo - OpenOffice Calc I Guía del estudiante
111
CAPÍTULO 7FÓRMULAS
Unidad de Capacitación I Universidad de la República
112
FUNCIÓN MANUAL
Una función manual define el contenido de la celda con el ingreso directo de un cálculo que no cuenta con una sintaxis predeterminada.
Las fórmulas con una sintaxis predeterminada se definen como funciones.
Este cálculo puede referirse a números o referencias a celdas y se vinculan con operadores ma-temáticos.
Introducir una función manual consiste en ingresar como primer carácter el signo de igual: “=”.
Se le da ese nombre puesto que la aplicación cuenta con un Asistente de funciones para ingresar fórmulas y funciones.
OPERACIONES MATEMÁTICAS
Se llaman operaciones matemáticas básicas: la suma, la resta, el producto y la división.
Los signos para establecer cada una de ellas, se encuentran en el teclado numérico y se identi-fican de la siguiente forma:
• suma:“+”,
• resta:“-“,
• producto:“*”,
• división:“/”.
Los resultados de cada una son los mismos que se obtienen al usar una calculadora.
Utilizar signos matemáticos brinda a la aplicación información del resultado que se espera obte-ner. Para que el resultado sea el esperado, se deben considerar contenidos numéricos.
Los datos que se vinculan para realizar operaciones matemáticas son datos numéricos. Los tex-tos no devuelven un resultado lógico si se relacionan con una de las operaciones matemáticas.
Utilizar referencias a celdas
El principal objetivo de utilizar una aplicación del tipo planilla de cálculo y las operaciones ma-temáticas, es vincular los contenidos de las celdas mediante fórmulas.
A continuación se muestra un ejemplo:
FUNCIÓN MANUAL Y OPERACIONES MATEMÁTICAS
Introducción a la planilla de cálculo - OpenOffice Calc I Guía del estudiante
113
La imagen muestra:
• laceldaactivaes“A3”,
• elcontenidodelacelda“A1”es“23”yeldelacelda“B1”es“15”.
En la celda activa mediante fórmula, debe aparecer el resultado de sumar los contenidos de las celdas “A1” y “B1”.
Se podría escribir directamente con el teclado en la celda “A3” la fórmula: “=A1+B1”, pero el programa brinda una opción más segura de realizar esta operación:
• Seleccionarlacelda“A3”yhacerclicenelsigno“=”delabarradeFórmulasparahabilitarla.
• Posteriormenteseleccionarconelmouselacelda“A1”,escribirelsigno“+”yseleccionarcon el mouse la celda “B1”.
En la Línea de entrada, se observa el contenido de la celda activa “A3”.
Es importante destacar que el contenido de la celda, es una fórmula en la que se utiliza referen-cia a otras celdas.
La última referencia seleccionada es “B1”, por esta razón se muestra resaltada en la Línea de entrada.
Al validar los datos en la celda “A3” aparece el resultado de la fórmula en la que se utilizó la operación suma.
En la imagen se observa el resultado anterior.
Al seleccionar las celdas con el mouse, las mismas se referencian correctamente.
Se puede escribir directamente el nombre de la celda, pero se debe respetar que las celdas se identifican con la letra de la columna a la que pertenecen en mayúscula y el número de la fila.
Referenciar una celda como “a1” es un error, esto es un texto y los textos en la fórmulas tiene un valor nulo, o sea, cero.
Unidad de Capacitación I Universidad de la República
114
En los ejercicios prácticos confirmará el ajuste que realiza la aplicación al referenciar celdas con la letra minúscula para identificar la columna a la que pertenece.
Para realizar cualquier operación matemática se sigue el procedimiento anterior. Para ello se agregaron las siguientes operaciones en el ejemplo:
• enlacelda“A5”:larestadeloscontenidosdelasceldas“A1”y“B1”,
• enlacelda“A7”:elproductodeloscontenidosdelasceldas“A1”y“B1”,
• enlacelda“A9”:ladivisióndeloscontenidosdelasceldas“A1”y“B1”.
Posteriormente se agrega: en la celda “C6”, la suma de las referencias a las celdas “A3”, “A5”, “A7” y “A9”.
En la imagen se muestran los resultados de las fórmulas detalladas.
Estas celdas tienen como contenido las fórmulas detalladas en el ejemplo, lo que implica que es posible insertar referencias a celdas cuyo contenido no es esencialmente un número.
El resultado que muestra la celda “C6” es el de sumar los resultados obtenidos con las opera-ciones detallas anteriormente.
Esto es válido para cualquier fórmula e igualmente válido es combinar datos numéricos y refe-rencias a celdas, ya sea que las mismas contengan valores o fórmulas.
Utilizar varias operaciones matemáticas en fórmula
Al ser OpenOffice Calc una aplicación del tipo de planilla de cálculo, es importante considerar las reglas matemáticas.
La aplicación respeta por sí sola las reglas matemáticas, pero se las debe tener en cuenta y co-nocer para insertar los datos correctamente. Si se dejan de lado estos conceptos, los resultados no serán los correctos.
Separación de términos
Introducción a la planilla de cálculo - OpenOffice Calc I Guía del estudiante
115
Al considerar más de una operación, es importante definir la separación de términos en la fór-mula, que quedan determinados por los signos de “+” y de “-”.
En alguna oportunidad se debe de haber escuchado: símbolos de más y de menos, separan términos.
Pararecordarestosconceptossetrabajaconlasiguientefórmula:3+5*4.Estafórmulatienedos términos:
• primertérmino:3.
• segundotérmino:5*4.
Los términos se encuentran separados por un signo de más.
El razonamiento es el siguiente: primero se resuelve cada uno de los términos por separado, por lo que se tiene:
• resultadodelprimertérmino:3,
• resultadodelsegundotérmino:20.
La fórmula toma la siguiente forma: 3 + 20 y el resultado final es 23.
Este procedimiento es válido para trabajar con referencias a distintas celdas. Al tener varias operaciones matemáticas vinculadas, primero se separan términos y luego, con los resultados obtenidos, se suma o resta, según el símbolo de separación entre ellos.
Uso de paréntesis
Al usar operaciones matemáticas no sólo se debe establecer la separación de términos en las fórmulas, sino que el uso de paréntesis modifica el razonamiento.
Ejemplo: 3 + (10 – 4) / 2
Primero se separan los términos. Esta fórmula cuenta con dos términos:
• primertérmino:3,
• segundotérmino:(10–4)/2.
Los términos se encuentran separados por un signo de “+”.
El razonamiento es el siguiente: primero se resuelve cada uno de los términos por separado y se obtiene:
• resultadodelprimertérmino:3,
• resultadodelsegundotérmino.Paraobtenerlosedebenrespetarlosparéntesisyelprocedi-miento es el siguiente: primero resolvemos las operaciones que se encuentran entre parén-tesis (10 – 4) y el resultado es 6.
Posteriormente, se vincula el resultado obtenido con los demás: 6 / 2 y el resultado final del segundo término es: 3.
La fórmula toma la siguiente forma: 3 + 3 y el resultado final es 6.
Este procedimiento es válido para trabajar con referencias a distintas celdas. Se deben selec-cionar las celdas y utilizar los paréntesis para diferenciar el orden en que la aplicación debe vincular los contenidos de las celdas con los símbolos matemáticos.
Unidad de Capacitación I Universidad de la República
116
Al trabajar con fórmulas se mencionó que se puede establecer referencias a celdas y vincular las mismas con operaciones matemáticas.
A continuación se detalla la importancia de trabajar con referencias a celdas y no con datos constantes.
Cuando se establecen referencias a celdas en las fórmulas, se asegura que el resultado de la fór-mula perdure, aún cuando varíe el contenido. La premisa es vincular mediante operaciones ma-temáticas el contenido de distintas celdas y obtener un resultado, sea cual sea este contenido.
Es muy importante esta apreciación, ya que el procedimiento permite crear planillas que se adapten a las necesidades de variación de la información.
Si se usan valores constantes, las fórmulas sólo son útiles para esos datos, y por el contrario, si se utiliza referencias a celdas, las fórmulas perduran sin depender de la información.
La fórmula: “=A5+7” indica que el objetivo es sumar el contenido de la celda “A5” y el número “7”. El primer término es una referencia a un contenido, el contenido de la celda “A5”.
En el caso que el contenido de esta celda sea: “10”, el resultado de la fórmula es “17”, el cual se obtiene de sumar “10” y “7”.
Al modificar el contenido de la celda “A5” por “15”, la escritura de la fórmula no cambia, sigue estableciendo la suma entre el contenido de ella, más el número siete, pero el resultado varía y es: “22”.
Sin importar el contenido de la celda el resultado es siempre una suma, establecida por una fórmula.
Pero el segundo término, es el número siete, de manera que siempre se va a sumar este número mientras no se modifique.
Se podría haber ingresado en una celda el número y referenciarla en la fórmula.
En el ejemplo, se presenta la lista de productos de papelería que mensualmente se compran en una oficina.
VARIACIÓN DEL CONTENIDO DE LAS CELDAS
Introducción a la planilla de cálculo - OpenOffice Calc I Guía del estudiante
117
En las celdas de la Columna “B” se detallan los artículos.
En las celdas de la Columna “C” se informan los precios de cada uno de los artículos.
La Línea de entrada muestra el contenido de la celda “C9”. Esta celda presenta una fórmula que permite sumar el contenido de las celdas que contienen los precios de los artículos y de esa forma, obtener el total.
Esta fórmula presenta referencia al contenido de las celdas: “C4”, “C5”, “C6” y “C7”.
Unidad de Capacitación I Universidad de la República
118
Al variar el contenido de las celdas, la fórmula perdura y ajusta el resultado a los datos modifi-cados, como muestra la imagen.
Al pensar esta planilla, el objetivo fue obtener el total a gastar en los artículos de papelería.
Podría haberse usado la calculadora, sumar cada uno de ellos y el resultado sería el mismo, pero al variar los precios se debería repetir el procedimiento.
Sin embargo, en la hoja se diseñó una planilla que es útil ante cualquier variación sin necesidad de replantear la fórmula y esto hace la diferencia con el uso de la calculadora.
En la imagen sólo se detallan cuatro artículos, pero nos podemos imaginar el caso de tener que sumar miles de ellos.
Si se utilizan datos constantes, el procedimiento es el mismo que el de la calculadora, borrar y escribir nuevamente, contemplando que se puede ingresar mal un dígito y obtener un resultado que no refleje la realidad.
Al utilizar referencias al contenido de las celdas, la estructura y el resultado de las fórmulas per-duran sin importar los términos y paréntesis que se utilizan.
Introducción a la planilla de cálculo - OpenOffice Calc I Guía del estudiante
119
SERIES
Se llama serie a una sucesión correlativa creciente de elementos.
Representan sucesiones establecidas como: el alfabeto, los días de la semana, etc.
Un ejemplo concreto son los números: 1, 2, 3 y así sucesivamente.
Al trabajar con formatos se distingue el vértice inferior derecho de la celda para copiar formatos en celdas contiguas, que es llamado Cuadro de control.
En la imagen se destaca con un círculo, el Cuadro de control.
El Cuadro de control, permite además completar series.
Para completar una secuencia numérica se sigue el siguiente procedimiento:
• Insertarundatonuméricoenlacelda.
• Validarlosdatosingresados.
• PosteriormenteseleccionarelCuadrodecontroldelacelda(vérticeinferiorderecho).
• Presionarelbotónprimariodelmouse.
• Sinsoltarrecorrerlasceldasacompletar.
• Paraterminarsoltarelbotón.
Las celdas recorridas se completan con los elementos que le siguen al ingresado en la primera celda y así completar la serie.
En la imagen se muestra un ejemplo:
COPIA ADYACENTE
Unidad de Capacitación I Universidad de la República
120
En la celda “A3” se insertó el número uno. Al hacer la copia adyacente, la aplicación reconoce la serie numérica y agrega celda a celda cada uno de los datos que corresponden.
El Cuadro de control de la celda, aparece destacado con un círculo para identificarlo.
En la imagen anterior, las celdas seleccionadas para completar la serie se destacan con un re-cuadro y además, se observa cómo se va completando la serie numérica.
Para terminar y ver el resultado, soltar el botón del mouse.
Esta nueva imagen muestra la serie numérica completa.
Si al realizar una serie se mantiene presionada la tecla “Ctrl”, el resultado en las celdas es distinto.
En el rango “A3:A11”, cada una de las celdas tendría como contenido: “1”.
La serie numérica no es la única que la aplicación reconoce. También es posible realizar series que contemplen los días de la semana y los meses, entre otras.
El procedimiento es el mismo y no es necesario comenzar por el primer elemento de la serie, puede ser cualquiera de ellos porque la aplicación respeta el orden correlativo establecido.
La siguiente imagen muestra los dos ejemplos mencionados.
Introducción a la planilla de cálculo - OpenOffice Calc I Guía del estudiante
121
FÓRMULAS
Al utilizar fórmulas es posible que las mismas se repitan en una y otra celda, con la copia adya-cente, y no es necesario escribir una y otra vez las fórmulas.
Si una fórmula hace referencia a una celda, la copia adyacente de los datos varía la referencia según se realice en la misma fila o en la misma columna.
La copia adyacente horizontal se hace sobre la misma fila, como consecuencia el número de fila no varía y el cambio se produce en la columna.
Se debe considerar que el identificativo de las columnas son letras y la serie alfabética aumenta hacia la derecha.
El resultado de realizar una copia adyacente horizontal es el siguiente:
• el resultado de una copia adyacente horizontal hacia la derecha aumenta una columna ymantiene el número de fila,
• elresultadodeunacopiaadyacentehorizontalhacialaizquierdadisminuyeunacolumnaymantiene el número de fila.
La copia adyacente vertical se hace sobre la misma columna. Como consecuencia se mantiene la letra que identifica la columna y el cambio se produce en la fila.
Se debe considerar que el identificativo de la filas son números y la serie numérica aumenta hacia abajo.
El resultado de hacer una copia adyacente vertical es el siguiente:
• elresultadodeunacopiaadyacenteverticalhaciaabajoaumentaunafilaymantienelaco-lumna,
• elresultadodeunacopiaadyacenteverticalhaciaarribadisminuyeunafilaymantienelacolumna.
Se analizan estos conceptos y su resultado en la siguiente imagen. Es pertinente aclarar que se modificó el formato a texto para obtener una mejor visualización de las fórmulas.
La fórmula que se analiza es simple y hace referencia a una sola celda pero el análisis es similar para todos los casos.
Unidad de Capacitación I Universidad de la República
122
El resultado de la Copia adyacente es el mismo cuando se realizan en una fórmula referencias a más de una celda.
Partimos de un ejemplo: se realiza una planilla que detalla los gastos de dos personas en una semana de trabajo, y se desea obtener el total por día de las dos.
En la imagen se observa el ingreso de datos y la fórmula en la primera celda del total.
Se realiza la copia adyacente y el resultado se visualiza en la otra imagen.
La Línea de entrada permite verificar los resultados de la copia adyacente y la variación de la fórmula al recorrer las celdas de abajo utilizando la copia adyacente.
Introducción a la planilla de cálculo - OpenOffice Calc I Guía del estudiante
123
CAPÍTULO 8FUNCIONES
Unidad de Capacitación I Universidad de la República
124
CONCEPTO
Las funciones son una de las herramientas que brindan las aplicaciones del tipo planilla de cál-culo.
Una función es una fórmula predefinida que opera con uno o más valores y devuelve un resulta-do, que aparece directamente en la celda o es utilizado para calcular la fórmula que la contiene.
Las funciones permiten realizar operaciones complejas de forma sencilla, tanto con datos numé-ricos o de texto.
Todas las funciones en su presentación detallan el nombre que la identifica y una serie de argu-mentos, separados entre sí por puntos y comas, todos ellos dentro de paréntesis.
Es más fácil poder encontrar un resultado deseado, sabiendo lo que se desea y conociendo las funciones pertinentes.
SINTAXIS
La sintaxis de una función representa la forma correcta de escribir una función para obtener el resultado correcto.
Existen muchísimas funciones disponibles para trabajar en este tipo de programas, cada una identificada por una sintaxis específica.
En general se puede describir como sintaxis de una función la siguiente:
=nombre_función(argumento1;argumento2;…;argumentoN)
Cada uno de los elementos tiene un significado particular y brinda información a la aplicación.
• Signo“=” Indicaqueeldatoaintroducirrepresentaunafunción.
• Nombre_función Códigoconlaquelaaplicaciónreconocealafunción
y el resultado que se espera obtener.
• Paréntesis( Indicaquesevaacomenzaraingresarlosargumentos.
• Argumentos Celdaautilizar,datosatenerencuenta.
• Paréntesis) Indicaelfindelosargumentosatenerencuenta.
Es muy importante destacar que los elementos no llevan espacios en blanco entre sí.
CONCEPTO Y SINTAXIS
Introducción a la planilla de cálculo - OpenOffice Calc I Guía del estudiante
125
Importancia del signo de igual
El signo “=” es esencial, sin él las funciones nos son consideradas como fórmulas predetermi-nadas para las aplicaciones del tipo planilla de cálculo.
Sin este signo, la función se convierte en texto y resulta ser una combinación de letras, signos y números, con la que no se obtiene ningún resultado matemático.
Es imprescindible recordar antes de seleccionar la función a utilizar, insertar el signo de “=”.
Importancia de la nomenclatura de la función
El nombre de una función es un código único y debe de ser respetado tal cual el programa lo define.
Se dice código porque no siempre coincide con el nombre de la función y es único porque no existen dos funciones con el mismo nombre.
Esto indica que antes de introducir una función, se debe tener bien en claro la sintaxis de la mis-ma. De no obtener el resultado deseado lo primero que se debe observar, es cómo se escribe la sintaxis.
La mayoría de los casos de error que se presentan se debe a que no se respetan los requisitos esenciales para que la aplicación reconozca la función a utilizar.
Argumentos
Los argumentos son los datos a tener en cuenta para realizar la operación matemática definida por la función.
La función relaciona y compara los argumentos según la función que se seleccione, pero sin ellos, no existe cálculo.
Los argumentos pueden ser: número, texto, fórmulas, funciones, celdas, rangos y en muchos casos combinación de ellos.
Lo fundamental es recordar que los argumentos se separan entre sí por el signo punto y coma, de lo contrario no son utilizados por la función como datos.
Unidad de Capacitación I Universidad de la República
126
CONCEPTO
La función SUMA puede ser definida como un total y representa el agregado de los argumentos.
La función MÁXIMO define el mayor valor, compara el valor representado por los argumentos y establece como resultado el más grande numéricamente.
La función MÍNIMO define el menor valor y el resultado es el opuesto a la función anterior, por-que compara los argumentos y devuelve el de menor valor numérico.
La función PORMEDIO implica encontrar un valor que represente una variación media, suma los valores representados por los argumentos y a ese total, lo divide entre el número de argumen-tos considerados.
SINTAXIS
Se presenta un cuadro con la sintaxis de cada una de las funciones y el resultado que se obtiene al utilizarlas.
NOMBRE SINTAXIS RESULTADO
SUMA =SUMA(argumento1;….;argumentoN)Devuelve el total de los argu-mentos.
PROMEDIO =PROMEDIO(argumento1;….;argumentoN)Devuelve el promedio de los argumentos.
MÁXIMO =MÁX(argumento1;….;argumentoN)Devuelve el valor máximo de una lista de argumentos.
MÍNIMO =MÍN(argumento1;….;argumentoN)Devuelve el valor mínimo de una lista de argumentos.
Esta sintaxis general puede ser utilizada siempre, pero se pueden tomar como argumentos los rangos al tener celdas contiguas.
De esta manera la función toma una forma más sencilla y es más rápido escribir los argumentos que se seleccionen.
Al trabajar con celdas contiguas se puede definir un único argumento: el rango de las celdas a las que se desea aplicar la función.
SUMA, MÁXIMO, MÍNIMO Y PROMEDIO
Introducción a la planilla de cálculo - OpenOffice Calc I Guía del estudiante
127
CELDAS DISJUNTAS COMO ARGUMENTOS
Las celdas disjuntas son celdas que se encuentran separadas (no contiguas) en las hoja.
Para insertar referencias de celdas como argumentos, se selecciona la celda y se muestra su identificativo en la sintaxis de la función. El dato a considerar por la función es el contenido de la celda, ya sea un dato constante o el resultado de una fórmula.
Como ejemplo a continuación se trabaja con una función para describir el procedimiento.
Con las demás funciones se trabaja de la misma forma, pues basta con modificar el código en la sintaxis y el resultado es el esperado.
La imagen, ofrece información de los datos a trabajar, muestra una sección de un libro y celdas disjuntas con contenido numérico.
En la celda “B9” se utiliza la función SUMA para obtener el total de los datos referenciados en las celdas con contenido numérico.
El procedimiento es el siguiente:
• Seleccionarlacelda“B9”.
• HabilitarlabarradeFórmulaspresionandoelsignode“=”.
• Escribirlapalabra“SUMA”yluego“(”.
• Posteriormenteseleccionarlacelda“A3”,insertarelsigno“;”presionandolateclacorres-pondiente,seleccionarlacelda“A6”einsertarelsigno“;”yseguirelmismoprocedimientocon las celdas “C3” y “C6”.
Recordar que el signo de punto y coma es el que separa los argumentos.
• Altenerseleccionadostodoslosargumentos,insertar“)”.
• Lasintaxiscompletadelafuncióneslasiguiente:“=SUMA(A3;A6;C3;C6)”.
TRABAJAR CON FUNCIONES
Unidad de Capacitación I Universidad de la República
128
• Validarlosdatos,yaseaconlatecla“Enter”oconelbotónAplicardelabarradeFórmulas.
• Elresultadodelafunción,semuestraenlacelda“B9”yes“18”.
El procedimiento que realiza la aplicación es el mismo que realiza una calculadora: busca la operación matemática que indica la función, observa el contenido de los argumentos, realiza los cálculos y devuelve el resultado en la celda donde se insertó la función.
Para encontrar el máximo, mínimo y promedio, el procedimiento es exactamente el mismo y se debe modificar el código en la sintaxis de la función.
El resultado de aplicar las cuatro funciones a los datos del ejemplo se muestra en la imagen anterior.
Si la celda contiene una fórmula o una función, el contenido que se toma en cuenta es el resul-tado que se visualiza en la celda.
Porejemplo:alutilizarlafunción“=SUMA(A6;B9)”encualquiercelda,elresultadoes“21”.Alcontenido de la celda “A6” que es “3”, se le agrega el valor de “B9” que es “18”: resultado de una función.
CELDAS CONTIGUAS COMO ARGUMENTOS
Las celdas contiguas son las que comparten una fila o una columna y son las que se encuentran juntas.
Al trabajar con argumentos, el procedimiento es el mismo que para celdas disjuntas. Se escribe la sintaxis y se seleccionan las celdas una a una para identificar los argumentos.
Es posible hacer un procedimiento más rápido, utilizar el rango de celdas como argumento, usar como único dato el rango y no cada una de las celdas por separado.
Un rango es un conjunto de celdas contiguas y su escritura se obtiene de la siguiente forma: identificativo de la primera celda y de la última celda de la selección, separadas por el signo “:”.
Un ejemplo: “A1:A4”, este rango considera las celdas “A1”, “A2”, “A3” y “A4”.
Introducción a la planilla de cálculo - OpenOffice Calc I Guía del estudiante
129
En el ejemplo de la imagen se utiliza para analizar el resultado de utilizar un rango:
El procedimiento para obtener los resultados es el siguiente:
• Seleccionarlacelda“B9”.
• HabilitarlabarradeFórmulaspresionandoelsignode“=”.
• Escribirlapalabra“SUMA”yluego“(”.
• Posteriormenteseleccionarelrango“A3:A6”.
Recordar el procedimiento: seleccionar la celda “A3” y sin soltar el botón del mouse, recorrer la columna hasta la celda “A6”, soltar el botón y la aplicación escribe la extensión del rango.
• Elargumentoautilizareselrango.Paracontinuarinsertar“)”.
• Lasintaxiscompletadelafuncióneslasiguiente:“=SUMA(A3:A6)”.
• Validarlosdatos,yaseaconlatecla“Enter”oconelbotónAplicardelabarradeFórmulas.
• Elresultadodelafunciónsemuestraenlacelda“B9”yes“18”.
El procedimiento que realiza la aplicación es el mismo que si se utilizan una a una las celdas como argumentos.
Para encontrar el máximo, mínimo y promedio, el procedimiento es exactamente el mismo, y se debe modificar el código de la función.
Particularidad de la función SUMA
Existe una particularidad importante a tener en cuenta cuando se habla de función SUMA.
En la barra de Fórmulas uno de los botones representa la función SUMA.
Unidad de Capacitación I Universidad de la República
130
Al hacer clic en este botón la aplicación muestra la sintaxis de la función. Posteriormente basta con seleccionar él o los argumentos para obtener el total de los valores numéricos.
El cursor indica la habilitación para insertar argumentos, que puede ser un rango o celdas dis-juntas.
Para obtener el resultado se presiona la tecla “Enter” o se hace clic en el botón Aplicar de la barra de Fórmulas.
El resultado es el siguiente:
Cuando se selecciona el botón SUMA de la barra de Fórmulas en una celda donde las celdas anteriores no se encuentran vacías o existe algún tipo de contenido al menos en una de ellas, la aplicación escribe la sintaxis completa.
En la celda se visualiza la función con el rango conformado por la primera celda con contenido en la columna y la celda anterior a la que se ingresó la función.
Introducción a la planilla de cálculo - OpenOffice Calc I Guía del estudiante
131
En la imagen se muestra el resultado de realizar esta acción.
El cuadro representa el rango con contenido que la aplicación visualiza en la columna de la celda seleccionada para obtener un total.
Es importante observar que la aplicación toma en cuenta celdas vacías, lo que podría causar algunos problemas. Por ejemplo: ingresar un número luego de realizada la función en una celda vacía y pensar que como no pertenece al rango que en un principio se deseaba sumar, no tomará en cuenta el número ingresado. Pero de esta forma el resultado no es el correcto.
Para que el rango cuente sólo con las celdas que no están vacías, se debe seleccionar el rango correcto o modificar el rango que toma la función.
Para modificar el rango que toma la función, seleccionar el vértice inferior derecho del cuadro destacado, hacer clic con el botón primario y soltarlo al llegar a la última celda con contenido.
Para validar la fórmula, se presiona la tecla “Enter” o se hace clic en Aplicar de la barra de Fór-mulas.
FÓRMULAS COMO ARGUMENTOS
Se puede utilizar fórmulas como argumentos, que pueden estar dadas por datos constantes, referencias a celdas o una combinación de ambos.
Los datos constantes como argumentos en las funciones, ya sea que se utilicen celdas conti-guas, disjuntas o fórmulas, tienen el mismo tratamiento que las referencias a celdas y simple-mente se escriben los datos en lugar de seleccionar la celda para referenciarla.
Para utilizar fórmulas como argumentos, se sigue el mismo procedimiento analizado.
Unejemploteóricoparaestablecerestavinculación:=MÁX(A5+A9;B3-B7)
• Lafunciónautilizareselmáximo.
• Losargumentossonfórmulas.Laaplicaciónenprimerainstanciadeterminaelresultadodelas fórmulas y a esos resultados (que deben de ser un valor numérico) lo transforma en nue-vos argumentos.
• Comparaambosresultados.
Unidad de Capacitación I Universidad de la República
132
• Devuelvecomoresultadodelafunciónelmayordeellos.
Seasignavaloresaestasceldas:“A5”,3;“A9”,2;“B3”,9y“B7”,5yseanalizanuevamentelafunción:=MÁX(A5+A9;B3-B7)
• Lafunciónautilizareselmáximo.
• Losargumentossonfórmulasylosresultadossonlossiguientes:
A5 + A9 = 3 + 2 = 5
B3 + B7 = 9 – 5 = 4
• Lafunciónsetransformaen:=MÁX(5;4)
• Comparaambosresultados:5y4.
• Devuelveelresultadodelafunción,elvalormáximoes5.
Para utilizar fórmulas como argumentos en las demás funciones, se sigue el procedimiento de-tallado.
Es posible incorporar paréntesis para establecer distintas vinculaciones. Los argumentos si-guen siendo fórmulas cada argumento se distingue del otro, al estar separados por “;”y laaplicación resuelve cada uno de ellos como se analiza en el capítulo de fórmulas.
Al tener el resultado de todos los argumentos, la aplicación busca la vinculación con la función y devuelve el resultado esperado.
Porejemplo,lafuncióneslasiguiente:=MÍN(((A1-A4)*2)-C4;(A2+B4*3)/B6;B8-B3*C6)
Se analiza la sintaxis de la función:
• Signodeigual.
• Nomenclaturadelafunciónmínimo:“MÍN”.
• Paréntesis“(”.
• Argumentos:
Primerargumento:((A1-A4)*2)-C4
Segundoargumento:(A2+B4*3)/B6
Tercerargumento:B8-B3*C6
• Paréntesis“)”.
Introducción a la planilla de cálculo - OpenOffice Calc I Guía del estudiante
133
Para obtener el resultado la función realiza el mismo procedimiento, obtiene el resultado de los argumentos, los compara mediante la función y devuelve el resultado.
En este ejemplo los argumentos son fórmulas que utilizan vinculaciones matemáticas con más de una regla a respetar.
El resultado de los argumentos es:
• Primerargumento:((A1-A4)*2)-C4
Resultado del primer argumento: resta el contenido de las celdas “A1” y “A4”, ese resultado lo multiplica por dos y a ese nuevo resultado, le resta el contenido de la celda “C4”.
• Segundoargumento:(A2+B4*3)/B6
Resultado del segundo argumento: multiplica el contenido de la celda “B4” por tres, a ese resultado le suma el contenido de la celda “A2” y a ese nuevo resultado, lo divide entre el contenido de “B6”.
• Tercerargumento:B8-B3*C6
Resultado del tercer argumento: multiplica el contenido de la celda “B3” por el contenido de la celda “C6”, luego resta al contenido de la celda “B8”, el resultado obtenido anteriormente.
Para realizar el análisis anterior se utilizan las condiciones de separación de términos y uso de paréntesis, presentados con las fórmulas.
Luego de obtener el resultado de cada uno de los argumentos la función toma la siguiente forma:
=MÍN(resultado_primer_argumento;resultado_segundo_argumento;resultado_tercer_argu-mento)
La aplicación compara los resultados parciales de cada argumento y devuelve, como resultado final, el menor de resultados.
Introducción a la planilla de cálculo - OpenOffice Calc I Guía del estudiante
135
CAPÍTULO 9IMPRIMIR
Unidad de Capacitación I Universidad de la República
136
OBSERVACIONES
Hacer una planilla que contemple todos los requisitos para obtener resultados pertinen-tes puede llevar un tiempo importante.
El primer objetivo es seleccionar las funciones acordes a los cálculos necesarios y obtener los resultados esperados.
Luego aplicar los formatos a las celdas para personalizar la planilla.
Para presentar la información correctamente, se debe ser cuidadoso en la lectura de los da-tos que se consideran.
Una planilla que no contemple estos aspec-tos, por más que contenga innumerables fun-ciones correctas, no es un elemento totalmen-te útil.
Es así que la Vista preliminar y el Formato pá-gina, son elementos esenciales para obtener una adecuada presentación de la informa-ción.
Más aún cuando en la mayoría de los casos, se deben imprimir los datos, ya sea como ele-mento de archivo o formulario de informe.
GENERALIDADES
RECOMENDACIONES
Para hacer una correcta impresión es reco-mendable seguir los siguientes pasos:
• Configurarlapáginaparadarformatoalapresentación.
• AccederalaVistapreliminarparacompro-bar que todo se encuentra en orden. Por ejemplo que los datos respeten los márge-nes establecidos y se puedan leer correc-tamente.
• Comprobar que el papel seleccionado enla página, sea el mismo que muestra la opción en el cuadro de impresión y que se encuentre disponible en la impresora.
Introducción a la planilla de cálculo - OpenOffice Calc I Guía del estudiante
137
CUADRO DE DIÁLOGO
Para aplicar formatos a la página, acceder al menú Formato de la barra de Menú y seleccionar la opción Página.
Al seleccionar esta opción se despliega el siguiente cuadro de diálogo.
EL cuadro cuenta con distintas pestañas y en cada una de ellas, se aplica formato a los diferen-tes elementos de la página.
FORMATO PÁGINA
Unidad de Capacitación I Universidad de la República
138
ELEMENTOS DEL CUADRO
El cuadro de diálogo se divide en las pestañas: Administrar, Página, Borde, Fondo, Encabeza-miento, Pie de página y Hoja.
En el curso se trabaja en algunas de las áreas de las pestañas Página, Borde y Fondo.
PESTAÑA PÁGINA
La pestaña Página permite seleccionar entre los distintos formatos de papel para presentar la información, la orientación y los márgenes de la página.
En el curso se trabaja con las áreas: Formato de papel y Márgenes.
Formato de papel
El área Formato de papel se compone de los siguientes sectores: Formato, Ancho, Altura y Orien-tación.
Formato
Para cambiar el Formato se abre el menú desplegable de la derecha y de la lista que aparece, se selecciona el nombre del papel a utilizar.
Los formatos más usados y que generalmente se cuenta son:
• A4(deformapredeterminadaeselquemuestraelcuadrodediálogo),
• Carta(similaralpapelA4encuantoaltamaño),
• Legal(conocidocomopapeloficio,sutamañoesmayoryeselegido,generalmente,cuandolas planillas contemplan muchas filas o columnas).
Ancho y Altura
El Ancho y la Altura se modifican de forma predeterminada al seleccionar un formato de papel.
Son valores estándares según el papel seleccionado.
Introducción a la planilla de cálculo - OpenOffice Calc I Guía del estudiante
139
Orientación
La página se puede presentar en posición Vertical u Horizontal, y la elección depende de los datos que se tengan ingresados en la hoja de cálculo.
Generalmente se selecciona la orientación que permita leer correctamente la información en una sola página. En la mayoría de los casos las planillas son utilizadas para presentar informes y comparar los datos entre sí.
Márgenes
Los márgenes representan el área disponible para insertar datos.
En el cuadro se muestra en escala una aproximación del papel seleccionado y los márgenes establecidos.
La línea interior muestra la distancia que determinan los márgenes del borde del papel.
Modificar los márgenes
Para modificar los márgenes se debe aumentar o disminuir la medida con las flechas de la de-recha.
Unidad de Capacitación I Universidad de la República
140
PESTAÑA BORDE
La pestaña Borde permite establecer bordes a la página, con distintos formatos de línea y color, y también aplicar el estilo sombra.
En el curso se trabaja con las áreas: Disposición de línea y Línea.
Es importante considerar que los bordes son aplicados a los márgenes, a el límite que se esta-blece entre el borde del papel y el espacio de escritura.
Disposición de línea
En Disposición de línea se establecen los bordes a los márgenes de la hoja.
Para establecer bordes a la página se utiliza el mismo procedimiento detallado al aplicar bordes a las celdas.
Los bordes se pueden establecer de forma predeterminada. Se definen atajos en los cuadros superiores para definir, todos o alguno de los bordes.
De forma manual, en Definido por el usuario, se seleccionan los lados del cuadro para establecer bordes al margen que se desea.
Introducción a la planilla de cálculo - OpenOffice Calc I Guía del estudiante
141
Línea
En Línea se define el Estilo y el Color de los bordes de la página.
Se utiliza el mismo procedimiento detallado al aplicar bordes a las celdas.
Para visualizar los Estilos disponibles se puede acceder a la lista con la barra de desplazamien-to.
Se selecciona Color desplegando las opciones del menú que proporciona la flecha de la derecha.
PESTAÑA FONDO
En la pestaña Fondo se establece el color del área de la página definida por los márgenes.
Para establecer fondo a la página se utiliza el mismo procedimiento detallado al aplicar bordes a las celdas.
Se selecciona una opción del Color de fondo para pintar el área de los márgenes en la hoja o la opción Sin relleno, para dejar sin efecto el sombreado.
El cuadro de la derecha muestra el color elegido en un mayor tamaño para apreciar sus caracte-rísticas.
Es importante tener en cuenta que las celdas también pueden presentar color de fondo, por esta razón la elección del fondo de página debe contemplar esa combinación.
Unidad de Capacitación I Universidad de la República
142
Es posible acceder a la Vista preliminar desde:
• elmenúArchivodelabarradeMenú,
• elbotónVistapreliminardelabarraEstándar.
La Vista preliminar muestra las hojas que tienen contenido y cómo se presenta en la página.
Si una hoja no tiene contenido no muestra ninguna página. La Vista preliminar de un libro vacío, muestra sólo las barras de herramientas sin ninguna página.
Si existen datos insertados la ventana cambia de apariencia como muestra la imagen.
Los cuadros de la imagen muestran las herramientas que brinda la barra auxiliar de la Vista preliminar y sus funciones se encuentran representadas en la descripción de los cuadros. Para seleccionar y utilizar cada una de ellas, usar el mouse.
La imagen muestra una página con el texto “Hoja1”, que indica que la información está conte-nida en la hoja que lleva ese nombre. Si se hubiera cambiado el nombre por otro, aparecería referenciado en lugar del nombre predeterminado “Hoja.”
VISTA PRELIMINAR
Introducción a la planilla de cálculo - OpenOffice Calc I Guía del estudiante
143
Los botones transparentes se encuentran deshabilitados. Éstos indican que existe una sola hoja del libro con contenido y que las otras se encuentran vacías o el libro presenta una sola hoja.
Los dos primeros botones Página anterior y Página siguiente están disponibles cuando una hoja presenta más de una página. Permiten recorrer la presentación de las distintas páginas que contiene la hoja. Al hacer clic en uno u otro botón la presentación de la página cambia y muestra el contenido.
Los otros dos botones Primera página y Última página, están disponibles cuando más de una hoja tiene contenido. Permiten visualizar la primera página con contenido de una hoja y la últi-ma página con contenido de la última hoja del libro.
Para volver a la vista normal del libro, se debe acceder al botón de la barra Estándar que repre-
senta la Vista preliminar:
Unidad de Capacitación I Universidad de la República
144
CUADRO DE DIÁLOGO IMPRIMIR
Para imprimir un libro, se puede acceder:
• almenúArchivo,opciónImprimir,
• albotónImprimirdocumentodirectamentedelabarraEstándar:
El botón de la barra Estándar, imprime todo el libro, todas la hojas y páginas que contienen cada una de las hojas, tengan o no contenido.
Sin embargo, la opción Imprimir del menú Archivo, abre un cuadro de diálogo para establecer las opciones de impresión y para seleccionar que se va a imprimir. Por esta razón se recomienda utilizar esta opción.
El cuadro de diálogo es el siguiente.
Para realizar la impresión se hace clic en Aceptar, de lo contrario en Cancelar.
DISTINTAS OPCIONES DE IMPRESIÓN
Introducción a la planilla de cálculo - OpenOffice Calc I Guía del estudiante
145
ELEMENTOS DEL CUADRO
Impresora
En el área Impresora se selecciona la impresora en la que se va a imprimir.
La opción Nombre permite seleccionar la impresora que se va a utilizar. En nuestra casa, lo más seguro es que tengamos una sola impresora y no necesitemos cambiar la que aparece como predeterminada.
Sin embargo, generalmente, en los lugares de trabajo se cuenta con más de una impresora, y con el menú de la derecha, se puede seleccionar de la lista de impresoras disponibles para uti-lizar.
Imprimir
En el sector Imprimir, se puede determinar el contenido para la impresión. Por ejemplo: imprimir una, dos o todas las hojas que componen el libro o seleccionar un conjunto de celdas, e imprimir sólo esas celdas.
Para seleccionar entre las distintas opciones, se hace clic en el campo de la derecha de la op-ción.
Es importante visualizar los datos ingresados para determinar que opción es la correcta y la Vis-ta preliminar brinda esa información.
Unidad de Capacitación I Universidad de la República
146
Área de impresión
En el sector Área de impresión es posible determinar imprimir una, varias o la totalidad de las páginas de la extensión de la hoja.
La extensión de la hoja se encuentra dada por el total de filas y columnas habilitadas, y las mis-mas se habilitan recorriendo cada una, cuenten o no con contenido. Si se recorre esa extensión es posible generar más de una página y es la Vista preliminar la que muestra esta información.
Todas las hojas
Al seleccionar la opción se imprimen todas las hojas que componen el libro.
Páginas
Al seleccionar esta opción es posible elegir que página o conjunto de páginas se va a imprimir.
Si se desea imprimir sólo la página uno, en el cuadro se escribe el número uno. Al hacer clic en Aceptar, se obtiene la impresión únicamente de esa página.
Para seleccionar un conjunto de páginas, se pueden utilizar una de las siguientes opciones:
• 2:seimprimeúnicamentelapáginados,
• 1,3:seimprimelapáginaunoylapáginatres,
• 1-6:seimprimentodaslaspáginasdelaunaalaseis,
• 3-:seimprimenlaspáginasdelatreshastaelfinal,
• -6:seimprimedesdelaprimerapáginahastalapáginaseis,
• Esposiblecombinarlasopcionesanteriorespararealizarlaimpresiónnecesaria.
Introducción a la planilla de cálculo - OpenOffice Calc I Guía del estudiante
147
Copias
El número de ejemplares determina la cantidad de copias que se van a obtener de la selección realizada en las áreas: Imprimir y Área de impresión.
Ejemplares
Para determinar el número de copias se escribe directamente en el cuadro el número o se utiliza las flechas para modificar el número de copias a imprimir.
Ordenar
Al seleccionar en Ejemplares más de una copia, en la opción Ordenar se establece el orden de impresión.
Si existe más de una página (por ejemplo: tres páginas) la opción Ordenar (desmarcada) deter-mina que la impresión se realice de la siguiente forma: primero se imprimen todas las copias de la página uno, luego todas las copias de la página dos y así sucesivamente, según el número de copias y las selecciones en las demás áreas.
La impresión se confirma al hacer clic en Aceptar, de lo contrario se hace clic en Cancelar para anular la operación.