Instructivo de instalación de eToken Pro por primera vez.20de%20instalaci%f3n%20de%20e...3...
Transcript of Instructivo de instalación de eToken Pro por primera vez.20de%20instalaci%f3n%20de%20e...3...
1
Instructivo de instalación de eToken Pro por
primera vez. SOPORTE CORREO URUGUAYO
Horario de Soporte telefónico: lunes a viernes de 10 a 20 hs.
Teléfono: 598 29160200 internos 323, 324, 332
Correo Electrónico: [email protected], se contestaran consultas en el correr del día.
2
Contenido Información Importante ........................................................................................................................................... 3
Como Reconocer si su Windows es de 32 bits o 64 bits. .......................................................................................... 3
Descargue el Programa que corresponda para su eToken: ...................................................................................... 7
Tutorial para la instalación del driver del eToken v5.1 SP1 .................................................................................... 12
Inicializar el eToken ................................................................................................................................................ 17
Como desbloquear eToken .................................................................................................................................... 23
Como generar una contraseña nueva si no recuerda la que tenía ........................................................................ 23
Como verificar si el eToken es reconocido por la computadora ............................................................................ 27
Solicitud de Firma Digital – PERSONA .................................................................................................................... 29
Locales de Correo Uruguayo de MONTEVIDEO ...................................................................................................... 36
3
Información Importante
Para descargar el programa de instalación debe estar conectado a internet.
1- Primero debe reconocer si su Windows es de 32 bits o 64 bits. 2- Una vez que usted identifico si su Windows es de 32 bits o 64 bits debe
descargar el programa que corresponda.
Como Reconocer si su Windows es de 32 bits o 64 bits.
1- Haga click en INICIO luego ubique en el lado derecho del panel un icono que se llama “Equipo” (español) “Computer” (en Ingles)
2- Haga Click con el botón derecho del mouse, vera que se despliega un panel, vaya con la flecha del mouse a “Propiedades” y haga Click. (Botón Izquierdo)
4
3- Se le abrirá una pantalla donde la siguiente imagen le muestra como saber si su Windows es de 32 bits o 64 bits.
En caso de ser de 64 bits deberá decir “Sistema operativo de 64 bits”.
Si no específica significa que su Windows es de 32 Bits, en caso de ser de 64
deberá decir específicamente 64 Bits.
6
7
Descargue el Programa que corresponda para su eToken:
Abra el navegador de internet que tenga instalado en su PC.
Internet Explorer Google Chrome Mozilla FireFox
Ej. con Google Chrome: Entre a la siguiente dirección:
www.sadvisor.com/etoken
Allí encontrara el programa para Windows XP, Vista, 7 (32 bits y 64 bits), el paquete
de instalación para sistemas basados en Linux, y el Programa para computadoras con
sistema MAC.
8
Haga Click en el Programa que corresponda a su Windows
En la parte inferior de la ventana de Internet le aparecerá el
archivo que se está descargando. Al llegar al 100 % debe hacer
Click en “Mostrar todas las descargas”
9
Al hacer Click sobre eToken32Bits.msi aparecerá el siguiente
cuadro de dialogo:
Se debe hacer Click en ejecutar, en esta instancia empieza el
proceso de Instalación del Programa PKI Client para su eToken.
10
Ej. con Internet Explorer: Entre a la siguiente dirección:
www.sadvisor.com/etoken
Al hacer Click sobre el Programa que corresponda a su Windows
según sea 32 bits o 64 bits aparecerá el siguiente cuadro de
dialogo:
11
Hacer click en “Ejecutar” y aguardar que se descargue el
programa.
Descarga del Programa.
Al llegar al 100 % aparecerá el siguiente cuadro de dialogo:
Hacer Click en Ejecutar.
Aguardar que el programa de instalación Inicie.
12
Tutorial para la instalación del driver del eToken v5.1 SP1
IMPORTANTE: Para proceder a instalar el archivo del dispositivo criptográfico, debe tener permisos de administrador en la computadora en donde va a instalar y no tener ningún programa ni ventana de navegación de Internet abierto. En caso de falla de la instalación se debe a que usted no tiene permisos de administrador en su equipo, consulte con su técnico de confianza. Una vez que ingresó como administrador, debe hacer doble clic sobre el instalador del archivo
(PKIClient-x32-5.1-SP1).
A continuación se desplegará una pantalla la cual le da la bienvenida al programa de instalación y le
informa que versión del driver esta por instalar. Para continuar hacer clic en el botón “Next >”.
13
Luego seleccionamos en qué idioma lo queremos instalar, en este caso “Spanish” (para idioma Español) y hacemos clic en el botón “Next >”.
En la siguiente pantalla, el software nos solicita que aceptemos el acuerdo de licencia.
Seleccionamos la opción “I accept the license agreement” y hacemos clic en el botón “Next >”
para continuar.
14
A continuación nos muestra en que directorio se va a instalar el software. Dejamos la opción por
defecto y para continuar hacemos clic en el botón “Next >”.
Una vez completados estos pasos comenzará la instalación del software como muestra la siguiente
pantalla.
15
La siguiente pantalla nos muestra que la instalación se realizó con éxito. Para finalizar hacemos clic
en el botón “Finish”.
NOTA: En el caso que el proceso de instalación se haya interrumpido por algún error, o haya
sido cancelado por el usuario, debe realizar todos los pasos de este documento nuevamente. Una vez finalizada la instalación aparecerá el siguiente icono como describe la siguiente imagen:
17
Inicializar el eToken
SI ES LA PRIMERA VEZ QUE INSTALA EL DISPOSITIVO, DEBE SEGUIR CON EL INSTRUCTIVO PARA INICIALIZAR EL eTOKEN
Nota: Tener en cuenta que al inicializar el eTOKEN, se formatea de modo tal, que se borrará todo lo que tenga en su interior. Si usted ya tiene un certificado en el eTOKEN no realice este procedimiento. Pero si usted no posee la contraseña de Administrador y ni la de usuario deberá realizar este procedimiento para poder seguir utilizando el eToken
Conecte el dispositivo y entre al administrador como se muestra en la siguiente imagen:
18
También puede ingresar de la siguiente forma
A continuación se abrirá la siguiente pantalla, para poder ver el eToken debemos hacer clic en el
primero ícono del menú superior, como muestra la siguiente pantalla:
19
Luego seleccionamos el dispositivo que queremos inicializar. Vamos a la carpeta Dispositivos, y
dentro de esa carpeta seleccionar eToken PRO.
Una vez seleccionado nos mostrará toda la información del mismo, como muestra la siguiente
pantalla:
21
A continuación se abrirá la siguiente ventana en la cual debemos definir:
1. En “Nombre de eToken” se puede dejar el mismo o ponerle el nombre del usuario.
2. En el casillero de contraseña de usuario viene definida la contraseña 1234567890, recuérdela.
3. Si no está marcada, marque el casillero “Se debe cambiar la contraseña en el primer inicio de sesión”.
4. Seleccione la casilla “Crear contraseña de Administrador”, ingrese una contraseña de administrador, que le será de utilidad si se olvida de la contraseña de usuario.
22
Hacemos clic en el botón “Inicio” para comenzar a utilizar el eToken.
Aparecerá un cartel informando que el eToken se inicializo correctamente, como se muestra en la
imagen debajo.
23
Terminado este paso, la inicialización está finalizada. Puede proceder a solicitar su certificado en el Correo Uruguayo. Si ya tenía un certificado cargado en el eToken igual tendrá que comprar uno nuevo.
Como desbloquear eToken Hay dos formas de desbloquear el eToken, que dependerá si usted posee la clave de Administrador que definió cuando inicializo el dispositivo.
1) Para desbloquear el dispositivo debería cambiar la contraseña de usuario. Para realizar esto se requiere la clave de Administrador, la cual usted la definió cuando inicializo el dispositivo por última vez. Diríjase a la página 23 de este instructivo en la sección “Como generar una contraseña nueva si no recuerda la que tenía” para generar una nueva clave. Una vez culminado con estos pasos podrá realizar los trámites con su nueva clave.
2) Si no recuerda la clave de Administrador entonces lo que debería hacer es inicializar el
dispositivo. Esto lo que hace es borrar todo el contenido del dispositivo, por lo tanto tendría que volver a comprar un nuevo certificado. Para inicializar el dispositivo siga los pasos descriptos en la página 17 de este instructivo, en la sección “Inicializar el dispositivo”.
Como generar una contraseña nueva si no recuerda la que tenía Para generar otra contraseña, será necesario tener la contraseña de Administrador. En caso de que no la tenga, deberá inicializar el dispositivo. Para realizar este procedimiento dirigirse a la página 17 de este instructivo en la sección “Inicializar eToken”. Si posee la contraseña de Administrador realizar los siguientes pasos para generar una nueva contraseña de usuario: Abrir el programa de eToken
25
Ingresar la contraseña de Administrador
Verificar que haya iniciado la sesión como Administrador, y hacer clic en la parte indicada
26
Ingresar la contraseña nueva, la cual debe poseer letra minúscula, mayúscula y algún número. Con un largo mínimo de 8 caracteres.
27
Como verificar si el eToken es reconocido por la computadora
Si su computadora no reconoce el dispositivo al abrir el programa le aparecerá la siguiente imagen. Todas las opciones estarán bloqueadas.
Si le surge este problema, conecte el dispositivo en otro puerto USB. Asegúrese de que los puertos USB funcionen correctamente. Si el problema persiste consulte con su técnico informático de confianza.
28
Si al conectar el dispositivo en su computadora y abrir el programa de eToken, obtiene la siguiente imagen, quiere decir que el dispositivo fue reconocido por su computadora y está funcionando correctamente.
29
Solicitud de Firma Digital – PERSONA
Ingrese a la página web del Correo Uruguayo en www.correo.com.uy y seleccione “Firma Digital”
30
A continuación Seleccione “Solicitar o Renovar Firma Digital”
Seleccione “Solicitar Firma Digital PERSONA”
31
En este momento se encuentra en la guía de solicitud para su Firma Digital. Lea con atención los
pasos que se enumeran y al finalizar seleccione “Continuar con la solicitud de Firma Digital
PERSONA”
32
En el paso 1 de la solicitud ingrese su número de cédula de identidad (en cualquier formato) y su
correo electrónico. Luego presione Continuar.
Recibirá un mensaje automático al correo electrónico que ingresó con el vínculo que deberá seguir
para continuar con la solicitud. Ingrese a su correo electrónico y piche ese vínculo que lo llevará al
paso 2.
Los siguientes pasos los DEBE realizar con el navegador Internet Explorer (si bien luego podrá
utilizar su certificado en cualquier navegador, el proceso de solicitud e instalación debe hacerse en
el Internet Explorer exclusivamente)
33
Ingrese sus datos con su nombre completo y asegúrese que en “Dispositivo” se encuentre
seleccionado “Dispositivo eToken de SafeNet” luego presione “Continuar”.
Si por algún motivo su dispositivo no aparece en la lista siga el vínculo que dice “Si su dispositivo no
aparece en esta lista, haga click aquí”.
En el siguiente paso verifique la información ingresada y presione “Continuar”. Se desplegará un mensaje de advertencia, de que se está solicitando un certificado en su nombre al
cual deberá aceptar.
Luego se pedirá que ingrese la contraseña del dispositivo, que si es la primera vez será 1234567890
y le pedirá que la cambie.
34
En contraseña actual escriba 1234567890, abajo escriba en el casillero una contraseña nueva y
confirme la nueva contraseña de eToken. Elija una contraseña personal teniendo en cuenta que la
contraseña debe contener 8 caracteres, letras mayúsculas minúsculas y números. (Verificar que la
barra verde este en 100%, sino no lo dejara continuar). Ejemplo: “Pepe1234” o “Maria123”. Luego
seleccionamos el botón OK, como muestra la imagen debajo.
RECUERDE ESTA CONTRASEÑA YA QUE DE LO CONTRARIO NO PODRÁ INSTALAR EL CERTIFICADO.
35
Luego de unos segundos lo llevará al último paso, donde deberá imprimir el siguiente formulario:
Con la siguiente documentación debrá dirigirse a cualquier local del Correo Uruguayo a validar su
identidad:
Formulario impreso
Cédula vigente
Fotocopia de la cédula
36
Locales de Correo Uruguayo de MONTEVIDEO
AGUADA
CARRASCO
CARRASCO
CENTRO
CENTRO
CERRO
CIUDAD VIEJA
COLÓN
MALVÍN NORTE
PARQUE BATLLE
PARQUE BATLLE
PASO MOLINO
POCITOS
LA PAZ 1341
esq. Ejido
AV. ITALIA 5656
entre Bolivia y E. Oribe
SAEZ 6433
esq. Arocena
EJIDO S/N
casi San José
AV. LIBERTADOR 1440
casi Mercedes
JAPÓN 1709
casi Grecia
MISIONES 1328
entre Sarandí y Bs. As.
EDUARDO RAÍZ 1929
casi E. Garzón
Cno. CARRASCO 4680 Local 10
esq. H. Yrigoyen
AV. ITALIA 2870
Hall del Hospital de Clínicas
8 DE OCTUBRE 3082 BIS
casi Av. Centenario
CARLOS MARÍA RAMÍREZ 119
casi C. de la Vega
JUAN BENITO BLANCO 992
esq. J. Martí
LUNES A VIERNES
DE 9 A 18 Hs.
LUNES A VIERNES
DE 9 A 19 Hs.
LUNES A VIERNES
DE 9 A 18 Hs.
LUNES A VIERNES
DE 9 A 18 Hs.
LUNES A VIERNES
DE 9 A 18 Hs.
LUNES A VIERNES
DE 9 A 17 Hs.
LUNES A VIERNES
DE 9 A 18 Hs.
LUNES A VIERNES
DE 9 A 18 Hs.
LUNES A VIERNES
DE 9 A 17 Hs.
LUNES A VIERNES
DE 9 A 17 Hs.
LUNES A VIERNES
DE 9 A 17 HS.
LUNES A VIERNES
DE 9 A 18 Hs.
LUNES A VIERNES
DE 9 A 18 Hs.
Más Información
Más Información
Más Información
Más Información
Más Información
Más Información
Más Información
Más Información
Más Información
Más Información
Más Información
Más Información
Más Información
37
POCITOS
PRADO NORTE
REDUCTO
TRES CRUCES
UNIÓN
MONTEVIDEO SHOPPING
Plaza de Servicios Local 7
Pasaje MATIAS ALVAREZ
Parque Posadas
GRAL. SAN MARTÍN 2667
entre Guadalupe y Vilardebó
SHOPPING TRES CRUCES
Nivel Terminal calle Goes
8 DE OCTUBRE 3874
casi Larravide
LUNES A DOMINGOS
DE 10 A 22 Hs.
LUNES A VIERNES
DE 9 A 17 Hs.
LUNES A VIERNES
DE 9 A 17 Hs.
LUNES A DOMINGOS
DE 10 A 22 Hs.
LUNES A VIERNES
DE 9 A 18 Hs.
Más Información
Más Información
Más Información
Más Información
Más Información





































![Manual%20de%20 evaluacion%20de%20riesgos%20laborales[1]](https://static.fdocuments.ec/doc/165x107/5597e3e41a28abea0e8b46b8/manual20de20-evaluacion20de20riesgos20laborales1.jpg)


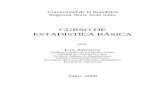
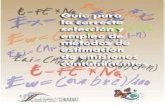
![Estrategias%20de%20enseñanza%20para%20la%20promoción%20de%20aprendizajes[1] [autoguardado]](https://static.fdocuments.ec/doc/165x107/5587d994d8b42a14408b4699/estrategias20de20ensenanza20para20la20promocion20de20aprendizajes1-autoguardado.jpg)
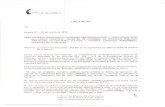





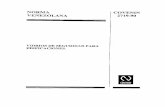


![Decreto 1290%20de%202009[1]](https://static.fdocuments.ec/doc/165x107/5593a5921a28abed3c8b4579/decreto-129020de2020091.jpg)
![Muros%20de%20contención[1] DENTELLON](https://static.fdocuments.ec/doc/165x107/55cf99e0550346d0339f9c0e/muros20de20contencion1-dentellon.jpg)

![25%20de%20 mayo[1]](https://static.fdocuments.ec/doc/165x107/558e7b721a28ab4e2c8b46a6/2520de20-mayo1.jpg)
