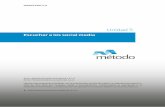323N DE COMPONENTES.docx)dev2.zytrust.com/submit/bn/componentes/MANUAL%20DE%20...BIOMETRIA 4/26...
Transcript of 323N DE COMPONENTES.docx)dev2.zytrust.com/submit/bn/componentes/MANUAL%20DE%20...BIOMETRIA 4/26...
BIOMETRIA
1/26
PROYECTO DE BIOMETRÍA EN EL
BANCO DE LA NACIÓN”
MANUAL DE INSTALACIÓN DE COMPONENTES
Septiembre de 2016
BIOMETRIA
3/26
TABLA DE CONTENIDOS
1. INSTALACIÓN DE DRIVERS ............................................................................................................. 5
1.1 INSTALACIÓN DE DRIVER PARA 32 BITS:.............................................................................................. 5
1.2 INSTALACIÓN DE DRIVER PARA 64 BITS:.............................................................................................. 8
2. INSTALACIÓN DEL COMPONENTE BIOMATCHCLIENT ........................................................ 9
3. COMPROBACIÓN DE LA INSTALACIÓN DE COMPONENTES ........................................... 13
3.1 COMPROBACIÓN DE LA INSTALACIÓN DEL DRIVER (OPCIONAL) ......................................................... 14
3.2 VERIFICACIÓN DE LA EJECUCIÓN DEL SERVICIO BIOMATCHCLIENT ................................................... 16
3.3 TEST DE LECTOR BIOMÉTRICO ............................................................................................................. 17
3.4 VERIFICACIÓN SE SERVICIO BIOMÉTRICO BIOMATCHCLIENT ............................................................. 19
4. DESINSTALACIÓN DE COMPONENTES...................................................................................... 21
4.1 DESINSTALACIÓN DE BIOMATCHCLIENT ............................................................................................. 21
4.2 DESINSTALACIÓN DEL DRIVER ............................................................................................................ 25
BIOMETRIA
4/26
MANUAL DE INSTALACIÓN DE COMPONENTES
El presente documento, detalla la instalación, verificación y la desinstalación de los
componentes software contenidos dentro del USB Toshiba 8GB.
El USB tiene la siguiente estructura:
• El directorio x32BITS, contiene los drivers del lector biométrico para el SO Windows
de 32 bits.
• El directorio x64BITS, contiene los drivers del lector biométrico para el SO Windows
de 64 bits.
• BioMatchClient_setup_V6.3_bn.exe, instalador del componente BioMatchClient
6.3
BIOMETRIA
5/26
1. Instalación de Drivers
• Dependiendo de la Arquitectura de la PC, tenemos 2 versiones 32 y 64 bits.
1.1 Instalación de Driver para 32 bits:
• Localizar el driver en el siguiente directorio en el USB:
bn\x32BITS
• Ejecutar lo siguientes pasos:
Pasos:
• Paso 1: Clic derecho sobre:
Captura 1:Inicio de instalación
• Paso 2: Clic en botón Next
BIOMETRIA
6/26
Captura 2: Clic en Next
Captura 3: Clic en Next
• Paso 3: Clic botón Install para confirmar inicio de instalación
BIOMETRIA
7/26
Captura 4: Clic en Install
Captura 5: Instalando driver
• Paso 5: Finalizando instalación, Clic botón Finish
BIOMETRIA
8/26
• Paso 6: Reiniciar el sistema, Clic botón No
1.2 Instalación de Driver para 64 bits:
• Localizar el driver en el siguiente directorio en el USB
bn\x64BITS
• Ejecutar lo siguientes pasos:
Pasos:
BIOMETRIA
9/26
• Paso 1: Clic derecho sobre:
• Paso 2: Seguir los mismos pasos que la versión de 32Bits
2. Instalación del componente BioMatchClient
• Localizar el archivo instalador en:
bn\BioMatchClient_setup_V6.3_bn.exe
• Ejecutar los siguientes pasos:
Pasos:
• Paso 1: Clic derecho sobre el archivo BioMatchClient_setup_V6.3_bn.exe y
luego Clic en Ejecutar como Administrador:
• Paso 2: Aceptar acuerdo de licencia, y Clic en botón Siguiente
BIOMETRIA
10/26
• Paso 3: Seleccionar directorio de instalación, Clic en botón Siguiente
• Paso 4: Seleccionar carpeta de menú Inicio, Clic botón Siguiente
BIOMETRIA
13/26
3. Comprobación de la instalación de Componentes
• Una vez reiniciado la PC, conectar el lector de huellas. El sistema inicia el
reconocimiento del dispositivo y muestra la siguiente pantalla.
• Haga Clic en el enlace “Omitir el paso de obtener software de controlador de
Windows Update”
• Haga Clic en el botón Si para omitir la búsqueda del controlador.
BIOMETRIA
14/26
• Clic en botón Cerrar para terminar reconocimiento del dispositivo.
3.1 Comprobación de la instalación del Driver (Opcional)
• Para verificar si la instalación del driver, se realizó correctamente realizar los
siguientes pasos:
Pasos
• Paso 1: Luego del reinicio de la PC, conectar el lector a la PC y detectar si el sistema
operativo reconoce al Lector.
• Paso 2: Clic en Propiedades de MI PC o Equipo, como se indica en la siguiente
figura.
BIOMETRIA
15/26
• Paso 3: Clic en Administrador de Dispositivos
• Paso 4: El lector biométrico debe mostrarse en la lista, sino se mostrase o se
mostrase (MorphoSmart MSO 1350), pero con un icono amarillo, se tendría que
remover y volver a colocar, si persiste el problema reiniciar el equipo.
BIOMETRIA
16/26
3.2 Verificación de la ejecución del servicio BioMatchClient
• Para verificar el servicio de BiomatchClient se ejecute correctamente, debe ver que
se muestre el try icon que se ubica en la esquina inferior derecha de la barra de
tareas de Windows
• Si no estuviese, debe ejecutarlo manualmente ejecutando los siguientes pasos:
Pasos
• Paso 1: Ubicarse en el directorio de instalación del BioMatchClient, y ejecutar el
siguiente archivo BioMatchClientService.exe
BIOMETRIA
17/26
• Paso 2: Verificar el try icon
3.3 Test de Lector biométrico
• Para validar que el lector funcione correctamente debe realizar los siguientes:
Pasos
• Paso 1: Ubicarse en el directorio de instalación, Clic derecho en el archivo
BioMatchTest.exe, Clic en la opción Ejecutar como administrador
BIOMETRIA
18/26
• Paso 2: Sobre la ventana que aparece colocar el dedo, para que el componente
realice la captura.
• Paso 3: Si la captura es correcta, nos mostrara el siguiente mensaje.
BIOMETRIA
19/26
Nota:
• Si el lector estuviera desconectado o exista alguna falla el sistema nos mostrara el
siguiente mensaje, que indica que hay algún problema con el equipo de captura.
3.4 Verificación se servicio biométrico BioMatchClient
• Para verificar si el servicio web de comunicación del componente BioMatchClient está
ejecutándose localmente. Sobre un navegador web visualizar la siguiente URL:
https://127.0.0.1:2223/biomatchws?wsdl, se mostrar un documento XML como el
que se indica a continuación.
• Paso 1:Pegue la URL en el navegador:https://127.0.0.1:2223/biomatchws?wsdl
• Paso 2: Haga Clic en “Vaya a este sitio web (no recomendado)” y se muestra a
continuación
BIOMETRIA
20/26
• La siguiente pantalla si todo esta correcto.
Nota:
Si es que existiera algún error que no permita comprobar lo indicado en los pasos anteriores
verificar:
• No exista algún software que se encuentre instalado y que este ejecutándose en el
mismo puerto (2223), sobre el cual se ejecuta el servicio del componente
BioMatchClient.
• No existe algún software que bloquee puertos USB.
• Que el Sistema Operativo haya detectado al Lector de huellas.
• Que el Lector no esté averiado, cable roto o no parpadee al insertar en la PC.
• Verificar conectando el lector en otra PC que también tengan instalado el software
BioMatchClient, si es que funcionase en otra PC, el problema podría ser una mala
instalación, por lo cual deberán realizar la instalación de los componentes
nuevamente.
BIOMETRIA
21/26
4. Desinstalación de componentes
4.1 Desinstalación de BioMatchClient
• Para desinstalar el componente BioMatchClient ejecute los siguientes pasos.
Pasos
• Paso 1: Ingrese al Panel de Control de Windows: Menú Inicio -> Panel de
control
• Paso 2: Estando en Panel de control, seleccioneVer:Categoría
• Paso 3: Luego en la pantalla busque Programas, y haga Clic en Desinstalar un
programa.
BIOMETRIA
22/26
• Paso 4: En la pantalla que aparece, seleccione BioMatchClient, y haga Clic en
Desinstalar, tal como se observa en las siguientes imágenes.
BIOMETRIA
23/26
• Paso 5: Confirme mensaje de desinstalación haciendo Clic en el botón Si
• Paso 6: Culminada la instalación, se muestra el siguiente mensaje:
• Haga Clic en el botón Aceptar.
• Paso 7: Para eliminar los elementos pendientes, ubíquese en el directorio de
instalación del BioMatchClient(C:\Program Files\) y elimine el directorio
BioMatchClient.
BIOMETRIA
24/26
• Culmina la instalación con la eliminación del directorio.
Nota:
• Si el directorio no se puede eliminar y muestra el siguiente mensaje:
• Realice lo siguiente:
• Busque el Try Icon y haga Clic en la opción Cerrar, tal como se muestra en la
siguiente imagen:
BIOMETRIA
25/26
• Acepte confirmación, y luego proceda a eliminar el directorio.
4.2 Desinstalación del Driver
• Para desinstalar el driver del lector de huellas, ejecute los siguientes pasos.
Pasos
• Paso 1:Ejecute los pasos 1 al 3 del ítem 4
• Paso 2: En la pantalla seleccione MorphoSmart USB Driver, y haga Clic en
botón Desinstalar.