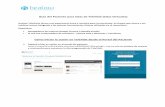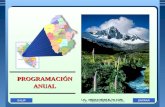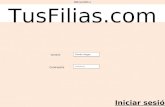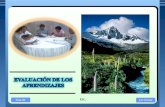Iniciar Sesión en Windows 8
-
Upload
jesus-mendez -
Category
Documents
-
view
229 -
download
0
description
Transcript of Iniciar Sesión en Windows 8
Windows 8Introduccin
Windows 8 es unsistema operativodiseado por Microsoft. Su mayor diferencia con las versiones anteriores de Windows es que presenta cambios en el men de inicio, en la interaccin y en la conectividad. Adems, mientras las versiones anteriores de Windows funcionan principalmente en computadores de mesayporttiles, Windows 8 est tambin diseado para funcionar endispositivos mvilesbajo el nombre de Windows 8 RT, por lo cual su interfaz est diseada para que sea maniobrable de manera tctil, procurando que su funcionamiento sea ms sencillo, dinmico y rpido.Actualmente se comercializa Windows 8 y Windows 8.1, que es la actualizacin que implement Microsoft para corregir algunos errores que tena la primera versinDebajo de la nueva y aparentemente confusa interfaz, encontrar un sistema muy potente como lo hizo con Windows 7. Windows 8 ha mejorado un tanto la velocidad de usabilidad y saca el mximo partido a su hardware para trabajar de manera eficiente.Todas las aplicaciones instaladas en Windows 8 se encuentran en la START SCREEN que maneja la nueva interfaz METRO. Esta nueva interfaz adopta las caractersticas de WINDOWS PHONE 7 que es el sistema operativo para dispositivos mviles como los SmartPhones. Es por ello que con Windows 8, Microsoft ha querido introducir el eslabn perdido entre las computadoras y los mviles.
Para que pueda encontrar aplicaciones diseadas para Windows 8 y as obtener un gran potencial de herramientas, Microsoft ha creado WINDOWS STORE. Esta tienda en lnea de Microsoft, ayuda a los usuarios a adquirir software diseado para METRO, algunos son de pago y otras gratuitas. Microsoft estima que para fines del 2012 existirn ms de 400 mil aplicaciones para Windows 8.
Puede comenzar a probar Windows 8 descargndolo desde su pgina oficial. Por recomendacin de Microsoft, debe siempre realizar una copia de seguridad de sus archivos para que pueda instalar Windows 8 con total normalidad si va a realizar una instalacin limpia, que es la mejor.Explorando Windows 8Iniciando sesin
El proceso de iniciar una sesin en el equipo es llamadoLogging onoInicio de sesin. La apariencia de esta pantalla y el proceso exacto para iniciar sesin en Windows depende de si hay ms de una cuenta de usuario y si ha establecido otros nuevos mtodos para agregar contraseas. Por lo general una cuenta en Windows 8 posee una contrasea clsica para iniciar sesin. Se mostrar una imagen y el nombre de usuario, as como un campo para agregar tu contrasea. En un solo equipo puede haber ms de dos cuentas de usuario, por lo tanto, puede elegir una de las cuentas y luego escribir su contrasea para iniciar sesin. Ahora Windows 8 presenta diversas formas de iniciar sesin. Puede agregar ahora un PIN de 4 dgitos para acelerar el ingreso al sistema. Pero la caracterstica ms resaltante es la contrasea por imagen, que permite seleccionar ciertos puntos o gestos de una imagen y as iniciar sesin.El inicio de sesin comn es ingresar seleccionando su nombre de usuario y escribir su contrasea. Al encender un equipo con Windows 8 y haberlevantado el telnde laPantalla de Bloqueo, se mostrar una cuenta de usuario. Aunque haya ms cuentas, siempre se mostrar la ltima al cual inici sesin.
Use la flechaCambiar de usuariopara regresar a la seleccin de cuentas de usuario.
Es en esta pantalla dnde podr ver todas las cuentas creadas en su equipo con Windows 8. Haga clic en una de ellas para iniciar sesin.
La pantalla para iniciar sesin muestra la imagen de su cuenta de usuario, as como el nombre, correo electrnico y el campo para su contrasea. Es posible que debajo del campo de contrasea se encuentre la opcinOpciones de inicio de sesinel cual permite elegir otras formas de iniciar sesin, como la Contrasea de imagen o el PIN.Escriba su contrasea en el campo de contrasea. Cuando lo hace, aparece el cono de un ojo; si mantiene pulsado clic en el ojo podr ver los caracteres de su contrasea, de esta manera podr evitar equivocarse, pero no lo haga en frente de un amigo.Haga clic en el botnEnviaro pulse la tecla Enter para iniciar sesin. Una vez hecho esto, podr ingresar a su nueva interfaz de usuario. Conocido ahora como Pantalla Inicio, este entorno refleja la nueva forma de trabajo en Windows 8.
Usando un PIN o contrasea de imagenWindows 8 presenta dos nuevo mtodos para iniciar sesin de manera ms rpida y otra ms segura. Si est en la pantalla de inicio de sesin (como la imagen anterior) puede hacer clic en Opciones de Inicio de sesinpara acceder a otras formas de iniciar sesin.
Un PIN o nmero de identificacin personal, es un cdigo de 4 dgitos que podr usar para iniciar sesin de una manera ms rpida, ya que solo deber acordarse de 4 simples caracteres en lugar de una contrasea normal y quiz un poco complicada.La otra forma de iniciar sesin es mediante una contrasea de imagen. En la contrasea de imagen usted elige tres puntos o gestos que deber recordar para luego marcarlos de manera idntica en la imagen.Si se ha equivocado puede usarEmpezarpara comenzar de nuevo, yCambiar a contraseapara elegir otro mtodo de inicio de sesin.
Explorando el Pantalla InicioLa primera pantalla que ver ser el Pantalla Inicio, que de seguro al verla habr quedado sorprendido y extraado porque quiz no sabe por dnde comenzar, pero no se preocupe, es ms sencillo de lo que cree. Esta interfaz es llamada METRO. Metro es un cdigo interno llamado as por una tipografa basada en un lenguaje de diseo creado por Microsoft. Esta interfaz fue usada originalmente en su sistema Windows Phone 7.Cuando ingresa a laPantalla Iniciousted se sentir como si estuviera trabajando en un dispositivo mvil, quiz una Tablet. Las pequeas imgenes que ve ah son llamadasMosaicos, cada Mosaicoes una aplicacin diseada exclusivamente para la interfaz METRO.
Al final de la Barra de desplazamiento horizontal se encuentra un cono deminimizar, haga clic en el cono para poder posicionar sus grupos. Para salir de esa vista simplemente haga clic en un espacio libre de la Pantalla Inicio.
El EscritorioSi an queremos trabajar cmodamente con nuestras aplicaciones de siempre, el Escritorio de Windows an existe y trabaja tan igual que Windows 7. Dentro de la Pantalla Inicio se encuentra el tile Desktop, puede hacer clic en l para acceder al escritorio de Windows.El Escritorio de Windows 8 es idntico al de Windows 7. La versin final suponemos que Microsoft mostrar el nuevo logo de Windows 8 en el fondo de escritorio. En cualquier caso podr cambiar el fondo de escritorio por uno mucho ms hermoso, ya sea una fotografa familiar, o un bello paisaje.
Dependiendo de sus configuraciones de Windows 8 y los programas instalados en su equipo, podra tener uno o ms conos en su escritorio. El cono podra representar un tipo de archivo (como documentos, archivos de texto, o una base de datos) o componentes de almacenamiento (como carpetas, unidades de disco duro o unidades de DVD) o tambin podra indicar los programas predeterminados para abrir un archivo.
Debajo de cada cono del escritorio est el nombre del elemento que lo representa. Si el nombre es muy largo para aparecer en dos lneas, este es truncado por puntos suspensivos () cuando no est seleccionado y se muestra completo cuando hace clic en l, o algunas veces cuando hace clic en el escritorio.Cuando seala un cono, un ScreenTip aparece conteniendo informacin especfica del elemento seleccionado. Sealando un acceso directo de un programa, muestra la ubicacin del archivo que inicia el programa. Sealando un archivo muestra el nombre del archivo, el tipo, su amao y la fecha de modificacin. Puedes iniciar un programa, abrir una carpeta o un archivo, o dirigirse a una ubicacin de red o sitio Web haciendo doble clic sobre el elemento o cono.Nota:Usted puede crear sus propios accesos directo a sus programas para poder acceder ms rpido a ellos. Cuando elimina un acceso directo del escritorio, usted no borra el programa, solo borra el enlace hacia ese programa, carpeta, archivo o sitio Web.El nuevo men InicioPara aclarar las cosas, el men inicio ya no existe como tal. El nuevo men inicio en realidad es el Pantalla Inicio. Los tiles son las aplicaciones instaladas en su disco duro que permite acceder a ellos con tan solo un clic o un toque.Mientras est en el Escritorio de Windows 8, en la parte inferior se encuentra la famosa barra de tareas clsica. Pero una de las cosas que no encontrar es el famoso y desaparecido Botn Inicio. El botn inicio ha desaparecido para dar lugar a una miniatura que permite acceder a la Pantalla Inicio. Seale la esquina inferior izquierda, justo debajo dnde estaba el botn inicio en versiones anteriores, cuando lo haga, aparecer una miniatura para acceder a la Pantalla Inicio y al hacer clic entrar a esta pantalla.
Para comenzar a buscar una aplicacin que no se encuentra en los grupos de tiles de la Pantalla Inicio, puede fcilmente comenzar a escribir (no se preocupe dnde, solo escriba) todo o parte del nombre de alguna aplicacin. Cuando lo haga, automticamente se filtrar el nombre de la aplicacin mostrando un pequeo cono del mismo. A la derecha se encontrar un panel que indica que Windows 8 ha encontrado coincidencias de la palabra escrita para Aplicaciones, Configuraciones y Archivos. Debajo se mostrarn algunas aplicaciones recomendadas. Puede pulsar la teclaESCpara ir saliendo del filtro.
Es posible que haya usado la tecla Windows () para poder acceder al men inicio en versiones anteriores, pues bien, en Windows 8 la tecla windows permite acceder nuevamente a la Pantala Inicio.Si hace clic derecho en un espacio libre, se mostrar una barra horizontal en la parte inferior de la Pantalla Inicio con un pequeo botn llamadoTodas las Aplicaciones.
Cuando hace clic enTodas las aplicaciones, se mostrarn todas las aplicaciones instaladas en su equipo.
Puedes usar el conoMinimizarubicado en la esquina inferior derecha de la pantalla para acceder a un filtro por letra y por grupos de herramientas en Windows 8. Haga clic en alguna letra y automticamente le mostrar una seccin dnde se encuentran las aplicaciones que comienzan con la letra elegida. Es muy til cuando tenemos demasiadas aplicaciones para usar.
Conociendo los MosaicosLos Mosaicos es la denominacin que Microsoft le ha dado a estos nuevos conos que aparecen en la pantalla, en espaol se le llamaraMosaicos. Estos tiles que llegan por defecto estn anclados la Pantalla Inicio, por lo tanto tienes forma de personalizarlo si lo deseas.Para abrir una aplicacin del Mosaico, simplemente haga clic sobre el mosaico. Si una aplicacin est diseada para METRO, se mostrar la aplicacin a pantalla completa, si la aplicacin est diseada para el trabajo clsico, la ventana se abrir en el escritorio.Haciendo un clic sin soltar sobre un mosaico, puedes arrastrarlo sin ningn problema a una posicin diferente dentro de su propio grupo, o a un grupo diferente. Cada vez que mueve un mosaico a otra posicin dentro de su grupo, los dems tiles se ajustan automticamente.
Usando la Barra de accesoLa Barra de acceso (Barra de acceso) es otra de las novedades que posee Windows 8 en la Pantalla Inicio. La Barra de acceso presenta una serie de opciones que permiten buscar y configurar ciertas acciones en tu equipo. La Barra de acceso aparece en el lado derecho de su pantalla. Lleve el puntero del mouse en el extremo inferior derecho para poder activarlo y seleccione la opcin que usted quiera. La opcin Buscar es una potente nueva manera de encontrar lo que est buscando. Cuando ingresa un trmino de bsqueda, puede verificar los resultados desde su equipo, la web o dentro de las diversas aplicaciones todas desde un nico lugar. La opcin Compartir le permite enviar enlaces, fotos, y ms a sus amigos y las redes sociales sin dejar la aplicacin con la cual est trabajando. La opcin Inicio lo lleva a la Pantalla Inicio o a la ltima aplicacin con la cual est trabajando. La opcin Dispositivos es una manera cmoda para hacer cosas como enviar archivos a la impresora o ver vdeos en TV. La opcin Configuracin es como seleccionar tareas bsicas como apagar el equipo o cambiar el volumen. Tambin es usado por las aplicaciones para configurar cuentas o la privacidad.
Usando la Barra de tareasLa barra de tareas que aparece, por defecto, que cruza la parte inferior de su escritorio es la vista clsica actual de su informacin sobre lo que sucede en su equipo. En Windows 8, la funcionalidad de la barra de tareas ha mantenido su funcionalidad que en Windows 7, de modo que puede seguir viendo claramente su contenido.EL botn Inicio ya no aparece en esta versin de Windows ya que fue reemplazado por una mejor forma de trabajo como la Pantalla Inicio. La fecha y hora sigue apareciendo en el extremo derecho de la barra de tareas. Sin embargo, lo que aparece entre estos dos extremos son los conos ms grandes de sus aplicaciones clsicas, se agrupan, muestran miniaturas de previsualizacin de modo que la experiencia con Windows 7, si an ests acostumbrado a l, no se ha perdido.
El botn Mostrar Escritorio aparece en el extremo final derecho de la barra de tareas. (Si ha usado versiones anteriores a Windows 7, notar que la apariencia del botn ha cambiado.). Sealando el botn Mostrar Escritorio permite volver a todas las ventanas abiertas transparentes y as poder ver su escritorio. Haciendo clic en el botn Mostrar Escritorio va a minimizar todas las ventanas actualmente abiertas, si haces clic nuevamente en el botn, las ventanas se volvern a mostrar.
Los botones de la barra de tareasCasi cualquier accin, como iniciar un programa o abrir un archivo, cuadro de dilogo o la ventana del Panel de control, agrega su botn correspondiente a la barra de tareas temporalmente. Estos botones de la barra de tareas que son muy grandes que en versiones anteriores a Windows 7, son identificados por su cono del programa. Cuando varios archivos o ventanas del mismo tipo son abiertos, ellos se apilan bajo un solo botn en la barra de tareas.Sealando un botn de la barra de tareas muestra una miniatura de cada ventana abierta de cada tipo. Puedes intercambiar a una ventana haciendo clic en la miniatura. Sealando la miniatura temporalmente muestra esa ventana y hace a las otras ventanas abiertas transparentes, de modo que solo podr ver la ventana seleccionada y el escritorio. (Si la ventana fue minimizada, este aparecer en su ubicacin ms reciente). Sealando una miniatura tambin muestra un botn Cerrar en la esquina superior derecha de la miniatura, de modo que puede cerrar la ventana sin activarla.
Haciendo clic derecho en un botn de la barra de tareas muestra un men de acceso directo de archivos y comandos relacionados. La lista vara dependiendo del tipo de tem que representa el botn de la barra de tareas. Por ejemplo: Hacer clic derecho en el botn de Internet Explorer muestra su historial de navegacin de Internet Explorer de modo que puede acceder a un sitio web visitado recientemente directamente desde la barra de tareas.
Haciendo clic derecho en el botn del Explorador de Windows se muestra una lista de las ventanas abiertas frecuentemente. Haciendo clic derecho en el botn de un programa se muestra una lista de archivos recientemente abiertos con ese programa, y le da la opcin de anclar ese programa a la barra de tareas y cerrar todas las ventanas del programa abiertas.El men de acceso directo de cada botn de la barra de tareas incluye enlaces para comenzar el programa asociado y quitar el botn de la barra de tareas.Nota: Puedes organizar tus botones de la barra de tareas simplemente arrastrndolos.Gestionar sus cuentas de usuario Usted puede ser la nica persona que usa el computador, o tambin podra compartir el equipo con otras personas. Si ms de una persona usa el mismo equipo, cada persona debera iniciar sesin con su propia cuenta de usuario. Usando cuentas separadas, cada persona puede establecer el look del entorno de Windows 8 y trabajar de la manera que l o ella quiera, sin interferir con los trabajo de la otra persona.Cada cuenta de usuario est asociada con su perfil de usuario que describe la manera en que el entorno del computador (interfaz de usuario) se ve y opera para ese usuario en particular. Esta informacin incluye simples cosas como el esquema de colorde la pantalla Inicio, fuentes usadas en las ventanas y cuadros de dilogo, el fondo del Escritorio, los accesos directos, informacin personal que es confidencial, como contraseas guardadas y su historial de Internet. Cada perfil de usuario incluye una carpeta persona no accesible por otra persona que use el equipo, el cual puede almacenar documentos, imgenes, multimedia y otros archivos que usted quiere mantener en privado.En este captulo aprender a diferenciar entre un cuenta local y una cuenta Microsoft. Reconocer los beneficios de estar conectado a la nube, y configurar sus propias cuentas.Comprendiendo los tipos de cuentaUsted puede crear dos tipos de cuenta: una cuenta local solamente para su PC, o una cuenta Microsoft el cual trabaja en todos los equipos que usan Windows 8. Por lo general recomendamos usar una cuenta Microsoft.Cul es la diferencia? Con una cuenta Microsoft puedes usar una direccin de correo electrnico y una contrasea para iniciar sesin en Windows. Puedes usar cualquier direccin de correo electrnico, pero es mejor si elige una que usa generalmente para comunicarse con sus amigos y para registrarse en sitios web. Cuando te registras con una cuenta Microsoft, sus equipos se conectan a la nube y: La informacin y el estado de sus amigos son automticamente actualizados con la informacin de Hotmail, Facebook, Twitter, LinkedIn y otras cuentas. Usted puede obtener y compartir fotos, documentos y otros archivos desde SkyDrive, Facebook, Flickr, y otras cuentas sin iniciar sesin en cada una de ellas. Su configuracin personal est sincronizada a travs de los equipos que usan Windows 8, incluyendo sus temas, su idioma, sus favoritos y aplicaciones. Puedes conseguir apps en Windows Store y usarlos para cualquier equipo que ejecute Windows 8.Con una cuenta local usar su nombre de usuario (y contrasea si lo desea) para iniciar sesin en Windows. Una cuenta local le da acceso solo a un equipo. Si usted crea una cuenta local: Necesitar una cuenta separada para cada equipo que use. Ninguna de sus configuraciones ser sincronizada entre las PCs que usa y no conseguir los beneficios de estar conectado a la nube.En el siguiente ejercicio aprender a agregar un nuevo usuario con cuenta Microsoft y una cuenta local.NO necesita archivos de prctica para estos ejercicios:1 Enla pantalla Inicio, active laBarra de accesoy haga clic enConfiguracin.2 En el panel derecho haga clic en el enlaceCambiar configuracin de PC.
3 En la aplicacinConfiguracin, en el panel izquierdo haga clic enUsuarios.4 En el panel derecho, en la seccinOtrosusuarios, haga clic enAgregar un usuario.
5 En el campoDireccin de correo electrnicoescriba su cuenta de correo electrnico que est asociada a algn servicio de Microsoft, como por ejemplo HOTMAIL.
Si el usuario que vas a agregar no tiene una cuenta Microsoft, puede crear una haciendo clic en el enlaceRegistrarse en una nueva direccin de correo electrnico.Rellene los campos necesarios para completar esta operacin y crea una cuenta Microsoft, luego haga clic en NEXT.
6 Haga clic enSiguiente.Espere unos instantes y al final la cuenta ha sido creada.7 Haga clic enFinalizar.
Ahora regresar a la ventanaConfiguracinnuevamente con la opcinUsuariosan activa. Note que ahora se muestra la nueva cuenta que acaba de agregar al equipo.
8 Haga clic enAgregar un usuario.Ahora vamos a agregar una cuenta local.9 Ahora, haga clic en el enlaceIniciar sesin sin una cuenta Microsoft10 Ahora nos muestra una pantalla dnde nos indica las diferencias entre ambas cuentas.Haga clic enCuenta local.
11 Ahora rellene los campos necesarios para crear su cuenta local. Nombre de usuario:Su nombre de usuario de su cuenta local. Contrasea:Su contrasea. Vuelve a escribir tu contrasea:Vuelva a escribir su contrasea. Indicio de contrasea:Un indicio de contrasea para que pueda acordarse despus en caso olvidar su contrasea.12 Haga clic enSiguiente.
13 Una vez la cuenta haya sido creada haga clic enFinalizar.
Intercambiando rpidamente entre las cuentas de usuarioMs de una cuenta de usuario puede iniciar sesin en el mismo equipo a la misma vez. Por ejemplo, es posible que en una computadora familiar comprada para el hogar, su hijo puede iniciar sesin en su cuenta y revisar sus mensajes Facebook mientras usted va por un caf. Cuando un usuario inicie sesin al mismo tiempo usted no perder su trabajo ni nada de lo que estaba haciendo.Para poder cambiar de usuario rpidamente, puedes hacerlo siguiente.1 Haga clic en el nombre de usuario en la parte superior de suPantalla Inicioy haga clic en alguna de sus cuentas de usuario.
2 Escriba la contrasea de su cuenta y pulseEnter.Si es una cuenta Microsoft recin creada, es posible que el inicio de sesin tarde un poco debido a la configuracin y sincronizacin de sus aplicaciones.
Navegando por ventanas y carpetas Para simplificar la manera en la que trabaja con sus archivos, Windows usa un sistema de almacenamiento jerrquico para organizar informacin en su equipo de una manera similar a la forma en la que usted organizar su informacin en la oficina. En lugar de organizar los papeles en folders manila dentro de archivadores, usted organiza archivos electrnicos en carpetas electrnicas en el disco de almacenamiento disponible en tu computador.Nosotros usamos Windows Explorer para ver las carpetas y archivos almacenados en su equipo. Con versiones anteriores a Windows 7, la ventana de Windows Explorer podra mostrar los contenidos de solo una carpeta a la vez. Con Windows 8, puedes ver los contenidos de varias carpetas en una nica ventana, agregando las carpetas a una biblioteca. Esta nueva caracterstica le permite acceder fcilmente a los archivos mientas an mantiene su organizacin.Conozca su equipoLos programas, las herramientas y la informacin sobre su equipo se encuentran estructurados de forma jerrquica. La informacin est almacenada en archivos que se organizan en carpetas dentro de su disco duro y otros dispositivos de almacenamiento (como CD, DVD, o dispositivos USB). Las herramientas disponibles en cada ventana de carpeta varan en funcin de los contenidos de la carpeta, pero todas incluyen las siguientes caractersticas bsicas: Barra de direcciones:La barra de direcciones refleja la ruta de navegacin de sus carpetas. Cuantas ms carpetas vaya a abrir, la barra de direcciones ir reflejando cada una de esas carpetas agregando una flecha adelante y atrs del nombre de la carpeta. Estas flechas permiten ver las carpetas que estn por encima de la jerarqua o las que estn por debajo. Por ejemplo, si hace clic en la flecha detrs del nombre de carpeta se mostrarn todas los directorios de nivel superior, si hace clic en la flecha despus del nombre de carpeta, se mostrarn todas las carpetas que estn dentro de la carpeta seleccionada.
Nota:la ruta de una carpeta o archivo indica la direccin donde la carpeta o el archivo se encuentra almacenado en su disco duro. Una ruta tpica comienza con la letra de la unidad y lista las carpetas y subcarpetas, separadas por barras invertidas ( \ ), por las que tiene que navegar para alcanzar el archivo o la carpeta. Cinta de opciones:Microsoft ha decidido implementar su ya famosa Cinta de opciones a todas las ventanas del sistema. La cinta de opciones apareci por primera vez en algunas aplicaciones de Office 2007 como Word, Excel, PowerPoint y Access. Esta nueva interfaz permite trabajar de manera fluida e intuitiva y tal xito llev a que las ventanas del sistema en Windows 8 adoptarn esta nueva caracterstica. La cinta de opciones alberga todas las herramientas necesarias para trabajar con las carpetas y archivos de la ventana.
Panel de navegacin:Muestra una vista jerrquica de toda la estructura de almacenamiento de su equipo. Para visualizar los contenidos de una carpeta personal, haga clic sobre su nombre. Para expandirla, selela y despus haga clic sobre la flecha blanca que aparece a su izquierda. (Seleccione de igual forma la flecha para ocultar las subcarpetas.)
Panel de contenidos:Muestra los archivos y carpetas almacenadas en la carpeta seleccionada o el dispositivo de almacenamiento.
Cada unidad se identifica con una letra y en ciertos casos por una descripcin. El disco duro primario de su equipo (donde se ha instalado el sistema operativo) est casi siempre identificado por la letra C. (Tradicionalmente, las letras A y B estn reservadas para las unidades de disco, que han sido reemplazadas por las unidades de alta capacidad y que casi nunca se instalan en los equipos hoy en da.) si su equipo tiene discos duros adicionales, tendr asignadas las siguientes letras (D, E, F) en ese orden secuencial, seguidas por las unidades removibles.Puede navegar por la jerarqua de las carpetas de cada unidad, mostrando los contenidos de las carpetas dentro de otras carpetas hasta que d con el archivo que busca. Este proceso de navegacin se denomina exploracin.
Sin embargo, no tiene que utilizar la exploracin para encontrar los programas, herramientas e informacin que necesite durante su trabajo diario. No tiene ni que saber de forma precisa dnde se encuentran las cosas, pues Windows 8 aporta un sistema de vnculos que puede usar para navegar directamente por sus configuraciones y herramientas, sus programas y a ciertos almacenes de informacin. Cuando se instala Windows 8 en un equipo, se crean las siguientes carpetas de sistema: Program Files:Donde se encuentran la mayora de los programas (incluyendo los programas y herramientas que incluye Windows 8), archivos de instalacin y dems carpetas que estos programas necesitan para su ejecucin. Durante la instalacin, se le ofrece la posibilidad de designar para ellos una carpeta diferente. A partir de ese momento, no podr mover, copiar, renombrar o eliminar las carpetas ni los archivos. Si lo hace, el programa posiblemente deje de funcionar y no podr desinstalarlo luego. Users:La primera vez que un usuario inicia una sesin en el equipo, Windows 8 crea un perfil de usuario que contiene 12 subcarpetas: AppData, Contactos, Escritorio, Documentos, Descarga, Favoritos, Vnculos, Msica, Imgenes, Juegos guardados, Bsquedas y Videos. Todos menos uno de ellas es accesible desde su carpeta personal, que puede abrir haciendo doble clic en el cono de su nombre de usuario. Como trabaja en su equipo y va a personalizar Windows, este se ocupar de guardar la informacin especfica a cada perfil de usuario individual de esta carpeta.Nota:Si inicia una sesin en su equipo con ms de un nombre de usuario, Windows crea una carpeta con el perfil de usuario para cada nombre. Si quiere hacer que los archivos de su equipo estn disponibles sin importar la forma de entrar en el sistema, gurdelo en la carpeta de perfil pblico.La carpeta de usuarios tambin contiene una carpeta de perfil pblico, cuyos contenidos son accesibles por cualquiera que inicie sesin en el equipo. Por defecto, la carpeta pblica contiene cinco carpetas:Public Documents,Public Downloads,Public Music,Public PicturesyPublic Videos. Los equipos que ejecutan las versiones que incluyen Windows Media Center tambin tienen una carpeta llamadaPublic Recorded TV.
Windows:La mayora de los archivos crticos del sistema se almacenan en esta carpeta. Puede observar, pero a menos que sepa realmente lo que est haciendo, ni se le ocurra tocarlo! La mayora de los usuarios de Windows 8 nunca accedern a los archivos de esta carpeta.Nota:Si actualiz desde Windows XP, la carpeta Windows de la versin anterior debera permanecer en su equipo. Sin embargo, se renombrar aWindows.Olddurante el proceso de actualizacin para evitar confusiones. PerfLog:En esta carpeta se encontrarn las informaciones de los subprocesos en Windows 8.
En el siguiente ejercicio explorar el contenido de su disco duro, y acceder a las carpetas del sistema que llegan cuando instal Windows 8.No se necesitan archivos de prctica para este ejercicio.1 En el Start Screen haga clic en el tile de Windows Explorer.
Se acaba de abrir la ventana Libraries.2 En el panel de navegacin, haga clic en el cono del directorio Computer.Ahora podr ver los conos de sus unidades de almacenamiento. La unidad C: est designada para su disco duro. Cuando usted vea el cono de Windows encima del cono del cono del disco duro, esto indica que ese disco almacena el sistema operativo y por lo tanto, cualquier dao ocasionado a esta unidad puede afectar a los archivos del sistema. Si hubiera otro disco duro aparecera con la unidad D: y as sucesivamente. Una unidad de DVD o CD tomar la siguiente letra despus de los discos duros.
3 Haga doble clic en la unidad C:Se abre la ventana Local Disk (C:) y muestra su contenido.4 Haga doble clic sobre la carpetaProgram Files.Nota:Cuando tiene instalado Windows 8 de 64 bits, el sistema automticamente crea dos tipos de Programs Files. Uno de ellos lleva la denominacin (X86) indicando que en ese directorio se almacenarn los programas de 32 bits instalados en Windows 8 de 64bits.
Dentro de la ventana Program Files encontrar todas las aplicaciones instaladas en Windows 8.
5 En la barra de direcciones, haga clic en Local Disk (C:).Nuevamente acabamos de regresar a la ventana del contenido del disco duro.6 Haga doble clic en la carpeta Users.Ahora puedes ver todas las carpetas creadas para cada usuario en su equipo.7 Haga doble clic sobre la carpeta de alguno de los usuarios.La carpeta muestra su contenido.8 Intente ingresar a la carpeta Pictures.Por lo general aparecer un mensaje indicando que no tenemos permiso para acceder a esta carpeta.
9 Haga clic en Continue.Como es usted el administrador del equipo, lo ms seguro es que pueda entrar a ver el contenido de la carpeta.10 Haga clic en la flecha al lado de Users y seleccione el directorio de su cuenta de usuario.
Ahora puede ver todas sus carpetas creadas con su cuenta de usuario. Desde aqu podr ordenar todos sus archivos.Trabajar con ventanasComo el nombre del sistema operativo Windows lo indica, la mayor parte de la informacin que ver en su equipo es mostrada en una ventana (Windows en ingls). Los archivos se abren en ventanas de programas (ventanas que albergan los controles del programa), carpetas abiertas en Windows Explorer (ventanas que muestran el contenido de las carpetas) y ventanas de programas METRO (ventanas con una nueva interfaz de trabajo). Sin tener en cuenta del contenido que se muestra, las ventanas de programas y de Windows Explorer comparten ciertas caractersticas comunes y pueden ser manipuladas de la misma forma. Puede cambiar la apariencia de las ventanas usando los controles que estn en sus respectivas cintas de opciones o barras de herramientas, as como controles disponibles en la barra de tareas.Usando las ventanas con interfaz METROEn Windows 8 se estn manejando un nuevo tipo de ventanas con la nueva forma de trabajo llamada METRO. Todas estas nuevas ventanas contienen a la aplicacin que est diseada exclusivamente para esta nueva interfaz de Windows 8, por lo tanto, los usuarios con dispositivos mviles les ser ms fcil trabajar con estas aplicaciones.Una de las grandes caractersticas de las ventanas de aplicaciones Windows 8 es que estas ocupan toda la pantalla dando lugar a una mejor forma de trabajo. Los controles para manejar la aplicacin no se encuentran en barras de herramientas ni cinta de opciones, sino dentro de alguna parte de la aplicacin, hacindolo ms accesible.
Cuando existe gran cantidad de contenido puedes deslizarte por toda la ventana simplemente usando las caractersticas tctiles de su pantalla. Si no fuese su caso, use el mouse sin ningn problema.Si tiene varias ventanas de aplicaciones abiertas en Windows 8, puede intercambiar entre ellas de manera ms sencilla. Basta con apuntar la esquina superior izquierda de la pantalla y Windows mostrar una miniatura de la otra ventana abierta. Si seala un poco ms abajo podr ver un panel que contiene todas las ventanas abiertas y tambin podr ver la miniatura del Start Screen para acceder rpido a esa pantalla.
AL igual que con las ventanas clsicas de Windows, usted puede organizar la posicin de sus ventanas dentro de la pantalla. Apunte en la parte superior izquierda o derecha casi al final de la pantalla hasta que aparezca una pequea mano que permitir mover la ventana. Arrastre hacia abajo para mover la ventana y posicinela como vistas paralelas a la izquierda o derecha de la ventana.
Puedes manejar la posicin de las ventanas de aplicacin Windows 8 moviendo una barra vertical que permite dar ms espacio a la ventana que contiene ms informacin. Por ejemplo, puedo estar revisando mi correo electrnico y a la vez escuchando msica a travs de mi reproductor. Puedo hacer que mi ventana de correo electrnico tenga ms espacio que la ventana del reproductor de msica.
Como habr podido notar, no existe el famoso botn Cerrar (X) para cerrar mis ventanas Windows 8. Ahora podemos usar otro mtodo ms sencillo y rpido. As como organizas tus ventanas en la pantalla, en este caso, para cerrar debes llevar la ventana hacia el extremo inferior de la pantalla.
Personalizar Windows 8El aspecto que tienen sus programas en la pantalla de su equipo y la forma que tiene de usarlos estn determinados enormemente por la interfaz de usuario de Windows 8. Ciertos elementos de la interfaz, como los grficos, las fuentes y los colores son elementos estticos, pero pueden afectar a la forma que tiene de trabajar. Puede personalizar casi todo en cuanto a lo que del aspecto visual se refiere dentro de la apariencia de su equipo, de forma que la funcionalidad se adapte a sus necesidades.Las nuevas caractersticas de Windows 8, como el Lock Screen y el Start Screen tambin pueden ser personalizados por un esquema de color.En este captulo aprender a personalizar las diversas opciones que ofrece Windows 8. Personalizando el Lock Screen y el Start ScreenEl Lock Screen y el Start Screen son dos nuevas caractersticas que llegan con Windows 8 y el cual pueden ser personalizadas. El Lock Screen es la pantalla de bloqueo que aparece cuando bloqueamos el equipo o cuando activamos el equipo despus del estado de suspensin. Usted puede personalizar que tipo de imagen deber aparecer cuando el Lock Screen se active. Tambin podr agregar aplicaciones que pueden informar el estado de las mismas desde el lock screen.El Start Screen es la pantalla principal de Windows 8 y funciona como el men Inicio. Usted tambin puede cambiar el color de la pantalla de Inicio aunque el estilo es un poco limitado.En el siguiente ejercicio aprender a personalizar la apariencia del Start Screen y luego del Lock Screen, despus agregar aplicaciones al Lock Screen.No se necesitan archivos de prctica para estos ejercicios.1 En el Start Screen, active la CharmsBar y haga clic en Settings.
2 En el panel de la derecha, haga clic en el enlace More PC settings.Se abre la ventana de PC Settings con la opcin Personalize activa.3 Haga clic en Start Screen.Se activan las opciones de personalizacin del Start Screen.
4 En la seccin Choose a background haga clic en cualquiera de las miniaturas de fondos y observe como va cambiando el fondo del Start Screen en la pantalla de previsualizacin.5 Seleccione la tercera opcin.6 En la seccin Change Background color use el deslizador para cambiar el esquema de color del Start Screen.
7 Para ver como ha quedado el cambio, simplemente pulse la tecla Windows para as activar el Start Screen.Observe el cambio de fondo y el nuevo esquema de color.
8 Vuelva a pulsar la tecla Windows para volver a PC Settings.9 Haga clic en Lock Screen.Ahora podr ver las opciones de personalizacin de la pantalla de bloqueo.10 En la seccin Change your picture, haga clic en cada una de las miniaturas de los paisajes.Observe como va cambiando la vista previa.
11 Haga clic en Browse.Se abre la ventana de Files donde muestran algunas de las tantas imgenes que posee en su biblioteca Pictures.
12 Si desea puede ir sealando cada una de las imgenes para poder ver algunos detalles de las mismas.
13 Haga clic en Los Guerreros.jpg y haga clic en Choose picture.Observe como la imagen ahora se muestra en la vista previa. Pero ahora vamos a probar como ha quedado.
14 Pulse la tecla Windows para regresar al Start Screen y desde la cuenta de usuario, haga clic en Lock.Ahora puede ver el Lock Screen en todo su esplendor.
15 Inicie sesin nuevamente y si se encuentra en el Start Scren pulse la tecla Windows para volver a la pantalla PC Settings.En la seccin Lock Screen apps se encuentra unos conos que permiten agregar aplicaciones al Lock Screen.16 Si no tiene alguna aplicacin agregada, haga clic en el smbolo Ms (+) y clic en Mail.Se acaba de agregar la aplicacin MAIL al Lock Screen.
17 Agregue las aplicaciones Messaging y Calendar en las siguientes opciones.
18 En la opcin Choose an app to display detals status haga clic en el Ms (+) y seleccione Calendar.De esta manera ha seleccionado la aplicacin Calendar para que muestre el estado de alguna cita, evento o reunin que est por venir. Calendar es la nica opcin que puede cambar su estado debido a que las citas, reuniones o eventos se almacenan internamente a comparacin de un Mail o Messaging.
19 Para verlo en accin, bloque su equipo y observe su Lock Screen.Ahora podr ver en la parte inferior del Lock Screen cuntos mensajes estn sin leer o son nuevos, adems, si hubo citas, eventos o reuniones agregadas al calendario, estas se mostrarn a la derecha de la fecha y hora.
20 Vuelva a iniciar sesin y personalice a su gusto.Cambiar el Tema de Windows 8Un tema es una combinacin de imgenes, colores y sonidos en su equipo. Esto incluye un fondo de escritorio, un protector de pantalla, un color de borde de una ventana, y un esquema de sonido. Algunos temas podran tambin incluir iconos de escritorio y punteros de ratn.Windows llega con varios temas. Usted puede elegir un tema Aero para personalizar su equipo, como el tema Windows 8 Basic si su equipo es lento, o un tema de Alto contraste para hacer a los elementos de su pantalla sea fcil de ver. Haga clic en un tema para aplicarlo a su escritorio.
Tenga en cuenta que muchos de los temas que puede utilizar en Windows 8, en especial los que trabajan con aero, necesitan algunos requisitos de Hardware para hacerlo.En el siguiente ejercicio, aprender a cambiar de tema a Windows 8.1 En el Start Screen haga clic en el Tile Escritorio para acceder al escritorio de Windows 8.2 Ingrese al Panel de Control y en la ventana del Panel de control, haga clic en el grupo Appearance and Personalization.
Se abre la ventana Appearance and Personalization mostrando una serie de opciones para personalizar diversos elementos de Windows 8.3 En la ventana de Appearance and Personalization, haga clic en Personalization.
Se abre la ventana Personalization.Nota:Una forma ms rpida de abrir esta ventana es haciendo clic derecho en un espacio libre del escritorio y clic en Personalization.4 Debajo del apartado Change the visuals and sounds on your computer, en la seccin Aero Themes, haga clic en Nature.Una vez elegida esta opcin, usted tendr que esperar unos instantes hasta que surta efecto los cambios. Cuando cambia de tema no solo cambia el fondo de escritorio, sino tambin la visualizacin y el esquema de color de las ventanas clsicas e inclusive el sonido que produce Windows por diversos elementos.
5 Minimice la ventana Personalization, y note como ha cambiado el fondo de escritorio, que por ahora, es lo ms notorio.
6 Vuelva a mostrar su ventana Personalization, y en el apartado Basic and High Contrast Themes, haga clic en Windows Basic.Espere unos instantes y puede notar que las ventanas, el fondo y hasta el sonido han cambiado. Cuando nos referimos al sonido, quiere decir que al hacer un cambio o iniciar sesin, por ejemplo, siempre hay un sonido caracterstico.
Cuando elige Windows Basic est desactivando las transparencias en el esquema de color, ms no las caractersticas algunas otras caractersticas de Aero.Cambiar entre programasLa experiencia de uso de Aero incluye tambin vistas previas de la barra de tareas de las ventanas abiertas. Al sealar un botn de la barra de tareas, aparece una vista previa en miniatura de la ventana, independientemente de si el contenido de la ventana es un documento, una fotografa o incluso un vdeo en reproduccin.Trabajar con programas de Windows 8
Desinstalar o cambiar un programaUna vez que ha instalado un programa en Windows 8, este permanece almacenado en su disco duro. En ocasiones, es posible que necesite desinstalar algn programa en su equipo debido a las siguientes razones. Instalar una nueva versin del programa El programa no funciona bien o est daado El programa provoc un error leve o grave en el equipo El programa no es compatible con el sistema El programa ocupa demasiado espacio en su disco duro y adems no lo utilizaCualquiera de estas razones puede ser indicio para que usted quiera desinstalar un programa de su equipo. Cuando desinstala un programa, por lo general se borran todos los archivos del directorio del programa que fueron copiados en su disco duro, en el directorioArchivos de programapara ser un poco ms exactos. Es posible tambin que algunos programas guarden configuraciones especiales en el equipo, por lo tanto el asistente para desinstalar nos indicar que si queremos borrar todo o mantener las configuraciones.La mayora de los programas llegan tambin con un asistente de desinstalacin el cual lo gua para que usted pueda eliminar el programa correctamente del equipo. En ocasiones el asistente para la desinstalacin ofrecer opciones para reparar el programa daado o para volverlo a instalar.Tambin tenga en cuenta que un programa es posible que no se borre del todo. Algunos dejan algn rastro en la carpeta del programa como archivos de configuraciones el cual debe ser eliminado simplemente eliminando los archivos manualmente o eliminar el mismo directorio. Tambin es posible que algunos archivos permanezcan en el registro de Windows, por lo tanto podr usar herramientas para ayudar a limpiar el registro.En el siguiente ejercicio, aprender a desinstalar el programa de Winamp instalado en el ejercicio anterior.1 En el escritorio de Windows, haga doble clic sobre el panel de control o use otro mtodo para ingresar al mismo.2 En la ventana del Panel deControl, en la categoraProgramas, haga clic en el enlaceDesinstalar un programa.
3 En la ventana Programas y caractersticas, haga clic en Winamp.
Si presiona Alt+Tab para cambiar entre ventanas, podr ver vistas previas activas de las ventanas de cada programa abierto.
Observe que en esta tabla de programas se muestra al empresa que la cre, la fecha de instalacin, el tamao de archivo y su versin.4 Haga clic enDesinstalar.
En este caso, nos aparece el asistente para la desinstalacin de Winamp. En esta ventana nos indica si queremos borrar todas las caractersticas que fueron incluidas cuando instal Winamp. En ocasiones un programa como un reproductor y gestor de msicas al igual que Winamp instalan plug-ins para la reproduccin de ciertos tipos de archivos, por lo tanto, al desinstalar Winamp por completo, estos plug-ins de eliminarn y si otro programa los estaba usando (otro reproductor), entonces los archivos que antes funcionaban con otro reproductor dejarn de reproducirse.5 Verifique que estn activos las opcionesMediaPlayeryPreferenciasdelusuarioy haga clic enSiguiente.
6 Verifique que est activa la opcinAplicacin para detectar Winampy haga clic enDesinstalar.
Winamp comienza a desinstalarse. Ahora deber a que la barra de desinstalacin complete el 100%.
7 Haga clic en el botnTerminar.
De esta manera acaba de desinstalar un programa desde Windows 8.Establecer programas predeterminadosSu disco duro debe estar completamente lleno de archivos, al menos si es que tiene usando su mismo equipo por ms de 1 ao. Cada vez que usted hace doble clic sobre uno de esos archivos se abre el programa compatible necesario para poder visualizar el contenido. Estos archivos pueden ser abiertos por los mismos programas con los que fueron creados o con otro que fue instalado recientemente y que es compatible con la extensin del archivo.Los programas predeterminados funcionan de esta manera. Un programa predeterminado est asociado al tipo o tipos de archivos que puede abrir. Por ejemplo, elReproductor de Windows Mediaes un programa incluido en Windows 8 y por lo cual es el predeterminado para abrir y reproducir archivos de msica y vdeo; es por eso que cuando hace doble clic sobre estos tipos archivos se abre automticamente elReproductor de Windows Media.Si es necesario, y por sobre todo cuando tiene algunos programas preferidos (S, programas que no son de Microsoft por lo general) puedes aplicarlo como un programa predeterminado. Un programa predeterminado por lo general est aplicado a todas las cuentas de usuario estndar, pero un usuario estndar podr cambiar un programa predeterminado.A continuacin les mostrar como usar las opciones necesarias para predeterminar un programa en Windows 8.1 Ingrese al Panel de Control y haga clic en la categoraProgramas.
2 Haga clic en el enlace Programas predeterminados.
3 Haga clic en Configurar acceso y programas predeterminados en el equipo.
Aparece la ventana Configurar acceso y programas predeterminados en el equipo mostrando las siguientes opciones: Microsoft Windows: Permite ver la configuracin de los programas Windows instalados como los predeterminados en el navegador Web, envo de correo electrnico y archivos de reproduccin multimedia, etc. Programas que no son de Microsoft: Permite ver la configuracin de los programas instalados como los predeterminados en el navegador Web, envo de correo y archivos de reproduccin multimedia, etc. Personalizada: Permite seleccionar programas como predeterminados en el navegador Web, envo de correo y archivos de reproduccin multimedia, etc.
4 Haga clic en Personalizada y seleccione las opciones que creas necesarias.
5 Una vez elegido el programa necesario, haga clic enAceptar.Este tipo de configuracin es conocida comoconfiguracin global, es decir, que afecta a todos los usuarios del equipo. A continuacin aprender a establecer programas predeterminados para los usuarios individuales.1 Si se encuentra en la pantalla Inicio puede escribirProgramas predeterminadosy hacer clic en la opcin correspondiente.
2 Dentro de la ventana Programas predeterminados, haga clic enEstablecer programas predeterminados.Ahora deber esperar a que se cargue la lista de programas.3 Seleccione un programa de la lista de programas.
4 Si conoce los tipos de archivos asociados al programa, haga clic en Establecer este programa como predeterminado.De esta manera el programa se asociar con todos sus tipos de archivos asociados.
5 Si desea personalizar los tipos de archivos asociados para un programa que ser predeterminado, haga clic en la opcinElegir opciones predeterminadas para este programa.Si ha seguido el paso 5, desde la ventana Establecer asociaciones de programa podr activar o desactivar las extensiones de archivos asociados al programa y que son compatibles.
Notas:No puede cambiar una asociacin de un tipo de archivo o protocolo y dejarla en blanco o sin asociacin. Debe seleccionar un programa nuevo. Las opciones que establece aqu slo se aplican a su cuenta de usuario. Su seleccin no afecta a otras cuentas de usuario del equipo.Asociar un tipo de archivo a un programaUtilice esta opcin para ajustar los programas predeterminados basndose en el tipo de archivo o protocolo. Por ejemplo, puede establecer que todos los archivos de imagen .jpg se abran con un programa especfico y los archivos de imagen .bmp con otro.Las extensiones de archivo para aplicaciones son conocidas como asociaciones de archivos. Las asociaciones de archivo son las que le habilitan para pasar argumentos a ejecutables y para abrir documentos, hojas de trabajo u otros archivos de aplicacin haciendo doble clic en sus conos de archivo.Cada extensin conocida de un sistema tiene una asociacin de archivo que se puede ver en un indicador de comandos escribiendoassocseguido de la extensin, por ejemploassoc.docoassoc.docx. Cada asociacin de archivo especifica alternativamente el tipo de archivo para laExtensin de archivo. Puede verse en un indicador de comandos escribiendoftypeseguido de la asociacin de archivo, por ejemploftypeWord.Documents.8oftypeWord.Document.12.Nota:Los comandosftypeyassocpertenece a la lnea de comandos del Smbolo del Sistema en Windows 8.Para asociar un protocolo o tipo de archivo con un programa especfico siga estos pasos:1 IngresealPanel de Control.2 Ingrese aProgramasy luego a la opcinProgramas predeterminados.3 Haga clic en el enlaceAsociar un tipo de archivo o protocolo con un programa.
Espere a que se cargue la lista de extensiones. En la ventana Establecer asociaciones podr ver las extensiones de los archivos, una descripcin y adems el programa predeterminado para abrir o ejecutar tal extensin.4 Si desea cambiar el programa asociado a la extensin del archivo, seleccione una extensin y haga clic enCambiar programa.
5 Aqu puede seleccionar dos opciones. O los programas sugeridos por Windows 8 o elegirMs opcionespara seleccionar un programa diferente. La lista Programas sugeridos muestra programas registrados en el sistema operativo como archivos compatibles con la extensin seleccionada. Haga clic en un programa sugerido para establecerlo como predeterminado para la extensin seleccionada y a continuacin haga clic enAceptar. La lista Ms opciones muestra programas que quiz podran soportar tambin la extensin seleccionada. Haga clic en un programa para establecerlo como predeterminado para la extensin seleccionada y clic enAceptar. Como alternativa puede usar la opcinBuscar otra aplicacin en el equipopara localizar otro programa que quiera utilizar como predeterminado. Puede usar la opcinEncontrar una aplicacin en la tiendapara poder navegar porWindows Storey comprar o descargar un programa asociado a la extensin seleccionada.
Reconocer el tecladoEl teclado es, hasta el momento, el principal dispositivo de entrada, del computador. Sus teclas, como se puede apreciar en la siguiente ilustracin, estn agrupas en cuatro zonas: alfanumrica, numrica, de navegacin y de funciones.
La zona alfanumrica del teclado es la ms utilizada, en ella se encuentran nmeros, letras, smbolos y signos de puntuacin. Las teclas de esta zona estn distribuidas en cinco filas conocidas con los nombres de superior (contiene nmeros y smbolos), dominante (qwerty), gua (asdfg), inferior (zxcvb) ymuda (control, windows, alternativa, espacio).
Al observar la ilustracin anterior, se puede notar que las letras F y J, ubicadas en la fila gua tienen cada una un relieve (_) que sirve para los estudiantes ubiquen sobre ellas, como posicin inicial de digitacin, la punta de los dedos ndice, de ambas manos. Por su parte, la fila dominante contiene cuatro vocales (e, u, i, o), esto hace que se la utilice para escribir la gran mayora de las palabras del espaol.Para facilitar el aprendizaje de las teclas que le corresponden a cada mano, se recomienda trazar una lnea en el teclado como se muestra en la siguiente ilustracin:
La separacin se puede hacer en forma imaginaria o fsica (con cinta o con marcador indeleble). Esto permite al estudiante identificar con facilidad las teclas que le corresponden a cada mano. Adicionalmente, en la ilustracin se indica con cdigos numricos y de colores, las teclas que le corresponden a cada dedo de cada mano.