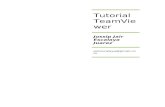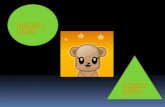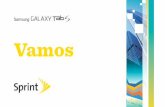Conceptos Básicos de Chromebook : Cómo Iniciar Sesión y ...
Transcript of Conceptos Básicos de Chromebook : Cómo Iniciar Sesión y ...

Conceptos Básicos de Chromebook : Cómo Iniciar Sesión y Mantenerse
Conectado al Aprendizaje Presentado por Dustin Thomas – Departamento de IT de Columbus City
Schools
REOPEN. REENGAGE. [email protected]

Conceptos Básicos de Chromebook Agenda
● Cómo cargar y encender su Chromebook (y utilizar otros puertos disponibles)
● Cómo cambiar el idioma de entrada del teclado
● Cómo conectarse a redes inalámbricas (Wi-Fi)
● Cómo iniciar sesión en una Chromebook con sus credenciales CCS
● Instalar aplicaciones
● Iniciar sesión en su Correo Electrónico CCS
● Iniciar sesión en Clever
● Acceso a Google Drive / Documentos / Hojas de cálculo / Presentaciones
● Acceso a Navegadores Seguros para Realizar Pruebas en Línea(NWEA, AIR, Etc.)
REOPEN. REENGAGE. [email protected]

Conceptos Básicos de Chromebook Cómo cargar y encender su Chromebook (y utilizar otros puertos disponibles))
REOPEN. REENGAGE. [email protected]
Teclas y sus funciones de izquierda a
derecha:
Bajar el brillo
Subir el brillo
Silenciar Volumen
Bajar Volumen
Subir Volumen
Encender

Conceptos Básicos de ChromebookCómo cargar y encender su Chromebook (y utilizar otros puertos disponibles)
REOPEN. REENGAGE. [email protected]
Este es el
puerto de
auriculares
Conecte su
cargador aquí
Conecte su
cargador aquí

Conceptos Básicos de ChromebookCómo cargar y encender su Chromebook (y utilizar otros puertos disponibles)
Dos tipos de cargadores según el modelo de Chromebook:
REOPEN. REENGAGE. [email protected]

Conceptos Básicos de ChromebookCómo cargar y encender su Chromebook (y utilizar otros puertos disponibles)
Otros Puertos:
REOPEN. REENGAGE. [email protected]
Puertos USB para
conectar impresoras,
unidades flash y otros
periféricos

Conceptos Básicos de ChromebookCómo cambiar el idioma de entrada del teclado
REOPEN. REENGAGE. [email protected]
1. Haga clic en el reloj en la
esquina inferior derecha
2. Haga clic en el menú
desplegable “Keyboard" y
seleccione el idioma deseado

Conceptos Básicos de ChromebookCómo conectarse a redes inalámbricas (Wi-Fi)
REOPEN. REENGAGE. [email protected]
1. Haga clic en el reloj en la
esquina inferior derecha
2. Haga clic en el menú
desplegable "Wi-Fi"
3. Busque su red Wi-Fi en la lista
y haga clic ahí
4. Cuando se le solicite, ingrese
la contraseña de su red Wi-Fi

Conceptos Básicos de ChromebookCómo iniciar sesión en una Chromebook con sus credenciales CCS
REOPEN. REENGAGE. [email protected]
Escriba aquí su dirección de correo
electrónico CCS completa. Asegúrate
de incluir "@ columbus.k12.oh.us"
como se muestra en el ejemplo (Nota:
Es posible que algunos Chromebooks
ya tengan "@ columbus.k12.oh.us"
precargado, por lo que en ese caso
solo escribe tu nombre de usuario)
Cuando esté
listo, haga clic
en “Next"
Escriba su contraseña
de correo electrónico
CCS en este cuadro
Cuando esté
listo, haga clic
en “Next"

Conceptos Básicos de ChromebookInstalación de Aplicaciones
REOPEN. REENGAGE. [email protected]
1. Haga clic en el icono
“app launcher” (el
circulo)
2. Haga clic en el
icono “arrow"
para ver todas las
aplicaciones
disponibles

Conceptos Básicos de ChromebookInstalación de Aplicaciones
REOPEN. REENGAGE. [email protected]
3. Inicie la “Web
Store”
4. Busque su aplicación en la
tienda y haga clic en “Add to
Chrome”.

Conceptos Básicos de ChromebookInstalación de Aplicaciones
Installing Apps
REOPEN. REENGAGE. [email protected]
5. Confirme que desea “Add app”. Una
vez que haya completado este paso,
podrá encontrar su nueva aplicación en
el selector de aplicaciones como se
muestra en el paso 2

Conceptos Básicos de Chromebook Iniciar sesión en su Correo Electrónico CCS
REOPEN. REENGAGE. [email protected]
1. Inicie Google Chrome
2. Escriba ccsoffice.org en
la barra del sitio web y
presione “Enter”
3. Aparecerá un cuadro
pidiéndole que inicie sesión.
Deberá ingresar su nombre de
usuario y contraseña de correo
electrónico de CCS. Solo
necesita ingresar su nombre de
usuario y no la dirección de
correo electrónico completa
como se muestra en el ejemplo.
Haga clic en “Sign in" cuando
esté listo. .

Conceptos Básicos de Chromebook Iniciar sesión en Clever
REOPEN. REENGAGE. [email protected]
1. Haga Clic en el acceso directo
“CCS Web Applications” como
se describe arriba y seleccione
Clever en el menú desplegable.
2. Cuando aparezca el sitio web de Clever,
haga clic en la opción “Log in with
Active Directory”. Aparecerá un cuadro
de Sign-in como el correo electrónico
de inicio de sesión. Iniciará sesión de la
misma manera que lo hace para acceder
al correo electrónico...

Conceptos Básicos de Chromebook Acceso a Google Drive / Documentos / Hojas de Cálculo / Presentaciones
REOPEN. REENGAGE. [email protected]
Primero, inicie Google Chrome
como se describe a
continuación. Si no está en el
sitio web de Google, visite
google.com. Luego, haga clic en
los 9 "puntos" en la esquina
superior derecha de la página
web. Cuando haga esto,
aparecerá una lista de
aplicaciones que incluye Google
Drive/Docs/Sheets/SlidesSe
puede acceder a todo el material
creado / guardado aquí en
cualquier dispositivo iniciando
sesión en Google con su correo
electrónico / contraseña de CCS.

Conceptos Básicos de Chromebook Acceso a Navegadores Seguros para Realizar Pruebas en Línea (NWEA, AIR, Etc.)
REOPEN. REENGAGE. [email protected]
Para acceder a las pruebas
en línea, no puede iniciar
sesión en el Chromebook.
Antes de iniciar sesión, verá
el botón “Apps” como se
muestra a continuación. Al
hacer clic en eso, aparecerá
la lista de navegadores de
prueba en línea disponibles.