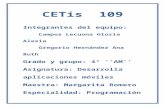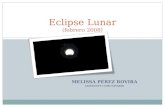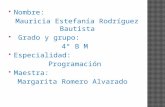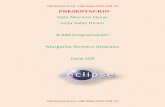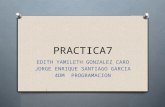Imagen eclipse
-
Upload
arecerv -
Category
Data & Analytics
-
view
66 -
download
0
Transcript of Imagen eclipse
CETIS 109
ALUMNA: CERVANTES RAMIRES
YESICA ARELI
MARTINEZ RAMOS JACQUELINE
JANETH
MATERIA: DESARROLLA
APLICACIONES MOVILES
MAC. MARGARITA ROMERO
Empezaremos creando un nuevo proyecto de Android y nos iremos a la carpeta
"Drawable" (si no existe, la creamos) y borraremos el icono que viene
predeterminado para poner uno personalizado, en este caso pondremos el logo de scenebeta En esta carpeta estarán alojadas todas las imagenes del proyecto.
Para borrar el icono daremos Botton derecho del raton -> Delete:
Seleccionaremos "File System" y pincharemos en "Next >" Otra pantalla nos aparecerá, en la que seleccionaremos la ubicación de las
imágenes en nuestro ordenador:
Como podemos ver en la imagen anterior, la pantalla que nos
muestra esa información esta en la segunda pestaña (Application,
al lado de Manifest). El valor a cambiar es el de Icon. Podemos escribirlo a mano poniendo la
ruta empezando por arroba "@" y sin poner la extensión del icono.
Nos muestra un Hello World predeterminado que no nos interesa, recordemos que eso ya lo sabemos
hacer y que nuestro objetivo es mostrar una imagen, así que lo
eliminaremos
La pantalla principal se nos quedará en negro. Es el
momento de añadir la imagen.