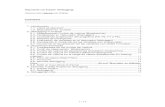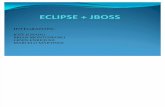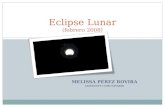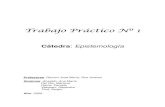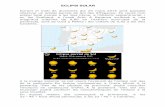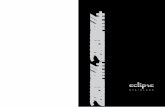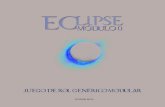Eclipse 1trabajo
-
Upload
hiram-yasser-leija-salas -
Category
Career
-
view
59 -
download
1
Transcript of Eclipse 1trabajo
Vela Moreno Oscar ,Leija Salas Hiram 4AM PG
Vela Moreno Oscar, Leija Salas Hiram 4AM PG
PRESENTACION
Vela Moreno Oscar
Leija Salas Hiram
4°AM Programación
Margarita Romero Alvarado
Cetis 109
Vela Moreno Oscar ,Leija Salas Hiram 4AM PG
Vela Moreno Oscar, Leija Salas Hiram 4AM PG
- PASOS PARA CREAR UN PROGRAMA CON ECLIPSE
JAVA
El Eclipse es un entorno de trabajo profesional, por lo que en un
principio puede parecer complejo el desarrollo de nuestros primeros
programas.
Todo programa en Eclipse requiere la creación de un "Proyecto", para
esto debemos seleccionar desde el menú de opciones:
O desde la barra de íconos del Eclipse:
Vela Moreno Oscar ,Leija Salas Hiram 4AM PG
Vela Moreno Oscar, Leija Salas Hiram 4AM PG
Ahora aparece el diálogo donde debemos definir el nombre de nuestro
proyecto:
Vela Moreno Oscar ,Leija Salas Hiram 4AM PG
Vela Moreno Oscar, Leija Salas Hiram 4AM PG
En el campo de texto "Project Name" ingresamos como nombre:
Proyecto1 y dejamos todas las otras opciones del diálogo con los
valores por defecto. Presionamos el botón "Finish".
Vela Moreno Oscar ,Leija Salas Hiram 4AM PG
Vela Moreno Oscar, Leija Salas Hiram 4AM PG
Ahora en la ventana de "Package" aparece el proyecto que acabamos
de crear:
Como segundo paso veremos que todo programa en Java requiere
como mínimo una clase. Para crear una clase debemos seleccionar
desde el menú de
Opciones:
Vela Moreno Oscar ,Leija Salas Hiram 4AM PG
Vela Moreno Oscar, Leija Salas Hiram 4AM PG
O desde la barra de íconos del Eclipse:
Vela Moreno Oscar ,Leija Salas Hiram 4AM PG
Vela Moreno Oscar, Leija Salas Hiram 4AM PG
En el diálogo que aparece debemos definir el nombre de la clase (en
nuestro primer ejemplo la llamaremos Clase1, luego veremos que es
importante definir un nombre que represente al objetivo de la misma),
los otros datos del diálogo los dejamos con los valores por defecto:
Vela Moreno Oscar ,Leija Salas Hiram 4AM PG
Vela Moreno Oscar, Leija Salas Hiram 4AM PG
Luego de presionar el botón "Finish" tenemos el archivo donde
podemos codificar nuestro primer programa:
Más adelante veremos los archivos que se crean en un proyecto,
ahora nos dedicaremos a codificar nuestro primer programa. En la
ventana de edición ya tenemos el esqueleto de una clase de Java que
el entorno Eclipse nos creó automáticamente.
public class Clase1 {
}
Todo programa en Java debe definir la función main. Esta función la
debemos codificar dentro de la clase: "Clase1".
Procedemos a tipear lo siguiente:
public class Clase1 {
public static void main(String[] parametro) {
Vela Moreno Oscar ,Leija Salas Hiram 4AM PG
Vela Moreno Oscar, Leija Salas Hiram 4AM PG
System.out.println("Hola Mundo Java");
}
}
Es decir tenemos codificado en el entorno del Eclipse nuestro primer
programa:
Como último paso debemos compilar y ejecutar el programa, esto lo
podemos hacer desde el menú de opciones:
Vela Moreno Oscar ,Leija Salas Hiram 4AM PG
Vela Moreno Oscar, Leija Salas Hiram 4AM PG
O desde la barra de íconos del Eclipse:
Vela Moreno Oscar ,Leija Salas Hiram 4AM PG
Vela Moreno Oscar, Leija Salas Hiram 4AM PG
Si no hay errores de codificación debemos ver el resultado de la
ejecución en una ventana del Eclipse llamada "Console" que aparece
en la parte inferior:
Vela Moreno Oscar ,Leija Salas Hiram 4AM PG
Vela Moreno Oscar, Leija Salas Hiram 4AM PG
Resource: esta perspectiva está estrechamente relacionada con el
sistema de archivos puesto que representa la localización física de
los recursos almacenados dentro de los proyectos
Java: esta perspectiva se centra en tareas de programación,
mostrando paquetes, clases, métodos y atributos en sus vistas
asociadas.
Plug-in development: la perspectiva de desarrollo de plug-in permite
a los desarrolladores añadir nuevos módulos de Eclipse.
Install/Update: permite gestión de la configuración. Muestra los
componentes instalados así como sus versiones y conflictos.
Debug: relacionada con la tarea de depuración. Se centra en los
procesos ejecutados, puntos de ruptura, variables, salida, etc.
Java Browsing: esta perspectiva permite ojear rápidamente código,
proyectos, paquetes y jerarquías.
Tareas
La vista de tareas ("Tasks View") permite una rápida gestión de tareas
pendientes. Seleccionando "Window > Show View > Tasks" se
muestra esta vista. Pueden añadirse nuevas tareas haciendo clic en el
Vela Moreno Oscar ,Leija Salas Hiram 4AM PG
Vela Moreno Oscar, Leija Salas Hiram 4AM PG
botón "Add task". Nótese que la prioridad de la tarea y su estado
también pueden modificarse sin más que hacer clic en dichos
campos. También los errores y las advertencias de los archivos con
código guardados se muestran en esta vista. Haciendo clic en la
descripción de un error llevará hasta el punto exacto del código en
que se encuentra dicho error.
Añadir "TODO [descripción]" a un archivo Java añadirá una nueva
tarea "por hacer" a la vista de tareas. Una vez más, hacer clic sobre su
descripción conducirá hasta el punto exacto en que la etiqueta
"TODO" se añadió. Dentro del editor de código Java las etiquetas de
"TODO" pueden encontrarse rápidamente ya que se muestran como
pequeñas marcas azules en el margen derecho. Hacer clic sobre estas
marcas llevará directamente a la línea etiquetada. Nótese que varios
procesos automatizados insertan estas etiquetas "TODO" para
asegurarse de que el código autogenerado es revisado y comentado.
Navigator
La ventana del navegador de recursos permite echar un vistazo a la
estructura de archivos de los proyectos definidos. Nótese que esta
vista es la única que muestra la carpeta de salida ("bin") así como los
archivos Java compilados (".class").
Vela Moreno Oscar ,Leija Salas Hiram 4AM PG
Vela Moreno Oscar, Leija Salas Hiram 4AM PG
Package Explorer
La vista del explorador de paquetes muestra la estructura lógica de
paquetes y clases Java almacenados en los distintos proyectos. las
carpetas fuente (que deben almacenar los archivos fuente ".java") se
muestran aquí decoradas con el icono de un paquete contenido. Los
archivos Java también pueden ser expandidos de modo que muestren
sus métodos y atributos internos al pulsar el botón "+".
Working Set
Vela Moreno Oscar ,Leija Salas Hiram 4AM PG
Vela Moreno Oscar, Leija Salas Hiram 4AM PG
Un conjunto de trabajo es un grupo de elementos que se muestran en
las distintas vistas de eclipse. Estos conjuntos de trabajo se usan
como filtros que permiten separar claramente los diferentes proyectos
en que se está trabajando. Esto puede resultar muy útil cuando se
está trabajando simultáneamente en varios proyectos no directamente
relacionados entre sí. Organizar los distintos proyectos en grupos de
trabajo acelerará el proceso de buscar los elementos deseados y
reducirá la confusión visual.
Para definir un conjunto de trabajo, basta con pulsar en el icono de
menú del Package Explorer (el icono de un triángulo invertido) y
seleccionar "Select Working Set". Aquí se permitirá nombrar un nuevo
conjunto de trabajo, así como seleccionar sus recursos relacionados
y editar o quitar otros conjuntos de trabajo existentes. Todos los
conjuntos de trabajo disponibles se muestran directamente la próxima
vez que se pulse el icono triangular de menú.
Es importante tener en cuenta que crear un nuevo proyecto cuando un
conjunto de trabajo está siendo usado hará que el nuevo proyecto no
se muestre dentro de las vistas de Ecipse. Para poder ver el proyecto
recién creado, será necesario editar el conjunto de trabajo actual
("Menú de la vista > Select Working Set > Edit" o directamente "Edit
Current Working Set") y seleccionar el nuevo proyecto para que se
muestre.
Outline View
Vela Moreno Oscar ,Leija Salas Hiram 4AM PG
Vela Moreno Oscar, Leija Salas Hiram 4AM PG
La vista de resumen es una forma rápida de ver qué métodos i
atributos se encuentran definidos dentro de una clase de Java. Los
iconos asociados proporcionan información adicional de acuerdo con
la visibilidad del atributo o método en cuestión. Y sólo con hacer clic
en cualquiera de estos iconos conducirá a la línea de código exacta
en que dicho atributo o método está definido. La vista de resumen es
una herramienta esencial para entender y navegar archivos Java
voluminosos.
Hierarchy View
La vista de jerarquía muestra las relaciones de herencia presentes
entre distintos elementos de Java. Haciendo clic derecho en el
nombre de una clase Java en el editor de código y seleccionando
"Open Type Hierarchy" abrirá esta vista de jerarquía. La tecla rápida
asociada es "F4"
Vela Moreno Oscar ,Leija Salas Hiram 4AM PG
Vela Moreno Oscar, Leija Salas Hiram 4AM PG
Fast Views
Arrastrar una vista hasta el margen izquierdo (hasta que aparezca un
icono de carpetas apiladas) convierte esta vista en una "vista rápida".
Pulsar el icono de la vista rápida hará que dicha vista se muestre,
mientras que volver a pulsarlo (o pulsar en cualquier otro punto de la
pantalla) hará que se oculte. Mediante un clic derecho en el icono de
la vista rápida y seleccionando "Fast View" restaurará la vista a su
posición original.
Eclipse 3.0 Update
El área por defecto en que se apilan las vistas rápidas ha sido
cambiada en Eclipse 3.0. Ahora es un pequeño rectángulo situado en
la esquina inferior izquierda de la pantalla. Así pues, las vistas rápidas
se crean ahora arrastrando la vista dentro del rectángulo hasta q ue
aparece un icono de una flecha dentro de un cuadrado. No obstante,
la zona en que almacenar las vistas rápidas puede cambiarse de sitio
colocando el cursor sobre ella hasta que se transforma en un cursor
con cuatro flechas, arrastrando y depositando la zona en el lugar
deseado.
Vela Moreno Oscar ,Leija Salas Hiram 4AM PG
Vela Moreno Oscar, Leija Salas Hiram 4AM PG
Search View
Para realizar una búsqueda dentro de Eclipse, el menú "Search" de la
barra superior de menús debería ser seleccionado. También se
pueden lanzar búsquedas pulsando el icono de linterna.
Hay varios tipos de búsquedas dentro de Eclipse.
Vela Moreno Oscar ,Leija Salas Hiram 4AM PG
Vela Moreno Oscar, Leija Salas Hiram 4AM PG
La búsqueda de archivos "File Search" es una búsqueda textual que
puede ser ejecutada sobre archivos de todo tipo. Es equivalente a una
búsqueda tradicional.
La búsqueda de ayuda "Help Search" efectúa búsquedas dentro de la
ayuda de Eclipse.
La búsqueda de Java "Java Search" es similar a la búsqueda de
archivos pero proporciona funciones adicionales para buscar en
archivos Java. Así pues, permite buscar explícitamente por tipos,
métodos, paquetes, constructores y campos, usando restricciones de
búsqueda adicionales (como por ejemplo, buscar sólo el punto del
código en que se declararon los elementos coincidentes).
Es importante comprobar que la búsqueda se efectúa sobre los
ficheros apropiados. Esto puede definirse usando el campo "scope".
"Workspace" hace referencia al entorno de trabajo completo.
"Selected Resources" son sólo los archivos seleccionados (es posible
seleccionar más de un archivo haciendo clic izquierdo en ellos
mientras se mantiene pulsada la tecla CTRL). "Working Set" es un
conjunto de trabajo previamente definido.
Vela Moreno Oscar ,Leija Salas Hiram 4AM PG
Vela Moreno Oscar, Leija Salas Hiram 4AM PG
Los resultados de la búsqueda aparecen en la vista "Search".
También se subrayan en gris dentro del editor de código, con una
flecha amarilla en el margen izquierdo y con una marca gris en el
margen derecho. Haciendo clic en cualquiera de estos elementos
seremos conducidos al punto en que la cadena buscada se encontró.
Los resultados de búsqueda se muestran como un árbol jerárquico en
Eclipse 3.0.
Navegar por las Vistas y los Editores
Hasta ahora hemos visto una introducción de cómo utilizar las vistas
de Eclipse y cómo dichas vistas ayudan a manejar la información. Es
hora de explicar algunas funciones de navegación adicionales que
serán útiles para encontrar rápidamente la información deseada y que
permitirán presentarla adecuadamente en los diversos editores y
vistas.
Maximizar una Vista o Editor
Vela Moreno Oscar ,Leija Salas Hiram 4AM PG
Vela Moreno Oscar, Leija Salas Hiram 4AM PG
Basta con hacer doble clic en el título de una ventana para
maximizarla. Doble clic en el título de nuevo hará que las dimensiones
y posición de la ventana sean restauradas a las que tenía
originalmente. En Eclipse 3.0 se ha añadido "CTRL + M" como tecla
rápida asociada a maximizar o restaurar la ventana del editor actual.
Ir al Último Cambio
El icono del menú representado como "una flecha con un asterisco"
sirve para colocar el cursor en el último punto del código que fue
modificado dentro del editor activo. Es habitual que tras cambiar algo
de código (por ejemplo, tras escribir algunas instrucciones nuevas)
movamos el cursor a otra línea para revisar otra parte del programa.
Si deseáramos volver al punto en que añadimos el último cambio (que
suele ser el lugar por el que "íbamos programando") tendríamos el
problema solucionado con sólo pulsar este icono de "ir al último lugar
editado". Las teclas rápidas asociadas son "CTRL + Q".
Acciones de Navegación de los Editores
Pero, ¿qué haríamos si quisiéramos volver a un punto del programa
en el que no introdujimos ningún cambio (es decir, en el que situamos
el cursor pero en que no escribimos o borramos ningún carácter)? O,
¿y si quisiéramos regresar al lugar en que estuvimos justo antes de
editar algo en otro lugar? Las flechas de navegación del menú
resolverán estos problemas. Basta con pulsar la flecha de "navegar
hacia atrás" para regresar a puntos previamente visitados del
programa.
Vela Moreno Oscar ,Leija Salas Hiram 4AM PG
Vela Moreno Oscar, Leija Salas Hiram 4AM PG
Y pulsando la flecha de "navegar hacia delante" recorreremos el
historial de lugares visitados hacia los puntos más recientes.
Revisar Problemas
Los botones de "Ir al siguiente/anterior problema" permiten recorrer
uno tras otro los problemas pendientes que aparecen en el editor
actual.
Aunque esta es una forma sistemática de revisar los problemas, es
interesante recordar que también puede accederse directamente a los
problemas, advertencias, resultados de búsqueda y tareas pendientes
sin más que hacer clic en sus marcas asociadas que aparecen en el
margen derecho del editor.
En Eclipse 3.0 estos botones de "ir a problema" se han sustituido por
botones de "ir a anotación". Haciendo clic en el pequeño triángulo
negro cercano a estas flechas de navegación por anotaciones se
abrirá una lista editable con los tipos de anotaciones que serán
recorridas. Así pues, el uso de estos botones no está ya limitado sólo
a la comprobación de problemas ya que ahora se pueden realizar
también otras tareas útiles tales como, por ejemplo, comprobar
sistemáticamente todas las "tareas pendientes" ("TODO") sin más que
seleccionar "Tasks" en dicha lista.
Vela Moreno Oscar ,Leija Salas Hiram 4AM PG
Vela Moreno Oscar, Leija Salas Hiram 4AM PG
Funciones Útiles de Programación
Compilar y Detectar Errores
Es importante tener en cuenta que en Eclipse los errores de
compilación se muestran en tiempo real subrayando el fragmento de
código adecuado con una línea roja. Y además el entorno
automáticamente compila los archivos salvados. Así pues, no será
necesario pasar por el tedioso y lento proceso de compilar - observar
los errores - corregir los errores.
Los errores pueden encontrarse fácilmente porque se muestran
además como marcas rojas en el margen derecho del editor de código
Java. También los errores y advertencias presentes en archivos ya
guardados se muestran dentro de la vista de tareas (Tasks View),
como se detallará posteriormente. Haciendo click en cualquiera de los
dos tipos de marcadores de error llevará automáticamente hasta la
línea en que el error está presente. Las advertencias (warnings) se
muestran de la misma manera, pero con marcas amarillas.
Vela Moreno Oscar ,Leija Salas Hiram 4AM PG
Vela Moreno Oscar, Leija Salas Hiram 4AM PG
Icono de Bombilla = Autocorregir
Hemos visto como Eclipse detecta y marca todo error y advertencia
de compilación. Eclipse habitualmente permite autocorregir los
posibles errores haciendo clic en el icono de bombilla presente en el
margen izquierdo del editor de código. Así pues, aparecerá una
ventana mostrando todas las opciones. Seleccionar una opción
mediante los cursores del teclado o dejar el punto del ratón sobre
dicha opción abrirá una nueva ventana mostrando detalladamente las
modificaciones de código que la autocorrección efectuaría. Basta con
pulsar la opción seleccionada (o pulsar ENTER) para hacer que
Eclipse lleve a cabo la corrección automatizada.
CTRL + Espacio = Autocompletar
Vela Moreno Oscar ,Leija Salas Hiram 4AM PG
Vela Moreno Oscar, Leija Salas Hiram 4AM PG
Una vez que conozca la útil función de autocompletar la usará
continuamente. A través de los siguientes ejemplos prácticos
aprenderá cuales son las situaciones más comunes en que esta
función de ayuda a la programación resultará muy útil.
Nombres de Clases
Crear referencias a otras clases dentro de la clase actual es una tarea
de programación habitual. Sin embargo, algunas clases de Java
tienen nombres muy largos que son difíciles de recordar. Además, es
necesario añadir declaraciones de importación para poder resolver
dichas referencias a clases a la hora de compilar.
Usar "CTRL + Espacio" tras escribir los primeros caracteres del
nombre de una clase Java mostrará las posibles alternativas. Puede
seleccionar cualquiera de ellas simplemente realizando clic izquierdo
del ratón. Nótese que la sentencia de importación correspondiente se
añadirá de forma automática. Las clases se marcan con una "C" verde
mientras que las interfaces se marcan con una "I" morada. El paquete
al que pertenece la clase se muestra también, permitiendo de este
modo evitar posibles confusiones.
Vela Moreno Oscar ,Leija Salas Hiram 4AM PG
Vela Moreno Oscar, Leija Salas Hiram 4AM PG
Atributos y Variables Locales
Cuando se define una clase es normal dar nombres inventados a sus
atributos y a las variables internas de los métodos. Pero en ocasiones
resulta difícil recordar el nombre exacto. Tras escribir los primeros
caracteres del atributo o de la variable local, pulsar "CTRL + Espacio"
mostrará las posibles alternativas. Este proceso es muy similar al de
autocompletar el nombre de las clases recientemente expuesto. Las
variables locales se marcan con el icono de una "L" gris, mientras que
los atributos se marcan con un icono que puede variar según la
visibilidad del atributo.
Métodos y Constructores
Una vez que se ha creado un objeto Java pueden invocarse los
métodos correspondientes a su clase. Sin embargo, es bastante
habitual olvidar el nombre de un método en concreto, o incluso los
tipos de sus parámetros y su orden. Este problema puede
solucionarse fácilmente pulsando "CTRL + Espacio" tras escribir el
nombre del objeto seguido de un punto, lo cual mostrará una ventana
con las posibles alternativas. Pulsar sobre la alternativa escogida
añadirá la signatura del método al objeto.
Vela Moreno Oscar ,Leija Salas Hiram 4AM PG
Vela Moreno Oscar, Leija Salas Hiram 4AM PG
También es posible autocompletar la signatura de los constructores
pulsando "CTRL + Espacio" tras escribir (o autocompletar) el nombre
de la clase seguido de un signo de apertura de paréntesis, "(".
Escribir las primeras letras del modificador de un método tal como
"public" o "private" y pulsar "CTRL + Espacio" le permitirá crear
automáticamente una plantilla del método. Pulsar el tabulador permite
saltar de un campo de la plantilla a otro, de manera que se pueda
completar el tipo de retorno, el nombre del método y sus parámetros.
Etiquetas de Javadoc
Mientras que los comentarios internos del programador se indican
con una "//", los comentarios de Javadoc se inician con un "/**". Tras
crear un método, añadir "/** + ENTER" sobre la signatura del método
autocompletará información de Javadoc tal como "@param
[nombreParámetro] [comentario]", "@return
[descripciónDatosDevueltos]" y "@throws [tipoExcepción]
Vela Moreno Oscar ,Leija Salas Hiram 4AM PG
Vela Moreno Oscar, Leija Salas Hiram 4AM PG
[comentario]". Pulsar "CTRL + Espacio" dentro de un bloque "/** ... */"
mostrará toda la lista de etiquetas Javadoc posibles.
Menú "Source"
Mediante un clic derecho en el editor de código se mostrará un menú
contextual. Las funciones más importantes de su submenú "Source >"
son las siguientes:
Comment and Uncomment
Seleccionando esta opción se puede comentar o quitar la marca de
comentario del código. Esto es especialmente útil usado con bloques
de código, puesto que permite no ejecutar temporalmente partes del
código sin llegar a eliminarlas. Las teclas rápidas asociadas son
Vela Moreno Oscar ,Leija Salas Hiram 4AM PG
Vela Moreno Oscar, Leija Salas Hiram 4AM PG
"CTRL + /" para añadir comentarios y "CTRL + \" para eliminar dichas
marcas de comentario del bloque de código seleccionado.
Format
La función de formateado automático de código automáticamente
indenta el código de la forma adecuada, además de llevar a cabo otras
funciones de representación. Es una forma rápida de conseguir tener
un código ordenado y comprensible. Las opciones del formateador de
código pueden adaptarse a las preferencias personales usando
"Window > Preferences > Java > Code Formatter". Las teclas rápidas
asociadas son "CTRL + Mayúsculas + F".
Organise and Add Imports
Aunque las sentencias de importación adecuadas se muestran
siempre cuando se usan las funciones de autocompletar código para
completar el nombre de una clase Java, nuevas sentencias de
importación pueden añadirse en cualquier momento usando la
función "Add Import". Pulsar "Organise Imports" eliminará
automáticamente todas las declaraciones de importación no
utilizadas, incrementando la eficiencia del código. El método
abreviado del teclado es "CTRL + Mayúsculas + O".
Vela Moreno Oscar ,Leija Salas Hiram 4AM PG
Vela Moreno Oscar, Leija Salas Hiram 4AM PG
Override and Implement Methods
Seleccionando esta opción de sombrear o implementar métodos
abrirá una ventana de menú en la cual se podrán marcar los métodos
de la superclase cuya signatura se desea que se añada.
El lenguaje Java permite especificar diferentes niveles de visibilidad
de atributos. Sin embargo, en programación orientada a objetos, los
atributos internos de una clase deberían ser siempre privados. Esto
quiere decir que no debería poder realizarse ningún tipo de
modificación directa del atributo de una clase desde otra clase
externa. A causa de esto, la única manera de acceder a un atributo
privado para leer su valor o bien para darle un nuevo valor sería
Vela Moreno Oscar ,Leija Salas Hiram 4AM PG
Vela Moreno Oscar, Leija Salas Hiram 4AM PG
utilizando un método accesor o modificador que sea público.
Seleccionando "Generate Getter and Setter" una ventana mostrando
los posibles métodos que podrían crearse de acuerdo con los
atributos definidos aparecerá
Vela Moreno Oscar ,Leija Salas Hiram 4AM PG
Vela Moreno Oscar, Leija Salas Hiram 4AM PG
Surround with try/catch block
Para utilizar esta opción es necesario tener seleccionado de antemano
un fragmento de código pinchando con el botón izquierdo del ratón (o
pulsando Mayúsculas) y arrastrando. Activar esta opción creará un
bloque "try" alrededor del código seleccionado. Tras este bloque se
añadirán automáticamente los bloques "catch" adecuados, los cuales
atraparán toda posible excepción que el código rodeado pueda lanzar.
Por defecto se añade una sentencia de traza dentro de esos bloques
"catch" de manera que sea posible identificar inmediatamente dónde
se lanzó la excepción.
Nótese también que, cuando una excepción no es atrapada, aparecerá
como texto en rojo (de la salida de error estándar) en la vista
"Console". Pulsar la línea de código en que se muestra en qué línea
tuvo lugar la excepción llevará directamente a ese punto del programa
en el editor de código.
Vela Moreno Oscar ,Leija Salas Hiram 4AM PG
Vela Moreno Oscar, Leija Salas Hiram 4AM PG
Refactor Menu
Haciendo clic derecho en el editor de código mostrará el menú
contextual. A continuación se muestran las funciones más
interesantes del sub menú "Refactor >".
Rename
Para invocar la función de renombrado hay que tener previamente
seleccionado un elemento. Marcar la opción de "update references"
actualizará toda referencia al nuevo elemento renombrado. Usando
esta opción de "Refactor > Rename..." es como deberían renombrarse
todos los elementos incluyendo los archivos ".java". Puesto que así
se actualizan todas las referencias no aparecerán problemas a la hora
de compilar. Al renombrar determinados elementos será posible
actualizar también referencias en comentario de Javadoc,
comentarios normales y cadenas de caracteres entrecomilladas, lo
cual también puede resultar bastante útil. La opción de "Preview"
permite asegurarse de que no habrá ningún tipo de error durante la
operación de renombrado.
Vela Moreno Oscar ,Leija Salas Hiram 4AM PG
Vela Moreno Oscar, Leija Salas Hiram 4AM PG
Move
Antes de seleccionar "Refactor > Move...", el archivo fuente o
elemento que se desea mover deberá haber sido seleccionado.
Entonces será sólo necesario seleccionar el destino de manera que se
lleve a cabo la operación de mover. Esta es la forma correcta de
mover archivos ya que evita problemas futuros con referencias y
rutas de compilación.
Change Method Signature
Para modificar la signatura de un método es posible usar esta opción
en lugar de hacerlo manualmente. Sólo hay que colocar el cursor
dentro del método cuya signatura se desea cambiar. Esta es una
forma rápida de cambiar la visibilidad, el tipo de retonro, los
parámetros y su orden. Los nuevos parámetros se añaden pulsando el
botón "Add" y se modifican pulsando en botón "Edit".
Vela Moreno Oscar ,Leija Salas Hiram 4AM PG
Vela Moreno Oscar, Leija Salas Hiram 4AM PG
Pull Up and Push Down
Si la clase actual extiende o es extendida por otra clase, puede ser
interesante mover algunos elementos a la superclase (pull up) o a la
subclase (push down) respectivamente. Seleccionar el elemento y la
opción adecuada llevará a cabo esta operación de forma
automatizada.
Vela Moreno Oscar ,Leija Salas Hiram 4AM PG
Vela Moreno Oscar, Leija Salas Hiram 4AM PG
Consultar la Documentación
La documentación Javadoc del código que se esté actualmente
programando puede ser consultada en tiempo real simplemente
colocando el cursor o el puntero del ratón sobre el elemento elegido.
Para expandir la ventana con esta documentación basta con pulsar la
tecla de función F2.
Eclipse 3.0 dispone de una nueva vista de Javadoc ("Window > Show
View... > Java > Javadoc"). Dicha vista muestra la documentación
Javadoc asociada al elemento sobre el que está situado el cursor.
Vela Moreno Oscar ,Leija Salas Hiram 4AM PG
Vela Moreno Oscar, Leija Salas Hiram 4AM PG
Importar Archivos JAR
Importar Archivos JAR
En ocasiones puede ser necesario importar algunos archivos Jar no
incluidos por defecto en el JRE estándar para que el proyecto pueda
compilar. Basta con pulsar el botón derecho del ratón sobre la carpeta
adecuada, elegir "Properties > Java Build Path", seleccionar la
pestaña "Libraries", pulsar el botón "Add External Jars" y seleccionar
el archivo ".jar" o ".zip". El nuevo Jar añadido será visible en la
ventana Package Explorer como un pequeño frasco.
Ejecutar y Depurar
Vela Moreno Oscar ,Leija Salas Hiram 4AM PG
Vela Moreno Oscar, Leija Salas Hiram 4AM PG
Ejecutar
Para ejecutar un programa dentro de Eclipse hay que seleccionar
"Run > Run..." del menú principal. Dentro de "Configurations" se
almacenan diferentes configuraciones de ejecución. Hay cuatro tipos
de configuraciones de ejecución: Java Applet (para applets web), Java
Application (para programas normales de Java), JUnit (casos de
prueba) y Run-Time Workbench (otras instancias de Eclipse que
permiten probar nuevos módulos de Eclipse).
Así pues, para ejecutar un programa de Java normal debería
seleccionarse "Java Application" y pulsar el botón "New" para crear
una nueva configuración. Dentro de la pestaña "Main" hay que dar
nombre a la nueva configuración seleccionar el proyecto que contiene
la clase con el método main y seleccionar dicha clase. El método
"main" es el punto de ejecución de un programa Java, y se representa
como un pequeño icono de un hombre corriendo al lado del icono de
la clase.
Vela Moreno Oscar ,Leija Salas Hiram 4AM PG
Vela Moreno Oscar, Leija Salas Hiram 4AM PG
Si se desea pasar argumentos al método main (en la forma de
"String[] args"), no hay más que hacer clic en la solapa de
"Arguments" y escribir esos argumentos separados por espacio
dentro de la zona en blanco de "Program Arguments".
Finalmente, hacer clic en el botón "Run" lanzará la ejecución del
programa seleccionado. Una forma más rápida de arrancar la
ejecución del programa recientemente ejecutado es pulsar en el icono
de un hombre corriendo que aparece en el menú principal. Pulsar la
flecha próxima a este icono mostrará otras configuraciones de
ejecución recientemente utilizadas.
Vela Moreno Oscar ,Leija Salas Hiram 4AM PG
Vela Moreno Oscar, Leija Salas Hiram 4AM PG
En Eclipse 3.0 el icono anterior ha sido reemplazado por una flecha
blanca dentro de un círculo verde.
Depurar
Aunque Java no es tan difícil de depurar como otros lenguajes de
programación, también es perfectamente posible que surjan
complejos problemas de ejecución. Eclipse da apoyo completo a la
tare de depuración a través de su perspectiva "Debug" ("Window >
Open Perspective > Debug" o seleccionando el icono del "bicho" en el
margen izquierdo). Dentro de esta perspectiva de depuración,
haciendo clic en el margen izquierdo del editor de código aparecerá
un menú contextual. Seleccionando "Add/Remove Breakpoint"
añadirá o quitará un punto de ruptura, mientras que "Toggle
Breakpoint" cambiará el estado de activación del punto de ruptura.
Los puntos de ruptura marcan líneas en que la ejecución del programa
se detendrá de manera que sea posible comprobar el valor de las
variables en ese instante, identificando así posibles errores.
Vela Moreno Oscar ,Leija Salas Hiram 4AM PG
Vela Moreno Oscar, Leija Salas Hiram 4AM PG
Haciendo clic derecho en un punto de ruptura y seleccionando
"Breakpoint Properties..." permitirá especificar opciones avanzadas
del punto de ruptura. "Hit Count" especifica que la ejecución del
programa se detendrá cuando se pase por el punto de ruptura el
número especificado de veces. Las condiciones de activiación
detendrán la ejecución cuando la condición sea cierta o bien cuando
el valor de la condición cambie. Especificar una variable como una
condición de activación y seleccionar "suspend when value of
condition changes" es una forma de "detener la ejecución en el punto
de ruptura cuando dicha variable sea modificada".
Vela Moreno Oscar ,Leija Salas Hiram 4AM PG
Vela Moreno Oscar, Leija Salas Hiram 4AM PG
Las excepciones son uno de los síntomas más evidentes de errores
de ejecución. Los "Java Exception Breakpoints" detienen la ejecución
cuando salta una excepción del tipo seleccionado. Estos puntos de
ruptura se activan haciendo clic en el icono "J!" de la vista de
"Breakpoints" o desde el menú principal "Run". La ejecución puede
detenerse cuando la excepción sea capturada, no capturada o ambas.
Añadir siempre los puntos de ruptura de excepciones Java de
"ArrayIndexOutOfBoundsException" (lanzada cuando el índice de una
matriz se sale de sus dimensiones) y "NullPointerException" (lanzada
cuando se intenta acceder a una referencia que apunta a null) es una
práctica de depuración recomendada.
Vela Moreno Oscar ,Leija Salas Hiram 4AM PG
Vela Moreno Oscar, Leija Salas Hiram 4AM PG
Si se desea que el programa se detenga en los puntos de ruptura
definidos deberá ser ejecutado en modo depuración ("Run >
Debug..."). Tras detenerse en un punto de ruptura la ejecución del
programa puede continuar de diversas maneras. Haciendo clic
derecho en el editor de código dentro de la perspectiva de depuración
aparecerá un menú contextual con estas opciones. "Run to line"
reanuda la ejecución del programa hasta que se alcanza la línea en
que está el cursor. "Step into selection" continuará la ejecución
dentro del método seleccionado siempre y cuando el código fuente
del método esté disponible. La ejecución también puede reanudarse
mediante un clic derecho en la ventana de "Debug" y seleccionando
las opciones adecuadas, o directamente pulsando los iconos de dicha
ventana. "Step over" parará en la línea siguiente a la invocación de un
método. "Resume" reanudará la ejecución normal del programa y sólo
Vela Moreno Oscar ,Leija Salas Hiram 4AM PG
Vela Moreno Oscar, Leija Salas Hiram 4AM PG
se interrumpirá en los puntos de ruptura si sus condiciones de
activación se satisfacen.
La vista "Variables" proporciona información verdaderamente útil ya
que muestra los valores que tienen actualmente las variables cuando
la ejecución se detienen en un punto de ruptura
La vista de "Debug" también es útil para observar diferentes procesos
que están siendo ejecutados simultáneamente, como por ejemplo,
hebras. Cuando el proceso de depuración ha terminado, los procesos
Vela Moreno Oscar ,Leija Salas Hiram 4AM PG
Vela Moreno Oscar, Leija Salas Hiram 4AM PG
mostrados en la ventana de depuración se muestran como "Finished"
(pueden acabarse manualmente con "Clic derecho > Terminate"). La
información de ejecuciones previas puede elminarse realizando clic
derecho sobre ella y seleccionando "Terminate and Remove" o
"Terminate All" más "Remove All Terminated".
Gestión de Cambios
No es extraño cambiar código del programa y darse cuenta después
de que la nueva versión funciona incluso aún peor que la primera
versión. Ese es el motivo de que los programadores tengamos que
guardar diferentes versiones del programa cada vez que introducimos
un nuevo cambio. Sin embargo, esta práctica inevitable es
normalmente tediosa y consume mucho tiempo. Afortunadamente,
Eclipse proporciona un potente sistema de gestión de cambios y de
control de versiones. Haciendo clic derecho en un archivo Java dentro
del Package Explorer y selecionando "Replace With > Local History"
permitirá reemplazar la versión actual por una versión previamente
guardada. La hora y fecha de modificación se muestran junto con dos
ventanas que destacan las diferencias existentes entre ambas
versiones.
Vela Moreno Oscar ,Leija Salas Hiram 4AM PG
Vela Moreno Oscar, Leija Salas Hiram 4AM PG
Seleccionando "Window > Preferences > Workbench > Local History"
permitirá seleccionar cuantas versiones, megas y días almacenar. Así
pues, se puede obtener un buen equilibrio personalizado entre
seguridad y eficiencia.
Vela Moreno Oscar ,Leija Salas Hiram 4AM PG
Vela Moreno Oscar, Leija Salas Hiram 4AM PG
Crear Elementos de Java
Una vez que se ha creado un nuevo proyecto, es hora de
aprender cómo crear los diversos elementos de Java. Para seguir los
pasos que se exponen a continuación es necesario cambiar a la
"Perspectiva Java" (si no se ha hecho ya) seleccionando "Window >
Perspectives > Java". La perspectiva de Java contiene las vistas y
editores más útiles a la hora de crear nuevos programas en Java.
Haciendo clic derecho en la carpeta fuente recientemente creada
(por ejemplo, "src") dentro de la vista del Package Explorer, aparecerá
un menú contextual. Seleccionando "New >" en dicho menú se
mostrará una lista con los diversos elementos de Java que pueden ser
creados.
Vela Moreno Oscar ,Leija Salas Hiram 4AM PG
Vela Moreno Oscar, Leija Salas Hiram 4AM PG
Algunos de dichos elementos pueden ser creados también
realizando clic sobre los iconos del menú de la parte superior de la
pantalla.
Java Class
Las clases de Java son los archivos ".java" que contienen el código
fuente y que serán posteriormente compilados en archivos ".class".
Estos archivos Java tienen que ser almacenados dentro de la carpeta
fuente recientemente creada (por ejemplo, "src"). Pulse "New > Class"
para abrir la ventana de creación de clases.
Vela Moreno Oscar ,Leija Salas Hiram 4AM PG
Vela Moreno Oscar, Leija Salas Hiram 4AM PG
La carpeta fuente especificada debería ser la carpeta recientemente
definida (src). Si no se especifica ningún paquete para contener las
clases Java, se guardarán dentro de un paquete por defecto. El último
campo obligatorio que debería ser rellenado antes de proceder a la
creación de la clase Java es el propio nombre de la clase. Las
convenciones de Java sugieren que el nombre de una clase debería
comenzar con mayúscula. En este tutorial se ha usado el nombre
"ExampleClass".
Vela Moreno Oscar ,Leija Salas Hiram 4AM PG
Vela Moreno Oscar, Leija Salas Hiram 4AM PG
También existen otros modificadores que pueden ser fácilmente
añadidos a una clase desde el mismo momento de su creación. Sin
embargo, estos elementos también podrían ser añadidos
manualmente en otras fases más avanzadas del proceso de
desarrollo. Si se pretende que la nueva clase extienda (herede de) otra
clase existente, se debería especificar la clase "padre" dentro del
campo "Superclass". El botón "Browse..." es de gran utilidad a la hora
de encontrar clases que sean posibles candidatas para ser
extendidas. Aunque Java sólo soporta herencia única (sólo puede
extenderse de una única clase) sí que es posible que una clase
implemente más de una interfaz. Una vez más, el botón "Browse..."
simplifica la tarea de seleccionar interfaces implementadas.
Si se desea que la nueva clase contenga un método "main" (es decir,
el punto inicial de ejecución del programa), puede añadirse dicho
método automáticamente sólo con marcar la casilla con la opción
apropiada. También pueden implementarse de esta manera los
constructores de la superclase y todos los métodos abstractos
heredados. Esta última opción es muy útil si se desea instanciar la
clase puesto que para esto todo método abstracto debería estar
implementado.
Vela Moreno Oscar ,Leija Salas Hiram 4AM PG
Vela Moreno Oscar, Leija Salas Hiram 4AM PG
File
Los archivos que se crean a través de este menú suelen almacenar
notas e información general. Otros archivos tales como archivos de
configuración, archivos "build" de ant y similares también pueden
crearse de esta manera. Crear un nuevo archivo es tan sencillo como
pulsar "New > File", seleccionar el proyecto y carpeta adecuados en
que se desea crear el archivo, dar nombre al nuevo archivo y pulsar el
botón "Finish". Por defecto, archivos los archivos genéricos se abren
en el editor de texto.
Folder
Las carpetas se utilizan para almacenar y organizar archivos. Como ya
se ha mencionado anteriormente, una carpeta normal no es
exactamente lo mismo que una carpeta fuente. Una práctica
recomendada de programación es crear explícitamente una carpeta
fuente donde almacenar los archivos .java con el código fuente (src),
una carpeta de salida donde guardar el código compilado (bin) y una
carpeta para guardar toda la documentación relacionada (docs). Para
crear una nueva carpeta basta con especificar el nombre de la nueva
carpeta y la carpeta que la contiene.
Vela Moreno Oscar ,Leija Salas Hiram 4AM PG
Vela Moreno Oscar, Leija Salas Hiram 4AM PG
Las interfaces son casos particulares de las clases de Java, que
carecen de implementación y que se espera que otras clases
Vela Moreno Oscar ,Leija Salas Hiram 4AM PG
Vela Moreno Oscar, Leija Salas Hiram 4AM PG
implementen. Usualmente funcionan como una especie de contrato,
indicando lo que la clase implementada debería hacer, mientras que
los detalles de más bajo nivel corresponderían al implementador. El
procedimiento de creación de interfaces es muy similar al
procedimiento de creación de nuevas clases ya detallado. Aunque una
interfaz no puede implementar ninguna interfaz, sí que puede extender
otra interfaz mediante una relación de herencia.
Package
Los paquetes se declaran para almacenar y organizar los archivos de
Java. El nombre de un paquete consta usualmente de varias partes
separadas por puntos. Cada una de estas partes será un directorio
nuevo dentro del sistema de archivos. Las clases que se creen dentro
de un paquete determinado en Eclipse llevarán añadida
automáticamente la declaración "package" en su código fuente.
Scrapbook Page
Estas "hojas de sucio" son una forma sencilla de probar fragmentos
de código antes de añadirlos al programa final. Sólo hay que crear una
"Scrapbook Page" dentro de la carpeta deseada y escribir el código
dentro de ella. No hace falta meter el código dentro de un método
main para ejecutarlo.
Antes de intentar ejecutar el código añadido es necesario importar las
clases usadas. Para ello basta con realizar clic derecho sobre
cualquier parte de la hoja y seleccionar "Set Imports" del menú
contextual. Ahí es donde hay que especificar los tipos y paquetes que
es necesario añadir.
Para ejecutar el código recién creado es necesario seleccionarlo
pinchando con el botón izquierdo del ratón y arrastrando hasta tener
todo el código seleccionado. Luego hay que pulsar el botón derecho
Vela Moreno Oscar ,Leija Salas Hiram 4AM PG
Vela Moreno Oscar, Leija Salas Hiram 4AM PG
del ratón sobre este código seleccionado y ejecutar la opción
"Execute" del menú contextual. La salida estándar de dicho proceso
se mostrará dentro de la vista "Console", y otros mensajes de error se
mostrarán dentro de la misma hoja de sucio.
Una vez que se ha completado la prueba habría que pulsar el botón
"Stop Evaluation" del menú contextual.
Puesto que el editor de estas hojas de prueba no proporciona tantas
funciones de ayuda a la programación como el editor de código Java,
una práctica recomendada es escribir el código original en el editor de
Java y luego pegarlo en esta hoja de pruebas.
Source Folder
Como ya se vio, las carpetas fuente son un tipo especial de carpetas
destinadas a almacenar los archivos fuentes de Java (es decir, los de
extensión ".java"). Estos archivos de código serán automáticamente
compilados en archivos ".class". Puesto que todo proyecto de Java
debería tener una carpeta fuente, es una práctica recomendada
organizar esto desde el primer momento, como se explicó en la
primera parte de este tutorial.
Vela Moreno Oscar ,Leija Salas Hiram 4AM PG
Vela Moreno Oscar, Leija Salas Hiram 4AM PG
Source Folder
Como ya se vio, las carpetas fuente son un tipo especial de carpetas
destinadas a almacenar los archivos fuentes de Java (es decir, los de
extensión ".java"). Estos archivos de código serán automáticamente
compilados en archivos ".class". Puesto que todo proyecto de Java
debería tener una carpeta fuente, es una práctica recomendada
organizar esto desde el primer momento, como se explicó en la
primera parte de este tutorial.