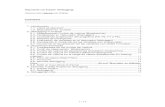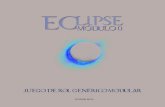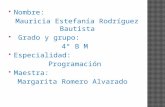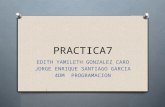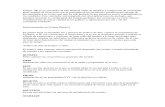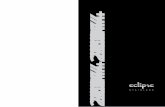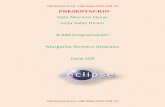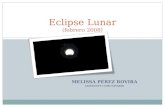Apunte Eclipse
-
Upload
nicolas-cantoli -
Category
Documents
-
view
43 -
download
0
description
Transcript of Apunte Eclipse
-
Programacion II
Introduccion a Eclipse
Version 1.1
Facultad de Ingeniera y Ciencias Exactas
Universidad Argentina de la Empresa
-
Indice General
1 Instalacion de Eclipse 41.1 JDK . . . . . . . . . . . . . . . . . . . . . . . . . . . . . . . . . . . . . . 41.2 Eclipse . . . . . . . . . . . . . . . . . . . . . . . . . . . . . . . . . . . . . 4
2 Utilizacion de Eclipse 52.1 Abriendo Eclipse . . . . . . . . . . . . . . . . . . . . . . . . . . . . . . . 52.2 Espacio de trabajo (Workspace) . . . . . . . . . . . . . . . . . . . . . . . 52.3 Pantalla de bienvenida . . . . . . . . . . . . . . . . . . . . . . . . . . . . 62.4 Perspectiva Java . . . . . . . . . . . . . . . . . . . . . . . . . . . . . . . 6
3 Desarrollando en Eclipse 83.1 Proyecto nuevo . . . . . . . . . . . . . . . . . . . . . . . . . . . . . . . . 83.2 Creacion de un paquete . . . . . . . . . . . . . . . . . . . . . . . . . . . 93.3 Creacion de una interface . . . . . . . . . . . . . . . . . . . . . . . . . . 93.4 Creacion de una clase . . . . . . . . . . . . . . . . . . . . . . . . . . . . 10
3.4.1 Implementacion de Interfaces . . . . . . . . . . . . . . . . . . . . 103.4.2 Programa Principal . . . . . . . . . . . . . . . . . . . . . . . . . 12
3.5 Resolviendo un ejercicio . . . . . . . . . . . . . . . . . . . . . . . . . . . 123.6 Cerrando Eclipse . . . . . . . . . . . . . . . . . . . . . . . . . . . . . . . 14
4 Ejecutando con Eclipse 154.1 Compilacion . . . . . . . . . . . . . . . . . . . . . . . . . . . . . . . . . . 154.2 Ejecucion de un programa principal . . . . . . . . . . . . . . . . . . . . 154.3 Usando el Debugger . . . . . . . . . . . . . . . . . . . . . . . . . . . . . 164.4 Casos de prueba con JUnit . . . . . . . . . . . . . . . . . . . . . . . . . 17
4.4.1 Asociando la librera JUnit . . . . . . . . . . . . . . . . . . . . . 184.4.2 Escribiendo las pruebas . . . . . . . . . . . . . . . . . . . . . . . 184.4.3 Ejecucion de pruebas . . . . . . . . . . . . . . . . . . . . . . . . . 20
5 Adicionales 215.1 Exportacion de Proyecto . . . . . . . . . . . . . . . . . . . . . . . . . . . 215.2 Importacion de Proyecto . . . . . . . . . . . . . . . . . . . . . . . . . . . 215.3 Asociando Libreras .JAR . . . . . . . . . . . . . . . . . . . . . . . . . . 22
2
-
Unidad 1
Instalacion de Eclipse
Eclipse es una plataforma de desarrollo open source basada en Java, que puede serutilizada para desarrollar aplicaciones en Java como as tambien en otros lenguajes.Para poder ejecutar el programa Eclipse vamos a necesitar una JVM (Java Virtual Ma-chine, o Maquina Virtual de Java) para lo cual instalaremos un JDK (Java DevelopmentKit, o herramientas de desarrollo para Java.
1.1 JDK
Se puede descargar desde java.sun.com. Tener en cuenta que hay distintas versionesy que, por razones de compatibilidad con la version instalada en los Laboratorios,recomendamos obtener la version JDK 1.5, tambien denomina JDK 5.
1.2 Eclipse
Se descarga el programa Eclipse desde www.eclipse.org en forma de archivo ZIPy solo tenemos que descomprimir este archivo en la carpeta donde queramos tenerloinstalado. Para ejecutarlo solo hay que ejecutar el programa Eclipse.exe.
3
-
Unidad 2
Utilizacion de Eclipse
2.1 Abriendo Eclipse
EnWindows se puede invocar al programa Eclipse con solo hacer doble clic en el cono enforma de sol si tiene creado el acceso directo en el escritorio, de lo contrario invocandolodesde: Inicio Mi PC Disco Local (C:) Archivos de Programas Eclipse-SDK 3....
2.2 Espacio de trabajo (Workspace)
Eclipse almacena todos los archivos de codigo fuentes que se vayan a crear mas algunosarchivos propios en lo que denomina workspace o espacio de trabajo. Esto es unespacio fsico en el disco rgido de la computadora. Por este motivo al iniciar unasesion con Eclipse deberemos indicar la direccion del espacio de trabajo a emplear (Fig.2.1).
Figura 2.1: Especificacion de workspace
Posteriormente, en este espacio de trabajo se incluiran todos los archivos de trabajosque se realicen en Eclipse. La carpeta workspace suele ubicarse en el directorio raz deEclipse. Sin embargo es recomendable instalar el workspace en una ubicacion indepen-diente de los archivos del programa. Esto hace mas facil la posterior actualizacion delas versiones de Eclipse y la realizacion de copias de seguridad del espacio de trabajo.Es posible cambiar a un espacio de trabajo diferente con solo volver a esta ventana conla opcion: File Switch Workspace...
4
-
UNIDAD 2. UTILIZACION DE ECLIPSE 5
2.3 Pantalla de bienvenida
Una vez confirmado el espacio de trabajo a ser empleado se accede a la pantalla debienvenida, donde se ofrecen distintas opciones de informacion como paginas de ayuda,cursos practicos, programas de ejemplo, etc, Dependiendo de la configuracion de iniciode Eclipse, es posible que esta ventana no aparezca pasando directamente el espaciode trabajo seleccionado. En caso de querer visualizar esta pantalla de bienvenida parapoder acceder a sus opciones podra hacerlo desde: Help Welcome Con lo que sevisualizara una pantalla con la forma de la Fig. 2.2.
Figura 2.2: Pantalla inicial
En la seccion Overview encontrara varios captulos de distintas guas de usuario delsistema de ayuda de Eclipse.
2.4 Perspectiva Java
Para acceder a la mesa de trabajo (workbench) desde esta pantalla, solo debe seleccionarel cono con la opcion Workbench (o bien cerrar la pestana welcome).Eclipse provee distintas perspectivas para la mesa de trabajo. Una perspectiva esuna combinacion de ventanas y herramientas orientadas a tareas concretas. Dado queestamos interesados en desarrollar en Java, podemos debemos seleccionar la perspectivaJava, para ello haga clic en: Window Open Perspective JavaA continuacion se accedera a una pantalla con aspecto similar al de la Fig. 2.3. Enesta perspectiva de uso de la mesa de trabajo vera las siguientes ventanas:
Package Explorer: La vista del explorador de paquetes muestra la estructuralogica de paquetes y clases Java almacenados en los distintos proyectos.
Hierarchy: La vista de jerarqua muestra las relaciones de herencia presentes entredistintos elementos de Java. Haciendo clic derecho en el nombre de una clase Java
-
UNIDAD 2. UTILIZACION DE ECLIPSE 6
Figura 2.3: Perspectiva Java
en el editor de codigo y seleccionando Open Type Hierarchy abrira esta vistade jerarqua. La tecla rapida asociada es F4.
Los elementos del Menu y los conos de herramientas habituales El cono que representa la perspectiva activa (angulo superior derecho) La ventana Outline: La vista de resumen es una forma rapida de ver que metodosy atributos se encuentran definidos dentro de una clase de Java. Los iconosasociados proporcionan informacion adicional de acuerdo con la visibilidad delatributo o metodo en cuestion. Y solo con hacer clic en cualquiera de estos iconosconducira a la lnea de codigo exacta en que dicho atributo o metodo esta definido.
La ventana inferior derecha donde se puede visualizar, entre otros, la ventanacon salida por Consola y la ventana con los problemas dectectados a nivel decompilacion.
En caso de cerrar alguna de estas ventanas y querer visualizarla nuevamente se puedehacer desde: Window show view Console/.... Tambien es posible restaurar laconfiguracion inicial de la perspectiva con la opcion: Window reset perspective.
-
Unidad 3
Desarrollando en Eclipse
Dentro del espacio de trabajo, los programas o archivos fuentes se almacenan en proyec-tos. Un proyecto es un conjunto de archivos relacionados entre si que sirven a unmismo fin. Como los archivos dentro de un proyecto pueden ser muchos, Java nospropone una opcion para separar los archivos dentro de un mismo proyecto, estos sonlos paquetes. Para nuestros ejemplos utilizaremos un unico workspace, con un unicoproyecto y uno o mas paquetes segun se considere necesario.A continuacion, se detallan los pasos para poder escribir un programa en java utilizandoEclipse.
3.1 Proyecto nuevo
Antes de crear un nuevo programa, primero debemos crear un proyecto de Java dondeva a residir este programa. En la barra de herramientas haga clic en el cono NewJava Project tras lo cual visualizara la pantalla de la Fig. 3.1
Figura 3.1: Nuevo Proyecto Java
7
-
UNIDAD 3. DESARROLLANDO EN ECLIPSE 8
Introducir el nombre con el que desea identificar al nuevo proyecto, por ejemploProgII, y luego haga clic en Finish, tras lo cual en el Explorer Package apareceel smbolo del nuevo proyecto con el nombre correspondiente que sera la entrada parael proyecto.
3.2 Creacion de un paquete
Ahora es necesario crear un paquete donde se incluiran los archivos fuentes (clases, in-terfaces, etc) que conformaran el proyecto. Para ello haremos lo siguiente: seleccionadoel smbolo del nuevo proyecto recien creado (ProgII), hacer clic con el boton derecho yseleccionar la opcion: New Package de la manera en que se muestra en la pantallaFig. 3.2.
Figura 3.2: Nuevo paquete
Inmediatamente aparece la pantalla de creacion del nuevo paquete como se muestra enla Fig. 3.3.
Figura 3.3: Definicion de nuevo paquete
Donde se debe incorporar el nombre para identificar al nuevo paquete, que se re-comienda sea escrito en letras minusculas, por ejemplo api. Luego: Finish.
3.3 Creacion de una interface
Para crear una interface, parados sobre el nombre del paquete recien creado, con elboton derecho seleccionamos: New Interface como se visualiza en la Fig. 3.4En el recuadro que aparece se debera escribir el nombre de la interface a crear (lainterface representa la definicion del tipo de datos abstractos a desarrollar, como por
-
UNIDAD 3. DESARROLLANDO EN ECLIPSE 9
Figura 3.4: Nueva interface
ejemplo PilaTDA) y presionar Finish.
En la ventana central se incluye el editor de Java que contiene el codigo pregeneradodel archivo fuente para la clase o interface. En la ventana Outline a la derecha semuestra la definicion del archivo actual con los metodos y atributos que contiene (silos hubiera). De este modo, en un programa extenso, podemos acceder a un metodoespecfico haciendo clic en su nombre en esta ventana.A continuacion se observa el codigo pregenerado de la nueva interface:
package api;
public interface PilaTDA {
} Una vez finalizada la codificacion del archivo fuente se deberan salvar el archivo, ha-ciendo clic en el cono Save. Con esta accion automaticamente se compilara todo elcodigo generado hasta el momento y se marcaran los errores en caso de que los hubieraen el cuadro Problems ubicado en la parte inferior de la pantalla.
3.4 Creacion de una clase
Para crear una nueva clase, parado sobre el nombre del paquete en el cual queremosque resida, se debera hacer clic con el boton derecho y seleccionar: New Class.En el recuadro que aparece se debera escribir el nombre de la clase a crear (por ejemploNodo) y presionar Finish.
3.4.1 Implementacion de Interfaces
Si quisieramos escribir una clase que implementa una interface previamente definida(es decir, realizar una implementacion concreta de un TDA definido), es muy util, en lamisma pantalla donde se escribe el nombre de la clase indicar la interface que estaremosimplementando.Entonces, por ejemplo, creamos el paquete Impl, dentro de este creamos una clasedenominada PilaArr que implementara la interface PilaTDA (Fig. 3.5). Para
-
UNIDAD 3. DESARROLLANDO EN ECLIPSE 10
Figura 3.5: Definicion de nueva clase
indicar la interface a implementar se presiona el boton Add que se encuentra al ladodel cuadro Interfaces (Fig. 3.6).
Figura 3.6: Seleccion de la Interface que implementa
En la Fig. 3.5, la opcion inherited abstract methods (que en forma predetermi-nada esta seleccionada) hace que Eclipse complete automaticamente el esqueleto de losmetodos definidos en la interface para los cuales esta clase debera proveer una imple-mentacion. A continuacion se observa el codigo pregenerado de la nueva clase:
-
UNIDAD 3. DESARROLLANDO EN ECLIPSE 11
package impl;
import api.PilaTDA;
public c lass PilaArr implements PilaTDA {
public void Apilar( int x) {// TODO Auto -generated method stub
}
public void Desapilar () {// TODO Auto -generated method stub
}
... 3.4.2 Programa Principal
Para crear una clase que se comporte como programa principal, podemos seleccionarla opcion public static void main (String [] args) (Fig. 3.5) con lo que se crearaautomaticamente dicho metodo dentro del cuerpo de la nueva clase definida.Entonces, por ejemplo, creamos el paquete ejercicios, dentro de este creamos unaclase denominada TP1.
package ejercicios;
public c lass TP1 {
public stat ic void main(String [] args) {// TODO Auto -generated method stub
}
} 3.5 Resolviendo un ejercicio
Supongamos que ahora queremos realizar un ejercicio que consiste en Pasar el con-tenido de una Pila a otra Pila.
Vamos a asumir que tenemos:
en el paquete api, la definicion del PilaTDA (ver 3.3), en el paquete impl, una implementacion de este TDA denominada PilaArr (ver3.4.1),
y en el paquete ejercicios, una clase como programa principal denominada TP1(ver 3.4.2).
Lo primero que vamos a hacer es, en la clase TP1, declarar un metodo que va a resolverel ejercicio propuesto. Es importante que este metodo tenga el modificador static paraque no sea necesario instanciar (con un new) la clase que contiene al metodo parainvocarlo, por ejemplo:
-
UNIDAD 3. DESARROLLANDO EN ECLIPSE 12
public stat ic void PasarPilaAPila(PilaTDA origen , PilaTDA destino) {
} Posteriormente, sobre el margen izquierdo de esta declaracion se visualizara una marcade error en rojo (ver Fig. 3.7). Al poner el puntero sobre la marca podra leersePilaTDA cannot be resolved to a type, lo cual ocurre porque la definicion PilaTDAse encuentra en otro paquete por lo que no es visible en esta clase.
Figura 3.7: Visualizacion de errores
Para solucionarlo hay que declarar la importacion de paquete api (de la mismaforma que aparece en el codigo de la clase PilaArr).Haciendo clic con el boton derecho en la marca de error, se accede a la opcion QuickFix de Eclipse que permite resolver rapidamente, entre otros, este tipo de problemas(ver la Fig. 3.8).
Figura 3.8: Quick Fix para resolver la importacion de paquetes
-
UNIDAD 3. DESARROLLANDO EN ECLIPSE 13
Luego de definir el contenido del metodo PasarPilaAPila, en el programa principallo podemos invocar de la siguiente forma:
public stat ic void main(String [] args) {
PilaTDA p1= new PilaArr ();p1.InicializarPila ();
PilaTDA p2= new PilaArr ();p2.InicializarPila ();
p1.Apilar (1);
p1.Apilar (2);
p1.Apilar (3);
PasarPilaAPila(p1, p2);
} En caso que hubiesemos decidido definir el metodo PasarPilaAPila en otra clase, porejemplo en la clase MetodosPila, habra que cambiar la ultima instruccion por
MetodosPila.PasarPilaAPila(p1, p2); 3.6 Cerrando Eclipse
Para salir de eclipse solo hay que cerrar el espacio de trabajo o por medio de: File Exit. Lo que ocasiona que Eclipse guarde el ultimo estado salvado en el Workbench ycierre la aplicacion.
-
Unidad 4
Ejecutando con Eclipse
4.1 Compilacion
Los archivos fuentes de Java (interfaces y clases) tienen extension .java. Cada vez quese salva uno de estos archivos, automaticamente se compilara todo el codigo generadohasta el momento generando los fuentes compilados que tienen extension .class. Encaso de detectarse algun error como resultado del proceso de compilacion, estos sevisualizaran en el cuadro problems ubicado en la parte inferior de la pantalla.
4.2 Ejecucion de un programa principal
Para ejecutar un programa principal por primera vez, abrimos la clase que tiene definidoel metodo main(), y seleccionamos la opcion de menu: Run Run (ver Fig. 4.1).Otra opcion es en, en el Package Explorer, ubicar la clase del programa y haciendo cliccon el boton derecho, seleccionar la opcion: Run As... Java application.
Figura 4.1: Ejecucion del Programa Principal
Para la primera ejecucion de un programa se crea automaticamente una nueva config-uracion de ejecucion con el nombre de la clase asociada al programa, de manera quepara correr nuevamente el programa basta luego con hacer clic en el cono Run dela barra de herramientas (es la flecha blanca en un crculo verde). Expandiendo laFlecha de Run, se pueden observar todas las ejecuciones recientes. El cono se asociacon la configuracion de ejecucion mas reciente del programa, por lo tanto para volvera ejecutar el programa solo hay que hacer clic en este cono.
La ventana de consola (ver Fig. 4.2), situada en la parte inferior de la pantalla: seabre automaticamente cuando un programa escribe en System.out o en System.err,por cuanto:
En ella se muestra el mensaje de salida esperado
14
-
UNIDAD 4. EJECUTANDO CON ECLIPSE 15
Las alertas a observar en el codigo del programa O el mensaje de error si lo hubiere. Adicionalmente cuando un programa esta en ejecucion se puede finalizar el mismohaciendo clic en la opcion Terminate de esta ventana.
Figura 4.2: Consola de ejecucion
4.3 Usando el Debugger
Eclipse permite hacer depuracion de codigo de una manera muy simple. Primero sedeben establecer aquellos puntos de interrupcion (breakpoints) en el codigo fuentedonde queremos detener la ejecucion temporariamente permitiendonos inspeccionar losvalores de las variables . Entonces, para establecer un punto de interrupcion en unainstruccion, en el margen izquierdo de la misma hacemos clic derecho para indicar laopcion Toggle Breakpoint (ver Fig. 4.3).
Figura 4.3: Estableciendo un punto de Interrupcion
Posteriormente, hay que ejecutar en modo debug un programa principal, para lo cualabrimos la clase que tiene definido el metodo main(), y seleccionamos la opcion demenu: Run Debug. A continuacion, si la ejecucion del programa principal alcanza
-
UNIDAD 4. EJECUTANDO CON ECLIPSE 16
una instruccion que tiene un punto de interrupcion, entonces se activa la Perspectivade Debug como se visualiza en la Fig. 4.4).
Figura 4.4: Perspectiva de Debug
En la perspectiva Debug aparecen las siguientes siguientes ventanas:
En la parte superior izquierda la pila de llamadas (call stack). La consola que nos indica si la ejecucion aun esta activa (observar el cuadradoen rojo).
En la parte superior derecha las variables, muestra los tipos y valores que tienenactualmente las variables cuando la ejecucion se detiene en un punto de inter-rupcion. Por ejemplo, en la Fig. 4.4, se observa que la variable p1 referenciaa un objeto de tipo PilaArr, a su vez, este objeto contiene dos variables indicey a. La variable indice contiene el valor 2 y la variable a es un arreglo deenteros de 100 posiciones, donde observamos en la parte inferior de esta ventana,que contiene los valores 1, 2, 0, 0, etc.
En la parte superior, la barra de herramientas de Debug donde se encuentranlas operaciones: Resume, Step Over y Step Into que nos permiten continuar laejecucion del programa con distintas variantes.
4.4 Casos de prueba con JUnit
JUnit es un conjunto de clases que permite realizar la ejecucion de clases Java de maneracontrolada, para poder evaluar si el funcionamiento de cada uno de los metodos de laclase se comporta como se espera. Es decir, en funcion de algun valor de entrada seevalua el valor de retorno esperado; si la clase cumple con la especificacion, entoncesJUnit devolvera que el metodo de la clase paso exitosamente la prueba; en caso de que
-
UNIDAD 4. EJECUTANDO CON ECLIPSE 17
el valor esperado sea diferente al que regreso el metodo durante la ejecucion, JUnitdevolvera un fallo en el metodo correspondiente.
4.4.1 Asociando la librera JUnit
La librera JUnit viene con la distribucion de Eclipse, pero para usarla hay que incluirlaen el proyecto. Para ello seleccionamos la opcion de menu: Project Properties yen esta pantalla seleccionamos la opcion Java Buid Path y aqu la pestana Libraries(Fig. 4.5). Posteriormente, con la opcion add Library, seleccionamos JUnit (Fig. 4.6),y al hacer Next la opcion JUnit 4. La librera anadida sera visible en la ventanaPackage Explorer.
Figura 4.5: Libreras asociadas al proyecto
Figura 4.6: Asociando la librera JUnit
4.4.2 Escribiendo las pruebas
Amodo de ejemplo, supongamos que queremos armar pruebas para el metodo PasarPi-laAPila (ver 3.5). Primero abrimos la clase TP1, y aqu seleccionamos la opcionde menu: File New JUnit Test Case. En la pantalla que aparece, similar a laprimera de la Fig. 4.7, se elige Next, en esta segunda pantalla seleccionamos aquellosmetodos para los cuales queremos definir casos de prueba.
-
UNIDAD 4. EJECUTANDO CON ECLIPSE 18
Figura 4.7: Definicion de nuevos casos de prueba JUnit
A continuacion se observa el codigo pregenerado para la nueva clase de TP1Test:
package ejercicios;
import stat ic org.junit.Assert .*;import impl.PilaArr;import org.junit.Test;import api.PilaTDA;
public c lass TP1Test {@Test
public void testPasarPilaAPila () {fail("Notyetimplemented"); // TODO
}
} En este codigo hay que completar los casos de prueba, por ejemplo de la siguienteforma:
@Test
public void testPasarPilaAPila () {PilaTDA p1= new PilaArr ();p1.InicializarPila ();
PilaTDA p2= new PilaArr ();p2.InicializarPila ();
p1.Apilar (1);
p1.Apilar (2);
p1.Apilar (3);
//p1 tiene en el tope 3, luego 2, luego 1.
TP1.PasarPilaAPila(p1, p2);
//p2 deberia tener en el tope 1, luego 2, luego 3.
assertEquals("SeesperaTope:", p2.Tope(), 1);
p2.Desapilar ();
assertEquals("SeesperaTope:", p2.Tope(), 2);
-
UNIDAD 4. EJECUTANDO CON ECLIPSE 19
p2.Desapilar ();
assertEquals("SeesperaTope:", p2.Tope(), 3);
p2.Desapilar ();
assertTrue("Lapiladebequedarvaca", p2.PilaVacia ());
} Observar que se utiliza el metodo assertEquals y assertTrue para establecer aquellascondiciones que suponemos que deben satisfacerse para cumplir con el caso de prueba.
4.4.3 Ejecucion de pruebas
Para ejecutar los casos de pruebas definidos en TP1Test, seleccionamos la opcion demenu: Run Run As... JUnit Test (ver Fig. 4.8).
Figura 4.8: Invocacion para ejecutar un JUnit
El resultado de la resultado de la ejecucion se presenta en la parte izquierda de lapantalla, en la ventana JUnit, como aparece en la Fig. 4.9. En este ejemplo todoslos casos de pruebas se verificaron exitosamente, en caso contrario, en la parte inferiorizquierda de esta pantalla se visualizaran aquellos situaciones de error.
Figura 4.9: Resultado de Ejecucion del JUnit
-
Unidad 5
Adicionales
5.1 Exportacion de Proyecto
Para exportar los archivos de un proyecto se debe seleccionar la opcion de menu: FileExport. A continuacion, aparece la primer pantalla de la Fig. 5.1 donde seleccionamosArchive File. Al confirmar esta opcion aparece la segunda pantalla donde debemosdeterminar los archivos a Exportar, para lo cual marcamos el proyecto raz y definir elnombre del archivo destino.
Figura 5.1: Opciones de Exportacion
5.2 Importacion de Proyecto
Para restaurar un proyecto que fue exportado por el mecanismo descripto en la seccionanterior primero se descomprime el archivo en una nueva subcarpeta del workspace(ver 2.2). Posteriormente, se crea un nuevo proyecto siguiendo los pasos de la seccion3.1 pero marcando la opcion: Create project from existing source para la cualindicaremos la carpeta del workspace que acabamos de crear.
20
-
UNIDAD 5. ADICIONALES 21
5.3 Asociando Libreras .JAR
En Java las librera son archivos con extension .jar. Basicamente, cada archivo .jar esun conjunto de clases e interfaces Java comprimidas con un compresor .ZIP al que sele cambia la extension.Para asociar una librera al proyecto se deben seguir los siguientes pasos:
1. copiar esta librera a la carpeta del proyecto que reside en el workspace (ver 2.2).
2. en la ventana del Package Explorer seleccionamos el proyecto y ejecutamos laaccion File Refresh.
3. seleccionamos la opcion de menu: Project Properties y en esta pantallaseleccionamos la opcion Java Buid Path y aqu la pestana Libraries (Fig.4.5). Finalmente, con la opcion add JARs.., seleccionamos la nueva librera.
Luego de realizada esta accion, en el Package Explorer, dentro de la carpeta ReferencedLibraries se observara la nueva librera.