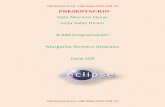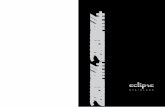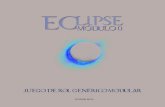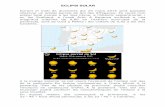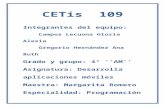Imagen en eclipse
-
Upload
elizabeth-reyna -
Category
Education
-
view
27 -
download
0
Transcript of Imagen en eclipse

CETis 109Alumna:
González Reyna Irene Elizabeth
4 AM Aula: 27Especialidad: Programación
Insertar una imagen en eclipseMateria: Desarrolla Aplicaciones Web
Facilitadora: Margarita Romero Alvarado

Empezaremos creando un nuevo proyecto de Android y nos iremos a la carpeta "Drawable"
(si no existe, la creamos) y borraremos
el icono que viene predeterminado para
poner uno personalizado, en este caso pondremos el logo de scenebeta En esta
carpeta estarán alojadas todas las
imagenes del proyecto. Para borrar el icono
daremos Botton derecho del raton -> Delete:

Una vez borrado, procederemos a
insertar (o mejor dicho, importar) todas las
imágenes del proyecto. En nuestro caso, el
icono y la imagen que aparecerá en pantalla. Daremos clic derecho sobre nuestra carpeta
Drawable y pincharemos en
"Import." Nos aparecerá una pantalla

Ahora vamos a decir a la aplicación qué icono tiene que usar. Esa
información se da en el AndroidManifest.xml

Seleccionaremos "File System" y pincharemos en "Next >" Otra pantalla nos aparecerá, en la
que seleccionaremos la ubicación de las imágenes en nuestro ordenador:

Como podemos ver en la imagen anterior, la pantalla que nos muestra esa información esta en la segunda pestaña
(Application, al lado de Manifest). El valor a cambiar es el de Icon. Podemos escribirlo a mano poniendo la ruta empezando
por arroba "@" y sin poner la extensión del icono. Guardaremos el AndroidManifest.xml y nos iremos a res -> values ->
strings.xml

Nos muestra un Hello World predeterminado que no nos
interesa, recordemos que eso ya lo sabemos hacer y que nuestro objetivo es mostrar
una imagen, así que lo eliminaremos

La pantalla principal se nos quedará en negro. Es el momento de añadir la imagen.

Como hemos podido observar, al lado de lo que seria nuestra pantalla del móvil (donde antes poníamos "Hello World") tenemos dos bloques. Usaremos el de la parte de abajo.

Pincharemos el casillero de Background (Flecha nº1) y seleccionaremos la imagen
que queremos mostrar (Flecha nº2) y daremos a OK

También podemos poner la ruta a mano de igual manera que como lo hicimos con el
icono.
Ya está. Ya solo nos queda probarlo en nuestro teléfono (teniendo el USB conectado) o en el emulador del SDK
de Android.

Comentario Personal:En esta presentación se explico como insertar
una imagen en Android; esto nos demuestra que no, nomas podemos realizar programas, sino
diversas acciones dentro de el.Como también ejecutarlas y mostrar como se
vera en nuestro móvil.• González Reyna Irene Elizabeth