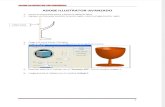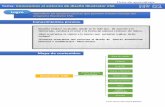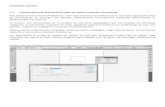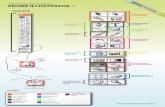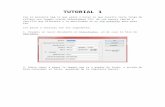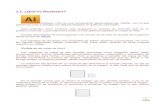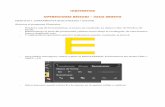ILLUSTRATOR SEMANA 1
Transcript of ILLUSTRATOR SEMANA 1
8/7/2019 ILLUSTRATOR SEMANA 1
http://slidepdf.com/reader/full/illustrator-semana-1 1/12
9
• CONFIGURACIÓN DE DOCUMENTO, USO DE LAS HERRAMIENDIBUJO
Objetivos• Conocer las principales partes de la ventana principal del Adobe Illustrator para un mejor uso de l
herramientas.
• Utilizar adecuadamente las herramientas de formas básicas y pluma correctamente en la creación desencillos diseños, mostrando habilidades y destrezas.
• Realizar modi caciones a los diseños realizados con las herramientas de puntos de ancla para una mejopresentación.
CREACIÓN DE ARCHIVOSVentana de Inicio del Illustrator
Al abrir el Adobe Illustrator la ventana nos lleva a elegir el tipo de Archivo:
Abrir elemento reciente: permite abrir un archivo reciente.
Creación de un nuevo ArchivoSeleccione Archivo > Nuevo y, a continuación, introduzca un nombre en el cuadro de texto Nombre.
Estableceremos la cantidad de mesas de trabajo a crear, el espaciado, Anchura, Altura, orientación entre otros.Si pulsamos en Avanzado
ILLUSTRATOR CS5Primera Semana
TÉCNICO EN DISEÑO GRÁFICO
8/7/2019 ILLUSTRATOR SEMANA 1
http://slidepdf.com/reader/full/illustrator-semana-1 2/12
10
I.S.T. CEVATECCentro de Informá ca - UCH
Para cambiar el tamaño de la página:Seleccione Archivo > Ajustar documento y seleccione un tipo de página en el cuadro de diálogo.
VENTANA PRINCIPAL
Mostrar u ocultar el cuadro de herramientas:Para mostrar u ocultar el cuadro de herramientas, seleccione Ventana > Herramientas. Al seleccionar una
herramienta determinada y esta contiene un pequeño triángulo en la esquina inferior derecha, nos indicaque disponemos de herramientas adicionales.
8/7/2019 ILLUSTRATOR SEMANA 1
http://slidepdf.com/reader/full/illustrator-semana-1 3/12
11
PRIMERA SEMANA DISEÑO GRÁFICO
Activar herramientas ocultas:Podemos desplegar las herramientas ocultas en un panel otante independiente si picamos sobre la echablanca al nal de las celdas ocultas.
Espacio de trabajo. Apilando y Desplegando.Tanto la barra de Herramientas como los paneles otantes tienen la opción plegarse desplegarse usando elbotón situado en la parte superior.
En el caso de los paneles otantes, la opción “en tira” sólo nos permite mostrar un panel desplegado. Todospaneles tienen un pequeño menú de opciones que se invoca desde la parte superior derecha.
Todos los paneles tienen un tira como de “clasi cador” desde la cual podemos arrastrar espanel y convertirlo en otante o añadirlo a otra tira de pestañas, también las dos echas nos permitemostrar más o menos opciones del panel.
Una vez que hallamos acabado de plegar/desplegar, apilar paneles, tenemos la opción de guardar esteespacio de trabajo para usarlo cada vez que iniciemos el programa.Podemos guardar o cargar estos espacios desde dos sitios diferentes. Una desde la barra de propiedades através del desplegable
8/7/2019 ILLUSTRATOR SEMANA 1
http://slidepdf.com/reader/full/illustrator-semana-1 4/12
12
I.S.T. CEVATECCentro de Informá ca - UCH
Creando un espacio personal
Resultado
La otra manera de manejar espacios de trabajo es desde el menú Ventana/Espacio de Trabajo.
Navegando por el programaPara acercarnos presionamos combinacion de teclas CONTROL +Para alejarnos la combinación de teclas CONTROL -
Para movilizarnos por todo nuestro espacio mantenemos presionado la BARRA ESPACIONADORA presionandoademás el clic izquierdo.Cuando deseamos que encaje en toda nuestra ventana, presionamos ALT CONTROL 0
Cuando deseamos visualizar eb tamaño real CONTROL 1
Cambiando tamaño a nuestro espacio de trabajoMediante la herramienta espacio de trabajo podemos modi car
8/7/2019 ILLUSTRATOR SEMANA 1
http://slidepdf.com/reader/full/illustrator-semana-1 5/12
13
PRIMERA SEMANA DISEÑO GRÁFICO
Herramienta PlumaDibujar segmento recto
Seleccione la herramienta Pluma .
Haga clic para de nir el primer punto de ancla (no arrastre).
Para cerrar un trazado, coloque el puntero de la pluma sobre el primer punto de ancla (hueco).Para dejar el trazado abierto, pulse la tecla Ctrl y haga clic en cualquier parte lejos de todos los objetos.
Dibujo del primer punto de una curva
A. Colocación de la herramienta Pluma B. Inicio del arrastre (botón del ratón pulsado) C. Arrastre para extender las
líneas de dirección. Suelte el botón del ratón.
Nota: El primer segmento no se verá hasta que dibuje el segundo punto de ancla.
Dibujar un segmento curvo:Seleccione la herramienta Pluma .Sitúe la punta de la pluma donde desee que empiece la curva. Mantenga pulsado el botón del ratón. Apareceel primer punto de ancla y la punta de la pluma se convierte en una punta de echa .
Arrastre para de nir la inclinación del segmento curvo que está creando.
También puede utilizar la tecla ALT para un modi car las líneas de dirección.
Añadir o eliminar un punto de ancla:
Con la herramienta Selección directa , seleccione los trazados cuyos puntos de ancla desee añadir o elimina
Seleccione la herramienta Pluma , Añadir punto de ancla o Eliminar punto de ancla .
8/7/2019 ILLUSTRATOR SEMANA 1
http://slidepdf.com/reader/full/illustrator-semana-1 6/12
14
I.S.T. CEVATECCentro de Informá ca - UCH
2. Arrastra el segundo punto. La primera curva está hecha, ahora.
3. Presione Ctrl y utilice la herramienta selección directa para arrastrar de nuevo la primera curva.
Conectar 2 trazados abiertos
Para conectar el trazado con otro trazado abierto, haga clic en un punto nal en el otro trazado. Al colocar laherramienta Pluma sobre el punto nal del otro trazado, un pequeño punto hueco aparece junto al cursorsi la colocación es correcta.
Convertir punto de ancla
Para cambiar a la herramienta Convertir punto de ancla mientras está seleccionada la herramienta Pluma,mantenga pulsada la tecla ALTSeleccione la herramienta Convertir punto de ancla.
Coloque la herramienta Convertir punto de ancla sobre el punto de ancla que desea convertir.
Caso práctico de cómo usar la Herramienta Pluma
En el siguiente ejemplo, se utilizan tres herramientas sin tener que regresar a la herramienta para cambiar lapaleta de herramientas:
1.- Arrastra a cabo el primer punto
8/7/2019 ILLUSTRATOR SEMANA 1
http://slidepdf.com/reader/full/illustrator-semana-1 7/12
15
PRIMERA SEMANA DISEÑO GRÁFICO
4. Pulse Alt para que aparezca la herramienta Convertir Dirección de Centros y arrastre el segundo puntolos tiradores (cambio desde un buen punto a punto de una esquina) para redirigir la próxima curva.
5. Coloque el siguiente punto y seguir dibujando el camino.
Conceptos básicosCualquier dibujo vectorial seleccionado con el puntero de selección aparecerá dentro de un marco.
para aplicar color de relleno basta con hacer clic en el color de relleno
Aparecerá la ventana de selector de color
8/7/2019 ILLUSTRATOR SEMANA 1
http://slidepdf.com/reader/full/illustrator-semana-1 8/12
16
I.S.T. CEVATECCentro de Informá ca - UCH
Otra de las formas a aplicar color es mediante nuestra barra de propiedades, una vez que hemos seleccionadonuestra gura.
Manteniendo presionado nuestra tecla SHIFT, podemos variar los modos de color.
modo CMYK
modo RGB
Escala de grises
8/7/2019 ILLUSTRATOR SEMANA 1
http://slidepdf.com/reader/full/illustrator-semana-1 9/12
17
PRIMERA SEMANA DISEÑO GRÁFICO
PRACTICAEjemplo 01en el siguiente ejemplo crearemos una calaverita.
utilizaremos la herramienta pluma (P),para esto:
hacemos un clic izquierdo y arrastramos para generar una curva y soltamos, luego creamos otro puntohaciendo un clic izquierdo en otro lado separado del primero pero no soltamos el clic izquierdo para crecurvas seguidas. Podemos apoyarnos presionando tecla ALT y la herramienta selección directa (A)para moverlos puntos ancla y asi retocar las curvas.
Aplicamos color de relleno a nuestro diseño, luego duplicamos, de una manera rápida podemos hacerlo conla tecla ALT, el resultado debe mostrarse como el siguiente:
Nuevamente con la herramienta pluma dibujamos la forma de un lazo(primer lazo es mas grande) enel segundo lazo hacemos entradas simular a plieges, siempre con la ayuda de la tecla ALT como enprocedimiento anterior.
A los lazos aplicamos color negro y fucsia.
8/7/2019 ILLUSTRATOR SEMANA 1
http://slidepdf.com/reader/full/illustrator-semana-1 10/12
18
I.S.T. CEVATECCentro de Informá ca - UCH
para realizar los ojos utilizamos la herramienta pluma, también podemos usar otras herramientas comocirculos deformados con selección directa (A). Para dibujar la nariz podemos dibujar un triangulo y luegomodi carlo.
De esta manera terminamos nuestro diseño, se visualizaria de la siguiente manera:
Ejemplo 02Dibujando silueta de hojasNos vamos a nuestra herramienta pluma, con guramos color de relleno: ninguno, trazo: negro, esto con el
n de evitar que el color de relleno se aplique automaticamente y nos resulte molesto, luego empezamos adibujar creando curvas.
para crear una curva con dirección opuesta presionamos la tecla ALT
Cerramos nuestra gura con la forma de una hoja.
8/7/2019 ILLUSTRATOR SEMANA 1
http://slidepdf.com/reader/full/illustrator-semana-1 11/12
19
PRIMERA SEMANA DISEÑO GRÁFICO
Ahora procedemos a aplicar color de relleno verde, trazo sin color.
Creamos mas hojas, mostrando como el siguiente ejemplo.
Para visualizar nuestro diseño solo los contornos presionamos combinacion de teclas CONTROL Y